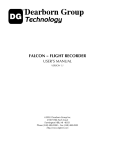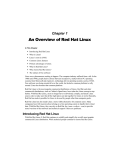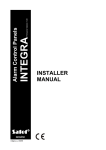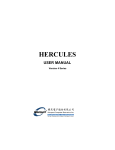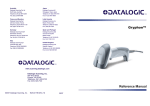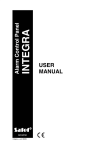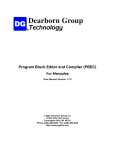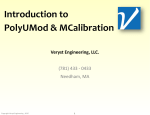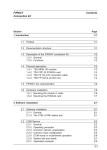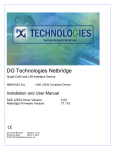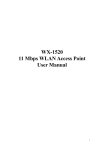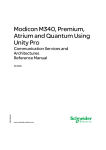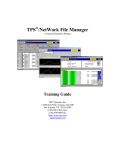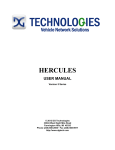Download GRYPHON® 2
Transcript
® GRYPHON 2 USER MANUAL Version 1.0 © 2008 Dearborn Group Inc. 27007 Hills Tech Court Farmington Hills, MI 48331 Phone: (248) 488-2080, FAX: (248) 488-2082 http://www.dgtech.com GRYPHON® 2 MANUAL © 2008 This document is copyrighted by the Dearborn Group Inc. Permission is granted to copy any or all portions of this manual, provided that such copies are for use with the product provided by the Dearborn Group, and that the name “Dearborn Group Inc.” remains on all copies as on the original. ® The accompanying software, provided for use with the GRYPHON 2 interface, is copyrighted by Dearborn Group Inc. Permission is granted to copy this software for back-up purposes only. IMPORTANT It is essential that you read this document carefully before using the hardware. Damage caused by misuse of the hardware is not covered under the seller’s product warranty. When using this manual, please remember the following: • This manual may be changed, in whole or in part, without notice. • Dearborn Group Inc. assumes no responsibility for any damage resulting from any accident--or for any other reason--while the hardware is in use. • Specifications presented herein are for illustration purposes only and are not necessarily representative of the latest revisions of hardware or software. Dearborn Group Inc. assumes no responsibility for any intellectual property claims that may result from the use of this material. • No license is granted—by implication or otherwise—for any patents or any other rights of Dearborn Group Inc., or of any third party. GRYPHON® is a registered trademark of Dearborn Group Inc. Other products that may be referenced in this manual are trademarks of their respective manufacturers. GRYPHON® 2 MANUAL © 2008 2 Table of Contents 1. Introduction ...................................................................................................................................... 5 Document organization .................................................................................................................... 6 Technical support............................................................................................................................. 7 Related documents .......................................................................................................................... 7 2. Hardware Overview / Getting Started .............................................................................................. 8 2.1 Contents of the G2 Package............................................................................................................ 8 2.1.1 G2 Hardware provided ............................................................................................................ 8 2.1.2 G2 Software provided.............................................................................................................. 8 2.2 Hardware specifications / setup ....................................................................................................... 9 2.2.1 G2 hardware specifications ..................................................................................................... 9 2.2.2 Power connection.................................................................................................................... 9 2.2.3 Vehicle network connection..................................................................................................... 9 2.3 Hardware overview ........................................................................................................................ 10 2.3.1 Powering up the hardware .................................................................................................... 10 2.3.2 Status indicators [Front] ........................................................................................................ 10 2.3.3 LCD display [Front]................................................................................................................ 11 2.3.4 Input keys [Front]................................................................................................................... 11 2.3.5 USB connector [Front]........................................................................................................... 11 2.3.6 Power jack connector [Rear] ................................................................................................. 12 2.3.7 USB connectors [One Front / Two Rear] .............................................................................. 12 2.3.8 Ethernet RJ45 connection [Rear] .......................................................................................... 13 2.3.9 Type 2 CardBus slots [Rear] ................................................................................................. 13 2.3.10 Module connections [Rear].................................................................................................... 13 3. Configuring the Ethernet Connection............................................................................................. 14 3.1 Connection to the PC ..................................................................................................................... 14 3.2 Default IP address.......................................................................................................................... 14 3.3 Configuring the IP Address ............................................................................................................ 15 3.3.1 Using a Web browser to modify the Gryphon’s TCP/IP parameters..................................... 15 3.3.2 Using the LCD and keypad to modify the TCP/IP parameters.............................................. 26 4. On-board Utilities ........................................................................................................................... 28 4.1 Using a Web browser to modify the Gryphon’s TCP/IP parameters ............................................. 28 4.1.1 Modules/Pinouts .................................................................................................................... 30 4.1.2 Info / Stats ............................................................................................................................. 31 4.1.3 Channels ...............................................................................................................................32 4.1.4 Documentation ...................................................................................................................... 35 4.2 LCD Utilities ................................................................................................................................... 36 4.2.1 System Status Monitor .......................................................................................................... 36 4.2.2 Other menus.......................................................................................................................... 37 4.2.2.1 Gryphon Tools.................................................................................................................. 37 4.2.2.2 System Utilities................................................................................................................. 38 4.2.2.3 System Programs............................................................................................................. 38 4.2.2.4 Filesystem Utilities ........................................................................................................... 38 4.2.2.5 Demonstrations ................................................................................................................ 39 5. Communication Interface ............................................................................................................... 39 5.1 General overview of Gryphon Communication Protocol................................................................ 39 5.2 GC frames...................................................................................................................................... 40 5.3 Gryphon time and timestamps ....................................................................................................... 41 5.4 Channel speed ...............................................................................................................................41 5.4.1 Preset speeds........................................................................................................................ 41 5.4.2 Arbitrary speeds .................................................................................................................... 41 5.5 Message filtering ............................................................................................................................ 42 5.5.1 Filters..................................................................................................................................... 42 5.5.2 Filter blocks ........................................................................................................................... 42 1.1 1.2 1.3 GRYPHON® 2 MANUAL © 2008 3 5.6 Message scheduling ...................................................................................................................... 43 5.7 Message responders...................................................................................................................... 43 Appendix A – G2 Main Menu System ......................................................................................................... 44 Appendix B – G2 MULTINETWORK I/O Connector ................................................................................... 45 Appendix C – Special options ..................................................................................................................... 46 Appendix D – G2 hardware restrictions ...................................................................................................... 47 GRYPHON® 2 MANUAL © 2008 4 1. Introduction The Gryphon Vehicle Gateway Products family of hardware interfaces provides remote connectivity for multiplexed automotive and automation communication networks. These products use an Ethernet connection to the user’s PC to provide a high-speed user interface for applications such as diagnostics, monitoring, and troubleshooting, as well as for custom applications. An embedded Linux operating system and standard Transmission Control Protocol/Internet Protocol (TCP/IP) services ensure inter-connectivity with a large number of existing PCs, workstations, and network hardware systems. The GRYPHON® 2 (herein referred to as “G2”) includes the following features: User interface • Ethernet with 1000T / 100T / 10T Hardware • • • • • • • • Three expansion slots for network protocol modules AMD Geode™ SC 3200 Processor Two PC card (CardBus) slots, type 2 Three USB connectors (one on front of unit / two on rear) LCD display Keypad Flash-based disk Special options (See Appendix C) Software • • • • GNU/Linux On-board Web server TCP/IP support, standard services (Telnet, FTP, SSH, etc.) Module drivers and applications The G2 provides three expansion slots for the connection of protocol interface modules. Users can utilize one of DG’s existing PC programs, or write their own client based or stand-alone applications for communication with the hardware. The G2 utilizes the Gryphon Communication Protocol, which is a client/server communication protocol specification that defines the format of messages passed over a TCP connection between the G2 and a client. GRYPHON® 2 MANUAL © 2008 5 Typical applications for the G2 include: • • • 1.1 PC-to-vehicle network adapter. Stand-alone node running custom applications. LAN gateway to one or more vehicle networks. Document organization This manual contains the following sections and appendices: Section 1 – Introduction – Provides an overview of the manual, summarizing the contents of the remaining sections and appendices. Also, provides a reference to related documentation and technical support resources. Section 2 – Hardware Overview / Getting Started – Describes key features of the G2 hardware. Section 3 – Configuring the Ethernet Connection – Describes how to set up the Ethernet connection, IP address and how to modify the G2 TCP/IP parameters. Section 4 – On Board Utilities – Describes available utilities and their use. Section 5 – Gryphon Communication Interface – Resource listing of protocol specifications for communication with the G2. Appendix A – G2 Main Menu System – Diagram of G2 Menu hierarchy. Appendix B – G2 MULTINETWORK I/O Connector – Pin out definition. Appendix C – Special options – Access to the interior of the G2 unit can provide users additional options. Appendix D – G2 hardware restrictions – Gryphon I/O cards must not be used in the Module 3 position. GRYPHON® 2 MANUAL © 2008 6 1.2 Technical support In the U.S., technical support representatives are available to answer your questions between 9 a.m. and 5 p.m. EST. You may also fax or e-mail your questions to us. Include your voice telephone number for prompt assistance. Phone: (248) 488-2080 E-mail: [email protected] Fax: (248) 488-2082 Web site: http://www.dgtech.com 1.3 Related documents For further information regarding programming with the hardware, you may wish to consult one or more of the following resources: Dearborn Group Inc. – Phone: (248) 488-2080 Documents API for communication with the DG Gryphon hardware family Hercules User Manual Linux-related Web sites: Introductory Linux information; a good place to get started. http://www.linux.org/ Linux Documentation Project - Regularly updated HOWTOs and FAQs http://www.tldp.org/ General Linux Q & A discussion board (with searchable archives) http://www.linuxquestions.org/ News and information regarding the Linux kernel. http://www.kerneltrap.org/ GRYPHON® 2 MANUAL © 2008 7 2. Hardware Overview / Getting Started Please read this section before using your hardware. It describes the hardware information necessary for successful installation and operation. Each section describes an individual hardware configuration. Once you understand your hardware connection, move to Section 3 for connecting to Ethernet. 2.1 Contents of the G2 Package 2.1.1 G2 Hardware provided • G2 unit (with up to 3 expansion network protocol modules) • 12 VDC Universal A/C power adapter (rated for 3 Amperes) • RJ45 Ethernet cable – The G2 is shipped with a null (cross-over) cable. (Note that the hardware can detect and switch to use either type of cable: straight-through or cross-over.) • A DB solder cup connector for each network module that the user has purchased. 2.1.2 G2 Software provided Installation CD with: • 32-bit C, C++ and VB libraries and samples • J2534 API and samples • G2 User Manual (PDF) • GryphMON – Protocol Network monitoring program • GryphSpeeds – CAN speed configuration program Plus Hercules Analyzer Software CD (only if purchased in addition to the G2 hardware) If you discover that you are missing any part of this package, please contact your sales representative, or the technical support hotline, immediately. GRYPHON® 2 MANUAL © 2008 8 2.2 Hardware specifications / setup 2.2.1 G2 hardware specifications Overall dimensions Electrical Height: 2 1/2 in. Width: 7 in. Depth: 6 1/4 in. Typical current (one module installed): = 600 mA at 12.0 VDC input Typical current (three modules installed): = 1.90 A at 12.0 VDC input Input voltage Minimum operational input voltage: Maximum input voltage: 9 VDC 28 VDC 2.2.2 Power connection The G2 can be powered via: • The power jack on the rear panel (12 VDC adapter is provided). • The specified power pins on one of the network modules. Please Note: • For details related to the power jack, please see Section 2.3.6 Power jack connector [Rear] • For details related to powering the unit from one of the network modules, please see Section 2.3.10 Module connections [Rear] 2.2.3 Vehicle network connection The vehicle network connection will vary depending on the network module(s) you have purchased. Note: For pinout information of individual cards, go to: http://www.dgtech.com/gryphon/sys/www/docs/html/hw/ GRYPHON® 2 MANUAL © 2008 9 2.3 Hardware overview Figure 1 shows the front panel of the G2 unit: Figure 1: G2 front panel 2.3.1 Powering up the hardware Apply a power source to the power jack connector (see Section 2.3.6 for details) or to one of the module connectors (see Section 2.3.10 for details). Press the Power On/Off switch located on the left side of the front panel to start the G2 boot up process. The power LED (ACT) should light (green) and the FILE SYSTEM ACCESS indicator (ACT) will blink (red) denoting that the hardware is active. The G2 is fully “booted” when the scrolling System status monitor appears on the LCD display. 2.3.2 Status indicators [Front] The hardware has two status LEDs. They indicate activity of the following functions. • NET – Indicates that an Ethernet connection has been established (if blinking this indicates activity – green for 10T Ethernet speed or amber for 100T speed). NOTE: When used with 1000T speed, LED will be off but the right Ethernet connector LED on the rear of the unit will be solid amber. GRYPHON® 2 MANUAL © 2008 10 • ACT – Indicates the unit is powered on (solid green) and active read or write operations utilizing the on-board G2 storage device (blinking red). 2.3.3 LCD display [Front] The G2 LCD displays configuration and status information, and menu options available in certain Gryphon applications. Note: Please refer to Figure 7 in Appendix A for more information about the Main Menu system for the G2. 2.3.4 Input keys [Front] These arrow keys are used to input configuration information (such as the IP address for the G2 and subnet mask values) and to control various aspects of run-time behavior, e.g., the clearing of event indications, through the pressing and holding of the Right Î (forward) arrow key. (Please see Figure 2 below.) Users can also access these features while running their own applications. DG Right (forward) Figure 2: Illustration of keypad 2.3.5 USB connector [Front] There is one USB connector on the front panel of the unit and two on the rear panel. For more information, please refer to section 2.3.7. GRYPHON® 2 MANUAL © 2008 11 Figure 3 shows the rear panel of the G2 unit: Figure 3: G2 rear panel 2.3.6 Power jack connector [Rear] One way of powering the G2 is through the standard 2.5 mm x 5.5 mm power jack (with positive center pin). The G2 operates with an input voltage between 9 and 28 VDC. Typical operating voltage supplied by the included power adapter is approximately 12 VDC. Another means of powering the G2 is through the specified pins on one of the network modules. (Please see section 2.3.10 for details.) 2.3.7 USB connectors [One Front / Two Rear] The USB connections (one on the front and two on the rear) allow the user to connect USB devices such as Memory sticks to the G2. GRYPHON® 2 MANUAL © 2008 12 2.3.8 Ethernet RJ45 connection [Rear] A null (cross-over) RJ45 Ethernet cable is provided with the G2 tool package for use in a point-topoint configuration with a PC. This cable connects the Ethernet port (on the rear panel of the G2) to the Ethernet port on the host PC. To connect the tool to an Ethernet hub, a standard Ethernet cable (straight-through) is normally used instead of the supplied null cable. The G2, however, can detect which cable is being used and will accommodate the use of either cable. Note: Null Ethernet cables are sometimes referred to as “crossed“ or “cross-over” cables. 2.3.9 Type 2 CardBus slots [Rear] The G2 has two standard PC card (type 2) slots available. Off-the-shelf PCMCIA/CardBus cards may be used with the G2, although they must be supported with the appropriate Linux drivers. The G2 comes pre-loaded with drivers for many common cards. 2.3.10 Module connections [Rear] Module pin outs are unique to each type of network protocol module installed in the G2. For each module you may access pin out information on the “Modules/Pinouts” page of the G2 (see section 4.1.1). Any module can provide power to the G2 hardware, as well as to any additional modules installed in the unit. Before applying voltage to pins marked V + IN and V – IN/GND (positive and negative), make certain that you have the correct pin out information for the module being used to power the unit. (Please review section 2.3.6 on powering the G2.) Note: Please see Appendix D for any listed hardware restrictions. GRYPHON® 2 MANUAL © 2008 13 3. Configuring the Ethernet Connection For users wanting to access information externally from the hardware, a communication connection to the G2 must be established via an Ethernet link. This connection will allow you to send and retrieve data, execute an onboard application, or run one of the DG applications. 3.1 Connection to the PC You must have access to an Ethernet connection. Your office, workshop, or factory floor may already be equipped with such a link. If it is not, or if you are establishing a point-to-point connection with a dedicated PC not already equipped with Ethernet, then an appropriate network card must be installed on your PC. A null RJ45 Ethernet cable is provided with the G2 package for use in a point-to-point configuration with a PC. This cable connects the Ethernet port on the rear panel of the G2 to the Ethernet port on the host PC. 3.2 Default IP address Ethernet communicates by having each individual device on a network using a unique Internet Protocol (IP) Address. Along with these addresses, there are the Netmask, Broadcast and Default Route Addresses to configure. The hardware has predefined default parameter values. If you are using the tool one-to-one with your PC, these parameters typically do not need to be changed. You will need to change these default parameters, however, if your PC is not configured as a DHCP Client, or if you want to connect the hardware to a network. The following table lists the G2’s default addresses: Parameter name Hardware default value IP (Internet Protocol) Address 192.168.001.001 Netmask 255.255.000.000 Broadcast 192.168.255.255 Default Route 192.168.002.001 Table 1: TCP/IP Settings GRYPHON® 2 MANUAL © 2008 14 Note: To enable communication with a G2 unit at this address, the IP address of your PC must be configured to: 192.168.001.XXX, where XXX is any value other than 001. Prior to establishing a G2 connection with your building’s existing LAN, you should contact your company’s network administrator and coordinate new values for your G2. 3.3 Configuring the IP Address There are two methods you may use to configure the hardware’s TCP/IP Ethernet parameters: (1) access the on-board Web server on the G2, and utilize the Gryphon’s Web page, which includes a configuration tool used to set IP parameters and passwords. The page may be accessed through any Web browser with network access to the G2 unit. You may use a browser such as Mozilla Firefox or Internet Explorer (see sections 3.3.1 and 4.1) or, alternately, you may: (2) use the LCD display and keypad of the G2, while in the setup mode (see section 3.3.2). 3.3.1 Using a Web browser to modify the Gryphon’s TCP/IP parameters You may access the hardware configuration pages via a browser (like Firefox or Internet Explorer) on a network-connected computer. Note: This option requires that the current TCP/IP parameters allow communication over the network. If communication over the network is not possible (as is often the case when reconfiguration is required), then the TCP/IP parameters must be changed, either through the method described in this section, or that described in section 3.3.2. 1. Verify that the TCP/IP settings of your PC do NOT match those set for the G2 unit. (The Gryphon’s default parameters are: IP Address = 192.168.1.1, Netmask = 255.255.0.0.) 2. Start your Web browser. Type the following URL: http://192.168.1.1. The following Web page, with its six areas for viewing (Configuration, Modules/Pinouts, Info/Stats, Channels, and Documentation), appears as shown below. GRYPHON® 2 MANUAL © 2008 15 3. Next, click on Configuration. Once you enter this section, a box will prompt you for a user name and password. The default user name is sysadmin; the default password is dggryphon Please note: All inputs are case sensitive, and this password is the same as the default root password.) GRYPHON® 2 MANUAL © 2008 16 Once logged in, the DG Gryphon System Administration page will appear. On this page, you may: access the DG Gryphon Advanced Configuration page, configure the connection parameters, change the time and date, or change the sysadmin password. The first entry is Set Time and Date. The other entries are: Zeroconfig Name & Device Locator, DNS Configuration, Default Route Configuration, Network Configuration, Atheros_Cardbus_802.11 (this appears only if you have a wireless card installed in the G2), Startup Programs / Services and Change Sysadmin Password. GRYPHON® 2 MANUAL © 2008 17 • Set Time and Date – Enter the new values, and click Submit Date Changes. The new values and confirmation will then appear on the display. For additional options available, refer to the following screen: DG Gryphon Advanced Configuration. GRYPHON® 2 MANUAL © 2008 18 • Advanced Configuration – This option is accessed from the DG Gryphon System Administration page and allows the user to modify the time resolution available to the delay driver used by the Scheduler and the USDT server. GRYPHON® 2 MANUAL © 2008 19 • Zeroconf Name & Device Locator – Provides Zeroconf (Zero Configuration) Name change and Device Locator functionality. The name created is linked to the IP address for the unit. The Identify ON / OFF key is useful when more than one G2 units are being used in the same proximity. With this function turned ON the message “Identify” will appear on the display denoting that this is the G2 unit that is being accessed. Note: While this message is being displayed, the four arrow keys on the front panel will not be functional. The arrow keys will return to normal functions when Identify ON / OFF is switched to OFF. GRYPHON® 2 MANUAL © 2008 20 • DNS Configuration – Check the Enable DNS box (Domain Name Service), fill in the required information and then click Submit DNS Configuration Changes. Confirmation of the changes will appear on the display. The Domain Name Service allows the user to resolve Domain names into IP addresses. The Reset button returns the DNS Configuration Parameters to the original settings. GRYPHON® 2 MANUAL © 2008 21 • Default Route Configuration – You may set up a new default route address. Check the Enable Default Route box and fill in the default address. Click on Submit Default Route Configuration Changes to accept the new default configuration. A conformation of the change will be displayed. The Reset button will return the settings to the previous parameters. GRYPHON® 2 MANUAL © 2008 22 • Network configuration – Enter your configuration type (DHCP Client, Static or DHCP Server) and any Static Configuration Parameters, as necessary. To make changes, provide new values where necessary, and click Submit G2 Ethernet Changes. Then turn the G2 unit off and back on, (i.e., reboot), to invoke the changes. Clicking on Reset will display the previous settings. Note: If equipped with an 802.11 a, b, or g adapter, a Wireless Configuration section will appear as indicated in the view shown below; otherwise the next entry will be Startup Programs / Services. The Reset button will return the settings to the previous parameters. GRYPHON® 2 MANUAL © 2008 23 • Atheros_Cardbus_802.11 – You may provide any wireless configuration information or make desired changes. Except for the IP address, settings shown above are default settings. The Reset button will return the settings to the previous parameters. GRYPHON® 2 MANUAL © 2008 24 The last two entries are Startup Programs / Services and Change Sysadmin Password. • Startup Programs / Services – A checkmark indicates that a program is currently active on this hardware unit. Any changes are subject to the capabilities of current firmware. GRYPHON® 2 MANUAL © 2008 25 • Change Sysadmin Password – You may enter a new sysadmin password and then click Submit Password Change. Clicking on Reset will revert to the previous password. Note: Please be advised that only the sysadmin password, not the root password, will change. 3.3.2 Using the LCD and keypad to modify the TCP/IP parameters Utilizing the LCD and keypad, you may change parameter settings of the G2. Follow the steps listed below to reconfigure the G2. Selecting Configuration Type: 1. Use the Left Í (back) arrow key to go from the System status monitor (the scrolling display that runs at start up of the G2) to the System status monitor screen that allows access to the main menu system. DG Right (forward) Figure 5: Illustration of keypad 2. Use the Down Ð key (press key twice) to select System utilities. Press the Right Î (forward) key to display DHPC Settings, press the Right Î key again to access. 3. Use the Up Ï or Down Ð keys to select the STATIC, SERVER, or CLIENT mode of Manual TCP / IP setup. 4. Press the Right Î key to reconfigure the G2 to your choice of modes. Or, press the Left Í key to abort and return to the main menu system (System status monitor). 5. From the System status monitor display, press the Right Î key to return to the scrolling System status monitor. Setup IP address: 1. From the scrolling System status monitor mode, press the Left Í key to access the main menu system. 2. Use the Up Ï or Down Ð key to locate System utilities; press the Right Î key to access. 3. Use the Up Ï or Down Ð key to locate TCP / IP settings; press the Right Î key to access this display: Method To Set IP Addresses. GRYPHON® 2 MANUAL © 2008 26 4. Use the Up Ï key to select interactive or the Down Ð key to select default. Use the Left Í key to cancel and return to the System status monitor display. 5. If you selected interactive, the Set IP Address screen will appear. Use the Î key to move the cursor to the digit that you wish to modify. Use the Ï or Ð keys to scroll through the digits 0 through 9. Once the last digit of the parameter has been set, press the Î key again and a check mark (√) will appear at the end of the IP Address. Set IP Address 192.168.029.115√ 6. Press the Î key again, and the next setup screen will appear: Follow the same procedure as in # 5 above to modify the settings for Set Netmask. Set Netmask 255.255.000.000 7. When finished modifying Set Netmask, press the Î key to display the next setup screen, Set Broadcast. When finished with Set broadcast, press the Î key again and Network settings being updated will appear briefly and then the System status monitor screen will appear. 8. If in # 4 above you chose default, the message Network settings set to default value will appear briefly, followed by Network settings being updated, followed by a return to the Systems status monitor screen. 9. Press the Î key to return to the normal scrolling System status monitor screen. (See Figure 6 that follows for an example of one of the scrolling System status monitor screens.) GRYPHON® 2 MANUAL © 2008 27 Figure 6: Example of Scrolling System Status Monitor 4. On-board Utilities With an on-board Linux operating system, G2 users have a host of utilities that they can access. Some of these utilities are available on the G2 web page; others are accessible only on the LCD display. 4.1 Using a Web browser to modify the Gryphon’s TCP/IP parameters You may access the webpage utilities via a browser (like Mozilla Firefox or Internet Explorer) on a network-connected computer. Note: This option requires that the current TCP/IP parameters allow communication over the network. If communication over the network is not possible (as is often the case when reconfiguration is required), then the TCP/IP parameters must be changed either through the method described in section 3.3.1, or that described in section 3.3.2. GRYPHON® 2 MANUAL © 2008 28 1. Verify that your PC’s TCP/IP settings do NOT match those set for the G2 unit. (The G2’s default parameters are IP Address = 192.168.1.1, Netmask = 255.255.0.0.) 2. Start your Web browser. Type the following URL: http://192.168.1.1. The following Web page, with its six areas for viewing (Configuration, Modules/Pinouts, Info Stats, Channels, and Documentation, appears as shown in the screen that follows. Note: The Configuration section is described in section 3.3.1 of this manual. A description of the other sections shown on the above screen follows. GRYPHON® 2 MANUAL © 2008 29 4.1.1 Modules/Pinouts This page lists installed modules, with their associated pin outs and channel ID assignments; a channel or interface is only accessible if it is listed here. This page is automatically generated based upon G2 start up detection of installed hardware. It shows the modules installed, with their type, version and serial number. Each channel per card is shown with pin outs listed. GRYPHON® 2 MANUAL © 2008 30 4.1.2 Info / Stats This page is used to display specific DG Gryphon information. At the bottom of the page, select each button to display the different categories of information. GRYPHON® 2 MANUAL © 2008 31 4.1.3 Channels This page is a listing (by channel with version and serial number) of the modules installed on the hardware. It also contains Channel Statistics and driver information. On this page, you may configure the following channel settings (by clicking the Setup button for the particular channel you wish to modify): • Bus load monitor mode (Off, Time Average, or Msg Count Average) • Bus load monitor period (needed for the busload monitor mode) • Error reporting level • Bus speed (customized or one of several presets). For Speed changes to become valid, check the Initialization box on the Gryphon Channel Setup screen. Please see the following view of the Channel Setup screen. GRYPHON® 2 MANUAL © 2008 32 GRYPHON® 2 MANUAL © 2008 33 If you turn on the bus load monitor, the Installed Channels screen will now be displayed as follows: Note: The data displayed is static and can only be updated by pressing “Reload” on the browser. GRYPHON® 2 MANUAL © 2008 34 4.1.4 Documentation This page is the manual for the Gryphon Protocol and provides generic TCP/IP socket commands used to program directly to the hardware. For additional information, please see Section 5 for a description of the Gryphon Communication Protocol. GRYPHON® 2 MANUAL © 2008 35 4.2 LCD Utilities The LCD screen displays a variety of information and can be configured via the keypad. Typically, the scrolling System status monitor is displayed, but by pressing and holding the Left Í key (2 to 3 seconds), other utilities can be accessed. 4.2.1 System Status Monitor This is the normal “boot up” display for the hardware and it will scroll through a variety of screens. Note: When other menu areas are being displayed, press the Right Î key to return to this scrolling System status monitor. The following are screen examples of the scrolling System status monitor. The first screen gives the time and date, as well as reminding the user that the back arrow displays more menus and the forward arrow will clear events on the modules. The second screen displays the Linux version and Gryphon embedded software release. DG Gryphon 2 ---------------------Tue Mar 16 00:50:02 2007 Åmenu Æclear events DG Gryphon 2 ---------------------Linux 2.6.13.4 Release Gryphon2_20070629 GRYPHON® 2 MANUAL © 2008 36 The third screen displays the serial number and the current IP address assigned to the hardware. The remaining screens will display information about each channel installed in the hardware. The channel and module number, module type are shown. The RX, TX, and Event values are statistics that have occurred since power up. DG Gryphon 2 ---------------------SN 00:90:5A:00:00:06 IP 192.168.1.1 Channel 01: Module 01 DG-CAN-82527 2.0 Rx:0 Tx:0 Event: None 4.2.2 Other menus A sub-menu is accessed from the main Status menu by pressing the back arrow (Í) key. There are several sub-menus in this area. 4.2.2.1 Gryphon Tools Channel I/O control (IOCTL) - Allows access to use the IOCTL commands available for the hardware and individual channels. IOCTLs are described in the Gryphon Protocol manual. Bus loading tool - A utility that will allow the user to select a channel, percent bus load, header length (hdrlen), and data length (datalen). It will then construct and transmit messages that meet the loading criteria. The user will be prompted as to whether they would like the hardware to receive the transmitted messages (loopback ON) or not (loopback OFF). To stop the transmission, press the back arrow (Í) key. To kill the job, press the down (Ð) arrow key. Select the job that you wish to kill, using the up/down keys, then press the forward (Î) key. Press the up (Ï) key to start a new job or the back (Í) key to exit to the System status monitor for access to other menus. Press the forward (Î) key to return to the scrolling System status monitor. GRYPHON® 2 MANUAL © 2008 37 4.2.2.2 System Utilities TCP/IP Setting - TCP/IP settings, as accessed in section 3.3 DHCP settings - Select addressing mode: Static, Client, or Server, as accessed in section 3.3 Set System clock - Set system clock: year, month, day, hour, minute 4.2.2.3 System Programs This provides the utility to stop or start (run) on-board programs. Please read the Gryphon Protocol manual (on-board the hardware) for more information about these programs. Examples of such programs are: Program Loader, Message Responder, and USDT Layer. 4.2.2.4 Filesystem Utilities Turn Flash WP on - Turns the write protect to the flash on. Turn Flash WP off - Turns the write protection to the flash off. (Use caution with this selection!) Mount PCMCIA disk - Mount a PCMCIA card for use with the hardware Unmount PCMCIA disk - Unmount a PCMCIA card from the hardware so it can be safely removed. Restore PCMCIA Æ FS - Copy files from a mounted PCMCIA card to the on-board flash. It will overwrite all files. Backup FS Æ PCMCIA - Copy all files from the on-board flash to a mounted PCMCIA card. NOTE: Special confirmation (requested on the G2 unit’s screen) is required to activate the restore feature — removal or alteration of the PCMCIA card in conjunction with this operation may render the unit “unbootable. GRYPHON® 2 MANUAL © 2008 38 4.2.2.5 Demonstrations J1979 OBD Diagnostics - A J1979 diagnostics demonstration, functional only with a vehicle connected. After selecting the appropriate channel, the user can use the up and down arrows to view four different screens. To access the above menus from the System Status Monitor, press and hold the back (Í) key; then follow the directions appearing at the bottom of the display. The System Programs utility is used to turn on or off different applications installed on the G2. Pressing the forward (Î) key will start or stop an application. Press the back (Í) key to exit to the menu system. A program having a stop associated with it is currently active, therefore, selecting stop indicates you want to quit the application. 5. Communication Interface Clients communicate with the hardware by means of a TCP connection to port 7000. During a session, the client application and the hardware unit communicate using commands, responses, and event notifications sent over the TCP/IP link. The hardware has several ways of programming that interface: Gryphon Communications Protocol, Gryphon C++ Class Library, and the Gryphon C/Visual Basic Library. The libraries and information can be found on the supplied CD or on DG’s website (www.dgtech.com). 5.1 General overview of Gryphon Communication Protocol Each communication frame that is sent between the hardware and the client over the TCP/IP link should conform to the format specified in the online documentation pages resident on the embedded Web server on the G2 – the Gryphon Communication Protocol. It is the set of rules by which Gryphon hardware communicates. Gryphon Communication Protocol messages are sent through the Gryphon Network in packets of data known as Gryphon Communication frames, or GC frames. A GC frame is sent from a specific source to a specific destination. These destinations and sources can be internal or external to the hardware. The Gryphon server process is responsible for routing GC frames from their source to their destination. The Gryphon server runs on the G2 CPU. GRYPHON® 2 MANUAL © 2008 39 Other common processes are: SD_CARD a device, or channel, for physically accessing an automotive / industrial automation network. These devices are resident on the G2. SD_CLIENT a user application, e.g., a network monitor program. Client processes can be running either on the G2, or more typically, on a PC connected to the G2 over TCP/IP. SD_SCHED a message scheduler process, running on the hardware. SD_RESP a message responder process, running on the hardware. Here are some scenarios for routing of GC frames in a Gryphon Network: • CAN frames detected on a CAN bus, sent from an SD_CARD (CAN channel) to an SD_CLIENT (user program) • CAN frames to be transmitted over a CAN bus, sent from an SD_CLIENT to an SD_CARD • A channel speed change request sent from an SD_CLIENT to an SD_CARD • A request for scheduler services, sent from an SD_CLIENT to an SD_SCHED 5.2 GC frames As stated previously, each GC frame is assigned a unique source and destination address before it is sent over the Gryphon Network; with exception, such as broadcast. Some of the most commonly used types of GC Frame are: FT_DATA these frames encapsulate the frames of the in-vehicle network protocols. Typically, they are routed by the Gryphon server between processes of type SD_CARD and SD_CLIENT. FT_EVENT these frames are used to notify clients of the occurrence of various events and error conditions detected by the G2, e.g., when a service requested by the client has been completed, or when an error condition has been detected on one of the channels. GRYPHON® 2 MANUAL © 2008 40 5.3 Gryphon time and timestamps The Gryphon time is a 64-bit unsigned integer. The user can set and retrieve this value via the GC Protocol. The user can also change this value when setting the Linux system time via the Gryphon front panel, or the “Time and Date” fields in the “System Administration” web page of the Gryphon, or the “date” command in a telnet session. A Gryphon timestamp is embedded in every FT_DATA frame routed to a client. The timestamp value indicates the relative time when the encapsulated payload frame (e.g., CAN bus frame) was received and processed by the channel’s device driver. It is a 32-bit unsigned integer, representing a time interval in units of 0.00001 seconds (10 micro-seconds). The Gryphon timestamp is derived directly from the Gryphon time – it is the lower 32-bits of the latter. 5.4 Channel speed The bit transmission rate and other physical layer timing characteristics of a channel may be controlled by the user in two ways: through the use of “preset speeds”, and through the use of IOCTL commands and data values specific to the channel hardware type. 5.4.1 Preset speeds Some bus protocols are specified as having a fixed number of standard bit rates. For example, GM’s “Class 2” implementation of SAE J1850 is defined as having two: “normal mode” at 10.4 kbps and “4X mode” at 41.6 kbps. To facilitate the user control of channel bit rates, the G2 is built with a set of “Preset Speeds” for the different channel types. Thus, for the “GM J1850 / DLC module” channel type, there are two preset speeds: the first corresponds to “normal mode”, and the second corresponds to “4X mode”. 5.4.2 Arbitrary speeds Some bus protocols are defined to operate over a wide range of bit rates, and other bit timing characteristics. For the channel types supporting these protocols, the user may need to use the IOCTL method to get complete control over bus timing characteristics. As a convenience, however, these channel types may also have “preset speeds” defined, especially for the more commonly used bit timing settings. GRYPHON® 2 MANUAL © 2008 41 5.5 Message filtering Clients use message filtering to control the routing of FT_DATA frames from a channel to a client. When a client begins a session with the Gryphon server, the filter mode for all channels with respect to that client, is “FILTER_OFF_BLOCK_ALL”. In this mode, no bus traffic will be routed to the client. If the client sets the filter mode of a channel to “FILTER_OFF_PASS_ALL”, then all bus traffic received by that channel will be routed to the client. Finally, if the client sets the filter mode of a channel to “FILTER_ON”, then only those received bus frames that are passed by an active filter, or by the default filter action (described below), will be routed to the client. Note that the filter mode is applied only to a given client-channel pair; i.e., it has no effect on frame traffic between any other client-channel pair. 5.5.1 Filters Associated with each client-channel pair is a list of zero or more filters. Clients can add (and delete) filters to this list, and can set each one active or inactive. When the filter mode of the client-channel pair is FILTER_ON, incoming frames are checked against each filter in the order that they were added to the filter list. The filter action (pass or block specified in the first conforming filter will cause the frame to either be passed to the client, or blocked (discarded). If the frame does not conform to any of the filters, the default filter action will take effect. A frame conforms to a filter if, and only if, the frame conforms to all of the filter’s filter blocks. 5.5.2 Filter blocks A filter consists of one or more filter blocks. Each filter block defines a conformance condition by specifying which bytes (within the incoming frame) are to be examined, and the comparison operator to be used. Operators include pattern matching with mask, and signed and unsigned relational comparisons. GRYPHON® 2 MANUAL © 2008 42 5.6 Message scheduling Clients can create schedules of messages to be transmitted. A message schedule consists of a list of FT_DATA frames, together with specifications for: • The number of transmit iterations for each frame • The time interval between iterated transmits of the frame • The time delay before the first transmit of the frame • The channel over which to transmit the frame • The number of iterations of the entire schedule • Whether or not the schedule is to be treated as "time critical" The client is notified, via an FT_EVENT frame (EVENT_SCHED_DONE), when the schedule has been completed. 5.7 Message responders A Message Responder is a process, running on the G2 CPU, which transmits GC frames in response to trigger events. A trigger event is the reception of an FT_DATA or FT_EVENT frame having specific data content. Clients create Message Responder processes by specifying the received message trigger conditions using Filters and Filter Blocks, described earlier. The client also specifies the set of GC frames that are to be used in the response. GRYPHON® 2 MANUAL © 2008 43 Appendix A – G2 Main Menu System The System status monitor is the LCD program that runs on start up of the G2 unit. It displays various screens to provide system data and information. To access the menus for other LCD programs, press the Left arrow key to exit the scrolling monitor. Menu selections are made by using the keypad on the front of the G2 unit consisting of four arrow keys: Left (back), Right (forward), Up and Down. A diagram appears on most menu screens that explains the function for each of the four arrow keys. If the arrow key is shown as solid, it provides the function indicated. If the arrow key is shown only as an outline, that key will have no function for that screen. After start up of the G2, press and hold the Left arrow key if you wish to access the main menu system. System status monitor (Initial active program) Gryphon tools Channel I/O control Bus loading tool Exit to main menu System utilities DHCP settings Set system clock TCP/IP settings Exit to main menu System Programs To other menus Figure 7: G2 Menu Hierarchy (partial) GRYPHON® 2 MANUAL © 2008 44 Appendix B – G2 MULTINETWORK I/O Connector The functional description and pin assignments for this connector have not been established at this time. GRYPHON® 2 MANUAL © 2008 45 Appendix C – Special options Access to the interior of the G2 unit can provide users with some additional options, such as: • One additional USB connection (total of four for the unit) • Access to an internal serial port • Mini PCI access • Wireless link • Enable/Disable power “On-Off” switch on front panel (disabling switch allows automatic boot-up – handy for automated testing operations) GRYPHON® 2 MANUAL © 2008 46 Appendix D – G2 hardware restrictions • Gryphon I/O cards must not be used in the Module 3 position. The I/O card will not operate correctly if installed in the third card slot. GRYPHON® 2 MANUAL © 2008 47