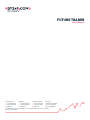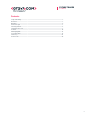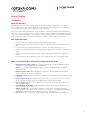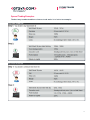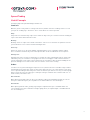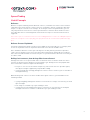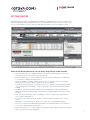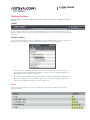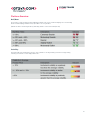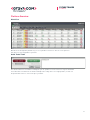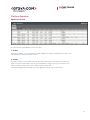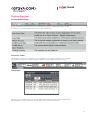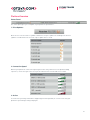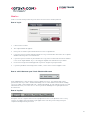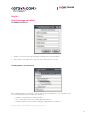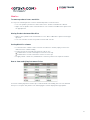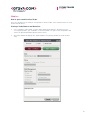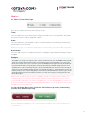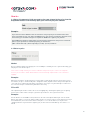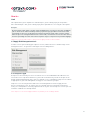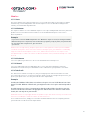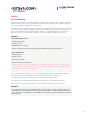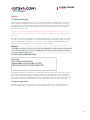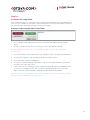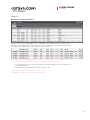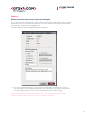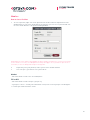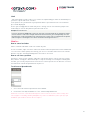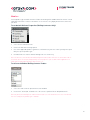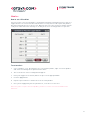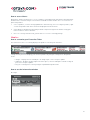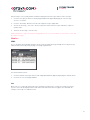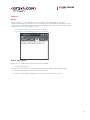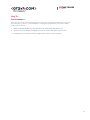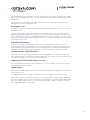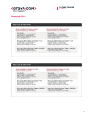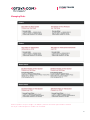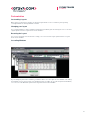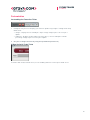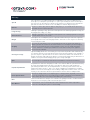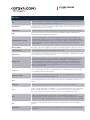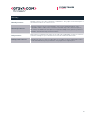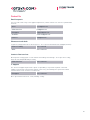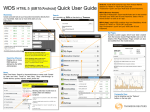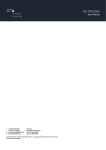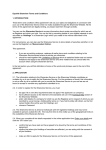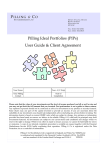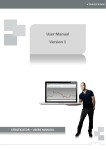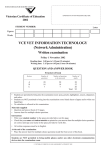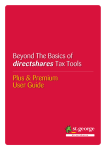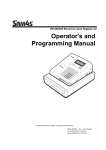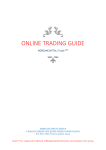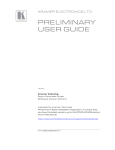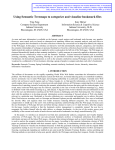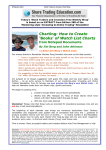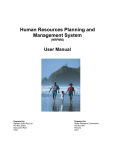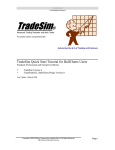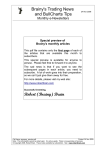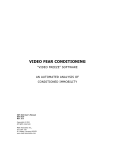Download the Future Trader Manual
Transcript
FUTURE TRADER User Manual Cape Town Office: KZN Office: Johannesburg Office: Directors: T +27 (0) 87 940 6110 F +27 (0) 21 425 9237 Wgt247.com T +27 (0) 87 940 6090 F +27 (0) 31 576 5088 Wgt247.com T +27 (0) 87 940 6000 F +27 (0) 11 214 8028 Wgt247.com Mark Barnes/Chairman Charles Savage/CEO Gary van Dyk/CFOO First World Trader (Pty) Ltd t/a GT247.com is an authorised Financial Services Provider. FSB License No. 22588. 1 FUTURE TRADER User Manual Contents 1. Spread Trading........................................................................................................................... 3 The Basics....................................................................................................................................... 3 Examples........................................................................................................................................ 5 Useful Concepts............................................................................................................................. 6 2. Getting Started........................................................................................................................... 8 3. Platform Overview..................................................................................................................... 9 4. How to....................................................................................................................................... 15 5. Managing Risk.......................................................................................................................... 36 6. Customisation........................................................................................................................... 39 7. Glossary.....................................................................................................................................41 8. Contact Us................................................................................................................................. 45 2 FUTURE TRADER User Manual Spread Trading The Basics What is Spread Trading? Spread Trading (OTC Futures) is one of the most exciting and potentially profitable ways to trade the world’s commodities, currencies and stock markets. In simple terms, Spread Trading is a system that enables you to profit from movement in a share price without actually buying the share. If you ‘go long’ (buy) on the price, your profits will rise in line with any increase in that price. If you ‘go short’ (sell), your profits will rise in line with any fall. Similarly if you go long on the price and the underlying instrument price falls, you will incur losses. The major attraction of spread trading is that you can profit from a falling price in the same way as from a rising one - and you can achieve this with a relatively small amount of money. Unlike trading ordinary shares, when you buy or sell, you’re not buying or selling an actual share. You’re entering into a futures contract - an agreement to buy or sell the share at a fixed price on a certain date. A July futures contract, for example, provides for delivery or settlement in July. You can close a trade at any time by buying or selling an offsetting futures contract prior to the delivery date should you choose to do so. Contracts approaching expiry can optionally be ‘rolled over’ i.e. your trade is closed and similar trade is opened in the next contract period. Most contracts work on either a daily, monthly, quarterly or rolling basis. As a leveraged product, Spread Trading only requires you to deposit a small percentage (margin) of the full value of your position. This means that the potential for profits, or losses, from an initial capital outlay is significantly higher than in traditional trading. The margin required is typically between 10% and 35% depending on the volatility and liquidity of the underlying instrument. GT247.com offers futures trading on multiple financial markets around the world in South African Rand (ZAR) with flexible risk levels starting at R1 per point in the following asset classes: • Commodities • Currencies • Indices • Interest Rates • Mini CFD South African Equities For more information, consult our Products & Markets Guide. Why trade Spreads? Spread Trading offers a number of benefits: • Low Costs: No brokerage, VAT or STRATE, commission is built into the Spread. • Profit from rising or falling markets: It is as easy to ‘go short’ (sell) as it is to ‘go long’ (buy). If you expect the value to fall you can sell today, with the expectation that you can buy back in the future at a lower price. • Leveraged Trading: Spreads are traded on margin which means that you are only providing part of the money that you are trading with allowing you to place trades with a relatively small initial outlay. • Limit your risks: Stop Losses are automatically applied to each trade you make. This means that no matter how volatile the price is, you can always limit your risks to your own comfort level. • Trade Global Markets: Spread Trading provides instant access to financial markets around the world. 3 FUTURE TRADER User Manual Spread Trading The Basics What are the risks? Although you can make substantial profits from Spread Trading it is important to note that it carries a high level of risk to your capital, so you should only trade with money you can afford to lose. GT247.com has a policy of attempting to limit client losses. It is vital to ensure that you familiarise yourself with the risks involved and that Spread Trading matches your investment objectives. If you are new to trading, we highly recommend that you sign up for a free simulated trading account. Open a simulated Account online at www.gt247.com. If you want to know more about the risks involved, please read the risk warning on our website. Who trades Spreads? • Investors who want to profit from both falling and rising markets. • Traders who prefer to transact online in real time, without broker intervention, 24 hours a day. • Investors who prefer to pay no brokerage, contract, exchange or back office fees. • Former warrant traders who want a wider product range, better transparency and no time delay. • Active investors with strong views on the market who want to maximise their potential returns. • Professional investors looking for a low cost method to hedge their existing portfolios. What are the advantages of Spreads Trading with GT247.com? • Fully interactive online trading: Use our fully automated, real time trading platform to view both the underlying market prices and trade. • Speed: Our Java applet based platform delivers a true speed advantage over browser based platforms • No Dealer Intervention: Our trading platform provides market liquidity at the bid/ask prices shown with no dealer intervention. • Limit Risk Trades: Guaranteed stops are available on certain products at the time the trade is opened. • No exchange controls: With GT247.com you don’t have to convert your currency to that of the international instrument you are trading as your trade is based in ZAR. • Price Transparency: There are no added costs or charges on top of the price you see on your trading platform. • Small Minimum Trade Sizes: Rand risk per point allows you to trade in amounts of your choice starting at R1 per point. • Tighter spreads: We offer a fixed percentage on either side of the underlying market value. You will be quoted narrow spreads across our markets, offering you the maximum opportunity to profit from your predictions for market movements. • Convenience: You can do all your trading online or by simply phoning our trading desk. 4 FUTURE TRADER User Manual Spread Trading Examples The best way to understand how a futures trade works is to look at an example: 5 FUTURE TRADER User Manual Spread Trading Useful Concepts Getting to grips with Spread Trading at GT247.com Contracts Whether you are a day trader or a long-term investor, GT247.com offers trading contracts to suit your specific trading style. You have a choice of four different contract periods: Daily: Daily Contracts automatically expire at the end of the day so they are suited to someone looking for a price movement within that time frame. Monthly: Monthly contracts expire in the month stated in the contract itself. You have the option to roll over your trade into the next contract month should you wish. Quarterly: Quarterly contracts are the most popular expiring in March, June, September and December. These terminate automatically at the end of quarter but can be extended into the next quarter. Rolling Cash: Rolling Cash contracts have no expiry date as such but are open-ended trades which can be held indefinitely. They are rolled over every night at the official closing price and a mark to market is run on a daily basis. Your trade is then reopened at the closing price plus or minus funding for the position. Rolling over of trades is done after the market closes in the evening. Orders In order to assist you in limiting your exposure to loss, GT247.com offers a flexible range of orders (automated instructions) that can be used to either limit your losses or realize profits at specified levels. Spread trading as with many other forms of financial speculation can carry a relatively high degree of risk. A variety of order types can be placed to get in and out of the market with ease. In Future Trader, two orders exist: Normal Order: When placing a normal order, the price you stipulate to buy or go long will be below the current Offer price and similarly the price stipulate to sell will be above the current Bid price. Break Order: When placing a break order, you buy or go long the stipulated offer price should be above the current market offer price and when selling or going short, the stipulated price should be below the current bid price. 6 FUTURE TRADER User Manual Spread Trading Useful Concepts Rollovers With the exception of Rolling Cash & Mini CFD contracts, all GT247.com contracts have a definite expiry date. This means that the contract will close on that date, with the closing price based on the price set by the relevant stock exchange. To extend your contract beyond this date, you can roll your position over into the next contract period.Contracts that have been rolled over have a new expiry date unless risk management functions like the Stop Loss or Take Profit have been triggered. Note: Unless you select instrument roll-over on the trading platform or contact the trading desk prior to GT247.com closing time on the expiry day, your open position will be closed out at the published expiry price. Rollover Process Explained: Your open Sep10 position will be closed out at the middle of the GT spread, hence realising a profit or loss on the position. Your Dec10 position will then be entered at the GT Bid or Offer. Note: Should this Rollover result in you realising a loss on that position you will be required to replace the lost margin = to the loss incurred in order to maintain the original Risk. If you do not have sufficient funds available to facilitate this process your Risk will be reduced to a level that you are able to fund. Rolling Cash contracts, how do they differ from rollovers? Rolling Cash contracts are open ended contracts which will never need to be rolled over unless you alter the default rollover properties for this product type. Rolling Cash is most popular with short-term traders and offers significant advantages: • They are a cost-effective alternative to quarterly contracts because the spread is tighter, thereby increasing the opportunity for profitable trading. • If you are going short (selling), Rolling Cash contracts attract income to your account due to overnight financing. Whilst Rolling Cash contracts are more flexible than regular contracts, you should bear in the following in mind: • If you go long (buy), Rolling Cash Contracts incur an interest charge each time they are held open overnight. • This charge is levied directly to your trading account. • If you go short (sell), Rolling Cash Contracts earn interest each time they are held open overnight. The interest earned is credited directly to your trading account. 7 FUTURE TRADER User Manual GETTING STARTED Our highly innovative futures trading platform combines reliability and ultra-fast execution. Future Trader has been specially designed to ensure you are provided with a raft of features. It offers easy access to your products of choice and is packed with quick and easy-to-use trading functions. Some of the advanced features you can enjoy using Future Trader include: • Java-based, browser-less application does not require any download and is often very useful when you are not in front of your personal PC. • Customisable Interface – Future Trader has been designed to enable you to change your screen view according to your preferences. • One Click Trading – In today’s volatile markets every second can count; use our unique Quick Trade ticket to place quicker trades at the price you want. • Automated risk management – Limit up to 90% of your exposure to risk by using the builtin risk management mechanisms – all geared to reduce the risk associated with futures trading. • Reliability– The Future Trader development team continuously refines the platform so that it has the most reliable pricing, communication, trading, and back office processing possible. • Real-time Portfolio Analysis with streaming P/L – You are always aware of your profit/ losses and account balances. • Price Alerts – Get notifications for products of interest when the markets hits certain levels. • Watchlists – Store your favourite products in easy to use, customisable watchlists. • Live Prices – Ultra-fast trading momentum with real-time bids and offers. You also have access to the underlying instrument prices. • GT247.com Indicators – See what products are popular, how the bulls & bears stack up and how to use volatility to your advantage. 8 FUTURE TRADER User Manual Platform Overview Future trader is constructed with a number of panels which are explained in this section. Toolbar Use the settings toolbar to customize your platform layout, access reports and the online help manuals and other useful resources. Other functions include currency selection (live or simulated) and log out. Product Navigator Use the Product Navigator to find the right product to trade. Find out what the newest products are and what’s popular with other clients. Three tabs make up the Product Navigator: 1. Products: View the hundreds of products in the various asset groups that GT247.com offers. By clicking the sign the subgroups belonging to each asset class are displayed. Within each subgroup the specific products can be seen. 2. What’s New: Any new products added to GT247.com’s product offering will be displayed here. 3. What’s Hot: GT247.com’s ten most popular products are listed here. Ratings are based on trade volumes and unique GT247.com technical indicators: Rating: Each of the top ten products are rated according to the percentage of trades placed for that particular product. 9 FUTURE TRADER User Manual Platform Overview Bull/Bear: A real-time technical indicator which displays GT247.com client sentiment displays the relationship between bullish (buy) and bearish (sell) traders for each product. (Bull Bear Ratio = Total Buy Trades/ (Total Buy Trades + Total Sell Trades) X 100) Volatility: A weekly indicator showing the variance of the product’s 30 day volatility from the average 30 day volatility of all Futures offered by GT247.com. 10 FUTURE TRADER User Manual Platform Overview Watchlists Watchlists are designed to provide easy access to products of interest. You can create up to five watchlists to store any products you wish. Quick Trade Ticket The Quick Trade ticket streamlines trading one specific product at a time. This ticket is geared towards the trader who is in and out of the market multiple times a day. After selecting a product, a trade can be opened with a mere 3 clicks at the price you want. 11 FUTURE TRADER User Manual Platform Overview Open Transactions The Open Transactions Window consists of 2 tabs: 1. Trades Each time you place a successful trade, it will be added to the Trades tab. All positions reflect real time profit/ loss and current market values. 2. Orders The Orders tab lists all the orders you have placed that have not yet been opened as trades. An Order is an instruction to buy or sell the specified product if the price hits your stated level. The Orders tab shares many of the same columns with the Trades tab. Information displayed risk management tools applied as well the type of order taken. 12 FUTURE TRADER User Manual Platform Overview Account Balance Panel The Account Balance Panel allows real-time monitoring of your account balance. Your account information is constantly displayed across the top of the platform. Favourites Ticker The Favourites Ticker is a scrolling ticker of the products stored in your watchlists. The scrolling speed and the view (product image or product high/low) can be modified to your preference. Information An easy-to-access inbox where you can view SENS announcements, trade & order confirmations, platform/ data feed errors and retrieve messages sent to you from GT247.com. 13 FUTURE TRADER User Manual Platform Overview Status Panel The Status panel gives you a snapshot of your platform’s performance. 1. Price Updates Move the ouse over the Reuters symbol to obtain the last price update. The shading of the Reuters symbol is an indication of the last time a price update was received. 2. Connection Speed Monitor your platform’s connections by using the Connectivity indicator. For an optimal trading experience, ensure that your connection speed remains between 0.000 and 1.000 seconds. 3. Action To ensure that you always know what’s happening in the background, the current action that your platform is performing is always displayed. 14 FUTURE TRADER User Manual How to... In this section we show you how to get the most out of the Future Trader platform. How to Log In 1. Launch Future Trader. 2. The Login window will appear. 3. Enter your username & password and then click the Login button. 4. If you enter your username and password correctly, Saturn Trader will launch in a separate window. This may take several moments. 5. If you enter your username or password incorrectly, Future Trader will not launch and will revert to the login window. Try re-entering your login details and follow step 3 above. 6. Click on the Forgot Password hyperlink if you have forgotten your password. 7. If you have problems launching Future Trader, contact our Technical Support team. How to switch between your Live & Simulated Account Each trading profile is allocated one or more trading currencies. For Simulated Accounts, your virtual currency is ‘GTC – Simulated Trading’. Live accounts will be allocated two trading currencies ‘ZAR – Real Trading’ and ‘GTC – Simulated Trading’. To switch between your Live and Simulated Accounts, select the correct currency from the Trading Currency drop menu in the Account Panel. How to Log Out To log out click the ‘Log Out’ button in the top right hand corner of the platform. For security reasons, we suggest that you logout of your application each time you are away from your computer and log in when you return. 15 FUTURE TRADER User Manual How to... How to manage watchlists To rename watchlists: 1. Double-click on watchlist tab to bring the ‘Edit Watchlist Tabs’ dialog box. 2. Enter names in the input boxes and click ‘Save’ when you are satisfied. To add products to a watchlist: Before adding a product to a watchlist, ensure that the preferred product is selected and use any one of the following methods to add to your watchlist: • Double-click the product to add to watchlist. • Select the product and click the ‘Add to Watchlist’ button. • Drag the product from the Product Navigator and drop onto the watchlist. NOTE: A product can be added to a single watchlist at a time. 16 FUTURE TRADER User Manual How to... To remove products from a watchlist: Use any of the following means to remove unwanted products from watchlists: • Select the product you want to remove and click the ‘Remove from Watchlist’ button. • Right-click the product to be removed and select the ‘Remove from Watchlist’ option from the pop up menu. Moving Products between Watchlists • Right click the product to be moved and select the ‘Move to Watchlist’ option from the pop up menu. • Select the watchlist to move the product to move and click OK. Sorting Watchlist columns • Certain watchlist columns can be sorted. To sort data in a column, simply click the Sort indicator on the column heading • The direction of the Sort indicator shows the type of sort: Column data is sorted so that highest values are at the top. Column data is sorted so that lowest values are at the top. • To apply a multi–column sort, hold down the control key and sort the required columns. How to view underlying Instrument Prices To view the underlying Futures market price without GT247.com shading, hover over the Bid and Offer prices of a particular product. The underlying price will be displayed in a pop up box. 17 FUTURE TRADER User Manual How to... How to open a new Position/ Order There are two ways for you to buy or sell a product in Future Trader, either from watchlists or from the Quick Trade Ticket. Placing a Trade/Order from Watchlists 1. Select a product to be traded, click the <Open Trade/ Order button>. Alternatively, after selecting the product, you can double-click on the product or right click on the product and choose the Open Trade/Order option from the menu. 2. The Trade window will pop up. The Trade window is the primary window for trade & order entry. 18 FUTURE TRADER User Manual How to... 2.1 Select a Transaction Type There are three different transactions you may execute: Trade Select this option once if you want to place a Buy or Sell trade for the chosen product. This allows the System to request a price and provide a quote. Order Select this option once you would like to place a trade that will be activated only if and when your specified price level is reached. NOTE: The entry price is not guaranteed. During times of high volatility, your orders might not get filled. Break Order Select this option if you are confident that market is trading in a range and that a breakout is about to happen. Example: The DOW is currently in a range of 13100 - 13200. You believe that once the DOW breaks through 13200, the market will take off to 13500. You would then place a Break Order to execute on the Break out of 13200. The reverse remains true if the DOW breaks through 13100 on the downside. If you have Break Order at a point above 13200 the Break Order would be triggered at the next available price. If the next GT247.com price (Last Traded & Bid in this instance) came through at 13200, your order would be triggered at the next GT247.com offer i.e. 13205. However, if the next GT247.com price were to have a big jump to 13300 (Last Traded & Bid in this instance) your order would be triggered at the next GT247.com offer i.e. 13305. Currently you cannot guarantee the Break Order price. NOTE: In times of high volatility, the market could gap in your direction and to a point well above your intended entry price.It is imperative that you understand the formalities and intricacies of accurately structured trades and orders so as to prevent avoidable losses. See the Managing Risk section for more details on the various transaction types and examples detailing the effects of using the transaction types and application of risk management. 2.2 You can either Buy or Sell. Click the ‘Sell’ button to go short; alternatively, click the ‘Buy’ button to go long. Note: The updated Sell and Buy Price prices of the product will appear on the respective buttons on a continuous basis. 19 FUTURE TRADER User Manual How to... 2.3 Select the amount of risk you want to place per change in the price from the drop down menu or alternatively input your own risk per point amount. Example: If you want to Sell the DOW at 13100 the amount to risk you specify here will determine how much you would earn for each point the DOW moves in your favour. It would also determine how much money you would be losing for each point the DOW moves against your position. If the DOW moves down to 13050 points (in your favour) it would mean that you have earned 50 points. If you specified a risk of R10 per point, you would earn: [(Risk x Points Earned) – (Risk x Spread)] = (10 x 50) - (10 x 5) = R 445.00 2.4 Select a price Market By selecting this option, you will pay the current Bid price should you sell. If you decide to buy, you will pay the current Offer price. Note: In times of high volatility, the market could move away from the price it was reflecting from the time you clicked the “Trade” button and the transaction being completed. This is also known as Slippage. Example: When you clicked the “Trade” button to Sell the Dow at 13100, by the time the instruction reaches the market, the price could already have changed to 13080, 20 points lower than you anticipated. In cases like these, GT247.com will always contend the closest price to your initial price or better in the event that the price momentarily moved the other way. Fill or Kill This option may be used to counter the issue of Slippage. By choosing this option, you are giving instruction to either trade at the price you have specified or to cancel your instruction. Example: You decided to sell the DOW at 13100, and chose the Fill or Kill option. When you click the Trade button, your order is sent to the market and if the price is still the same as it was when you clicked the Trade button, the transaction is done at that price i.e. it’s filled. However, if the price has changed, whether in your favour or against you, the instruction is immediately cancelled i.e. it’s killed. 20 FUTURE TRADER User Manual How to... Limit This option allows you to stipulate the maximum price you are willing to pay for the product. Enter maximum price that you are willing to pay in the input box after selecting the Limit option. Example: By choosing the Limit option, you wish to buy the DOW at the current price of 13200. In addition, you are aware of the market volatility and are prepared to pay up to but not more than 13215 to get filled. In effect you are giving instruction that should the trade order reach the market when the price has changed to but not more than 13215, it should still execute the trade. You are therefore providing the trade station with a 15 point range to compensate for possible Slippage. NOTE: The Fill or Kill and Limit price options do not apply to Orders or Break Orders. 2.5 Apply Risk Management tools In order to assist you in limiting your exposure to loss, GT247.com offers a flexible range of risk management tools - all geared at reducing the risk of trading Futures. 2.5.1 Stop Loss type A Stop Loss is mechanism you can use to limit the losses on an individual trade. When the loss on a trade reaches a predetermined level, your trade is automatically closed out. As part of the GT247.com Risk Management policy, you are required to select a mandatory Stop Loss level which is appropriate to your risk management strategy for each trade that you open. Stop Loss Levels are not guaranteed because fast moving markets will often ‘gap’ past the preselected Stop Loss level. To counter this effect GT247.com offers a Guaranteed Stop Loss facility on certain products ensuring a guaranteed exit at your chosen Stop Loss level irrespective of market conditions for small premium. Note: Stop Losses are ONLY triggered whilst the product you are trading is OPEN. 21 FUTURE TRADER User Manual How to... 2.5.1.1 Auto This is the default level at which a Stop Loss is set. If you do not change it, your Stop Loss will be automatically calculated by GT247.com. Default Stop Loss levels are based on a 5 day historic volatility calculation done by GT247.com. 2.5.1.2 Minimum The Stop Loss will be set to the minimum Stop Loss Level specified by GT247.com for the particular product. Refer to our online Futures Product List for the Minimum Stop Loss levels for the different products. Example: If you chose to Sell the DOW and opted for the “Minimum” Stop Loss level (assuming the DOW’s Minimum Stop Loss is 20 points). If the trade had to go against you by 20 points, the position will be closed out with a 20 point loss, plus the initial spread cost. NOTE: In times of high volatility, using this option alone is NOT a guarantee that the position would be closed out exactly at the chosen level. If the market is moving very fast, you could have a considerably larger loss than the initial 20 points. In such cases, GT247.com will contest the closest price to the anticipated exit price or better. To counter the abovementioned scenario, a Guaranteed Stop Loss could be used. 2.5.1.3 Maximum Select this option if you wish to use the use the maximum allocated Stop Loss. 2.5.1.4 Manual Select this option and enter the appropriate price level if you wish to manually control the maximum level at which the price would have to descend to before your position is closed out. 2.5.2 Take Profit The Take Profit is similar to a Stop Loss, only referring to profits. Take Profits make sure that once your trade reaches a certain level of profit it will be closed. By setting a take profit level, you protect your profit in the case that your trade becomes unprofitable. Example: You Buy the DOW for 13500. After a few hours the price rises to 13650 but an hour later drops to 13350. Without a Take Profit, you might miss the rise in price and end up with a loss. As with Stop Losses, there is no guarantee that the trade will be closed at or near the chosen level because markets can gap past the Take Profit level. However with a Take Profit, this can only be to your benefit. NOTE: Take Profits are only triggered whilst the product is open. Take Profits will only exit a transaction when the Last traded price trades at or above the Take Profit level. To set a Take Profit level, simply select the Take Profit box and enter the level of profit you wish your trade to be closed out at in the adjacent box. 22 FUTURE TRADER User Manual How to... 2.5.3 Trailing Stop Trailing Stops allow you to track profitable positions automatically, while protecting yourself from market volatility. This means you do not have to monitor your open positions constantly and move your stops should the market move in your favour. Trailing Stops can be applied, edited or removed at any time while a position is open. Once you have selected the distance (specified number of points) you would like your stops to be moved, Future Trader will immediately start maintaining the stop offset. Trailing Stops must be scaled to the product tick size. See our full Futures product list on our website for applicable tick sizes. Example: Buy 10 EUR/USD @ 1.1130 Trailing Stop: 0.0020 Stop loss: 1.1000 EUR/USD moves to 1.1150 Stop Loss will be moved to 1.1020 (thereby maintaining the initial 130 point offset) Buy 10 DOW @ 9050 Trailing Stop: 20 Stop loss: 9000 Dow moves to 9070 Stop Loss will be moved to 9020 NOTE: If you do not select a Trailing Stop when entering the trade and only enter one later, the Stop Loss offset will be evaluated against the current Offer (Buy) and Bid (Sell) price. The Trailing Stop Loss is not a replacement for a normal Stop Loss. To set a Trailing Stop, simply select the check Trailing Stop box and enter the number points you wish your stops to be moved by with every movement the market price experiences. It is important to consider the following factors when using a Trailing Stop: a. The distance that will be maintained between the Stop Loss level and the market price. b. The size of the steps that your Stop Loss level will make as it follows the market price. Example: If we continue using the previous DOW example, we entered the market at 9050, but this time the DOW only moved up 10 points but then starts moving against us. With a Trailing Stop of 20 in place, the stop is not moved because the DOW never moved the required 20 points to activate the Trailing Stop. 23 FUTURE TRADER User Manual How to... 2.5.4 Guaranteed Stop With a Guaranteed Stop, you protect yourself from any possibility of Slippage in the event of the market moving sharply against you. A Guaranteed Stop ensures that your position closes where you specify, however far the market may have moved through this level. With a Guaranteed Stop, an additional spread is added to your opening level – in effect, an insurance premium for this guaranteed risk protection. NOTE: You can only apply a Guaranteed Stop when opening a new trade; however the Stop loss level can be moved at any time during the trade. Guaranteed Stops are applied to both the Stop Loss and the Trailing Stop. The Guaranteed Stop is not available for all Spreads products. See our Product list on our website for a full list of the affected products. To set a Guaranteed Stop to a new trade, simply check the ‘Guaranteed Stop’ box. You will notice that the prices reflected on the Sell and Buy buttons will change to reflect the additional costs for using the Guaranteed Stop. Example: The DOW has an 8 point change for this facility. If the DOW quote is [Bid: 10194 Ask: 10200], when the Guaranteed Stop Loss is chosen, the DOW quote will change to [Bid: 10186 Offer: 10208] to reflect the additional 4 point cost. 2.6 Check your trade/order setup The Output box displays a summary of the trade/ order you are about to place and reflects which product is being traded,how risk per point was taken, the required margin for the trade and the price at which the manual Stop loss will trigger and any risk management tool selected. As you select/ deselect option in building up the trade, the information displayed in this box changes. This information will be stored in the Open Transaction window where you can view it at any time. 2.7 Place Trade/ Order After checking your details carefully you can then make a trade by either clicking ‘Trade’ or an order by clicking ‘Order’. If you decide not to go through with the trade or order click ‘Cancel’. 24 FUTURE TRADER User Manual How to... 2.8 Successful Trade/ Order If your trade/order was successfully placed, the confirmation will display in the Info window as well as the reference number for your trade. A confirmation will be sent to your email address and your new position/ order will display in the Open Transactions window. Placing a Trade using the Quick Trade Ticket 1. Select a product to be traded from a watchlist to automatically populate the Quick Trade Ticket. 2. Click the ‘Sell’ button to go short; alternatively, click the ‘Buy’ button to go long. NOTE: The updated Sell and Price prices of the product will appear on the respective buttons on continuous basis. 3. Select the amount of risk you want to place per change in the price or input your own amount. 4. Set a Guaranteed Stop Loss by checking the Guaranteed Stop Loss box. 5. Check your trade setup in the Output box. 6. Once you are satisfied with your trade/ order setup, click the ‘Buy/Sell’ button. If you decide not to place the trade click ‘Cancel’. 7. If your trade was successfully placed, the confirmation will display in the Info window as well as the reference number for your trade. An email confirmation will be sent to your email address and your new position/order will display in Open Transactions window. NOTE: Your Stop Loss level will default to Auto and Risk Management tools like Trailing Stops and Take Profits will have to be applied after the trade is placed. 25 FUTURE TRADER User Manual How to... How can I track my positions? All your open positions and pending orders are displayed for you under Trades for open positions and Orders for pending orders in the Open Transactions window. Here you will have a summary of all the details relevant to each trade or order still to be executed. NOTE: Open Positions are valued real-time. If you have several positions for the same product, click on the + sign next to your open position for a complete breakdown of your trades.Note • Certain columns can be sorted. To sort data in a column, simply click the Sort indicator on the column heading. • The direction of the Sort indicator shows the type of sort: Column data is sorted so that highest values are at the top. Column data is sorted so that lowest values are at the top. 26 FUTURE TRADER User Manual How to... Editing a Position: Move Stop / Take Profit Changing Select a position to be edited from the Trades tab in the Open Transactions window, click the <Move Stops/ Take Profit Levels> button. Alternatively, click on the position and choose the Move Stops/ Take Profit Levels option from the popup menu. The Move Stop/ Take Profit Changing dialog box will display. 1. Here you can add a new Stop Loss or amend an existing Stop Loss. You may also alter or cancel your Take Profit and Trailing Stop limits. For each Stop Loss you move or Take Profit level you change you will receive an email or SMS notification (on request only). NOTE: Guaranteed Stops cannot be altered after a trade has been placed. If you intend using a Guaranteed Stop you must choose to do so when you open the initial trade. 27 FUTURE TRADER User Manual How to... How to close a Position 1. To close a position, right click on the position in the Trades tab in the Open Transactions window and select the Close Trade option; alternatively, you can select a position and click the Close Trade button to call up the following window. NOTE: Always keep the GT247.com Trading Desk phone number on hand. In the event of internet failure or other unforeseen events, the trading desk will always be happy to assist you with the placement of new trades, as well as editing and exiting an existing trade. 2. 3. To partially close your position, reduce your risk to a suitable amount. Select the price, you want to close your trade at: Market - Your trade will be closed at the current Bid/ Offer. Fill or Kill - Your trade will be closed at the price you specify. - If your price is met i.e. ‘Filled’ your trade will be closed, in the event of your price not being met i.e. ‘Killed’ your trade will not be closed. 28 FUTURE TRADER User Manual Limit - Your trade will be closed at a price of a certain level stipulated by you. Enter the maximum price you will accept for trade to be closed at. 4. The profit or loss you will make if your position with the specified risk at the current market price will be displayed. 5. Once you are happy with the trade that you are closing, click the ‘Sell’ button if you placed a trade to buy or click the ‘Buy’ button if placed a trade to sell. Example: Partial Closure If you are long on the DOW with a risk of 10, you have reached a profit of say 100 points and are unsure if there is still some strength left for further movement, you could partially close the position. This can be achieved by only closing risk to the value of 5, securing 50% of the profits and leaving the remaining 5 to see where the market would go from there. How to... How to cancel an Order Orders cannot be edited but can be cancelled at any time. To cancel an order, right click on the order in the Orders tab in the Open Transactions window and select the Cancel Order option; alternatively, you can select an order and click the Cancel Order button to call up a confirmation dialog before the order is cancelled. How to roll over a position All Futures contracts have a definite expiry date. This means that the contract will close on that date, with the closing price based on the price set by the exchange. To extend your trade beyond this date, you can roll your position over into the next contract period. See the Roll over section of this manual for a detailed explanation on the process. To roll over a Spread trade: 1. Select the trade from the Open Transactions window. 2. Click on the ‘Instr R/O’ field and select ‘Yes’ from the drop down menu. NOTE: This is not to be confused with Rolling Cash contracts which roll at the end of each day. This function applies to all daily, monthly and quarterly contracts and allows you to specify if you would like your trade to rollover when it expires. 29 FUTURE TRADER User Manual How to... Certain product type available on Future Trader like Rolling Cash and Mini CFDs do not have a fixed expiry date like Futures contracts do and are set to roll over every day by default unless otherwise specified. To set default Rollover Properties (Rolling Contracts Only): 1. Select the Account menu item. 2. Choose the Roll Over Settings option. 3. Check the applicable product type boxes to automatically roll over trades you may have open daily for specific product type. 4. For Mini CFDs check Stock and for Rolling Cash check Currency. Note: You will notice that all Mini CFD and Rolling Cash trades/ orders will have the ‘Trans R/O’ field set to ‘Default’ when executed, meaning that any roll over properties you set above will be applied to new trades and existing trades during the Roll Over process. To roll over individual Rolling Contract Trades: 1. Select the trade from the Open Transactions window. 2. Click on the ‘Trans R/O’ field and select the roll over option from the drop down menu. Note: Any Mini CFD or Rolling Cash trade with Trans R/O set to ‘No’ will NOT roll over even if the default roll over setting for the product type is enabled. 30 FUTURE TRADER User Manual How to... How to set a Price Alert You can set a price alert for any product, ensuring that you will be notified when the price you set is triggered. Alerts are useful for traders who do not necessarily want to trade a particular product, but want to know when it hits a specific level. When the price hits your stated level, GT247.com will send you an email notification. You may set as many alerts as for as many products as you wish. To set an alert: 1. Select a product; click . Alternatively, after selecting the product, right click on the product and choose the Manage Alert option from the menu. 2. The ‘Create Alerts on Price’ dialog box will appear. 3. Enter your trigger levels for Ask, Bid or Last prices in the pop up window. 4. Click the Apply button. 5. Repeat steps 3 and 4 to set another alert for the same product. 6. Once you are happy with your alert parameters, click ‘OK’ to set the alert. Note: Once you’ve set a price alert for a product, you will see a red circle next to the Product in the watchlists. 31 FUTURE TRADER User Manual How to access Charts With Future Trader, you will have access to a complete charting package. Our browser based package Netdania offers real time analysis for all Futures available in Future Trader. To access a chart for a particular product: 1. Select a product; click the <View graph button>. Alternatively, after selecting the product, right click on the product and choose the View Graph option from the menu. 2. A new browser window will open and you will be required to log into our website using your Future Trader account credentials. 3. Once successfully authenticated, you will have access to the charting package. How to... How to customize your Favourites Ticker The Favourites Ticker is a scrolling display of all products stored in your watchlists. Change the way the ticker displays your favourite products by using the ‘Change View’ drop down menu: • Images – Displays the last traded price & change in price since last price update. • High/Low – Displays the day’s highest & lowest prices, the last traded price and the change in price since last price update. • Vary the scrolling of the ticker by using the up and down Speed arrows. How to use the Information window Messages 32 FUTURE TRADER User Manual Any messages sent to you by GT247.com will be displayed in the Messages tab. To view a message: 1. Click the message you want to read. A pop up window will appear displaying the text message. <insert screenshot> 2. Click the ‘View More’ button to view the full length message if applicable. 3. To save the message, click ‘Save’. The message will remain in the messages tab until it expires or you discard it. 4. To delete the message, click ‘Discard’. NOTE: Important messages will automatically pop up on your screen. Follow above the instructions to save and discard the messages. How to... SENS Access 15 minute delayed SENS announcements from the SENS tab. Page through the five day history of SENS announcements by using the page left & page right buttons. To read an announcement: 1. Click the announcement you want to read. A pop up window will appear displaying the announcement. 2. Click ‘OK’ to close the pop up window. Info With each successful trade opened, by either opening a new position or closing an existing one, details of your actions will be displayed in this tab. Other information that will also appear here would be the changes to the Stop Loss and Take Profit. 33 FUTURE TRADER User Manual How to... Errors Indicates trade errors you may have encountered. They will be displayed here as well as information as why to the trade was not executed. Other errors that will be displayed here include technical errors related to the platform and data feeds which will assist you when troubleshooting a problem with our Technical Support team. • To refresh the Errors tab, click the ‘Refresh’ button. • To clear the errors displayed, click the ‘Clear’ button. How to view reports Reports are accessible from the Report menu on the Toolbar. • Trade History Report Here you can view a full history of all trades that you have placed for a specified date range. 1. Enter From and To dates to view your trade history over. 2. Click the ‘Search’ button to display the search results that match your criteria. 34 FUTURE TRADER User Manual How To... Cash Flow Report Here you can view the overall position of your account after each movement on your account. For your convenience, your free cash available for entering into new positions. You can also export results in Excel format. 1. Enter From and To dates to view your Account Cash Flow movements for. 2. Click the ‘Search’ button to display the search results that match your criteria. 3. Follow the on screen instruction to export your search results to Excel. 35 FUTURE TRADER User Manual Spread Trading offers great prospects for spectacular profits. This type of trading involves a high degree of risk and significant losses can easily become a reality. It is vital to engage in vigilant risk management. One of the most effective ways of limiting any potential losses are by using the automated risk management tools offered by GT247.com. Using Stop Losses A Stop Loss is an instruction to GT247.com to close your trade if your losses reach a certain level. Should your losses reach the specified level, your trade automatically terminates. Stop Losses can be used, when buying or selling. With a buy trade, you place the stop loss below the opening price to protect you from a falling price, because you are anticipating a price rise. With a sell trade, on the other hand, you place the stop loss above your opening price to protect you from a rising price, because you are expecting the price to fall. Using Guaranteed Stops Stop Losses allows you to limit any potential losses on an open position. However, there are situations where it will not be possible to close a position at the specified level especially during times of high volatility. GT247.com offers a protection against this called a Guaranteed Stop Loss. Regardless, of what happens, your trade will be closed at the exact price you have specified. Locking in profits using Take Profit Stop Losses act as a safety net preventing you from making big losses - you can also specify to close your position at a certain profit level. By using a Take Profit order, you can close position for a profit when the market reaches a level determined by you. Triggering the Take Profit & Stop Loss Levels This section details how the Take Profit and Stop Loss Levels are triggered. The effects of using each combination are also shown. Trigger Points: When there is a market with a Last, the Last will have to be beyond the trigger point as will either the Offer (in the case of a trigger which results in a buy) or the Bid (in the case of a trigger which result in a sell). Where there is no Last, only the Offer (in the case of a trigger which result in a buy) or the Bid (in the case of a trigger which result in sells) will be required to be at a level beyond the trigger point, before the trade is triggered. Refer to our online Spreads Product & Markets guide for the Stop Loss trigger applicable to each product. 36 FUTURE TRADER User Manual Managing Risks 37 FUTURE TRADER User Manual Managing Risks NOTE: If a product’s Stop Loss Trigger is the Bid/Offer, and then LAST will be ignored and the validation will only be conducted against the GT BID or the GT OFFER. 38 FUTURE TRADER User Manual Customization Customizing Layouts When you first open Future Trader, the default layout will be active. Customize your layout by resizing windows or moving windows around. Changing your layout Try resizing windows or move windows around until you obtain your desired layout. Select the Save Layout option from the Layout menu on the Toolbar. Resetting the Layout To reset the layout back to the default settings, select the Default Layout option from the Layout menu on the Toolbar. Cascading Windows By cascading the platform’s windows, you will be able to see all or part of each window. Cascading the windows stacks them so that each window title bar is visible. To cascade the platform windows, select the Cascade Windows option from Layout menu on the Toolbar. 39 FUTURE TRADER User Manual Customization Customizing the Favourites Ticker 1. Change the way the ticker displays your favourite products by using the ‘Change View’ drop down menu: • Images – Displays the last traded price & percentage change in price since last price update. • High/Low – Displays the day’s highest & lowest prices, the last traded price and the percentage change in price since last price update. 2. Vary the scrolling of the ticker by using the up and down Speed arrows, Hiding the Quick Trade Ticket To show or hide the Quick Trade Ticket, use the Visibility indicators on the top left hand corner. 40 FUTURE TRADER User Manual Glossary Spread ‘The spread’ is a term borrowed from stockbroking. If you ask a stockbroker for a share price, he will quote you two prices: a price you can buy the share at and a price you can sell it at. The difference between the two prices is known as the spread. The spread is the difference between the sell (bid) price and the buy (offer) price. Rollover The process whereby a position approaching expiry is closed and similar position is opened in the next contract period. Long/ Go long Holding or opening a “Buy” position in anticipation of the underlying market rising. To go long means to buy. See “Buy”. Short/ Go short Holding or opening a “Sell” position in anticipation of the underlying market rising. To go short means to sell. See “Sell”. Margin A margin is the cash deposit you are required to make when you enter into a geared (leveraged) transaction. The margin provides collateral to cover any losses that may result from your trade. Hedging The action of reducing the risk of an outright position in one market by taking an opposite position in a similar or derivative market. For example if you went long on Wall Street you might go short on the S&P 500. In this case the hedge would not be exact. However it is unlikely that Wall Street will move heavily in the opposite direction to the S&P 500. Gearing/ Leverage Spread trading allows the client to buy (or sell) a financial product with substantially less money than the actual full market value of that financial product. For example, If you were to place spread trades to the value of R100 000, GT247.com could ask for a deposit of R10 000 and lend you the balance of R90 000 meaning that you don’t have to fund the entire position but simply put up a percentage (margin). Spot The actual price of a financial instrument for immediate settlement or delivery. Liquid/ Liquid Market A liquid market will have many buyers and sellers and the bid-ask spread will usually be small. An illiquid market will have fewer buyers and sellers and the bid-ask spread may be wider. Also, in an illiquid market, a relatively small transaction can significantly move the price. This is less likely to happen in a liquid market. Illiquid markets are characterized by the lack of ability to buy and sell with relative ease. This usually occurs when the market in question does not have much trading volume. Limit-up/limit-down When an exchange enforces a temporary price ceiling or floor, suspends, restricts or closes the stock index for a set period of time in order to maintain a fair and orderly market and reduce the risk of large and sudden price movements. Bear Someone who believes that prices in a market are going to decline. In a bear market the bears are in a majority and so the market prices fall. Bear Market A ‘bear market’ is the term used to describe a market that is either expected to decline or is already in the process of declining. 41 FUTURE TRADER User Manual Glossary Bull Someone who believes that prices in a market are going to rise. In a bull market the bulls are in a majority and so the market prices rise. Bull Market A ‘bull market’ is the term used to describe a market that is either expected to rise or is already in the process of rising. Expiry Date The date on which a contract will expire, and after which can no longer be traded. FSB The Financial Services Board. The Government appointed body responsible for regulating Futures trading in South Africa. Spread/ Futures Trade A contract to buy or sell a certain underlying instrument for a specified price on a specified date. Futures contracts are traded on exchanges and their underlying instrument could be individual shares, share indices, bonds, commodities or a variety of other instruments. Many of GT247.com’s prices are derived from the futures contract prices. Market Maker Exchange registered companies that quote a two-way spread in relation to securities. Open Positions Any unexpired positions that you hold on your account. Expiry Price The official price at which the trade expires on the expiry date, commonly referred to as the “Make-up” or “Settlement Price”. Margin Call If a position moves against you, you may have to pay additional money over the initial deposit. This is known as margin or margin call and will be made by GT247.com if your open positions are running at a loss over and above the initial deposit. It is therefore advisable that you do not open positions that require all your available funds as an initial deposit or you may be forced to close your position if you cannot pay the required margin. Stop Loss The level below purchase price at which you want to automatically close your trade, even though you will be losing money. Stop Loss Order An instruction to either buy or sell at a level that is less favorable than the current price of the financial instrument in question. Tick The minimum movement of the market in question, also commonly referred to as a “point”. Volatility The rapid change of price in respect of any market or financial instrument. Sell To place an opening trade at the bid price of a spread in anticipation of the underlying market falling, commonly referred to as “taking a short position” or “going short”. You can of course also sell at the bid price to close an existing long position. Buy To place an opening trade at the offer price of a spread in anticipation of the underlying market rising, commonly referred to as “taking a long position” or “going long”. You can of course also buy at the offer price to close an existing short position. Fill Used to describe when an order is executed, commonly expressed as having been “filled”. Derivatives A financial instrument, such as a future, whose price is derived from an underlying instrument. 42 FUTURE TRADER User Manual Glossary Flat A term indicating neither growth nor decline. It is often used when a particular market is neither rising nor falling. If you (the customer) have no positions in the market (i.e. you had a long position but you recently sold), you are said to be flat. Take Profit Order An instruction to buy or sell in order to close your trade once it reaches a certain level of profit. When a Take Profit order is hit on a trade, the trade is closed at the current market value. Margin Clients who hold open positions require what is called margin. Margin is calculated as the amount of money you must have in your account to satisfy GT247.com that you are able to honour your debt should your position lose money. Underlying Instrument Our trade prices are always based upon the prices of financial assets traded on various financial exchanges around the world. These financial assets are the ‘underlying instruments’. Reuters Prestigious international news agency and pricing service. Ask The quoted offer at which someone can Buy. Also called the Offer Price. Bid The quoted price at which an investor can Sell a stock, index or commodity. Guaranteed Stop A guaranteed Stop order ensures, for a small fee, that any losses are restricted to the amount you specify in a closing order, both during and outside of market hours. A Guaranteed Stop are a protection against slippage Order A automated buy or sell instruction specified by a client on the trading platform when the market price reaches the level you are willing to buy/sell at i.e. a pending trade that is only executed as trade when the client’s conditions are met. E.g. A futures trader might place an order to buy an index future if its market price falls to a certain level. Slippage/ Gapping Slippage or gapping occurs when the market moves directly from one quoted price to another significantly different quoted price. Market gaps are common during times of volatility. Slippage has a bearing on stop loss orders, because the market may never trade at the price specified in a closing order. Guaranteed orders are a protection against slippage. SENS Securities Exchange News Service Break Order An instruction to buy or sell a product when it reaches a price that is better than that prevailing, at the time of the placing the order. It can be used to open a new position, where you anticipate a more favourable market price (buy or sell). It can also be used to close an existing open position, when the price reaches a certain level. Index An index is a method of measuring a stock market as a whole. The most regularly quoted market indices are based on the shares of large companies listed on a nation’s largest stock exchanges, such as the UK FTSE 100 or the German DAX. Commodity Commodities are physical goods related to industry or agriculture. Examples include oil, natural gas and metals, and foodstuffs such as rice and coffee. 43 FUTURE TRADER User Manual Glossary Monthly Contract Monthly contracts are most common in commodities. They expire in the month prior to the month stated for the contract itself. Quarterly Contract Quarterly contracts are the most popular - four a year, expiring in March, June, September and December. These terminate automatically at the end of the quarter, but can be extended to the next quarter. In Spread trading terms, quarterly contracts would be considered a long-term investment. Daily Contract Daily contracts automatically expire at the end of the trading day, so they are suited to someone looking for a price movement in a market within that timeframe. Rolling Cash Contract Rolling Cash contracts have no expiry date as such but are open-ended trades which can be held indefinitely. They rolled over every night at the original price. 44 FUTURE TRADER User Manual Contact Us Email requests You can send a mail to any of our support departments, and we’ll make sure that we respond within the hour. Sales [email protected] Client Services [email protected] IT Support [email protected] Seminars [email protected] Courses [email protected] Phone our trade desk Telephone trading and trade or market queries - we’re open from 6h00am until 10h15pm (SA time). Futures Trading +27 11 214 8101 CFDs +27 11 214 8102 Contact client services We help with setting up your account and all non-trading related things - we’re open 12 hrs a day, 7h00 am until 7h00pm Monday to Friday. Client Services +27 11 214 8106 IT Support The Technical Support Department’s prime responsibility is to provide telephonic and email support on the GT247.com Platforms and the connectivity surrounding these platforms to both Internal and external customers of GT247.com. IT Support +27 11 214 8107 We’re operational from 06:00 - 00:00, Monday - Friday. 45