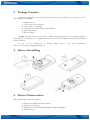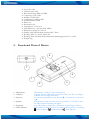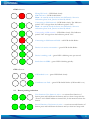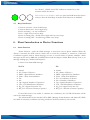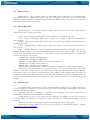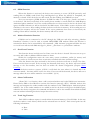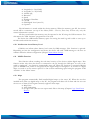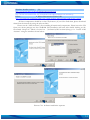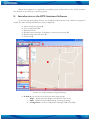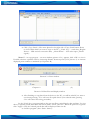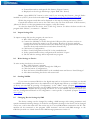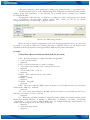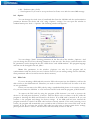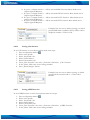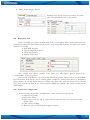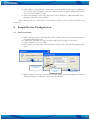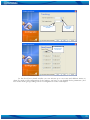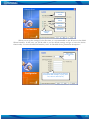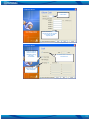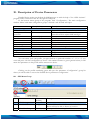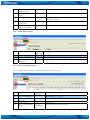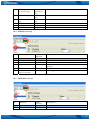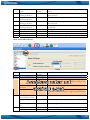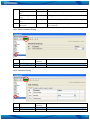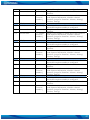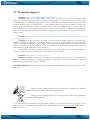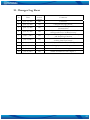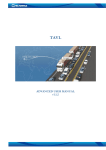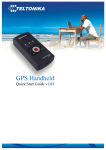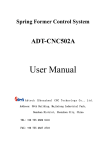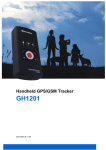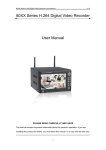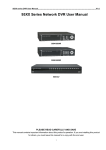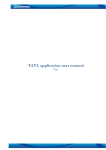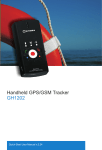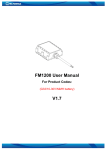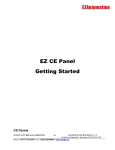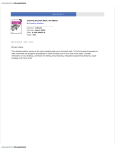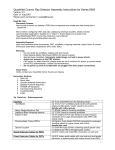Download User Manual
Transcript
GH1201 Handheld GPS Tracker User Manual v1.03 Table of Contents 1. About Document ......................................................................................................................................... 4 1.1 Short Description................................................................................................................................ 4 1.2 Legal Notice......................................................................................................................................... 4 1.3 Contacts................................................................................................................................................ 4 2. Package Contents ......................................................................................................................................... 5 3. Device Assembling ...................................................................................................................................... 5 4. Device Characteristics ................................................................................................................................. 5 5. Functional Parts of Device ......................................................................................................................... 6 5.1 Indication of the device ..................................................................................................................... 7 5.2 Button pushing indication ................................................................................................................. 8 5.3 Beep Notification................................................................................................................................ 9 6. Short Introduction to Device Functions .................................................................................................. 9 6.1 Alarm Function ................................................................................................................................... 9 6.2 SMS Function ....................................................................................................................................10 6.3 Special Requests ................................................................................................................................10 6.4 Call Function .....................................................................................................................................10 6.5 GPRS Function .................................................................................................................................11 6.6 Modem Emulation Function...........................................................................................................11 6.7 Geo-Fence Function ........................................................................................................................11 6.8 Silent Call Function ..........................................................................................................................11 6.9 Track Log Function..........................................................................................................................11 6.10 Notification about Battery Level ....................................................................................................12 6.11 NMEA Function...............................................................................................................................12 6.12 Maps....................................................................................................................................................12 7. How to Start?..............................................................................................................................................13 7.1 Connecting to the PC.......................................................................................................................13 7.2 Software Installation.........................................................................................................................13 8. Introduction to the GPS Assistant Software .........................................................................................15 8.1 Show Location on Map....................................................................................................................17 8.2 Edit User’s Data................................................................................................................................18 8.3 Copy Track from Device .................................................................................................................18 8.4 Import Settings File ..........................................................................................................................20 8.5 Write Settings to Device ..................................................................................................................20 8.6 Sending NMEA.................................................................................................................................20 8.7 Changing Device Settings by SMS .................................................................................................20 8.8 Option ................................................................................................................................................22 8.9 PIN Code ...........................................................................................................................................22 8.10 Keyboard Settings.............................................................................................................................23 8.10.1 Setting SMS function...............................................................................................................23 8.10.2 Setting Call function ................................................................................................................24 8.10.3 Setting GPRS function............................................................................................................24 8.11 Request by Call..................................................................................................................................25 8.12 Geo-Fence Configuration................................................................................................................25 9. Simple Device Configuration ...................................................................................................................26 9.1 Full Functionality ..............................................................................................................................26 9.2 Simple Mobile Configuration..........................................................................................................33 9.3 Simple GPS Data Saver....................................................................................................................34 10. Description of Device Parameters......................................................................................................35 2 10.1 GPS Menu Group.............................................................................................................................35 10.2 Track Menu Group...........................................................................................................................36 10.3 Geo-Fence Menu group...................................................................................................................36 10.4 GSM Menu Group ...........................................................................................................................37 10.5 GPRS Menu Group..........................................................................................................................37 10.6 APN Menu Group............................................................................................................................38 10.7 Server Menu Group..........................................................................................................................38 10.8 SMS Menu Group.............................................................................................................................39 10.9 Keyboard Menu Group ...................................................................................................................39 10.10 Alarm Menu Group .....................................................................................................................40 10.11 Silent Call Menu Group...............................................................................................................41 10.12 Call Menu Group..........................................................................................................................41 11. Technical support..................................................................................................................................43 12. Changes Log Sheet ................................................................................................................................44 3 1. About Document 1.1 Short Description Teltonika Handheld GPS/GSM Tracker GH1201 is a GPS receiver with integrated GSM modem. The device is designed for tracking and protecting people, assets and animals. The GPS receiver allows finding out the coordinates of the device and forwarding them to an authoritative person or to a Monitoring Centre. The device can also be used as a mobile phone as it has voice transferring possibility. 1.2 Legal Notice Copyright © 2007 TELTONIKA Ltd. All rights reserved. Reproduction, transfer, distribution or storage of parts or all of the contents in this document in any form without the prior written permission of TELTONIKA Ltd is prohibited. Other product and company names mentioned herein may be trademarks or trade names of their respective owners. 1.3 Contacts If you encounter any problems when using our products, and cannot solve them by yourself, please contact our technical support team by writing an e-Mail to [email protected] . We will be pleased to help you. 4 2. Package Contents GH1201 is supplied in a carton with all contents which are needed for the connection to a PC and normal work handling: ª ª ª ª ª ª GH1201 device 3.7V Li-Ion or Li-Pol battery Cable „USB – mini USB“ CD with User’s Guide, Drivers and Software Quick Start Guide Power Charger Notice: The producer does not provide a SIM card among other items of a package, which is necessary for the connection to a GSM Network! You can obtain a SIM card from your local GSM Service Provider. If any of the components is missing please contact your local Distributor. (http://www.teltonika.lt/en/pages/Distributors) 3. Device Assembling 1 2 3 4. Device Characteristics GH1201 housing is made-up of plastic. ª ª ª ª GPS receiver SiRF Star III 20 channel GPS antenna: Internal GSM frequency: GSM 900/1800 MHz and 850/1900 MHz GPRS Class 10 5 ª ª ª ª ª ª ª ª ª ª ª ª ª ª ª ª Voice call: YES Vibration Call: YES Data transferring: SMS or GPRS Connecting to PC: USB NMEA via USB: YES Configuration: SMS or USB Internal memory: 1MB Buttons: 6 Keyboard Lock Accumulator: 3.7V Li-Ion LED indicators: 3 (Power, GPS, GSM) Dimensions [mm]: 91 x 44 x 19 Standby Time GPS module switched OFF: 336 h. Working Time on „Track“ Mode: 6 h. Working Time with Periodical GPS module Switching (period: 1 h.): 120 h Weight: 80g 5. Functional Parts of Device 6 5 7 4 1 2 1 – Microphone 2 – USB port 3 – Key lock 4 – Speaker 5 – Keyboard 6 – LED indicators 3 Microphone is used for voice conversations Connect the mini USB cable to the device and to the PC to configure GH1201 and to charge the battery To lock the keyboard move the arrow to±; to unlock move the arrow to² The Speaker is used for active voice conversation – to be able to hear the caller and for incoming call signals You will enable or disable the set functions by pressing the buttons LED indicators will let you know in what mode the device is operating. - Power indicator, - GSM indicator, - GPS indicator 6 7 – ON button 5.1 To turn the device on, press and hold the button until Power LED indicator turns green Indication of the device In order to detect in which mode the device is working you need to determine the LED indicators state. Please read the „Power“ LED indications state description if „Power“ LED is on or blinking.. If „GSM“ LED is on or blinking you need to read „GSM“ LED indications state description. If „GPS“ LED is on or blinking, please read „GPS“ LED indications state description. Each state indicator consists of 2 LEDs where one indicates the error (red) and another indicates the process (green). Exception is red “GPS” LED during the „Alarm“. Indicators state description consists of state name (blue text) and short description (common text of user manual). Alarm – Red LED indicator is blinking and once per minute the device sends vibrating signal. (For green LED indications read in “GPS Indicators”). Power indicators The device is off – Indicators are off and the device does not react to any button. The device is in stand by mode – Indicators are off but the device reacts to buttons (in case of GSM network loss – green LED is on; in case of SIM card missing – red LED is on). Battery level is low – LED is double blinking. Device is turning off – both LEDs turns on. Battery is fully charged – green LED is constant. (When the device charging) Battery level is high – LED is blinking. (When the device is disconnected from the PC). Battery is charging – LED is blinking. (When the device is connected to the PC) 7 GSM indicators Wrong PIN code – LED blinks slowly. SIM card error – LED double blinks. Note – in stand by mode the device acts differently. About its indications please read „Device in Stand by Mode“. Connecting to GSM network – LED blinks slowly. The Indicator period “On” is longer than the Indicator period “Off”. Note – in stand by mode the device acts differently. About its indications please read „Device in Stand by Mode“. Connected to GSM network – LED blinks slowly. The Indicator period “Off” is longer than the Indicator period “On”. Connecting to GSM network failed – red LED double blinks. Device is in active conversation – green LED double blinks. Device is making a call – green LED is blinking once per second. Sends data via GPRS – green LED is blinking quickly. GPS indicators GPS module is on – green LED blinks slowly. Coordinates are fixed – green LED double blinks. (GPS module is on) 5.2 Button pushing indication First function of the button is active – to activate first function of button press and hold down the button until you hear a beep with the “Power” and “GSM” indicators turned ON, at this moment release the button. Second function of the button is active – to activate second function of button press and hold down the button until you hear two beeps with 8 the “Power”, “GSM” and “GPS” indicators turned ON, at this moment release the button. Both functions are disabled – then you press and hold down the button until you hear the third beep. It means both functions are disabled. 5.3 Beep Notification Function activated – short double beeps. Function deactivated – short single beep. Device restarting – no any notification. Error – single short, low tone beep. Device is turning ON – double short, hight and low tone, beeps. Device is turning OFF – double long, similar tone, beeps. 6. Short Introduction to Device Functions 6.1 Alarm Function Alarm Function - sends the alarm messages to more than one set phone number. When the Alarm is activated, the GPS receiver, which tries to track the coordinate, is turned on. Calculated coordinates together with an Alarm message are sent to several earlier set phones numbers. Alarm messages can be sent by SMS and via GPRS. Please read the chapter “Alarm Menu Group” how to set message sending type, number and frequency. Format of an Alarm SMS message: Fix No Fix ª ª ª ª ª ª ª ª ª ª Alarm! Id: <Name of Device> IMEI: <Special Device Number> Time: <Time from Satellites> Fix: Sat: Op: <Special Number of Operator> Cell: <Cell Identification Number> Sig_Lvl: <Signal Level max 32> Bat_Lvl: <Percent of battery Capacity> ª ª ª ª ª ª ª ª ª ª Alarm! Id: <Name of Device> IMEI: <Special Device Number> Time: <Time from Satellites> Fix: <Coordinates of device> Sat: <Number of Satellites> Op: <Special Number of Operator> Cell: <Cell Identification Number> Sig_Lvl: <Signal Level max 32> Bat_Lvl: <Percent of battery Capacity> If the GPS receiver was unable to calculate the coordinates, the Cell ID information will be sent in the Alarm message. The Alarm mode can be switched off by SMS. (Message format alarm:on and alarm:off). While the Alarm is activated, coordinates are being saved into the device memory each second. 9 6.2 SMS Function SMS function – this is specific answer to users SMS request. When device is in standby mode and SMS function is enabled, then device reads user settings and executes it. If user has correctly formulated request, then device executes its and sends back SMS message with answer to user request, this SMS is send to earlier set number. 6.3 Special Requests Special requests – It is special request messages which controls device. The special requests what user can use to control device are: FIX? – device will enable GPS module, read coordinates and send them to user. INF? – Device information. When device will get such request it will send all information about it status GEO? – Device will enable GPS module, after that it will read coordinates and will check your set Geo-Fence zone. LIFE? – Device life time. When device receive such request it returns back information how long it works. MN? – (Mobile Navigon) If there is Symbian operating system in your phone and there is installed Navigon maps, so you can send SMS message to the device with text MN? And you will receive back coordinates of the device to your phone. Navigon program will show on map exact position of the device on the map. ALARM:ON – Enable ALARM signal. ALARM:OFF – Disable ALARM signal. TRACK? – Using GPRS it sends to server all collected tracks. TRACK:ON – Enable „Track“ function. TRACK:OFF – Disable „Track“ function. TRACK:ON,<interval of point collection (seconds)>,<duration of “Track“ function(min.)> Also there is another possibility to get special request. You can use “Request by Call”. This function allows user to make a call to the device and get requested information. It works in this way. User make a call to the device, device recognize caller number, caller number must be written in “Request by Call” field, then device drops a call and sends information which user defined earlier by configuring this function. How to set „Request by Call“ function please look in (Call menu group) chapter. 6.4 Call Function In stand by mode you can initiate calls to predefined phone numbers. Up to eight numbers can be set, meaning two numbers with each button. The active conversation is cancelled by the button with red symbol on the button. Incoming calls can be rejected or answered (green handset). The active conversation is cancelled by the button with red symbol on the button. Configuration can be set if the device can be reached by all numbers or only by the ones that are listed. When this function is activated all calls, received from unauthorized numbers, will be rejected. The device can also be configured to answer incoming calls after several signals. All function settings mentioned “Call” can be set with the „Configuration Wizard“. (Chapter Description of Device Parameter) 10 6.5 GPRS Function When this function is activated, the device start connects to server (TCP/IP protocols) and sending data via GPRS, sends Track Logs and Regular Logs. When the transfer is completed, the memory is cleared. If the device has no data stored, the data sending via GPRS will not start. Also you can request „GPRS function“ by SMS. In order to do this, type „Track?“ and send it to the device. The device will check if the sender phone number is stored within the “SMS Request Authorized phone numbers” list. If the sender number has not been stored in the list the device will ignore the SMS. Otherwise it will be checked if the SMS correct. If the SMS is correct the device will send data to the server. After sending the date the device will clear its memory. If the sending was not successful the memory will not be cleared. If the server parameters have been set incorrectly the sending of data will be cancelled, the device memory will not be erased. 6.6 Modem Emulation Function GH1201 can be connected to the PC through the USB port and after activating „Modem Emulation” function, it can be used as normal GSM/GPRS USB modem. When this function is activated the device can be controlled by AT commands. „GPS Assistant“ program will allow the user to view all sent and received SMS messages in „Inbox“, „Sent Item“ or „Saved Item“ windows. 6.7 Geo-Fence Function This function shows in which set Geo-Fence zone the device is located. The user can set up to ten zones and is able to dedicate different names to them. Within the configuration menu the zone name, centre coordinates, radius (in meters) and thickness can be set. Each zone can have an activation schedule with time and date settings. After the function has been activated by the button, the device will start to check if the GeoFence zone has been crossed. If the crossing was detected (both ways), the device will send a SMS message to the first number, that has been set within the Alarm configuration (Chapter Alarm Function) If the device receives a request „GEO?“, it will check the zone where it is located and if the zone was named – the name will be sent to the users. If no zone will be detected, the device will sent a message where the zone will be named as “not available” (N/A). 6.8 Silent Call Function „Silent Call“– is a function, when a call is activated without any local GH1201 user interaction. Please send a SMS to the GH1201 to activate this function (message “SPY“). GH1201 receives this message and compares the sender number with the numbers in the “SMS Request Authorized phone numbers” list. If the sender number is not added in this list the device will ignore the SMS request, otherwise the device recognizes the command and initiates a call to the number from which the SMS was sent without informing the device keeper about this activity. 6.9 Track Log Function Each GPS coordinate request is stored within the internal memory of the GH1201. In this way the device makes a track history which can be reviewed later on the PC. Each stored point has the following information: ª ª Date Time 11 ª ª ª ª ª ª ª ª ª Langitude (i.e. 54,123456) Longitude (i.e. 25,123456) Altitude [m] Direction Speed Number of Satellites Cell ID GSM Signal Level. (max 32) Operator. The information is stored within the device memory. When the memory gets full, the newest record will be overwritten on top of the oldest (FIFO – First in, First Out). In that case, only the newest information is stored. All data, stored within the memory, may be exported to the PC using the USB connector. For this matter the “GPS Assistant” program has to be used. The device has 1MB internal memory space for storing the track log and is able to store up to 16.000 records within the memory. 6.10 Notification about Battery Level GH1201 can inform about battery level status by SMS messages. This function is optional. Depending on how the configuration was done, the device will send a SMS message to the first set number within the Alarm configuration (Chapter Alarm Menu Group). 6.11 NMEA Function This function allows tracking the real time location of the device within digital maps. This function works only when the device is connected to the PC through the USB port. As soon as the cable is unplugged – the function automatically turns off. When the function is activated GH1201 gives its NMEA code, which is recognized by the digital maps for navigation. To connect to digital maps you need to set the correct speed. You can set data transferring speed using the program “GPS Assistant” in the “Main” menu. 6.12 Maps The program automatically finds installed digital maps on the user‘s PC. When the user has installed more than one digital map on the PC, the program will detect all of them and the user can choose one of them. The Program currently supports these maps: ª Map Point ª Akis (Lithuanian) ª Google Earth (The user can export track files to this map. (Chapter Copy Track from Device) 12 7. How to Start? ª ª ª ª ª Insert a SIM card. Install the required drivers and software on your PC. (Chapter Software installation) The internal battery of the device has to be fully charged. (Usually it can be charged by connecting the device to the PC through the USB port, but you also can charge it using other accessories). Switching ON the device: In order to do this connect device to USB port and it will switch ON automatically. Another way is to push and hold the button located on top of the device until green LED turns on, release the button when LED glows. (The first time before you turn ON the device is recommended to press restart button. It is located in the hole behind alarm button.) Set device parameters with the “GPS Assistant“ Software. (Chapter Short Introduction to Device Function) Note: The SIM card has to be used with deactivated PIN code request. The PIN code request can be disabled with the help of a traditional mobile phone. NOTE: TO TURN OFF DEVICE PUSH AND HOLD THE BUTTON LOCATED ON TOP OF THE DEVICE UNTIL ALL GREEN LEDS TURNS ON, RELEASE THE BUTTON WHEN LEDS ARE GLOWS. 7.1 Connecting to the PC Before connecting the device to the PC, please install: ª ª Drivers “GPS Assistant” software All required drivers and software are on the CD, which goes together with the device. If you have an internet connection, please check for the latest software updates (www.teltonika.com). The software version can be identified be going to Help -> About within the toolbar. When the device is connected to the PC, the battery starts charging. The process is indicated by the indicator located on the GH1201. (See Indication of the Device). When the device is connected for the first time with an empty battery, the LED starts blinking only after some time. If a bad SIM card is inserted or the device cannot detect it, the user will be informed about it by a sound signal (3 short beeps) and will automatically restart and try to reconnect. After the third indicator turns on (Chapter reconnect attempt the device switches to stand by mode and the Indication of the Device). If the SIM Card will be inserted later, the device has to be restarted. 7.2 Software Installation Minimal system requirements: Operating system: MS Windows 2000 SP3 or MS Windows XP SP1 Disc space: Minimal screen resolution: 20 MB 1024 x 768 (Full Screen) http://www.microsoft.com 13 Windows Installer version: 3.0 Component: MS .NET framework 2.0 Driver: Silicon Laboratories CP210x USB http://www.download3k.com/DownloadLink1-UWin-Installer.html http://213.226.139.30/Downloads/tavl/Tavl%5FClient/Net%5F2.0%5Fframework/dotnetfx.zip http://www.silabs.com/tgwWebApp/public/web_content/products/Microcontrollers/USB/en/mcu_vcp.htm All these components should be on the CD, however, if you fail to find them, please download them from the internet by using the relevant links. Please run the “GPS Assistant” after installing all mentioned components. Please insert the CD from your device package into the CD-ROM. The Installation will start after double clicking on the file named “Setup.exe” which is located on …\Software\GPS Assistant\Setup_1.0.x . Install “GPS Assistant” using the windows shown below: 2 1 4 3 Pictures 7.2.1 Software installation sequence 14 When the installation is completed successfully, please double click on the „GPS Assistant“ icon located on the desktop to run the program. 8. Introduction to the GPS Assistant Software To run this program, please activate the „GH1201 GPS Assistant“ link. When the program is loaded, the main desktop with different zones is displayed: ª ª ª ª ª ª Three main menu groups A Users configuration B Menu buttons C Dynamic menu (changes accordingly to chosen menu group) D Display field of chosen menu E Status field F Picture 8.1. „GPS Assistant“ program desktop ª In field A you can choose between the three main groups: i. Maps – digital maps that display coordinates of the device; ii. SMS – operations with SMS (sending, receiving, forming); iii. Configuration – device configuration (through USB or by SMS). 15 Picture 8.2. Menu group field Field B describes the System Users (devices). Picture 8.3. Users’ description field Field C consists of buttons that show the most common menu directories. Their meanings are displayed when the mouse cursor is placed above the icon. Picture 8.4. Control buttons field Field D displays additional control buttons accordingly to the chosen menu group. Picture 8.5. Additional control buttons field 16 Field E displays main information of the chosen menu group (maps or device control/configuration tools). Picture. 8.6. Main functions setting field Field F displays the connection information of the devices. Picture 8.7. Display field of external devices 8.1 Show Location on Map You can view the device coordinates received after request or Alarm in the map with the help of the program „GPS Assistant“. To do so, you have to: ª Run the program „GPS Assistant“. (by default the program should open the main ª ª window. If not – click maps) Click “Tools” on the toolbar. Now the dialog select window will open. Select „Show Location on Map…“. Please enter the coordinate latitude and longitude in the opened window. 17 ª 8.2 Enter received data into the fields and click „Show“. Edit User’s Data When the device is connected to the PC for the first time, the program will ask if you want to register the user (Chapter 8.2 Complete functionality), in such way you create the user, the data can be configured later. In order to change user’s data, you have to: ª Run the program „GPS Assistant“. ª Connect the device to the PC through USB port. ª Click „Connect“. ª Select „View“ in the standard menu. ª In the opened dialog window select „Edit Profile“, or in menu buttons group click ª ª 8.3 “Profile”. In the opened window click “Edit” to edit data, or click “Delete” if you want to delete the user. After clicking “Edit“ in the opened window you will be able to change user name „Name“, phone number „Phone No.“ and you can see the „IMEI“ number of the device and the driver version “Version“. Copy Track from Device The device has 1MB internal memory space where it can keep track history in coordinates. To transfer this data from the device to the PC, you need to: ª Run the „GPS Assistant” program. ª Connect the device to the PC through USB port. ª Click „Connect“. ª Select „View“ in the standard menu. ª Select „Track Log“ in the opened window or click on „Track Log“ window will open. in menu buttons group. The 18 ª Click „Copy Track“. (The arrow placed on the right side of Copy Track button allows to choose data which you want to copy to the PC. ( „Track Log“ – track data; „Regular Points“ – GPS receiver connection data; „Alarm Points“ – data select upon „Alarm” signals.) Note: If – in copy progress – an error window (picture. 8.3.1.) appears, click “OK“ to view it. Possible solutions: optimize track by increasing distance between points (8.3.2 picture. A) or increase displayed point number to maximum (8.3.2 picture. B). Picture 8.3.1 Error window Chapter 10 (b) Picture 8.3.2 Data filter and display window ª After finishing to copy data from the device to the PC, you will be asked if you want to save them (pressing “Yes“ will save all copied data in your selected name; pressing “No“ will cancel the saving procedure). In the “Track Log“ program window, the user can filter copied data by date and time. To view data of a specific period, enter date and time in fields ”From“ and “To“. When the period is set, please click ”Apply“. Only the selected period data will be displayed. Data can be: ª Saved in program (“Save Track“ button) 19 ª ª Formed data archive with specific file format (“Export“ button) Displayed on the Google Earth map (“Open KML File“ button) Note: „Open KML File” button is active only if you are using the freeware „Google Earth“ installed on your PC.(It can be downloaded form http://earth.google.com/download-earth.html). Within the program saved data can be displayed on the map by clicking the button “Show“. Created data archive can be sent to the other users, who can view them with “GPS Assistant“, „Microsoft Excel“ or other programmes that support (*.xml) file format. To clear the data from the device, click “Clear Log” button. To delete the data saved in the program click “Delete”, to rename it – “Rename”. 8.4 Import Settings File To import settings file into the program, the user has to: ª Run “GPS Assistant“ program. ª Connect the GH1201 to the PC through the USB port (The user does not have to connect the device if he wants to see the settings. However, if the user reads the settings from the file first and connects the device later, the program will read values from the device and rewrites those read values from the file). ª Click button “Configuration“. ª Select “Load Configuration from File“ in the standard menu. ª In the opened window select configuration file and click ”Open“. ª The file with the settings will be imported into program. 8.5 Write Settings to Device To write setting into device, the user has to: ª Run “GPS Assistant“ program. ª Connect the device to the PC through the USB port. ª Click the button “Configuration“. ª Press the button “Handheld GPS” in the standard menu and choose “Send Changes”. ª After data transferring the device will restart itself. 8.6 Sending NMEA If you want to connect GH1201 to the digital map and see its location in real time you should set NMEA data sending baud rate to be similar like in the digital map. Where to set NMEA baud rate of device you can find by pressing “Configuration” in the “Mine” menu. (Chapter Description of Device Parameters). Than you need to set the NMEA function on one of the buttons within GH1201 and start to send the NMEA data by pressing the button. To set the NMEA function on button you can use „Configuration Wizard“ or in Configuration ->active profile -> keyboard. (Chapter Keyboard menu group). 8.7 Changing Device Settings by SMS The device settings can be changed by sending a SMS message with setting parameters and special commands initiating changes of the device configuration. Settings in the device can be changed one by one, or all at the same time. The easiest way is to use a GSM modem connected to the PC. The modem can be connected to the program “GPS Assistant” and can send SMS messages to the GH1201 just with one “Send“ button click. SMS message parameters consist of: 20 CFG (special command) 1 (profile number);GPS: (settings group) 1,180,0,0,10,60,1,~,~;(parameters value) Another possible way is to send a SMS message with configuration command, profile number, settings group and parameters to the GH1201 by a mobile phone (message text example: CFG1;TRACK:2,60;) The program “GPS Assistant” can form you a sending text. Each setting group in the profile has a “Configuration Thought SMS“ window (picture 8.5.1), where you can see the specific configuration message text by clicking a “Replace“ button. Picture 8.5.1 SMS settings window When moving to another configuration group and changing parameters there, the values can be joined to the previous SMS text by clicking the button “Append”. Below you will find text field information about left characters, messages number, SMS receivers name and number. Example: CFG1;GEO1:1,Kaunas,54.94292,23.96668,1268,572,127,0,1439; CFG – Special command to configure GH1201 through SMS 1 – Active profile number ; - Separator GEO – Function name that you want to configure 1 – Geo-Fence zone number (zone counting start at 0 to 9) : - Separator 1 – Zone enable (ON- 1, Off- 0) , - Separator Kaunas – Zone name (in this case a city name) , - Separator 54.94292 – Latitude , - Separator 23.96668 – Longitude , - Separator 1268 – Geo-Fence radius (In SMS 1 means 10 meters so you should now that if you will enter 1268 it means 1268*10 = 12.680 m) , - Separator 572 – Geo-Fence fence thickness (In SMS 1 means 10 meters so you should now that if you will enter 572 it means 572*10 = 5.720 m) , - Separator 127 – Week days (All days) (each day is assigned a unique number, this number indicates which day has been marked. Monday – 2, Tuesday – 4, Wednesday – 8, Thursday – 16, Friday – 32, Saturday – 64, Sunday – 1. If you want to mark multiple days, for example Wednesday and Thursday, you should enter the numeric sum of those days (8+16=24) ). , - Separator 0 – Start time (min) (00:00) , - Separator 21 1439 – End time (min) (23:59) ; - Need separator if you want to set up another Geo-Fence zone with the same SMS message. 8.8 Option You can change the visual view of transferred data from the GH1201 and the synchronization parameters between the device and a PC using “Options” settings. You can open this window in standard menu press Tools -> Options. The following window will appears. You can change “Track” showing parameters in the first tab of the window „Options“. And you can change the Geo-Fence showing parameters in the next tab. The device synchronization with PC parameters can be changed in the tabs “GPS device” and “GSM modem”. The program language and time can be changed in the tab „Misc“. Note: The parameters in the window „Options“ are only for the program and its synchronization with the device, but not for device itself. If you are writing settings into the GH1201, these parameters will not be written into the device memory. 8.9 PIN Code If you are inserting a SIM card with an active PIN code request into the GH1201, it will not be able connect to the GSM network. Therefore you need to remove the PIN code. In order to do this are two possibilities: Either you can remove the PIN code by using a standard mobile phone via its security settings. Or you can connect the GH1201 to a PC and enter the PIN code with the program „GPS Assistant“. To remove the PIN code by using the program „GPS Assistant“ you need to connect the device to a PC and press the button „Connect“. Then the device tries to connect to the PC, while the program is checking the SIM card inserted in the device. If no SIM card is inserted at all you can connect to the program and change the device settings. If the SIM card has been inserted the program continues to check if the PIN code has been correctly entered.. If the code is missing or not correct, the program will aromatically open a window with a field were the correct PIN code can be entered. If you do not know the correct PIN code, but only want to change some device settings, please press the button “Cancel” and the device will successfully connect to the PC. 22 8.10 Keyboard Settings Device have six buttons, functionality of each button can be configured. Each button can have two functions. About functionality of buttons please read chapter Device functionality. To set first function of the key make next steps: Setting first function of key Press configuration button . Select active profile. Select „Keyboard“ tab. Select wanted button. (1) Select Functionality tab. (2) From „First Function“ tab, in the „Function“ field select wanted function. You can press down arrow to see all available functions. (3) 7. „Data“ field is filled depending on selected button function 1. 2. 3. 4. 5. 6. Setting second function of key 1. 2. 3. 4. 5. 6. Press configuration button . Select active profile. Select „Keyboard“ tab. Select wanted button. (1) Select Functionality tab. (2) From „Second Function“ tab, in the „Function“ field select wanted function. You can press down arrow to see all available functions. (3) 7. „Data“ field is filled depending on selected button function. 8.10.1 Setting SMS function To set SMS function to exact button please make next steps: 1. Press configuration button . 2. Select active profile. 3. Select „Keyboard“ tab. 4. Select wanted button. 5. Select Functionality tab. 6. From „First Function“ tab, in the „Function“ field select SMS function. 7. In the „Data“ field enter particular data: a. 0<space><telephone number> - will be activated INF? Function. More details are in chapter (Special Request). 23 b. 1<space>< telephone number > - will be activated MN? Function More details are in chapter (Special Request). c. 2<space>< telephone number > - will be activated GEO? Function. More details are in chapter (Special Request). d. 3<space>< telephone number > - will be activated LIVE? Function. More details are in chapter (Special Request). e. 4<space>< telephone number > - will be activated FIX? Function. More details are in chapter (Special Request). Example: here we can see button settings, on which pressed SMS with coordinates (FIX) will be send to telephone number +37011111111. 8.10.2 Setting Call function To set Call function to exact button please make next steps: 1. Press configuration button . 2. Select active profile. 3. Select „Keyboard“ tab. 4. Select wanted button. 5. Select Functionality tab. 6. From „First Function“ tab, in the „Function“ field select „Call“ function. 7. In the „Data“ field enter server settings number 8. Press „Send Changes“ button Example: here we can see button setting, on which pressed will be activated call to +37011111111 number. 8.10.3 Setting GPRS function To set GPRS function to exact button please make next steps: 1. Press configuration button . 2. Select active profile. 3. Select „Keyboard“ tab. 4. Select wanted button. 5. Select Functionality tab. 6. From „First Function“ tab, in the „Function“ field select „GPRS“ function. 7. In the „Data“ field enter server settings number 24 8. Press „Send Changes“ button. Example: here we can see button settings, on which pressed all data will be send to first server. 8.11 Request by Call Here is available to set phone number witch from you can call to device, device will reject your call and will make particular function witch you can set up using GPS Assistant. In order to set up this function you should: ª Start GPS Assistant ª Click Configuration button ª Select active profile ª Select Call function You should enter phone number from witch you will request special function (i.e. +37062212123) in the (1) position. You should select function you want in the second (2) position. Press arrow to see all available list of functions. And the last step is entering phone number for answer from device to destination phone number. If you will choose function as Alarm On, Alarm Off, Track On, Track Off you should leave clear the third (3) field. If you choose function GPRS you should enter servers number in the third field (3). 8.12 Geo-Fence Configuration To set your Geo-Fence click ”Configuration“ in the buttons menu group and: ª Select active profile. ª Select Geo-Fence. ª Select active zone (f.e.. GF (1-ON)) with the name that has to be entered in “Zone Name“ field. ª Click “Select on Map“. ª Mark the zone by following the program requests. 25 ª ª Click “Done“. (Program will automatically enter the marked zone centre coordinates to ”Geo-Fence Centre Latitude“ and “Geo-Fence Centre Longitude“ fields and its radius into “Geo-Fence Radius“ field) Enter zone thickness into field “Geo-Fence Fence Thickness“. (Recommended zone thickness is 40-60% of zone radius). Select “Write to device” if the device is connected to the PC or save to file if the device is not connected. 9. Simple Device Configuration 9.1 Full Functionality ª ª ª ª With a left mouse button double-click on the “GPS Assistant„ icon the main Assistant program window will open. Connect the GH1201 to the PC and wait until the PC recognizes the device. Click “Connect“ in “User“ field. If the device is connected to the program for the first time, the following window will open: Click Yes Enter the name of the device Enter the phone number of the device ª Click Create When the device has been connected to the PC, a GPS Asistant Configuration Wizard window will open. It will help to enter the essential data. 26 Time zone User name of the device Device melody Ring level of the device Speaker level of the device Enable GPS module Choose “Fix” setting Choose “Tracking” setting Choose “GeoFencing” setting It is recommended to tick all the boxes in Configuration Wizard window if the parameters are set for the first time. Unpick this function Set automatic module switching on interval 27 Set track logging duration Set the track point update interval Enable and name the GeoFence zone In the Geo-Fence wizard window you can activate up to ten zones and dedicate names to them. To make a full configuration of the settings, you have to use detailed device parameters (10.3 Geo-Fence menu group) settings. How to configure Geo-Fence read chapter 28 Enable GSM module Select SMS settings Select Alarm settings Select Silent Call settings Select Call settings When you set up the settings for the first time, it is recommended to tick all boxes in the GSM Wizard window. In this case you will be able to see the default settings and get to know the device functionality. For more detailed information, read “10. Detailed device parameters description“. Switch SMS sound notification off Form users numbers list that will be allowed to send request SMS messages. (e.g. Spy; Geo?; Fix?; Alarm:on; Alarm:off, etc.) 29 Set Alarm sending method. Set time for sending Alarm messages. Set Alarm messages sending period. Select to receive or not a notification about battery level Create a list of users who will be able to get Alarm messages If you set the “Alarm“ message sending via GPRS, then you need to configure GPRS settings by clicking “GPRS Settings“. Note: GPRS settings such as Server IP Address, Server Port, etc. can be obtained from your Server Service Provider. APN settings are to be obtained from your GSM Service Provider. 30 Enable Silent Call function Form numbers list that will be able to use the function by sending an SMS request „SPY“ Tick if you want to receive a minute notification during the voice conversation To disable auto answering, untick the box. Set incoming calls from everybody 31 By default the middle button is an Alarm When you choose “Call” or “SMS” function, an additional field for a phone number will appear. By entering a phone number you will assign a specific number to a particular button and you will be able to call it by pressing this button. If no numbers will be entered, the chosen function will stay inactive. You can choose whether to write the settings into the device or to save them into a file for the later usage on the last window “Configuration Wizard”. “Write to Device” will be inactive if GH1201 will not be connected to the PC. 32 9.2 Simple Mobile Configuration Connect the device to the PC and run the program “GPS Assistant“. Click “Connect” and enter the settings following the “Configuration Wizard“. With these settings you will be able to make a phone call to four set numbers and receive a phone call from any number. Configuration Wizard – Main window: ª Ringing tune ª Speaker sensibility ª Ringing volume ª Click “Next“ button Configuration Wizard – GPS window: ª Remove “Enable GPS“ ª Click “Next“ button Configuration Wizard – GSM window: ª Remove “SMS“ ª Remove “Alarm“ ª Tick “Silent Call“ (3.7 Silent Call) ª Tick “Call“ (3.3 Call) ª Click “Next“ button Configuration Wizard – Silent Call window: ª If you want to use the Silent Call (Silent Call Function) function – set ON, if not – set OFF. If you choose to use the function, form a “SPY” request allowed phone numbers list. ª Click “Next“ button Configuration Wizard – Call window: ª Remove “Auto Answer“ (Recommended). If you decided to use ”Auto Answer“ function, in “After“ set the beeps number before the auto answering ª Tick “Minute Minder“ ª In Caller Group select “Everybody“ ª Click “Next“ button Configuration Wizard – Keyboard window: ª Select “Call” function to all four buttons (Call Function ) and add a phone number to them. ª Click “Next“ button On the last Configuration Wizard window: ª Choose “Write to Device” ª Click “Finish“ button 33 9.3 Simple GPS Data Saver Connect the device to the PC and run the program “GPS Assistant“. Click “Connect” and enter the settings following the “Configuration Wizard“. With these settings you will be able to collect the track history and later view it on your PC with the program “GPS Assistant“. Configuration Wizard – Main window: ª Set the Time Zone according to the capital ª Click “Next“ button Configuration Wizard – GPS window: ª Tick “Enable GPS“ ª Tick “Fix“ ( SMS Function ) ª Tick “Tracking“( Track Log Function ) ª Click “Next“ button Configuration Wizard – Fix window: ª Remove “Request Fix by Call“ ª In the field “Fix Update Interval” enter time period when the GPS module will switch on to set the coordinates. (Recommended 60-120 min). ª Click “Next“ button Configuration Wizard – Tracking window: ª In the field “Track Point Update Interval” enter the time period when the GPS module will safe the track coordinates. (Recommended 10-30 sec) ª In the field “Track Log duration” enter the time period when GPS module creates a track log. (It is recommended to keep in mind the “Track Point Update Interval“ value) ª Click “Next“ button Configuration Wizard – GSM window: ª Remove “Enable GSM“ ª Click “Next“ button Configuration Wizard – Keyboard window: ª Select the function “Track” to one of the buttons. The other buttons you can leave blank by choosing ”None“ ª Click “Next“ button On the last Configuration Wizard window: ª Choose “Write to Device” ª Click “Finish“ button 34 10. Description of Device Parameters Detailed device setting can be done by SMS messages or with the help of the “GPS Assistant” program, while connected to the PC through the USB port. In the buttons menu group of the program, click ”Configuration“. The main configuration window “Main“ with main configuration groups “General“ and “Sound“ will open. Parameter General Settings PIN code Enable password protection Time zone Time Format Vibration ID N/A message NMEA baud rate Sound Settings Ring volume Melody Speaker volume Value [default] Description **** ************ Personal Identification Number SMS security code. Then it is enable you should enter this code in request SMS messages. Time zone Time format Enable/ Disable vibration of device Device owner name Not Available data text NMEA transferring baud rate -12 - +12 [---] Enable 16 symbols 16 symbols 4800 – 11500 bps 0-5 [3] 0-100 [50] Ring volume Ring tone Speakers volume level You can create your own profile, just press button on particular number “1”, “2” or “3” you want and press “Set this configuration as active” this number becomes a green (picture below). It will mean that parameters in this profile will be written into device. Clicking on the profile numbering green will open the parameter “Configuration” group list where you will be able to execute the detailed device parameters configuration. 10.1 GPS Menu Group ID Parameter Value [default] Description 2/1 GPS Settings Enable GPS 0-1[0] Time How Long 0-9999[180] Enable GPS module. If GPS module is disabled, the device will not be able to detect its location. Time period for how long the GPS receiver is trying to 2/2 35 2/4 2/5 2/6 2/7 GPS Trying Get Position [sec] Fix Update Interval [min] Fix Keep Time [sec] Coordinates Life Time [min] Fix Auto Request Phone Numbers calculate the coordinates 0-65535 Sets the update interval for fixing the coordinates 0-65535 0-999 Time period for calculating the coordinates before saving or sending Coordinates life time [---] Fix auto request phone numbers (2 numbers) 10.2 Track Menu Group ID Parameter 3/1 3/2 Track Settings Track update interval Track logging duration Value [default] Description Track update interval while operating in Track mode Track logging duration while operating in Track mode 10.3 Geo-Fence Menu group Up to 10 Geo-Fence zones are described. Parameters of each zone: ID 5/1 5/2 5/3 Parameter Geo-Fence Settings Enable Geo-Fence Function Zone Name GF Centre Latitude [deg] Value [default] 0-1 [0] [---] +/- 0180.000000 [0] Description ; Enable Geo-Fencing Enable Geo-Fence function Zone name Geo-Fence zone centre latitude 36 5/4 5/5 5/6 5/7 5/8 5/9 GF Centre Longitude [deg] +/- 090.000000 [0] GF Radius [m] 0-65535 [0] GF Fence Thickness 0-9999 [m] [0] Week Days [---] Start Time [---] End Time [---] Geo-Fence zone centre longitude Geo-Fence zone radius Geo-Fence zone thickness Active zone week days Active zone start time Active zone end time 10.4 GSM Menu Group ID Parameter 6/1 6/2 6/3 GSM Settings Enable GSM Auto Answer after Beep Time 6/4 6/5 Call In Authorization Call In Authorized Phone Numbers Value [default] Description 0-1 [1] [0] Enable GSM Auto answer after set number of signals In which second the user is informed about call duration Enable incoming calls filter function Incoming calls authorized phone numbers 0-1 [Off] 10.5 GPRS Menu Group ID Parameter 7/1 LED Settings GPRS Enable Value [default] Description 0-1 Enable GPRS 37 7/2 7/3 7/4 Time How Long Modem Trying Connect GPRS [sec] Dial Number Data Send Period [min] [0] 0-9999 [120] Time period for modem connection to the GPRS [*99#] [0] Phone number to enable GPRS Data sending period via GPRS 10.6 APN Menu Group Four GPRS service descriptions can be made. ID Parameter 8/1 8/2 8/3 LED Settings Access Point Name APN Username APN Password Value [default] Description [---] [---] [---] APN name APN user name APN password Value [default] Description [---] 0-65535 [---] 0-65535 [---] [---] Server IP address Server port number 10.7 Server Menu Group ID Parameter 9/1 9/2 LED Settings Server IP address Server port 9/3 Local port 9/4 User name Local port number Connection to the server user name 38 9/5 Password [---] Connection to the server password Value [default] Description 0-9999 [60] 0-1 [0] [---] Message sending attempt time Sound notification about received SMS message 10.8 SMS Menu Group ID 10/1 10/2 10/3 Parameter SMS Settings SMS Time Out [sec] SMS Sound Notification SMS Request Authorized phone numbers Phone numbers that can send SMS commands to the device (five numbers can be set) 10.9 Keyboard Menu Group Each button is configured separately. Button parameters: ID 12/1 12/2 12/3 12/4 Parameter Keyboard Settings Enable Keyboard locking First function activation time [ms] Second function activation time [ms] Value [default] Description 0-1 [1] 0-1 [0] 0-4000 [1000] 1000-5000 [3000] Enable each button Keyboard locking First function activation time Second function activation time (must be longer than 12/3) 39 12/5 12/6 12/7 12/8 12/9 12/10 12/11 12/12 12/13 Deactivation time [ms] First Function Settings: Mode 1 First Function Settings: Mode 2 Second Function Settings: Mode 1 Second Function Settings: Mode 2 Identical to ‘Mode 1‘ Frequency Duration Volume 1000-5000 [3000] Function deactivation time (must be longer than 12/4) First function settings while the device is disconnected First function settings while the device is connected Second function settings while the device is disconnected Second function settings while the device is connected Settings identical to Mode 1 Signal frequency in button pushing Signal duration in button pushing Signal volume in button pushing 10.10 Alarm Menu Group ID Parameter 14/1 Alarm Settings Enable fall detection Fall Timeout Enable moving status detection Stop Timeout 14/2 14/3 Enable Information About Battery Level Battery Charge Level (1) Battery charge level (2) Send Method Max Time for Alarm Value [default] Description Fall detection Time value, when the Alarm message is being sent after fall detection and is not moving for a longer time period than set Movement detection Time value, when the Alarm message is being sent if the device is not moving for a longer time period than set Enable information about battery level sending Battery charge level 1 Battery charge level 2 Alarm sending method: SMS, GPRS or both Sent SMS message quantity 40 14/4 [min] SMS Send Period [sec] Track Saving Period [sec] GPRS Send Period [sec] Alarm Destination Phone No. SMS messages sending frequency Messages sent via GPRS frequency Alarm data sending via GPRS [---] Alarm messages destination phone numbers (can be set 5 numbers) Value [default] Description 0-1 [0] Enable Silent Call function Value [default] Description [Function] The selected function will be activated when call is 10.11 Silent Call Menu Group ID Parameter 15/1 Silent Call Settings Silent Call Function 10.12 Call Menu Group ID Parameter 17/1 Call (1) Function 41 17/2 Phone number: [+Number] 17/3 Function data: [ + number or server number ] 17/1 Call (2) Function [Function] 17/2 Phone number: [+Number] 17/3 Function data: [ + number or server number ] 17/2 Call (3) Function 17/2 Phone number: 17/3 Function data: 17/2 Call (4) Function 17/2 Phone number: 17/3 Function data: 17/2 Call (4) Function 17/2 Phone number: 17/3 Function data: [+Number] [ + number or server number ] [+Number] [ + number or server number ] [ +Number] [ + number or server number ] received from phone number as configured. The phone number which will activate the selected function. Phone/server number to which device will contact or send requested information, related to selected function. (except for functions: Alarm:on, Alarm:off, Track:on, Track:off) The selected function will be activated when call is received from phone number as configured. The phone number which will activate the selected function. Phone/server number to which device will contact or send requested information, related to selected function. (except for functions: Alarm:on, Alarm:off, Track:on, Track:off) The selected function will be activated when call is received from phone number as configured. The phone number which will activate the selected function. Phone/server number to which device will contact or send requested information, related to selected function. (except for functions: Alarm:on, Alarm:off, Track:on, Track:off) The selected function will be activated when call is received from phone number as configured. The phone number which will activate the selected function. Phone/server number to which device will contact or send requested information, related to selected function. (except for functions: Alarm:on, Alarm:off, Track:on, Track:off) The selected function will be activated when call is received from phone number as configured. The phone number which will activate the selected function. Phone/server number to which device will contact or send requested information, related to selected function. (except for functions: Alarm:on, Alarm:off, Track:on, Track:off) 42 11. Technical support Problem: Data sent via GPRS didn’t reach the server. Solution: Check if Server IP address, Server Port, Local Port, User Name, Password, APN, APN User Name, APN password have been entered correctly. To enter them choose “Alarm” and “GPRS Settings” in “Wizard Configuration“ or by detailed device configuration which can be reached in menu buttons group „Configuration“-> active profile (green button with the number)->APN and Server. If the data has been entered correctly, please check if the GPRS function is active and if the server number has been entered properly into the field “Data“. Before entering the required data, please read “Description of Device Parameters“ chapters 10.6 “APN Menu Group” and 10.7 Server Menu Group. Problem: Being in the set Geo-Fence zone, received SMS messages state object’s leaving and entering of the zone. Solution: As GPS system sets the object’s location with bias which is directly connected to the satellites visibility (e.g. being in the building, tunnels, etc the bias will be higher than in open place) there is a possibility, that the set zone radius is too little and it synchronizes or is smaller than the object’s coordinate set by the satellites. In this case it appears as if the object is leaving the zone and then entering it again (although it never has left it). To avoid such situation, increase the Geo-Fence zone radius and set the correct zone thickness value (5/6 Geo-Fence Fence Thickness). It should be as big as possible. Problem: Alarm data not sending to server. Solution: If GPRS method were chosen, Server parameters must be set. For Alarm events Server should be described in Configuration Server (2) window. For other events Server must be described in Configuration Server (1) window. !!! IMPORTANT !!! If same server is used for Regular and Alarm points – different Local Port value must be set This sign on the package means that it is necessary to read the User Manual, which is on the CD, before you start using the device. This sign on the package means, that used electronic and electric equipment should be stored separately. If you have faced some problems using the device, which you are not able to solve by yourself, you are always welcome to address our technical support department by e-Mail [email protected]. We will be glad to help you. 43 12. Changes Log Sheet Nr. Date 1. June 12, 2007 New version number 1.00 2. June 12, 2007 1.00 3. June 13, 2007 1.00 4. June 20, 2007 1.02 5. July 17, 2007 1.03 6. July 24, 2007 1.03 7. July 24, 2007 1.03 Changed first page picture. Corrected dimensions. Chapter 4 Device Characteristics Added chapters 6.3 Special Request, 8.10 Keyboard Settings and 10.12 Call Menu Group SMS protocol is changed in Alarm Function chapter and Track Log Function Chapter 4 Device Characteristics added device working time from battery. Added Chapter 8.12 Geo-Fence Configuration 8. July 24, 2007 1.03 Changed pictures of Chapter 10 9. July 26, 2007 1.03 Device name changed 10. July 26, 2007 1.03 Added information in the Chapter 7. Comments Corrected. 44