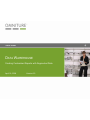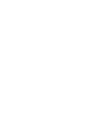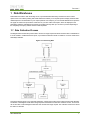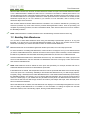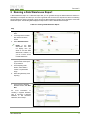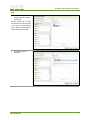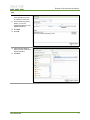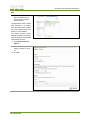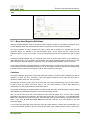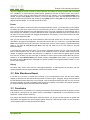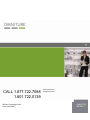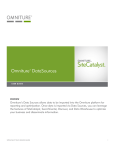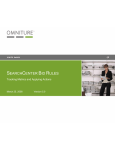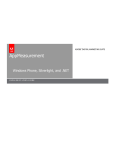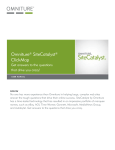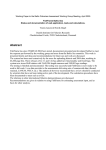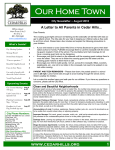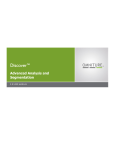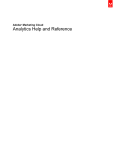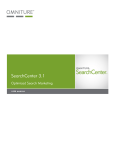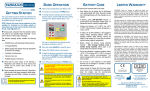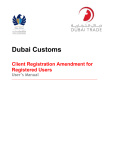Download DATA WAREHOUSE - Webmetric.org
Transcript
DATA W AREHOUSE Creating Customized Reports with Segmented Data April 18, 2008 Version 2.0 CHAPTER 1 1 Data Warehouse Data Warehouse refers to both the storage of raw, unprocessed data collected by Omniture and to the custom reports a user can create by filtering data. Data Warehouse enables you to request reports to display advanced data relationships from raw data based on your unique questions. For example, you can use Data Warehouse to report the exit pages for visitors who purchased a certain item on your site. Unlike most reports, which are displayed in the SiteCatalyst interface, Data Warehouse reports are emailed, and may take up to 72 hours to process depending on the complexity of the query and the amount of data requested. 1.1 Data Collection Process The diagram below outlines the process used to receive an image request and either stores the data in a database so it can be viewed in a Data Warehouse report, or processes the data and stores it in tables so it can be viewed in the SiteCatalyst interface. Figure 1-A: Processing Data Though this diagram gives a very high-level perspective, it shows the process used to collect and store web site data. The bottom of the diagram shows that an image request is submitted to the Omniture collection servers, and a server call is sent back to acknowledge that Omniture has received the image request. The collection servers then submit the data to a cache file. Data Warehouse 1 DATA W AREHOUSE When the data is stored in the cache file, Omniture determines whether the report suite has Data Warehouse enabled or not. If Data Warehouse is enabled, the data is sent to a container to be stored for a defined period of time. Your contract defines the amount of time that Omniture stores the data. When the data is stored in the container, you can use the Data Warehouse or ASI segment interfaces to create reports that use the stored data. The number of Data Warehouse reports that you can run is defined in your contract. For more information, refer to Running a Data Warehouse Report in this document. After Omniture determines whether Data Warehouse is enabled or not, the data is submitted to a processing unit, which first processes any VISTA rules and then processes GeoSegmentation location. Once the processing unit completes its processing procedure, the data is submitted to tables, which store the data so that it can be viewed in the SiteCatalyst interface. ! NOTE: If Data Warehouse is enabled, the data is sent to the data storage container at the end of the day. 1.2 Enabling Data Warehouse You can elect to enable Data Warehouse either during the SiteCatalyst implementation process or at any point thereafter. If you are not sure if you have Data Warehouse enabled or not, refer to your Omniture contract. If Data Warehouse is enabled, your contract will contain a section for Advanced Data Warehouse. R TIP: Data Warehouse can be enabled for global and children report suites, but not for rollup report suites. For more information on enabling Data Warehouse, contact Omniture Live Support. Once you have determined that you want to enable Data Warehouse, Omniture will create a service request, which is basically a contract addendum that defines any additional costs associated with enabling Data Warehouse, and then turn on Data Warehouse. Omniture enables Data Warehouse for administrator-level users only. The administrator can create a group that has access to Data Warehouse, and then associate non-administrator level users to that group. Those users will then have access to Data Warehouse. ! NOTE: Data Warehouse must be enabled for each report suite specifically. For example, Omniture will have to enable Data Warehouse three times for three different report suites. If Data Warehouse is enabled, data is duplicated and sent to both the processed data tables and to the data storage unit for the report suite. Occasionally, SiteCatalyst users enable Data Warehouse only for data storage purposes. Frequently, though, SiteCatalyst users enable Data Warehouse to create advanced data relationship reports through the SiteCatalyst interface. For example, you run a company that sells computers, and you want to see the number of visitors to a certain page on your website that also purchased a certain printer. The Data Warehouse interface can access the raw data from the data storage container and create a post-analysis data report, which SiteCatalyst will send to a selected email address. When Data Warehouse is enabled, the Data Warehouse Link displays in the SiteCatalyst Navigation Bar. The link does not display if Data Warehouse is not enabled. For more information on creating the reports from the Data Warehouse interface, refer to the following chapter, Running a Data Warehouse Report. Data Warehouse 2 DATA W AREHOUSE 1.3 Data Warehouse Interface Once Omniture has enabled Data Warehouse, administrator-level users are given access to Data Warehouse. The administrators can then create a group which gives access to Data Warehouse for non-administrator level users. For more information on creating groups, refer to the SiteCatalyst User Manual. Users who have been given the appropriate access rights can view and use the Data Warehouse interface, which is displayed in the Navigation Bar in SiteCatalyst. If the Data Warehouse Link does not display in the Navigation Bar, then you either do not have Data Warehouse enabled, or you do not have access rights to Data Warehouse. Data Warehouse 3 CHAPTER 2 2 Running a Data Warehouse Report A Data Warehouse Report is a customized report that you can generate through the Data Warehouse interface in SiteCatalyst. The reports can take up to 72 hours to generate and are sent to the recipient via email. The following sections display the steps to generate a report through the Data Warehouse interface and a description of the Data Warehouse report. The following table displays the steps used to create a Data Warehouse Report. Table 2-A: Creating a Data Warehouse Report Step 1. Log in to the Omniture Suite. 2. To the right of the Genesis tab, click the two down arrows. 3. Select Data Warehouse. ! NOTE: If the Data Warehouse Link does not display, then you either do not have Data Warehouse enabled, or you do not have access to Data Warehouse. 4. In the Request Name Field, type the name of the report as you define it. 5. In the Reporting Date Section, select either a custom or a preset date range. 6. Select the granularity of the reporting. 7. In the Choose a Segment Definition Section, click Add New. For more information on choosing a segment definition, refer to Choosing a Segment Definition in this document; otherwise, refer to Step 7. Data Warehouse 4 RUNNING A DATA W AREHOUSE REPORT Step 8. Drag and drop the desired container(s) in the Include or Exclude Tab. Use the Include Tab to define the data that you want to include in the report. Use the Exclude Tab to define the data that you want to keep out of the report. 9. Click the name of the component. Data Warehouse 5 RUNNING A DATA W AREHOUSE REPORT Step 10. Select whether the visitor must match all of the rules or at least one of the rules. 11. In the Include Only Visitors Section, you can set multiple rules based on your segment definitions. 12. Click Add. 13. Click OK. 14. Follow the same steps as above to add an event to the segment definition. 15. Click Save. Data Warehouse 6 RUNNING A DATA W AREHOUSE REPORT Step 16. In the Build Report Section, select the metrics that you want to add to the Report Preview Section. The Breakdowns table contains data contained in a variable, while the Metrics table contains the actual values that are to be shown for a given variable. The Report Preview Section displays the metrics columns as they will display in the generated Data Warehouse report. 17. Click Advanced Delivery Options. 18. Select the delivery options relating to frequency, email, etc. 19. Click OK. Data Warehouse 7 RUNNING A DATA W AREHOUSE REPORT Step 20. Click Request this Report. 2.1.1 More About Segment Definitions Selecting a segment definition is part of the process used to submit a request for a Data Warehouse Report. In the process displayed above, Step 8 shows that the interface requests that you select a segment definition. The segment definition is used to determine the rules by which data is included in or excluded from the Data Warehouse Report. For example, in your Data Warehouse report, you can include data from visitors who are between the ages of 13 and 16. Conversely, you can exclude data from visitors who are between the ages of 13 and 16. The Segment Definition Builder sets up the segment rules, which are used to select what is to be included in the report data and what is to be excluded in the report data. The Segment Definition Builder is divided into two main parts, including the Segment Definition Components on the left and the Segment Definition Canvas on the right. The first step in developing a segment definition is to determine what type of rules that you want to create to include and exclude data from the Data Warehouse Report. You can use both the Include and Exclude Tabs simultaneously to enable Omniture to determine what data to include in and/or exclude from your report. Containers The Segment Definition Components contain both events and containers. The second step in developing a segment definition is to select one of the containers to add to the Segment Definition Canvas. There are three types of containers, including Page View, Visit, and Visitor. The Page View container is used to report any instance that occurs during a selected page view. The Visit container is used to report any instance that occurs during a visit. The Visitor container is used to report data that is characteristic of a visitor for the duration of selected time period. The third step in developing a segment definition is to set the actual rules, which act as data filters so that the desired data populates your Data Warehouse Report. You can enter more than one rule. After you enter the name of the rule, select whether the data must meet at least one or all of the rules. The rules associated to the segment are displayed in the Visitor Filter Section after you create them. If you select All of the Rules, then the data must meet all of the rules in the Visitor Filter Section in order to display in the Data Warehouse Report. If you select At Least One of the Rules then data that meets any of the rules displays in the Data Warehouse Report. In the Include Only Visitors Box shown above (the name will change based on container and include/exclude), you can set the actual filter variables of the rule. There are three fields, each of which requires an entry in order for the Data Warehouse 8 RUNNING A DATA W AREHOUSE REPORT rule to be completed. The box on the left is used to select the rule variable, for example, browser width. The second box, or middle box, is used to select the operator (equals, greater than, less than, et cetera). The box on the right, or Value Box, is used to enter the value that the data must meet. For example, if you select Browser Width as the variable, and then select Equals as the operator, you can type 800 as the value. The Data Warehouse Report will display all visitors with the browser width of 800. By clicking Add, and then clicking OK, the rule will be added to the Segment Definition Builder. You can edit the rules at any time. Events When you have added a container with rules to the Segment Definition Canvas, you can add events to the container by selecting the name of the event from the list. The events that you add to a container are used as additional filters for the search results displayed in the Data Warehouse report. The events are defined in the SiteCatalyst code on each web page. For example, if you have scAdd listed an event, scAdd will be displayed in the list of events and you can select it. Once the event has been dragged and dropped into the container, you can click the links in the event box to open the Define Event Box. After you enter the name of the rule, select whether the data must meet at least one or all of the rules. The rules associated to the segment are displayed in the Visitor Filter Section after you create them. If you select All of the Rules, then the data must meet all of the rules in the Visitor Filter Section in order to display in the Data Warehouse Report. If you select At Least One of the Rules, then data that meets any of the rules displays in the Data Warehouse Report. In the Include Only Page Box shown above, you can set the actual filter variables of the rule. There are three fields, each of which requires an entry in order for the rule to be completed. The box on the left is used to select the rule variable, for example, browser width. The second box, or middle box, is used to select the operator (equals, greater than, less than, et cetera). The box on the right, or Value Box, is used to enter the value that the data must meet. For example, if you select Browser Width as the variable, and then select Equals as the operator, you can type 800 as the value. By clicking Add, and then clicking OK, the rule will be added to the Segment Definition Builder. You can edit the rules at any time. Library The Library Tab is used to store commonly used segment definitions. To add components to your library, just click and drag segments from the Segment Definition Canvas into the library window. 2.2 Data Warehouse Report It can take up to 72 hours to complete the processing of your Data Warehouse report. The time frame actually depends on the amount of data that Omniture processes to create the report. Frequently, though, Omniture delivers the Data Warehouse report before the 72 hours expires. If the processing time takes longer than 72 hours, Omniture will send a notification as quickly as possible. When the report is completed, it is emailed to the recipient specified in the Advanced Delivery Options in the Data Warehouse Request. 2.3 Conclusion Data Warehouse is a very effective tool for creating customized post-analysis data reports that are typically not found in the interface. The reports are very specific and are a great addition to SiteCatalyst. For more information on Data Warehouse, contact Omniture ClientCare. Even though Data Warehouse creates great customized reports, you can also use ASI segments for greater data segmentation. ASI segments are used to segment specific criteria into a selected report suite. For more information on ASI segments, refer to the Omniture Suite User Manual. Data Warehouse 9 CALL 1.877.722.7088 1.801.722.0139 550 East Timpanogos Circle Orem, Utah 84097 www.omniture.com [email protected]