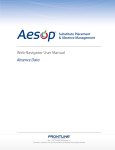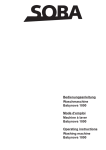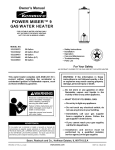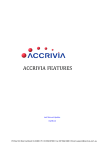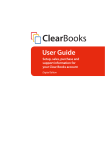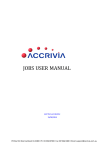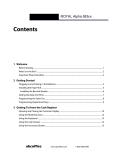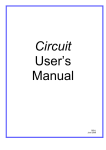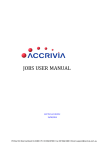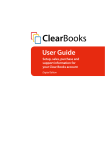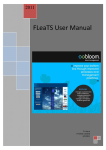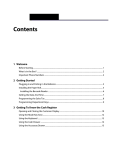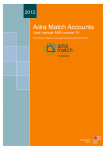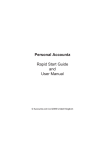Download Debtor Manual
Transcript
DEBTORS USER MANUAL Last Manual Update: 15/04/2014 PO Box 911 Warrnambool Vic 3280 • Ph: 03 5562 0700 • Fax: 03 5562 0400 • Email: [email protected] DEBTOR - TABLE OF CONTENTS DEBTORS USER MANUAL 1 Debtor - Table of Contents 2 Debtors - Overview 12 Debtors – System Settings 13 Debtors Tab 13 Debtors 2 - Tab 16 Debtors 3 - Tab 18 User Access 19 Debtors – Set Up & Manage accounts 21 Debtor File Maintenance (DFM) 22 DFM - Details Tab 22 DFM - Options tab 24 DFM - Contact Details Tab 25 DFM - Op.Notes Tab 26 DFM - Notes Tab 27 DFM - Posted Notes Tab 28 Memo Types 28 DFM - Totals tab 29 DFM - Directors Tab 30 DFM - Delivery Tab 31 DFM - Rebates Tab 32 DFM - Pricing Tab 33 DFM - Posting Tab 33 DFM - Job Revenue Details Tab 34 ________________________________________________________________________________________ Page 2 DFM - Project Builders Tab 34 DFM - Resources Tab 34 DFM - Show Redundant 35 DFM - Run Details Tab 35 Debtors - Days to Pay 36 Details Tab 36 Postings Tab 36 Totals Tab 37 Days to Pay Report 37 Debtors - Search for Debtor Codes 39 Debtors - Creating New Records 41 Debtor – Sales Rep 43 Debtor – Areas 44 Debtor – Debtor Type 45 Debtor – Memo Types 46 Debtors - Commissions 47 System Settings for Commissions 47 Commission Reports 48 Re-Assign Commissions 49 Debtors - Invoice Types 51 System Settings for Invoice Types 51 Invoice Type Reports 52 Re-Assign Invoice Types 52 Debtor – Transaction Types 54 Debtors - Project Builders 56 System Settings for Project Builders 56 ________________________________________________________________________________________ Page 3 Project Builders Reports 57 Re-Assign Project Builders 57 Debtors - Special Pricing 59 Debtors - Discounts 61 Discount - Setup in Inventory 61 Discount - Inventory Grid Formats 62 Discount - Inventory Columns 63 Discount - Inventory Column 5/6 Option 63 Discount - Inventory Volume deals 64 Discount - Assigning Levels for Debtors 64 Discount - Specials for Individual Debtors 64 Discount - Examples 65 Debtors - Credit Limit Control 66 Option 1: Define Credit Limit Actions 66 Option 2: Credit Control Orders – Approve Orders 68 Debtors - Update Debtor Information 70 Debtors - Editing Debtor Codes 71 Debtors - Merging two debtor records 72 Debtors – Deleting Records 73 Debtors – Search by Sale 74 Debtors - Transaction Postings 75 Sorting Order 75 Posted Details 76 Postings - Search buttons 77 Postings - Extra Options 77 Reconciliation Details 78 ________________________________________________________________________________________ Page 4 Print / Reprint - Invoice & Credit Notes & Delivery Dockets 78 Move Transactions to History/Current 78 Retention 79 Modify / Add Transaction Details 79 Debtors - Reprint Invoice, Credits or Delivery Dockets 81 Debtors - Stationery Stock Description 83 Associated Files - Debtors 86 File Storage - Debtors 87 Changing File Names 88 Contact File Maintenance 89 File Maintenance Info Grid 89 Adding Quotes to a Contact 90 Converting Contact to a Debtor 92 Converting Contact to a Creditor 92 Debtors - Quote Templates 93 Creating a new Quote Template 93 Manage Groups 93 Changing the Order 95 Defined Templates 96 Create a new Defined Template 96 Allocating a Template to a Quote 98 Quotes for "Contacts" only 101 Orders, Invoices or Quotes, Create New QUOTES 102 106 Orders - Modifying Discounts 107 Orders - Using a Stock Grid 108 ________________________________________________________________________________________ Page 5 Orders - Converting from Quotes to Invoices 109 Orders - Modifying and Invoicing 110 Transfer Orders to another Debtor 111 Orders - Re-Order from an Existing Order 111 Orders - Prohibited Stock Items 113 Orders - Create Cartage Purchase Orders 116 Creditors 116 Inventory 117 Debtor Orders with Cartage 117 Viewing the Purchase Order 120 Orders – Void Restore 121 Excel Load - Work Order, Job Labour, Materials 123 Orders - Back Order Release 124 System Settings 124 Back Order Release - Screen Info 125 Releasing Back Orders - Orders By Line 127 Releasing Back Orders - Orders By Reference 127 Orders - Checking Order Profits 129 Allocating a Payment to an Order or invoice 130 Payment to an Order 131 Payment to an Invoice 131 Banking Payments 131 Debtor Invoices 132 Invoice - Partial or Full Orders 132 Invoice - Batch Orders 133 Debtors - Invoice Emailing 135 ________________________________________________________________________________________ Page 6 System Settings: 135 Sending the Emails 136 Debtors - Tracking References 138 Tracking the data 138 Point of Sale Transactions (POS) – Cash Sales 140 POS - Entering Cash Sales 140 POS - Modifying a Cash Sale 141 POS - Parking /Loading a Sale 141 POS - Cancelling a Sale 142 POS - Crediting POS transactions 142 POS - Crediting Account Sales 143 POS - Cash/Chq/Eft Payments 143 POS - Cancel Payment Entry 144 POS - Entering Account Sales 144 POS - Charge to a Customer Account 145 POS - Pay Cash for an Account Sale 145 POS - Account Payments 146 POS - Special Short Keys 147 POS - Till Balancing Options 149 Till Balance Screen Info 149 Till Balancing Features 150 Entering a Float 150 POS - Till, Add/Clear Monies 151 Monies Paid Out 151 POS - End of Day Procedure 151 Standing Orders 153 ________________________________________________________________________________________ Page 7 Standing Orders - Create and Modify 153 Standing Orders - Modifying or Deleting 154 Standing Invoices - Processing 155 Credit Notes 157 Credit Notes - Create Manually 158 Credit Notes - Create Automatically From Invoices 159 Unsure of the Invoice Number 159 Search using the Invoice Number 159 Processing the Credit 160 RESTOCKING FEES AND FREIGHT CHARGES 160 Credit Notes - Credit Reasons 162 Credit Reasons - System Settings 162 Credit Reasons - Set Up Codes 163 Credit Reasons - Allocate within a Credit Note 163 Credit Reasons - Reporting 164 Payments and Reconciliations 165 Payments – from Debtors 165 Payments – Reconcile Automatically Before Posting: 167 Payments – Reconcile Manually Before Posting: 168 Payments - Reconcile Manually After Posting 168 Payments - Part Payment Entry 169 Payments - Debtor Adjustments (Credit and Debit) 171 Payments - Un-reconciling a Payment 171 Payments - Auto Reconciliation 172 Payments - Credit Card Charges 172 Credit Card Charges through the POS function. 172 ________________________________________________________________________________________ Page 8 Credit Card Charges through Debtor Recepit. Payments - Direct Debit 173 175 Direct Debit - System Settings 175 Direct Debit – Screen Field Explanations 176 Direct Debit - Processing a Payment Run 179 Direct Debit - Trial Balance 179 Banking - Processing a Bank Run 181 Banking - Reversing a Bank Run 182 DFF Lodgements 183 DFF - System Settings 183 Bank Account 183 Report Selections 184 Processing an DFF Lodgement 185 Excluding Partially or Fully Paid Invoices 186 Changes to the defaulted listing 187 Debtor Receipts 187 Printing DFF Reports 188 Completing the Lodgement 189 Reports - Debtors 190 Debtor Statements 191 Overview 191 System Settings for Statements 191 Choice of Statement Type 192 Email Permissions 192 Messages on Statements 193 Barcodes on Address Fields 193 ________________________________________________________________________________________ Page 9 Producing Statements 194 Branches & Groups 196 Reprinting Statements 196 Mail Merge Exporting 198 Export the Data 198 Sort the exported data 199 Labels 202 Vehicle Delivery Management System 207 System Settings 207 Vehicle Allocation 207 Setting up Vehicles 208 Adding a new vehicle 209 Deleting a vehicle 210 Setting up Vehicle Regions 210 Setting up Vehicle Groups 210 Allocating orders to a delivery vehicle 211 Reporting on allocated orders by vehicle 212 End of Month Processes - (EOM) 213 EOM Step 1 - Close other terminals 214 EOM Step 2 - Set the correct system date 214 EOM Step 3 - Run a system check 215 EOM Step 4 - Make a back up 215 EOM Step 5 - Process Extra End of Month Charges 216 Assign costs to any zero cost invoices 216 Re-Assign Commission 217 Re-Assign Invoice Types 217 ________________________________________________________________________________________ Page 10 Re-Assign Project Builders 217 Extra Charges /Statement Rounding 217 Adjusting the selections 219 Statement Rounding 220 EOM Step 6 - Print Statements & Reports. 220 EOM Step 7 - Run Debtors END | MONTH option. 221 End of Year Processes - (EOY) 222 FAQ's - HOW DO I ?? 223 ________________________________________________________________________________________ Page 11 DEBTORS - OVERVIEW The Accrivia Debtors module provides a fully integrated system with links to Creditors, General Ledger & Jobs. Extensive functions include: l Ordering l Invoicing l Back-Ordering l Point-of-Sale, including scanning l Quoting with integrated Word Processor links to include a detailed description of your quotations l Standing Orders l Mail Merge function l Credit Notes l Settlement Discounts l Entry and reporting of transactions by Area, Sales Rep or Debtor Type l Manual and Automatic reconciliation of debtor payments against invoices l Direct Debit Payments - from Credit Card or Bank Accounts l Interest, Rent or Fuel charge facility l Vehicle Delivery function for shipping orders Though functionality related to other modules (Jobs, Creditors, and General Ledger etc) is accessible within the debtors screen full details of these processes are covered in their own module manuals. ________________________________________________________________________________________ Page 12 DEBTORS – SYSTEM SETTINGS Menu option: FILE -The Debtors module has 3 tabs for settings – Debtors, Debtors 2 & Debtors 3. Multiple options are available within each tab, which will have an impact on how your system works, and what permissions are allowed. Debtors Tab l Show Period Totals - Tick to show the period totals in all Debtor & Credit note windows l Show Branch Debtor is Based at - Tick to show at which Branch the debtor is based during Order & Invoicing l Sort Order Lines - Tick if you want the system to show Debtor Orders/Quotes/Invoices alphabetically. Leave blank if you want to choose the order they appear l Remove Invoiced Lines - Tick if, when an line on an order is invoiced – you want that line to be removed so the rest of the order can still be modified l Freight System - Site specific – tick if this function is to be activated at your site l Clear Job/Delivery Information - Tick to clear the job/delivery information ________________________________________________________________________________________ Page 13 l Change Delivery Address - Tick to enable the modification of a delivery address after posting an invoice l Standing Orders - Site specific – tick for those using Standing orders l Own Reference Numbers - Tick to enter your own reference numbers l Print Debtor Dispatch - Tick to enable printing of debtor dispatch l Job name required in Debtor Order - For clients using the Jobs module – tick to deny postings to accounts with a Job name in the debtor order screen l Pay Invs for COD Accounts - Tick to enable the entering of payments of invoices raised in Dorder l Prompt for Print Quantity - Tick for a prompt to enter the number of print copies required l Warn if Quote no. is already in System - Tick if you don’t want quote numbers repeated – warns if number has already been used l Credit Limit Action & % - Enter a specific % and the actions users are allowed if credit limit is exceeded without Supervisor authority l Order / Quote Description - Defaults to Order No as the field description, leave blank to disable l Add to Existing Orders - Drop down choices provide permissions on whether users can add or modify existing orders l Invoice unfillable orders - Drop down choices provide permissions on whether users can invoice stock it levels are insufficient, or variations to that l Settlement discount - Tick if company offers Settlement discount for prompt/early payments l Use Sales Term - Tick to use “Terms of Sale” l Master Statements - Tick if the debtor system supports placing statement entries from one account to a different “master” account, for debtors with multiple stores. l Use Pay Term - Tick to use “Terms of Payment” l Confirm File Maintenance Changes - Tick if you want a warning each time a change is made in the masterfile l Show Individual & Company Fields - Tick if you want the Debtor Masterfile to show both Individual & Branch fields l Credit Reasons Enabled - Tick if a reason for the credit must be stated when raising credits ________________________________________________________________________________________ Page 14 l Barcode Addressing - Tick for output of barcode addresses (using an outside source) l Stock Weight - Tick for the system to calculate & display the stock weights l Debtor Rebates Enabled - Tick to enable Debtor Rebates l Project Builders Enabled - Site specific , Tick to enable where using l Remove Quotes after - Enter the qty of months quotes are to be kept before removing l Hold Accounts owing in… + days - Select the period where all accounts are placed on hold if amounts are owing – leave blank to disregard l Warn Accounts owing in… + days - Select the period where you are warned for accounts have amounts are owing – leave blank to disregard l Prompt for fees under - Prompts for fees when the total of the invoice is less than the specified amount and there are no fees selected l Surcharge Code - Enter a code for any surcharges l Use Grid Order Form - Tick to have the ability to use a grid order form in the Debtor screen l Decimal Place on Grid - Allows users to enter fractional amounts on the fast form grid l Print Grid Orders - Prints orders out in the grid format l Use Single Grid - Use/load a single grid instead of the multiple grid batches used by default in the system ________________________________________________________________________________________ Page 15 Debtors 2 - Tab l Round COD Sales - Choose the cent rounding type – Up, Down or Nearest l Rounding Amount - Will cause all debtor stock sales to round to the nearest x cents l Round Unit Price - Rounds the unit price for calculating the total amount l Round on Accounts - Apply round on account sales as well as cash on delivery sales l Points Customer Reward Points - Tick to enable Debtor Points System l Awarded pro-rata at … per $100 - Enter the Points Percentage l Print Counts - Can enter a default number against the 5 major documents, for how many copies get printed each time l Rate Change Rules Restrict on - Ticking specific boxes for each function will set the following restrictions l Contract Pricing - Supervisor password is required to change rate, when the item/group has contract pricing set up l Reason Required - Discount reason is required to make any changes to rate or discount level l Below Cost Price - Supervisor password is required to make sell rate less than the cost price l Discount Level - Supervisor password is required to change the discount level ________________________________________________________________________________________ Page 16 l Below Lowest Sell Price - Supervisor password is required to make sell rates less than the lowest sell price l Delivery Enable Delivery for Contracting - Tick if the system should prompt for Deliver on Invoicing l 1. Default Delivery Amount - Enter a Default delivery amount l 2. Delivery Codes - Double click or F4 to select a debtor delivery code, leave blank for code selection on invoicing l Use M2 as Delivery Quantity - If the delivery amount exceeds the minimum charge, write the quantity out as the M2 delivered l Select Delivery first - Select the delivery amount before creating the Invoice With Version 10.1 we have made some changes to the charging options which prohibits producing an invoice if the [ENABLE DELIVERY] field is ticked but you are not actually using this funciton. If your company does not use the Delivery function to charge freight to clients, then you will need to disable this function going forward. Go to FILE | SYSTEM SETTINGS | DEBTORS 2 TAB Ensure the Enable Delivery field is blank. ________________________________________________________________________________________ Page 17 Debtors 3 - Tab l Debtor Statement Comment - Enter any comments to be added to the Statement print run – comments can be changed each month – however will appear on every statement, you cannot be selective for specific debtors unless you use Debtor Type function and change the comments between types. l Enable Despatch & Invoice Comments - Must be ticked to enable comments to appear on Delivery dockets & Invoices. l Debtor Despatch Comment - Can type in any comment as required – note will appear on every docket l Debtor Invoice Comment - Can type in any comment as required – note will appear on every Invoice l Vehicle Management System - Tick to activate the ability to use the VMS l Max Deliveries - Enter the maximum number of deliveries per vehicle per day l Region Required - Tick to make stating the region mandatory in the Debtor Order screen ________________________________________________________________________________________ Page 18 User Access Menu option: FILE The following shows a list of all functions available within the Debtors module, with Sub menus available for some functions. Not every site uses or has access to all functions; in fact some functions have been specifically written for a specific client and cannot be accessed by others without the correct settings. Contact your onsite Accrivia Administrator for permission access to your company requirements or Your Accrivia Support Team Details of each function will be noted through this document; however in order to actually obtain permission access, each user must have a tick next to the relevant function in order to see in your menu selections. Note most functions have a recognisable Icon - Icons of the most commonly used functions can be saved to your Accrivia toolbar for quick easy access. For details on how to set up User's Access permissions contact your supervisor . Details can be found in the Accrivia System Manual PDF - contact Your Accrivia Support Team for a copy ________________________________________________________________________________________ Page 19 ________________________________________________________________________________________ Page 20 DEBTORS – SET UP & MANAGE ACCOUNTS Menu name – Debtors - Debtor records form the basis of all transactions processed through the Debtor’s module. Debtors are setup and maintained through the Debtor File Maintenance screen, commonly referred to as the 'Debtor Masterfile'. Critical information is stored in this module relating to pricing, sales history & entry notes. Some sites prefer to retain control of this module by restricting the access by some staff. Accrivia provides for this by having a secondary menu option which provides the user with "Read Only" permissions, which means they can see all data but cannot make any changes to the Masterfile. To open a read-only view of the Debtor File Maintenance screen go to DEBTORS | DETAILS. For details on how to set up User's Access permissions contact your supervisor . Details can be found in the Accrivia System Manual PDF - contact Your Accrivia Support Team for a copy ________________________________________________________________________________________ Page 21 DEBTOR FILE MAINTENANCE (DFM) The entire Debtor file for each customer is made up of multiple tabs, each containing information vital to how this debtor is treated within the system. While not every client will need to utilise every function, we have detailed below the information required on each tab. Any tab listed below that is not currently on your screen will need to be activated through User Access after speaking to your onsite Accrivia Supervisor. DFM - Details Tab l Code - Unique Debtor Code (maximum of 10 characters) l Trading Name - Debtor trading name l Legal Name - Debtor legal name - this one appears on Statements l Contact Details - Enter the Debtor’s contact details inc Name, Address, Phone, Fax & Mobile numbers & Email Address l Contact No's - Enter the Debtor’s contact details inc - Name, Address, Phone, Fax & Mobile l Under Debt Collection - Tick if applicable – cannot log payments to Debtors with this ticked ________________________________________________________________________________________ Page 22 l Statement Account - Double click to get search screen – select the Master account for statements l Redundant - Tick to clear from current customer list – debtor cannot have current transactions l Days to Pay - This is a management option, and you must have User Access permission to view this information. Once transactions have been processed to an account with both an invoice and a payment, the system will use this information to determine how many days this Debtor took to pay his account and shows total average of days on the Details tab (value in this field is a weighted average based on the last 10 payments entered into the system). For further details See "Debtors - Days to Pay" on page 36 l Date - a date will be automatically added to the screen confirming when the account was been opened. l Trading Term Status - once trading has commenced, you will see at a glance the status of the account - eg: if you saw 90+ Days in red, you would know that this account is severley overdue and may wish to hold off processing any new orders. l On Hold Status - the system will provide details showing if the account has been placed on Hold automatically, or if you have manually placed an account on Hold, or if the account is simply Outside of Trading terms. l BSB / Bank - Used for Direct Debit – must enter for DD to work . BSB must be 6 digits l Bank / Branch - Default details here will auto enter when Receipting l Use Direct Debit - Must tick if paying by DD l Chq Details / Account Name - Default details here will auto enter when Receipting l Customer No. - If required a no. can be generated for every new account. l Credit Clr / Limit - Use drop down to select type of account – eg Cash or 30 day etc. Enter a $ value amount for the Credit Limit if applicable l On Hold Days / From - If using – can select at what point the acc is put on Hold once the debtor is overdue l Sales Rep - Set up selections via Debtor File Maintenance to track Sales Rep for Debtor l Area - Set up selections to track Area/Location for Debtor l Debtor Type - Set up selections to track Debtor Types ________________________________________________________________________________________ Page 23 l Discount Level / Max Disc % - If using - you can select what level of Discount this Debtor will get on each invoice - linking to the Inventory codes.Can set a Maximum discount level l Branch Entity - If applicable you can nominate which Branch/Company to use as a default DFM - Options Tab l Email PDF Reports - If applicable can enter an email address for each option, select as default if required l Sales Cr GL - Double click to select a GL expense code as a default l Type - Tick appropriate box l Export - Tick here for Export customers – no GST will be charged l Internal - Used to record sales and control stock without retaining $ in Trial Balance – used for sales within company branches, damaged stock, Promotional items. l Cash Account - Site specific l Clearing - Available if Internal ticked – select Gl type code ________________________________________________________________________________________ Page 24 l Invoice - Select the relevant information to be shown when printing an invoice l Use Statement Rounding - Tick to round to $ figures for statements l Print Inv - Use drop down to select when you want to print – when i/v raised, at the end of the week or end of the month l Inv Grouping - If applicable - use drop down to select the appropriate Invoice Group l Other - Misc assortment of other options - tick as applicable l Update Stock Tab - Tick to update pricing if margin increases l Mailing List - Tick to include in Mail Merge lists l Job Update - Site specific, If using – tick to update jobs/costing module when invoicing l Do & Ch Default - It ticked – will automatically have “Do & Charge” box checked when invoicing l Commission Applicable - Tick if this Debtor gets paid commission l Alter Invoice Type - Tick if the Invoice Type can be altered manually when invoicing l Show Summarised Labour Rate - Tick to show the labour rate on invoice l Statement Not Required - Tick if no statement is required – eg if Internal debtor – or No Charge accounts DFM - Contact Details Tab This tab provides space to enter up to four different contacts for this Debtor, these contacts are for information only and the numbers and email addresses cannot be accessed directly through any other area. ________________________________________________________________________________________ Page 25 DFM - Op.Notes Tab This tab is split into 2 sections where notes can be added relating to specific areas. Each area relates to a particular function and therefore is possibly required by different staff, separating the notes means that the accounts officer does not need to scroll through lines of operational notes from the warehouse. All entries in this tab are made manually and no record of dates or Users is recorded by the system. To add a date manually use Ctrl D at the start of the line. Manually add staff initials or name at the end of the note if you wish to track who made the entry. ________________________________________________________________________________________ Page 26 l Operation Notes - manual entry of any notes relating to warehouse, manufacture, delivery etc l Prompt Notes - Any details added here will appear as a Warning/Info message whenever this debtor is selected for invoices or payments – eg: Must get PO, or Bad Payer COD only DFM - Notes Tab *** NOTE: this tab will be disabled if "See Accounting Notes" is not activated in User Access. l Accounting Notes - add notes directly relating to the account to record details that may explain queries for credits, short payments, unusual payment terms etc. Very helpful for staff who have not been involved, but may need to know what has occurred. ________________________________________________________________________________________ Page 27 DFM - Posted Notes Tab *** NOTE: this tab will be disabled if "See Accounting Notes" is not activated in User Access. While similar to the Op Notes & Notes tabs - in this screen the System auto generates notes when using other modules, or if the Call Log system is being used. Details of what has transpired, along with User Names & Dates are also recorded. Manual entries can also be entered if required here where date and time is then tracked. Use the ↓ button to add a new line. Each note added to this screen has a 'Type' allocated to it (recorded in the system as Memo Types), along with details of what has transpired and User & Dates are also recorded. Memo Types The facility is available to record as many Memo Types as required - with some clients using this function as a means of recording data about their Debtor database which can then be reported back to management for analysis. Example - by setting up a Type for 'New Accts' and 'Closed Accts' - you could run a report that showed how many new customers you have added within a given time frame, and the same for how many customers have closed their account. ________________________________________________________________________________________ Page 28 A reminder that this type of entry will need to be added manually, instructions to staff responsible for adding or closing accounts is advised. Set up new Memo Types by: l Opening DEBTOR |FILE MAINTENANCE | MEMO TYPES . l Either insert a new line or go to the bottom of the current list and use the ↓ button. l Add a short code, then a full description which will appear on all reports. Reports can be run by: l Opening REPORTS | DEBTORS | DEBT INQ - DEBTOR MEMO TYPES l You can choose a specific debtor if required to see exactly what has been recorded for all memo types for that debtor. l Or - you can leave blank if you wish to report on a Memo Type itself so that it records every debtor who has used that type. l You can also enter Start & End dates for each report - eg handy if you are producing a monthly report of all new customers etc. l Click Preview or Print An example of a Report for "Close Accounts" would be: DFM - Totals Tab This tab shows a snapshot of the current state of the Debtor account including all history PTD & YTD and current Trial Balance totals, with last payment and purchase dates A Refresh button is available to re-sort the Period totals if needed. ________________________________________________________________________________________ Page 29 DFM - Directors Tab *** NOTE: this tab will be disabled if "See Accounting Notes" is not activated in User Access. The facility is available to record details of individual Director details for this Debtor - up to four entries can be made here. ________________________________________________________________________________________ Page 30 DFM - Delivery Tab It is quite common today for people to supply a Post Office box for all mailed items, however street details are required for deliveries, and some clients may have multiple sites for deliveries as well. The Delivery tab allows you to enter multiple entries for these sites. This screen is divided into 2 areas: Top - Enter details of Delivery options inc address, contacts and Job details. Can have multiple entries for different jobs. Stored info can then be selected when producing a Debtor Order/Inv to specify details and link to any special pricing Bottom Pricing Items Tab - Enter details of special pricing that relate to specific delivery addresses – these prices override the existing pricing/discount structures and are commonly used for large jobs or one off special agreements, when linked to a delivery address in this screen. Pricing Groups Tab - Specific pricing for Stock Groups can also be entered into the second tab in this section. Rebate Items Tab - for clients using the Rebate option the facility is availabe to enter details of the Rebate % information for each stock code by Item. Rebate Groups Tab - for clients using the Rebate option the facility is availabe to enter details of the Rebate % information by Stock Group. Details of how the special pricing is entered is the same process as described in the Pricing Tab - for details See "Debtors - Special Pricing" on page 59 Entering stock code data in these fields will also track the transactions for reporting purposes. This can also be used to track how much rebate you are owed when linked to the selected Delivery address, or how much you owe to a Debtor. Data is internal only and does not appear on invoicing. ________________________________________________________________________________________ Page 31 A series of buttons on the right of the screen allow you to quickly Clear or Copy details to new items. l Clear All - Removes all the special pricing set up for this delivery address. Care should be taken when using this button not to remove information in error. l Copy Pricing To - clicking this will copy the pricing on this Debtor to another Debtor account saving time. l Copy Rebate To - clicking this will copy the Rebate specials on this Debtor to another Debtor account saving time. l Groups - Click this button to set an entire Stock Group to a given sell price or Discount level. DFM - Rebates Tab Entering stock code data in these fields will track the transactions for reporting purposes. This data can be used to track how much rebate you are owed or how much you owe to a Debtor. Data is internal only and does not appear on invoicing. The data can be used on it’s own even if not using the Delivery option. Rebates is a User Access option and must be activated for each User in the Debtors Menu Visibility field. You will also need to place a tick in the System Settings - Debtors tab field called 'Debtor Rebates Enabled". ________________________________________________________________________________________ Page 32 DFM - Pricing Tab While an overall Discount structure can be attached to a Debtor, the facility also exists to allocate special pricing to specific stock items or groups which over-ride the standard discounts. Full details on how this function works are set out in - See "Debtors - Special Pricing" on page 59 DFM - Posting Tab This screen shows a list of all transactions for the debtor, listed in date order. All transactions are colour coded for easy searching Blue - for invoices (charges) Green - for payments (receipts) ________________________________________________________________________________________ Page 33 Red - for credits Scrolling across the screen further will show any added notes, delivery details, user names etc. Note only current or unreconciled entries will appear on this screen. To access any reconciled transactions in previous periods click on the [PAST] button. Buttons down the right side of the screen can be selected to show details specific to the relevant button type selected. Default is set to All Entries. DFM - Job Revenue Details Tab This screen is site specifc for clients using the Jobs module. This screen shows complete details of all revenue using data from the General Ledger and Jobs modules. Materials, Labour Charges & Allowance details are listed in seperate tabs within the screen. DFM - Project Builders Tab This screen is industry specific, and is used to set up Builder names and codes used to track costs and sales attached to a specific project. Press enter on the last line, or use the ↓ button to add a new line for extra entries. DFM - Resources Tab This a ‘free’ screen that can be customized to record user definable details that are relevant to your specific business and not covered already in any other tab. By right clicking in the body of the screen you get access to the types of fields that can be added Click on the specifc field you need and it appears on the screen. Change the name of the field by right clicking on the words ________________________________________________________________________________________ Page 34 Press [SHIFT] and click in the field then drag to move it around the screen. *** Note, once a field has been entered on a Debtor file, that same field will then appear in the Resource tab of every Debtor (although the actual data fields will remain blank until filled in) DFM - Show Redundant Debtor information will never completely be removed from the system, but it is understood that in order to maintain a current, up to date version of your customer database you may need periodically remove customers no longer using their account. You will see a tick box at the top of the second column on the Details tab called [REDUNDANT] Once a tick is placed in this box the account is placed into Archives and will therefore no longer appear in any reports, or search functions. Redundant accounts can still be accessed at any time, but in order to do so you must place a tick in the [SHOW REDUNDANT] box at the bottom of the screen and if using the Search function you will need to tick the [SHOW REDUNDANT] box on this screen as well before doing the search. You cannot make an account Redundant until all existing postings have been reconcilled and cleared - and the final account balance is $0.00. It is also recommended that if used, then any Debtor Orders or Quotes are cleared as well. DFM - Run Details Tab This is an industry specific screen used to enter details of truck runs, including jobs, frequencies and pricing. Contact Your Accrivia Support Team for further details. ________________________________________________________________________________________ Page 35 DEBTORS - DAYS TO PAY This function allows management to view and assess the payment patterns of their Debtors, based on the time taken to pay their account. As this type of information can be sensitive, it requires specific User Access permissions in order to see the data in the Debtor File Maintenance. Once permission has been activated, you will note there are 3 new fields within the Debtor File Maintenance that records the information. Take note - the system will determine the "Days to Pay" based on the Trading Terms set up for each individual account. With this in mind the figures will be added as either a positive or negative amount. l Positive = a positive figure indicates that the account was paid 'xx' number of days later than the expected payment term. l Negative = a negative figure indicates that the account was paid 'xx' number of days earlier that the expected payment term. For clients using this feature for the first time, it should be noted that the system will not retrospectively allocate Days to Pay figures against old payments. However once a new payment is entered (or if you were to re-reconcile a previous payment) then the system will work through the last 10 payments to get the Average figure and enter that amount on the Details Tab. Details Tab For Users with permission to view this data, a field will appear in the top right of the Details tab in Debtor File Maintenance, showing an Average total number of days this Debtor normally pays his account (value in this field is a weighted average based on the last 10 payments entered into the system). Postings Tab Upon the entry of a payment the system will determine the actual "Days to Pay" amount for each transaction that was reconciled. This amount is then entered in the Posting tab is a new field called [INV PAID DAYS ], (this field will normally appear on the very end of your screen - scroll across to the end to see this field, the field can be moved closer to the normal viewing area by grabbing in the ________________________________________________________________________________________ Page 36 field name field and dragging it over to your desired placement). As more payments are made and this data is filled in each time you will start to see a history of individual payments which are used to support the Average on the Details tab. Totals Tab A new button will also be added to the Totals Tab - called [PAYMENT HISTORY] Clicking this button will produce a summary of Payments for this account (including those that have already moved to history) and includes the Invoice Paid Days as well as the Average Days to Pay total. This is an information screen only and data here cannot be altered from this screen. Days to Pay Report Details of the Averaged total for each Debtor going forward will now appear in a seperate column in the Debtors Trial Balance Summary report. ________________________________________________________________________________________ Page 37 ________________________________________________________________________________________ Page 38 DEBTORS - SEARCH FOR DEBTOR CODES Applicable for any function where Debtor selections are available (DFM, Invoicing, Receipting etc) all records are listed in alphabetical order, based on the Debtor Code. To find a debtor record: If you know the debtor code: l From the Details tab l highlight the current code name l then type the required name into the Code field l Press the [TAB] button For long code names you can shortcut this by typing only the first few letters of the code name and then move out of the Code field by pressing [TAB], this will take you to the closest match to the letters you typed then you can use the buttons to search either side ). To move through the records, one at a time: Use the navigator buttons tab screens. to move to another debtor record from any of the Searching for a Debtor code: Double click in the Code field. This will display the Debtor Selection screen, which provides for wider search options than just the account name. Tick the relevant search field to narrow your search options. *** Note , not all users choose to allocate a Customer No. on the Details tab. If not using this function then ignore the No. option for searching. ________________________________________________________________________________________ Page 39 1. In the ‘Search on...’ box, select Code, Name or Address or No. 2. Enter the information that you wish to search on. 3. Press [F4] to update the search results 4. Once you have found the Debtor you are looking for, click [OK]. You will be taken to the File Maintenance Details tab if in the DFM, or directed to the required account if using other functions like Payments. ** Handy hint ** When searching using the Name or Address field - it is often quicker to search using a more unusual word to narrow your search. Example :If you were searching for the "Melbourne Food Van" account - using the word Melbourne to search could possibly produce dozens of results, however if you searched on the word Food or Van you could narrow down your results list to just a few accounts. ________________________________________________________________________________________ Page 40 DEBTORS - CREATING NEW RECORDS To add a new debtor record: to insert a new record. A blank record will appear. 1. Click 2. Fill in the information for this item – remember while all the tabs contain important information, some will take time to build up data and others may simply not be relevant for your business. The Details tab is the most important in terms of recording data that will be needed for immediate use in most functions, however Options & Contact Details tabs should also be filled in during the initial set up if applicable. 3. Work you way through each tab as required. 4. Click to save the file. ________________________________________________________________________________________ Page 41 Hold your mouse over each field to view a description in the ‘hints’ bar at the bottom of the screen For clients using the Contact Maintenance function, this can also prove helpful in setting up new debtor accounts. See the link below for details. ______________________________________________________________________________ Related Topics: See "Contact File Maintenance" on page 89 ________________________________________________________________________________________ Page 42 DEBTOR – SALES REP Menu name – Debtors - File Maintenance Within the Debtor Masterfile - Details tab there is a field available to allocate a specific Salesman against a Debtor. It is not a compulsory entry, however can prove useful for reporting purposes, and especially if your Sales Representatives operate on a commission basis. To add new details into this drop down field – enter the data into the master field. l Open the Sales Rep menu l Add new details for a Sales Rep by either highlighting a line where you want it to appear and press [INSERT] or go to the last line and use the Arrow down button to insert a new line. Open the Debtor Masterfile to enter or change the Sales Rep for each account. ______________________________________________________________________________ Related Topics: See "Debtors - Commissions" on page 47 ________________________________________________________________________________________ Page 43 DEBTOR – AREAS Menu option: DEBTORS The Debtor Masterfile has a field available to enter Areas/Regions against a Debtor. It is not a compulsory entry, however can prove useful for reporting purposes. To add details into this drop down field – enter the data into the master field. l Open the Area function l Add new Transaction Types by either highlighting a line where you want it to appear and press [INSERT] or go to the last line and use the Arrow down button to insert a new line. ________________________________________________________________________________________ Page 44 DEBTOR – DEBTOR TYPE Menu name – Debtors The Debtor Masterfile has a field available to enter description of what type of Debtor you are setting up. It is not a compulsory entry, however can prove useful for reporting purposes. Most specifically you can use this field to determine how to print your statements – eg you may choose not to ever print a statement for any ‘Internal’ Types so having that as it’s own type allows you choose this or not. There is an unlimited number of Types that can be entered, and each should be set to reflect your own company requirements. To add details into this drop down field – enter the data into the master field. l Open the Type function l Add new Transaction Types by either highlighting a line where you want it to appear and press [INSERT] or go to the last line and use the Arrow down button to insert a new line. ________________________________________________________________________________________ Page 45 DEBTOR – MEMO TYPES Menu name – Debtors This function allows for the set up of basic Codes which are used in the Posted Notes tab of the Masterfile. There are a few basic codes which Accrivia will set up – which are automatically activated when certain functions are performed – eg: Redundant, an entry will be made by the system whenever you make a Debtor redundant etc. While some like these happen automatically, you can also make manual entries in this screen, which is where extra codes could be useful. If helpful, you can set up more codes to suit your requirements, and these codes can then be used to produce reports for certain occasions. Examples to use: Bad Debtor – make a manual entry whenever you have a Debtor “go bad”, enter the details of what happened and how much money is owed. New Accounts – whenever a new account is set up, a manual note can be added which could include details of promised prices etc. Closed Accounts – similar to above, however would provide details of why a customer has closed his account. Occurrences such as the examples listed above can prove very interesting to Management and reports can be run at any stage which would provide details of each type, which can then studied and provide an insight in how to improve company policies. 1. To run a report go to REPORTS | DEBTORS |Debt Inq tab – Debtor Memo Types 2. Make your selections as required; noting that only one memo type at a time can be selected. 3. Preview / Print your report ________________________________________________________________________________________ Page 46 DEBTORS - COMMISSIONS For clients who pay commission on sales to reps, Accrivia has the ability to record the sales data and produce a Commission report at the end of each period. Each debtor must be selected individually to activate the Commission button. For clients wishing to start using this function for their entire database, please contact Your Accrivia Support Team to assist you with activating in a bulk lot. For all clients wishing to use Commissions, you must ensure you have set up the relevant Sales Rep codes in the system. See "Debtor – Sales Rep" on page 43 System Settings For Commissions l Open the DEBTOR | FILE MAINTENANCE | DEBTOR l On Details tab - ensure a default Sales Rep has been selected l On Options tab - ensure you place a tick in the Commission Applicable field SCREEN User Access In order to run Commission reports, you will need to make sure your terminal has permission to do so. ________________________________________________________________________________________ Page 47 l Open FILE | USER ACCESS l Select Debtors from the module names on the right hand side l In the top grid of the Report Groups , find report group called - Debt Profit#1 - double click to enable (a YES should appear next to the name) l In the bottom grid click on the report called Debtor by Sales Rep - (a YES should appear next to the name) l Tick at the bottom of the screen to save these changes l Close User Access and restart Accrivia to activate these changes Commission Reports Go to FILE | REPORTS - Debt-Profit#1 - Debtor by Sales Rep This report allows for multiple options including Start/End dates, a range of reps, as well as how the report is ordered - eg: by Debtor code, Margin etc. ________________________________________________________________________________________ Page 48 Make the relevant selections then preview the report which will show a list of all Debtors allocated for each Sales Rep and the relevant sales data as per your selection. Note - any Debtor not allocated to a specific Sales Rep will still be reported as above under the heading of "No Salesman Selected". The facility to Re-Assign a Sales Rep is available for cases where this has happened in error and needs to be corrected. Re-Assign Commissions In order to Re-Assign a sale , you must first have run your Commission Reports. Inspect the report to determine if there is any sale which has been either not logged to a sales rep at all, or possibly one that needs to be changed. There may be times where you wish to over-ride the default Sales Rep just for a one off sale. There may have been a special promotion, or possibly the normal Sales Rep was on leave and not involved in this sale at all. Re-Assigning from this position is on a sale by sale basis and does not change the Masterfile defaults. 1. Run the Commission report 2. Take note of any Debtor/sale that needs to be changed 3. Go to DEBTOR | END | REASSIGN COMMISSION 4. Select the Debtor from the drop down screen 5. The grid will now show all current invoices in the system for that Debtor 6. Choose the specific sale you wish to change and use the drop down button in the Sales Rep column to change to the correct Sales Rep. ________________________________________________________________________________________ Page 49 7. When complete click on [UPDATE] 8. Continue until all sales have been Re-Assigned This process can be done at any time during the sales period and can often save time at the end of the month if it was done on a regular basis (eg the end of every week). It is criticial, that this procedure is run at the end of every sales period (month) BEFORE the End of Month process is run. Once a sale has been fully reconciled and rolled over into history the details cannot be altered or reassigned. ________________________________________________________________________________________ Page 50 DEBTORS - INVOICE TYPES The facility is available for reporting purposes to allocate an "Invoice Type" to every sale, the number of types is entirely user specific relating to your own business. Select the most commonly used Type and add an * in front of the name to assign this as the system Default, which will be used for all invoicing unless manually changed at the time of entry. Some clients prefer to have Alternative Print Layouts for specific invoice types - eg contract invoices may require certain information is a specific format. Please contact Your Accrivia Support Team for assistance with this. Once set up by Accrivia you can then tick this box for that type. System Settings For Invoice Types l Set up all required Invoice Types - open DEBTOR | FILE MAINTENANCE | INVOICE TYPE, add new entries by using the ↓ button at the bottom of the list to add a new line. l Open DEBTOR | FILE MAINTENANCE | DEBTOR - Options tab - ensure you place a tick in the Alter Invoice Type field against all debtors. For clients wishing to start using this function for their entire database, please contact Your Accrivia Support Team to assist you with activating in a bulk lot. Activating the above settings will now show a new field in the Debtor Order screen. If you have elected to select a Default type then it will be automatically filled in here, however it can be changed on an order by order basis if required. If you have not selected a default, then you be prompted for a Type selection for every order. ________________________________________________________________________________________ Page 51 Invoice Type Reports Go to FILE | REPORTS - Debt-Profit#3- Inv Type by Debtor Sum This report allows for multiple options including Start/End dates, a range of reps, as well as how the report is ordered - eg: by Debtor code, Margin etc. Make the relevant selections then preview the report which will show a list of all Debtors allocated for each Sales Rep and the relevant sales data as per your selection. Note - any sale incorrectly allocated to the wrong Invoice Type can be Re-Assigned at a later date Re-Assign Invoice Types In order to Re-Assign a sale , you must first have run the Invoice Type Report. Inspect the report to determine if there is any sale which has been logged to the wrong Type. 1. Run the Invoice Type report 2. Take note of any Debtor/sale that needs to be changed 3. Go to DEBTOR | END | REASSIGN INVOICE TYPE 4. Select the Debtor from the drop down screen 5. The grid will now show all current invoices in the system for that Debtor ________________________________________________________________________________________ Page 52 6. Choose the specific sale you wish to change and use the drop down button in the Invoice Type column to change to the correct Type. 7. When complete click on [UPDATE] 8. Continue until all sales have been Re-Assigned ________________________________________________________________________________________ Page 53 DEBTOR – TRANSACTION TYPES Menu name – Debtors For every new database – Accrivia will set up a basic list of Transaction Types most commonly used within the Debtors System; however others can be added as required to customise the selection to your company needs. This list provides a link to the General Ledger module along with BAS reporting, and these codes are used extensively throughout the Debtors module. Note – it is recommended that for every Debit Type, a Reversal Credit type (and vice versa) should also be set up for those times when errors are made or credits are performed. The Tran Type field contains only 4 digits, however further explanation can be entered in the description field. It is recommended that all Reversal Types have the negative sign – added at the end, example see CAS- which is for Cash Reversal. Add new Transaction Types by either highlighting a line where you want it to appear and press [INSERT] or go to the last line and use the Arrow down button to insert a new line. *** the new code will be automatically sorted in alphabetical order once entered. ________________________________________________________________________________________ Page 54 Using the details already listed for other types can be helpful when selecting GL Accounts etc. The following information can also be added (some are compulsory). Post Type - enter either C (Credit) or D (Debit) BAS Adj - tick this box if the transaction has BAS implications Reporting Type - this is usually a repeat of the Type - eg INV or CASH. This is what will appear on all reports for this transaction POS - only applicable for clients using the Point of Sale function - tick if applicable POS Charge % - as above GL Acct C - enter the specific General Ledger code relating to this type of Credit transaction GL Acct D - enter the specific General Ledger code relating to this type of Debit transaction Depending on your choice of either a Credit or Debit account the required Trade Debtors GL account will automatically be entered, however you may also wish to manually enter the corresponding balancing GL code. ________________________________________________________________________________________ Page 55 DEBTORS - PROJECT BUILDERS For clients who wish to directly link a Debtor to a specific Project, Accrivia has the ability to set up a list of Projects, and with some minor setting adjustments can then produce sales reports showing each Debtor against this Project. System Settings For Project Builders l Go to FILE | SYSTEM | SETTINGS - Debtors- put a tick in the Project Builders Enabled box. Save, Close and Restart Accrivia to activate this system change. l Set up all required Project names - open DEBTOR | FILE MAINTENANCE | PROJECT BUILDER add new entries by using the ↓ button at the bottom of the list to add a new line. l Open the DEBTOR | FILE MAINTENANCE | DEBTOR SCREEN - Project Builders tab - for each Debtor who is directly related to a specific Project, you will need to select the relevant Builder. Double click in the builder field to see your nominated entries and choose. l If this Debtor is involved with multiple builders, simply keep entering the names in this tab. Activating the above settings will now show a new field in the Debtor Order screen - Proj Bld / JN. The first field requires you to choose a specific Builder name (double click to select). The second field is for a specific Job No. allocated to this builder (this has no connection to the actual Jobs Module). Once the Project Builders function has been activated, the field will appear on all orders from now on and you will be prompted every time to enter a Builders name. Simply say YES to continue if you do not wish to allocate a name for this order. User Access In order to run Project Builders reports, you will need to make sure your terminal has permission to do so. l Open FILE | USER ACCESS l Select Debtors from the module names on the right hand side l In the top grid of the Report Groups, find report group called - Debt Adm#2 - double click to enable (a YES should appear next to the name) ________________________________________________________________________________________ Page 56 l In the bottom grid click on the report called Project Builders - (a YES should appear next to the name) l Tick at the bottom of the screen to save these changes l Close User Access and restart Accrivia to activate these changes Project Builders Reports 1. Go to FILE | REPORTS - Debt-Adm#2 - Project Builders 2. You must enter a date range for this report 3. A list of all builders and the relevant invoice references for the period selected is reported Re-Assign Project Builders In order to Re-Assign a Builder , you must first have run the Project Builders Report. Inspect the report to determine if there is any sale which has been logged to an incorrect builder in error. 1. Run the Project Builder report 2. Take note of any Debtor/sale that needs to be changed 3. Go to DEBTOR | END | REASSIGN PROJECT BUILDER 4. Select the Debtor from the drop down screen 5. The grid will now show all current invoices in the system for that Debtor 6. Choose the specific sale you wish to change and use the drop down button in the Builders name column to change to the correct Builder. ________________________________________________________________________________________ Page 57 7. When complete click on [UPDATE] 8. Continue until all sales have been Re-Assigned This process can be done at any time during the sales period and can often save time at the end of the month if it was done on a regular basis (eg the end of every week). It is criticial however, that this procedure is run at the end of every sales period (month) before the End of Month process is run. Once a sale has been fully reconciled and rolled over into history the details cannot be altered. ________________________________________________________________________________________ Page 58 DEBTORS - SPECIAL PRICING Pricing for an individual debtor can be set in the Pricing tab. These prices can be expressed as a set dollar value, a discount of retail (or a discount level), or as a different discount level to the debtors standard level. To define special prices: 1. Go to DEBTOR |FILE MAINTENANCE - Pricing Tab 2. Click on the Item or Group tab and enter a code (double click the grid to see a list) 3. Enter a minimum quantity (enter 0.01 if there is no minimum) that this special price applies to. 4. Enter the special price, by either entering : l Sell (Ex / Inc) - enter the specific $ value for this product/group l Disc Level - enter the discount percentage figure that applies to this item/group only - this amount supercedes the overall discount group allocated to this Debtor. l Disc Level and discount percentage from this level (in the Mark-up / Disc column) l A mark-up on cost (in the Mark-up / Disc column) - a percentage entry here will take the Marked UP Sell price in the inventory and add this extra mark up to it to create a new selling price for this item/group only. 4. Once all items are entered click on the [TICK] button at the bottom of the screen to save the entries. 5. Clicking the [CLEAR ALL] button will clear the table ready for you to insert new codes. 6. Clicking the [COPY] button will allow you to copy these stock items to another debtor. Add multiple groups at once by clicking the [GROUPS] button, selecting the groups you want to add, along with the discount details Example ________________________________________________________________________________________ Page 59 The above example shows a customer with 4 stock codes that have special pricing attached these prices over-ride the standard Level 2 discount allocated to the customer. Line 1 - shows a stock code with a special price of $5.00 nett per item Line 2 - shows a stock code that has been allocated an extra discount of 18% on top of their standard discount on Level 2. This allows you to use a different discount level that does not fit with the standard defaults. Line 3 - shows a stock code that has a different Discount level of 3 Line 4 - shows a stock code where we have increased the Mark Up sell price by an extra 15%. The same functions apply if you choose to allocate special pricing/discounts/markups to a Group instead of just a stock item. ________________________________________________________________________________________ Page 60 DEBTORS - DISCOUNTS Discounts levels (1-6) can be allocated on the DEBTOR FILE MAINTENANCE - Details tab for each Debtor which are used as a basic default for any product purchased. The actual Discount structure is formatted within the Inventory module. Up to 6 different discount levels can be set for each stock item. In addition to these standard discounts, you can also set up individual price lists for individual debtors or link discount levels to specific Debtor Types. It is NOT essential to utilise all six discount levels. If no discount is defined for a particular stock item, then the item will be sold at the retail price. If no discount is defined for a particular discount level, the debtor will receive the stock at the price of the previous level. ______________________________________________________________________________ Related Topics: See "Debtors - Special Pricing" on page 59 See "Discount - Assigning Levels for Debtors " on page 64 For further details on Discounts within the Inventory module, please contact Your Accrivia Support Team for a copy of the Inventory User Manual, Discount - Setup in Inventory INVENTORY|STOCK MAINTENANCE – Discount Tab Locate the specific Stock Code required then move to the Discount tab to set up the Levels. In theory the levels can be different for each stock code, however this would not be efficient when considering that these levels are linked directly to the Debtors module's discount levels. Level 1 is generally left at 0.00 - ie: the price attracts no discount at all and is sold at the Marked Up Sell price from the Details tab. ________________________________________________________________________________________ Page 61 1. In the top row of the discount grid, enter the percentage for each discount level (ie 10 = 10%). 2. If a volume discount is applicable, enter the quantity required to achieve the additional discount in the ‘Volume’ column. For each quantity you define, enter the additional percentage to be discounted in the ‘Discount Column’. The total discount received will be the sum of the normal discount plus the additional discount. 3. Click to save these discounts. Discount - Inventory Grid Formats The contents of the Discount Grid in the Inventory module can be displayed in a number of formats, you can double click on the blue grid heading or right click in the grid and select from the options listed: l Individual - Shows the $ cost per item l Total - Shows the $ cost of the total purchase l Gross Margin - Shows the % profit margin per item ________________________________________________________________________________________ Page 62 l Discount $ - Shows the $ discount per item l Money Made - Shows the $ money made per item Discount - Inventory Columns The six columns in the Discount Grid are labelled Level 1 through to Level 6, allowing you to specify up to 6 discount levels, with level 1 being the normal retail price. The discount is calculated by discounting the Sell price (level 1) by the percentage specified. Discount Level 1 is the default level for all debtors, so the first column of the Discount grid will be the usual retail price. For this reason the percentage for Discount Level 1 should normally equal zero. Any discount specified here will result in all debtors being offered a discounted price. Discount - Inventory Column 5/6 Option If you have selected the ‘Column 5/6’ option from the FILE |SYSTEM | SETTINGS -Inventory Tab, discount levels 5 and 6 will be calculated by increasing the Cost price by the nominated percentage specified. Levels 1 to 4 remain as a discounted sell price. ________________________________________________________________________________________ Page 63 Discount - Inventory Volume deals Additional discounts offered for bulk purchasing are detailed down the left column. To determine the discount for a specific volume purchase, locate the discount level of the debtor and move down the rows to locate the appropriate volume of stock being purchased. The price displayed in the grid is the sell price for total quantity of the stock items specified. Discount - Assigning Levels for Debtors Discount Levels are assigned directly into each Debtor’s Masterfile on the Details tab. If for example, you select a debtor as discount level 2, all stock sold to the debtor will be determined by the price recorded in the ‘Level 2’ column of each stock item’s discount grid. Note this works best if the discount levels 1-6 are the same for each stock item - eg: if every Level 2 = 10% and Level 3 = 20% etc. Special Pricing can also be added for specific Debtors and can cover as many codes as required. ______________________________________________________________________________ Related Topics: See "Debtors - Special Pricing" on page 59 Discount - Specials for Individual Debtors It is possible to allocate a special price, or additional discount on a particular stock item or stock group to each Debtor. These can be set up in the Pricing Tab of the Debtor File Maintenance screen. ______________________________________________________________________________ Related Topics: See "Debtors - Special Pricing" on page 59 ________________________________________________________________________________________ Page 64 Discount - Examples A separate discount level can be used to set up a pricing structure for any group of debtors or special circumstances. Trade Discount Levels Example - trades people get 10% off all plasterboard sheets, and 5% off accessories, but no discount on tools. Then the Level 2 discount for each item could be set up to reflect 10, 5, or 0% depending on the type of stock item. By assigning each trade debtors to Discount Level ‘2’ in the Debtor File Maintenance option this ensures that whenever an item is sold to this debtor the correct discount will be given (as per the Level 2 price in the discount grid). Wholesale Discount Levels Example - you provide products to plaster retail outlet, and so you need to be able to specify a wholesale price for these outlets. The Level 3 discount level could be set up to reflect a wholesale discount of say 30% for each stock item. The retail outlet would be assigned discount level 3 in their Debtor File Maintenance screen and would automatically receive a 30% discount whenever they purchase something. One-off Special Deals What if you have a single trade debtor who is generally on level 2, but negotiates a better price with you for the purchase of one particular stock item or stock group? In this case you do not necessarily want to increase the debtors default discount level as this would result in them getting greater discounts on all purchases. It is preferable to set up a special ‘Set Sell’ price for this individual debtor which sets the price for selected stock items or stock groups, and defaults all other purchases to their normal discount level price. This is done in DEBTOR |FILE MAINTENANCE |PRICING TAB. Bulk Purchasing What if you want to give a discount to customers for bulk purchasing? When purchased individually Stock Item ‘A’ retails for $4.30. If you were to sell a box of 100 items the sell price might be $387 – a saving of 10%. In this case a ‘Volume Discount’ can be set up in the discount grid to allow Retail customers to benefit from bulk buying. Trade customers receive this price all the time and so no additional discount is offered. Special prices for bulk purchasing which are negotiated for individual debtors can also be set up as a ‘Set Sell’ price in the Debtors File. ________________________________________________________________________________________ Page 65 DEBTORS - CREDIT LIMIT CONTROL This procedure covers the use of Credit Limit Control features for Customers who exceed their credit limit. All debtors must have a credit limit specified in their Debtor Masterfile. This is the maximum value of all invoices and orders in the system that you will allow a given debtor at any one time. l Customers who have exceeded their Credit Limit are identified in ‘Red’ type in the Debtor Order screen. l Customers who have exceeded their agreed trading terms are identified with a ‘strike through’ their name. Customers with this strike may be prohibited from placing an order depending on your system settings as discussed in Option 1 below. Two options are available to assist you in the management of debtors who go over their approved credit limit. Option 1: Define Credit Limit Actions Specify a ‘Credit Limit Action’ in the FILE | SYSTEM | SETTINGS - Debtors Tab. This is a simple allow/prevent option where you specify what actions are allowed when a debtor exceeds their limit by a nominated %: ________________________________________________________________________________________ Page 66 1. Select the desired actions from the drop list l Can Order & Invoice (default) - Allows all operators to override the customer’s credit limit warning and process orders and invoices l Can Order & Can’t Invoice - Allows all operators to override customer’s credit limit warning to process orders, but stock can only be invoiced by an operator with supervisor permissions (see User Access) l Can’t Order or Invoice - Only operators with supervisor permissions are able to create orders or invoices for customers over their credit limit. Go to FILE | USER ACCESS and set operator User Access for Supervisors by ticking the Supervisor check box. You must Save then Restart Accrivia for these options to take effect ________________________________________________________________________________________ Page 67 Note Supervisor Access also gives access to pricing controls and other debtor permissions as defined in FILE | SYSTEM | SETTINGS Debtors 2 Tab For details on how to set up User's Access permissions contact your supervisor . Details can be found in the Accrivia System Manual PDF - contact Your Accrivia Support Team for a copy Option 2: Credit Control Orders – Approve Orders The Credit Control Orders function allows customers over their credit limit to place orders subject to an approval process. Orders are placed ‘on hold’ until payments or credits bring the account back within its approved credit limits, or a nominated person checks and approves them for release. Once enabled the following “Order” related menu options will be available. When user access is activated – the Approve Orders screen & Print Approved Orders will appear in your module selection list and provide a list of all orders currently in the system waiting for approval, including a separate section which highlights any customer who has money owing. Fields are available for each order for Approval or Rejection along with reasons for Holding and a Notes section. When all items have been allocated, then click the [PROCESS ] button to release the order for processing. ________________________________________________________________________________________ Page 68 This is not a user definable system option. Contact Accrivia Support to enable this feature. Note: this process must be managed as part of your daily operational procedures, to avoid unapproved orders being created and not assessed/issued within relevant time frames. If your operational procedures do not allow for such a process, then Option 1 may be more appropriate. Give supervisors & operators appropriate levels of access to either ‘Approve Orders’ &/or ‘Print Approved Orders’ as per your internal processes to control the release of ‘over limit’ orders (see FILE | USER ACCESS). Once an order/s has been approved – go to PRINT APPROVED ORDERS to print off all relevant orders. ________________________________________________________________________________________ Page 69 DEBTORS - UPDATE DEBTOR INFORMATION Debtor information can be updated at any time by going to the Debtor File Maintenance screen and adjusting the details. To do this: 1. Select the debtor you want to update (as described in sectionSee "Debtors - Search for Debtor Codes" on page 39 ), and modify the required details. 2. If all details are correct then click changes. to save the new details. Click to cancel these Moving to a different record, or closing the screen will also save your changes. Depending on how your system is configured, you may be notified that there are changes, and ask if you want to save these changes when moving off the record. ________________________________________________________________________________________ Page 70 DEBTORS - EDITING DEBTOR CODES The Code field is how Accrivia identifies this record. When you change the Code, the system goes through and automatically changes any reference to it to the new code. This may take a few moments, depending on how much data is in your system. To change a code: 1. Select the debtor record you want to update and click the [EDIT CODE] button. 2. Enter the new code, and click to save it. All transactions linked to the original debtor record will now be linked to the new code. ________________________________________________________________________________________ Page 71 DEBTORS - MERGING TWO DEBTOR RECORDS It is critical to make sure you are selecting the correct codes during this process. 1. Select the debtor record you want to merge and click the [MERGE] button. All transactions from this record will be moved across to the next debtor record you select - so you need to ensure you select the correct code. (This original debtor record along with all of its details, contact details, options etc will be deleted.) 2. The Debtor Selection screen will then be shown. Locate the new Debtor code you want the file to be merged with and click [OK]. This is the item that will remain after the merge is complete. ________________________________________________________________________________________ Page 72 DEBTORS – DELETING RECORDS Accrivia maintains a fully integrated system which records and saves all data entered. Deleting a Debtor record would not be common and usually only performed after setting up an account that has had no transactions added. button. 1. Select the debtor record you want to delete and click the 2. A confirmation to delete the selected record will be displayed. 3. Answer [OK] to confirm deletion or [CANCEL] to return to the debtor record. A debtor cannot be deleted if it has had a transaction posted against it, instead it will need to be made Redundant instead once the account balance is $0.00. Once confirmation of a deletion is accepted the data is lost and cannot be retrieved! ________________________________________________________________________________________ Page 73 DEBTORS – SEARCH BY SALE Menu option: DEBTORS The facility is available to search the system for customer or invoice data based on an actual past Sale, for those times when you may know the stock code but not the Debtor, or you may even know the Debtor & a Stock code but don’t want to have to scroll through every transaction in the posting screen. The example below shows us using a Person/Job search with several criteria chosen. To search simply type in the Debtor code (or partial code) that you know and press [F4]. The search results will show a list of all transactions for that customer and a quick scroll through will show you the code you are looking for. Multiple search criteria options are also available and the Search Field selections will change depending on the search Option you choose. Narrow down your results by selecting the most appropriate search criteria. ________________________________________________________________________________________ Page 74 DEBTORS - TRANSACTION POSTINGS Menu option: DEBTORS - - Postings tab Sorting Order Every transaction relating to a Debtor appears in the Postings tab and appear by default in numerical date order, however this can be changed by ticking in the Order of Postings field at the bottom of the screen. Alternatives can be by Reference no. or by Rev date which will show by reverse date (most current at the top and oldest at the bottom). By default the screen will show only Current or unreconciled entries. If easier for some clients - you can also sort the transactions by Branch so you can see all entries for the same Entity together. Click in the field at the bottom of the screen to [SORT BY BRANCH] Once items have been reconciled and the date falls outside the current date period it is moved into History during the end of month process, and can be located after that by clicking on the [PAST] button at the bottom of the screen. ________________________________________________________________________________________ Page 75 Posted Details Full details of each entry are listedbelow (further fields appear across the screen by using the scroll bar). l Date - shows the date the transaction was processed l Reference - is entered directly from the transaction - eg Invoice no., Credit Note No, Receipt etc l Line - always defaults to 1, double click in this field to view the line details for the item l Branch - shows the relevant entity as selected for each transaction l Tran Type - lists the type allocated to this transaction l Amount - shows the total value of the transaction l GST - shows the value of tax l Remaining - shows the total value of the remaining value owed by the customer. Originally this will match the Amount total, but will change (reduce) if credit notes, part payments or adjustments are entered and reconciled to this item. l Bank - entered automatically from the Receipts screen if bank details were entered, for customer who always pay by cheque details can be added in the Details tab and will then be automatically entered on each receipt to save time. l Chq Details & Branch - entered automatically from the Receipts screen if bank details were entered, for customer who always pay by cheque details can be added in the Details tab and will then be automatically entered on each receipt to save time. l Delivery Address 1,2&3 - shows the address of the Job selected (if applicable) on invoices & credits l Name - details in this field will change depending on the type of transaction. Note this is an internal field only and this data does not show on customer statements. l l Invoices - shows the name of the Job selected (if applicable) l Credits - shows the name of the Job selected (if applicable) l Receipts - shows any entries made in the Comment field Posted User - system automatically enters the name of the User who processed this transaction l Posted Date - system automatically enters the date & time this transaction was processed. ________________________________________________________________________________________ Page 76 l Sales Rep - if applicable shows the name of the Sales Rep selected in the invoice/credit screen l Supervisor - if applicable shows the name of the Supervisor selected in the invoice/credit screen Postings - Search Buttons A series of 6 buttons appear on the right side of the Postings screen which enable you to refine which type of transactions you wish to see on the screen. To return to the main screen from each selection click on the [RETURN] button at the bottom right of the screen. l All Ent - this is the default and shows All Entries l Orders - clicking this allows you to view all Orders currently listed for this Debtor that have not yet been invoiced. Screen shows each Reference as well as stock items listed for that order. l Quotes - clicking this allows you to view all Quotes currently listed for this Debtor that have not yet been invoiced. Screen shows each Reference as well as stock items listed for that order. l Details - is another way to see the line details on a selected reference. l Standing - click to view a list of any Standing Orders against this debtor l POrder - click to view an Purchase Orders logged for this debtor Postings - Extra Options Menu option: DEBTORS - - Postings tab then Right Click on transaction While the main Posting screen provides a multitude of information relating to each entry, extra options are available by right clicking on a specific line entry. Listed below are details of these options. ________________________________________________________________________________________ Page 77 Reconciliation Details This screen allows you to see exactly how this item was reconciled, showing the references and values. Note this is an information screen only, and you cannot make changes from this screen. Print / Reprint - Invoice & Credit Notes & Delivery Dockets l Print - clicking this will send a copy of this invoice/credit to your printer l Preview - provides a copy of the invoice/credit, the benefit of doing a preview first is you can then, if required, export the file instead of printing l Email - depending on your system settings, you can email a copy of the invoice direct to your client if needed. l Preview Email Layout - site specific only l Preview Del Docket - if using this option, this provides a copy of the Delivery Docket, the benefit of doing a preview first is you can then, if required, export the file instead of printing l Print Del Docket - if using this option, clicking this will send a copy of this Delivery Docket to your printer l Use Contract Job Layout - site specific only for clients who require specific layouts for Contrct Jobs l Hide/Show Zero Amount Lines - click to either hide or show any lines with zero amounts. Move Transactions to History/Current l Move to History - The End of Month process automatically moves all fully reconciled accounts into history, and this is only done after customer statements have been produced so that all current transactions appear on the statement. There are times however, when ________________________________________________________________________________________ Page 78 you may not wish the customer to see a transaction on his statement - example if you accidently charged the wrong customer and had to credit it back out, you wouldn't really want the customer to see this. As long as the entries are reconcilled against each other then you can click on this button and move the invoice to History, this will automatically take the credit note with it. l Move to Current - not as commonly used, but while in the Past field you can click on a specific entry and move it back into the Current table. (if left here it will then appear on statements) Note: moving items from History back to Current, can cause issues in some cases - it would be recommended you contact Your Accrivia Support Team to confirm before proceeding. Retention Add Retention Information - for clients using this function details of dates and amounts of Retention can be added at this point and relates only to the specific invoice selected. Modify / Add Transaction Details While the majority of entries made on an invoice or credit note cannot be changed, like stock items or pricing, Accrivia does recognise that every now and then things get forgotten or entered wrong. This function allows you to go back after the invoice has been posted and make minor changes to the header section on your document. l Modify Customer Order Number - if you have discovered you have entered the wrong order number (or forgot to enter one) you can click on this to type in the new Order number you want recorded. ________________________________________________________________________________________ Page 79 l Modify Contact - if you have discovered you have entered the wrong Contact Name (or forgot to enter one) you can click on this to type in the new details you want recorded. l Modify Notes/Comments - you have the ability to either change or add a comment to this item If applicable a new copy of the invoice can then be printed. ________________________________________________________________________________________ Page 80 DEBTORS - REPRINT INVOICE, CREDITS OR DELIVERY DOCKETS Menu option: DEBTORS - - Postings tab The Posting tab holds details of every transaction ever entered for each Debtor. Only Current or Unreconciled entries appear in the current tab, however you can access older transactions by choosing the [PAST] button. The system definition for this function is simply PRINT (do not look for the word reprint) To print a transaction: 1. Find the specific transaction 2. Right click on this line 3. Select the appropriate function depending on which type of document you need to print. Print & Preview & Email all relate to both Invoices & Credit Notes, depending on the line transaction you have chosen. For those using Delivery Dockets you must choose the separate option. By choosing the Print button - there are no other options and the item selected will simply print out to your linked default printer. ________________________________________________________________________________________ Page 81 By choosing to Preview, you get to see the relevant item (confirming it's the right one). You can also then choose to either print it, or export it, or email it. ________________________________________________________________________________________ Page 82 DEBTORS - STATIONERY STOCK DESCRIPTION Menu Option – DEBTOR | FILE MAINTENANCE | STATIONERY DESC GROUPING This function allows you to group stock items together that are fundamentally the same item at the same rate for pricing but supplied in different set lengths (like Plasterboard – 3600, 4800, 6000 lengths etc) and could therefore be presented on the stationery (quotes, invoices) as a comma separated list of lengths. This feature is enabled with a “behind the scenes system setting” – please contact Your Accrivia Support Team to have this feature enabled if the appropriate drop box isn’t showing in the stock file maintenance form. The “Grouping Code” represents the code that we shall assign the actual stock lines to, the Description represents the “Summary Description” that will appear on the stationery, and the Width represents the width of the stock items. ________________________________________________________________________________________ Page 83 The appropriate “Grouping Code” needs to be stated against the “Inv Desc Grp” on the Stock Maintenance form, for each item in that group. ________________________________________________________________________________________ Page 84 When the reports/invoices are run, they will utilize the grouping feature, and show a comma separated list of items (that are the same rate) under the grouping heading (as shown in the example below). ________________________________________________________________________________________ Page 85 ASSOCIATED FILES - DEBTORS A new feature is available that will allow you to store related files directly into specific Debtor accounts - which means you can now store information directly into files that can then be accessed from the Debtor File Maintenance screen. The function will accommodate a variety of file types - ie Word, Excel, JPEG, PDF etc, so there is no limit to the number of files that you may wish to store. l Pricing Agreements l Contracts l Account Applications l Purchase Orders l Signed Delivery Dockets Specific settings are required for this function which will be set up by Your Accrivia Support Team Once the System Settings have been set up - you will notice you have a new Tab in the DEBTOR FILE MAINTENANCE screen called Assoc. Files. Files can be associated with the Debtor either by using the ADD FILE button, or Drag & Drop direct from your system file folders. Files in Debtors are not linked directly to individual invoices and are simply saved into the master Associated Files tab - ensuring each file has a logical file name will allow you to see at a glance what has been saved. ________________________________________________________________________________________ Page 86 File Storage - Debtors All files saved as Associated Files are kept in the system seperated into the respective modules. You can access these files directly from the server if required, which can be helpful to see just which accounts have files associated. The filepath name will be slightly different for each client, however once the first file is saved, it will always remain in the same master folder. Within each module further folders are created - one for each Creditor/Debtor/Job/Machine. You can attach as many files as you like in each folder. Example of Debtor account folder: By opening a specific Debtor folder you can see all of the files that are currently Associated. ________________________________________________________________________________________ Page 87 Changing File Names Details of Associated Files are stored on your server as discussed. It is crucial that the file names are not changed on the server as this will effectively sever the link in the relevant module. While the original file name will still exist in the module Assoc. Files tab, it will no longer have a valid link to a recognised file. ________________________________________________________________________________________ Page 88 CONTACT FILE MAINTENANCE Menu option: FILE Accrivia recognises that businesses are continually contacted by "potential" customers looking for pricing for services. For larger queries an official quote is often required with pricing held for a set period. Not every quote results in an actual sale, and setting up a formal Debtor/Creditor account may not be required if the quote is not successful, however details of the quote and customer needs to be kept for future reference. Rather than clogging up for Debtor/Creditor modules with excess data that may not be used, or keeping manual copies of all requests until they are accepted, Accrivia has the facility to record these "potential" customers as a generic "Contact". This allows you to enter all required details in terms of address, phone, email etc along with extra notes and any other potential information that you may wish to keep later if the quote is successful. File Maintenance Info Grid The Contact File Maintenance screen looks very similar to a Debtors Masterfile, with the idea being that if the customer becomes an actual Debtor then these details are then used to set up a new account without manually retyping again. ________________________________________________________________________________________ Page 89 l Code - Assign a unique code, maximum of 10 characters l Trading Name - Enter the trading name of new contact l Status - this will be auto filled depending on the Filter selected at the bottom of the screen Defaults to Contact for new entries l Creditor / Debtor - use these buttons to convert a contact to an actual account at a later date l Address - Enter details of contact l Email Address - Enter the address - often required if sending a quote by email l Website - Enter details if required l Created - system will auto fill on entry with date & time l Ph/Fax - 3 fields to enter contact numbers l Last Contact - system will auto fill on entry l Last Contact Method - system will auto fill on entry l Record Manager - Auto entered using the User name of terminal l Referred by - you may wish to record for reporting - eg Yellow Pages etc l Price Level - if using - select the discount/price structure l Filter By - choose how you want to see these details l Clipboard - click to export the data to a file if required l Contact Details - provides for up to 4 different contact names and details within this new contact's organisation l Notes - facility to enter as many notes as required l Posted Notes - system will automatically enter notes if specific transactions are performed l Quotes - any quotes logged in the system for this Contact will show here listing all details l Directors - details of company type, ACN & Director details can be added here l Resources - 3 tabs, Blank resource tabs are provided that can be customised to suit your company needs. Right clicking gives options of specific fields to add eg Alpha, Check box, Date & Memo Adding Quotes To A Contact Accrivia can link a generic 'Quoting' customer to the Contact File Maintenance to allow users to produce quotes for these 'potential' clients. For users utilizing this function a separate button appears in the Debtor Order screen - [CLIENTS ]. This enables the list of Contact only customers to be viewed and selected. The quote is processed as normal from that point and saved. ________________________________________________________________________________________ Page 90 Checking in the Contact FM screen - Quotes tab, will show details of any quotes entered. The details of every quote will also transfer if/when the Contact is converted to a Debtor. Quotes for Client Contacts are created in the same way as for normal debtors except that all quotes created for 'Contacts' share a centralised Debtor Quoting account (Z_CONTQUOTES). Specific System Settings are required to enable the quoting function to work for Contacts - for assistance please contact Your Accrivia Support Team This system recognised debtor account code is defined when your system is configured specifically for the purpose of creating quotes for people who are not yet customers. When this debtor account code is selected, an additional field will prompt you to select the [CLIENT] – double click in this field to access a Contacts Selection screen, thus linking this quote to your selected contact. By choosing to use this debtor code – the system knows that the quote does not belong to a fully fledged Debtor, so the only button provided once the details have been added is “QUOTE”. Click on quote to save the details into the Contacts FM. You will now be asked to select the Quote Template to be used (note a template should be set up prior to saving your first quote in this module. These quotes can be viewed through the Debtor File Maintenance – Postings Tab under the ‘Z_ CONTQUOTES’ debtor account code, or through the Contacts File Maintenance – Quotes Tab under the clients names. ______________________________________________________________________________ ________________________________________________________________________________________ Page 91 Related Topics: See "Debtors - Quote Templates" on the facing page Converting Contact To A Debtor When a Contact becomes a Debtor, save time by converting the details in the Contact File Maintenance by changing the Status. 1. Open Contact File Maintenance 2. Locate the Contact using normal search methods 3. Change the Filter by selection to [ALL] 4. Click on the [DEBTOR] button next to the Status You will note that the status for this contact has now been changed to Debtor and all the details from this file has now been used to set up a new Debtor in Debtor File Maintenance. Remember that the Contact FM contained only basic information, so once a new Debtor account has been set up, you will need to review and add any extra details such as ABN, Bank, Sales Rep etc to complete the file. Converting Contact To A Creditor While not as commonly used, the facility is available to enter Contact details for a Creditor that can then be converted to a genuine Creditor account in the future. Mainly used to record quoted information you may have received from a potential supplier. Data would be entered into the Notes section. ________________________________________________________________________________________ Page 92 DEBTORS - QUOTE TEMPLATES Quoting clients is a large part of many businesses and while each quote is unique they invariably have certain information that remains the same for each one - eg: Terms of Payment, Warranty etc. Accrivia's Free Form Quote Template allows you to set up unlimited pre-determined fields that can then be selected quickly and easily when quoting - much the same way that a Mail Merge process works in Word documents. System settings are required to be turned on for this function - please contact Your Accrivia Support Team for assistance. When the Free Form Quote is enabled you will be automatically prompted to select a quote template whenever you save a quote either for an existing Debtor or from a new client set up as a 'Debtor Contact'. You will then follow the steps as prompted to: • Allocate stock items to the appropriate groupings • Modify descriptions and layout as required. • Preview the quote before printing Creating A New Quote Template Open DEBTORS | FILE MAINTENANCE | EXTENDED QUOTING TEMPLATE This screen presents with two tab - Defined Templates & Manage Groups, these screens form the basis of the your new Templates. *** Note - all Group Descriptions and Heading names must be Unique for the whole template as these names are used by the system when indexing the quote to the templates. Manage Groups The Manage Groups tab must be created first as this creates the information base that is used to link to a new quote. Information that you feel can/would be used in your quotes - think in terms of headings - can be added here. The groups added here should represent details of as much information as you can possibly think could ever be required in a quote and this is treated like a Master List. You can later select any or all of these groups to be used in a variety of different quotes - this will be explained further in detail. ________________________________________________________________________________________ Page 93 As can be seen in the above example - the Manage Groups Tab contains 3 distinct areas. Group Description (Top of screen) - this field allows you to create a group name for each of the areas in a quote. The system automatically generates the Order number whenever a new item is entered. The order in which these are entered will determine where on the finished quote the details will appear. example: with the ordering above, the clients address will always appear first on a page, and the rest would be added in consecutive order after that. This means # 12 Payments Schedule will always appear before # 14 Spare Parts GRP regardless of whether you have chosen to include a Warranty section in this quote or not. The order will always remain the same and the system will simply add whichever group is required for this quote. ASSIGN AMOUNTS - place a tick in this box if the data represented under this heading is the final Quoted price for the job. LEFT ALIGN - choose to tick this box if you wish the data for this line to appear on the left of the page instead of the default right. Headings (bottom left of screen) - this represents a SUB section directly related to the Group Description. For each Group description, you must add at least one line to the heading field. Once again the ordering number is system generated and you can choose any heading name as required. You can decide whether you wish your Heading to appear on the printed version of the report or not. Simply typing a Heading name means it will appear on the quote along with the actual ________________________________________________________________________________________ Page 94 information. If you do not wish to see the Heading name on the quote simply add a # to the front of the name - eg: #pay2 The Description field in this area shows details of which Styles/fonts etc have been chosen along with a snapshot of the first line of details of any information typed. Click on each Heading line to see the full typed entry on the right. Data Entry (bottom right of the screen) - the large empty box allows you to type the information you wish to appear whenever the selected Group & Heading appear. Simply type as much information as required for each field. You also have the ability to change the features of this information just like a word document - such as Bold/Italic/font style & size etc. There are also 2 other buttons available - click on PAGE while typing your information and the system will then move any further information to a new page when the quote is printed. Without a specific page break request the rest of the selections will simply flow on normal. The same applies to the LINE button, which can be used to add extra lines in between typed information. Changing the Order There may be times when you decide to change the order, or you may have a new group description you want to add to your template. l Add the details to the top of the screen as normal, then right click on the field. l click on the pop-up called Re-order l You will then be asked to advise where in the ordering do you want this item moved to, add this information. ________________________________________________________________________________________ Page 95 Defined Templates Once you have your Group template set up, you can use this information to set up individual Templates that can be used for quoting. There are a variety of different reasons why you would set up multiple templates: l Template for Services - this would probably not need Delivery info or a payment structure l Template for Stock Sale - this would need Delivery, Payment structure etc, but possibly not a Servicing plan l Cover Letters - you may have a different letter for different types of quotes - Sales, Services etc l Sales Reps - you can set up a specific template for each Sales Rep with his details at the bottom Once a standard Template has been set up, it is a simple process to either EDIT, DELETE it or COPY as required. Create a new Defined Template 1. Click NEW 2. Allocate a new Template a code 3. Allocate a new Template name - both the code and name appear when selecting templates for a quote, but being descriptive in the name will ensure the correct selection is made by users. 4. Click on the CREATE button to start your new template 5. A Preview of the template will start to appear on the left as you add details 6. Now starting at the top of your Groups list on the top right, highlight each line and click on the arrow buttons to add this selection to your preview panel. click arrow left to add to preview and arrow right to remove it. Adding the Groups line will automatically add all the entries from the Group Lines grid at the bottom right. 7. Work through the entire Groups list adding fields as required for this quote, leaving out any that are not required. ________________________________________________________________________________________ Page 96 8. Once all the Groups are added to the template, go through and untick any of the Group Lines that are not applicable to this quote type - eg: in the example below I choose Cover letter #4-9 and Payment Schedule 30/70. 9. The final detail is to advise the system of the 3 key links for this quote and these are: l Primary Finances = the actual final $ figure for the quote l Desc. Group = the descriptive name of the quote l Address Group = the address details for the quote to do this right click on the relevant heading on the left in the preview panel and nominate which of the key links it belongs to - these will then appear in the appropriate fields at the top of the screen. ** Note is is critical that you right click on the Groups name itself not the ticked heading name. 10. Click SAVE to finish the template. ________________________________________________________________________________________ Page 97 Allocating A Template To A Quote Entering details of a quote to the system is exactly the same as processing an Invoice up to the point where all the details have been added in terms of stock and pricing etc and you are ready to finalise. ________________________________________________________________________________________ Page 98 1. When data entry is complete click on QUOTE , making sure the Print or Email field is ticked. 2. You will now be presented with a pop-up screen called "Extended Quote Selection" which shows the list of all Templates currently in the system. If you have got to this point and realised you needed to add more details to the quote, simply click [Edit Items] at the bottom of the pop-up to return to main Order screen. 3. Choose the applicable Template - then click [NEXT] 4. At this point you are given one last change to change the details click [EDIT ITEMS ] to return to the main Debtor Order screen to make any relvant changes. 5. When happy click [QUOTE] again to return to Template selection. 6. Highlight the Template you wish to use - then click [NEXT]. 7. The next screen shows the selections included in this template - if necessary you can untick any you wish to exclude. 8. At this point you can click on [SAVE AND FINISH LATER] if you decide not to complete at this time, the quote will be saved and can be seen in the Debtor File Maintenance screen Postings tab under Quotes, however will not be printed at this time. To retrieve the quote at a later date - Open the Debtor Ordre screen as usual, select the customer and enter enough information to allow you access to the Items button, from the next screen click on the Load button at the bottom of the screen and select the quote you want from the list provided. Then proceed as normal from there to complete the quote and print. 9. To continue - click [NEXT] 10. The next screen ask you to Allocate all the items in your quote to the quote groups. You now get the option of showing each individual stock item in the quote (put a tick in the Show field of each line) or to only put a Grand Total of all the parts combined - in which case you would put a tick only on the line that is called ~~PRIMARY QUOTE~~. 11. To continue - click [NEXT]- you will be prompted with a reminder to check you have finished allocating all the stock lines. 12. The next screen gives you a last chance to make any final changes or adjustments as required. Click on the [PREVIEW] button at the bottom of the screen to see the finished ________________________________________________________________________________________ Page 99 product and read through taking notes on anything that you may wish to change, then close the preview. 13. If there changes that needed to be made - click on the Heading line on the left for the entry you wish to change - you will be able to see what will be printed on the right - this can then be changed or added to if required. 14. Continue to Preview and adjust as much as necessary until you are happy with the finished result. 15. Click the [FINISH] button, the Quote will now be saved and the document will print. (note normally this would print to your Letterhead) Quote example - note because we indicated in our Template that we wanted a page break at the end of our cover letter, the actual pricing details appear on the second page as seen below. ________________________________________________________________________________________ Page 100 Quotes for "Contacts" only For clients using the Contact File Maintenance facility - this is allows you to save potential clients details which can then be converted to a genuine Debtor account - it is also possible to create Quotes using your saved Templates. ______________________________________________________________________________ Related Topics: For full details on the Contact File Maintenance function - please refer to the Accrivia Debtors Manual ________________________________________________________________________________________ Page 101 ORDERS, INVOICES OR QUOTES, CREATE NEW Menu option: DEBTORS The process for creating quotes, orders and invoices are all very similar, with just the final selection changing depending on what you want to achieve. All options are actioned through the Debtor Order screen. Depending of your specific company requirements, some other fields will be visible such as Job No. and Job Post Type (only applicable for clients using the Jobs Module), however these can be left blank if not using. 1. Select the debtor you wish to create the order / quote / invoice for 2. Once selected - the relevant information for this specific order needs to be added in the bottom panel. The following fields are available for use depending on your company’s requirements: ________________________________________________________________________________________ Page 102 l Branch/Company/Store - choose the applicable site if using a multi site system l Date - will default to today's date but can be over-ridden if required l Initials - compulsory to enter the Users initials l Contact - Fill in the name and phone number of the customer requesting the order. l Required - Enter the date and time the order is Required for delivery/pickup. This can be set as Mandatory if required by your company. Please contact Your Accrivia Support Team if you wish this feature to be enabled. l Job/Delivery Information - Check that the default delivery address is correct (double click on the Name field to see a list of delivery addresses, or enter one manually) l Sales Rep- defaults to the Masterfile - can be changed if required. l Project Builder / JN - (site specific) use drop down to select project or Job number if applicable to your business.Pressing F4 in this field will produce a list of Projects set up in system to select. If left blank you will be asked before proceeding to Items screen to confirm it is not required. l Job No.- defaults to the Masterfile if using- can be changed if required, double click inside field to see complete list of Jobs for selection. l Job Post Type – select the appropriate field if using Jobs Module - either a Contract or a Billing Adjustment. l Invoice Type - if using, defaults as per the customer Masterfile, these can be manually changed if required l Worksheet - enter a worksheet number (client specific only). To enter notes put a / after the worksheet number (eg 123/notes) l Hide amount - For those who wish to print Picking Slips etc without $ values – tick the field. l Regions - use drop down to select the Region for this order (site specific) 3. Click on the [ITEMS ] button to move to the next screen and select stock items for order. ________________________________________________________________________________________ Page 103 The Items button will only be enabled if the date/reference combination is unique, and your initials are entered. It may also be mandatory for some debtors to have the order no/quote number filled in depending on your company procedures. 4. Add stock to the screen - Double-click in the Code field, or press [F4] to access the Stock Line Selection screen. 5. Search for and highlight the required stock line in the table (multiple search options are available - choose the one that suits your needs best) and click [OK] or double click to select it. Details of this stock line will be brought back to the Debtor Order screen. *** Note if the stock item selected has no Cost price entered in the Inventory File Maintenance, then an extra line will appear in the Debtor Order screen, called Unit Cost. It is recommended but not essential that a cost price is entered now if known. This cost can be added at a later date, Full full details on how to add the costs to sales after the fact - See "EOM Step 5 - Process Extra End of Month Charges" on page 216 6. Enter the required quantities and press Tab to calculate the total price of the stock, or manually override with a new price – eg if required for zero cost products. 7. Supp WH - (appears in blue) for multi sites only, shows full SOH details for this stock item and your default Warehouse appears in this field. Use the drop down to change the warehouse choice. Note changing the Supp WH on an individual line will change the selection for the entire order. ________________________________________________________________________________________ Page 104 8. At this point clicking on F6 will allow you to add manual notes that will appear directly under this item on the order, there are unlimited lines available for these notes. 9. Click on the [ADD] button to add this stock line to the order, or simply press Enter. 9. Repeat steps 4 to 9 until all stock lines have been added. 10. The Order Total includes any GST amounts due to the sale of GST Type 1 stock. The sum of the GST amounts is displayed in blue type below the order total. 11. Your invoice report can be customised to show a line by line breakdown of GST if required. Contact the Your Accrivia Support Team for assistance with this. 12. Before finalising the document decide and tick any relevant fields if you want to print, email or create a Purchase Order etc. – see options in the bottom right hand corner of the screen. 13. Click [ORDER] to save these details as an order, [QUOTE] to create a quote, or, click [INVOICE] to generate an invoice. 14. When choosing to "Order" you will be provided with a [PICKING NOTE] screen which will allow you to enter extra notes that will appear on your Picking Slip/Delivery Docket. Alternatively if you select "Invoice" you will be able to add a note that will appear on the Invoice you generate. ________________________________________________________________________________________ Page 105 *** NOTE - if you need to return to the initial set-up screen to alter dates etc - click on the [details] button at the top right of the screen. *** Specific industries use an automated Stock Grid within the Debtor Order screen to quickly select regularly used stock codes. Stock details are set up in a Grid within the Inventory module. Full details on how this function works can be found under "Stock Grids" in the Inventory module. Also See "Orders - Using a Stock Grid" on page 108 QUOTES As discussed above, Quotes are added to existing Debtor accounts exactly the same way as an ordinary Order/Invoice. The difference is the final button you select once all details have been added - choosing the Quote button at the bottom of the screen allows the details to be saved and printed without actually producing an invoice. Orders differ from quotes in that a quote does not alter stock levels or reserve stock. Saved Quotes can be accessed at any time, by opening the Debtor File Maintenance account for the specific Debtor and clicking on the posting tab. By selecting the Quotes button on the right side of the screen you will see any quotes listed for this account, including details of all the stock codes. Specific System Settings are available that allows you to stipulate if you want to remove quotes from the system after a nominated period of months. ______________________________________________________________________________ Related Topics: For full details on Stock Grids - please refer to the Accrivia Inventory Manual ________________________________________________________________________________________ Page 106 ORDERS - MODIFYING DISCOUNTS The facility exists that will allow you to see at a glance the customers default discount rate on any inventory stock item in the Debtor Order function. You will then have the ability to modify that discount rate as a one off change for this order only. ** Note this is a User specific function and will require the assistance of Your Accrivia Support Team to set up for you. 1. Enter details of the Debtor Order as normal. 2. Once you are in the Items screen - select the Stock Codes as normal. 3. You will now see 2 extra fields on the screen showing the standard Retail Rate for this item selected as well as the default Disc % that is logged for the selected customer 4. At this time you can now choose to override the default Discount rate - for this order only. 5. Continue as normal for the rest of the order, adjusting as required. ** Note that while this function is available, it may not be applicable for some businesses who currently have specific system settings preventing the sale of stock items below cost etc. In this instance your normal company pricing policies will take precedence over this function. ________________________________________________________________________________________ Page 107 Orders - Using A Stock Grid For specific clients (mainly in the Plaster industry) a Fast Entry stock grid can be set up for speedy entry within the Debtor Order screen. Once set up, it allows for quick easy selection of all commonly used products on a job, without having to manually type in each stock code. Ideal in the building industry for example where each house being built in an estate has the same requirements in terms of stock items and the only thing to alter may be the quantity. Once data has been entered into the INVENTORY |GRID SETUP it is available when you are completing a Debtor Order – as follows: 1. Open DEBTOR | ORDER 2. Add all relevant details as normal to the front screen 3. Click on [ITEMS ] to enter stock to access the pre-defined grid form. 4. To enter stock using the grid click 5. You will first be asked to type in a New Selection title – this would normally be where you would select details for each level of a house – eg Downstairs, Upstairs etc, enter this title here to form the first Batch on this order. 6. The Stock grid will now appear which allows you to quickly type in required quantities for each stock item, don’t forget to click on the all of the other tabs as required to enter quantities. Only items currently in the grid will appear – any extra items required must be entered manually as normal in the body of the order. Take note that assuming the data has been entered correctly into the Inventory Masterfile, then the system will also calculate m2/lm measurements. ________________________________________________________________________________________ Page 108 7. Once all stock quantities have been entered clicking [OK] will save the entries and load them directly into the Order – in the correct order. 8. Add any extra stock lines manually if required then precede as normal and select Order, Invoice or Quote. Orders - Converting From Quotes To Invoices Menu option: DEBTORS To convert a quote to an order: 1. Open Debtor Order then enter the debtor code, or use the search function to select the required debtor. 2. Fill out the details required in the [ORDER] tab of the Debtor Order screen. 3. Click on the [ITEMS ] button to move to the next screen. 4. In the Debtor Order screen, click on the [LOAD] button. The Quote Items screen will be displayed with a list of quote items for the selected Debtor. 5. Put a tick in the Keep Date field at the bottom of screen to retain the original date of the Quote when invoicing if required. 6. Select the required Quote item and click on the [LOAD] button. ________________________________________________________________________________________ Page 109 7. You can modify or add stock lines at this stage if required. 8. Click on the appropriate button at the bottom of the screen to convert this quote to an [ORDER] or an [INVOICE] To re-save as a new adjusted quoted - click [QUOTE] ______________________________________________________________________________ Related Topics: See "Debtors - Quote Templates" on page 93 Orders - Modifying And Invoicing Orders can be reloaded and either re-saved as orders, or invoiced. Orders are generally invoiced through the Debtor Invoice option; however you can convert an order to an invoice manually through the Debtor Order screen. To load an order and modify or invoice it: 1. From DEBTOR | ORDER - enter the debtor code, or use the search function to select the required debtor. 2. The [MOD ORD] button in the top right of the screen will become available. Click this button to access the Order Selection screen. All current orders for this debtor will be listed here. (To see all orders in the system click on the ‘Show all Debtors’ option in the bottom left of the screen). 3. Or if the Debtor Order No. is already known, you can bypass the search function and enter the Order number directly into the [ORDER NO TO MODIFY] field at the top of the screen then click [MOD ORD]. 4. Changes or additions to the order can be made at this point if required. 5. Check the Print option to print this invoice when you save. ________________________________________________________________________________________ Page 110 6. To re-save the order, click [ORDER] or to invoice the order, click [INVOICE] Transfer Orders to another Debtor If an Order has been entered to the wrong Debtor, you can reassign the details using the Transfer in the Modify Order function. To do this: 1. Open DEBTOR | ORDER 2. Locate the new Debtor that the order needs to go to (ensure the account is highlighted). 3. Now click on the [MOD ORD] button at the top of the screen 4. Put a tick in the [SHOW ALL DEBTORS ] box at the bottom of the pop-up screen 5. Enter the original Order no reference in the search Text field (or scroll through the list) and once again make sure you have highlighted the correct entry 6. To finish - click on the [TRANSFER] button All details from the original order will now be allocated to the new Debtor, and will no longer appear in the Order tab for the old Debtor, however you will need to reassign the Quantities for each item to ensure that any special pricing or discounts are correctly allocated to the new Debtor. Clicking [CANCEL] will give you the option to delete the entire order details. Click [NO] to re-save this order in its original form. Orders - Re-Order From An Existing Order The re-order option allows you to make a copy of an order’s details and assign it to another debtor (it does not delete the order being copied). This can be useful for customers who regularly order the same products as it saves time entering the details each time. Simply locate the previous order and re-order it again, adjusting quantities where necessary. To do this: 1. From DEBTOR | ORDER - enter the debtor code, or use the search function to select the required debtor. 2. Click [RE-ORDER] to select from all orders/invoices in the system (past and current), for all debtors. 3. In the bottom left of the screen, click ‘Current’ or ‘History’ to select which period the required order is in. ________________________________________________________________________________________ Page 111 4. Select the order/invoice you want to re-order from the table (the order does not have to belong to the selected debtor), and click [OK] to load the stock details of this order. 5. If you want to use the original prices from this order check the ‘Restore Prices’ option, (otherwise all stock lines will be updated to their current prices when they are loaded into the Debtor Order screen). 6. Add to, or modify the order as required. 7. Finalise this transaction by clicking the [ORDER] , [QUOTE] or [INVOICE] buttons. ________________________________________________________________________________________ Page 112 ORDERS - PROHIBITED STOCK ITEMS The facility is now available to set up Inventory Stock Codes that can be used when producing a Debtor Order but are “Prohibited from Invoicing” . This means they can be included on an order, but must be removed prior to invoicing. This allows general labour codes to be stated at order stage to ensure that details of what needs to be done and any other notes can be added without having to guess what the final entries will be. Example: Your business has 5 Technicians who each have a Labour Code with their relevant 'charge out' rate. However at the time of generating the initial order, you have no idea who will actually be given the job to process. Using this "Prohibited" code allows you to make sure a Labour code is entered, but ensures that these codes will be swapped for actual labour billing code before invoicing by way of an on screen reminder. Details on the set up of these specific Inventory Stock Codes is detailed in the Inventory Manual - see Stock Other Tab Example of Stock Item: ________________________________________________________________________________________ Page 113 When this code is added to Debtor Order it will appear as normal, and allows you to add notes if applicable which would then appear on the Debtor Order - Picking Slip/Delivery Docket for internal use. ________________________________________________________________________________________ Page 114 When the Order is complete and is ready for Invoicing, it is assumed that the correct information has been supplied to you by your staff and you now know what the correct Labour Codes need to be added to the Order before Invoiving. Firstly you will need to ensure that you remove the Prohibited code from the Order before an Invoice can be generated. The system will prompt you do this with the following message. Once the old code is removed, simply add the final stock item to the Order as normal and Invoice the order as per normal procedures. ________________________________________________________________________________________ Page 115 ORDERS - CREATE CARTAGE PURCHASE ORDERS The facility is available to create a Purchase Order for a Transport Creditor directly from the Debtor Order screen to organise the freighting of the stock. This function is user specific and relates only to those clients who use a 3rd party Transport company to cart/deliver their products to customers. It is also only applicable to clients who use the M2 option within Inventory (most commonly the Plasterboard industry) as the formulas are charged based on a rate per meter of product ordered. The basis of this function is that only specific Creditors will have the Cartage freight details added to their Creditor account, and that these Creditors can then be chosen when creating a Debtor Order so that a Purchase Order can be created at the same time, saving double handling. There are internal settings that will need to activated within Accrivia for this function - please contact Your Accrivia Support Team. Creditors In order to create Cartage Purchase Orders for a Creditor you will need to ensure that Cartage details have been added to the Creditor account. l Open CREDITOR | FILE MAINTENANCE | CREDITOR - Options tab locate the Carrier Details fields at the bottom of the screen. l Enter a Minimum Cartage rate - this will be charged if the "Per M2 x rate/m" falls below this figure. l Enter a Per M2 rate ________________________________________________________________________________________ Page 116 Inventory Only stock items with the "PER" field set to M2 are used to determine Cartage costs. Other stock items can be also be added to the Debtor order, however these items regardless of size or weight will not be included in the calculations for Cartage. Debtor Orders with Cartage The process of creating a Debtor Order remains the same as normal with all required fields to be entered throughout the screens including adding the Inventory stock codes. Once complete - and before you finalise the entry you must process one final step for any Order that requires a delivery by your transport Creditor. ________________________________________________________________________________________ Page 117 1. Open DEBTOR | ORDERS 2. Enter in all standard details for a new order including details of the delivery address 3. Complete the entry of all Stock - note the system will enter a running total of the total M2, Kgs & sheets are needed for the items selected, this is shown in the bottom of the screen 4. Click on [ORDER] 5. You will be presented with a new screen that asks you to select a Creditor - only creditors with Cartage details added to their Options tab will appear in the selection list - use the drop down to choose the appropriate contractor and click [OK] 6. You will now be directed to a new screen for Non-Stock Purchase Orders 7. Details of the Creditor will appear along with the Delivery details from your Debtor Order. A value has now been entered in the Amount column which is based on the total M2 on the order multiplied by the Per M2 rate entered in the Creditor account. 8. Add a Reference number/name of your choice along with Dates as required ________________________________________________________________________________________ Page 118 9. Clicking on the [QTY] column will produce a pop-up screen which shows a summary of what is included on the Purchase Order for the Creditor (first line appears only) ** note the Excel & Debt Ord functions are not applicable for this application 10. To see the full details of what is being dispatched - double click in the Description field and bring up a pop-up showing each item as well as a summary of the totals. You can add extra notes for the supplier into this field if required, although extra stock items cannot be added from this point. ________________________________________________________________________________________ Page 119 11. Click on [POST] to complete the Purchase Order, choosing either to Print or Email as required. Viewing the Purchase Order You can view a copy of the Purchase Order at any time by chosing INVENTORY | PURCHASE ORDERS (VIEW). Select the appropriate Creditor or Reference then click on the Preview button at the top right of the screen ________________________________________________________________________________________ Page 120 Purchase Orders are processed as normal through the Creditors module once the official invoice has been received from the supplier. Debtor Orders are processed to an Invoice as normal when required. ______________________________________________________________________________ Related Topics: See "Orders, Invoices or Quotes, Create New" on page 102 For full details on Viewing Purchase Orders please refer to the Accrivia Inventory Manual Orders – Void Restore The facility exists to restore an Order or Quote to the system that has previously been cancelled in the Debtor Order screen, and provides an Audit trail within the system. User must have access permissions to be able to delete orders and quotes Example of Void Restore: ________________________________________________________________________________________ Page 121 1. An order has been processed in Debtor Order – then cancelled, eg the customer changed his mind 2. The Order has now been cancelled and removed from the Order tables but internally saved into a file called DVOID 3. Assume customer came back or if the wrong order was cancelled accidently, because the transaction has been saved it can be restored. 4. Click on DEBTOR | VOID RESTORE 5. Enter the Debtor code, and view all cancelled order for this customer. Scroll to select the relevant order and click [RESTORE] For details on how to set up User's Access permissions contact your supervisor . Details can be found in the Accrivia System Manual PDF - contact Your Accrivia Support Team for a copy ________________________________________________________________________________________ Page 122 EXCEL LOAD - WORK ORDER, JOB LABOUR, MATERIALS This user specific function allows you to upload data from an Excel file relating to the above areas. Commonly used to load large amounts of data from outside sources quickly and accurately. 1. Use the [LOAD] button at the top of the screen to select the correct file in the Directory. 2. Select the appropriate filter if required - system default would show both Labour & Materials 3. You can select a specific 'Worked Date' 4. Select how you wish the report to appear - in Loaded order, Job, or Worked date. You will now be able to check through the reported data and determine if the data needs checking or if it can be updated into the system. To finalise the process - use the 3 buttons at the bottom of the screen. l [SELECT VALID] - click here to select all the records to be posted l [UNSELECT] - click here to unselect all lines that are unable to be posted l [UPDATE] - click here to import the records to the specified orders ________________________________________________________________________________________ Page 123 ORDERS - BACK ORDER RELEASE Menu option: DEBTORS The function of the Back Order Release option is to automate the release of stock that has been placed on back order within the system. Individual settings in the Debtors module allow you to specify preferences and priorities in regard to whether they require back orders to be kept. System Settings Open DEBTOR | FILE MAINTENANCE | DEBTOR Despatch Rating - found on the Details tab, this allows you to set a priority Rating A,B,C to each debtor. This will be used later in the Back Order Release function when assigning stock. The highest rating (A) will get first option if there is not enough stock to supply ALL back orders. Consolidate Orders - found on the Options tab, this specifies whether the debtor wishes receive split deliveries of stock items, or whether they would prefer to wait until the full quantity of each item is available. l Place a tick - if they Do Not wish to split deliveries (this will show as Yes in the BO Release screen) l Leave field blank - if they are happy to split the deliveries (this will show as No in the BO Release screen). ________________________________________________________________________________________ Page 124 Back Order Release - Screen Info Opening the DEBTOR | BACK ORDER RELEASE screen instructs the system to scan through the exisiting orders in the sytem and produce the details showing what is on order, for whom, and details of what is currently avaialble. Details of this screen are as follows: Dept / Warehouse - by being specific in these fields you can narrow down the options on which orders you wish to look at and supply. ________________________________________________________________________________________ Page 125 Warehouse Total - depending on the Warehouse you have selected the details of the stock situation for each highlighted line will be shown here. Ratio Split - clicking on this button will mean that you can fill orders by their ratio that than the priority if there are unavailable stock levels. List Order By - this is a filtering system allowing you to be more selective inthe orders you wish to view. Default would normally be set to Stock in the first filter, however any or all filter fields can be used and changed as required. Using the drop down choose the option required, then if you also click on the small rectangle next to the Filter By heading you will be presented with an extra field where you can search for specific codes, debtors etc. The search options change depending of which filter you have chosen. Order by Line - clicking on this tab will provide a complete list of all items on back order based on the selections made. Orders by Reference - clicking on this tab will provide a list of all Orders in the system based on their Reference number. Invoice Date - enter the date here to be used on any invoices generated from this back order release. Print - use the frop down to select an option of what type of document to print - Inv/Ord, Del Dkt, None or Both. Print to - use the drop down to make your selection - Printer, Email or Both Allocate (with printer icon) - click this to print out the Automated Allocation list Allocate (with tick icon) - clicking this will allow the system to work through your screen selections allocating stock where possible. You will note that the individual lines will now change colour depending on whether stock has been allocated or not. The quantity value of what can be supplied will be automatically entered into the 'Supply' column. l Green - meanse that the back order quantity can be supplied in full l Black - could not be supplied at all in this run, or can only be partially supplied. Pick Slip - when you are happy with the selections made, clicking this will POST your selections, and print a Picking Slip for each debtor. Should the item that is being produced is a part supply only, then the system will generate 2 picking slips, one for the items to be supplied and the other to show the balance that is left on back order. ________________________________________________________________________________________ Page 126 Post Inv - If you do not use or wish to skip the picking slip option, you can choose this button to post the details directly to an invoice. Cancel - choose this option if you wish to cancel the options you have chosen, you canthen either start again or close out of the screen. Releasing Back Orders - Orders By Line Open DEBTORS | BACK ORDER RELEASE 1. Make your selections for Department & Warehouse 2. If required choose your Filters - if left with just the default Stock in the first field then everything on back order in the system will be shown. 3. Choose whether you wish to let the system auto Allocate based on current stock levels if so then click on the Allocate button.... or 4. Go through each stock item and make a manual decision on what is to be released by double clicking inthe 'Supply' field for each line. 5. Make your selections regarding date, print options etc. 6. Once selections are complete - choose to either print the Picking Slip or Invoice to finalise your selections and Post into the system. Releasing Back Orders - Orders By Reference The same criteria applies to the header in terms of Dept/Warehouse and filters, however this time you will see a list of orders by their reference number in the top of the screen, and the details of what that back order contains will be shown in the bottom half of the screen. Note that each line will show in a colour which is related to how much of the back order can be supplied at this time. ________________________________________________________________________________________ Page 127 l Red = no lines can be filled at all l Light Green = the order can be partially filled at this time l Dark Green = the order can be completely filled at this time The same options for either using the [ALLOCATE] button or manually selecting what will be supplied applies to this screen. ________________________________________________________________________________________ Page 128 ORDERS - CHECKING ORDER PROFITS Accrivia provides a function within the Debtor Order entry screen that allows you to see exactly what your Profit details would be in relation to the details on the order. To see this information you must first process your Debtor Order as per normal procedures right up until the point where you are ready to finalise the Order. At this point once all entries have been added to the order, and you have a final Order total press CTRL 5 to see a popup of the Profit margins for this order Once viewed simply click [OK] to proceed and complete the order as normal. This function is an internal information option only, normal company procedures should be followed in regards to how this information is used if applicable to you. ______________________________________________________________________________ Related Topics: See "Orders, Invoices or Quotes, Create New" on page 102 ________________________________________________________________________________________ Page 129 ALLOCATING A PAYMENT TO AN ORDER OR INVOICE Accrivia has a feature available that will allow you to allocate a payment specifically to a Debtor Order instead of having to wait until the actual invoice has been produced. As a general rule, this function would normally only be used for Cash Sale (COD) accounts, although it is possible to use the same process for normal Debtor accounts as well. For clients wishing to use this function you will need to contact Your Accrivia Support Team as there are System Settings that will need to be activated for you. Once the settings are in place - you will see a new field in DEBTOR |FILE MAINTENANCE - OPTIONS tab that allows you to stipulate if you wish to allocate payments to either an Order or an Invoice direct from the Debtor Order screen. You will need to tick this manually on any applicable Cash account. Now when you enter a Debtor Order and get to the end - you would press [ORDER] or [INVOICE] and will now be presented with a pop-up Payment Details screen. The field descriptions are self explanatory, so simply fill out the details then click on the [$ PAY] button to record the payment. If you are not taking a payment at this time then choose the [NO PAYMENT] button instead. You may be prompted to enter a name in the Cheque Details field if there is no current entry in the Debtor File Maintenance on this account. ________________________________________________________________________________________ Page 130 Payment to an Order If a payment is logged to an Order (prior to generating an invoice), then the payment will be logged into DEBTOR FILE MAINTENANCE - POSTINGS as un unreconciled payment for the Order no. Reference. When you are ready to invoice, simply go back to the Debtor Order screen and 'Modify' the original order then proceed as normal to the Invoice stage. The system will automatically link the original Order and payment to this new Invoice and reconcile the payment accordingly. Payment to an Invoice If you decided to move straight to an Invoice (did not process as Order first) then once a payment has been entered against an invoice you will see the transaction appearing in the DEBTOR FILE MAINTENANCE - POSTING tab - with an entry for both the invoice and the payment showing as reconciled. Banking Payments All payments logged using this function will appear as normal in the Banking screens and normal procedures should be followed from that point. ________________________________________________________________________________________ Page 131 DEBTOR INVOICES Menu name – Debtors The Debtors Invoice screen allows you to invoice out existing orders, either partially, in full, or in batches of orders. Invoice - Partial Or Full Orders Menu option: DEBTORS - 1. Open Debtor Invoice then enter the debtor code, or use the search function to select the required debtor – or you can choose to search using the Order Reference if known. 2. Click on the [SELECT] button and a detailed list of the orders for the selected debtor will be displayed. 3. Double click in the INVOICE column next to the required orders to select them for inclusion on the Invoice. 4. The INVOICE column will be assigned the total quantity of each item ordered. If only part of the total quantity of an item is to be invoiced, enter the part quantity here. 5. If there are any other charges that need to be added eg: express post fee or overnight freight etc – click on the [ADD FEES ] button near the Debtor Code field. A new screen will open allowing you to select a stock code and add quantities and charges – click [ADD] to have these items added to the invoice. ________________________________________________________________________________________ Page 132 6. Make selections from the drop down lists at the bottom of the screen, relating to Stock Control and the printing of Packing Slips and Invoices Stock Control options first then Packing Slips and Invoice selections next 7. Click on the [POST] button to create the invoice. If the SAME DELIVERY ADDRESS option is checked, then you will only be able to select orders with the same delivery address to be included together on the invoice. Invoice - Batch Orders Menu option: DEBTORS The BATCH TAB of the Debtor Invoice screen, allows you to select a batch of completed orders for invoicing in one step. 1. Select the Batch tab of the Debtor Invoice screen. 2. Select individual orders by: l Typing the reference number of the completed order in the Order Reference field, and click [ADD]. The order will appear in the grid ready for invoicing. Enter a DELIVERY COST if applicable. Repeat this step until all orders have been entered. ________________________________________________________________________________________ Page 133 l or, select a Debtor Type from the field in the top right of the screen and click [AUTO]. All eligible orders for the selected Debtor Type will be added to the grid automatically. 3. Select a PRINT option from the drop down list. 4. Click the [POST] button to generate invoices for all selected orders. Only selected orders that are eligible as per the selected stock control option will be invoiced. ________________________________________________________________________________________ Page 134 DEBTORS - INVOICE EMAILING We have a feature available that allows you to email invoices direct to your Debtors - with the option to do this either at the time the invoice is generated, or at the End of the Month or End of the Week. By selecting End of Week or Month, it allows you to group multiple invoices to the same company and email them at one time without further involvement. The system will recognise if an invoice has already been emailed, and if not it will be included in the next process. While users can set up their own system settings for this function - you will need to contact Your Accrivia Support Team to ensure you are provided with the correct Reports software for this process to work. System Settings: User Access l Open File User Access (make sure to select the correct User name at top of the screen) l Click on Debtors Tab l Select End, then Invoice Emailing l Save, close then restart Accrivia to activate this function. Debtor File Maintenance Open DFM - go to Options tab Use the drop down selection to choose when the invoice emails should be generated Ensure you have an email address added to the Email PDF Reports Invoice field and place a tick in the 'Email by Default' field. ________________________________________________________________________________________ Page 135 Once the system settings are in place it is simply a matter of ensuring you remember to run the Invoice Emailing process - both at the End of each Week and also at the End of each Month. (you may ish to set up a reminder in your computer calendar) Sending the Emails 1. Ensure all invoices have been completed for the week/month 2. Open - DEBTOR | END | INVOICE EMAILING 3. If required you can isolate the search to a specific Debtor by clicking on the [LOAD DEBTOR] button - or simply use the Filter and let the system grab all the relevant Debtors with invoices available. 4. Select the relevant Filter option - the system will then generate a list of all invoices in the system will reference the system settings for each Debtor to determine which invoices have been entered during that period that have not yet been emailed 5. The system will automatically place a tick in the [EMAIL] field, however you can elect to remove the tick on any or all (see [UNCHECK ALL]) or if you accidently Uncehck them all you can reinstate the tick by clciking on the [CHECK ALL EMAILS ] button. 6. Place a tick in the [DON'T EMAIL] field if you wish to exclude an invoice from being emailed at all. ________________________________________________________________________________________ Page 136 7. Click the [EMAIL] button at the bottom of the screen to complete the process and all selected emails will now be sent. ________________________________________________________________________________________ Page 137 DEBTORS - TRACKING REFERENCES A new feature allows the tracking of Quotes/Orders/Invoices using the reference number as a search function. While the system will still allocate a separate reference number for each function, this can pose a problem if your Debtor uses the wrong reference number when making a payment - eg they accidentally enter the original quote number as a payment reference. Until now, it was very difficult to track the progress to see what the final invoice number was for the original quote. Now you can use the [ Search by Sale] function to find the details of the final transaction. Example: A client asked for a Quote , which was produced with a reference of 269387 When the Quote was accepted, it was converted to an Order with a reference of 269388 Finally the Quote was converted to an Invoice when ready - with a final reference of 71689 Now the client has paid for the invoice by he used the wrong reference on his remittance and all you have is 269387 (the quote #). Tracking the data Open - DEBTORS | SEARCH BY SALE Enter the details of the reference number that you have Press F4 to activate the search (you can narrow the options if required by selecting the various Search options and fields) You will then see a pop-up appear advising any other references that are linked to the one you entered. In this instance if we entered the quote number the response would be: So now you know that the number you have was the Quote and that it was converted to an Order. If you say Yes to continue, you can then type in the new Order number and search for that to see if it has been processed further. The result of this would look like this: ________________________________________________________________________________________ Page 138 The result will show the details of the selected Order along with the final Invoice/Credit Note reference, which you can now use to allocate payments etc. *** NOTE you may find the Inv/Crn Ref field is not obvious when you first look - scroll to the far right to see if necessary and if preferred, grab the field name and drag over to the left if you prefer to see if as above. ________________________________________________________________________________________ Page 139 POINT OF SALE TRANSACTIONS (POS) – CASH SALES The Point of Sale screen allows invoices and required payments to be processed in a single process. It can be used to process cash transactions. All counter sales are recorded against the ‘~POS’ debtor. Pressing [F5] will default the POS screen to the ~POS debtor. When the POS debtor is selected, ‘POS TRANSACTION’ will be displayed in large blue type across the top of the screen. POS - Entering Cash Sales 1. Press [F5] to select the default debtor code ‘~POS’. 2. If you are using a barcode scanner scan the item’s barcode and go to step 6. 3. To manually select a stock line, press [F4] to access the Stock line Selection screen. Click on a search type and enter the search text. The system will go to the nearest stock line as you type in the text. 4. Select the required stock line and click [OK] to return to the POS screen. ________________________________________________________________________________________ Page 140 5. Enter the quantity required for this stock line. 6. To enter additional stock lines to this sale, press Enter, or use the down arrow key to create a new a line. Repeat from step 2 until all stock items have been entered. 7. Press Tab to complete the selection process and access the POS payment screen (press [ESC] at to return to the POS screen). POS - Modifying A Cash Sale If you are already in the Payment screen, press [ESC] to return to the Point of Sale Entry scree: 1. Use the Arrow keys, or click with the mouse to select the line you want to modify. 2. Overtype the details to be changed. 3. Or, press [CTRL][DELETE] to remove the selected stock line from the sale. Any details, including the price can be modified. You cannot modify a sale that has been completed. See See "POS - Crediting POS transactions" on next page POS - Parking /Loading A Sale If you need to interrupt a POS transaction, the entry can be ‘parked’, allowing you to use the screen for another transaction or to close the POS screen without losing the details of the current sale. 1. Press [F11] to ‘park’ the unfinished transaction. It will be saved in the system as a debtor order against the selected debtor (~POS is the debtor for counter sales, ~LAYBY for layby). 2. To resume the transaction, select the Debtor ( [F5] for ~POS, or [F8] for ~LAYBY or [F9] to select a debtor account). 3. Press [F12] to access the Load Order screen. 4. All debtor orders, (or parked sales) for this debtor will be itemised in this table. Select any single order line belonging to the sale you parked. 5. Press Enter or click [OK] to load this sale into the POS Transaction screen. 6. Note that account debtors may have more than one order** in the system. If this is the ________________________________________________________________________________________ Page 141 case use the date and time parked refer to the ‘Entered At’ column). 7. Complete the sale as for a normal POS transaction. If the transaction is cancelled after the entry is ‘parked’, it must be deleted from the system. Recall the transaction as for steps 2 to 4 above. Click CANCEL to delete the order. **Orders created in the Debtor Order screen are also included in the list of orders and can be retrieved at this stage to be completed as a point of sale transaction. POS - Cancelling A Sale 1. While still in the POS Entry screen - click on the [CANCEL] button. This will cancel the current sale and display the debtor search table. 2. Select the ~POS debtor (press [F5]) to begin a new POS Transaction. 3. Select the ~LAYBY debtor (press [F8] ) to begin a new Layby Transaction. 4. Select any other debtor to begin a new Account Transaction. You cannot cancel a sale that has already been completed. To reverse a completed sale see See "POS - Crediting POS transactions" below POS - Crediting POS Transactions 1. From the Point of Sale Entry screen press [F5] to select the default debtor code ‘~POS’. 2. Select the stock codes for the items being returned and in the Quantity column enter the quantity of stock being returned as a negative number. 3. Press Tab to access the POS payment grid. The system assumes the refund is CASH. The amount to be refunded will appear at the top of the screen. 4. If any part of the original transaction was paid for by EFT, or an un-banked cheque, then the refund should be credited accordingly. 5. To change from a cash refund, enter the amount of the EFT transaction, or cheque to be credited as a negative quantity against EFT field. ________________________________________________________________________________________ Page 142 6. If the amount of EFT credit is less than the full refund amount, the remaining credit will default to a cash refund displayed as “CHANGE” at the bottom of the screen. 7. Refund the required amount of change (cash), press Enter or click [POST] to complete the transaction. 8. The stock levels and cashdraw balance will be adjusted accordingly. POS - Crediting Account Sales Account sales can also be reversed by the same procedure as POS. This is only recommended for correcting entry errors for the account you are currently working on. If you choose to credit stock without checking the original invoice, you cannot be sure if the stock was purchased on a promotion, or if the system price has increased since the stock was purchased, and so risk over crediting the debtor account. It is preferable to credit debtor invoices through the DEBTOR | CREDIT option. POS - Cash/Chq/Eft Payments 1. When all stock lines and quantities for the sale have been entered, press Tab to complete the selection process and access the POS payment screen. 2. The sale total is displayed at the top of the payment screen. 3. Enter the amount to be tendered next to the appropriate payment type/s (CASH, CHQ, or EFT). 4. Move off the field to accept the payment. The amount of change will be displayed at the bottom of the screen. 5. Press Enter or click [POST] to save the transaction. 6. The cash draw will open and a receipt will be printed. 7. If the payment is a CHQ you will be prompted to enter the cheque details. 8. Press Esc at any time to cancel the payment and return to the POS screen. ________________________________________________________________________________________ Page 143 POS - Cancel Payment Entry At any time you can press the [ESC] key to cancel an entry in the payment grid and return to POS Entry screen. To cancel the entire transaction click [CANCEL] to deleted the details of the sale. If the sale is over $1000 and requires a Tax Invoice, or if the POS system settings ‘Name Pop-up’ option is turned on, step 8 will automatically display a screen to record a contact name and other details of the sale. (See FILE|SYSTEM |SETTINGS - POS Tab) POS - Entering Account Sales Account sales are recorded against the customer’s own debtor code. (See See "Debtors – Set Up & Manage accounts" on page 21) ________________________________________________________________________________________ Page 144 1. From the Point of Sale Entry screen, press [F9] to access the Debtor Selection screen. 2. Use the mouse or arrow keys to highlight the required debtor from the selection table, 3. Press Enter, or click the [SELECT] button to load this account and return to the Point of Sale Entry screen. 4. Select stock items as for a normal sale. 5. Press Tab to go to the Payment screen to charge/pay for this sale. POS - Charge To A Customer Account 1. When all stock lines and quantities for the sale have been entered, press Tab to complete the selection process and access the POS payment screen. 2. The sale total is displayed at the top of the payment screen. 3. The amount to be charged to the account will be displayed large white type across the bottom of the screen. 4. Press Enter, or click [OK], to charge this amount to the debtors account. POS - Pay Cash For An Account Sale 1. When all stock lines and quantities for the sale have been entered, press Tab to complete the selection process and access the POS payment screen. ________________________________________________________________________________________ Page 145 2. The sale total is displayed at the top of the payment screen. 3. Enter the amount to be tendered next to the appropriate payment type/s (CASH, CHQ, or EFT). 4. Move off the field to accept the payment. 5. If the amount tendered is greater than the sale total, an additional field will appear next to the Sales Total at the top right corner of the screen containing the payment amount. 6. The Account Charge will be reduced to zero and the remaining credit will default to an Account Payment. To pay the remaining credit off the account balance, see Account Payments. 7. To pay only the exact amount of the sale and issue change for this transaction, enter the exact amount to be credited to the account (ie the sale total) in the new field. The balance of the transaction will be moved to the Change field and the Charge Account field will be zero. 8. Press Enter or click [POST] to save the transaction. The cash draw will open and a receipt will be printed. 9. If the payment is a CHQ you will be prompted to enter the cheque details. POS - Account Payments 1. Press [F9] to select the required debtor account. 2. The account balance is shown in field in the top right corner of the screen. 3. Press Tab to access the POS payment grid. 4. Enter the amount to be tendered against the appropriate payment type/s (CASH, CHQ, or EFT). Move off the field to accept the payment. 5. If the amount tendered was greater than the total owed, the remaining amount of change will be displayed at the bottom of the screen. 6. Press Enter, or, click [POST] to save the transaction. If the payment is a CHQ you will be asked to enter the cheque details. ________________________________________________________________________________________ Page 146 POS - SPECIAL SHORT KEYS The Point of Sale function has shortcut keys which allow you to move and utilise the system quickly and efficiently. ________________________________________________________________________________________ Page 147 F1 Help F2 F3 Select Sales Rep / Operator F4 Edit Qty / Code / Description Edit (when in the specific field) F5 Select ~ POS Debtor F6 Make a Layby Payment F7 Grid Format F8 Layby Setup F9 Select Debtor Account F10 Menus F11 Park Sale F12 Load Sale SHIFT F1 Turn Cashdraw On or Off SHIFT F2 Turn Printer On or Off SHIFT F3 Reprint Last Sale SHIFT F4 SHIFT F5 Shortcut to Frequently Used Debtor SHIFT F6 Shortcut to Frequently Used Debtor SHIFT F7 Shortcut to Frequently Used Debtor SHIFT F8 Shortcut to Frequently Used Debtor SHIFT F9 Shortcut to Frequently Used Debtor SHIFT F10 SHIFT F11 SHIFT F12 Enter Debtor Details CTRL Z Debtor history inc. Stock.F1 CTRL C Change Company - Department CTRL 1 Change prices to discount level 1 CTRL 2 Change prices to discount level 2 ________________________________________________________________________________________ Page 148 CTRL 3 Change prices to discount level 3 CTRL 4 Change prices to discount level 4 CTRL 5 Change prices to discount level 5 CTRL 6 Change prices to discount level 6 POS - Till Balancing Options The Point of Sale module now has been upgraded to include a full till reconciliation option. This option can be turned on or off through the FILE – SYSTEM – SETTINGS - POS Tab. As a result of this upgrade you now access the POS screen through a new menu structure. DEBTORS | POS |TERMINAL This option takes you into the POS screen. This screen is essentially unchanged, with the exception of two new buttons called ‘Monies paid out’ and ‘Add/Clear Monies’. | POS | END OF DAY This option gives you access to a new screen called the Till Balance screen, which summarises all monetary transactions in and out of the till for the day. DEBTORS If you choose not to use this option, the End of Day option will not appear and end of day reporting will remain unchanged to how you are currently operating. Till Balance Screen Info l Monies In - Records the float amount and any other cash added to the till during the day. l Monies Out - Records cash and cheques cleared from the till. For example, if monies are to be placed into the safe for security reasons. A record is also maintained of Cash Paid out for the purposes of purchasing goods and/or services. l Total Monies In - Total of cash, cheques and electronic funds transfer (EFT) payments received for sales – taking into account any refunds given. l Till - The Till Balance is the expected till balance. The Till Count is the result of a physical count of the till contents. ________________________________________________________________________________________ Page 149 Till Balancing Features If you are intending to use this till reconciliation feature, it is important that all staff are aware of its function and that all transactions of money in and out of the till be recorded. Exiting and re-entering the POS screen during the day will not reset the running till balance. You must print the till Balance report at the end of the day in order to clear the transaction records and start fresh for the next day. Entering a Float If the POS Till reconciliation option is enabled you will be prompted to enter a float on entry to the POS screen. This prompt only appears for the first log on for each machine after the End of Day process is run. If you choose not to enter a float, this can be accounted for later through the ’Add/Clear Monies’ option. ________________________________________________________________________________________ Page 150 POS - Till, Add/Clear Monies This option is used if, during the course of trading, you need to add money to the till for any reason other than receiving money as payment for a sale (ie adding extra change). It is also used to record any cash or cheques amounts that are removed through the day for safe keeping or banking. Monies Paid Out This option is used to record any petty cash expenditure that is paid directly out of the till during the day. Clicking this option allows you to enter a receipt/reference and description of the purchase made. Please note that this process does not update your Creditors or General Ledger in any way. It is simply information that will be printed on your end of day report so that you can account for all money that has been taken from the till. All expenditure must be accounted for as you normally would account for it (ie via a journal for petty cash expenditure). POS - End Of Day Procedure At the close of trading for the day, go to the DEBTOR | POS | END OF DAY option. The Till Balance screen will be displayed. This is a summary of all monies paid in and out of the till. ________________________________________________________________________________________ Page 151 1. Check the actual till count and compare to the expected values listed in the Till Balance screen. 2. Enter the actual till count in the field provided and the PRINT option will be enabled. 3. Click [PRINT] to clear the current Till Balance information and print a record of all transactions for the day. The first time you enter the POS terminal after clearing the Till Balance screen, you will be prompted to enter the float. If you choose not to enter a float, this can be accounted for later through the ’Add/Clear Monies’ option. 4. Repeat this end of day process on each POS machine. ________________________________________________________________________________________ Page 152 STANDING ORDERS Debtor standing orders can be used where a re-occurring order is placed with you by a client, or you have a recurring charge that you want to make sure is not forgotten (like rent etc). Standing orders are created, modified and deleted through the DEBTORS | ORDER screen, and applied through the DEBTORS |STANDING ORDERS screen. To use the standing Order function - you must tick the box in FILE | SYSTEM SETTINGS | Debtor tab, and select the function via User Access For details on how to set up User's Access permissions contact your supervisor . Details can be found in the Accrivia System Manual PDF - contact Your Accrivia Support Team for a copy Standing Orders - Create And Modify Menu option: DEBTORS 1. Enter the required debtor code in the search code box, or scroll through the list of debtors on the screen to select the debtor. 2. Click on the Standing Order tab in the bottom half of the screen. 3. Select the standing order frequency: l If the order is to be repeated regularly on a particular day/s of the week, select the Daily option, and nominate the weekday/s that it is required. Multiple days can be selected. l If it is to be generated on a monthly basis, click on the Monthly option and enter the date on which it is required. Note as not each month has the same number of days, to ensure you don't miss any month we suggest setting the Date to 28 which means even the shortest month of February is covered. l For monthly standing orders, select appropriate monthly quantities. There are 3 options available. ________________________________________________________________________________________ Page 153 l Set - is a defined quantity entered by you - eg $100/month rent l Working Days - the value entered is then multiplied by the number of working days in the month l Total Days - the value entered is then multiplied by the total number of days in the month l If applicable enter the required days and required time for this order. l If applicable enter the time of day this order should occur in the required format - 00:00 1. Click [ITEMS ] to select the stock lines to be ordered. 2. Click [ORDER] at the bottom left of the screen to save the Standing Order. If there is an entry in the Standing Order Tab, then clicking [ORDER] will save the order as a standing order, not a debtor order. System will not allow you to enter details for a standing order on any account that has an overdue account THIS DOES NOT GENERATE AN ACTUAL ORDER IN THE SYSTEM. Standing Orders - Modifying Or Deleting 1. In the Debtor Order screen, click on the [LOAD SO] button in the top of the screen. You will be asked to ensure your Initials and Invoice Type have been entered on the front screen. ________________________________________________________________________________________ Page 154 2. Select the required Standing Order from the Load Standing Order screen and click [OK] 3. Open the Standing Order Tab and click [ITEMS ] to see the stock details of this order. 4. Modify the details as for a normal Standing Order, and click on the [ORDER] button to resave the Standing Order. To Delete the Standing Order completely- follow the details as above to the end of Item 3, then click [CANCEL] and answer ‘Yes’ at the prompt to remove this Standing order permanently. Standing Invoices - Processing Menu option: DEBTORS - ________________________________________________________________________________________ Page 155 You can generate an Order or Invoice for any existing standing order/s. Invoicing can be done at any time during the month and there are multiple ways to select when this happens. 1. Click on the Standing Order Tab to see all existing standing orders in the system. 2. The Inv/Ord Date field will default to today's system date. 3. The Working Days field will default to the number of working days for current month (MonFri exc weekends). 4. Choose the method of selection based on your current needs, by either letting the system select the orders that are due or by over-riding this and choosing your own selections using the following options: l Click on [AUTO] to automatically select orders due on the current date based on the requirements entered for each order. l To select orders due on a date other than the current date, enter the required date and working days and then click [AUTO]. l Double click in the SELECTED column to select/de-select an order. l To select all standing orders, whether or not they are due, click on [SELECT] 5. To clear the current selection of standing orders, click on the [CLEAR] button. 6. Depending on the purpose of the standing order/s you are running you may want to enter a comment. 7. Once the required standing orders have been selected, check the PRINT and/or the DELIVERY DOCKET option, if required. 8. Click on the [INVOICE] button to generate an invoice for these standing orders, OR, click on the [ORDER] button to generate an order. ________________________________________________________________________________________ Page 156 CREDIT NOTES Credit notes can be generated in the system by either directly reversing an invoice, or by entering a credit note manually. Manual Credits- while updating the Debtors account this option is not linked back to the original invoice, therefore you cannot guarantee that the correct pricing will be picked up and there is no tracking in the inventory between the original sale and the return. A manual reconciliation is also required to allocate the credit against existing invoices. Direct from an Invoice- ensures that you can select the specific details of the original sale including pricing, quantities and GST. This also allows proper tracking of stock flow with any stock items credited being returned to the SOH totals. Individual items within an invoice can be selected and quantities adjusted as required - any items not selected will remain as outstanding on the account. Restocking Fees - should your company procedures include a restocking fee for goods returned, Accrivia can organise for this to be set up where you nominate a % value. The system will then take the total value of the credit and use the nominated % to determine a restocking fee. While in the Credit Note screen click on the Details tab to see the value automatically generated . *** Note this fee can be manually overridden before posting the credit. Contact Your Accrivia Support Team for assistance in this set up. ________________________________________________________________________________________ Page 157 Credit Notes - Create Manually Menu option: DEBTORS - 1. Enter the debtor code in the search code box, or locate the Debtor in the table 2. In the Order Tab, fill out the date and your initials (also company and reference number if required). 3. Click on the [ITEMS ] button to access the next screen. 4. Depending on the reason for the credit, you would either use the search function to select the original inventory stock code, or use a generic non-stock item code like 'MISC' to enter details and pricing without actually effecting your stock levels. 5. The amount to be credited will appear as the Credit Total. 6. If the item being credited is stock belonging to ‘GST Type 1’, a GST Credit will also be calculated. ________________________________________________________________________________________ Page 158 7. If necessary, press [F6] or double click in the Stock Description field to alter the description for this credit note - add a note to explain the reason for the credit. 8. Click [ADD] to add this amount to the credit note. 9. To save the credit details and generate a credit note, click the [CREDIT] button at the bottom left of the screen. When credits are raised manually, a manual reconciliation will need to be performed to allocate the credit balance to an existing invoice. Any unreconciled credits remain in 'current' accounts posting screen. ______________________________________________________________________________ Related Topics: See "Payments - Reconcile Manually After Posting" on page 168 Credit Notes - Create Automatically From Invoices Menu option: DEBTORS There are 2 options to select the invoice that you wish to Credit. The choice you select will depend on the amount of information that you currently have to work with. Unsure of the Invoice Number If you know the Debtor account but not the invoice number then you can choose the Debtor then you will see a complete list of all available invoices appear on the screen in date order. Ensure that you select the correct Inv Ref number for the invoice you wish to credit. You can elect to search using the Order/Ref number or the Inv Ref. This is an efficient method, although can still be time consuming if the Debtor has a lot of invoice transactions. Search using the Invoice Number To speed up the process - we have now included a field for you to enter the actual Invoice Number that you wish to Credit. This will then load the original invoice ready for you to process. ________________________________________________________________________________________ Page 159 Processing the Credit 1. Locate the Invoice you wish to Credit using one of the 2 options listed above. 2. Enter the DATE for the credit note. 3. If using Multi-Company, select the required company from the drop down box. 4. Click on the [SELECT] button to display all Invoices in the system, for the debtor. 5. To credit the entire invoice, double click on one of the invoice lines. The entire invoice that this line belongs to will be selected. Click [POST]to credit this invoice as is with no extra charges or fees. 6. To credit a single item from an invoice, click once to highlight the invoice line required. 7. In the QUANTITY field of the Returns Tab, enter the number of the items returned. 8. Check that the RETURN AMOUNT is correct. 9. Record details of DESTROYED STOCK in the correct field if necessary. 10. Record any notes relating to this return in Credit Entry Stock Description if applicable 11. Use the 2 drop down options at the bottom of the screen to select [REASONS ] if you are using this function. It allows you to select pre-determined 'reasons' as to why these items are being credited. See "Credit Notes - Credit Reasons" on page 162 12. If GST was payable amount to be credited is calculated automatically as per the original amount charged with stock lines that were originally invoiced. 13. Add Restocking Fee and/or Freight charges if applicable (see notes below) 14. Check the [PRINT] option if you wish to print a copy of the credit note. 15. Click on the [POST] button to save the credit note. RESTOCKING FEES AND FREIGHT CHARGES Accrivia has the ability to automatically add a Restocking Fee to all Credit Notes based on a Percentage of the goods being returned. This is an internal System Setting and must be set up before you can process a Credit Note with these fees. For assistance with this please contact Your Accrivia Support Team. Restocking Fee - Process your Credit as per the instructions above up to the end of Step 13. Before Posting the final Credit, move to the 'DETAILS' tab on the Credit screen. You will note that if you are using the Restocking Fee option then the system will have already calculated the value of the Fee based on the set percentage of the Credit Value. You can override this amount manually on each Credit note if required. Freight Charges - this is a manual entry option which allows you to charge the customer a Freight charge if you have incurred expenses in getting the goods back. It is critical that you have set up a Stock Inventory code for this which must be ticked as a Non-Stock Item. ________________________________________________________________________________________ Page 160 Now if you wish to charge you must double click in the Freight Charge - Stock Code field and select the Inventory code, then manually add the Charge amount. Once the fees and charges have been added you will see they will show on the Returns tab of the Credit, and from here you can choose to Print and Post the Credit to finalise. ________________________________________________________________________________________ Page 161 *** When items are returned to stock due to faults, or any reason why the product will not be returned to your SOH for resale then you must enter the quantity into the Destroyed Quantity field at the bottom of the screen. This will credit the value without increasing the stock, although the movement tab will show an entry for Stock Waste. Credit Notes - Credit Reasons For reporting purposes, Accrivia has the facility to record the reason for all Credit Notes. This is an option only and will need to be activated in the System Settings. Once activated, you will have access to a new field in the Credit Note function to select the reason. Credit Reasons - System Settings Open FILE | SYSTEM SETTINGS | Debtors tab - place a tick in the 'Other' field called Credit Reasons Enabled. Open FILE | USER ACCESS - Debtors tab - click the File Maintenance then click on the field marked CR Reasons. Ensure a tick appears beside it. Save this choice then close and restart Accrivia to activate your selections. ________________________________________________________________________________________ Page 162 Credit Reasons - Set Up Codes Open DEBTOR | FILE MAINTENANCE | CR REASONS You can add as many reasons as required by clicking on the ↓ button. The system will allocate the next Return Code number, and you will need to add the Description. Credit Reasons - Allocate within a Credit Note Process Credit Notes as per normal - noting the new field at the bottom of the screen. Use the drop down function to select the appropriate reason for the credit. Continue with credit as normal *** note this function is for internal purposes only - details of the Reason do not appear on the Debtor invoice ________________________________________________________________________________________ Page 163 Credit Reasons - Reporting Reports can be run at any time detailing the amount of credits for each type. l Open FILE REPORTS | DEBTORS | DEBT-CREDITS l Enter the selections as required then preview/print the report ________________________________________________________________________________________ Page 164 PAYMENTS AND RECONCILIATIONS Menu option: DEBTORS Debtor payments and adjustments are processed through the DEBTORS |RECEIPT screen. These entries can be reconciled during this process, or at a later time. Batch payments can also be processed for clients that allow direct debits from their bank account. Finally, payments can be unreconciled and reversed, as needed. These processes are covered in the following section. Payments – From Debtors 1. Select DEBTORS | RECEIPT. 2. Enter the debtor code in the search code box, or scroll through the list of debtors on the screen to select the required debtor. 3. Click on the [PAY/ADJ] button or simply double click on the correct debtor to move to the Debtor Receipt/Adjustment Posting screen. 4. Should the Debtor you have selected have unreconciled transactions on their account you will be prompted with the following message, asking if you wish to finalise the reconciliation's before entering your new payment. It would be recommended where possible to take the opportunity to reconcile accounts before proceeding. By saying Yes you will be directed to the Debtor Manual Reconciliation screen for process ing. See "Payments - Reconcile Manually After Posting" on page 168 5. If you have reconciled old transactions, once finished you will need to return to the Debtor Receipt screen to continue with your new payment. ________________________________________________________________________________________ Page 165 6. Proceeding from your Debtor selection, the next screen shows full details of the account owing totals appear at the top right of the screen, which can be helpful when deciding how to reconcile the account further on. 7. Select the (eg Branch/Company/Store/Division) this payment is made out to (multi-company systems only). 8. A system generated Reference number will be assigned, however this can overridden to type in Cheque numbers - or any reference number of your choice. 9. From the Tran Type drop list choose the transaction type (ie CHQ, CASH, EFT). 10. Enter the amount of the payment. 11. If the payment amount is less than the amount invoiced (rounding or discounts), and you want to disregard this discrepancy, enter the difference in the Adjustment Discount field (note there are special conditions which apply to the use of this field). 12. Bank, Branch & Cheque details can be added at this point. *** Note these details can be added into the Debtor Masterfile so that these fields can be auto-filled whenever a payment is made in future. 13. A Comment can be added if required - this is an internal comment only and does not appear on customer statements, however can be seen in the postings tab of the Masterfile. Useful for notes like 'paid deposit only', 'shortpaid, waiting for credit' etc 14. A receipt can be printed for each payment by putting a tick in the box at the bottom of the screen. 15. Click [RECONCILE] if you want to: l Manually reconcile this payment against a particular invoice, and/or l Dis-allow a settlement discount. 10. Otherwise click [POST] to save (this payment can be reconciled later through the Debtor Manual Reconciliation option). It is recommended whenever possible that payments are reconciled fully at this point ______________________________________________________________________________ Related Topics: ________________________________________________________________________________________ Page 166 See "Payments - Reconcile Manually After Posting" on next page Payments – Reconcile Automatically Before Posting: In most cases, customers will make a payment that covers the total value of the oldest period, or the total amount owing on the account. Rather than individually choosing each line item you can simply let the system auto-reconcile. 1. Click the [AUTO REC] button at the bottom of the screen to allow the system to start at the oldest amount owed and work through all transactions until the entire payment value is used. 2. You can, if needed select your own starting point by clicking on the first invoice in the list you want to start the reconciling and click [AUTO REC]. This will automatically reconcile the full amount of each invoice (allowing any discount) from the selected line down until the credit amount is 0. This would be useful if there is an old amount on the first line that is in dispute that you want to exclude from today's payment, simply click on 2nd line instead and go from there. 3. Click on the [POST] button to save the current details. If there is not enough credit to cover an invoice in full, the order lines for the selected invoice are displayed and are able to be reconciled individually against the available credit. The unreconciled amount will be carried over to the next statement. Part Paid Invoices If the Debtor has paid only a portion of an invoice (possibly waiting on a credit), you may not want to use the Auto Rec function. Instead you can choose the specific invoice line and either click on the [VIEW ORDERS ] button at the bottom of the screen or simply double click in the Pay Amount field which will open the individual line item and you can then manually type in the value that has been paid. Return to the main screen by clicking the [VIEW TRANS ] button, and continue until finished. The Pay Discount column will only be present if the discount option is enabled in the FILE|SYSTEM|SETTINGS – Debtor Tab. ________________________________________________________________________________________ Page 167 Payments – Reconcile Manually Before Posting: 1. If the Discount option is enabled, a Pay Discount column will be present. Double-click in this column to reconcile this payment against individual invoices, allowing the discount. 2. To dis-allow the settlement discount, or if no discount was offered, double click in the Pay Amount column to reconcile the payment against the full retail price of each invoice (If the debtor has already taken the discount offered, the payment will be insufficient to reconcile all the invoices. See note below.). 3. To reconcile part of an invoice from a stock line level, click the [VIEW ORDERS] button. Tick each individual order as necessary - clicking on [VIEW TRANS ] to return to main screen. 4. Repeat this process as appropriate until the Credit amount is 0 or there are no more invoices available. Note - if payment covers more than is owed, the balance will be left as a credit on the account. Payments - Reconcile Manually After Posting Menu option: DEBTORS There are times when a payment cannot be reconciled at the time of receipt - maybe there wasn't time to work out which invoices where being paid, or the Post button was clicked too early in error. It may also happen if a Manual Credit is entered that was not linked the original invoice. In these cases, the payment will still be logged to the Debtor's account, however it will show as a total un-reconciled payment in the current system. You can then allocate the payment manually. 1. Select DEBTORS | MANUAL RECONCILIATION. 2. Enter the debtor’s code in the Search Code box, or select from the list of debtors on the screen. A list will be presented with all payments & credits for this account that have not yet been reconciled to an invoice. 3. Double click in the Select box at the end of each line to put a tick against any payments to reconcile against Invoices. ________________________________________________________________________________________ Page 168 4. Double click in the Select box to select one or more of the credit transactions available. The total amount of credit selected for reconciliation will be displayed in the Payment Remaining field. 5. Click on the [SELECT] button to select the debit transactions for reconciliation. 6. To reconcile individual invoices, allowing a settlement discount, double-click in the Pay Discount column. 7. Double click in the Pay Amount column to reconcile the payment against the full retail price of each invoice (if the discount option is enabled, this will dis-allow the settlement discount. If the debtor has already taken the discount offered, the payment will not be sufficient to reconcile all the invoices. See note below). To reconcile part of an invoice from a stock line level, click View Orders 8. Repeat step 5, 6 or 7 as appropriate until the Credit amount is 0 or there are no more invoices to process. 9. Alternatively click on the first invoice in the list you want to reconcile and click [AUTO REC]. This will automatically reconcile the full amount of each invoice from the selected line down until the credit amount is 0. 10. Click [POST] to save the current details. If there is not enough credit to cover an invoice in full, the order lines for the selected invoice are displayed and are able to be reconciled individually against the available credit. The unreconciled amount will be carried over to the next statement. The Pay Discount column will only be present if the discount option is enabled in the FILE | SYSTEM |SETTINGS – DEBTOR TAB Payments - Part Payment Entry Not every debtor will pay his debt off in full, for various reasons - eg there may be a dispute on a specific invoice. Reconciling through the DEBTOR | RECEIPT screen, will generally allow for the full payment of the line selected, however you can be more specific and over-ride this to be more specific about what has actually been paid. ________________________________________________________________________________________ Page 169 l Commence the Receipt as normal - See "Payments – from Debtors" on page 165 l Once inside the reconcile screen click on the specific invoice reference line then click the [VIEW ORDERS ] button in the bottom left of the screen. l You will now be taken to a new screen which lists out only the reference you have selected. l By double clicking in the Pay Amt field you can manually enter the amount that is being paid (the balance will be left as outstanding) l To return to the main reconcile screen - click on the [VIEW TRANS ] button l From here you can either select other individual invoices using the same process or just double click in the remaining invoice fields. The [Auto Rec] can still be used in the main screen - however you will need to ensure you exclude the partially paid entry or it will be included as well. ________________________________________________________________________________________ Page 170 Payments - Debtor Adjustments (Credit And Debit) Debtor adjustments are also processed through the Debtor Payments screen. Follow the same steps for Debtor Payments, but when selecting a Tran Type, select an adjustment transaction type, instead of a payment type. All other selections and processing remain the same. Examples of Payment Adjustments: Discounts Rounding Short Payments ______________________________________________________________________________ Related Topics: See "Payments – from Debtors" on page 165 See "Debtor – Transaction Types" on page 54 Payments - Un-reconciling A Payment 1. Select DEBTOR | UNRECONCILE. 2. Select a debtor from the selection table in the Debtor Unreconcile screen and either double click to open or click the [UN-REC] 3. All payments (or other credit transactions) in the current month for this debtor will be listed. 4. Double click in the Unreconcile column to mark the transaction/s you want to unreconcile. Multiple choices are acceptable. 5. Click [UN-REC] to unreconcile each selected transaction and its associated debit transaction. Checking the Debtor Masterfile Posting tab, will now show the payment is now showing as unreconciled and the relevant invoices have returned to an unpaid state. ________________________________________________________________________________________ Page 171 Payments - Auto Reconciliation Menu option: DEBTORS There is a facility within Accrivia to Auto- Reconcile Debtor accounts in bulk. Most commonly used in industries where the clients are required to make payments in advance of service, which leaves a credit balance which is gradually reduced whenever an invoice is generated. Others may use to take up Rounding credits. This function allows you to select your entire Debtor list and reconcile any account that has credit and debit unreconciled accounts. This is traditionally done at the end of the month before Statements are processed, however can be run at any time during the month. This would also be handy to run just prior to printing a Trial Balance as it resorts all balances. 1. Open the Auto Reconciliation screen 2. Click on [ALL] to capture every customer or [EXACT] to only capture customers whose Debit/Credit balances are an exact match 3. Wait for the process to work - takes just a minute It should be noted that care should taken when this using function as it cannot distinguish debtors with amounts in dispute. If this presents an issue then you may wish to consider manually reconciling each account instead. Payments - Credit Card Charges The facility is available to allocate extra charges to accounts whenever credit cards are used to make a payment - depending on what you have set up. For example - American Express will often charge merchants a surcharge to use their service and this surcharge can then be on-forwarded to your customers. There are currently 2 options for this function. Credit Card Charges through the POS function. If you are using the POS screen, Accrivia will automatically calculate a credit card charge based on the % set up in the DEBTOR|FILE MAINTENANCE|TRANSACTION screen where the transaction ________________________________________________________________________________________ Page 172 type is set as a POS type and it has a % in the POS Charge % column. If you have two different cards, AMEX and VISA, it would be recommended that you setup the two different transaction types with their relevant % POS charge set. When you go to the TENDER screen to enter the payment and select the CARD as the payment type, Accrivia calculates the credit card charge and adds that onto the payment amount so that the payment amount is the value of the sale plus the charge. As shown below - Credit Card Charges through Debtor Recepit. There is no automatic function to calculate extra charges through the standard Debtor function, which means you will need to calculate the extra charge manually and add this charge to the Debtor's account via the Receipting screen using a new Payment Type. ________________________________________________________________________________________ Page 173 By setting up a new code called FEE (or something similar) you can use this to allocate the charges. l Once a Debtor makes a payment using a Credit Card, and you wish to add a charge you must: l Manually calculate the $ value of the extra charge (usually a percentage of the total payment) l Enter this amount into the DEBTOR | RECEIPT screen using the FEE payment type l Advise the debtor of the full amount of the payment required - original amount + the fee l Enter the total payment made by the Debtor - taking care to reconcile the outstanding invoices first before the fee. ________________________________________________________________________________________ Page 174 PAYMENTS - DIRECT DEBIT Direct Debit - System Settings DEBTOR |FILE MAINTENANCE | DEBTOR It is essential that any Debtor paying by Direct Debit must have the button ticked on the top left of the Masterfile along with their bank details including a BSB & Account number & Account Name. Failure to enter these details will mean the Debtor will not appear in the Payment reports. ________________________________________________________________________________________ Page 175 Direct Debit – Screen Field Explanations SHOW DEBTORS BY There are two options to list the Debtors by: 1. Cashbook – this gathers Debtors with posted records for companies that share the cashbook shown in the ‘Debtors By Cashbook’ drop down (in this example it is the 680 cashbook). 2. Company – this gathers Debtors who’s posted records are for the company selected within the ‘Debtors By Company’ START DATE/END DATE The start and end dates allow you to select a specific date range to process direct debits for. Alternatively, either of these date fields can be left blank if you would like to select all unpaid invoices up to or from a specific date. DIRECT DEBIT PAYMENT Before posting the Direct debits, you must fill in the: 1. Date – this is the date that will be put against the Direct Debit postings and appear on the Debtor Statements 2. Company – is the company that will be put against the Direct Debit postings. ________________________________________________________________________________________ Page 176 REFRESH This button will reset the list of payments shown, and display the most recent outstanding balances for debtors. BANK FILE Click on the Bank File button to generate the bank (ABA) file. You will be prompted to select a location to save this file (you will need to know where this file is to load it into your banking software at a later stage. A PDF copy of the report showing all payments to be processed is saved in the same location as the aba file, for future reference. NOTE: Once the file has been created the selection controls will be disabled so that this data cannot be accidentally changed. If the user attempts to refresh the debtor information they will receive a warning (see below) where the user will have to type ‘Yes’ (case sensitive) to refresh. If the user chooses to do this then it is possible for the bank information to be different to the postings. REPORT ________________________________________________________________________________________ Page 177 You can print or preview a report of all payments to be processed by clicking the Report button. POST The Post button creates payments within Accrivia and reconciles these against the outstanding invoices in the start / end date period selected. Note: If a payment is received from the debtor while a direct debit is being processed, the direct debit screen will still post a payment for the full amount (as this is the amount taken from their bank account), however it will remain partially or fully unreconciled (as the invoices that were being paid may have been reconciled against a new payment) Depending on your organisational processes, you may choose to post these payments directly after processing the aba file, or wait until all payments have been processed successfully by your bank before posting payments. Both options have their merits, however: l If posting payment immediately, any payments that cannot be processed by the bank must be reversed manually in the system. l By postponing the posting of payments until these have been cleared by your bank, this increases the chance that a debtor will opt to pay an account while the bank payment is clearing (thereby double-paying their account balance), although it would be rare for someone who has elected to pay by direct Debit to then also make a manual payment. l Postponing the Posting of the payments may also mean that they may not be included on your statments for the month - or you will have to delay processing the statements. When the user chooses to post the selected payments, the following rules will be applied: l There must be a valid date for Direct Debit Payments l Direct Debit Payment date must be a business day, no earlier than the system date. l There must be a valid company selected for Direct Debit Payments. l If a Direct Debit transaction type has not been stated within the database then the user will be prompted to provide a valid transaction type. If the records posted successfully then the system will create a PDF file with all of the transactions on it, and the user will be prompted to save this on their local machine. ________________________________________________________________________________________ Page 178 Direct Debit - Processing A Payment Run Menu option: DEBTORS To process direct debit payments within Direct Debit menu, run a Direct Debit - Trial Balance (see notes) and use this to compare with the DD Payment screen. To run the DD Payment report complete the following steps: 1. Select the relevant criteria in the Header l Cashbook or Company – use drop down to select l Start Date and / or End Date of invoices. 2. A list of debtors, including their outstanding amounts will now be shown. 3. Untick any debtors that you do not wish to process a direct debit payment for (buy double clicking the Select column for that debtor) *** Debtors with a credit balance should be unticked 4. Enter the Payment Date and Payment Company in the bottom panel. 5. Preview the proposed payments by clicking the Report button. 6. Generate a bank file, and process this through your banking software. 7. Post the payments by clicking the [POST] button. Direct Debit Payment date must be a business day, no earlier than the system date, you may need to adjust the date on your terminal. Direct Debit - Trial Balance A Trial Balance report is available in FILE | REPORTS - Debtors - Debt-TrialBal Running this report prior to processing your Direct Debit payments allows you to cross check the total expected in the system against what actually appears in the Payment screen. Typical discrepancies would be: ________________________________________________________________________________________ Page 179 l Negative balances - while there may be clients with credit balances on your Trial Balance, you cannot make a negative payment, so these clients and the totals needs to be highlighted on the T/Bal (total all credit entries and reduce the overall total) and then unticked on the payment screen. l New Debtors - If a new client has been set up and the DD button ticked, they will appear on the Trial Balance, however if you have failed to enter the required BSB & Account details then they will not appear in the Payments screen. Locating the missing account and fixing this problem will help to make the T/Bal & Payment screens balance. *** once new entries are fixed, click on the Refresh button to get the new totals. ________________________________________________________________________________________ Page 180 BANKING - PROCESSING A BANK RUN Menu option: CASHBOOK - 1. Select the required bank account from the Cashbook Selection screen and press [OK] 2. Type the date the deposits are to be banked in the top right corner of the Banking screen. 3. To select payments for banking, double click or press the space bar to check the BANKED column. The cashbook will assume a BANKED transaction is a deposit. 4. The [SELECT ALL] button will select all postings present for BANKING. (You can double click in the banked column to deselect one at a time) The [CANCEL] will abandon all changes. Click [OK] to start again. 5. The total amount of the selected postings will appear in the BANK field at the top right of the screen. This amount will appear as a single deposit in your cashbook. 6. If a posting is a direct credit/debit to your account (eg EFT, bank fees) mark the STATEMENT column. These transactions will not be included in the amount to be banked; they will be forwarded to your cashbook for reconciliation. 7. Click on the [APPLY] button to post the changes to the Cashbook. 8. The Report Output screen will be displayed. Select [PRINT] or [PREVIEW]. The selected postings to be banked. Reprinting a Bank Deposit Slip Bank Deposit slips can be reprinted at any time: Go to FILE | REPORTS - Cashbook - Banking Enter the relevant date & click [PREVIEW] ______________________________________________________________________________ Related Topics: For more details - refer to the Cashbook Manual - Bank Deposit Processing ________________________________________________________________________________________ Page 181 Banking - Reversing A Bank Run Menu option: CASHBOOK You can Reverse any bank run that has not already been presented in a Bank Reconciliation, by opening the Reversal screen and: 1. Select the cashbook for the banking run you want to reverse. 2. Select the banking that you want to reverse and click the [REVERSE] button. 3. All entries selected will now appear back in the Bank screen for processing. ______________________________________________________________________________ Related Topics: For more details - refer to the Cashbook Manual - Bank Deposit Processing ________________________________________________________________________________________ Page 182 DFF LODGEMENTS Debtor Finance Facilities is a growing option within the business community, as it has become more widely recognised as a valuable financing tool, supplementing or replacing traditional overdrafts or fixed limit business loads. Debtor Financing is a generic description of a funding process, based on the value of debts, where the provider assumes part or all of the credit risk on a debtor. The Accrivia programme caters for full invoices only - part or fully paid invoices will not be included in the Lodgement as explained below. Accrivia provides a feature to assist with the data collection needed in order to complete a final lodgement with your bank - specifically Invoices & Credit Notes. It should be noted that this is a limited feature in that there are further processes and reports that will need to be done after running these reports, before you can Lodge your details with the bank and these would best be explained by your bank in relation to the specific agreement you have with them. DFF - System Settings Initial set up of some system settings are required in order to use this function. Bank Account A critical step when using the DFF is to ensure that you have a new Cashbook set up as a bank account on your system. This bank account will then be used as the default account for all debtors who will be covered in the DFF. FILE | USER ACCESS 1. Click on the Debtor tab at the top of the screen and move to the bottom of the options to find [END] 2. Move to the option called [DFF] - this will in turn open 2 more options [LODGEMENT & CHECK]. Click on both of these options and ensure a tick appears. ________________________________________________________________________________________ Page 183 Report Selections Find the Report Group in the top section called Debt-DFF. Click on this to ensure a Yes appears in the Enabled column. In the Report names in the bottom field - double click on the following two reports - make sure a Yes appears in the Enabled column. There are a variety of other reports relating to the DFF if required. l Invoice Summaries (DFF) l Debtor Lodgements Totals Click the tick at the bottom of the screen to save these changes then close Accrivia and reopen to activate the changes on your terminal. FILE | DEBTORS | FILE MAINTENANCE | DEBTORS 1. Open the Debtor Masterfile - Details tab, and ensure that the Default Cashbook is set to the correct Debtor Finance Bank Account ________________________________________________________________________________________ Page 184 2. At the bottom of the Details tab there is a tick box field called Exclude from DFF l leave blank if this debtor is included in the DFF (and has the DFF bank account chosen on the details tab) l place a tick in the box - if this debtor is not part of the DFF at all - ticking here will exclude transactions for this account appearing on the final lodgement. Processing An DFF Lodgement Each client will have it's own agreement with the bank as to how often a lodgement is processed - some process weekly, while others wait and send one claim at the end of each month. The Accrivia process is not date driven specifically, rather it produces reports based on transactions that have occurred since the previous lodgement. Previous Lodgements have an internal flag against any items already reported and as such are not repeated in any future lodgements. Lodgements are allocated a unique number and reports can be printed at any time on previous lodgements. ________________________________________________________________________________________ Page 185 1. Open DEBTORS | END | DFF | LODGEMENT 2. Debtors - Choose the start and end debtor to use for this report. (While some clients report on their entire debtor listing, others report on only a certain section.) 3. Company Groups - by default this will report on ALL companies, if applicable you can select a specific group. (Only applicable to multi company sites - otherwise can be ignored). 4. Total - the system will present the total amount to be reported 5. Grid - details will be listed in the grid for any Debtor in the system with valid transaction in the system that have occurred since the last lodgement. 6. Include - a tick will show again each transaction for any debtor that has the required DFF Cashbook selected in the Debtor - Details tab 7. Never Include - a tick will appear here against any transaction that has a valid transaction but also has a tick in the Debtor Options tab that states "Exclude from DFF' 8. Print - defaults as ticked as it is assumed you will wish to print the finished report. This can be removed if required and reports can also be printed from the reports menu. 9. Do Not Default Invoices - Placing a tick here removes all the ticks in bulk within the "Never Include" field - this would not normally be recommended as these transactions have already previously be excluded via the default settings. If for any reason you wish to include an entry - it would be recommend you untick these items on a line by line basis only 10. Do it - when you are happy with the selections provided in the report - click on the [DO IT] button to process this lodgement. Once a lodgement has been processed - any item ticked to 'Include" will no longer appear in future lodgements. To permanently exclude an item from any future lodgements you must ensure you put a tick in the "Never Include" field. Excluding Partially or Fully Paid Invoices For times when an invoice is produced that has already been paid or partially paid by means of a deposit for example - you may not wish to report this to the bank. In this case the system will recognise whenever a new invoice has been partially or fully reconciled and automatically place a tick in the "Never Include" box - in this instance you cannot manually remove this tick. The line item will also show with a strike through it to highlight that this is an excluded invoice. ________________________________________________________________________________________ Page 186 If at any time you wish to claim the majority of an invoice and exclude only a small part - eg client pays a small deposit on a large invoice. We recommend that you invoice the deposit value separately so that it can be excluded and the large volume can then be included in the normal lodgement. Changes to the defaulted listing The system produces the lodgement based on the settings within the Debtors Masterfile, and as explained, includes any relevant transactions and Excludes others. It is possible if needed to remove an item from the Included listing if you need to - eg you may have sold an item that has already been paid for therefore removing the need to incur the extra cost of including it in a lodgement. Note - if you remove the tick in the Include column - you should also then place a tick in the "Never Include" column - failure to do so means that this transaction may appear again in the next lodgement as the system realises that it has not been reported yet. Debtor Receipts For clients who do not include all their customer list in the DFF claims, it recommended that you set up 2 bank accounts within the Accrivia system - 1 for DFF customers and 1 for customers you do not claim, and set up the default bank account on the Debtors File Maintenance screen. This limits the ability to reconcile payments against invoices that are mismatched in terms of financed invoices / receipts paid into non financed bank account (and vice versa). You will need to ensure that you select the correct default bank account within the Debtor Receipt screen when entering a payment. Only invoices relating to the bank account selected ________________________________________________________________________________________ Page 187 will be shown in the reconciliation screen, this is done to eliminate the possibility of posting payments to the wrong bank account. Printing DFF Reports Once a lodgement has been processed in terms of the Debtor Invoices & Credit Notes, you can produce copies of these details within the Reports module. Open FILE | REPORTS | DEBTORS -DFF tab - From this screen there are 2 reports related to the DFF. l Debtor Lodgements Totals - this report is a summary of all lodgements processed in the system - each one has a unique Lodgement No. (batch no.) which can be used to generate individual reports. l Invoice Summaries DFF - this report will produce a lit of all items within the given batch number. Find the batch number from the above report then enter it on the screen to produce the report. There are a variety of Trial Balance reports relating to the DFF that can be run from this screen. ________________________________________________________________________________________ Page 188 Completing The Lodgement At this point the automatic DFF function within Accrivia is complete, however as per your standard agreement with the bank you will be aware that there are other steps still to be processed before the Lodgement can be sent to your bank. It is recommended if any further clarification is needed on these final processes that you contact your bank. ________________________________________________________________________________________ Page 189 REPORTS - DEBTORS Menu option: FILE The Accrivia Reports function allows for full reporting on all modules, with Tab groupings of all relevant selections. Most reports have multiple selection criteria and many are date driven which allows you to print reports from almost any timeframe. While every user will have their own company requirements as to what is printed, there are a couple of reports that we recommend are printed before the end of each month. End of Month Reporting - Debtors Tab On Order by Debtor - found in the Debt-OnOrd tab this report should be run by any company using the Debtor Order function. The selections allow you to isolate the report into Debtors, Groups or Items. A quick inspection of this report will show any orders currently sitting in the system waiting to be invoiced. While there may be times when there is a valid reason for this, you may also pick up on some that have just accidentally been overlooked - this will then allow you to invoice and send the goods to include them in the current figures before the end of month process begins. Trial Balance - Summary -found in the Debt-TrialBal tab this report does not have a date selection, and therefore shows a snapshot of what is owed at the exact time of running the report. For this reason it is critical that it be run once all charges, receipts & adjustments have been completed for the month to ensure it reflects a genuine true balance at the end of the month. ______________________________________________________________________________ Related Topics: For further details on the features of the Reports function please refer to the Accrivia Features Manual ________________________________________________________________________________________ Page 190 DEBTOR STATEMENTS Overview As part of a complete accounting package Accrivia provides for the calculation and production of customised Debtor Statements each month. Multiple options are available for both an Open Balance (with Reconciling balance) format as well as a Closed Brought Forward format along with Stock listings if required. Site specific options can be discussed with your Accrivia consultant. Your Accrivia Support Team will assist with the initial set up of documents to ensure company logos and contact information is formatted to suit your needs. An option to save a backup copy of your Statements to your database is offered each month – it highly recommend this is done each month. System Settings For Statements Accrivia has the ability to email Statements to customers directly, saving both time and resources. Specific settings are required for this process to work. As not all Debtors will have email addresses, the system allows both email and printing options. 1. DEBTOR | FILE MAINTENANCE |DEBTOR – Options tab. If available place the contact email address in the Statement field. 2. The option is available to email copies of the individual invoices at the same time as the Statements are sent. Particularly useful for clients who have Master accounts, where the original invoice may have been sent to the site with the goods and the Accounts Dept. ________________________________________________________________________________________ Page 191 requires a copy in order to make the payment. This is an individual debtor choice, tick the field as above for any debtor requiring this option. 3. Statement Type – FILE | USER ACCESS a selection of Statement Reporting styles are available and once chosen the specific report can be selected and will then appear in your Reports EOM tab. Normally this will be selected as part of your company startup and once set, would rarely ever change. Choice of Statement Type Accrivia offers 3 Standard Statement types, however a variety of site specific customised options are also available and can be organised by your Support officer. 1. Statement (Closed Accounting) – uses the Brought Forward method with invoice summary details 2. Statement (Open with Rec Bal) - lists all outstanding invoices with a Reconciling balance 3. Statement (Stock) – lists all stock items sold along with invoice and reconciling details It is recommended that only the required option be selected in the User Settings so that the correct one appears in your Reports selection screen. This prevents accidently using the wrong type and keeps the Reports screen clean. Currently, Statement (Open with Rec Bal) is the only option available that allows users to commence work in the new month before statements are produced. All other options require Statements and the full End of Month Procedures to be complete before the new months’ work can commence. Email Permissions The Statement programme can use your standard Microsoft Outlook programme or your Server access to send emails. ________________________________________________________________________________________ Page 192 *** Note: due to standard Windows permission procedures, a supporting Auto Permission programme such as Connect Yes will need to be installed on each terminal. This is an out-sourced programme and not part of the Accrivia programme. For full details relating to all System Setting requirements , details can be found in the Accrivia System Manual PDF - contact Your Accrivia Support Team for a copy Messages On Statements FILE | SYSTEM | SETTINGS – Debtors 3 tab. As mentioned in the System Settings notes - a facility is available to have a message appear on your Statements each month. Once entered it can remain the same each month – eg: “BEST PRICES – EVERYDAY” or you can change it for specific seasons etc. Message must be changed before commencing Statements each month. Barcodes On Address Fields The facility to add a Barcode to the address field is also available. This process works in conjunction with outside Barcoding programmes (such as Data Tools). Once loaded a tick must be entered into the Barcode field of FILE | SYSTEM SETTINGS | DEBTORS to activate the programme when printing the statement. Contact Your Accrivia Support Team for any queries regarding this option. ________________________________________________________________________________________ Page 193 Producing Statements Each client has their own specific routines and reports etc that need to be run at the end of each month, it is expected that you follow your company procedures regarding this. Suggested critical steps that should be completed before Statements are run but before the End of Month processing, are listed below: l Complete all invoicing l Complete all credit notes l Process all receipts l Process automatic Direct Debit & Credit Card payments (if applicable) l Charge out any additional fees (if applicable) eg: Rent, Fuel, Overdue Fees etc l Print or Save all reports as required by Management Once all standard procedures have been completed, Statements are ready to be produced. ________________________________________________________________________________________ Page 194 ACCRIVIA | REPORTS – Debtors – Debt–EOM There are several options available when producing statements, your selection here will determine which order your Statements are produced. l Debtor Type – groups all Debtors of the same type - as determined in the Debtor Masterfile - prints in a batch alphabetically. l Benefits – allows you to separate client types. For example you might always send sales flyers with Statements to specific types of customers and not others, printing them in a block allows for easy separation. l Drawbacks – if choosing this you need to go through the whole process for each individual Debtor Type so the process takes longer. l Starting /Ending Debtor – can be left blank as a rule, however if needed you can be specific on which Debtors are chosen. l Minimum Balance – can be left blank however some clients do not wish to bother printing a statement with a balance below a certain level, helpful for rounding issues etc. Example – set this to $1.00 if you don’t wish to produce a statement for any account with a balance below this. ________________________________________________________________________________________ Page 195 l Print To – the drop button in this field will provide you with your print options l l Printer – takes you direct to your standard printer screen where you can either start printing or preview first if required. Use this opportunity to export a copy of your file if required. *** Note this option selects and prints every Debtor in your selection regardless if they have an email address l Email - this option selects only the Debtors on file who have a registered email address for Statements. l Printer / Email - use this option when you have both email and printing choices. The system will go through and send Emails out first to any Debtor with an email address on file. Once that is complete a notice will appear that asks if you wish to print the remaining debtors who did not have an email address. Say [YES] to this. l Printer (Not Email) - this option will only select Debtors that do not have an email address, particularly handy if the first section worked properly and emails were sent but maybe printer errors occurred during the second half. This saves having to start the whole process again and sending duplicate emails. Branches & Groups While not every database has multiple Branches, or gathers Branches into specific Groups, the ability is available to produce Statements by selecting these options on the reports screen if applicable. Reprinting Statements As part of the Statement process you will be asked to save a PDF copy of the file to your directory. It is recommended that you say Yes to this. This facility allows you to recall the file at a later date and search to find specific Debtors in order to re-print the statement when requested. Assuming you choose to save a PDF copy of your statements, users can then access the file by selecting the Help tab, then Accrivia/PDF Folders. ________________________________________________________________________________________ Page 196 This folder contains PDF copies for a variety of Modules as applicable for each site. Selecting the [STATEMENTS ] button will produce the file menu where all your statements have been saved. Locate the correct file name and date and then proceed as normal to find the relevant debtor. Once all Statements have been produced, continue with your standard End of Month procedures. ________________________________________________________________________________________ Page 197 MAIL MERGE EXPORTING Accrivia can export details from the Debtor module that can be used for Mailing Labels or Form Letters in Microsoft Word. Standard Microsoft Word rules apply to set up and use the data in Accrivia to form a Mail Merge, details are set out below for new users. Export The Data 1. Select REPORTS | DEBTORS –Debt-MailM tab 2. Select the Debtors Mail Merge Fields report. 3. Make specific debtor selections if required - or leave blank for the entire list 4. Click [PREVIEW]. 5. Click on the envelope icon at the top of the screen. The export screen will be displayed. 6. Select ‘Excel 5.0’ or equivalent from the format drop list. 7. Destination should be disk file. ________________________________________________________________________________________ Page 198 7. Click OK. 8. Select excel format options and click on [OK]. 9. Select a location for the file to be saved to. Pick something you can easily locate again, such as your “My documents” folder or [C:] 10. Either change the file name to something that makes sense to you, or keep it in its current format of DmailMrg.xls or ZDmailMrg.xls 11. Click [OK] and save the file. Note: If you are printing off a form letter and need to sort or re-arrange the data that is exported to the spreadsheet, eg wanting to print off a letter for debtors by their debtor type, you can sort the data in the excel sheet. Sort The Exported Data Once the data has been saved to a file you can manipulate the information to suit your current needs. ________________________________________________________________________________________ Page 199 1. Open the spreadsheet. Click on the square at the top left of the spreadsheet above line 1 and left of the Column A. This will highlight the entire spreadsheet. 2. Click on Data – then Sort, from the top menu. When the popup screen comes up, make sure the option is selected that says My List has Header Row, and choose the information column you want to sort by. eg. If you are going to print them by debtor type, select the Debt-type column as your primary sort field. After customising it as required, save your document to update it. ________________________________________________________________________________________ Page 200 This file can now be Mail Merged through the Microsoft Words TOOLS – Mail Merge option. You can use this option to set up envelope or label printing, or form letters. 3. In Word, Select Tools-Mail Merge 4. Step 1 is to create the Mail Merge document. From the helper, select if it’s going to be a form letter or mailing labels, or whatever else you are creating. 5. Select the option to ‘Create’ it in the Active window if you want to import the information into your currently open word document. If you are creating a new document from scratch select this option, or if you want to import an address into a form letter open the form letter first before carrying out this process, and import into the form letter. 6. Go to Step 2, Data Source, and select the option to Open Data Source, since you have already created the Excel sheet containing your data. 7. On the Open Data Source screen, locate your Excel file created previously from Accrivia. Remember to point the directory to the location as specified before (eg. My Documents or C: ) and change the file type at the bottom of the window. ________________________________________________________________________________________ Page 201 8. Select the file and click on [OPEN] 9. When asked what Name and Date Range you wish to import, accept Entire Spreadsheet. 10. Next accept Edit Main Document to insert Mail Merge fields into the document being used. If you are creating mailing labels, at this stage you will either need to select from the list of available labels the ones that correspond to yours, or if they don’t exist create your own custom ones by selecting the New Label option Labels 1. If you select the option to choose an existing label, and press [OK], an Insert Merge Field window comes up. Drop the arrow down on this option, and the available fields from your exported data will be listed. Eg Code will correspond to the Debtor Code in Accrivia, Name to the business or Person’s name, Adress_1 through to Adress_3 will be the address details, Contact Name, Phone etc. Select the required fields, and position them in the small display window as you want the information to appear on your mailing labels. 2. As this is the Merge Form, the actual customer details won’t be listed at this stage, but rather the fields being used. ________________________________________________________________________________________ Page 202 3. After you’ve inserted all the required fields in the right positions, Press the [OK]button, and then the Merge button that is now available on the screen. 4. If instead you need to set up a custom label instead of using one of the standard ones, give a name to your custom label and define the sizes of the labels. If you require a definition of what each is, click your right mouse button on the words (eg Vertical Pitch) and select the “What’s This” tab for a definition. After you’ve set it all up, select OK to return to the word document. 5. You’ll now see on the top margin of your Word toolbar new buttons will be available, Including Insert Merge Field. ________________________________________________________________________________________ Page 203 6. Drop the arrow down on this option, and the available fields from your exported data will be listed. Eg Code will correspond to the Debtor Code in Accrivia, Name to the business or Person’s name; Adress_1 through to Adress_3 will be the address details, Contact Name, Phone etc. Select the required fields, and position them as you want the information to appear on your mailing labels or Form Letter. (Refer to the following picture for an example). 7. As this is the Merge Form, the actual customer details won’t be listed at this stage, but rather the fields being used. ________________________________________________________________________________________ Page 204 8. After you’ve inserted all the required fields in the right positions, Press the Merge button that is now available on the top task bar. 9. On the Merge dialogue box that appears, select Merge to New Document (as opposed to Printer or Email), Don’t print blank lines when fields are empty, and then press Merge to create the form letter or mailing labels. 10. A new Word document will be opened in which your merged data and the mailing labels or Form letter will be ready for checking and printing. Switch to this document and continue. There will be a copy of the document for each person in your Excel list to print, eg if you had a 1 page letter and 25 people in your Excel sheet list, there will be 25 pages to print off in this newly made document. ________________________________________________________________________________________ Page 205 11. If any additional changes are required, switch back to the main document, modify as required, press the Merge option again on the button menu as per step 14, and regenerate the merged data for reprinting. Discard the previously created form letter or mailing labels and keep the newer one. Note that the same procedure can be used to create Creditors form letters or mailing labels also, by selecting the required Creditor report (eg Creditors - Creditor Mail Merge Fields) and exporting the data in the same way. ________________________________________________________________________________________ Page 206 VEHICLE DELIVERY MANAGEMENT SYSTEM Menu option: DEBTORS - System Settings FILE | SYSTEM | SETTINGS | Debtors3 tab The Vehicle Management System can be enabled by ticking the check box. Set the number of maximum deliveries per day (Accrivia allows up to 40 possible deliveries). Vehicle Allocation Menu option: DEBTORS - ________________________________________________________________________________________ Page 207 The Vehicle Allocation Management System interface is shown below. This interface allows the user to manage not only the Vehicles, but also the Regions, Groups and actual vehicle deliveries, by selecting the relevant tab. Setting Up Vehicles The Vehicles tab allows the user to add, edit or delete Vehicles as required. l Identifier: A drop down list of the uniquely identified vehicles. l Edit Identifier: Press this button to edit the selected identifier. l Order: Enter the column order that the unit will appear in. l Capacity: This is the carrying capacity (in tonne) of the vehicle. l Assigned Warehouses: A list of warehouses that are assigned to the selected vehicle (if running Accrivia warehouse module). l Warehouse: A drop down list of available warehouses that can be added or removed from the selected vehicle. NOTE: The warehouse components are only visible for clients using warehousing versions of Accrivia. ________________________________________________________________________________________ Page 208 Adding A New Vehicle Below is the interface displayed when adding a new vehicle. From the Vehicles tab click on the [ADD] button, then fill out the fields as shown below. l Identifier: Enter the unique vehicle identifier (alphanumeric 25). l Order: Enter the column order that the unit will appear in. l Capacity: This is the carrying capacity (in tonne) of the vehicle. l Warehouse: A drop down list of available warehouses that should be selected. ________________________________________________________________________________________ Page 209 NOTE: The newly added vehicle will not be available in the allocation interface until the Vehicle Allocation Management System is closed and then reopened. Deleting A Vehicle Simply select the vehicle for deletion and then press the [DELETE] button. NOTE: There is referential integrity support for this system so if the vehicle you are attempting to delete has any allocations then the deletion will fail. Setting Up Vehicle Regions The Regions tab allows the user to add, edit or delete Regions as required, which are then used in the Debtor Order screen (to allocate orders into a region at the time of entry) and then for filtering purposes in assigning orders to vehicles. Setting Up Vehicle Groups If a number of vehicles are logically grouped together to handle the delivery of orders, then those vehicles can be assigned to a group, and orders can then be assigned at the group level which will assign the orders to all vehicles in that group. The groups can be added or deleted through the Groups tab, and any vehicles within that group must be ticked to be included. ________________________________________________________________________________________ Page 210 Allocating Orders To A Delivery Vehicle Orders show on the right hand side of the screen. You may filter orders based on date (to see orders for the date as per the top left corner, or that date and future dates, or all dates). You may also show orders that is unassigned (ie not allocated to a delivery already), All (assigned orders will be coloured green) or by Region (in which case you can choose the region to show order for with the drop box). l To assign an order to a vehicle, click on the order on the right grid, press the ‘Assign’ button, and click in the delivery number row for the vehicle of choice. l To remove an order from a given vehicle delivery allocation, highlight the order in the ‘Vehicle Schedule’ tab, and press the Clear button. l To move an order from one delivery slot to another, highlight the order, press the Move button, and click on the desired delivery slot. The Groups Schedule tab allows you to allocate an order to a ‘group of vehicles’ (a feature more prominently used when the vehicles are in fact grouped to work in ‘teams’). The Details tab shows the full order details for a given vehicle’s assignment for the day. ________________________________________________________________________________________ Page 211 Reporting On Allocated Orders By Vehicle To obtain a printout of deliveries for a vehicle for a given day, ensure the date at the top of the screen is set on the date required, and press the [GRP ALLOC] or [VEH ALLOC] buttons to print a report of orders by vehicle for that date. ________________________________________________________________________________________ Page 212 END OF MONTH PROCESSES (EOM) The Debtor End of Month process must be run at the close of each month to mark the end of the current months trading, and set the system for a new period. To run the Debtors End of Month requires the following steps. These are explained in further detail below: 1. Ensure ACCRIVIA is closed on all stations except the one you are working on. 2. Set the system date to the last day of the month. 3. Run a system check for the Debtor module. 4. Make a back up of the entire Accrivia database. 5. Process end of month charges, reassign invoices and assign costs. 6. Reassign commission, invoice types and project builders. 7. Assign costs to any zero cost invoices. 8. Process EOM charges and statement rounding. 9. Process Debtor Finance Facility (DFF) if applicable. 10. Print sales reports including Trial Balances. 11. Print Debtor Statements. 12. Run debtors END | MONTH option. Note that not all steps that make up this procedure are applicable to every company, and that some of these steps can be completed during the period, if they are required. ______________________________________________________________________________ Related Topics: It is recommended that a Back up be performed before EOM or EOY procedures. Details on how to do this can be found in the Accrivia Features Manual PDF - contact Your Accrivia Support Team for a copy ________________________________________________________________________________________ Page 213 Always run a System Check before commencing any EOY or EOM procedures. Details on how to do this can be found in the Accrivia System Manual PDF - contact Your Accrivia Support Team for a copy EOM Step 1 - Close Other Terminals Ensure that Accrivia is closed on all stations except the one you are working on. The end of month process can be run on any workstation, but requires all users to be out of the system to be completed successfully. EOM Step 2 - Set The Correct System Date Running the End-of-Month routines will ‘officially’ close off the current period, and start a new period dated from the next day. However, the system assumes that a period ends on the last day of the month, whether you run the end option on the last day or not. To ensure that the end of month is run consistently with the systems expectations you must set the system date to the end of the month you are closing. To do this: l click on FILE | SYS DATE l enter the New System date you require l click OK Or simply double click on the date that can be seen in the bottom left hand side of your screen which will then bring up the System Date screen. ________________________________________________________________________________________ Page 214 EOM Step 3 - Run A System Check It is recommended that a system check for the debtor’s module is run to test the integrity of the data in the system. If there are any discrepancies between records or corrupt data, these will be detected and reported. Ensure that all errors and warnings are corrected before running the end of month routines EOM Step 4 - Make A Back Up While system Backups form a scheduled part of most company procedures, they may not necessarily fall in line with when you want to do your EOM. Extra manual backups can be performed at any time. End of Month processing is a major function that has an impact on several files, having a separate backup which captures the details of your account right before the EOM is performed will assist the Support team if you have any problems with your end of month procedure,as we will be able to restore your data, fix the issue and then re-run this procedure. To run the backup , click on FILE | BACKUP. It is recommended that a Backup be performed before EOM or EOY procedures. Details on how to do this can be found in the Accrivia Features Manual - contact Your Accrivia Support Team for a copy ________________________________________________________________________________________ Page 215 EOM Step 5 - Process Extra End Of Month Charges Each company has it's own set of procedures depending on the business, with some companies requiring more EOM additional processes than others. Set out below are a list of the most common EOM extras, for those that use these functions. Access to all of the functions below are from the DEBTORS | END menu, then choose the relevant function from there. You will need User Access permission to see these functions, speak to your local Accrivia Supervisor or call Your Accrivia Support Team. Assign costs to any zero cost invoices If costs are not assigned, profit and loss reports will be affected. Costs added incorrectly in the original document cannot be changed using this function. The DEBTOR | END | ASSIGN COSTS option is used to assign cost prices to invoices containing zero cost items. If you have invoiced any zero cost stock lines, use this option to assign actual costs to these invoices. Any sale registered in the system for a stock item without a Cost price, will produce an incorrect history in future Profit & Loss reports. It is essential that these sales be corrected ASAP, and is recommended that this procedure forms part of your standard EOM process. Once an invoice has been highlighted in the following report, you will need to cross reference with the Creditors module to determine when the product was last made/purchased in order to obtain the correct Cost price. 1. Select DEBTOR | END | ASSIGN COSTS 2. Enter the debtor code in the search code box, or scroll through the list of debtors on the screen to select the required debtor. 3. Click [CURRENT] to show current postings for the selected debtor, OR click [PAST] to show all old postings for the selected debtor. 4. The middle grid will now show any invoice for this selected Debtor that had a stock item with no costs attached. Ideally there shouldn't ever be many in this list. 5. You can select a specific invoice reference number (if known) for the selected debtor, although in theory you should be correcting any invoice that appears in this screen. ________________________________________________________________________________________ Page 216 6. Click on the relevant invoice line to see a list in the bottom grid of any stock lines with Costs. 7. Enter the correct cost price for the selected stock line 8. Click [POST] to save your entry. Re-Assign Commission Make sure you have run your Commission reports for the period and if necessary Re-Assigned any sales to the correct Sales Rep. *** This cannot be done once the EOM process is complete. See "Debtors - Commissions" on page 47 Re-Assign Invoice Types Make sure you have run your Invoice Types report for the period and if necessary Re-Assign any sales to the correct Invoice Type. See "Debtors - Invoice Types" on page 51 Re-Assign Project Builders Make sure you have run your Project Builders reports for the period and if necessary ReAssigned any sales to the correct Builder. *** This cannot be done once the EOM process is complete. See "Debtors - Project Builders" on page 56 Extra Charges /Statement Rounding For clients using this feature, the first thing to appear when opening this screen is a Warning regarding Unreconciled accounts. Bearing in mind, that depending on your company procedures some of these extra charges like Overdue Charges are based on the Debtor's outstanding accounts, so it may be applicable to take note of any account appearing in this warning. It would be unfortunate to charge an overdue fee simply because a credit note had not been correctly reconcilled to an old invoice. ________________________________________________________________________________________ Page 217 l For large lists, you can click on the [clipboard] button to export the data to a spreadsheet to work on and inspect. Then click [no] l Click [yes] to ignore this warning and keep going with the charges screen l Click [no] to move out of this screen to give you time to adjust the accounts listed in the warning. Once you have corrected the Debtors you can start again with this process. The Over Charging screen itself consists of 2 tabs: l Overdue Charge / Fuel Surcharge l Statement Rounding An Overdue Charge can be added to any Debtor that you select, with options for you to choose what period the charges start from as well as what type of Transaction Type you want to use and the % of Interest you want to charge on the total overdue amount. ________________________________________________________________________________________ Page 218 l Overdue Date - type in the date that you want the system to use when determining the overdue status of an account (usually the last day of the month) l Overdue Days - type in the number of days overdue (30, 60, 90) the system will then look at any Debtor who has an outstanding amount in that period or older to allocate the charges. l Tran Type - use the drop down to select the transaction type that will be logged to this process and will appear on the customers account. Most commonly used would ADJD. l Int Rate P.A. - the % entered here is a Per Annumwhich means the system will take the value of outstanding invoice, multiply that by the % youhave entered, then divided this by 12 (months per year). Example: A $335.00 invoice with a 1% interest PA rate would result in a overdue charge of $0.28. l Don't Apply to Debtors - The list on the left is all the debtors in your masterfile and initially all debtors will appear in this column by default which tells system "Don't Apply" the charges to these debtors. l Apply to Debtors - this list starts off blank as a default. Use the arrow buttons to move across any Debtor you want to be included in this charge run. This can be done individually by using the single arrow, or if you wish to bring across every Debtor then use the double arrow button. In most cases, it is easier to move all Debtors over in one go, then if you have just a few Debtors who never get charges you can simply move them back individually to the other side. l Statement Date - this is the date that will appear on the cutomers statement for this transaction (usually the last day of the month) l Minimum Charge - you may wish to enter a Minimum amount, which means any debtor who Interest charge falls below this amount will not be charged. l Post Date - enter the date that these charges are being posted into your system (usually the last day of the month) Adjusting the selections There may be times when you choose not to charge interest on specific invoices only. Example: you may have a customer with an genuine overdue account, however you know that one particular invoice is in dispute and you don't want to charge him for that one. ________________________________________________________________________________________ Page 219 Once the main selections have been made, you can click on the small + icon to the right of the Debtor name to expand the field to show all of the items that have been selected and the amount of interest against each invoice. You are given the option at this point to remove the tick in the Select column for any invoice you do not want interest charged for. Statement Rounding In the past, when a large portion of accounts were paid using Cash, certain clients used this special function which took the final balance on a statement and processed a rounding transaction to bring it back to a set amount (eg rounded up or down to nearest $0.05). In the current economic climate, where the majority of people pay accounts using either EFT, Credit Card or Cheques, we have found this feature is no longer required and therefore used by very few people. Contact Your Accrivia Support Team is you are interested in learing more about this function. EOM Step 6 - Print Statements & Reports. Part of the EOM process will ensure that all reconciled transactions will be moved into History, and therefore will no longer appear in the current transactions or on Statements. It is therefore critical that Debtor Statements be processed and printed/emailed before the EOM is processed. It is also the best time to ensure that you have printed or saved all of the relevant Sales Reports required. While most reports in this area are date driven (meaning they can be run at any time) it is still recommended that all reports are run before the EOM is processed to ensure the correct dates appear. ________________________________________________________________________________________ Page 220 EOM Step 7 - Run Debtors END | MONTH Option. Menu option: DEBTORS When steps 1 to 6 have been completed the system is ready to be ‘rolled over’ to a new period. The END | MONTH option will move all fully reconciled debtor transactions to the Debtor History tables. The debtor sales year-to-date totals will be updated, and the debtor purchases, tax and expense period-to-date totals are set to zero. To do this: 1. Set system date to the last day of the month. 2. Select the DEBTOR | END – MONTH. 3. Click [DO IT] ________________________________________________________________________________________ Page 221 END OF YEAR PROCESSES (EOY) Menu option: DEBTORS - 1. Run a System Check to ensure everything balances 2. Do a manual backup of the system - call it EOY 20... Backup (additional to scheduled backups) 3. Run Debtor End of Month. 4. Run all End of Year related reports (at least Debtor Sales – Financial Year (Debt – Sale#2 Tab)). 5. Close all debtor screens. 6. Set system date to the last day of the Year (see FILE | SYSDATE option) 7. Select DEBTOR | END | YEAR. 8. Click [DO IT] to run End of Year. Most reports, other than those specified in the EOM and EOY routines, allow you to specify a date range for the report. Check the required reports for this ability before running EOM and EOY routines. ______________________________________________________________________________ Related Topics: Always run a System Check before commencing any EOY or EOM procedures. Details on how to do this can be found in the Accrivia System Manual PDF - contact Your Accrivia Support Team for a copy It is recommended that a Backup be performed before EOM or EOY procedures. Details on how to do this can be found in the Accrivia Features Manual - contact Your Accrivia Support Team for a copy ________________________________________________________________________________________ Page 222 FAQ'S - HOW DO I ?? See "Debtors - Search for Debtor Codes" on page 39 See "Debtors - Update Debtor Information " on page 70 See "Debtors - Reprint Invoice, Credits or Delivery Dockets" on page 81 See "Debtors – Deleting Records" on page 73 See "Reprinting Statements" on page 196 See "Payments – from Debtors" on page 165 See "Payments - Un-reconciling a Payment" on page 171 See "Banking - Processing a Bank Run" on page 181 See "Banking - Reversing a Bank Run" on page 182 ________________________________________________________________________________________ Page 223