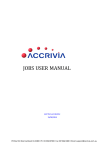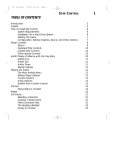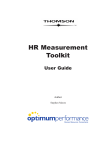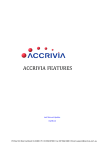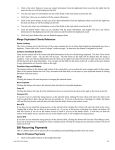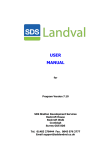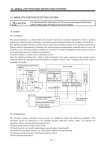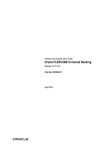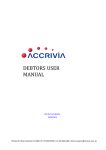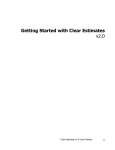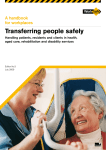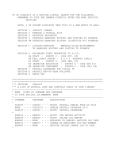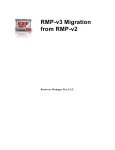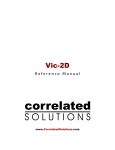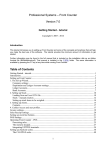Download Jobs manual
Transcript
JOBS USER MANUAL Last Manual Update: 15/04/2014 PO Box 911 Warrnambool Vic 3280 • Ph: 03 5562 0700 • Fax: 03 5562 0400 • Email: [email protected] TABLE OF CONTENTS Jobs User Manual 1 Table of Contents 2 Jobs Overview 6 Jobs System Settings 8 Jobs - Options Tab 9 Using the Options function Add a New Option 9 9 Options Tab 10 Editing an Option 10 Activate an Option 10 Copying Options 11 Reports for Options 12 Job Sections 13 On Costs & Overheads 15 On Cost Calculator 16 On Costs logic 16 Overhead logic 17 Reconciling the on-cost rates and overhead rates 17 Jobs - Costs 18 Costs - Over-Ride per Employee 18 Costs - Materials 18 Costs - Non Stock Materials 19 Finding, Creating and Configuring Jobs Create a New Job (Summary) 20 20 Create a New Job (Detailed Steps) 21 Job Set-up - Information Tab 22 Job Set-up - Information Tab 2 25 Job Set-up - Cost Tab 25 Jobs - Variations Tab 26 Jobs - Job Progress Tab 27 Associated Files - Jobs 28 File Storage - Jobs 28 Changing File Names 29 Contract Jobs - Job Set-up - Estimates Tab 30 Contract Jobs - Entering Contract Pricing 31 Contract Jobs - Creating and Approving Variations 32 Creating a Variation 33 Approving a Variation 35 Do & Charge - Job Set-up - Allowance Tab - Types 36 Do & Charge - Job Set-up - Revenue Tab - Overwriting Rates 36 Do & Charge - Set Materials Rates 37 Do & Charge - Set Labour Charge Rates 38 Viewing Job Transactions 39 Job Set-up - Postings Tab 39 Job Set-up - Orders Tab 39 Job Set-up - Audit Tab 40 Maintaining Jobs 41 Update Job information 41 Change a job number 41 Jobs - Closing a Job 42 ________________________________________________________________________________________ Page 3 Before Closing a Job 42 Closing a Job 43 Re-Open a Job 44 Delete a Job 44 Searching for Jobs 45 Jobs - Revenue 46 Revenue Structure 46 Labour on Jobs 46 Jobs - Progress Overview 51 Set Up a New Job Progress 51 Copy a Previous Job Progress chart 53 Job Progress Tracker 54 Jobs - Work In Progress (WIP) 55 WIP Reports 55 Jobs - Batch Invoicing 56 Contract Job - Creating Invoices & Credit Notes 57 View a Proforma Invoice 58 Contract Job - Processing Finance Charges or Early Payment Discounts Do & Charge - Creating Job Invoices 58 60 Do & Charge - Invoicing 60 Do & Charge - Credit Notes 62 Creating Job Purchase Orders 64 Stock Purchase Orders 64 Non-stock Purchase Orders 67 Allocating Direct Costs to Jobs 69 Issuing Stock To Jobs 71 ________________________________________________________________________________________ Page 4 Jobs - Generating Reports 72 Jobs Report Options 72 Print Jobs Reports 72 ________________________________________________________________________________________ Page 5 JOBS OVERVIEW The Jobs module provides an efficient method of tracking costs and revenue for jobs / projects throughout the system, and to utilise this information via analysis job reports. It also provides a simple method for billing customers for works completed, whether for a “contract” or “do and charge” job. For some industry specific clients the term Costing’s is used instead of Jobs, for these industries screen names may change slightly to reflect this difference. Costing information for jobs is collected from throughout the system whenever a job is allocated via debtors / inventory (materials from warehouse), payroll (timesheets), creditors (purchase orders / invoices), jobs (direct postings) or general ledger (cashbook postings). Jobs Details, including material and labour estimates, mark-ups, agreed contract rates, variations to contracts, contact details etc are all recorded in the Job Setup screen. Finally, all billing for jobs is completed through the Job Invoicing screen, allowing the user to bill at a summarised or detailed level, using pre-defined mark-up rates (Do & Charge), or a set value or percentage of a contract. Specific features of the Jobs/Costing module include: l Transparent movement from Quotes to Jobs to Job Completion l Merging of one job/quote/template section into another job/quote/template section, and creation of jobs, quotes or templates based on existing jobs, quotes or templates. l Full financial posting of all jobs including automatic PPS notification on billing l Fast Invoicing for non-progress payment jobs l Contract and Section Variations catered for l Estimated versus Actuals reporting, profit reporting, Invoices, Statements, Trial Balance, PPS tax withheld l Supplier Orders based on Job Stage l Stock definitions for Each, Per Metre, Per Square Metre and per Cubic Metre l Stock Kits - Allows a stock line to be defined based on quantities of other stock lines l Supplier stock prices updated monthly. Each stock line can be attached to the stock line of a supplier and be automatically maintained l User Definable Job Sections ________________________________________________________________________________________ Page 6 ________________________________________________________________________________________ Page 7 JOBS SYSTEM SETTINGS Full details of the setting options for the Jobs module can be can found in the Accrivia Systems Manual, the settings chosen here will determine how your system processes Jobs. ______________________________________________________________________________ Related Topics: For details relating to the Jobs System Settings - please refer to the Accrivia System Manual ________________________________________________________________________________________ Page 8 JOBS - OPTIONS TAB The Options tab with the Job Setup screen is a specialised User Defined feature and is not commonly used in most industries. The feature would need to be 'turned on' by Your Accrivia Support Team in order to function. Reports for Jobs - you will need to activate the relevant report in User Access in the Jobs menu see the Job Estimates Report Group and ensure the Options report at the bottom of the screen has a YES next to it. Save, Close and Restart Accrivia to activate this change. Using The Options Function Once the Option function is activated you will notice there are 2 new Alteration Types on the Job Setup - Estimates tab, ‘New Option’ & ‘Existing Option’ Add a New Option Selecting this allows you to enter a Description in the Option Details field and once you press your Tab button you will see that both the [COMMIT] & [CANCEL] are activated. This will then allow you to click on any line in the Section grid (and Subsection grid if applicable) to enter any stock items to your Options – these will appear in the bottom grid. Once all stock has been added then click the [COMMIT] button, which will then produce the standard Job Markup screen that you would expect to see when adding Variance or Contract amounts. The difference is that in this instance you do not have a Contract button because you do not have a Contract Layout to go with Options – this is purely a financial amount. You can however enter percentages etc as normal in the Markup screen. Click [SAVE]. ________________________________________________________________________________________ Page 9 Options Tab You can now click on the Options tab to see the entry you have just made. The screen is split into two grids: The information at the top represents what the Customer will pay. The information on the bottom represents the stock, quantities and pricing. The only information that can be changed on this screen is a COMMENT in either the customer section or the stock section, or you can double click in the Description and change the name you have given it. Editing an Option To edit an Option that already exists in the system - once again for the Estimates tab and select the Existing Option in the Alteration Type field. Choose the appropriate Option from the Option Details field which will then load the existing Option in the fields below. You will notice that you cannot make any changes to any items that were not included in the original Option entry - you can simply see these for information but they will remain 'read only'. You can however, change Quantities or Stock Codes etc that relate to the original entry as well as adding new items to the Option. Completing the changes remains the same as before, and the Markup screen will appear as usual. The system will default the Margin to the same amount entered with the original Option. Activate an Option There are 2 ways to proceed with an option and these can be accessed by right clicking on the Option line in the Options tab, where you will see the following selections ________________________________________________________________________________________ Page 10 l Include in Estimates - select this to include in the current Estimates tab. A tick will then appear in the 'Added to Est' field and you will find you can no longer access the Option in that tab to make any further changes as that Option has been fully integrated into the Estimates for that Job, and is no longer available as an Option. l Convert to a Variation - select this to include as a Variation to the original Estimate. At this point you will be able to set up Contract Revenue Details for these option additions - you can add as many lines as needed to this section. At tick will also be added in the Options tab to confirm that it has been 'Added to Var'. l Copying Options This selection will allow you to copy the Options from another job into a new job. l Open a Job that needs the Options l Click on the Options tab and select using the pop-up screen choose the job you wish to copy. l Select the Job that you wish to copy and go to the Options tab l Select one or multiple Options from this screen (using the shift key to select multiple lines) and these will then be added to the new Job. l Note - these are only imported as Options and will need to be Activated manually. ________________________________________________________________________________________ Page 11 Reports for Options Go to REPORTS | JOBS | JOB ESTIMATES - OPTIONS ________________________________________________________________________________________ Page 12 JOB SECTIONS Menu option: JOBS A function exists to provide specific headings that can be used when quoting/estimating a job. It allows you to group items together under one banner, where the individual items are entered and then the total value of that section is shown as a summary total. If required you can place a tick in the Auto Create field for either Do & Charge (DC) and/or Contracts (CON), which means the full Section list will be created for each new job. Once the File Maintenance details are set up - it is then used as a template on every new job in the JOB | SETUP screen. It is not a requirement that every section be used each time, and those that are not needed would simply be left blank. When producing an Estimate for a Job you can simply choose the Section you require, then enter the stock details into the bottom grid to get your totals. When complete, if you do not wish to see any Sections that were not used you can place a tick in the ALL SECTIONS field which will remove all the empty fields leaving only the items with values attached. ________________________________________________________________________________________ Page 13 ________________________________________________________________________________________ Page 14 ON COSTS & OVERHEADS Part of the function of the Jobs module is to record details of all "Costs" that relate to a particular job in order to accurately determine the exact cost to the business. While the obvious things like, materials & labour can be easily tracked through the Creditors, Inventory & Payroll modules there are other hidden factors that must also be accounted for in every business in order to achieve a "True" cost. Direct On-Costs will include: l Superannuation l Public Holidays l Annual Leave l Personal Leave l Long Service Leave l “School Days” l Payroll Tax l Work Cover Overheads may include: l Administration staff l Costs of running the office (electricity, rates, etc) In order to determine exactly what these hidden costs are, it is necessary to work through your current business costs to work out a % figure for On Costs. As an indication in 2013, the average On Cost figure for payroll for standard businesses is approximately 30%. This means that while you may have paid out $100.00 for labour on a job - it has actually cost you $130.00 by the time you have allowed for the rest of your cost items listed above. In terms of Payroll - when an employee goes on holidays, the cost of that would not be attributed to a Job while he is away. However the business still needs to pay him as he has accrued the leave time working on Jobs up to that point. The same applies to Public Holidays etc - if they are not actually working then you cannot allocate to a Job. The costs of this accrual and payment contribute to the hidden costs that need to be factored into your On Costs, through the Jobs module. Accrivia can provide assistance to clients who wish to track their costs correctly, and have processes in place within the Jobs module to collate this data. Once the details of exactly what % of On Costs & Overheads are correct for your business they can be entered into the system via the FILE | SYSTEM SETTINGS | JOBS $ tab. ________________________________________________________________________________________ Page 15 ______________________________________________________________________________ Related Topics: For full details on the On Costs System Settings for Jobs please refer to the Accrivia System Manual On Cost Calculator As an aid in working out your businesses On Cost percentage, we have put together a helpful spreadsheet which does a lot of the hard work for you once specific data has been entered. If you would like to use this spreadsheet, please contact Your Accrivia Support Team. On Costs Logic When an employee takes annual leave (for example) it’s reasonable that the jobs they’ve worked on in the past when that leave was accrued are updated with the costs associated with the leave. However, this isn’t logically possible nor feasible to do at the time they take the leave (how can it be determined?). So, the only method to ensure the job the person worked on is 'costed' accordingly is to allocate the cost of the accrual TO THE JOB AS THE ACCRUAL OCCURS. Then, when the leave is taken, we don’t include a job number at all, as we’ve already allocated the costs previously. ________________________________________________________________________________________ Page 16 It should be noted therefore that the costs to the job (including on-costs as per above) will exceed the direct labour costs in the payroll (or General Ledger) as we’ve allocated the future costs to the business in advance. These costs are, for example, the balance of annual leave accrued but not taken, the future costs of work cover and payroll tax that will be incurred, the Superannuation that will be paid at the end of the month, etc. By setting the On Cost percentages in the system settings, you will effectively be accruing the extra costs relating to your business against every dollar spent on that job, based on the direct labour costs incurred at the time. Overhead Logic Given the most consistent costs flowing to the job are labour, and the volume of labour is often a great indicator (in terms of ratios) of other costs, overheads can be applied to jobs in a similar fashion, though you have the option of a % based or $ based application. % based is “for every $1 of direct labour applied to the job, allocate X % in additional costs to cover overheads”, whereas the $ based approach is “for every hour of direct labour applied to the job, allocate an amount of X $ also”. Reconciling The On-cost Rates And Overhead Rates Periodically, an audit should be done to ensure the % rates for both on costs and overheads are accurate. This is best done by running the job costing reports, and for a given period noting the total oncost amount and overhead amounts posted. Then, run the other appropriate “cost based” report for the organisation to use for comparison. For Oncosts, this would include the payroll department / employee reports and adding up all pay types not allocated with a Job Number (like annual leave, sick leave, etc) and also noting the other costs (from the General Ledger Profit and Loss report or Trial Balance report) associated with labour, like super, payroll tax, etc. Making an allowance for any unpaid leave accruals in that same period, these amounts should equate. For overheads, note from the same reports (General Ledger Trial Balance or Profit and Loss report) other costs not directly associated with labour (rent, electricity, wage costs for admin staff, etc) and compare this back to the “overheads” amount from the job postings report. For further assistance with the On Cost & Overhead process please contact Your Accrivia Support Team ________________________________________________________________________________________ Page 17 JOBS - COSTS Costs - Over-Ride per Employee Care must be taken if the 'Job Rate' is filled in on the 'Employee File Maintenance' form. If this is filled in, whenever an employee is paid for time on a job that is marked as "Commercial" through Job Setup, their pay rate will use the "Job Rate" rather than the Default rate. The usual labour revenue mark up will then be applied to this rate. Costs - Materials Purchase Orders can now be raised as being applicable for a specific job rather than stock/warehouse. This is done on the purchase order form by specifying that the "PO Type" is 'Job', and stating the Job & Section the materials apply to. this stock is not included in the "on Purchase Order" quantities shown in the system (because these indicate expected supply of materials for the purpose of supplying customer orders). When the purchase orders are invoiced in the creditor invoice screen, the items will be costed to the job as per the costing method that would have been used if the materials were supplied ________________________________________________________________________________________ Page 18 direct from the warehouse. This is controlled through the "Pricing" tab on the "Debtor File Maintenance" form for the "JOBSUPPLY" debtor. Costs - Non Stock Materials Non Stock Purchase Orders (see CREDITORS | NON-STOCK PO) can also be allocated directly to a Job, as well as the markup that will apply to these at invoice time. The system default for this is the "Internal Markup" value and can be overridden on a job level by the field of the same name on the Job Setup screen. ________________________________________________________________________________________ Page 19 FINDING, CREATING AND CONFIGURING JOBS Menu option: JOBS The Job Setup screen maintains all information about a job, its charge out rates or contract price, variations etc. Create A New Job (Summary) If the Debtor (Client Code) who is to be billed for the job does not yet exist, first you will need to set the debtor up (or have someone authorised to do so handle the task) via the DEBTOR | FILE MAINTENANCE | DEBTOR. ________________________________________________________________________________________ Page 20 Ensure that this debtor has the ‘Job Update’ tick enabled in the Options – Other tab and the ‘Do & Ch Default’ is ticked if this debtor usually requires Do and Charge jobs. 1. Click the appear. button at the bottom of the screen to insert a new record. A blank record will 2. Fill in the basic information about this job (See "Create a New Job (Detailed Steps)" below ) 3. Determine whether this is a Do and Charge or Contract job and proceed as below. For Do and Charge Jobs: 1. Enter Allowances information ( See "Do & Charge - Job Set-up - Allowance Tab - Types " on page 36) 2. Enter Revenue information (See "Do & Charge - Job Set-up - Revenue Tab - Overwriting Rates " on page 36 ) 3. Enter Costs information ( See "Do & Charge - Job Set-up - Revenue Tab - Overwriting Rates " on page 36) For Contract Jobs: 1. Enter Estimates information (See "Contract Jobs - Job Set-up - Estimates Tab " on page 30 ) 2. Enter the Contract price and Revenue Description lines ( See "Contract Jobs - Entering Contract Pricing " on page 31) 4. Click to save the file. ______________________________________________________________________________ Related Topics: For full details on setting up a new Debtor - please refer to the Accrivia Debtors Manual Create A New Job (Detailed Steps) The JOB|SET UP screen contains multiple tabs, each containing information pertinent to the job. The extent to which this data is recorded is entirely user choice depending on your company procedures. Add a new Job by clicking on the at the bottom of the screen. When adding a new job, you will be prompted to select the Branch this job is related to. You will then be asked to select the ________________________________________________________________________________________ Page 21 relevant Debtor Code this job is linked to. Certain minimum information is required for this process to operate correctly and details of this required information for each tab is listed below. Job Set-up - Information Tab l Job No - will be automatically allocated to each new job, however can be changed at a later date if required by using the (change number) button at the top of the screen. l Image Control - Click this button to store pictures for this job. Follow the prompts to add images. l Description - Enter a job description. This description is used to identify it on profit reports, search windows, etc. l Work Description - Enter the task to be performed by the trades people in carrying out the works ________________________________________________________________________________________ Page 22 l Address - Enter the physical address of the job or works to be completed. If the debtor chosen has multiple addresses setup on their master file and one of these is the site address for the job, double click on the address line 1 field to select the address l Department / Company - This field will show the branch selected when the job was first created l Create Date - This is automatically filled in by the system when you first save the job – it records the Accrivia System Date as the creation date of the job. l Start Date - The official start date of the project – once a date is entered here, certain information is ‘locked’, including the contract price and estimate l Commercial - Tick if this is a commercial (not domestic) job. l Do and Charge - Tick this box if the job is Do and Charge i.e. that materials and labour will be billed to the client at agreed rates for this job. Leave this box un-ticked if this is a contract job. l Single Job Inv - If the job is “Do and Charge” and the client is to receive a single job invoice, then tick the “Single Job Inv” option (ensuring the system prevents billing until all costs have been finalised) l Construction - If the site is a VBIA site, tick this box l Alt Job No - If you use a secondary numbering system for your jobs, enter this reference here – this is searchable in the Job Search screen. l Supervisor Code - The list of supervisors is setup through the JOBS | FILE MAINTENANCE | SUPERVISORS screen. Select a supervisor from the drop down list – this is primarily used in reporting. l Contact & Phone No. - Enter the primary contact name and phone number for this job. l PO Number - If the client has provided you with a Purchase Order reference for this job, enter it here. This will print on the bills issued to them. l Cust Rep No & Other - These are free-entry fields used for varying purposes, depending on your organizations needs – check with your administrator on the information required here. l Default Supplierr - If one main supplier is used for this job, enter their code here (or double click to select from a list) l Quoted, Date, By & Accepted dates - Enter the quotation date, person that quoted and dates the quote was accepted by the client here. ________________________________________________________________________________________ Page 23 l Expected Completion Date - enter the expected completion date here if known. l Practical Completion Dates - Once completed, enter the actual completion date here (can be helpful when quoting future jobs) l Notes - Enter notes about the job here – this is an unlimited length field, and is included on some job detail reports. A specific section is allocated to the Financial Position of this job - details of this are: l Orig Contract $ / (Inc GST) - Enter the contract amount (for contract jobs) here. Once the start date is filled in, this cannot be edited. l Amended Ex $ / (Inc GST) - Total value of the contract amount, plus any approved variations. l Charged / Invoiced - Total of bills raised for this job to date. l Paid - Total value of all payments made against bills from this job. l Costs Incurred - Total value of all costs incurred for this job throughout the system (without overheads) to date. l Retention - This is the total retention value recorded against invoices for this job. l Inv’d – Costs - This is a calculation of the Invoiced amount minus total Costs for this job. l WIP - Work in Progress, calculated as Total Costs Incurred (at marked up value) minus Total Charged. l l l l l l Mode: Select ‘Job Mode’ to view jobs or ‘Quote Mode’ to view pending jobs that have been quoted but not yet converted to a job. Print / Preview: Click the [PRINT] or [PREVIEW] button to generate view or print the Job Details report. Costing Criteria: Select the ‘Active’ radio button to view current jobs, or ‘Non-Active’ to view completed jobs. To Quote / To Job: To convert a quoted job to a true job, click the TO JOB] button. If no postings have been made to a job, it can be set back to being a quote by clicking the [TO QUOTE] button. To Var: If a contract job requires a variation, but it is agreed with the client that this variation will be done on a ‘do and charge’ basis, create a new job for this variation, record costs against it as usual, and then convert it back to a variation of the original job, along with its postings and charges by clicking this button. Copy: If you want to copy a job, as the basis for a new job, click the [COPY] button – contact details, estimate information, descriptions and revenue rates will be copied across. ________________________________________________________________________________________ Page 24 Job Set-up - Information Tab 2 Further information can be recorded here relating to the Client (Debtor). Client Information l Name , Address & Ph No. - This information can be used as the billing address for invoices of the job (generally though, the system is set to use the debtor address instead). It is automatically filled from the debtor records information when the job is created. l Acct Type - This is the account clearance type for the debtor of this job (7 Day, Account or COD). To change this clearance, update the debtor record through Debtor File Maintenance. Risk Assessment l Date & Notes - If your organisation requires that you perform a risk assessment for jobs, record the date and details of this assessment here. This information can be reflected in reporting as required. Retention l 1 & 2 - There is provision for 2 entries for Retention and fields to record the Percentage, Date & Type of retention. Where retention's are a requirement of the job’s contract, enter these details here – these details will be recorded against bills raised for this job. l Cap - Enter a maximum percentage – this is the total retention on all Invoices is limited to "Contract * Retention Cap" (i.e. the retention capping for the entire job) Job Set-up - Cost Tab Cost overheads are generally calculated at a system level (using the mark-up rates which are set at a Job Supply debtor level) and via the SYSTEM SETTINGS – JOBS $ SCREEN. If the job you are setting up has non-standard overhead rates, enter these percentages within the Job Setup – Costs tab. You can enter oncost percentages for Supplier Non-Stock items and Labour, as well as on costs per employee class, for labour expenses from payroll. Enter a percentage for casual, and part time / full time (all of which are defined by the employee) or overtime. The system needs to be capable of determining the pay types from the payrun that fall into the appropriate 'employee class' defined, then broken down into casual, and part time / fullt ime (all of which aredefined by the employee) or overtime - as defined by the pay type setup (which are determined by the relevant fields on the PAYROLL | PAY TYPES screen). ________________________________________________________________________________________ Page 25 The 'Base Pay' option should be ticked if the pay type is actual worked hours (ie Normal/Hourly worked hours, overtime worked hours etc). The Hourly type is either STandard (normal hourly worked pay types) or overtime. All other pPay Types (like site allowances etc) should be left blank. Jobs - Variations Tab ________________________________________________________________________________________ Page 26 This screen is where the actual Variations to a Job can be entered - showing the different variations added, along with the stock items and a summary of the Margin totals. In the Variations grid - right click on a Variation Number to alter Billing Lines. A Variation can only be stated for a job that is started (ie Job Start Date filled in). Note that the estimations that go with the original contract cannot be altered once the job has started. ______________________________________________________________________________ Related Topics: See "Creating a Variation" on page 33 Jobs - Job Progress Tab Not every user will utilise this screen, which allows you to set up a Step-by-Step progress chart on how to complete this Job. A full set of instructions for this tab can be found in the Job Progress section - See "Set Up a New Job Progress" on page 51 ________________________________________________________________________________________ Page 27 ASSOCIATED FILES - JOBS A new feature is available that will allow you to store related files directly into specific Jobs which means you can now store information directly into files that can then be accessed from the Jobs Set Up screen. The function will accommodate a variety of file types - ie Word, Excel, JPEG, PDF etc, so there is no limit to the number of files that you may wish to store. l Pricing Agreements l Photos l Contracts l Variation Agreements Specific settings are required for this function which will be set up by Your Accrivia Support Team Once the System Settings have been set up - you will notice you have a new Tab in the JOBS SET UP screen called Assoc. Files. Files can be associated with the Debtor either by using the ADD FILE button, or Drag & Drop direct from your system file folders. Files can be associated with individual invoices as the Invoice is posted, or later from the Postings tab in Jobs Set Up. File Storage - Jobs All files saved as Associated Files are kept in the system separated into the respective modules. You can access these files directly from the server if required, which can be helpful to see just which accounts have files associated. The filepath name will be slightly different for each client, however once the first file is saved, it will always remain in the same master folder. ________________________________________________________________________________________ Page 28 Within each module further folders are created - one for each Creditor/Debtor/Job/Machine. You can attach as many files as you like in each folder. Example from Jobs- showing a list of any Job in the system that has Associated Files attached. Click on each job to see details of the files contained within. Example of the individual files for Job 10139 Changing File Names Details of Associated Files are stored on your server as discussed. It is crucial that the file names are not changed on the server as this will effectively sever the link in the relevant module. While the original file name will still exist in the module Assoc. Files tab, it will no longer have a valid link to a recognised file. ________________________________________________________________________________________ Page 29 CONTRACT JOBS - JOB SET-UP ESTIMATES TAB Determine the estimated job costs through the Estimates tab. The Job is separated out into "Sections", and specific Stock Items can then be added to this section. A standard set of Sections can be set up, which is then used for every Job, using and allocating stock only to the relevant sections each time. To add details to the Sections 1. Choose the Section number line in the top grid 2. Add relevant stock codes in the grid at the bottom (the line field will autofill when entries are made. 3. Enter the expected Quantities of Stock items. ________________________________________________________________________________________ Page 30 4. Specify the estimated hours for labour or $ value for materials and contractors. (Stock codes will have been setup in your system to signify labour, materials and subcontractors. Generally these are LABOUR, MATERIALS and SUBCONT. 5. Click back on the Information tab, ensure the Tick at the bottom of the screen is greyed out (tick it if it isn’t!). When line items are added to the bottom grid - the sum total of all lines for that Section will be added to the top grid. Totals of the various estimates and variations etc appear in the right of the screen. Alteration Type - Tick the appropriate field to confirm the Type of Aleteration as either Contract Alteration, New Variation or Exisitng Pending Variation Variation Details - Use the drop down to select the tye of Variation as either Pending, Approved or Non-Approved. Note changes or additions to the original Estimate must be entered as a Variation. Extra button selections l l - Click this button to view the stock price total based on the current price listings [Refresh] - Click this button to update all the prices, Hold CTRL key down to refresh summary job info only (no price refresh) l [Add] - Click this button to add a quote, template, or job details to this job. l [O Quan] - Click this button to set stock line quantities for all sections to zero. l l - Click this button to get totals for the current section [Multi Select] - Turn on Multi Select to copy, paste and delete records (these buttons will then become active. l [Stock Est Q] - Click this button to launch the stock estimate quantity interface. Contract Jobs - Entering Contract Pricing Once you have entered estimate information for your contract job, you should enter the total contract price on the front tab of the Job Setup screen. View the summary contract information by clicking the [ORIG CONTRACT $] button. ________________________________________________________________________________________ Page 31 You can also enter the description lines for revenue, and a revenue amount or percentage (must total the final contract amount) for each of these lines by clicking the [CONTRACT DETAILS ] button. The lines that you enter within this grid will show in the Invoicing screen, as well as on Contract Invoices that you create. Contract Jobs - Creating And Approving Variations Once a contract job has commended (signified by having the Start Date filled in), the job’s estimations and contract price cannot be changed. Any adjustments must be done by creating a variation instead. Variations can exist in either a Pending, Approved, Non-Approved or Cancelled status: l Pending: Create a variation as pending if you are quoting for this variation, but are still awaiting approval from either the client or from within your organisation. This variation ________________________________________________________________________________________ Page 32 cannot have costs posted to it, and it will not appear in the billing screen until approved or set as non-approved. l Approved: Create or set a variation to approve if the client has agreed to, and agreed to pay for this adjustment to the original contract. The charge for this variation will appear in your billing screen, and works can be charged to it. l Non-Approved: Create or set a variation to non-approved if additional works need to be completed for a contract, but cannot be charged to the client eg: where you need to rectify a problem or where an omission was made in your original estimate, that cannot be oncharged to the client. This variation will not appear in the billing screen, but works can be charged to it. l Cancelled: From the Variations tab, if a pending variation is rejected (either by the client, or from within your organisation, mark this as Cancelled. This will not appear in reports, and cannot have works charged to it. The status of a variation can be updated through the Variations tab. See the ‘Approving a Variation’ section below for further details. Creating a Variation Variations can be created in a Pending, Approved or Non-Approved state. To create a Job Variation, in the Job Setup screen: 1. Select the job you need to enter the variation to and click on the ESTIMATES tab. 2. Choose ‘New Variation’ in the ‘Alteration Type’ options. 3. In Variation Details drop down box select ‘Pending’, ‘Approved’ or ‘Non-Approved’ (see above for an explanation of each of these types). 4. Enter a description of the variation (this will appear on reports) 5. Choose Section number that the variation relates to. ________________________________________________________________________________________ Page 33 6. In details section below highlight last line and arrow down ↓, giving you a new line to enter stock and cost details of variation. 7. Double click in Stock Code box and choose Stock Item that relates Section No. 8. Enter quantity and move off the line to save details. If you need to change the description of the Stock Code and Rate this can be done by overwriting existing text and $ value. 9. To commit variation, click on [COMMIT VAR] button and this will save your variation details. 10. A popup window will request the $ value you are charging the customer, where you can enter directly the $ value or a % value. You will need to press the [CONTRACT DETAILS ] button to enter the billing lines for the variation. When the blue total at the bottom reflects the total to be billed to the customer, press the [OK] button on both popup forms. ________________________________________________________________________________________ Page 34 11. The value of the variation will now appear in the ‘Pending’ Works Variation box. ______________________________________________________________________________ Related Topics: See "Approving a Variation" below Approving a Variation To approve a variation, go to Variations tab on the Job Setup screen, and click on: l Approved - where the variation has been agreed upon by both parties l Non-Approved - where the variation needs to be done but the client will not pay l Cancelled - the Variation will not be completed ________________________________________________________________________________________ Page 35 DO & CHARGE - JOB SET-UP ALLOWANCE TAB - TYPES If Site Allowances apply to this job, click on the Allowance tab on the top of the form, and complete the grid as follows (most fields have drop down options available): l Allowance - select the appropriate Allowance. Note these 'Pay Types' are set up in Payroll. Relevant types must be set up first before they can be selected in this screen. l Period of payment - select which period this allowance relates to - eg weekly, monthly etc. l Hours needed on site to qualify - manually type the correct figure l Amount - enter the value to be charged l Status - values if applicable ({none}, A for afternoon, N for night, W for workshop, F for Fitter), and l PT (Pay Type) Group Code that applies to when the allowance is paid. Alternatively, you can use the [COPY FROM] button, choose another job that has that same allowance defined (“template” jobs will exist for this purpose – numbers to be listed here). Do & Charge - Job Set-up - Revenue Tab Overwriting Rates When calculating the revenue to be charged, Accrivia will look to revenue rates set at a job level, (and if none are set) then debtor level, (and if none are defined) then system level to determine what is to be charged. ________________________________________________________________________________________ Page 36 Standard revenue rates are set at a system level, and then often, rates are negotiated at a client level, and set on the debtor record. Occasionally, specific rates will be negotiated for a single Do and Charge job – in this case, these rates would be set at a debtor level. The process of setting up ‘do and charge’ revenue rates is the same at a debtor or Job level. Do & Charge - Set Materials Rates 1. Click on the Revenue tab 2. Select the Materials tab, and go to the Items (to set individual stock item pricing) or Group (to set pricing for an entire group) 3. Double click on the stock code or stock group column to select the code 4. Specify the agreed price (in Sell Ex column) or the discount level to use or the Discount level less a % (fill in both Disc Level and the Mark Up column) Docket Number Grouping Tick the filed marked [GRP ON DOCKET NO] - if this job should default to being grouped by the Docket Number. There is a matching field within the Debtors module that should be ticked also. See - DEBTORS | FILE MAINTENANCE|DEBTOR - JOB REVENUE DEFAULTS ________________________________________________________________________________________ Page 37 Do & Charge - Set Labour Charge Rates 1. Click on the Labour Charges tab 2. Specify the hourly rate to apply for the stated ‘labour rate levels’ (Normal, Time + ½, double time, Double Time + ½, Afternoon and Night Shift), or 3. Select the Award / Employee option (drop box on the right) to then specify a specific revenue level for an employee or an award. ________________________________________________________________________________________ Page 38 VIEWING JOB TRANSACTIONS The Postings, Purchase Orders and Audit tabs display information about activities performed for each job. Job Set-up - Postings Tab All costing postings allocated against this job are shown here. Use this tab to look up descriptions, amounts, quantities, source posting module etc for these costs. Job Set-up - Orders Tab All current orders for this job, along with their status are shown in this tab. Use this tab to look up estimated delivery dates, stock ordered and other purchase order information, along with details of any Debtor orders that have been added for this job. ________________________________________________________________________________________ Page 39 Job Set-up - Audit Tab When certain actions are performed for a job, particularly the addition or approval of variations, an entry is automatically added to the audit tab to track when, and by whom these were completed. This tab is not editable – it is for information purposes only. ________________________________________________________________________________________ Page 40 MAINTAINING JOBS Update Job information A job can be updated by going to the Job Setup screen and adjusting their details. Depending on the status of the job (quoted, started, completed), you may be limited in the information you can update. To update job information: 1. Select the job you want to update, and modify the required details. 2. If all details are correct then click changes. to save the new details. Click to cancel these Moving to a different record, or closing the screen will also save your changes. Depending on how your system is configured, you may be notified that there are changes, and ask if you want to save these changes when moving off the record. Change a job number The Job No field is how Accrivia identifies this record. When you change this, the system goes through and automatically changes any reference to it to the new number. This may take a few moments, depending on how much data is in your system. To change a job number: 1. Select the job you want to update and click the [CHG NO] button on the right of the Job No field. 2. Enter the new job number, and click [OK]. All transactions linked to the original job number will now be linked to the number. ________________________________________________________________________________________ Page 41 JOBS - CLOSING A JOB Menu option: JOBS The facility is available to "Close" a job once it is complete, this assists in keeping your current Jobs list tidy and relevant. While there is a function available to "Delete" a job entirely from the system this is only recommended if a Job has been set up in error and has not yet had any items posted to it. (See "Delete a Job" on page 44) The Closing function is used for Jobs that have been completed and already has postings lodged against it and therefore cannot and should not simply be deleted. Before Closing a Job There are some restrictions in place which stop you from Closing a Job that still has active entries that have not yet been completed. Jobs will only be eligible to be closed once they comply with the following criteria. 1. See the JOB SET UP screen - FINANCIAL POSITION section, compare the values in the following fields: l The figures in ORIGINAL CONTRACT $ (or the Amended field is variations occurred) l The figures in CHARGED/INVOICED l The figures in PAID The 3 fields listed above must all match in order to ensure that the prices that were originally quoted match the amount that has been charged to the customer and further to that, that the customer has Paid for the invoices charged. 2. Before completing, check the Purchase Order tab of the Job Setup and confirm that there are no Purchase Orders still in the system that have yet to be received into stock any items showing on this tab must either be entered into stock or deleted if no longer applicable to ensure that all expenses have been recorded accurately. 3. It is also critical that you have entered a date into the PRACTICAL COMPLETION DATE field so that the system knows the job is considered complete. ________________________________________________________________________________________ Page 42 Closing a Job Menu option: JOBS When all of the above details have been confirmed and a completion date has been entered you can close the Job. 1. Open JOBS | CLOSE 2. Review the list of Jobs in the system that are eligible to be Closed. 3. Place a tick in the Select field (can do multiple Jobs if required) 4. Click [OK] ________________________________________________________________________________________ Page 43 *** Note - the same procedure applies for any Do & Charge JObs, with the one difference being that you will not necessarily have a value entered in the Original Contract field so this area does not need to be taken into account, but you must still make sure the Charges, Payments & Purchase Orders etc have been entered and match. Re-Open a Job Menu option: JOBS Should there be a need to re-open a Job, ie - Further charges need to be entered, or maybe you closed the wrong job in error, you can use this function to bring the details back into the current system. 1. Open JOBS | RE-OPEN 2. Enter the Job Number that you wish to re-open 3. Click [RE-OPEN] Delete a Job button. 1. Select the job you want to delete and click the 2. A confirmation to delete the selected creditor will be displayed. 3. Answer [OK] to confirm deletion or [CANCEL] to return to the creditor file. A job can only be deleted if it has not had any transactions posted against it. Any costing information you have entered (or that has been added automatically) through the Estimates tab must also removed before it can be deleted. ________________________________________________________________________________________ Page 44 SEARCHING FOR JOBS Jobs are listed in numeric order in the JOB|SET UP screen . To find a particular job you can narrow the search options by changing the status at the bottom of screen: 1. Select the type of job you are searching for from the MODE box at the bottom of the screen (either quoted or job). 2. If you know the job number, type this into the JOB NO field, or use the navigator buttons at the bottom of the screen to move through the jobs in sequence. 3. If not sure of the Job no. then Double click in the Job No field. This will display the Active Job Selection screen. 4. In the ‘Search’ box, select a search type (Number, Description, Alt Job No, Department, Client, Address, Client Code, PO Number). 5. Enter the information that you wish to search on. 6. Press [F4] to update the search results 7. Once you have found the job you are looking for, click [OK]. You will be taken to this job in the setup screen. ________________________________________________________________________________________ Page 45 JOBS - REVENUE Revenue Structure The method used for calculating and invoicing Contract jobs is different to that of Do and Charge jobs. For Contract jobs, the revenue amount will be the Contact Amount shown in the Job Setup screen (that you have entered), plus any Variation amounts (see the Variations section in this manual). These values are then used to bill either the total amount, or progress payments, as is demonstrated in the Billing Contract Jobs section. For Do and Charge jobs, a revenue structure must be defined before starting to bill these jobs. There are many ways and levels that can be used to set charge out rates for jobs, and you may choose to use all levels, or a single method. Read through the Revenue – Do and Charge section fully before deciding which method represents the way you bill within your business. You will then be in a position to define these strategies in Accrivia and bill out charges When costs are incurred against the Do & Charge job, the 'revenue amount' that the client should pay in determined and stored against that cost entry.This is then used to when listing chargeable items unbilled Do and Charge items. The revenue charge amounts are determined through the system setting (for system defaults) and can be overridden on a per job basis, as described below. Up to 10 revenue “levels” may be defined to be used throughout the system. Labour on Jobs There are seven tiers of Labour Pricing: 1. % markup or $ figure per award or employee at a job level. 2. % markup or $ figure per award or employee at a debtor level 3. % markup or $ figure per award or employee at a company level (defined against the relevant JOBSUPPLY debtor) 4. Flat % markup or $ figure for all labour charged out at a Job Level 5. Flat % markup or $ figure for all labour at a debtor level (i.e. the debtor associated with the job) 6. Flat % markup or $ figure for all labour at a company level (defined against the relevant JOBSUPPLY debtor) 7. Flat % markup or $ figure for all labour at a system level ________________________________________________________________________________________ Page 46 To determine the revenue amount of the job posting for labour, the system will start at the first level, and work its way through the options until it finds an option where the information is defined for usage. The following outlines how to setup each of the seven pricing tiers. In each case, the ‘Revenue level’ is determined by the number of revenue levels specified in the system, and the Description of that level (eg Level 1 is usually normal time, with a weight factor of 1 [determined by the “payroll – file maintenance – pay types” form, weight column], and no tick for overtime. Level 2 is usually 1.5 time, (with the overtime ticked), etc). The overtime tick maps to the “Hourly Type” column in the pay types setup. 1. % Markup or $ figure per award or employee at a Job level Go to JOB SETUP-REVENUE. This will determine the Job Invoicing Rates to be used for a particular job when the employee/award is used. a. Charge by Employee - enter employee name and designate either a % Mark up or a $ value for the different Pay types. b. Charge by Award – Select ‘Award’ in the Charge By drop down box, enter the award that is relevant to this job and designate either a % mark up or a $ value for the different Pay types. Allowances used on this Job can be set at a charge out rate under the Allowances TAB (next to the “Labour Charges tab). 2. % Mark up or $ figure per award or employee at a debtor level ________________________________________________________________________________________ Page 47 Go to DEBTOR |FILE MAINTENANCE |JOB DEBTOR|JOB REVENUE DEFAULTS Choose the debtor that is to be setup on the details tab, before going to the Job Revenue Defaults tab. a. Charge by Employee – Select employee code and designate either a % mark up or a $ value for the different Pay types. b. Charge by award - Select ‘Award’ in the Charge By drop down box, enter award that is relevant to this job and designate either a % mark up or a $ value for the different pay types. Allowances used under this Job for this Debtor can also be set up under the Allowances TAB at the charge out rate. . 3. % Markup or $ figure per award or employee at a company level (defined against the relevant JOBSUPPLY debtor) Rates for awards or employees that should be used at a company level are set up via the JOBSUPPLY debtor. Choose the JOBSUPPLY debtor that goes with the company in question, then follow the same logic as per point 2. 4. Flat % markup or $ figure for all labour charged out at a Job Level If the rates for Labour are a Flat rate or % for the job instead of at the employee or award level, then these are set up in the JOB |SETUP screen. ________________________________________________________________________________________ Page 48 This will either charge out at the rate or multiply by the % for everyone that worked on that job, dependant on which field you have filled in. 5. Flat % markup or $ figure for all labour at a debtor level (i.e. the debtor associated with the job) If the rates for Labour are a flat rate or % for the debtor for all jobs associated with that debtor then these are set up in the DEBTOR|FILE MAINTENANCE| DEBTOR -JOB REVENUE DETAILS screen. 6. Flat % markup or $ figure for all labour at a company level (defined against the relevant JOBSUPPLY debtor) If the rates for Labour are a flat rate or % at a company level (ie. All debtors get charged at a set rate or %) then this is setup in DEBTOR |FILE MAINTENANCE | DEBTOR - ’JOBSUPPLY’ Job Revenue Details screen. 7. Flat % markup or $ figure for all labour at a system level If there is nothing set up in the job or debtor for Labour Revenue then the system will revert back to the flat $ or % defaults at system level, Go to FILE |SYSTEM |JOB $ and set up flat rate or % (See ________________________________________________________________________________________ Page 49 example at the top of this section). This should always be defined, regardless of other pricing levels that you may setup. For allowances and deductions, you need to go into the Pay Types setup screen (PAYROLL |FILE | PAYTYPES ) and put the default revenue rate against the pay types in column ‘Job Rev Rate’. ________________________________________________________________________________________ Page 50 JOBS - PROGRESS OVERVIEW The Job Module provides the ability to set up a Step-by-Step instruction chart on how to produce a finished product, detailing how long each step will take, who is responsible for which step and advising when the job is complete to ensure it can be charged out accordingly. Open - JOB | SETUP - JOB Progress Tab Once a new Job number has been set up – the Progress tab can be accessed. Data entered here should always be entered with the correct flow to ensure each part of the job appears in the appropriate order and is completed before the next required section starts. It is recommended that each step be noted or written down in order first to ensure nothing is missed as you cannot insert a forgotten line between existing data later. Set Up A New Job Progress Details of each Field follow: 1. Line No - will be automatically allocated, however you should ensure all further entries are in the correct sequence. Use the Down Arrow to add a new line. 2. Description – Details of entry here will appear on reports and should accurately describe this procedure ________________________________________________________________________________________ Page 51 3. Notes - double click in this field to enter any notes relevant to this procedure. Taking care that anything particularly urgent should be entered first as only the first few words appear on the screen without expanding further. 4. Expected Start Date – type in or use the drop down calendar to enter a date that you expect this specific procedure to be complete. 5. Expected Duration – this field is not set with any particular time frame, each company will determine the best time frame to use and advise its users accordingly – suggested usage would be Hours, Days or Weeks. (We have used Days in our examples) Example: - if you start a job on 1/1/13 and you expect it to take 3 days, then the next line of the progress chart should have an start date of no earlier than 4/1/13 6. Required Completion – type in or use the drop down calendar to select the exact date that this product must be completed. Bear in mind that other procedures may require this step to be finished before it can start – so being accurate is essential. If the required completion date exceeds the Expected Start Date + Duration then the line will turn red to signify it is overdue 7. Dependencies - this field allows you to stipulate any steps that must be completed before this line can be started. Users can then see at a glance which step is holding them up and who to contact about it. Enter data here by typing the relevant line number, if multiple lines apply separate the numbers with a , - example 1,2,4 8. Some steps may be able to be worked on at the same time and assembled at the end, therefore do impact on each other. While others may not be able to be started until the previous step is done – so they are dependent on that step. 9. User Responsible – use the drop down to select the name of the User who is responsible for this step – this will then determine who will get a call if that part of the job runs over. 10. Notify User When Done - use the drop down to select the name of the User who needs to be advised when this step is complete – usually the next person in the progress line. ________________________________________________________________________________________ Page 52 Email settings in FILE | USER PREFERENCES will alert the system who to send a notification of completion. 11. Completed Date – actual completed date is entered here, it is this field that actually triggers an email of completion. 12. Completed By – When a completed date is entered this field is automatically filled based on the User name of terminal. 13. Completed DT - When a completed date is entered this field is automatically filled based on the Date and Time on the terminal. The [CLEAR ALL LINE] button at the bottom of the screen will delete all entries made Copy A Previous Job Progress Chart Once a Progress chart has been established – it would be very common to use the same procedure for a new Job (customer). While a new Job Number would be established to track details for the new job, the actual procedure can simply be copied instead of entering all over again. Programming has been established to retain the logical time progressions between each step which means that once you have entered a new Expected Start Date for the new Job the system will automatically generate all the other dates based on your established times. It is critical that a Start Date be entered onto the front Information tab for the Copy process to work correctly. (See below) ________________________________________________________________________________________ Page 53 Job Progress Tracker All Jobs set up with a Progress chart will show a coloured tracker button on the JOB | SETUP – INFORMATION TAB. Items with a Green button – are currently running to schedule Items with a Red button – are currently exceeding the expected completion dates for at least one level. ________________________________________________________________________________________ Page 54 JOBS - WORK IN PROGRESS (WIP) From any Job Set Up screen details can be seen regarding the Financial Position of the Job at any time. WIP is a field that is auto filled by the system based on the value of "Contract Price Jobs". The total is determined by the following: Costs to Date, inflated by the profit margin, against the client charges to date (in other words what we should have recovered are this point in time compared to what we actually have recovered). l The following example helps to show this theory. l If Costs to date were $1.00 l Profit for Job was 20% l (contract $ = $2.00, Estimated Total Costs = $1.60 - [$2.00 - $1.60 = $0.40/$2.00 = 20%], then the income to date necessary to recover full costs to date would be $1.20 (costs to date * 1+Margin) l If Income to date was $1.10 - then WIP is $0.10 ($1.20 - $1.10) l If Income to Date was $1.40 - then WIP is 0 ($1.20 - $1.40 = - 0.20 and a negative WIP is ignored) l The value of 'Do & Charge' Jobs WIP is the difference between costs incurred and the total billed to the client. WIP Reports Open FILE | REPORTS | JOBS | JOBS $ TAB Multiple reports are available relating to Work In Progress, to see the variety of these reports may require you to activate the selection through User Access. ________________________________________________________________________________________ Page 55 JOBS - BATCH INVOICING The Batch invoice menu should be used for any jobs where the works are to be billed exactly as per the charge lines, with the grouping / invoice presentation as per the debtor setup. This menu is also used to “finalise” any Internal Jobs (so no further work orders can be added to them). As per image below, the Batch invoicing screen image below has a bullet for “Internal” and “Customer Charges” works and the Invoice button switches labelling depending upon the mode. 1. Select the appropriate Department/Branch 2. Add the date required 3. Add your Initials 4. Make the selection to see either 'Internal' orders or 'Customer Charges' 5. You can further narrow the search results by electing to select a specific Debtor Code if required. 6. Select which of the available jobs are now ready to be invoiced. You can use the [SELECT ALL ]button if applicable – or simply double click in the [BILL] field to place a tick in the box. 7. Choose [DESELECT ALL] if you have ticked them in error – then select the correct lines as applicable. 8. Choose which Print option is required 9. Click [FINALISE] Open Po's - a tick will appear in this field if the Job No currently still has Purchase Orders in the system that have not been finalised - you should not invoice until this has been corrected. Single Invoice - a tick will appear in this field if the original Job was set up requesting that all charges appear on a Single Invoice only. You should ensure that all charges are logged n the system before proceeding to invoice this type of job. ________________________________________________________________________________________ Page 56 CONTRACT JOB - CREATING INVOICES & CREDIT NOTES *** Note details on this screen will change depending on the Job No. that has been selected as Contract Invoices require different information to Do & Charge Invoices. Invoicing and crediting for contract jobs is performed through the JOBS | INVOICING screen. To process finance charges or early payment discounts etc for contract jobs, see the section ‘Processing Finance Charges or Early Payment Discounts for Contract Jobs’. 1. Enter the Job number to be billed (or double click / press [F4] to search for a job). 2. Enter the invoice information, including: l Date of Invoice l Your initials, l Confirm the other details on the top of the screen. 3. The bottom grid will show the base contract amount, and any variations that have been approved. 4. Under ‘This Claim’, enter $ amount or % to be charged or credited. ________________________________________________________________________________________ Page 57 If entering an invoice, enter a positive amount or percentage. If this is a credit, enter a negative amount or percentage. 5. Press [PROFORMA] to create a Proforma Invoice (equivalent to a quote), or [INVOICE] to create a Debtor Invoice for this job. To invoice a Proforma Invoice once it is approved, come back into the Jobs Invoice screen, select the Job Number and it will automatically load the amounts previously entered. Once a Proforma Invoice is created, you must apply or cancel this to be able to start another invoice (i.e. you cannot have two proforma invoices created for the same job at the same time). View a Proforma Invoice Once a Proforma has been created you view the details via the Reports module. Note this is a read only function and changes cannot be made from this area. l Go to Reports – Debtors – Debt/Docket tab l Click on Proforma / Ship Inv Current l Fill in the relevant details to view either all Proformas in the system - or narrow the results by selecting a specific debtor or reference number. Contract Job - Processing Finance Charges Or Early Payment Discounts Where a financial charge or credit is to be issued to a job (that does not form part of billing as part of “contract works” or raising “do and charge” invoicing – this is done through the Invoicing menu), these should be processed through the Debtor Order screen. An example of where this would be used is an early payment discount, or an overdue payment interest fee. 1. Open the DEBTOR | ORDER screen if processing a charge, or the DEBTOR | CREDIT NOTE | MANUAL ENTRY if processing a credit. 2. Select the Debtor Code of the job that is to be billed from the grid (or enter their debtor code in the Search Code box). 3. Enter information about this invoice / credit: ________________________________________________________________________________________ Page 58 l The branch / company l Your Initials l The Job Number (double click to search if it is not known) 4. Select the “Billing Adj” option from the Job Post Type panel. 5. Press the [ITEMS] button (or press [ENTER] as it’s the default button) to move to the tab to enter the items. 6. For each charge line to be added to the invoice or credit: 3. Enter the Stock Code. Press [F4] or double click to search. (This would be a non-stock item, likely from a stock group linked a revenue account for ‘other income’) 4. Enter the quantity required. 5. Enter the price in either the Rate Ex, Amount Ex or Amount Inc field. 6. Press the [F6] key to alter the description for this billing line 7. Press the [ADD] button (or the ENTER key) to add this item to the confirmation area 7. Finalise this charge / credit by clicking either the [INVOICE / CREDIT],[ORDER] or [QUOTE] buttons at the bottom of the screen. If this transaction is saved as a Quote, use the [LOAD] button to reload and invoice. If the transaction is saved as an Order, click the [MODIFY ORDER] button in the top right of the screen to modify or finalise the order. ________________________________________________________________________________________ Page 59 DO & CHARGE - CREATING JOB INVOICES Menu option: JOBS - Do & Charge - Invoicing *** Note details on this screen will change depending on the Job No. that has been selected as Contract Invoices require different information to Do & Charge Invoices. Do and charge invoices are created through the JOBS | INVOICING screen. 1. Enter the Job number to be billed (or double click / press [F4] to search for a job). The job details will be loaded in the top panel of the screen, and the lower part will show details of costs against the job that have not been billed. 2. Enter the invoice information, including: l Date of Invoice l Your initials l Confirm the other details on the top of the screen. 3. In the lower half of the screen, double click on the ‘Charge’ tick box for lines you want to include as a cost in this invoice. 4. Adjust information to be shown on the invoice in columns: ________________________________________________________________________________________ Page 60 l Description l Comment l Revenue Rate /Amount. 5. Choose the level of Grouping in the bottom panel of the form (it should default correctly based on the customer setup) GROUPING DESCRIPTION TYPE None no grouping – each labour and material item will show as it’s own line on the invoice Job A single billing line will show totaling all labour and materials Labour & Materials A single billing line will show for labour, and a single billing line for materials Labour & Materials + A single billing line will show for labour, and each material line will show individually Section A single billing line will show for each Job section that has costs, with the description as per the section description Lab [Name, PT] Materials A single summarised billing line will show for each employee / Pay Type combination from the payroll, with the quan of hours being the sum of hours for that person for that pay type (eg Normal, Time + ½, etc). Materials will show as a single line Lab [Name, PT] Materials + A single summarised billing line will show for each employee / Pay Type combination from the payroll, with the quantity of hours being the sum of hours for that person for that pay type (eg Normal, Time + ½, etc). Each material line will show individually 6. Press the Order/Invoice tab. This will display the billing screen, showing the lines that will appear on the actual invoice. No changes (apart from the description) can be made on this screen – to alter prices, and include or exclude lines you need to return to the ‘Job Postings’ tab. ________________________________________________________________________________________ Page 61 7. Finalise this charge by clicking either: l PROFORMA: This will create a Proforma Invoice (equivalent to a quote). To then convert this to an invoice, select this job again (the charges selected will be reloaded), and click Invoice, l INVOICE: To finalise these charges, click Invoice, or l PREVIEW: To preview these charges, click Preview (do not close down this screen yet, as further changes that may be required). Do & Charge - Credit Notes In order for all Costings to be captured correctly it is essential that you pass Credits through the Job Invoicing screen. The same procedure is followed as per entering an invoice; however the figures need to be entered as a Negative amount or percentage. Once this is done, you will also need to manually reconcile the credit note against the invoice in the Debtors. Credit notes for Do and Charge jobs is done through the DEBTORS | CREDIT NOTE | FROM INVOICE screen. To do this: 1. Select the debtor of the job invoice to be credited (key in debtor code, or double click to search). 2. Enter information about the credit note: l Enter the credit note date l Select the branch / company of the invoice to be credited ________________________________________________________________________________________ Page 62 3. Click the [SELECT] button. 4. Select the entries to be credited: l If the entire invoice is to be credited, double click on the invoice reference in the top grid, or l If selected lines are to be credited, identify those lines, and either enter the quantity to be credited in the CRN QUAN field (lower grid), or, double click in the CRN QUAN field to credit the entire line on this invoice. 5. Check that the credit total (in BLUE) is correct and press the [POST] button. ________________________________________________________________________________________ Page 63 CREATING JOB PURCHASE ORDERS Stock Purchase Orders Stock purchase orders for jobs are entered in a similar way to standard stock orders through the INVENTORY | STOCK PURCHASE ORDER screen. All items within a job stock purchase order will be recorded as an expense for the job. They can either be delivered directly to the jobs site, or received in to your warehouse and then dispatched to the job. In either case, items are flagged for use within the job selected, and are not available for use in general inventory. ** Note Purchase Orders lodged using this format must relate purely for each individual 'Section' with a Job. Each Sections requirements will need a separate Purchase Order. To create an order, in the Stock Purchase Order screen there are 3 critical steps : l You must have already set up the details of the Job in the Job Set-up Estimates tab. l You must change the PO Type in the Stock Purchase Order screen to JOB l You must then click on the [JOB] button on the right to move to the next screen ________________________________________________________________________________________ Page 64 1. Open INVENTORY |STOCK PURCHASE ORDER 2. Click on the [JOB] button on the right of the screen 3. Enter the Job No into the field (or double click inside the field to access the search function), this will then produce the data from the Estimates tab in the Job Set-up for this Job. 4. Enter the supplier Code in the Purchase Order section at the top of the screen (double click to use the search function) 5. Enter the appropriate Section 6. Add the required Quantities against each item needed in the section 7. Click on [PURCHASE ORDER] at the bottom of the screen Features to note on this screen: l Any item listed in the Estimates tab as Non-Stock Items (and therefore cannot be ordered) will still show on this screen to ensure full disclosure of all items. These items will always show with a line through each column. l Items showing in RED in the Quan Estimated field indicate where the original Estimate has already been exceeded. l You can elect to see only the specific Section you are working with by using the [FILTER BY SEC- TION NO] function - simply type in the required number. l Section No - if no filters are used this column will show the relevant Section number for each stock Code. l Order - this is purely a reference to the order of the stock items in the original estimate - no action is needed for this column. l Stock Code & Description - details of each item are autofilled from the Job Set-up screen. ________________________________________________________________________________________ Page 65 l Quan Estimated - shows the details direct from the Job Set-up screen. l Quan On PO - shows any items currently on order for this job l Quan Supp'd - shows any items that have already been supplied against this job l Total on PO/Supp'd - shows a total of the On PO & Supp'd columns. l Quan - this is where the new purchase Order quantity is entered. You can manually enter an amount, or double click in the field to accept the value in the Quan Estimated field. l Rate Ex - the value listed against the items relate the values listed inthe original Job Estimate. Note, these will not necessarily be the same as the purchase rates in the Inventory module as special quotes may have been obtained specificially for the job. l Comment - you can manually add comments into this field if required. l Preferred Supplier - this data is autofilled from the original Job set-up if details were entered. l Select All - you can choose to auto fill the Quan field with the Quan Estimated figure l Unselect All - click this button to remove the Quan values that have been entered Adding Extra stock If needed, at this time you can add further items to the Purchase Order that were not included in the Estimated stock list. Simply click back on the Stock tab on the Stock Order screen (see below) and select the item you require. ** Note any items added to this Purchase Order WILL be allocated to the selected Job, so normal stock items for the warehouse should be ordered on a seperate Purchase Order. Completing the Purchase Order Once the data has been entered and the [PURCHASE] button ticked the system will automatically take you to the Purchase Order tab showing all the details that have been requested. Expected Delivery dates can be added if required along with extra comments etc. Complete the process as normal by printing or emailing etc then click [POST] ________________________________________________________________________________________ Page 66 Non-stock Purchase Orders Create non-stock purchase orders for jobs to track anticipated expenditure and provide proof of order for services (such as labour) and non-stock items. Load this screen via CREDITORS | NON STOCK PO, then: 1. Enter the supplier (creditor) code in the CREDITOR CODE search field. 2. Click on the items tab at the top to enter the order details. 3. Enter general information about the order: l Reference (enter your own reference, or, to have the system automatically assign a reference, tab through this field) l Address of your company, or the job address 4. For each order line, insert a new line in the grid, and enter the following information: l Branch / Company l Expense Account ________________________________________________________________________________________ Page 67 l Job Number l Section Number 5. Double click on the QUANS field to enter the description, quantity and rate of the item/s to be purchase ordered. 6. Press [OK ]to return to the main ordering form 7. Confirm if the order is to be printed or emailed (“Print To” at the bottom of the form) and press the [POST] button to save. ________________________________________________________________________________________ Page 68 ALLOCATING DIRECT COSTS TO JOBS Menu option: JOBS Job costs that cannot be entered via other methods (e.g. timesheets, creditor invoices, or allocation of stock) can be entered via the Direct Job Posting screen. Access this screen from the JOBS | DIRECT menu, then: 1. Enter information about the direct charge, including: l Post Type – select Materials or Labour l Job No – double click to search a list of jobs (the job details will be shown in the right hand panel) l Reference – enter a brief description (maximum 20 characters) l Date – enter the posting date. l Section No – double click to select from a list (the section details will be shown in the lower right hand panel) l Inc / Dec – select whether this posting is an increase (charge) or decrease (credit) in costs l Hours / Qty, Base Rate and Base Amount – enter the quantity and cost (ex) of this posting – the total amount will be automatically calculated. The revenue amount charged to the customer will automatically be calculated by the system. l Comment – enter a full description and any comments about this posting ________________________________________________________________________________________ Page 69 2. Press the [POST] button to commit the posting. ________________________________________________________________________________________ Page 70 ISSUING STOCK TO JOBS All stock used for a job must be recorded to allow billing to the client and accurate profit analysis. To record stock issued from the Warehouse or Van, enter these items through the DEBTOR | ORDER screen: 1. Select your ‘Job Supply’ debtor (this generally “ZJOBSUPPLY” – check with your administrator if you are unsure). 2. Enter information about this stock usage: l The branch / company l Your Initials l The Job Number (double click to search if it is not known) 3. Press the [ITEMS] button (or press Enter as it’s the default button) to move to the tab to enter the items. 4. For each stock item that was supplied from store / warehouse or van: l Enter the Section Number (double click to search) l Enter the quantity used l Press the [ADD] button (or the [ENTER] key) to add this item to the confirmation area 5. Press the [INVOICE] button at the bottom of the form to complete this supply. ________________________________________________________________________________________ Page 71 JOBS - GENERATING REPORTS The Reports screen offers a range of creditor reports to assist you with managing your jobs. Jobs Report Options Open FILE | REPORTS | JOBS The Jobs reports tabs provide a variety of reports which are grouped into Sub-Tabs as shown below. Jobs Tab - Use reports on this tab to see lists of jobs, client contact details for these jobs, as well as general setup data for the jobs including sections, stock, templates and suppliers. Job Estimates - These reports provide details of postings / costs allocated to jobs, along with comparisons between estimates and actual costs. Job Postings - a variety of reports showing all postings to jobs. Job $ & Jobs $2 - Includes Work In Progress values, works charged (for do and charge jobs), and client pricing (for do and charge jobs). Job P/L - These reports provide profit and loss analysis by section, client, job, supervisor in a summary or detailed format. Quotes - Use these reports to view materials postings (summary or detailed), billing done to clients, and listings of job quotes *** Each tab has a variety of different reports available. Activate the relevant applicable selections for you from User Access. Print Jobs Reports 1. Select FILE | REPORTS-Jobs Tab. 2. Select the relevant tab, and then report that you wish to run. 3. Some reports may prompt you to enter additional selection criteria for the report you require. If applicable, enter your selections in the fields provided. 4. Click [PREVIEW] to view this report - the report can then also be exported from this point. 5. Click [PRINT] to print a hard copy. ________________________________________________________________________________________ Page 72