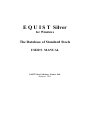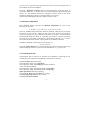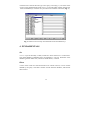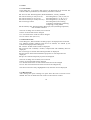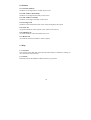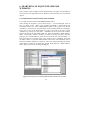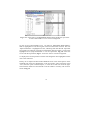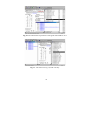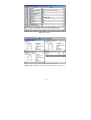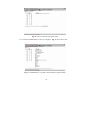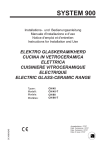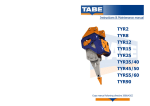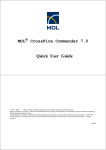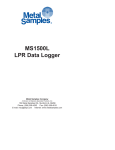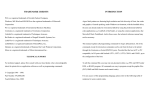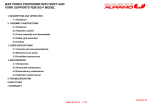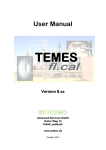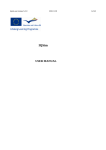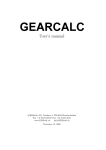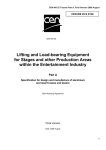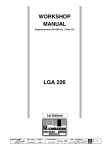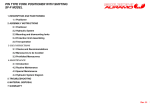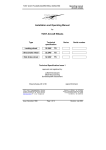Download EQUIST Silver for Windows The Database of Standard Steels
Transcript
E Q U I S T Silver for Windows The Database of Standard Steels USER'S MANUAL SACIT Steel Advisory Centre Ltd. Budapest, 2003. 2 CONTENTS 1. INTRODUCTION . . . . . . . . . . . . . . . . . . . . . . . . . . . . . . 2. THE DATABASE . . . . . . . . . . . . . . . . . . . . . . . . . . . . . . 2.1 General information . . . . . . . . . . . . . . . . . . . . . . . . . 2.2 Chemical composition . . . . . . . . . . . . . . . . . . . . . . . . 2.3 Technological data . . . . . . . . . . . . . . . . . . . . . . . . . . . 2.4 Mechanical properties . . . . . . . . . . . . . . . . . . . . . . . 2.5 Special properties . . . . . . . . . . . . . . . . . . . . . . . . . . . 2.6 Notes . . . . . . . . . . . . . . . . . . . . . . . . . . . . . . . . . . . . . . 3. SETTING UP YOUR EQUIST Silver for Windows . . . . 3.1 How to start EQUIST Silver for Windows . . . . . . . . . 4. FUNDAMENTALS . . . . . . . . . . . . . . . . . . . . . . . . . . . . . . 5. THE MENUS OF EQUIST Silver for Windows . . . . . . . 5.1 File . . . . . . . . . . . . . . . . . . . . . . . . . . . . . . . . . . . . . . . . 5.1.1 History . . . . . . . . . . . . . . . . . . . . . . . . . . . . . . . . 5.1.2 Printer setup . . . . . . . . . . . . . . . . . . . . . . . . . . . 5.1.3 Page setup . . . . . . . . . . . . . . . . . . . . . . . . . . . . . 5.1.4 Exit . . . . . . . . . . . . . . . . . . . . . . . . . . . . . . . . . . . 5.2 Query . . . . . . . . . . . . . . . . . . . . . . . . . . . . . . . . . . . . . . 5.2.1 Operator . . . . . . . . . . . . . . . . . . . . . . . . . . . . . . 5.2.2 Left parenthesis . . . . . . . . . . . . . . . . . . . . . . . . . 5.2.3 Index . . . . . . . . . . . . . . . . . . . . . . . . . . . . . . . . . . 5.2.4 Query . . . . . . . . . . . . . . . . . . . . . . . . . . . . . . . . . 5.2.5 Right parenthesis . . . . . . . . . . . . . . . . . . . . . . . . 5.2.6 Buttons. . . . . . . . . . . . . . . . . . . . . . . . . . . . . . . . . 5.2.7 Query input window . . . . . . . . . . . . . . . . . . . . . 5.3 View . . . . . . . . . . . . . . . . . . . . . . . . . . . . . . . . . . . . . . . 5.3.1 List format . . . . . . . . . . . . . . . . . . . . . . . . . . . . . 5.3.2 Record format . . . . . . . . . . . . . . . . . . . . . . . . . . 5.3.3 Record order . . . . . . . . . . . . . . . . . . . . . . . . . . . 5.3.4 Change language . . . . . . . . . . . . . . . . . . . . . . . . 5.4 List . . . . . . . . . . . . . . . . . . . . . . . . . . . . . . . . . . . . . . . . 5.4.1 View record . . . . . . . . . . . . . . . . . . . . . . . . . . . . 5.4.2 Keep . . . . . . . . . . . . . . . . . . . . . . . . . . . . . . . . . . 5.4.3 Print list . . . . . . . . . . . . . . . . . . . . . . . . . . . . . . . 5.4.4 Print records . . . . . . . . . . . . . . . . . . . . . . . . . . . 5.4.5 Export . . . . . . . . . . . . . . . . . . . . . . . . . . . . . . . . . 5.4.6 Statistics . . . . . . . . . . . . . . . . . . . . . . . . . . . . . . . 5.4.7 Record windows . . . . . . . . . . . . . . . . . . . . . . . . 3 5 6 7 9 9 10 10 11 11 11 13 17 17 17 17 17 17 18 18 18 18 18 19 19 19 22 22 22 22 23 23 23 23 23 23 23 23 24 5.4.8 Selections . . . . . . . . . . . . . . . . . . . . . . . . . . . . . . 5.4.9 Information . . . . . . . . . . . . . . . . . . . . . . . . . . . . 5.5 Record . . . . . . . . . . . . . . . . . . . . . . . . . . . . . . . . . . . . . 5.5.1 First . . . . . . . . . . . . . . . . . . . . . . . . . . . . . . . . . . 5.5.2 Previous . . . . . . . . . . . . . . . . . . . . . . . . . . . . . . . 5.5.3 Next . . . . . . . . . . . . . . . . . . . . . . . . . . . . . . . . . . . 5.5.4 Last . . . . . . . . . . . . . . . . . . . . . . . . . . . . . . . . . . . 5.5.5 List . . . . . . . . . . . . . . . . . . . . . . . . . . . . . . . . . . . 5.5.6 Keep . . . . . . . . . . . . . . . . . . . . . . . . . . . . . . . . . . 5.5.7 Select . . . . . . . . . . . . . . . . . . . . . . . . . . . . . . . . . . 5.5.8 Note . . . . . . . . . . . . . . . . . . . . . . . . . . . . . . . . . . . 5.5.9 Print . . . . . . . . . . . . . . . . . . . . . . . . . . . . . . . . . . 5.5.10 Copy to clipboard . . . . . . . . . . . . . . . . . . . . . . 5.5.11 Zoom in+ . . . . . . . . . . . . . . . . . . . . . . . . . . . . . 5.5.12 Zoom out- . . . . . . . . . . . . . . . . . . . . . . . . . . . . . 5.5.13 Normal size* . . . . . . . . . . . . . . . . . . . . . . . . . . 5.5.14 Information . . . . . . . . . . . . . . . . . . . . . . . . . . . 5.6 Window . . . . . . . . . . . . . . . . . . . . . . . . . . . . . . . . . . . . 5.6.1 Cascade windows . . . . . . . . . . . . . . . . . . . . . . . 5.6.2 Tile windows horizontally . . . . . . . . . . . . . . . . . 5.6.3 Tile windows vertically . . . . . . . . . . . . . . . . . . . 5.6.4 Arrange icons . . . . . . . . . . . . . . . . . . . . . . . . . . . 5.6.5 Close all . . . . . . . . . . . . . . . . . . . . . . . . . . . . . . . . 5.6.6 Minimize all . . . . . . . . . . . . . . . . . . . . . . . . . . . . 5.6.7 Restore all . . . . . . . . . . . . . . . . . . . . . . . . . . . . . 5.7 Help . . . . . . . . . . . . . . . . . . . . . . . . . . . . . . . . . . . . . . . . 5.7.1 Contents . . . . . . . . . . . . . . . . . . . . . . . . . . . . . . . 5.7.2 About . . . . . . . . . . . . . . . . . . . . . . . . . . . . . . . . 6. Searching in EQUIST Silver for Windows . . . . . . . . . . . . 6.1 Comparison of steels from the same standard . . . . . . 6.2 Steel selection on the basis of properties important for the application . . . . . . . . . . . . . . . . . . . . . . . . . . . . . 6.3 Example for the application of the index “JOKER”. . 6.4 Weldability . . . . . . . . . . . . . . . . . . . . . . . . . . . . . . . . . . . 6.5 Selection on the Basis of a Commercial Designation . . 4 24 24 24 24 24 25 25 25 25 25 25 25 25 25 25 25 25 26 26 26 26 26 26 26 26 26 26 26 27 27 33 35 37 38 1. INTRODUCTION Welcome . . . Welcome in the new EQUIST Silver for Windows the computerized database of comparative, or equivalent standard steels, and a database management system. The name of the database and software is drawn from „EQUIvalent STeels”. The every-day problem to identify and cross-reference international steels can be supported by the new EQUIST Silver for Windows, which contains the most important data of the standard steels and cast irons of 22 countries, and certain commercial designations of particular steel grades of a few special producers, as well as ISO and EN-specifications. The data in the database were collected from national standards as primary sources, and from different technical books by SACIT Steel Advisory Centre Ltd. (1221 Budapest/Hungary, Leányka u. 7. X.63. Phone/Fax: 36-1-229-0218), the database management system was developed by Arcanum Databases Ltd. (1115 Budapest, Fejér Lipót u. 12. Tel./Fax: 1-481-0900). Any kind of distribution, renting, or handing over this product as a present must be authorized by SACIT Steel Advisory Centre Ltd. in written form. Typical questions which can be answered by EQUIST Silver… • You want to know the country a certain steel designation belongs to … • You want to find a corresponding standard steel to a special chemical analysis … • You want to know the chemical composition of the steel prescribed in the standard … • You want to find the equivalent domestic steel to a foreign steel quality (vice versa), or an equivalent of a foreign steel in different country's standard … • You want to select a domestic quality to produce steel components according to the drawings of your foreign customer … • You want to search for the mechanical properties of a steel or cast iron ... • You wish to select a steel, which fulfils special mechanical requirements … • You wish to select a certain group of steels, to analyse their properties … • You want to choose a proper steel to a special application e.g. cutlery, piano wire, chains, furnace parts, roller bearings, different tools, etc. … 5 • You wish to get information about the heat treatment technology of a steel grade … • You want to look up the translation of a technical type word/expression in the multilingual dictionary … • You would like to get information on the weldability of a steel grade? • You wish to list the steels of the producer Böhler ? Like other Windows-based applications, EQUIST Silver for Windows is also easy to learn. Use the mouse. You can point or click with the left button. • „Point” means to move the mouse until the mouse pointer on the screen points to the item of choice. • „Click” means to quickly press and release the mouse button. • „Double-click” is two clicks in quick succession without changing the position of the mouse. In the software, like in Windows, choose and select have different meanings. Selecting an item means marking it with the cursor, by clicking it once. Selecting alone doesn't start an action. You choose an item by double-clicking it or by pressing <ENTER> after the item is selected. If you don't have a mouse, hot keys can be used instead, that is the key „ALT” together with the underlined letter in the main menu, and the underlined letters in the submenus. Icons will help you a lot. Icons are small pictograms, representing the various applications. Move the cursor to any of them and click. Commands are listed in menus. Most applications have their own menus, which are listed in the menu bar along the top of the application window. Click once to open a menu. When the menu is open, one of the commands can be selected by clicking or by using the hot keys. To close the menu click the menu name again, click anywhere outside the menu, or push the <Esc> button. 2. THE DATABASE The software is famous for being easy for users, especially for experienced Windows users. This manual shows many examples and also gives explanations help you to explore the new EQUIST Silver for Windows. The database contains the following six major groups of information: 6 2.1 General information A „Designation” itself doesn't define a steel grade unambiguously, because more countries may have steels with the same designation, but with totally different chemical composition. Standard steel designations are written in both lowercase and uppercase letters. While searching the software neglects the difference between lowercase and uppercase letters. Some designations contain spaces too. Steel grades sometimes may have more different designations, which are separated by a semicolon (;) in the list window. Cyrillic letters are converted to Latin letters as follows: Cyrillic Latin Meaning A Б B Г Д Э K М H P C T Y A B V(W) G D E K M N R S T U Ф X Ш F Ch Sch Ю Ju N, Nitrogen Nb, Niobium (Columbium) W, Wolfram (Tungsten) Mn, Manganese Cu, Copper Se, Selenium Co, Cobalt Mo, Molybdenum Ni, Nickel B, Boron Si, Silicon Ti, Titanium Preceding letter in designations of unalloyed tool steels V, Vanadium Cr, Chromium Preceding letter in designations of roller bearing steels Al, Aluminium If you are familiar with the Werkstoff-Nummer (German Material Number), it will be easy to deal with it. Otherwise the standard DIN EN 10 027/Teil 2 explains how to generate "Werkstoff-Nummer", how to use it, etc. A steel grade of a certain country, which is equivalent to another country’s steel grade has exactly or nearly the same Werkstoff-Nummer. „Country” is always one of the countries as follows, ISO, or EN-specifications. The countries in the database are symbolized by three-letter codes. Records contain the three-letter abbreviations only. 7 Country Australia Bulgaria Canada Czech Republic Confederation of Independent States (German Democratic Republic) Germany EN-standards Spain Finland France Great Britain Hungary India ISO-standards Italy Japan Poland China Rumania Slovak Republic Sweden United States of America Yugoslavia - Code AUS BUL CAN CSE CIS DDR DEU EUR ESP FIN FRA GBR HUN IND ISO ITA JPN POL PRC ROM SLK SWE USA YUG The field „Standard” contains information about the source standard, it is a combination of letters and numbers. Most often the year of the standard’s issue is also indicated. For instance NFA35551-86 is the French standard for case hardening steels, issued in 1986. The date of issue is always preceded by a hyphen („-”). A „!” sign in front of the standard means, that the standard has a new, revised issue. This field never contain spaces. The field „Special Producers” contains certain commercial designations of particular steel grades of a few special producers. Company information can also be displayed here. The field „Equivalents” contains the possible equivalent foreign steels of the relevant country’s standard steel grade based on the recommendations of standards and reference books. The field „Steel group” describes a group of steels a certain steel grade belongs to. The basis of the classification can be the steel’s grade of alloyment, the typical application, or the characteristic heat treatment. E.g. Alloyed tool steel, 8 Steel for cutlery, Quenched and tempered steel. In most cases the complete title of the standard can also be found here. The field „Application examples” shows typical applications of the steel grade. If the proper material is to be selected for a certain application purpose, this field helps a lot. The database contains the translation of these items in five other languages: Hungarian, German, French and Polish. (see: Query). The use of the Multilingual dictionary makes selection easier. 2.2 Chemical composition Steel standards usually prescribe the chemical composition for some of the following 15 elements: C, Si, Mn, P, S, Cr, Mo, Ni, V, Al, Cu, W, Ti, Co, Pb. However, standards allow maximum values for elements, which are not prescribed, but always present in steels. Taking the fact into account, that the user intends to select a steel grade to a given chemical composition or analysis, all the minimum and maximum fields are filled in with either prescribed or allowed quantities (for steels only!). The latter is indicated by a dot following the digit (e.g.: 0.) in the min.-field of a chemical element. Empty fields do not disturb a selection. Sometimes standards contain special prescriptions, e.g. Cr+Cu+Νi≤0.70 The field Others(chem) shows instructions like this, and prescriptions concerning elements different from the 15 above mentioned elements, e.g. As, B, Zr etc. 2.3 Technological data Technological data as follows are included in the database concerning the hot working, the heat treatment and weldability information of the steel: The hot working temperature range, The temperature range of soft annealing, The temperature range of normalizing, and the parameters of the normalizing medium, The temperature range and medium/media of quenching, The temperature range and medium/media of tempering, Other information about the technology, The permitted Maximum heat input, for welding The Preheating temperature before welding The Post-weld heat treatment. 9 2.4 Mechanical properties The data and properties which are summarized in this section, are valid at room temperature: Condition - steel properties are prescribed in that heat treatment condition, Size range - the dimensional range (minimum and maximum) given in mm, for which the properties are valid. In case there is no maximum size prescribed in the standard, the field is empty or value 999 is given, Yield strength min. - the minimum yield strength guaranteed by the producer. Tensile strength range - these fields contains the tensile strength range to be guaranteed by the producer, Elongation min. - these two fields contain the prescribed minimum elongation values in the longitudinal and the transversal directions, Reduction in area min. - this field contains the value of the prescribed minimum reduction in area, Impact energy values min. - these fields contain the minimum impact energies in the longitudinal and the transversal directions, Hardness values - these fields contain the minimum and maximum hardness values either in HB (HBS) or in HRC units, Notes - this field contains additive information about the mechanical properties. Hardenability band (Jominy), HRC: contains the hardness limits of the hardenability band in tabulated form. 2.5 Special properties Some steel standards contain special properties, e.g. properties at elevated or at subzero temperatures, physical properties etc. which are summarized in this field. These data contains information as follows: Condition - heat treatment condition for which steel properties are prescribed,, Property - this field describes special properties by their internationally accepted symbols, and their units e.g. Rp0.2 [MPa], Size - properties are valid up to this maximum size in mm, Temperature - a given property is prescribed at this temperature (°C units), Value - this field contains the prescribed value of the property at the given temperature, in the given heat treatment condition, +Data - field contains non-numerical data. This field contains additive information about the special property. 10 2.6 Notes One can add his or her notes to a certain steel grade, which can be entered from the keyboard. Texts from another Windows application can also be copied to this sheet, e.g. from Word for Windows to EQUIST Silver (See: Clipboard). Notes are saved in subdirectory REM. 3. SETTING UP YOUR EQUIST SILVER FOR WINDOWS The basic hardware requirements are: - IBM PC/AT compatible computer - Microsoft Windows 95/98/ME/NT/2000/XP - 4 MByte RAM - CD-ROM drive To install single user EQUIST Silver for Windows: • Run setup.exe from the CD-ROM • Follow the instructions of the installation software • Put the key diskette in drive a: or plug the hardver key into the parallel port • EQUIST Silver can be started from the program group EQUIST. Installation guide for networks is attached to the software. Now please turn on your computer, and try to discover all the capabilities of the software, to be soon familiar with your new EQUIST Silver for Windows! 3.1 How to start EQUIST Silver for Windows EQUIST Silver for Windows can be started by clicking its icon. The database will be opened automatically, and a query screen appears, where search criteria can be entered (Fig. 1). The program will load those 12 fields, which were used in the last selection. These are the so-called „keys”. These keys can be replaced by any of the remaining ca. 60 keys. When pushing the button <Esc> the standard screen appears with the normal menu of EQUIST Silver for Windows with 3 icons only (Fig. 2). With these icons a new search can be started, results of previous selections can be loaded, or the order of records changed, and one can exit the program. 11 In the bottom right corner there are two numbers separated by a slash. The first number is the serial number of the record displayed, the second number shows the total number of records in the hitset. Now 0/0 is displayed, because no selection has been carried out. Fig. 1. The query screen of EQUIST Silver for Windows Fig. 2. The standard screen with the most frequently used 3 icons 12 Click the first icon from the left to get a new query screen (Fig. 1). Click one of the arrows on the right-hand side of the „keys”, to open the index window with the list of all searchable keys. Click the one you want to use in further selections (Fig. 3.). Fig. 3. Selection of a new key from the Index of the searchable keys 4. FUNDAMENTALS Set A set is a special assembly of data, which have been selected on a certain basis. The whole database of EQUIST Silver for Windows is a set too. Selections in the database generate further sets, which are called subsets, or hitsets. Hitset A hitset is the result of a selection based on one certain criterion, or more criteria defined by the query. The hitset contains records from the database, which meet these criteria. 13 Record A record is the unit of the database. One record contains data of a steel grade as follows: general information about the steel, its chemical composition, technological data, mechanical properties, special properties and the user’s own notes concerning the steel grade. Field, Subfield Fields and subfields build up records. Fields are: the designation, the German Material number, the C-max value etc. Mechanical properties and special properties can be found in subfields. Export Export is an interface between EQUIST Silver for Windows and other applications. Export copies the contents of the hitset to a file in ‘Text’ format. This file can be used by other applications. Clipboard Clipboard is the interface between different Windows applications. Select the data to be transferred, copy it on the clipboard (Menu ‘Record’, Command ‘Copy to Clipboard’). Then switch to the other application and insert the Clipboard contents to its proper place. List window The records of a hitset are listed in the List window. Click the small square near the items to make manual selection from the steel grades/records. Operations in the list window can be made either from the main menu, or from the pop-up menu. Double click an item to display the whole record contents. Record window Shows the data of a record in a previously chosen format. Operations in the record window can be made either from the main menu, or from the pop up menu. By clicking one of the arrows in the control bar other records of the hitset can be displayed back and forth. 14 Index window All possible contents of a key can be listed in an Index window. Click one of the keys in the query window below the title „Index” to see all the keys. Click a different key to switch to a new one. Click one of the windows below the title ”Query”, and then click the button „Index”. The index of the chosen key opens, showing all possible items of the field with their number of occurrence. It is possible to browse the index and to choose one of the items. The index window contains three smaller windows, which are as follows: a. Pattern window (upper) Enter the first characters of the key. The cursor in the index will jump automatically from item to item according to the entered characters. b. Index list List of words, names, numbers, codes etc. taken from the records. c. Pattern window (lower) Enter a search pattern and press <ENTER>. The matching items from the index will be selected and listed only. d. Buttons OK the chosen key will be copied in the corresponding window of the query screen. Close Closes the index window and returns to the query screen. Add Selection can be carried out on the basis of more different items from the same index. These can be linked together with the operators. (Default value of the operator is „or”.) Click the button „Add” after selecting a new item, and click OK after the last one. Each and every selected item is now copied into the query window. Click the button „Search” to create a hitset containing the selected items. e. Operators Boolean and proximity operators are used in advanced selection. 15 The scheme of combining keys is: Key1 operator Key2. OR: The Boolean „or” gives a hit if one of the keys is found. AND: The Boolean „and” gives a hit if both keys are found. NOT: The Boolean „not” results a hitset that does not contain the given key. (F): Keys are to be found in the same field. (S): Keys are to be found in repetitions of the field. Control bar Icons in the Control bar from the left: If the list window is active: Fill query list and start search Select and open result set Exit from the program Tile open windows vertically Tile open windows horizontally Do not overwrite this window Print the contents of the active list window Print the records of the active list Export records into file Make statistics on the records of the active list Information about the set New list from the selected records View the selected records Change the order of the steels General data are displayed Technological data are displayed Chemical data for unalloyed steels Chemical data for alloyed steels Chemical data for tool steels Weldability data are displayed If the record window is active: Fill query list and start search Select and open result set Exit from the program Tile open windows vertically Tile open windows horizontally 16 Do not overwrite this window Select this record in the list Append notes to this record Print the contents of the record window Copy the text in the record window to the clipboard Information about the set Jump to the first record of the set Jump to the previous record of the set Jump to the next record of the set Jump to the last record of the set All data of the steel is displayed Chemical data are displayed Technological information is displayed Mechanical properties are displayed Special properties are displayed 5. THE MENUS OF EQUIST SILVER FOR WINDOWS 5.1 File 5.1.1 History... The previous hitsets are stored and numbered by the program. In the dialog box the names of the sets and the queries are displayed, as well as the number of hits. Hitsets can be renamed, deleted or made active again. Sets can be combined with new search criteria. If you exit the program, the last query will be saved under the name „LAST”. 5.1.2 Printer setup... This is a dialog box of your Windows version, where you can enter the type of your printer, and specify the paper setting etc. 5.1.3 Page setup... The format of the pages to be printed can be defined in this dialog box. You can give a title to the print, set the record header, page header and page footer. You can insert the date, time, query and the page number. You can define margins, the starting page number, and the page break. Click the button ‘Save modification’ to save the setting. 5.1.4 Exit Choose this option to exit the program, and to close the database. 17 5.2 Query Searching in the database is the most important option. First of all the query must be defined on the basis of the user’s search criteria. Then the necessary keys must be chosen and put on the query screen, and the values must be entered. Queries can be saved for future applications. There are seven major areas on the query screen: operator, left parenthesis, index, query, right parenthesis, a query input window and the buttons. 5.2.1 Operator Boolean and proximity operators can be used to formulate the query. OR: The Boolean „or” gives a hit if one of the keys is found. AND: The Boolean „and” gives a hit if both keys are found. NOT: The Boolean „not” results a hitset that does not contain the given key. (F): Keys are to be found in the same field. (S): Keys are to be found in repetitions of the field. 5.2.2 Left parenthesis Difficult or more complicated questions can be formulated by applying parenthesis. Note, that a left parenthesis must always have a matching right parenthesis. 5.2.3 Index A selection can be carried out if the proper search keys have already been chosen. Twelve keys can be put on the query screen at the same time. 5.2.4 Query Near every chosen field there is an empty window, where the query can be entered. A query may contain: words, parts of words (strings), numbers or intervals. Substitute characters can also be used when entering a search key (truncation, masking): `*`: any number of characters `?`: represents zero or one single character `!` : represents exactly one single character If the query contains an interval search, the operator „--” must be used. E. g. select steels with a Cr-max content of 17-19 %. Enter „17--19” in the query window for Cr-max. and click the button ‘Search’. All steels with the matching Cr-max will be selected. 5.2.5 Right parenthesis Difficult or more complicated questions can be formulated by applying parenthesis. Note, that a right parenthesis must always have a matching left parenthesis. 18 5.2.6 Buttons Buttons as follows are used to operate the software: Search, Close, Cancel, Clear, Index, Set, Load, Save, Help „Search” starts selection according the given keys, and results a hitset containing hits, i.e. records, which meet the search criteria. The number of hits is displayed, and selection can be continued if the number of records is not acceptable. „Close” closes the query screen. The query will be stored, but the selection will not be carried out. Click this button to close the query screen before you exit the program. „Cancel” closes the query screen, the query is cancelled, selection will not be carried out. „Clear” offers a new query screen. The previous query will be deleted. „Index” opens the index window of the field where the cursor points to. Search items can be selected from the index. Enter the first characters of the item. The cursor jumps according to the characters which have been entered. The required item can easily be selected now. „Set” opens a window containing previous queries, i. e. the history of past selections. Information about the set is also displayed. Sets can be selected for further applications. It is recommended to place the cursor in the query input window before loading an old query. In the dialog box sets can also be renamed or deleted. „Save” saves the actual query. The offered name can accepted or a new name can be given. „Help” gives the help to the “Search” menu of EQUIST Silver for Windows. 5.2.7 Query input window Every time a query is entered, all search criteria are summarized in the query input window. This window can also be used for the advanced search, i. e. search criteria are put together with appropriate operators. E.g. let’s select French steels, with designations beginning with an ‘X’, and with a prescribed Carbon-minimum value greater than or equal to 0.45 %. The query can be formulated as follows: STN=(X*) and STA=(FRA) and CA=(0.45--), where STN stands for steel designation, CA for C-min. The codes, or so-called „TAGs” of the keys are as follows: 19 Key TAG -------------------------------------------------------------------------------------------------Steel designation STN Werkstoffnummer WNR Country STA 1. GENERAL INFORMATION Standard NRM Steel group SGR Application examples EXM Steel group, application examples XSGR* JOKER JOK Special Producer GYN -------------------------------------------------------------------------------------------------C % min. CA C % max. CZ Si % min. SIA Si % max SIZ Mn % min. MNA Mn % max. MNZ P % min. PA P % max PZ S % min. SA S % max. SZ Cr % min. CRA Cr % max. CRZ Mo % min. MOA Mo % max. MOZ Ni % min NIA 2. CHEMICAL COMPOSITION Ni % max. NIZ V % min. VA V % max. VZ Al % min. ALA Al % max. ALZ Cu % min. CUA Cu % max. CUZ W % min. WA W % max. WZ Ti % min. TIA Ti % max. TIZ Co % min. COA Co % max. COZ Pb % min. PBA Pb % max. PBZ Other chemical data OCD -------------------------------------------------------------------------------------------------20 Hot working, oC min FRMA Hot working, oC max FRMZ Annealing, oC min. ANA Annealing, oC max ANZ Normalizing, oC min. NRLA Normalizing, oC max. NRLZ Quenching, oC min QUEA 3. TECHNOLOGICAL DATA Quenching, oC max. QUEZ Tempering, oC min. TEA Tempering, oC max. TEZ Cooling media MED Other technological inform. OTI Heat input, max. kJ/mm HEG* Preheating temperature, oC ELO* Post-weld heat treatment, oC UTO* -------------------------------------------------------------------------------------------------Condition CON Size, mm min. SIZA Size, mm max. SIZZ Yield strength, MPa min. REH Tensile strength, MPa min. RMA Tensile strength, MPa max. RMZ Elongation, % H min. ELL 4. MECHANICAL PROPERTIES Elongation, % K min. ELT Reduction in area, % min. RA Impact energy, H min. IMPL Impact energy, K min. IMPT Hardness, min. HARA Hardness, max. HARZ Notes REM -------------------------------------------------------------------------------------------------Property PROP Size, mm SIZ Temperature, oC TEMP 5. SPECIAL PROPERTIES Value VAL +Data DAT Dictionaries DIC* Company information GYA ---------------------------------------------------------------------------------- 21 5.3 Views 5.3.1 List format... In the dialog box „List format” data groups to be displayed can be selected. The software offers 6 possibilities (F1-F6 buttons), which are as follows: F1: General data: Steel designation, Werkstoffnummer, Country, Standard. F2: Chemical data (for alloyed steels): Steel designation, C, Mn, Cr, Mo, Ni. F3: Chemical data (for tool steels): Steel designation, C, V, W, Ti, Co. F4: Chemical data (for unalloyed steels): Steel designation, C, Si, Mn, P, S. F5: Technological data: Steel designation, Hot working, Annealing, Normalizing, Quenching, Tempering, Cooling media. F6: Weldability data: Steel designation, Heat input, max.,Preheating temperature, Post-weld heat treatment The level of change can be Global, List or Record: Global: All list formats will be changed List: List format of the actual list will be changed Record: inactive here (See 5.3.2). 5.3.2. Record format... In the dialog box „Record format” the data groups to be displayed can be selected. Five different formats (identical with the F1-F5 buttons) are offered by the software and displayed in the dialog box: F1: All data: All data of the records are displayed. F2: Chemical and weldability: General, compositional and weldability data are displayed. F3: Technological: General and technological data are displayed. F4: Mechanical: General and mechanical properties at room temperature are displayed. F5: Special: General and special properties are displayed. The level of change can be Global, List or Record: Global: All record formats will be changed List: Record format of the records from the actual list will be changed Record: The record format of the actual record will be changed only The search criteria are always highlighted in red, when the record is displayed. 5.3.3 Record order After clicking this option a dialog box opens where the order of records can be defined. The user can define the order of the records in the list window. 22 5.3.4 Select language... Deutsch, English, Français, Magyar, Italiano, Polski (German, English, French, Hungarian, Italian, Polish) The dialog language of the program can be changed to one of the above mentioned languages. Queries from the keyboard can be entered, or the indices can be used. Note: if Italian is chosen, the software will be displayed in Italian, but the record contents will be displayed in French. All items from all languages is integrated in a common Multilingual dictionary to make selection easier. 5.4 List 5.4.1 View record Select a record from the list window to be displayed, and use the command „View” to view it. The record window will be opened and the data of the record will be displayed. One window is opened at the same time only. 5.4.2 Keep The actual list or record window can be kept for future applications. Click on the padlock among the icons to keep (anchor) the list or record window. If a window is anchored, a new window opens for a new search, and a new window opens to display the hitset. 5.4.3 Print list... The contents of the active list window can be printed with this option. Before printing the printer must be setup with the Windows printer setup. Printing parameters should also be defined. 5.4.4 Print records... Complete records in the list window can be printed with this option. Before printing the printer must be setup with the Windows printer setup. Printing parameters should also be defined. 5.4.5 Export... Data of the records in the list window can be exported, i.e. copied to a file in ‘Text’ format. The name of the export file can be given in the dialog box. 5.4.6 Statistics... Hitsets can be analyzed statistically. One field has to be chosen as a variable to make statistical analysis on the values of that variable. Statistics is made on the fields of the database. The user can select the field from the list to be analyzed. The parameters of the analysis can be defined for each item of the list. 23 The number of initials to be ignored can be defined. It can also be defined how many characters should be involved in the analysis. Equivalent data in one record can be involved in the statistics once only (choose ‘one’), or for every occurrence to be involved (choose ‘more’). Field contents can be considered as words or phrases. The result of the statistics is then copied in a file. The software gives the file name together with the path. To manipulate these data a viewer can be applied (e.g. Write, Excel etc.). 5.4.7 Record windows... Record windows can be closed, minimized or restored. Close all: all windows belonging to the list window will be closed. Minimize all: all record windows will be minimized into icons. Restore all: all icons will be opened to windows. 5.4.8 Selections... The records in the list window can be manipulated with these options. New list: a new list window will be opened with the selected records only. Clear: none of the records will be selected. Invert: Inverts the selections. The selected records will be unselected, and the unselected records will be selected. Open: every selected record window will be opened. 5.4.9 Information... Information about the actual hitset is displayed in the Information window, e.g. the name of the set, record data, numbers about the set, and the query itself. 5.5 Record menu The ‘Record’ menu appears only if the record window is active. 5.5.1 First Jump to the first record of the set. 5.5.2 Previous Jump to the previous record of the set. 24 5.5.3 Next Jump to the next record of the set. 5.5.4 Last Jump to the last record of the set. 5.5.5 List Back to the list window, where the record window has been opened. 5.5.6 Keep Keeps the window on the screen, it will not be closed or overwritten. 5.5.7 Select Selects the displayed record in the list window without exiting the record window. Both the icon in the control bar and the check-mark sign in the ‘Record/Select menu indicate the selection. 5.5.8 Note Notes can be appended to the actual record. 5.5.9 Print Prints the contents of the record window. Before printing the printer must be setup by the Windows printer setup. Printing parameters should also be defined. 5.5.10 Copy to clipboard Copies the record, or parts of the record window to the clipboard. Another Windows application can insert the clipboard content to the required place for further manipulation. Note: there are two similar icons near each other for copying to clipboard. The right icon is for the data transfer to the SOLID EDGE CAD-System 5.5.11 Zoom in + The record window can be blown up with this option. The „+” sign can be used as a hot key. 5.5.12 Zoom outThe record window can be scaled down with this option. The „-„ sign can be used as a hot key. 5.5.13 Normal size* Use this option to restore the original size. 5.5.14 Information Similarly to the same option in the List menu, set information will be displayed. 25 5.6 Window 5.6.1 Cascade windows Windows are arranged like a cascade on the screen. 5.6.2 Tile windows horizontally Windows are arranged horizontally on the screen. 5.6.3 Tile windows vertically Windows are arranged vertically on the screen. 5.6.4 Arrange icons Windows can be minimized. Their icons will be arranged by this option. 5.6.5 Close all All opened windows will be closed; a new search can be started. 5.6.6 Minimize all All of the windows will be minimized into icons. 5.6.7 Restore all All of the list and record windows will be opened. 5.7 Help 5.7.1 Contents The contents of the Help file will be opened. More Help is available by clicking on one of the items in the contents. 5.7.2 About... Information about the database and the software is given here. 26 6. SEARCHING IN EQUIST SILVER FOR WINDOWS In this chapter a few examples will be demonstrated. It is highly recommended to practice how to use EQUIST Silver for Windows, and especially, how to formulate queries. 6.1 Comparison of steels from the same standard Let’s study the steels of the standard BSEN10028/7-2000. After starting the program a screen shown in Fig. 1. will be displayed. First we have to check in the ‘Index’ area, whether ‘Standard’ is listed among the searchable fields. If yes, enter „ BSEN10028/7-2000.” in the ‘Query’ area. In case ‘Standard’ is not listed yet, open the index of all searchable fields by clicking the arrow next to one of the field names not going to be used in the query. Select ‘Standard’ by clicking it in the index. ‘Standard’ will be copied in the window, and will be among the searchable fields now. Enter the standard „ BSEN10028/72000” in the query window. Generally, instead of entering the query from the keyboard, it is recommended to select the item from the list of all standards, i. e. from the index. First click the empty query window next to ‘Standard’, then click the button ‘Index’ to open the index window with the list of all standards. Start to enter the standard, character by character. The cursor jumps automatically further in the index according to the characters entered. When the item „ BSEN10028/72000” appears, select it by clicking (See Fig. 4.). Fig. 4. Selecting the steel standard BSEN10028/7-2000 from the index 27 In the Index window of the standards there are numbers in front of the standards. In our case this number is 48. This means, that prior to executing ‘Search’ we already know, that there are 48 different steel grades in the standard „ BSEN10028/72000”. In many cases it is worth wile utilising this capability of the program. Now click the ‘OK’ button to copy this item in the query window, as shown in Fig. 5. If more standards will be chosen from the index, click the button ‘Add’ after selecting a certain standard, and click ‘OK’ after the last one. After formulating the query in Fig. 5. click the button ‘Search’. Fig. 6. shows the information provided by the software after finishing the selection. Click on ‘OK’ to list the 41steel grades in standard BSEN10028/7-2000 (Fig. 7.). Fig. 5. The query before executing ‘Search’. 28 Fig. 6. Information given by the software after executing ‘Search’ Fig. 7. List of the steels in the hitset 29 In this case the list format ‘General data’ (icon F1) was selected, to display steel designation, German material number, the country, and the standard. Click the icons (F1 through F5) in the control bar or use the list formats in the menu View to browse different chemical compositional data, or technological data. The order of the steels within the list can be modified too. Three different possibilities are offered by the option ‘Record format’ in the menu ‘View’. To display the data of a certain steel in the list, point to it, and double-click. In Fig. 8. steel X2CrNiMo17-12-2 was selected to be displayed. The data of this steel can be seen now in the record window, or it can be printed by the option ‘Print’ from the menu ‘Record’. Two windows are open now at the same time (see Fig. 8.), a list window and a record window. These windows can be moved on the screen as known from other Windows applications, or they can be arranged horizontally or vertically by clicking the arrangement icons or by choosing these options from the menu ‘Window’. Fig. 8. Data of a selected steel Click the fourth icon from the left (Tile windows vertically) to get the window arrangement shown in Fig. 9. 30 Fig. 9. List of the steels in standard BSEN10028/7-2000, and the first part of the record of X2CrNiMo17-12-2. Vertical arrangement. On the record of X2CrNiMo17-12-2 two data are highlighted. BSEN10028/72000 is highlighted in red, showing that it has been the search criterion. The title ‘EQUIVALENTS’ is highlighted in blue, indicating that international equivalent steel grades are linked to it (based on international reference books). Click on the highlighted word „EQUIVALENTS” to list the equivalents. Fig. 10. shows the screen with the equivalents, Fig. 11. shows the same in vertical arrangement. To display the French equivalent click the steel designation also highlighted in blue next to the code FRA. Finally, let us compare the data of three different steels. Click on the squares on the left-hand side of the steel designations in the list window. Then choose the menu ‘List’, there the option ‘Selection/Open’, or click the seventh icon from the right. Then click the fourth icon from the left to tile the windows vertically. The screen is shown in Fig. 12. 31 Fig. 10. The international equivalents of steel grade X2CrNiMo17-12-2 Fig. 11. The same as in Fig. 10, tiled vertically 32 Fig.12. Comparison of the data of 3 different steel grades selected from the list window 6.2 Steel selection on the basis of the properties important for the application Let’s find Hungarian steels suitable for making boilers, and pressure vessels! The words: boiler, vessel, or pressure vessel should be written in the window “Steel group, application” and the following prescribed properties in the appropriate windows: Yield strength at room temperature min.: Elongation, L. min. Impact energy, L. min. Yield point at higher temperature, min. Temperature Size, min. 340 MPa 19 % 40 J 170 MPa 400 oC 50 mm. Fig. 13. shows the query, Fig. 14. the screen with some of the data of the retrieved records. 33 Fig. 13. The query Fig. 14. Parts of the data of the steels selected as shown in Fig. 13. 34 6.3 Example for the application of the index “JOKER” Sometimes it happens that designations, standards and the material number are mixed up on drawings or inquiries, and one can not decide in which window he should search for these series of characters. A new index has been created to make selection easier, a common index of designation, standard, material number and the Notes on the chemical data sheet. The latter contains commercial designations, or changes in the designation if the purchaser orders a steel grade with additional alloying elements. Let’s try to find 10L42 and HARDOX400! Fill out the search windows as it is shown in Fig. 15. Fig. 15 The query In Fig. 16 designation 10L42 appears on the screen (highlighted in red), among the “Other chemical information”. As it is obvious now, 1042 can be ordered with additional Pb=0.15-1.35 and must be designated as 10L42. 35 Fig. 16. The record of the steel grade 1042 Let’s click the HARDOX400 on the list to display it. Fig. 17 shows the record. Fig. 17. HARDOX400 is a product of the Swedish company SSAB 36 6.4 Weldability The weldability parameters are not absolute and are valid under following circumstances only: 1. The permitted maximum heat input in kJ/mm is given for fusion butt welding of steels with a thickness of 10 mm. If the heat capacity is higher, e.g. for a T-joint, or for thicker materials, the permitted maximum heat input may also be higher. Text type information on the weldability of the steel, like: „not limited”, „repair welding only”, „welding is not recommended” can also be found in this field. 2. The preheating temperature is given for fusion butt welding of materials with thicknesses of 14 mm and higher, where the heat input is 1,2 kJ/mm (e.g. MMA (111) diam. 3,2 mm, 120 A, 24 V, welding speed 2 mm/s), with a permitted maximum hardness of 350 HV in the joint in case of ferritic-perlitic steels. This welding procedure is typical in the root run. For smaller thicknesses, or for higher heat input, or if the concentration of the crack sensitive elements (e.g. C, Mn, Cr, Ni, Mo, V etc.) in the steel is lower than the maximum prescribed by the standard, the preheating temperature may be decreased, or the preheating can be eliminated. It is also the case for TIG, MIG/MAG processes or with a covered electrode selected for its very low content in hydrogen which may diffuse. 3. The given post-weld heat treatment is depending on the typical application of the steel. To realize the requested properties of the steel, different heat treatment procedures: stress-relieving, tempering, - or ageing heat treatment in case of austenitic steeels - must be applied, with different cooling rates. Now let’s try to find corrosion resistant EN-steels with no limitation in the maximum heat input for welding. Use the “Load” button on the search screen to load a ready made query named “BASIC”. Then push the “Search” button to select the corresponding steels. Click one of the steel grades in the list to display its weldability parameters Fig. 18. Fig. 18. Steel record with weldability information 37 6.5 Selection on the Basis of a Commercial Designation EQUIST Silver contains commercial designations of a few Special producers. Let’s try to find a commercial equivalent to the EN-steel grade 42CrMo4! Select this steel, display the record (note the hardenability band!), and look at the equivalents. Click the steel name V320, which is the commercial designation given by the steel producer Böhler GmbH. Fig. 18. Finding a commercial equivalent By clicking the name company information can also be displayed (Fig.19.) Fig. 19. Company information 38