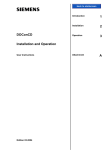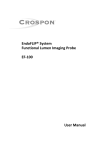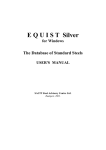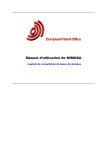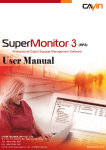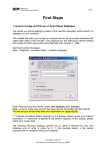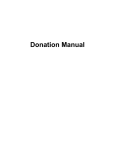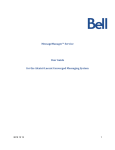Download user manual - patentGate
Transcript
patentGate User manual user manual patentGate User manual patentGate GmbH Hofgraben 5 DE-98704 Langewiesen Phone Fax eMail WWW +49 3677-205 99 60 +49 3677-205 99 66 [email protected] http://www.patentgate.de patentGate User manual Update: 18.05.2011 patentGate User manual May 18th 2011 User manual patentGate User manual Table of Contents 1.Preface 1 1.1.Introduction 1 1.2.The workflow in patentGate 2 1.3.Hardware and software requirements 7 1.4.Information and Service 7 2.Starting patentGate 8 2.1.Navigation 10 3.Search 11 3.1.Simple search 11 3.2.Expert search 18 3.3.Number Search 22 3.4.Search Results 23 3.5.Filter queries 27 4.Circular 30 4.1.Circular 30 4.2.Documents (filter view) 31 4.3.Work with the circular 31 4.4.Archive 32 5.Viewing and editing documents 33 5.1.Bibliographic data display 33 5.2.Edit bibliographic data 36 5.3.Display PDF documents 37 6.Further Options 38 6.1.Help 38 6.2.User / Settings 38 6.3.Logout 38 patentGate User manual 1. Preface 1.1. Introduction patentGate is a modular structured, user-specific customizable, platform independent, web-based clientserver-application program for administration of patent data in industrial businesses. patentGate supports the enquiry in patent archives and because of extensive functions for editing and administration ("work-flow"-components) it’s possible to realize the comfortable arrangement of the patent data between the patent department and the construction- and development departments of business companies. patentGate allows user access as well as the administration of the patent data. This is realized with userspecific userrole. Because different users have varying requirements in the process of patent monitoring, patentGate gives every user just the functions he needs. patentGate uses the following user roles: Administration: Administration, edit descriptors, users and groups Patent department: Generate queries and profiles, Monitoring, modify bibliographic data Distributor: Run queries, Work with circulars and delegate documents to viewers, save queries and search results Viewer: Run queries, Work with circulars, save queries and search results Guest: Run queries in simple search mode, save queries and results Administrators manage user access to patentGate, import data, configure the system and develop the descriptor system. They can search, save queries and results and access monitorings and circulars. The main aspect for the Patent department is monitoring. New documents considered relevant are delegated to distributors and viewers to obtain return information. This is done paperless, all information is saved in the database and can be displayed in patentGate. Distributors are similar to viewers, but they have the possibility to delegate documents to viewers. The Viewers are the recipients of the circular. They send their feedback about the documents to the patent department. Everyone can become a patentGate Guest user. It is possible to search and save own queries and results. Participation in circular is not included. Please contact your patent department for further details. All users can search in simple search mode and save queries and results. The expert mode is available for all except guest users. 4 patentGate User manual 1.2. The workflow in patentGate The following pages show the areas of patent work covered by patentGate. Search documents Edit saved queries and modify them (expert mode only) Saved queries Delete queries not required Save queries with a specified name and remarks (further information like date and owner are saved) Search mask (Simple or Expert mode) Run a saved query ‚as is‘ or use it in the search mask Search result (temporary) There are two search masks: Simple search and Expert mode. Queries are on a per field base and Boolean operators can be used. Should the database be monitored regulary (for companies or technical fields) there are two possibilities: save the query or save the result. If the query is saved, it can be run in the complete database, the last update or a specified range of imports. patentGate has an auto profile function. With this all new documents for a specified query are searched and saved as a result when new data is imported to the system. When saving a search result a snapshot of the actual system is made. After the next update the database must be searched again. Queries and results can be deleted if they are not required anymore. 5 patentGate User manual Saved results Delete results not required Saved results Load the search result Result of the query (temporary) Save - as Search result with a specified name and remarks (further information like date and owner are saved) - define recipient Work with the result - edit (personal) remarks - delete irrelevant documents from the hitset Browse Document display bibliographic data and PDF documents Browse To work with temporary search results they must be saved. In the result set not the complete record is saved but a reference to the bibliographic data. Search results can be saved as „Search result“ or „Monitoring – New documents“. They are personal result sets of the current user. The result set has a name and an optional remark which are displayed in the summary. The owner can add personal remarks to the result set and delete irrelevant documents from it. If a search result is deleted, the result set is removed from the database. 6 patentGate User manual Monitoring Result of the query (temporary) saved monitorings Load the monitoring in Monitoring – New documents Save - as Search result with a specified name and remarks (further information like date and owner are saved) define recipient Create circular - delegate documents to recipients - define descriptors - delete irrelevant documents from monitoring Browse Document display bibliographic data and PDF documents Browse Create circular create circulars for the receipients at the last document of the hitset To monitor documents and delegate them to circular the temporary search result is saved as „Monitoring – New documents“. Every member of the patent department and distributors can define up to 20 recipients for his personal circular in „Administration – Recipients“. Is a monitoring selected, the login names of the distributors/viewers or the group names are displayed at the end of each document and can be checked with check boxes to delegate them to the specified recipient. Documents that are not considered relevant can be deleted from the result set of the monitoring and marked as deleted in the bibliographic data. To prevent deleting of a document considered relevant by another user, this mark is reset if another user marks it “not to delete”. At the last document the circulars can be created. If the recipient logs in the system, all documents checked for him are displayed in „Circular“ and an event is generated that sends an e-mail to the user. After the deadline for consideration the patent documents are archived. 7 patentGate User manual Work with circular saved monitorings Archive hide documents when the deadline – consideration has expired Work with circular (distinguish processed and unprocessed documents) Browse Start actions - Check predefined actions (opposition, relevant) send remarks to the patent department check „seen“ if a document is not relevant Document display - bibliographic data and PDF documents Status display shows return information for the patent department Viewers and distributors work with the circular. The functionality is quite similar to a paper circular. When the user logs in all documents in the circular where displayed – differed in „Processed documents“ and „Documents to treat“. At every document predefined actions can be checked: Opposition/Conflict, Relevant or Seen. Distributors have the additional possibility to delegate documents to further recipients. Nevertheless they must at least mark the documents as “seen”. All documents marked „Opposition/Conflict“ or „Relevant“ are displayed when the sender of the circular logs in. A remark is mandatory. At quitting the document display, the number of the edited or non-edited documents is updated. Processed documents are removed from the baskets if the deadline for consideration has been reached. 8 patentGate User manual Return information from the monitoring saved monitorings Bibliographic data Status display shows return information for the patent department Document display bibliographic data and PDF documents Rate the return information - Change the state values (Circular, Archive) - Show or hide actions and remarks at the bibliographic data Archive the monitoring because of consistency deleting is not possible The Status display is to collect the return information from the circulars. Documents with feedback and return information from participants of the circular are displayed. Documents marked as „Seen“ are not displayed in this view. If the patent department defines actions and remarks at the document, this information can be made visible „for all users“. If not, only members of the patent department see the information. The view „Monitoring – distributed documents“ shows all monitorings with their deadline for consideration. Is this deadline expired and all return information is answered, the monitoring can be archived. Documents from hidden monitorings are not displayed in „Status – current/elapsed“, but can be viewed as archived monitoring. To show ratings in the documents as history function, it is not possible to delete a distributed monitoring. 9 patentGate User manual Handling To facilitate the handling with patentGate we allocated this brief description with workshops and the help function. All actions are performed with mouse and keyboard Default windows options (Open file etc.) are not explained in this documentation. The browser functions can be used as usual. Symbols at the top of the chapters show for which user role the functions are available (see symbols in chapter 1.1). Screen The screen is separated in two frames: Navigation: left: navigation menu right: content Working with patents: The screen layout changes to left: short display with actions right: bibliographic data / PDF display Bibliographic data and PDF documents are opened in new windows by default. Buttons change colour when the mouse moves over them. 1.3. Hardware and software requirements Client WWW-Browser with JavaScript (recommended: Internet Explorer from Version 6) and Acrobat Reader (recommended: from Version 7) Server OS (Windows, LINUX, Solaris) Database (MySQL, Oracle) 1.4. Information and Service Should you require further information not covered in this manual, please contact patentGate GmbH Hofgraben 5 98704 Langewiesen Germany Tel.: +49 36 77 – 2 05 99 60 Fax: +49 36 77 – 2 05 99 66 eMail: [email protected] Internet: http://www.patentgate.de 10 patentGate User manual 2. Starting patentGate patentGate is a multi user system. Each user has to log in to work with the system. If you use patentGate for the first time all user data are generated automatically. patentGate uses different user role (Administrator, Patent Department, Distributor, Viewer and Guest). Each of them has its own main menu.The assignment to user roles is done by the patent department. Furthermore, every interested person can log in as a guest user. Please contact your Patent department if you wish to obtain a login. Start the application in the web browser (recommended: Internet Explorer from Version 6). Client http://servername/pg/ After starting the program the login window appears. Login with user name in the input filed Login Enter Password Click „Login" or push the Enter key After the Login a welcome-page is displayed. 11 patentGate User manual Users of the Patent Department see the list of all relevant documents from their monitoring when they log in. If a Distributor or Viewer logs in to patentGate, the list of documents in circular is displayed. 12 patentGate User manual 2.1. Navigation After login the navigation menu is displayed in the left frame. It shows all available functions for the specified role. Administration Patent Department Viewer/Distributor Guest 13 patentGate User manual 3. Search Searching is done without saving the results. Should search results be archived and processed, they must be saved. The saved search results are a record set valid at the time of search. For the regular observation of a technology area it is recommended to store the search query and run it regularly - either in the entire database or only in the current delivery. Each user can enter (private) remarks in his saved results. They are saved and displayed with the search result and can not be searched. Is the saved result deleted, the remarks are deleted too. 3.1. Simple search Search mask 14 patentGate User manual The following search fields are available in simple search: Country Two letter country code Sample: DE Patent number Numeric patent number without country code (digits only without special characters) Use <, <=, >, >= to search ranges Sample: 6127749 <19912345 >1209325 and <1209333 Publication type Sample: A1, A4 Title Sample: motor* AND getriebe Applicant Sample: siemens AND nixdorf mercedes or daimler* Inventor Sample: presting AND hartmut Abstract Sample: gehaeuse* AND verbind* IPC Main All IPC Classes Sample: A01B001/00 OR A01B001/24 Publication date Use <, <=, >, >= to search ranges Format: YYYYMMDD Sample: 20020815 <20000000 and >19990101 Application date Use <, <=, >, >= to search ranges Format: YYYYMMDD Sample: 19990723 >20020101 Notice Free text comment at the document Sample: relevant Profile The query profile to which the document belongs Descriptor Specific information about technical fields 1) Enter in text field or 2) Select from the tree displayed with 15 patentGate User manual Tip: If selecting more than one term, an OR will be applied. This can be edited. 16 patentGate User manual All fields are connected with logical AND. Search terms can be connected with the logical operators AND, OR and AND NOT. Truncation is possible with the asterisk * for zero or more characters. Parentheses are not possible. There is no difference between small and capital letters. German „umlauts“ like “ä” were searched as “ae”. After every field a question mark is displayed . There additional information and a sample for this field is displayed. Possible options are: Search in: “all data“ or „last update“. Numer of results: hits / page Sort results by: choose from the select box In the lower range of the entry mask there are the commands Reset form Resets the search form Load Shows all saved search queries Save Save the search query In the lower menu bar there are the commands Count Shows the number of hits Search Executes the search Search Results / Simple search After searching the window Search result is displayed. The window shows the query and the number of results in the hitlist. The following information is displayed per document: 17 patentGate User manual Open document view Open PDF files Patent number IPC/Descriptors Title/Patent applicant In the lower area and in the lower menu bar there are the buttons: <<< and >>> navigates back and forth in the hitset 1-24-47 fast navigation in the hit list (jump to the selected document) Back returns to the search mask Save saves the result Save search results / Simple search In the window Save search result the following data are requested Name of search result Comment Type (Select box), only administration and patent department Recipient (Select box) Tip: Not all combinations of recipient and type are valid (a Monitoring can only be applied to users of the patent department). In the lower menu bar there are the commands Cancel returns to the Search result Save saves the search results Tip: Saving the search results is confirmed in the window search results. 18 patentGate User manual Save and load query / Simple Search To save the search query: Click Save Enter the name of the query into the text field of the dialog box Enter a comment in the discription field of the dialog box Confirm with „Save“ A window appears with the information Saved queries. To load the search query: Click Load Select the query with the radio button Confirm with „Load“ 19 patentGate User manual 3.2. Expert search Search mask With this mask complex search queries are possible by using the available search fields: CC Country code PN Patent number DT Publication type PD Publication date (format [YYYYMMDD] ) AD Application date (format [YYYYMMDD] ) AN Application number 20 patentGate User manual PRI Priority information TI Title PA Patent applicant IN Inventor MC IPC Main Classification (Truncation necessary!) ICS IPC (MC + IC) in all truncated levels, e.g.. C01 C01B C01B037 C01B037/00 AB Abstract NT Notice BK Order information C1 Internal Classification U1 Status value (Circular, Archive) U2 Person in Charge – Notice U4 an EuroPCT document is marked „EPCT“ in this field, when no publication is available for exclusion of these documents out of the search, the search query can be supplemented with ... and not (u4=epct) REF the WO-publication number for EuroPCTdocuments IID Import- ID of the data delivery Expert search uses the operators "AND", "OR", "NOT", "=", "<=", ">=", ">","<", "(" and ")" to compose a query. The token "_profil_" can be used at the end of a query to search only in the last update, e.g. mc=f16k* _profil_. This is the same as the selection “Last update” in the options “Search in:“, but is saved with the search query. This is useful for auto-profile searches. Tip: Enter a query in the form search_field=search_term (e.g. cc=de), CC=Country and de=Germany. If you use "AND NOT", parentheses are necessary for the following search term: cc=ep and not (dt=b1) Truncation is possible with the asterisk * for any number of characters. There is no difference between small and capital letters. German „umlauts“ like ä, ü, ö were searched as ae, ue, oe. To search in expert mode Enter your query in the search fields or Use the Available search fields and enter then the search term. Use Operators You can work with the shown last 5 searches 21 patentGate User manual Possible options are define hits per page Sort results by: Country + Patent number / IPC + Country + Patent number using the select box Choice of the scope of the search in the selection box search in “all data“ or „last update“ or selection by IID. In the lower area of the search mask there are the commands Reset form Resets the search mask Load Shows all saved queries Save Saves the query Enter the name of the query and an optional remark. In the lower menu bar there are the commands Count Shows number of hits Search Starts the search; the results are displayed in the window Search results Load queries / Expert mode In the window Saved search results a saved search query can be selected from the list. The following information is displayed for the queries: Name of the search query Comment to saved search queries filled fields of the search query Date (Timestamp) Feedback to Patent department / recipient of feedback Results to Recipient of circulars Owner Owner of the search query Auto profile automatical run 22 patentGate User manual no auto-profile auto-profil (search result) auto-profil (monitoring) auto-profil (direct distribution) In the context-menu there are the commands Run direct execution of the selected search query, the search results are displayed in the window Search results Edit Edit the search query Apply Copy the selected query into the data fields of the window search (Expert Mode) Auto profile settings Change the Auto profile settings Delete Delete the marked Search query out of the list. Confirmation is necessary. Auto Profil / Expert mode In this window queries that should automatically run are defined. Those queries are started after every data import by the administrator. For those queries it is useful to use the token "_profil_" to restrict the results to the last update. The following information is displayed: Profile Name Query Text of the query Owner Owner of seach query (Login) Activate Profile Checkbox Run as Select box [Query | Monitoring | Distribution ] Recipient Select box Distribute to Distributor / Viewer / Group Task The complete task in human language In the lower menu bar there are the commands Save and Cancel. 23 patentGate User manual Edit query / Expert mode In the window Edit query available search queries can be edited. Save as duplicates the request and saves it under a new name Save Saving the current request Cancel Cancel without saving 3.3. Number Search Main menu number search In the window Number Search it is possible to enter several patent numbers (one per line). 24 patentGate User manual In the lower area of the search mask there are the commands Reset form Resets the search mask Load Shows all saved queries Save Saves the query Enter the name of the query and an optional remark. In the lower menu bar there are the commands Count shows the number of hits Search executes the search 3.4. Search Results Main menu The window Search results shows saved search results with the following data: Name of the result Comment Date creation date Documents (Number of Documents) Group Search results that are assigned to a particular group The window shows your own search results. With the users and Search results of my group. In the context menu you can show or hide the Search results of other there are the commands Edit Edit the query Save new Changes Name, Comment, Type and Recipient Merge with Combines multiple search results into one Shrink (Family) Reduction of the number of hits, so that only one patent is displayed for each patent family Create table The search result can be displayed formatted in a table, e. g. for an export to Excel Delete Delete the selected search result. Confirmation is necessary. Tip: Search results of groups can be deleted only by the owner of the search result. 25 patentGate User manual Work with search results / Search result In this mode the documents will be displayed one document per page. In the left frame are the navigational elements and a short display of bibliographic data. In the right frame the full document is displayed. In the upper area the name of the result, number of hits and the position in the hitset are displayed. Display options: opens the bibliographic data opens the complete PDF document To change/add a comment: Enter the comment in the text field of the dialog box „Notice of this list“ Tip: These comments are visible only in this hit list, not on the bibliographic data. If it is the result of a group, all group members can use the comments. In the window there are the commands <<< and >>> navigates in the search results 1… Faster navigation in the search results (e.g. skip to the last document) Back Returns to the main menu of the search results 26 patentGate User manual Save new / Search result With Save new name, comment, type or recipient of a search result can be changed. In the dialog Save search results there can be changed Name e. g. DE grants Comment Type (select box), only privilege level Administration Patent Department Recipient Distribution to user Tip: Not all combinations of recipient and type are allowed (Monitorings can only be assigned to users of the roles patent department). 27 patentGate User manual Create a table / Search result The search result can be formatted as a table, e.g. for export to Excel. By selecting any fields, you can display the data of a search result, copy it to the clipboard and use it in a spreadsheet. 28 patentGate User manual 3.5. Filter queries Concept To allow customized access to the documents for distributors and viewers, the filter functionality has been developed. The default baskets Grants to treat and Applications to treat are sometimes not sufficient for a larger quantity of documents in circular. The filters allow to divide the documents by self-selected filter criteria so that interesting documents, e.g. from the main competitor, are direct accessible. An administrative user may define standard filters that can be imported by everyone. In addition, each distributor and viewer can create individual filter queries. Creat filter queries / Expert mode To create a filter, a search query will be compiled and saved in the expert mode. Filters are search queries in the expert mode, which are defined as filter query while saving. In the menu "Filter queries" the order of the filter can be adapted. This has affect how the documents are grouped. Filters with the same sort order are sorted in alphabetical order. The filter queries are processed one after another. A document is only a hit in the first matching filter. For the next filter, only those documents will be considered, which were not yet hits by those filter requests. All documents that are not matched by any filter, are displayed in the "rest-filter". 29 patentGate User manual Manage filter queries / Filter query 30 patentGate User manual The window is used to display the saved queries that are stored as filter queries. Sort Order Order of filter query in the filter chain Name of the filter query Comment Saved search query and beginning of the search syntax Date Timestamp of last run In the context menu there are the commands Run run the filter query Edit edit the query Delete delete the quer In the lower menu bar there are the commands New Create new filter query Import Imports the standard filter set The order of the filter chain defines the priority of the filter. The search queries are carried out consecutively by the given sort order. The next query will be applied only to the remaining documents. All documents that did not match any filter are in the „Rest“ basket. Import standard filter Filters defined for all users are standard filters. Those can be selected by ticking the check boxes and click Import. 31 patentGate User manual 4. Circular 4.1. Circular Main Menu Circulars The window Circular shows all documents delegated to the user: Publications to treat All applications and grants not yet processed All grants to treat after expiry of deadline All granted documents (patents) delegated to the user without any action after the deadline – consideration has expired. All grants to treat All granted documents (patents) delegated to the user without any action before the deadline – consideration has expired. All applications to treat All applications (incl. German Gebrauchsmuster) delegated to the user without any action Processed documents All processed publications before the deadline – consideration has expired With the icon the selected documents are displayed. 4.2. Documents (filter view) To allow customized access to the documents use filter queries (see chapter „Filter queries“). Filters operate on the principle that the documents "stuck" as soon as the first filter has taken. To display documents one or more checkboxes can be clicked. Empty filters can not be selected. With the icon the selected documents are displayed. 4.3. Work with the circular In the left frame the actions to the documents are taken. The right frame shows the bibliographic data or PDF. 32 patentGate User manual In the upper area the name of the circular, the number of documents and position in the hitset are displayed. The deadline for consideration and for granted patents the deadline for opposition is displayed. Display options are Display of bibliographic data Display of the complete document (incl. drawings) in the PDF-format ; ; ; Information to the patent department: Display the patent register information of the Publication Office Sends a message to the person in charge in the patent department (this is also shown in the history) Every document has to be processed with click to the action fields: Opposition or Conflict action / consultation necessary Relevant refers their own rights / research Seen no action is necessary When clicking Relevant or Conflict (patent applications) or Opposition (granted patents) a window opens to enter a required remark has to be entered. The remarks are delegated to the member of the patent department who gave the document to the circular. The icon is used only to change the comment, because at "Opposition" and "Relevant" a comment is requested In the window there are the commands <<< and >>> navigation within the documents 1-3-5… faster navigation within the documents (e.g. skip to the last document) Back returns to main menu “circular” 33 patentGate User manual 4.4. Archive In the menu „Circular – Archive“ all processed documents, even after deadline – consideration can be viewed. The window shows the following information: Document document number + IPC Title / Applicant name and applicant of the patent Status feedback and remarks from the circular <<< and >>> navigation within the document In the select box you have the choice between: All documents Documents marked „Opposition/Conflict“ Documents marked „Relevant“ Documents marked „Seen“ 34 patentGate User manual 5. Viewing and editing documents Bibliographic data can only be modified by users of the patent department and administrators. Notices added to the bibliographic data are displayed for all users and are searchable. 5.1. Bibliographic data display The window Document display shows the bibliographic data of the selected document. If available, a drawing is shown too. Is the publication an german „Offenlegungsschrift“ or published European patent application (DE-A1 or EPA1/A2), the action Monitoring for granted publications is available. With this the document is monitored until the granted patent is published. A remark is necessary. 35 patentGate User manual Click OK and the display changes to Document will be monitored. In the lower area of the input mask there are the commands Write eMail Send a link to the document via eMail Edit document Modify bibliographic data of the current document (sufficient privilege needed) Close document will be closed The link Show members opens the INPADOC patent family information from esp@cenet. Use to navigate within the documents. 36 patentGate User manual 5.2. Edit bibliographic data The window Edit document is to modify or add the content of the search fields. The following commands are available Document returns to the original document Reset resets the values to the saved content Close document will be closed Save saves the changes 37 patentGate User manual 5.3. Display PDF documents For each document the corresponding complete patent can be displayed as PDF document. Click in the hit list or Click on Show PDF in the bibliographic view (document display) Close PDF documents by: Click in the hit list or Exit Adobe Acrobat, if it is not installed as a plug-in. 38 patentGate User manual 6. Further Options 6.1. Help In each window a specific help text can be displayed with the question mark. In Simple Search mode there is a blue question mark behind the search fields which display help for the selected search field. 6.2. User / Settings In System configuration you can change how documents are displayed. Document in right frame Bibliographic data is displayed in the right frame PDF in right frame the PDF document is displayed in the right frame PDF in new window Bibliographic data is displayed in the right frame and PDF is displayed in a new window In User data you can change your password and e-mail address and the language of the patentGate application. Changes are confirmed with Save. 6.3. Logout This button closes your patentGate session. The login screen appears again. 39