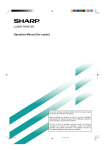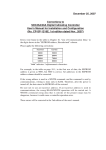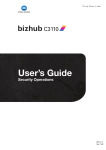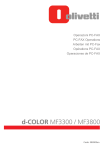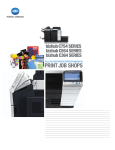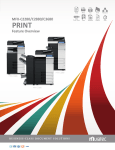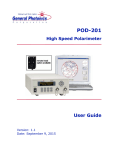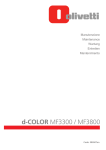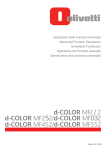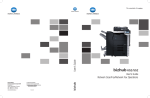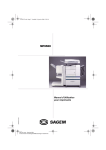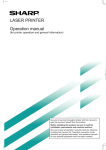Download User`s Guide: Print Functions
Transcript
User's Guide: Print Functions Table of contents 1 2 Printer Functions 1.1 1.2 Overview of printer functions ........................................................................................................ 1-2 System requirements...................................................................................................................... 1-3 For Windows .......................................................................................................................................1-3 For Mac OS.........................................................................................................................................1-3 1.3 Cable connection ports of this machine....................................................................................... 1-4 Printing in the Windows Environment 2.1 2.1.1 2.1.2 Preparation for printing (network connection)............................................................................. 2-2 Overview .............................................................................................................................................2-2 Before installing the printer driver (for the administrator) ...................................................................2-2 Checking a LAN cable for connection ................................................................................................2-2 Checking the network settings ...........................................................................................................2-2 Configuring the network printing environment ...................................................................................2-3 Allowing device information to be acquired from the printer driver....................................................2-3 2.1.3 Easy installation of the printer driver...................................................................................................2-3 Preparing CD-ROM disks for the printer driver ..................................................................................2-4 Checking the printer driver type .........................................................................................................2-4 Checking the operating systems supported by the printer driver ......................................................2-5 Installation procedure .........................................................................................................................2-6 2.1.4 Initializing the printer driver.................................................................................................................2-7 Configuring the optional environment of this machine .......................................................................2-7 Change the default print settings........................................................................................................2-8 2.2 2.2.1 2.2.2 Preparation for printing (USB connection) ................................................................................... 2-9 Overview .............................................................................................................................................2-9 Easy installation of the printer driver...................................................................................................2-9 Preparing the printer driver CD-ROM .................................................................................................2-9 Checking the printer driver type .......................................................................................................2-10 Checking the operating systems supported by the printer driver ....................................................2-10 Changing the installation settings (Windows 7/8/8.1/Server 2008 R2/Server 2012/ Server 2012 R2) ................................................................................................................................2-11 Installation procedure .......................................................................................................................2-12 2.2.3 Initializing the printer driver...............................................................................................................2-14 Configuring the optional environment of this machine .....................................................................2-14 Change the default print settings......................................................................................................2-14 2.3 2.3.1 2.3.2 How to print ................................................................................................................................... 2-15 Printing operation flow ......................................................................................................................2-15 Easily recalling frequently used print settings...................................................................................2-15 Registering the frequently used setting ............................................................................................2-15 Customizing the setting window.......................................................................................................2-17 2.4 2.4.1 Useful printing functions .............................................................................................................. 2-18 Changing the paper size or type.......................................................................................................2-18 Enlarging or reducing to the paper size ([Paper Size]) ......................................................................2-18 Enlarging or reducing by the desired zoom ratio ([Zoom])................................................................2-18 Printing on paper of a special size ([Original Size]) ...........................................................................2-19 Specifying the paper type ([Paper Type])..........................................................................................2-19 Specifying the paper tray ([Paper Tray])............................................................................................2-20 Printing on postcards........................................................................................................................2-20 2.4.2 Printing multiple sets of copies.........................................................................................................2-21 Specifying the number of copies ([Copies]) ......................................................................................2-21 Printing on a set basis ([Collate]).......................................................................................................2-21 2.4.3 Saving the number of printed sheets................................................................................................2-22 Printing multiple pages on the same side of a single sheet ([Combination]) ....................................2-22 Copying on both sides of paper ([2-Sided]) ......................................................................................2-23 [Print Functions] Contents-1 Skipping blank pages ([Skip Blank Pages]) ......................................................................................2-23 Printing on the back side of printed sheet ([Manually Print on 2nd Side]) ........................................2-24 2.4.4 Adjusting the layout ..........................................................................................................................2-24 Printing in a booklet format ([Booklet])..............................................................................................2-24 Adding a margin on pages ([Binding Margin])...................................................................................2-25 Printing a poster-sized image ([Combination])..................................................................................2-26 Rotating the image 180 degrees ([Rotate 180]) ................................................................................2-26 Fine-tuning the print position ([Image Shift]).....................................................................................2-27 2.4.5 Adding a text or image to the original...............................................................................................2-28 Adding a water mark ([Watermark]) ..................................................................................................2-28 Registering or editing a watermark ...................................................................................................2-28 Composing an overlay image ([Print in Overlay]) ..............................................................................2-30 Creating an overlay image on the computer.....................................................................................2-31 2.4.6 Deterring unauthorized copying........................................................................................................2-31 Printing a concealed security watermark ([Copy Protect])................................................................2-31 Configuring the print settings for Copy Protect................................................................................2-32 2.4.7 Inserting paper into the original ........................................................................................................2-32 Inserting a front or back cover ([Front Cover] / [Back Cover]) ..........................................................2-32 Inserting a separator page ([Separator Page]) ..................................................................................2-33 2.4.8 Specifying the color and image quality.............................................................................................2-33 Selecting printing colors ([Select Color])...........................................................................................2-33 Specifying the printing resolution ([Resolution])................................................................................2-34 Fine-tuning the image quality according to the original ([Quality Adjustment]) ................................2-34 Selecting the optimum color representation for the original ([Color Settings]) .................................2-35 Specifying the density of a graphic pattern ([Pattern])......................................................................2-36 Specifying the compression ratio of a graphic image ([Image Compression]) .................................2-36 Saving the toner consumption ([Toner Save]) ...................................................................................2-37 Sharpening the border between texts ([Edge Strength])...................................................................2-37 Specifying the font processing method ([Font Settings])..................................................................2-38 2.4.9 Printing Microsoft Excel/PowerPoint data ........................................................................................2-39 Printing multiple Excel sheets at one time ........................................................................................2-39 Composing and printing an image correctly in PowerPoint .............................................................2-39 Preventing failure in printing thin lines ([Thin Line Support]).............................................................2-40 2.5 2.5.1 Printing options ............................................................................................................................. 2-41 Making a trial printing for only one copy ([Proof then Print]).............................................................2-41 Proof then Print .................................................................................................................................2-41 How to print from the computer .......................................................................................................2-41 Operations on this machine ..............................................................................................................2-41 2.5.2 Printing highly confidential documents ([Secured Job]) ...................................................................2-42 Secured Job......................................................................................................................................2-42 How to print from the computer .......................................................................................................2-42 Operations on this machine ..............................................................................................................2-43 2.5.3 Saving an original on the hard disk of this machine ([Store Job] / [Print and Hold]).........................2-43 Store Job ..........................................................................................................................................2-43 How to print from the computer .......................................................................................................2-43 Using the saved data ........................................................................................................................2-44 2.5.4 Attaching authentication information ................................................................................................2-44 Printing when authentication is set ...................................................................................................2-44 Operations required to use this function ..........................................................................................2-44 How to print from the computer .......................................................................................................2-45 2.5.5 Printing at the same time as authentication (ID & Print) ...................................................................2-46 ID & Print ...........................................................................................................................................2-46 How to print from the computer .......................................................................................................2-47 Operations on this machine (Printing simultaneously with login) .....................................................2-47 Operations on this machine (Printing only specific data)..................................................................2-47 2.6 2.6.1 Printer driver setting items .......................................................................................................... 2-48 [Properties] window of the printer driver...........................................................................................2-48 How to display the [Properties] window ...........................................................................................2-48 Tabs provided by Windows ..............................................................................................................2-50 2.6.2 2.6.3 Available operations in the [Configure] tab .......................................................................................2-51 Available operations in the [Settings] tab..........................................................................................2-51 [Print Functions] Contents-2 3 2.6.4 [Printing Preferences] window of the printer driver...........................................................................2-52 How to display the [Printing Preferences] window ...........................................................................2-52 Items common to each tab ...............................................................................................................2-55 2.6.5 2.6.6 2.6.7 2.6.8 2.6.9 2.6.10 2.6.11 2.6.12 2.7 Available operations in [Advanced]...................................................................................................2-55 Available operations in [My Tab] .......................................................................................................2-55 Available operations in [Basic] ..........................................................................................................2-56 Available operations in the [Layout] tab............................................................................................2-58 Available operations in the [Cover Mode] tab ...................................................................................2-59 Available operations in the [Stamp/Composition] tab ......................................................................2-59 Available operations in the [Quality] tab............................................................................................2-59 Available operations in the [Other] tab..............................................................................................2-60 Uninstalling the printer driver ...................................................................................................... 2-61 Using the deletion program ..............................................................................................................2-61 Uninstall using the installer ...............................................................................................................2-61 Printing in the Mac OS Environment 3.1 3.1.1 3.1.2 Preparation for printing (Bonjour connection) ............................................................................. 3-2 Overview .............................................................................................................................................3-2 Before setting up the computer (for the administrator).......................................................................3-2 Checking a LAN cable for connection ................................................................................................3-2 Configuring the Bonjour settings ........................................................................................................3-2 3.1.3 Setting up the computer .....................................................................................................................3-3 Preparing the printer driver CD-ROM .................................................................................................3-3 Checking the operating systems supported by the printer driver ......................................................3-3 Installing the printer driver ..................................................................................................................3-4 Configuring connection using Bonjour (Mac OS X 10.4 or later) ........................................................3-4 Configuring connection using Rendezvous (Mac OS X 10.3) .............................................................3-5 3.1.4 Initializing the printer driver.................................................................................................................3-6 Configuring the optional environment of this machine .......................................................................3-6 Changing the default print settings.....................................................................................................3-7 3.2 3.2.1 3.2.2 Preparation for printing (USB connection) ................................................................................... 3-8 Overview .............................................................................................................................................3-8 Setting up the computer .....................................................................................................................3-8 Preparing the printer driver CD-ROM .................................................................................................3-8 Checking the operating systems supported by the printer driver ......................................................3-8 Installing the printer driver ..................................................................................................................3-9 Configuring USB connection settings (Mac OS X 10.5 or later) .........................................................3-9 Configuring USB connection settings (Mac OS X 10.4) ...................................................................3-10 Configuring USB connection settings (Mac OS X 10.3) ...................................................................3-10 3.2.3 Initializing the printer driver...............................................................................................................3-11 Configuring the optional environment of this machine .....................................................................3-11 Change the default print settings......................................................................................................3-12 3.3 3.3.1 3.3.2 3.4 3.4.1 How to print ................................................................................................................................... 3-13 Printing operation flow ......................................................................................................................3-13 Registering frequently used print settings ........................................................................................3-14 Useful printing functions .............................................................................................................. 3-15 Changing the paper size or type.......................................................................................................3-15 Enlarging or reducing by the desired zoom ratio ([Scale:]) ...............................................................3-15 Printing on custom size paper ([Page Setup])...................................................................................3-15 Specifying the paper type ([Paper Type:]).........................................................................................3-16 Specifying the paper tray ([Paper Feed])...........................................................................................3-16 Enlarging or reducing to the nearest page size ([Nearest Size and Scale]) ......................................3-16 3.4.2 Printing multiple sets of copies.........................................................................................................3-17 Specifying the number of copies ([Copies:]) .....................................................................................3-17 Printing on a set basis ([Collate]).......................................................................................................3-17 3.4.3 Saving the number of printed sheets................................................................................................3-18 Copying on both sides of paper ([2-Sided]) ......................................................................................3-18 Printing multiple pages on the same side of a single sheet ([Pages per Sheet:]) .............................3-18 Printing on the back side of printed sheet ([Manually Print on 2nd Side]) ........................................3-18 [Print Functions] Contents-3 4 3.4.4 Adjusting the layout ..........................................................................................................................3-19 Reversing the left and right sides ([Flip horizontally])........................................................................3-19 Rotating a print image 180 degrees ([Reverse page orientation]).....................................................3-19 3.4.5 Inserting a front cover .......................................................................................................................3-20 Inserting a front cover ([Paper Feed])................................................................................................3-20 Printing a message on a cover page ([Cover Page]).........................................................................3-20 3.4.6 Specifying the color and image quality.............................................................................................3-20 Printing with gray scale ([Color as Grayscale])..................................................................................3-20 Fine-tuning the brightness to fit the original ([Brightness:]) ..............................................................3-21 Specifying the printing resolution ([Resolution:])...............................................................................3-21 Selecting the optimum color representation for the original ([Color Settings:]) ................................3-21 Saving the toner consumption ([Toner Save]) ...................................................................................3-22 Increasing the legibility of small or faint text ([Edge Strength:])........................................................3-22 3.4.7 Using a color profile ..........................................................................................................................3-23 Registering a color profile on this machine.......................................................................................3-23 Adding a color profile to the printer driver ........................................................................................3-23 3.5 3.5.1 Printing options ............................................................................................................................. 3-25 Making a trial printing for only one copy ([Proof then Print]).............................................................3-25 Proof then Print .................................................................................................................................3-25 How to print from the computer .......................................................................................................3-25 Operations on this machine ..............................................................................................................3-25 3.5.2 Printing a highly confidential original ([Secured Job]) .......................................................................3-26 Secured Job......................................................................................................................................3-26 How to print from the computer .......................................................................................................3-26 Operations on this machine ..............................................................................................................3-26 3.5.3 Attaching authentication information ................................................................................................3-27 Printing when authentication is set ...................................................................................................3-27 How to print from the computer .......................................................................................................3-27 3.5.4 Printing at the same time as authentication ([ID&Print])....................................................................3-28 ID & Print ...........................................................................................................................................3-28 How to print from the computer .......................................................................................................3-28 Operations on this machine (Printing simultaneously with login) .....................................................3-28 Operations on this machine (Printing only specific data)..................................................................3-29 3.6 3.6.1 Printer driver setting items .......................................................................................................... 3-30 [Page Setup] window of the printer driver ........................................................................................3-30 How to display the [Page Setup] window .........................................................................................3-30 Available operations in [Page Attributes] ..........................................................................................3-30 3.6.2 [Print] window of the printer driver....................................................................................................3-30 How to display the [Print] window ....................................................................................................3-30 Items common to each window........................................................................................................3-31 3.6.3 3.6.4 3.6.5 3.6.6 3.6.7 3.6.8 3.6.9 3.6.10 3.6.11 3.6.12 3.6.13 3.6.14 3.6.15 3.7 Available operations in [Layout] ........................................................................................................3-31 Available operations in [Scheduler]...................................................................................................3-32 Available operations in [Paper Handling] ..........................................................................................3-32 Available operations in [ColorSync] ..................................................................................................3-32 Available operations in [Color Matching] ..........................................................................................3-33 Available operations in [Cover Page] ................................................................................................3-33 Available operations in [Error Handling]............................................................................................3-33 Available operations in [Paper Feed] ................................................................................................3-33 Available operations in [Color Options].............................................................................................3-34 Available operations in [Security]......................................................................................................3-34 Available operations in [Printer Features] .........................................................................................3-35 Available operations in [Supply Levels].............................................................................................3-35 Available operations in [Summary]....................................................................................................3-35 Uninstalling the printer driver ...................................................................................................... 3-36 Printing without Using the Printer Driver 4.1 [Print Functions] Directly printing from the computer (Direct Print) ....................................................................... 4-2 Direct Print ..........................................................................................................................................4-2 How to use Direct Print.......................................................................................................................4-2 Contents-4 5 4.2 Printing directly from a USB memory device ............................................................................... 4-4 Printing from a USB memory device ..................................................................................................4-4 Supported USB memory devices .......................................................................................................4-4 Printing procedure ..............................................................................................................................4-4 4.3 Printing from an AirPrint-compatible terminal (AirPrint) ............................................................. 4-6 AirPrint ................................................................................................................................................4-6 Operations Required to Use this Function (for the administrator) ......................................................4-6 Using an iOS terminal for printing.......................................................................................................4-6 Using Mac for printing ........................................................................................................................4-7 4.4 Printing from an Android terminal (Mopria print)......................................................................... 4-8 the Mopria Print Function ...................................................................................................................4-8 Operations Required to Use this Function (for the administrator) ......................................................4-8 How to Print ........................................................................................................................................4-8 4.5 Using Wi-Fi Direct for printing ....................................................................................................... 4-9 Wi-Fi Direct .........................................................................................................................................4-9 Machine side: Steps required to use this function (for the administrator) ..........................................4-9 Terminal side: Operations required to use this function .....................................................................4-9 Using a mobile terminal for printing....................................................................................................4-9 Using a computer for printing .............................................................................................................4-9 Index [Print Functions] Contents-5 1 Printer Functions 1.1 Overview of printer functions 1 Printer Functions 1.1 Overview of printer functions 1 The printer driver is software that specifies how to use the printing functions of this machine from other application software. When you install the printer driver on your computer, you can use a variety of this machine’s printing functions. Furthermore, the printer driver supports a wide range of connection methods and provides flexibility in various environments. It also supports direct printing, a printing method that does not use the printer driver, and printing from a USB memory device. [Print Functions] 1-2 1.2 1.2 System requirements 1 System requirements For Windows Item Specifications Operating system The supported versions of the operating system vary depending on the installed printer driver. For details, refer to page 2-5. CPU Any processor of the same or higher specifications as recommended for your operating system Memory Memory capacity as recommended for your operating system The memory space must be enough for the OS and applications used. Drive CD-ROM drive For Mac OS Item Specifications Operating system Mac OS X (10.3.x, 10.4.x, 10.5.x, 10.6.x, 10.7.x, 10.8.x, 10.9.x, 10.10.x) CPU PowerPC, Intel Processor Memory Memory capacity as recommended for your operating system Drive CD-ROM drive dReference For details on how to use the Linux printer driver, refer to Chapter 5 "Printing in the Linux Environment" in [User's Guide: Applied Functions]. [Print Functions] 1-3 1.3 1.3 Cable connection ports of this machine 1 Cable connection ports of this machine The printer cables are connected to each port on this machine. 1 2 No. Port Description 1 Ethernet (LAN) Port (1000Base-T/100BaseTX/10Base-T) Use the LAN cable to connect this machine to the network. This machine supports the 1000Base-T, 100Base-TX and 10Base-T protocols. The TCP/IP (LPD/LPR, IPP) protocols and Web services are supported. 2 USB port Use a USB interface cable for USB connection. Use a type A (4-pin, male) to type B (4-pin, male) USB cable. A USB cable measuring three meters or less is recommended. [Print Functions] 1-4 2 Printing in the Windows Environment 2.1 Preparation for printing (network connection) 2 Printing in the Windows Environment 2.1 Preparation for printing (network connection) 2.1.1 Overview 2 Before using this machine as a printer, you need to install the printer driver on your computer. This section describes preparatory steps for printing from this machine using the installer that are supplied with this machine. 2.1.2 Before installing the printer driver (for the administrator) Connecting this machine to the network Checking a LAN cable for connection Checking the network settings % Check that an IP address is assigned to this machine. Configuring the network printing environment When using the Normal Printing (at Port 9100) % Make sure that the RAW port number has been set. (Usually, you can use the default settings.) Use Normal Printing (Port 9100) unless otherwise specified. When using the Internet Print (IPP) % Check the IPP operating environment. (Usually, you can use the default settings.) When using the Secure Print (IPPS) % Set up the IPPS operating environment. Establish the communication with SSL encryption between this machine and the computer. Preparation finished Checking a LAN cable for connection Check that a LAN cable is connected to the LAN port of this machine. For details on the cable connection port, refer to page 1-4. Checking the network settings Print out the Configuration Page, then check that an IP address is assigned to this machine. To print out the Configuration Page, select [REPORT/STATUS] - [REPORT] - [Configuration Page] on the main screen. dReference If no IP address is displayed, you need to set up the network. For details, refer to [Quick Start Guide]. [Print Functions] 2-2 2.1 Preparation for printing (network connection) 2 Configuring the network printing environment Set up the operating environment to suit the printing method. If the printing method is not specified before installation, Normal Printing (Port 9100) is selected for printing. Use Normal Printing (Port 9100) unless otherwise specified. For details on how to configure settings, refer to Chapter 1 "Using Web Connection" in [User's Guide: Applied Functions]. Printing method Description Normal Printing (Port 9100) Make sure that the RAW port number has been set. (Usually, you can use the default settings.) Internet Print (IPP) Check the IPP operating environment. (Usually, you can use the default settings.) Secure Print (IPPS) Set up the IPPS operating environment. Establish the communication with SSL encryption between this machine and the computer. Tips - If you are using Windows Vista/7/8/8.1/Server 2008 R2/Server 2012/Server 2012 R2, you cannot set up the Secure Print (IPPS) using the installer. - If you are using Windows Server 2003 in an IPv6 environment, you cannot set up the Secure Print using the installer. - Internet Printing (IPP) is not supported in the IPv6 environment. Allowing device information to be acquired from the printer driver Disable the OpenAPI authentication function. (Usually, you can use the default settings.) When you allow acquisition of device information from the printer driver, the printer driver automatically obtains information such as what options are installed on this machine and whether or not authentication settings have been configured. For details on how to configure settings, refer to Chapter 1 "Using Web Connection" in [User's Guide: Applied Functions]. 2.1.3 Easy installation of the printer driver Preparing the printer driver Preparing the printer driver CD-ROM % For the CD-ROM, contact the administrator of this machine. Checking the printer driver type % Three printer drivers for different purposes are available. Select the printer driver that meets your printing objectives. Checking the operating systems supported by the printer driver % Check that your computer meets the operating environment requirements of the printer driver. Installing the printer driver to the computer Installing the printer driver using the installer % Insert the printer driver CD-ROM into the drive, and install the software by following the on-screen instructions. Performing a test print % If necessary, make a test print, then check that it is acceptable. Preparation finished [Print Functions] 2-3 2.1 Preparation for printing (network connection) 2 Preparing CD-ROM disks for the printer driver The following CD-ROMs are supplied with this machine: The printer driver is included on the Driver & Utilities CD-ROM. CD-ROM Description Driver & Utilities CD-ROM Contains Windows printer driver (PCL/PS/XPS), Mac OS printer driver, Linux printer driver, and TWAIN driver. Also contains the download page of the utility software. User's Guide CD-ROM Contains user's guides. Checking the printer driver type The following types of printer drivers are available. Select the printer driver that meets your printing aims. Printer driver Page description language Description PCL driver PCL6 This is a standard driver for printing general office originals. Among the three drivers, this driver provides the fastest printing speed. PS driver PostScript 3 Emulation This driver is effective for high-definition printing of data created in PostScript-supporting application software from Adobe or other vendors. This driver is often used in graphics and light printing applications where good color reproducibility is important. XPS driver XPS Developed after Windows Vista, this driver supports XML Paper Specification (XPS). This driver has several advantages, including highquality reproduction of translucence. [Print Functions] 2-4 2.1 Preparation for printing (network connection) 2 Checking the operating systems supported by the printer driver The following lists the printer drivers included on the CD-ROMs supplied with this machine and the supported operating systems. * Printer driver Supported operating systems PCL driver PS driver Windows Server 2003, Standard Edition (Service Pack 2 or later) Windows Server 2003, Enterprise Edition (Service Pack 2 or later) Windows Server 2003 R2 Standard Edition Windows Server 2003 R2 Enterprise Edition Windows Server 2003, Standard e64 Edition Windows Server 2003, Enterprise e64 Edition Windows Server 2003 R2, Standard e64 Edition Windows Server 2003 R2, Enterprise e64 Edition Windows Vista Business (Service Pack 2 or later)* Windows Vista Enterprise (Service Pack 2 or later)* Windows Vista Home Basic (Service Pack 2 or later)* Windows Vista Home Premium (Service Pack 2 or later)* Windows Vista Ultimate (Service Pack 2 or later)* Windows Server 2008 Standard (Service Pack 2 or later)* Windows Server 2008 Enterprise (Service Pack 2 or later)* Windows Server 2008 R2 Standard Windows Server 2008 R2 Enterprise Windows 7 Home Basic Windows 7 Home Premium* Windows 7 Professional* Windows 7 Enterprise* Windows 7 Ultimate* Windows 8*/Windows 8.1* Windows 8 Pro*/Windows 8.1 Pro* Windows 8 Enterprise*/Windows 8.1 Enterprise* Windows Server 2012 Datacenter Windows Server 2012 Standard Windows Server 2012 R2 Datacenter Windows Server 2012 R2 Standard XPS driver Windows Vista Business (Service Pack 2 or later)* Windows Vista Enterprise (Service Pack 2 or later)* Windows Vista Home Basic (Service Pack 2 or later)* Windows Vista Home Premium (Service Pack 2 or later)* Windows Vista Ultimate (Service Pack 2 or later)* Windows Server 2008 Standard (Service Pack 2 or later)* Windows Server 2008 Enterprise (Service Pack 2 or later)* Windows Server 2008 R2 Standard Windows Server 2008 R2 Enterprise Windows 7 Home Basic Windows 7 Home Premium* Windows 7 Professional* Windows 7 Enterprise* Windows 7 Ultimate* Windows 8*/Windows 8.1* Windows 8 Pro*/Windows 8.1 Pro* Windows 8 Enterprise*/Windows 8.1 Enterprise* Windows Server 2012 Datacenter Windows Server 2012 Standard Windows Server 2012 R2 Datacenter Windows Server 2012 R2 Standard Supports 32-bit (e86)/64-bit (e64) environment. [Print Functions] 2-5 2.1 Preparation for printing (network connection) 2 Installation procedure Install the printer driver using the installer. 0 Administrator privileges are required to perform this task. 0 Use the Driver & Utilities CD-ROM. 1 Insert the printer driver CD-ROM into the CD-ROM drive of the computer. % Make sure that the installer starts, then go to Step 2. % If the installer does not start, open the printer driver folder on the CD-ROM, double-click [Setup.exe], then go to Step 3. % If the [User Account Control] window appears, click [Continue] or [Yes]. 2 Click [Printer/FAX]. 3 Read the license agreement, then click [AGREE]. 4 Check the contents of the [Readme] window, then click [Next]. 5 Select [Install printers/MFPs], then click [Next]. Connected printers are detected. % In Windows Vista/7/8/8.1/Server 2008/Server 2008 R2/Server 2012/Server 2012 R2, you can select [Preference for IPv4] or [Preference for IPv6]. The address has the preference when detected in both IPv4 and IPv6. 6 Select this machine, then click [Next]. % If this machine is not detected, restart it. % You do not need to change the printing method from [Normal Printing] (Port 9100) unless otherwise specified by the administrator. % As the printing method, you can select [Normal Printing], [Internet Printing] (IPP), or [Secure Printing] (IPPS). % Among the connected printers, only the target model is automatically detected and displayed. If multiple target models are displayed, check the IP addresses. % If the connection to this machine cannot be recognized, it is not displayed in the list. In such a case, select [Specify the Printer/MFP Except for the Above. (IP Address, Host Name...)], then manually specify the IP address and host name of this machine. [Print Functions] 2-6 2.1 Preparation for printing (network connection) 7 2 Select the check box of the printer driver you want to install, then click [Next]. % For features of each printer driver, refer to page 2-4. 8 Check the components to be installed, then click [Install]. 9 If necessary, change the printer name or print a test page, then click [Finish]. The installation process of the printer driver is then completed. Settings Description [Review] Displays the installed components for checking. [Rename Printer] Changes this machine name, if necessary. [Property] Sets the optional operating environment of this machine. For details, refer to page 2-7. [Print Setting] Changes the default print settings of this machine, if necessary. For details, refer to page 2-8. [Print Test page] If necessary, print a test page to check that printing process works correctly. dReference When you finish installing the printer driver, configure the default settings of the printer driver. For details, refer to page 2-7. 2.1.4 Initializing the printer driver Configuring the optional environment of this machine When you use this machine for the first time, check that information such as what options are installed on this machine and whether or not authentication settings have been configured is correctly reflected to the printer driver. 1 Display the [Properties] window of the printer driver. % For information on how to display the [Properties] window, refer to page 2-48. [Print Functions] 2-7 2.1 Preparation for printing (network connection) 2 2 In the [Configure] tab, check the information such as what options are installed on this machine and whether or not authentication settings have been configured. % By default, [Auto] in [Acquire Settings...] is enabled. The information on this machine is automatically obtained and reflected to [Device Option]. % When [Auto] in [Acquire Settings...] is disabled, clicking [Acquire Device Information], obtains and reflects the information on this machine to [Device Option]. % If you cannot establish communication with this machine, manually set this information in [Device Option]. Select the item to change from the list, and set a value in [Setting]. 3 Click [OK]. Change the default print settings If necessary, you can change the default print settings of the printer driver. 1 Display the [Printing Preferences] window of the printer driver. % For information on how to display the [Printing Preferences] window, refer to page 2-52. 2 Change the print settings, and click [OK]. The changed settings are applied when printing is performed from any application software. dReference The printer driver contains a function to save favorite settings. This is useful to register frequently used print settings as favorite settings. For details, refer to page 2-15. [Print Functions] 2-8 2.2 Preparation for printing (USB connection) 2 2.2 Preparation for printing (USB connection) 2.2.1 Overview Before using this machine as a printer, you need to install the printer driver on your computer. This section describes preparatory steps for printing from this machine using the installer that are supplied with this machine. 2.2.2 Easy installation of the printer driver Preparing the printer driver Preparing the printer driver CD-ROM % For the CD-ROM, contact the administrator of this machine. Checking the printer driver type % Three printer drivers for different purposes are available. Select the printer driver that meets your printing objectives. Checking the operating systems supported by the printer driver % Check that your computer meets the operating environment requirements of the printer driver. Installing the printer driver to the computer Configuring the installation settings on the computer % If you are using Windows 7/8/8.1/Server 2008 R2/Server 2012/Server 2012 R2, you need to change the computer settings in advance. Installing the printer driver using the installer % Connect the USB printer cable, insert the print driver CD-ROM into the drive, and install the software by following the on-screen instructions. Performing a test print % If necessary, make a test print, then check that it is acceptable. Preparation finished Preparing the printer driver CD-ROM The following CD-ROMs are supplied with this machine: The printer driver is included on the Driver & Utilities CD-ROM. CD-ROM Description Driver & Utilities CD-ROM Contains Windows printer driver (PCL/PS/XPS), Mac OS printer driver, Linux printer driver, and TWAIN driver. Also contains the download page of the utility software. User's Guide CD-ROM Contains user's guides. [Print Functions] 2-9 2.2 Preparation for printing (USB connection) 2 Checking the printer driver type The following types of printer drivers are available. Select the printer driver that meets your printing aims. Printer driver Page description language Description PCL driver PCL6 This is a standard driver for printing general office originals. Among the three drivers, this driver provides the fastest printing speed. PS driver PostScript 3 Emulation This driver is effective for high-definition printing of data created in PostScript-supporting application software from Adobe or other vendors. This driver is often used in graphics and light printing applications where good color reproducibility is important. XPS driver XPS Developed after Windows Vista, this driver supports XML Paper Specification (XPS). This driver has several advantages, including highquality reproduction of translucence. Checking the operating systems supported by the printer driver The following lists the printer drivers included on the CD-ROMs supplied with this machine and the supported operating systems. Printer driver Supported operating systems PCL driver PS driver Windows Server 2003, Standard Edition (Service Pack 2 or later) Windows Server 2003, Enterprise Edition (Service Pack 2 or later) Windows Server 2003 R2 Standard Edition Windows Server 2003 R2 Enterprise Edition Windows Server 2003, Standard e64 Edition Windows Server 2003, Enterprise e64 Edition Windows Server 2003 R2, Standard e64 Edition Windows Server 2003 R2, Enterprise e64 Edition Windows Vista Business (Service Pack 2 or later)* Windows Vista Enterprise (Service Pack 2 or later)* Windows Vista Home Basic (Service Pack 2 or later)* Windows Vista Home Premium (Service Pack 2 or later)* Windows Vista Ultimate (Service Pack 2 or later)* Windows Server 2008 Standard (Service Pack 2 or later)* Windows Server 2008 Enterprise (Service Pack 2 or later)* Windows Server 2008 R2 Standard Windows Server 2008 R2 Enterprise Windows 7 Home Basic Windows 7 Home Premium* Windows 7 Professional* Windows 7 Enterprise* Windows 7 Ultimate* Windows 8*/Windows 8.1* Windows 8 Pro*/Windows 8.1 Pro* Windows 8 Enterprise*/Windows 8.1 Enterprise* Windows Server 2012 Datacenter Windows Server 2012 Standard Windows Server 2012 R2 Datacenter Windows Server 2012 R2 Standard [Print Functions] 2-10 2.2 Preparation for printing (USB connection) * Printer driver Supported operating systems XPS driver Windows Vista Business (Service Pack 2 or later)* Windows Vista Enterprise (Service Pack 2 or later)* Windows Vista Home Basic (Service Pack 2 or later)* Windows Vista Home Premium (Service Pack 2 or later)* Windows Vista Ultimate (Service Pack 2 or later)* Windows Server 2008 Standard (Service Pack 2 or later)* Windows Server 2008 Enterprise (Service Pack 2 or later)* Windows Server 2008 R2 Standard Windows Server 2008 R2 Enterprise Windows 7 Home Basic Windows 7 Home Premium* Windows 7 Professional* Windows 7 Enterprise* Windows 7 Ultimate* Windows 8*/Windows 8.1* Windows 8 Pro*/Windows 8.1 Pro* Windows 8 Enterprise*/Windows 8.1 Enterprise* Windows Server 2012 Datacenter Windows Server 2012 Standard Windows Server 2012 R2 Datacenter Windows Server 2012 R2 Standard 2 Supports 32-bit (e86)/64-bit (e64) environment. Changing the installation settings (Windows 7/8/8.1/Server 2008 R2/Server 2012/Server 2012 R2) If you are using Windows 7/8/8.1/Server 2008 R2/Server 2012/Server 2012 R2, change the computer settings before installing the printer driver. 1 Open the [Control Panel] window. % In Windows 8.1, click [ ] in the Start window, then click [Control Panel] - [Hardware and Sound] [View devices and printers]. % In Windows 8, right-click the Start window, then click [All apps] - [Control Panel]. % In Windows Server 2012/Server 2012 R2, open the Start window, then click [Control Panel]. % In Windows 7/Server 2008 R2, open the Start menu, then click [Control Panel]. 2 Click [System and Security] - [System]. 3 Click [Advanced system settings] on the menu in the left-hand pane. The [System Properties] window appears. 4 [Print Functions] In the [Hardware] tab, click [Device Installation Settings]. 2-11 2.2 Preparation for printing (USB connection) 5 2 Select [No, let me choose what to do], select [Never install driver software from Windows Update.], then click [Save Changes]. % After you have installed the printer driver, change the setting back to [Yes, do this automatically (recommended) ]. 6 Click [OK] to close the [System Properties] window. Installation procedure Install the printer driver using the installer. 0 Administrator privileges are required to perform this task. 0 Use the Driver & Utilities CD-ROM. 1 Connect a USB cable to the USB port of this machine. % For details on the cable connection port, refer to page 1-4. % If a wizard window for adding new hardware opens, click [Cancel]. 2 Insert the printer driver CD-ROM into the CD-ROM drive of the computer. % Make sure that the installer starts, then go to Step 3. % If the installer does not start, open the printer driver folder on the CD-ROM, double-click [Setup.exe], then go to Step 4. % If the [User Account Control] window appears, click [Continue] or [Yes]. 3 Click [Printer/FAX]. 4 Read the license agreement, then click [AGREE]. 5 Check the contents of the [Readme] window, then click [Next]. 6 Select [Install printers/MFPs], then click [Next]. USB-connected printers are detected. 7 [Print Functions] Select this machine, then click [Next]. 2-12 2.2 Preparation for printing (USB connection) 8 2 Select the check box of the printer driver you want to install, then click [Next]. % For features of each printer driver, refer to page 2-4. 9 Check the components to be installed, then click [Install]. 10 If necessary, change the printer name or print a test page, then click [Finish]. The installation process of the printer driver is then completed. Settings Description [Review] Displays the installed components for checking. [Rename Printer] Changes this machine name, if necessary. [Property] Sets the optional operating environment of this machine. For details, refer to page 2-7. [Print Setting] Changes the default print settings of this machine, if necessary. For details, refer to page 2-8. [Print Test page] If necessary, print a test page to check that printing process works correctly. dReference When you finish installing the printer driver, configure the default settings of the printer driver. For details, refer to page 2-14. [Print Functions] 2-13 2.2 2.2.3 Preparation for printing (USB connection) 2 Initializing the printer driver Configuring the optional environment of this machine When you use this machine for the first time, configure the printer driver so that it contains information such as what options are installed on this machine and whether or not authentication settings have been configured. 1 Display the [Properties] window of the printer driver. % For information on how to display the [Properties] window, refer to page 2-48. 2 In the [Configure] tab, configure the information such as what options are installed on this machine and whether or not authentication settings have been configured. % If you are using Windows Vista/7/8/8.1/Server 2008 R2/Server 2012/Server 2012 R2, [Auto] under [Acquire Settings...] is enabled by default. Thus, the information of this machine is automatically obtained and applied for [Device Option]. % When [Auto] in [Acquire Settings...] is disabled, clicking [Acquire Device Information], obtains and reflects the information on this machine to [Device Option]. % If you are using Windows Server 2003, set the option manually using [Device Option]. Select the item to change from the list, and set a value in [Setting]. 3 Click [OK]. Change the default print settings If necessary, you can change the default print settings of the printer driver. 1 Display the [Printing Preferences] window of the printer driver. % For information on how to display the [Printing Preferences] window, refer to page 2-52. 2 Change the print settings, and click [OK]. The changed settings are applied when printing is performed from any application software. dReference The printer driver contains a function to save favorite settings. For details, refer to page 2-15. [Print Functions] 2-14 2.3 How to print 2.3 How to print 2.3.1 Printing operation flow 1 Open data of the original using the application software. From the [File] menu, select [Print]. 2 In [Printer Name] (or [Select Printer]), make sure that the desired printer has been selected. 2 % The [Print] dialog box varies depending on the application software. 3 Specify the print range and the number of copies to print. 4 Click [Properties] (or [Preferences]) to change the print settings of the printer driver, if necessary. % The print settings you have changed here return to the default values when you exit the application software. For information on how to change the default values of print settings, refer to page 2-8. % The printer driver contains a function to easily recall frequently used print settings. For details, refer to page 2-15. 5 Click [Print]. Printing is executed. Tips When a print job is received on this machine, a message indicating that printing is currently being executed appears in the Message Window. If you press the * key during printing, the [PRINTER MODE] screen appears, and you can view the status of the currently executed print job. If you press the [PRINTER MODE] key while the Stop/Reset screen is displayed, a confirmation screen appears to check whether you wish to cancel the job, and you can select the desired one from the following menu items. 2.3.2 - [CONTINUE]: Continues printing without deleting jobs. - [CURRENT JOB]: Deletes the currently executed job. - [ALL JOBS]: Deletes all jobs. Easily recalling frequently used print settings Registering the frequently used setting You can register the current print settings as a favorite and recall it when executing printing. When you register a frequently used combination of print settings as a favorite, you can easily apply all of those settings just by selecting the combination from the Favorite Setting list, even if the combination is complicated as it contains settings on multiple tabs. The following explains the procedure of favorite print setting. 1 [Print Functions] In the [Printing Preferences] window, set the print conditions you want to register as a favorite. 2-15 2.3 How to print 2 2 Click [Add...]. % When you edit an existing setting, select its name from the [Favorite Setting], then click [Edit] In the Edit dialog box, you can select functions to be recalled with a favorite setting or import and export a favorite setting. 3 Enter names of the favorites to be registered. % Set an icon, a comment and call options for the favorite settings, if necessary. Settings Description [Name] Enter names of the favorites to be registered. Use names that can easily be identified. [Icon] Assign an icon to the favorite settings, if necessary. [Sharing] Select this check box to share the favorite settings with other users. [Comment] Enter a comment to the favorite setting, if necessary. The comment is displayed when you place the mouse cursor over the favorite in the Favorite Setting list. 4 Click [OK]. The print settings are registered as a favorite. When starting printing, you can select the registered setting from [Favorite Setting]. [Print Functions] 2-16 2.3 How to print 2 Customizing the setting window You can gather setting items from difference tabs and place them in [My Tab]. Registering frequently used setting items in [My Tab] allows you to change settings in one tab, without switching among multiple tabs. This section describes how to edit [My Tab]. 1 Click [My Tab] - [Edit My Tab...]. % You can also register a function in [My Tab] by selecting [to the LEFT] or [to the RIGHT] from the [My Tab] menu that is displayed by right-clicking the function. 2 From [Setting Item List], select the function you want to register in [My Tab], then click [to the LEFT] or [to the RIGHT]. % Clicking [to the LEFT] places the selected function in the area to the left of [My Tab] and clicking [to the RIGHT] places it in the area to the right of [My Tab]. % An icon appears to the left of each function that is registered in [My Tab]. 3 If necessary, move or delete the registered functions. % To move a function, select the function and click [Up], [Down], or [Left/Right]. % To delete a function from [My Tab], select the function and click [Remove]. 4 Click [OK]. Editing [My Tab] is then completed. [Print Functions] 2-17 2.4 Useful printing functions 2.4 Useful printing functions 2.4.1 Changing the paper size or type 2 Enlarging or reducing to the paper size ([Paper Size]) To make prints, enlarge or reduce the original with the zoom ratio that is automatically determined from the original size and paper size. If you select a paper size larger than the original size, the original is enlarged to the paper size. If you select a paper size smaller than the original size, the original is reduced to the paper size. In [Paper Size] of the [Basic] tab, select the size of paper for printing. The zoom ratio is automatically determined by the paper sizes selected in [Original Size] and [Paper Size]. Tips This function is enabled when [Zoom] is set to [Auto]. Enlarging or reducing by the desired zoom ratio ([Zoom]) You can print the original image after it has been enlarged or reduced by the desired zoom ratio. The zoom ratio can be specified between 25% and 400% (in increments of 1%). In [Zoom] of the [Basic] tab, specify the zoom ratio. [Print Functions] 2-18 2.4 Useful printing functions 2 Printing on paper of a special size ([Original Size]) A special sized original is printed on custom sized paper loaded in the Manual Feed Tray or Tray 1. 1 In [Original Size] of the [Basic] tab, select [Custom Size]. % In [Paper Size], select [Same as Original Size]. 2 Specify the width and length as desired, then click [OK]. dReference Load the custom sized paper into the Manual Feed Tray or Tray 1. For details on how to load paper into the Manual Feed Tray or Tray 1, refer to Chapter 6 "Loading Paper" in [User's Guide: Introduction]. When you are using the PCL driver, you can pre-register a custom size in the [Settings] tab. For details in the [Settings] tab, refer to page 2-51. Specifying the paper type ([Paper Type]) In [Paper Type] of the [Basic] tab, select the type of paper for printing. Tips If [Letterhead Duplex] is set to [RESTRICT](default) on this machine , printing is executed on one side of the sheet even if [Letterhead] is selected for [Paper Type] to print on both sides. [Print Functions] 2-19 2.4 Useful printing functions 2 Specifying the paper tray ([Paper Tray]) In [Paper Tray] of the [Basic] tab, select the paper tray for printing. Tips If you select [Auto], the paper tray for the paper you have selected in [Paper Size] is automatically selected. Printing on postcards Print the original on the postcard loaded in the Manual Feed Tray or Tray 1. 1 Set as follows on the [Basic] tab. % [Original Size]: Select [Japanese Postcard]. % [Paper Size]: Select [Same as Original Size]. % [Paper Tray]: Select [Manual Feed] or [Tray 1]. 2 Execute printing. % For information on how to load postcards, refer to Chapter 6 "Loading Paper" in [User's Guide: Introduction]. [Print Functions] 2-20 2.4 2.4.2 Useful printing functions 2 Printing multiple sets of copies Specifying the number of copies ([Copies]) In [Copies] of the [Basic] tab, specify the number of copies you want to print. dReference When you print a large number of copies, use of the Proof then Print function will prevent a large number of misprints being created, reducing the amount of waste paper generated. For details, refer to page 2-41. Printing on a set basis ([Collate]) When the [Collate] check box on the [Basic] tab is selected, copies are output separately in a set-by-set manner, for example, "Pages 1, 2, 3, 4, and 5", "Pages 1, 2, 3, 4, and 5", and then "Pages 1, 2, 3, 4, and 5". Tips This function is available when an optional Hard Disk is installed. [Print Functions] 2-21 2.4 2.4.3 Useful printing functions 2 Saving the number of printed sheets Printing multiple pages on the same side of a single sheet ([Combination]) You can print multiple reduced size pages on the same side of a single sheet to reduce the number of pages to be printed. In [Combination] of the [Layout] tab, select "N in 1". For example, when you select [9 in 1], the size of every set of nine pages is reduced and printed on the same side of one sheet. If necessary, click [Combination Details...] to set the page layout order and whether or not to input border lines between pages. Settings Description [Layout Order] Select the page layout order. [Border] Select this check box to draw border lines between pages. In addition, select the type of border lines from [Frame] and [Line]. [Print Functions] 2-22 2.4 Useful printing functions 2 Copying on both sides of paper ([2-Sided]) By using both sides of paper for printing, you can halve paper consumption. In [Print Type] of the [Layout] tab, select [2-Sided]. [2-Sided] is specified by default. Skipping blank pages ([Skip Blank Pages]) Skip blank pages contained in the original when printing the original. You can reduce the number of printed sheets. In the [Layout] tab, select the [Skip Blank Pages] check box. Tips - For some originals, blank pages are also printed. - This function is only available for the Windows printer driver (PCL/XPS). [Print Functions] 2-23 2.4 Useful printing functions 2 Printing on the back side of printed sheet ([Manually Print on 2nd Side]) In the [Basic] tab, select the [Manually Print on 2nd Side] check box. Tips To print data by selecting [Manually Print on 2nd Side], use the back side of paper that has already been printed on using this machine. The printing result with this setting is excluded from assurance. 2.4.4 Adjusting the layout Printing in a booklet format ([Booklet]) Sort pages of the original in booklet format to perform 2-sided printing in two-page spread. When the printed sheets are collectively folded in two, they are arranged in the page order like a book. In [Print Type] of the [Layout] tab, select [Booklet]. If necessary, click [Booklet Details...], then specify the binding position and whether or not to insert a border line between pages. [Print Functions] 2-24 2.4 Useful printing functions 2 Settings Description [Binding Direction] Select the binding position in booklet format. [Border] Select this check box to draw border lines between pages. Adding a margin on pages ([Binding Margin]) You can add a binding margin to each page to bind the printed sheets. 1 In the [Layout] tab, select the [Binding Margin] check box. % In [Binding Position] of the [Layout] tab, specify the page margin position. 2 Click [Binding Margin Settings...]. 3 Adjust the size of margin, then click [OK]. Settings Description [Shift Mode] Select how the images are shifted for creating the margin. [Front Side]/[Back Side] Specify the size of the margin on the front side. When you print on both sides, specify the size of the margin on the back side. When the [Same value for front and back sides] check box is selected, a margin of the same size is created on both the front and back sides. Tips This function is only available for the Windows printer driver. [Print Functions] 2-25 2.4 Useful printing functions 2 Printing a poster-sized image ([Combination]) Enlarge an original image and divide it into multiple sheets to make prints. When you join the printed sheets together, a large poster is created. In [Combination] of the [Layout] tab, select "N e N". For example, when you select [2 e 2], one page of the original image is enlarged, divided, and printed on four sheets. If necessary, click [Combination Details...] to select whether or not to create overlap margins. Tips This function is available only for the PCL driver. Rotating the image 180 degrees ([Rotate 180]) Print an image upside down. This function is available when printing on envelopes of which the loading direction cannot be changed. In the [Layout] tab, select the [Rotate 180] check box. [Print Functions] 2-26 2.4 Useful printing functions 2 Fine-tuning the print position ([Image Shift]) Fine-tune the print position of an image upward, downward, rightward, and leftward with respect to the paper. When performing 2-sided printing, you can also fine-tune the print position of an image on the back side. This function is available when a fine adjustment is required to slightly adjust the print position or change the print position between the front and back sides. 1 In the [Layout] tab, select the [Image Shift] check box. 2 Click [Image Shift Settings...]. 3 Adjust the upward/downward and rightward/leftward shift distances, and click [OK]. Tips This function is available only for the PCL driver. [Print Functions] 2-27 2.4 2.4.5 Useful printing functions 2 Adding a text or image to the original Adding a water mark ([Watermark]) Print a text such as "NO REPRODUCTION" and "INTERNAL USE" on the center of all pages in a tint color. By printing a watermark, you can specify the handling policy of copied originals. In the [Stamp/Composition] tab, select the [Watermark] check box. In addition, select the watermark you want to print. Tips This function is only available for the Windows printer driver. Registering or editing a watermark This machine has several factory-set watermarks. However, you can register new watermarks or edit existing watermarks, if necessary. 1 In the [Stamp/Composition] tab, select the [Watermark] check box, and click [Edit]. 2 Click [Add] and register the watermark data. % To edit a registered watermark, select the watermark from the [Current Watermark] list, and edit the data. % To delete a registered watermark, select the watermark from the [Current Watermark] list, and click [Delete]. Settings Description [Watermark Name] Enter the name to be displayed in the watermark list (using up to 30 characters). [Watermark Text] Enter the text to be displayed as a watermark (using up to 30 characters). [Print Functions] 2-28 2.4 Useful printing functions 2 Settings Description [Up]/[Down] Click these buttons to reorder items in the list. You can move frequently used watermarks to upper positions. [Position] Specify the print position for the watermark. • [X]/[Y]: Adjust the horizontal and vertical positions of the watermark. The values change as you move the slide bar. • [Center]: Click this button to reset the watermark position to the center. • [Angle]: Adjust the angle of the watermark. [Font Name] Select the font for the watermark. [Size] Specify the font size for the watermark. [Style] Select the font style for the watermark. [Frame] Select the frame for the watermark. [Text Color] Select the color of the watermark. [Transparent] Select this check box to print the watermark in a translucent tone. When this check box is cleared, the printed watermark obscures the background. [1st Page Only] Select this check box to print the watermark only on the first page of the original. [Repeat] Select this check box to repeatedly print the watermark on each page. [Sharing] Select this check box to share the watermark with other users. 3 [Print Functions] Click [OK]. 2-29 2.4 Useful printing functions 2 Composing an overlay image ([Print in Overlay]) You can recall an overlay image registred on the computer to print it on the original as a composite image. For details on how to register an overlay image on your computer, refer to page 2-31. In the [Stamp/Composition] tab, select the [Print in Overlay] check box, then select the overlay image to be composed on the original from the list. If necessary, click [Edit...] to add or delete overlay images. Alternatively, change the method of composing an overlay image. When using the PCL/XPS driver: Settings Description [Select Overlay File] Add or delete an overlay image. [Browse Files...] Add an overlay image to the list. [Delete] Delete the selected overlay image from the list. [File Information] Displays information on the selected overlay image. [Overlay Print Setting] Change the method to compose an overlay image, if necessary. [Pages] Select the range of pages to compose an overlay image on. [Overwrite] Select whether or not to overwrite an overlay image on the front side of the original or to compose an overlay image on the back side of the original. When using the PS driver: Settings Description [Select Overlay File] Add or delete an overlay image. [Manage Form File...] Manage an overlay image. [Delete] Delete the selected overlay image from the list. [Download Manager...] Download an overlay image to the printer. This function is available when an optional Hard Disk is mounted while Download Manager is installed. [Overlay Print Setting] [Pages] Change the method to compose an overlay image, if necessary. Select the range of pages to compose an overlay image on. Tips - This function is only available for the Windows printer driver. - When the PS driver is used, you need to download a target overlay image to this machine in advance. [Print Functions] 2-30 2.4 Useful printing functions 2 Creating an overlay image on the computer In the [Stamp/Composition] tab, select the [Create Overlay File] check box, then print data to be registered as an overlay image to create an overlay file on the computer. 1 Create an original to be registered in an overlay image using application software. 2 In the [Stamp/Composition] tab, select the [Create Overlay File] check box. 3 In the application software, execute printing. The [Create Overlay File] window appears. 4 Enter the file name to save the file. The overlay file is saved on the computer. The saved overlay file is displayed on the [Stamp/Composition] tab, and it can be used for overlay printing. Tips This function is only available for the Windows printer driver (PCL/XPS). 2.4.6 Deterring unauthorized copying Printing a concealed security watermark ([Copy Protect]) Print a text such as "Copy" or "INTERNAL USE" in the background pattern as concealed text. This function is called the Copy Protect function. When a copy-protected original is copied, the concealed security watermark appears on the entire page, thereby indicating that it is an unauthorized copy. In the [Stamp/Composition] tab, select the [Copy Protect] check box. If necessary, click [Edit...] to specify the text to be printed and the format of the text. For details, refer to page 2-32. [Print Functions] 2-31 2.4 Useful printing functions 2 Tips This function is only available for the Windows printer driver (PCL). Configuring the print settings for Copy Protect When printing a copy protect pattern on sheets, you can set the text to be printed and the format of the text, if necessary. In the [Stamp/Composition] tab, select the [Copy Protect] check box, then click [Edit...]. 2.4.7 Settings Description [Pattern] Select whether or not the text pattern is to be embossed or outlined when the original is subjected to unauthorized copying. [Pattern Overwrite] Select whether or not to compose a copy protect pattern on the front or back side of the original. [Background Pattern] Select the copy protect pattern from the background patterns registered on this machine. [Text/Background Color] Select the color of the copy protect pattern. [Characters] Select the text to be printed. Selecting [Custom] can specify any text. [Font Name] Select the font of the text to be printed. [Text Size] Select the size of the text to be printed. Inserting paper into the original Inserting a front or back cover ([Front Cover] / [Back Cover]) Insert a cover sheet different from text sheets into the head and end of the original. You can select a sheet that is different from text sheets (colored paper or thick paper) as a front cover, and collectively print the front cover with text pages. 1 In [Paper Tray] of the [Basic] tab, select the paper tray for printing text pages. 2 In the [Cover Mode] tab, select the [Front Cover] or [Back Cover] check box. % If necessary, you can select whether or not to print the original on the inserted sheets or to leave them blank. When the PS driver is used, you cannot print an original on the inserted sheets. % In [Front Cover Tray] or [Back Cover Tray], select the paper tray for the paper to be used as the front cover or the back cover. [Print Functions] 2-32 2.4 Useful printing functions 2 Inserting a separator page ([Separator Page]) You can insert a sheet that is different from text sheets as a separator page on a job or copy basis. 1 In [Paper Tray] of the [Basic] tab, select the paper tray for printing text pages. 2 In the [Cover Mode] tab, select the [Separator Page] check box, then specify the position to insert a separator page. % In [Separator Page Tray], select a paper tray to load sheets to be used as separator pages. 2.4.8 Specifying the color and image quality Selecting printing colors ([Select Color]) In [Select Color] of the [Quality] tab, select printing colors from Auto Color or Gray Scale. [Print Functions] 2-33 2.4 Useful printing functions 2 Specifying the printing resolution ([Resolution]) In [Resolution] of the [Quality] tab, select the printing resolution. Tips This function is available only for the PCL/PS driver. Fine-tuning the image quality according to the original ([Quality Adjustment]) You can fine-tune the color image quality according to the original. For example, you can increase the vividness or reduce the color difference. 1 In the [Quality] tab, click [Quality Adjustment]. 2 Adjust the brightness and contrast to fit the original. % When the PS/XPS driver is used, you can adjust only the brightness. 3 [Print Functions] Click [OK]. 2-34 2.4 Useful printing functions 2 Tips This function is only available for the Windows printer driver. Selecting the optimum color representation for the original ([Color Settings]) You can select the optimum settings for an original such as photos or presentation materials to print it at the optimum image quality level. In [Color Settings] of the [Quality] tab, select the optimum color setting mode to fit the original. If necessary, you can specify the color representation method for each object (image, text, or graphics) in an original in detail. 1 In [Color Settings], select [Custom], then click [Details...]. 2 Specify RGB colors and output profile for printing on an image, text, or graphics category basis. Settings Description [Image] [Text] [Graphics] Configure a color setting for each image, text, or graphics category. • [RGB Source]: Specify the color space of the input RGB for the printer. • [RGB Intent]: Specify the property of color conversion from the input RGB to DeviceCMYK that is processed by the printer. • [RGB Gray Treatment]: Specify the method to make prints in black or gray for the printer. • [Destination Profile]: Specify the output profile for the printer (PS/XPS only). • [Halftone]: Specify the screen property for the printer. • [Edge Enhancement]: Specify whether or not to enhance the edge part. [Simulation] (PS only) Configure the simulation settings. • [Simulation Profile]: Select the simulation profile of the input CMYK for this machine. • [Match Paper Color]: Select whether or not to suit the background of paper for printing when carrying out a simulation. • [CMYK Gray Treatment]: Specify the printing method of plate K in the CMYK input data for simulation. 3 Click [OK]. Tips When you are using the PS driver, the following functions are available in the window shown in Step 2. - [Download Manager...]: Starts Download Manager to download a profile, font data, or overlay file to this machine. This function is available when an optional Hard Disk is installed. - [Manage Profile...]: Adds or deletes profiles. [Print Functions] 2-35 2.4 Useful printing functions 2 Specifying the density of a graphic pattern ([Pattern]) In [Pattern] of the [Quality] tab, select the density of a graphic pattern. Tips This function is only available for the Windows printer driver (PCL/XPS). Specifying the compression ratio of a graphic image ([Image Compression]) In [Image Compression] in the [Quality] tab, select whether or not the quality or printing speed is preferred when the image data contained in the original is compressed. Tips - This function is only available for the Windows printer driver (PCL). - This function can be specified when [Auto Color] is selected in [Select Color]. [Print Functions] 2-36 2.4 Useful printing functions 2 Saving the toner consumption ([Toner Save]) Selecting the [Toner Save] check box in the [Quality] tab adjusts the printing density in order to reduce the amount of toner consumed. Sharpening the border between texts ([Edge Strength]) Sharpen the edges of images such as text in the table and graphics to improve legibility. In the [Quality] tab, select the [Edge Strength] check box, then select the emphasis level. [Print Functions] 2-37 2.4 Useful printing functions 2 Specifying the font processing method ([Font Settings]) Specify how the fonts are processed for printing. 1 In the [Quality] tab, click [Font Settings]. 2 Change how the fonts are processed for printing. Settings Description [Download Font Format] Select a type of font to be downloaded from the computer to this machine. [Use Printer Fonts] Select this check box to replace TrueType fonts with printer fonts during printing. Use of printer fonts increases the printing speed. In normal printing operations, we recommend that you select this check box. [TrueType Font Substitution Table] (PCL only) Set this table when you want to specify the printer fonts that replace TrueType fonts. From the list, select the TrueType font, then in [Printer Font to Use], select the printer font with which you want to replace the TrueType font. 3 Click [OK]. Tips - If characters are garbled in an environment where the PCL driver is used, we recommend that you select [Bitmap] in [Download Font Format] and clear the [Use Printer Fonts] check box. - This function is available only for the Windows printer driver (PCL/PS). [Print Functions] 2-38 2.4 2.4.9 Useful printing functions 2 Printing Microsoft Excel/PowerPoint data Printing multiple Excel sheets at one time When multiple Microsoft Excel sheets with different print settings are printed at one time, this function prevents the sheets from being printed separately. In the [Other] tab, check the [Excel Job Control] box. Tips This function is only available for the Windows printer driver. However, this function may not be available depending on a specific environment or application software. Composing and printing an image correctly in PowerPoint The process executed when an overlay image is printed on a PowerPoint original where a white background is optimized. This function prevents the overlay image from being overwritten by the white background of the PowerPoint original. In the [Other] tab, select the [Remove White Background] check box. Tips This function is only available for the Windows printer driver (PCL/XPS). However, this function may not be available depending on a specific environment or application software. [Print Functions] 2-39 2.4 Useful printing functions 2 Preventing failure in printing thin lines ([Thin Line Support]) You can prevent thin lines from disappearing in reduced-size printing. In the [Other] tab, select the [Thin Line Support] check box. Tips - This is effective for thin lines such as table borders created in Excel, but not for thin lines used in illustrations. - This function is only available for the Windows printer driver (PCL). [Print Functions] 2-40 2.5 Printing options 2.5 Printing options 2.5.1 Making a trial printing for only one copy ([Proof then Print]) 2 Proof then Print Proof then Print is a function that makes prints by only one copy and holds the remaining copies when printing multiple copies. Because you can check the print result before starting to print the remaining copies from the Control Panel, this function is useful for preventing printing of a large number of misprints. Tips This function is available when an optional Hard Disk is installed. How to print from the computer 1 In [Job Retention] of the [Basic] tab, select [Proof then Print]. 2 Specify the number of copies, then execute printing. Only one copy is printed. Continue to "Operations on this machine". Operations on this machine 1 On the main screen (Copy mode), press the + or , key to select [USB/HDD], then press the Select key. 2 Select [Documents to Print], then press the Select key. 3 Select a user name, then press the Select key. 4 Select a job name, then press the Select key. % To delete the selected job, select its job name, then press the Stop/Reset key. 5 [Print Functions] If necessary, change the number of copies, then press the Select key to start printing. 2-41 2.5 2.5.2 Printing options 2 Printing highly confidential documents ([Secured Job]) Secured Job Secured Job is a function that saves print data using a password on the hard disk of this machine. Because the data is not immediately printed, this function prevents printed materials from going missing or being left unattended. To print data from the hard disk, you need to enter the password. This function is particularly suitable for printing highly confidential documents. Tips This function is available when an optional Hard Disk is installed. How to print from the computer 1 In [Job Retention] of the [Basic] tab, select [Secured Job]. 2 Enter the password, then click [OK]. 3 Execute printing. Print data is saved on the hard disk of this machine. Continue to "Operations on this machine". [Print Functions] 2-42 2.5 Printing options 2 Operations on this machine To print the saved data, you need to enter the password specified in the printer driver. 1 On the main screen (Copy mode), press the + or , key to select [USB/HDD], then press the Select key. 2 Select [Documents to Print], then press the Select key. 3 Select a user name, then press the Select key. 4 Select a job name, then press the Select key. % To delete the selected job, select its job name, then press the Stop/Reset key. 2.5.3 5 Enter the password. 6 If necessary, change the number of copies, then press the Select key to start printing. Saving an original on the hard disk of this machine ([Store Job] / [Print and Hold]) Store Job Store Job is a function that saves print data on the hard disk of this machine. Using the Print and Hold function, you can print data while simultaneously saving it on the hard disk. Tips This function is available when an optional Hard Disk is installed. How to print from the computer 1 In [Job Retention] of the [Basic] tab, select [Store Job]. % To print data while simultaneously saving it on the hard disk, select [Print and Hold]. 2 Execute printing. Print data is saved on the hard disk of this machine. [Print Functions] 2-43 2.5 Printing options 2 Using the saved data 1 On the main screen (Copy mode), press the + or , key to select [USB/HDD], then press the Select key. 2 Select [Documents to Print], then press the Select key. 3 Select a user name, then press the Select key. 4 Select a job name, then press the Select key. % To delete the selected job, select its job name, then press the Stop/Reset key. 5 2.5.4 If necessary, change the number of copies, then press the Select key to start printing. Attaching authentication information Printing when authentication is set When printing a document in an environment where user authentication or account track is employed, you need to send the authentication information (user name and password) to this machine to execute printing. This requirement limits the users who can use this machine, preventing unauthorized use by a third party. When this machine receives a print job from a user who is not permitted to print, or a print job that does not contain authentication information, this machine automatically discards the job. Tips - This function is available when an optional Hard Disk is installed. - A print job that does not contain authentication information is a print job that is sent without correctly configuring the User Authentication/Account Track setting using the printer driver even though the User Authentication/Account Track setting is configured on this machine. The status in which the User Authentication/Account Track setting is not configured correctly means that the [Auto] check box of [Acquire Settings...] is cleared and [User Authentication]/[Account Track] of [Device Option] is set to [None] in the [Configure] tab of the [Properties] windows of the printer driver. In this status, if you select [Print] in [Job Retention] of the [Basic] tab at the time of printing to execute a print job, it is handled as a print job that does not contain authentication information. - If [ID & Print] is set to [Enable] on [Security] - [ID & Print Settings] of Web Connection, an ordinary print job is handled as an ID & Print job (default: [Disable]). For details on the ID & Print function, refer to page 2-46. dReference When printing a highly confidential document in an environment where user authentication is employed, using the ID & Print function enables high security printing. For details, refer to page 2-46. Operations required to use this function In the [Configure] tab of the printer driver, check that the User Authentication/Account Track setting is correctly configured. 1 Display the [Properties] window of the printer driver. % For information on how to display the [Properties] window, refer to page 2-48. [Print Functions] 2-44 2.5 Printing options 2 2 In [Device Option] of the [Configure] tab, check that the User Authentication/Account Track setting is correctly configured for your operating environment. % If it is not configured correctly, select [User Authentication] or [Account Track] from the list, then change the relevant setting in [Setting]. 3 Click [OK]. How to print from the computer 1 In the [Basic] tab, click [Authentication/Account Track...] 2 When user authentication is enabled, select [Recipient User], then enter the user name and password. % If access to this machine by public users (unregistered users) is allowed, you can select [Public User] and print data without entering the user name and password. [Print Functions] 2-45 2.5 Printing options 2 3 If Account Track is enabled, enter the account name and password in addition to the user name and password. 4 Click [OK]. % If a communication with this machine is established, you can click [Verify] to check the entered authentication information. Also, you can check the authentication information for errors before printing it. 5 Execute printing. Printing starts successfully when the authentication information is judged correct. 2.5.5 Printing at the same time as authentication (ID & Print) ID & Print ID & Print is a function that saves print data on the hard disk of this machine when user authentication is installed. Because the data is not immediately printed, this function prevents printed materials from going missing or being left unattended. To print data from the hard disk, you need to perform user authentication on this machine. This function is particularly suitable for printing highly confidential documents. When you are successfully authenticated, the print data of the login user is automatically printed. This enhances security as well as ensures smooth operation. Tips This function is available when optional Hard Disk and Authentication Unit are installed while IC card authentication is employed. dReference User Authentication / Account Track can only be configured using Web Connection. For details, refer to Chapter 1 "Using Web Connection" in [User's Guide: Applied Functions]. To enable the ID & Print function, select [Security] - [ID & Print Settings] - [ID & Print] in the administrator mode of Web Connection, then set ID & Print to [Enable]. For details, refer to Chapter 1 "Using Web Connection" in [User's Guide: Applied Functions]. [Print Functions] 2-46 2.5 Printing options 2 How to print from the computer 1 In [Job Retention], select [ID&Print]. 2 In [Authentication/Account Track...] of the [Basic] tab, enter authentication information, then click [OK]. % For details, refer to page 2-44. 3 Execute printing. Print data is saved on the hard disk of this machine. Continue to "Operations on this machine". Operations on this machine (Printing simultaneously with login) 1 Select [Print/Login] on the Login screen. 2 Touch the IC Card / NFC-compatible mobile terminal to or place it on the Authentication Unit. If authentication succeeds, all the saved data is printed. Operations on this machine (Printing only specific data) 1 Select [Login] on the Login screen. 2 Touch the IC Card / NFC-compatible mobile terminal to or place it on the Authentication Unit. 3 On the main screen (Copy mode), press the + or , key to select [USB/HDD], then press the Select key. 4 Select [ID & Print], then press the Select key. 5 Select [Login User], then press the Select key. 6 Select a job name, then press the Start key to start printing. % To delete the selected job, select its job name, then press the Stop/Reset key. [Print Functions] 2-47 2.6 Printer driver setting items 2.6 Printer driver setting items 2.6.1 [Properties] window of the printer driver 2 How to display the [Properties] window The printer driver has two windows for configuring settings: the [Properties] window and the [Printing Preferences] window. This section describes the [Properties] window. In the [Properties] window, you can configure settings for the optional environment of this machine or Windows functions. To display the [Properties] window, take the following steps: 1 Display the printer window. % In Windows 8.1, click [ ] in the Start window, then click [Control Panel] - [Hardware and Sound] [View devices and printers]. % In Windows 8, right-click the Start window, then click [All apps] - [Control Panel] - [Hardware and Sound] - [View devices and printers]. % In Windows Server 2012/Server 2012 R2, open the Start window, then click [Control Panel] - [Hardware] - [View devices and printers]. % In Windows 7/Server 2008 R2, open the Start menu, then click [Devices and Printers]. If [Devices and Printers] is not displayed, select [Control Panel] - [Hardware and Sound], and click [View devices and printers]. [Print Functions] 2-48 2.6 Printer driver setting items 2 % In Windows Vista/Server 2008, click the Start menu, and select [Control Panel] - [Hardware and Sound] - [Printers]. When [Control Panel] is displayed in Classic View, double-click [Printers]. % In Windows Server 2003, click the Start menu, then select [Printers and Faxes]. If [Printers and Faxes] is not displayed, select [Control Panel] - [Printers and Other Hardware] [Printers and Faxes]. When [Control Panel] is displayed in Classic View, double-click [Printers]. [Print Functions] 2-49 2.6 Printer driver setting items 2 2 Open the printer properties. % In Windows 7/8/8.1/Server 2008 R2/Server 2012/Server 2012 R2, right-click the icon of the installed printer, and from [Printer properties], click the displayed printer name. % In Windows Vista/Server 2003/Server 2008, right-click the icon of the installed printer, then click [Properties]. The [Properties] window appears. Tabs provided by Windows The [General], [Sharing], [Port], [Advanced], [Color Management], and [Security] tabs are provided by Windows. You can print a test page, configure printer sharing, configure printer ports, etc. For details, refer to the Windows manuals. [Print Functions] 2-50 2.6 2.6.2 Printer driver setting items 2 Available operations in the [Configure] tab You can specify which optional devices are installed on this machine using the [Configure] tab. You can automatically obtain information of this machine to manually configure settings. Settings Description [Device Option] The model name, options installed on this machine, and authentication settings of this machine are displayed. When the settings of this machine cannot be obtained, you need to manually change the settings. Select the item to change from the list, and set a value in [Setting]. [Acquire Device Information] Obtains information about which optional devices are installed on this machine by communicating with this machine. In [Acquire Settings...], set the method of obtaining the information on this machine. [Acquire Settings...] Configure the settings to obtain the information of this machine. [Auto] Select this check box to automatically obtain the information of this machine. [Destination Settings] Set the communication method to get information from this machine. • [Device which Connect with Printer Port]: Information is obtained from the printing port specified in the [Port] tab in the printer driver. • [Specify IP Address or Printer Name]: Information is obtained by connecting to a device with the entered IP address or printer name. [Software Tools] You can start up the software tools such as Web Connection. Tips 2.6.3 - When [Auto] in [Acquire Settings...] is enabled and the computer is unable to communicate with this machine, the computer takes a long time to display the [Properties] window or the [Printing Preferences] window. - If you are using the machine from a Windows Server 2003 computer via USB connection, [Acquire Device Information] cannot be used. Available operations in the [Settings] tab In the [Settings] tab, you can change the default settings for how confirmation messages are displayed as well as the window for inputting authentication information. Settings Description [EMF Spool] Select this check box when meta file (EMF) spooling is required in your own system environment. [Display Constraint Message] Select this check box to display a message indicating that you have selected printer driver functions that cannot be used together. [Display paper set in Print Server Properties] Select this check box when using the paper added in [Server Properties] in the printer window. [Verify Authentication settings before printing] Select this check box to enable the [Verify] button in the [User Authentication/Account Track] dialog box. This function is available when an optional Hard Disk is installed. [Popup Authentication Dialog when printing] Select this check box to display the [User Authentication/Account Track] dialog box for printing. This option reminds you to enter the user name and password. This function is available when an optional Hard Disk is installed. [Save Custom Size...] If you print on odd size paper, specify the size to register the paper. The registered paper size can be selected from [Original Size] in the [Basic] tab. [Print Functions] 2-51 2.6 Printer driver setting items 2 Tips 2.6.4 - [EMF Spool] is a function of the PCL driver. - [Save Custom Size...] is a function of the PCL driver. - The procedure for opening [Server Properties] is as follows: If you are using Windows 7/8/8.1/Server 2008 R2/Server 2012/Server 2012 R2, select a printer, then click [Print Server Properties] on the toolbar. If Windows Vista or Windows Server 2008 is running, place the cursor pointer in an empty area of the [Printers] window, then click the mouse right button. From the shortcut menu, select [Run as administrator] - [Server Properties]. If Windows Server 2003 is running, click the [File] menu and select [Server Properties]. [Printing Preferences] window of the printer driver How to display the [Printing Preferences] window The printer driver has two windows for configuring settings: the [Properties] window and the [Printing Preferences] window. This section describes the [Printing Preferences] window. The [Printing Preferences] window has multiple tabs on each of which related functions are grouped to enable you to configure print functions unique to this machine. To display the [Printing Preferences] window, take the following steps: 1 Display the printer window. % In Windows 8.1, click [ ] in the Start window, then click [Control Panel] - [Hardware and Sound] [View devices and printers]. % In Windows 8, right-click the Start window, then click [All apps] - [Control Panel] - [Hardware and Sound] - [View devices and printers]. % In Windows Server 2012/Server 2012 R2, open the Start window, then click [Control Panel] - [Hardware] - [View devices and printers]. [Print Functions] 2-52 2.6 Printer driver setting items 2 % In Windows 7/Server 2008 R2, open the Start menu, then click [Devices and Printers]. If [Devices and Printers] is not displayed, select [Control Panel] - [Hardware and Sound], and click [View devices and printers]. % In Windows Vista/Server 2008, click the Start menu, and select [Control Panel] - [Hardware and Sound] - [Printers]. When [Control Panel] is displayed in Classic View, double-click [Printers]. % In Windows Server 2003, click the Start menu, then select [Printers and Faxes]. If [Printers and Faxes] is not displayed, select [Control Panel] - [Printers and Other Hardware] [Printers and Faxes]. When [Control Panel] is displayed in Classic View, double-click [Printers]. [Print Functions] 2-53 2.6 Printer driver setting items 2 2 Open [Printing preferences]. % In Windows 7/8/8.1/Server 2008 R2/Server 2012/Server 2012 R2, right-click the icon of the installed printer, and from [Printing preferences], click the displayed printer name. % In Windows Vista/Server 2003/Server 2008, right-click the icon of the installed printer, and click [Printing Preferences...]. The [Printing preferences] window of the printer appears. Tips The print settings changed here are registered as default values. When you want to temporarily change settings to print from application software, click [Properties] (or [Preferences]) in the [Print] window to open the [Printing preferences] window. [Print Functions] 2-54 2.6 Printer driver setting items 2 Items common to each tab The following explains the commonly used settings and buttons in each tab. 2.6.5 Settings Description [Favorite Setting] You can register the current print settings as a favorite and recall it when executing printing. For details on the [Favorite Setting], refer to page 2-15. View Selecting [Paper View] displays a sample page layout based on the current settings for checking the output result image. Selecting [Printer View] displays a printer figure showing the options, such as paper trays, installed in the machine. [Printer Information] Click this button to start Web Connection and check the printer information. This button is enabled only when your computer can communicate with this machine. [OK] Applies the changes made to the settings and closes the setting window. [Cancel] Discards (or cancels) the current changes and closes the setting window. [Help] Displays the help for each item in the window. [Default] Initializes the current settings. Available operations in [Advanced] [Advanced] is a tab to configure detailed settings for PostScript. This function is only available for the PS driver. Settings Description [Advanced Printing Features:] Select whether or not to enable the booklet print setting. [PostScript Options] Configure the PostScript option setting. • [PostScript Output Option]: Select the method to output a PostScript file. • [Send PostScript Error Handler]: Select whether or not to print a report when a PostScript error has occurred. • [Mirrored Output]: Select whether or not to print an image in mirror-reversed mode. [PostScript Pass through] Select whether or not to allow the application to print data directly without using the printer driver. Tips [Advanced Printing Features:] is displayed when the [Enable advanced printing features] check box is selected in the [Advanced] tab of the [Properties] window. 2.6.6 Available operations in [My Tab] [My Tab] allows you to customize the display contents. You can gather setting items from difference tabs and place them in [My Tab]. Registering frequently used setting items in [My Tab] allows you to change settings in one tab, without switching among multiple tabs. For details on how to edit [My Tab], refer to page 2-17. Settings Description [More Details] Click this button to display the Help of [My Tab]. [Do not show again] Select this check box if you do not want to display the comment field containing [More Details]. [Edit My Tab...] Click this button to register or delete the functions displayed in [My Tab]. [Print Functions] 2-55 2.6 2.6.7 Printer driver setting items 2 Available operations in [Basic] In the [Basic] tab, you can configure basic settings about paper or printing. Functions that are frequently used in normal printing are placed in this tab. Settings Description [Original Orientation] Specify the orientation of the original created in application software. If the setting in the printer driver differs from the one specified in the application software, correct the setting. [Original Size] Select the size of the original created in application software. If the setting in the printer driver differs from the one specified in the application software, correct the setting. To print on custom sized paper, select [Custom Size] and specify the width and length. For details, refer to page 2-19. [Paper Size] Select the size of paper for printing. If the size of the paper is different from that of the original size, and if [Zoom] is set to [Auto], the original is sent by enlarging or reducing it according to the selected paper size. To print on custom sized paper, select [Custom Size] and specify the width and length. For details, refer to page 2-19. [Zoom] Select how the print image is enlarged or reduced. • [Auto]: The image is enlarged or reduced according to the size of the paper specified in [Paper Size]. • [Manual]: The image is enlarged or reduced by the specified ratio (25 to 400%). [Paper Tray] Select the paper tray for the printing paper. When you select [Auto], the tray containing the paper selected in [Paper Size] is automatically used. [Paper Type] When you have selected [No Setting] in [Paper Tray], select the paper type for printing. Selecting [No Setting] applies the paper type specified in [UTILITY] [Paper Settings] on the Control Panel. [Job Retention] Select the method to use to print the original from this machine. This function is available when an optional Hard Disk is installed. [Print] Select this option to print normally. [Store Job] Select this option to save the original on the hard disk of this machine. For details, refer to page 2-43. [Print and Hold] Select this option to save the original on the hard disk of this machine and simultaneously execute a print job. For details, refer to page 2-43. [Secured Job] Select this option to print highly confidential documents. Printing is carried out when the password is entered on this machine. For details, refer to page 2-42. [Proof then Print] Select this option to print a large number of copies. This machine prints only one copy and waits for the user's command before printing the remaining copies. For details, refer to page 2-41. [ID & Print] Select this option to print highly confidential documents in an environment where user authentication is employed. Printing is allowed when the user is authenticated to use this machine. For details, refer to page 2-46. [User Settings...] Enter the required information when [Secured Job] is selected in [Job Retention]. [Authentication/Account Track...] When user authentication or account track is employed, enter the user name or account name and the password. This function is available when an optional Hard Disk is installed. For details, refer to page 2-44. [Copies] When printing multiple sets of copies, specify the number of sets. [Print Functions] 2-56 2.6 Printer driver setting items 2 Settings Description [Collate] When printing multiple sets of copies, select this check box to output sets of copies one by one. When this check box is cleared, the first page of the original is printed on as many sheets as the number specified in [Copies], and then each of the subsequent pages is printed in this manner. This function is available when an optional Hard Disk is installed. [Manually Print on 2nd Side] Select this check box to print on the back side of paper that has already been printed on. To print data by selecting [Manually Print on 2nd Side], use the back side of paper that has already been printed on using this machine. The printing result with this setting is excluded from assurance. [Print Functions] 2-57 2.6 2.6.8 Printer driver setting items 2 Available operations in the [Layout] tab In the [Layout] tab, you can configure layout settings for printing. You can combine pages or adjust print positions. Settings Description [Combination] Select how the original pages are combined on sheets. • [2 in 1]/[4 in 1]/[6 in 1]/[9 in 1]/[16 in 1]: Multiple pages are reduced and printed on the same side of one sheet. For example, when you select [9 in 1], the size of every set of nine pages is reduced and printed on the same side of one sheet. • [2 e 2]/[3 e 3]/[4 e 4] (PCL only): The original image is enlarged, divided and printed on multiple sheets. For example, when you select [2 e 2], one page of the original is divided and printed on four sheets. When you join the printed sheets together, a large poster is created. If necessary, click [Combination Details...] to configure detailed settings about page combination. • [Combination]: Select the page combination. • [Layout Order]: When you have selected "N in 1" in [Combination], select the order of pages in the layout. • [Border]: When you have selected "N in 1" in [Combination], select this check box if you want to draw border lines between pages. In addition, select the type of border lines. • [Overlap width line]: When you have selected "N e N" in [Combination], select this check box if you want to create overlap margins. [Rotate 180] Select this check box to rotate the original 180 degrees and print it. [Skip Blank Pages] Select this check box to exclude blank pages in the original from the pages to be printed. [Print Type] Select the print sides of paper. • [1-Sided]: The original is printed on one side of a sheet of paper. • [2-Sided]: The original is printed on both sides of a sheet of paper. • [Booklet]: The original is printed in booklet format. Original pages are sorted and printed on both sides of sheets in two-page spread mode. When the printed sheets are collectively folded in two, they are arranged in the page order like a book. If necessary, click [Booklet Details...], then specify the binding position and whether or not to draw border lines. [Binding Position] Select the binding position. [Binding Margin] Select this check box to provide a margin on printed sheets. Click [Binding Margin Settings...] to specify the size of the margin in detail. • [Shift Mode]: Select how the images are shifted for creating the margin. • [Front Side]: Specify the size of the margin on the front side. • [Back Side]: When you print on both sides, specify the size of the margin on the back side. When the [Same value for front and back sides] check box is selected, a margin of the same size is created on both the front and back sides. [Image Shift] Select this check box to fine-tune (shift) the print position of the image with respect to the paper. Click [Image Shift Settings...] to specify the print position in detail. • [Front Side]: Specify the upward/downward and rightward/leftward shift distances for the front side. • [Back Side]: When you print on both sides, specify the upward/downward and rightward/leftward shift distances for the back side. [Print Functions] 2-58 2.6 2.6.9 Printer driver setting items 2 Available operations in the [Cover Mode] tab In the [Cover Mode] tab, you can insert covers and pages. 2.6.10 Settings Description [Front Cover] Select this check box to insert and print on a front cover. In [Front Cover Tray], select the paper tray for the front cover. Then, select whether or not to print on the inserted front cover. • [Blank]: Nothing is printed on the inserted front cover. • [Printed (1-Sided)]: Select this option to print on one side of the sheet that is inserted as a front cover. • [Printed (2-Sided)]: Select this option to print on both sides of the sheet that is inserted as a front cover. You can set this option when you have selected anything other than [Auto] in [Paper Tray] in the [Basic] tab. [Back Cover] Select this check box to insert and print on a back cover. In [Back Cover Tray], select the paper tray for the back cover. Then, select whether or not to print on the inserted back cover. • [Blank]: Nothing is printed on the inserted back cover. • [Printed (1-Sided)]: Select this option to print on one side of the sheet that is inserted as a back cover. • [Printed (2-Sided)]: Select this option to print on both sides of the sheet that is inserted as a back cover. You can set this option when you have selected anything other than [Auto] in [Paper Tray] in the [Basic] tab. [Separator Page] Select this check box when inserting a separator sheet for each job or copy to make prints. Then, select the position to insert a separator page from [Header (Each Job)], [Header (Each Copy)], and [Trailer (Each Copy)]. In [Separator Page Tray], select a paper tray to load sheets to be used as separator pages. You can set this option when you have selected anything other than [Auto] in [Paper Tray] in the [Basic] tab. Available operations in the [Stamp/Composition] tab In the [Stamp/Composition] tab, you can configure settings for adding text or an image to the original. 2.6.11 Settings Description [Watermark] Select this check box to print a watermark (text stamp) on the original. In addition, from the list, select the watermark you want to print. Clicking [Edit...] allows you to register or edit a watermark. For details, refer to page 2-28. [Copy Protect] (PCL only) Select this check box to print a text such as "Copy" or "INTERNAL USE" in the background pattern as concealed text. When you click [Edit...], you can configure detailed settings such as Copy Protect printing items or the printing method. For details, refer to page 2-31. [Create Overlay File] (PCL/XPS) Select this check box to save data created in application software on the computer as an overlay image to be composed on the original. For details, refer to page 2-31. [Print in Overlay] Select this check box to compose the created overlay image on the original when printing. For details, refer to page 2-30. Available operations in the [Quality] tab In the [Quality] tab, you can configure settings for the image quality of the original. You can specify colors, image processing, and font processing. Items that can be specified vary depending on your printer driver. Settings Description [Select Color] Select colors for printing. • [Auto Color]: The color mode is automatically selected according to the original color. • [Gray Scale]: The original is printed in black and white regardless of whether or not the original is in color or in black and white. [Print Functions] 2-59 2.6 2.6.12 Printer driver setting items 2 Settings Description [Quality Adjustment...] Adjust the brightness and contrast to fit the original. [Color Settings] Select the optimum color setting mode for the original. • [Auto]: The color setting suitable for originals is applied automatically. • [Photo]: The color setting that prioritizes the image quality is applied. • [Presentation]: The color setting suitable for originals containing both text and figures is applied. • [ICM] (PS only): The color setting is applied using the Windows ICM function. When you click [Details...], you can specify the ICM method and objectives. • [Custom]: Manually configure the color setting for each object (image, text, or graphics) in the original. For details, refer to page 2-35. • [Disable] (PCL/PS): Prints without performing color conversion. [Resolution] (PCL/PS) Select the print resolution. [Pattern] (PCL/XPS) Select the pattern density. [Image Compression] (PCL only) Select the compression mode for the image data contained in the original. • [Best Quality]: The process prioritizes quality. Quality is improved, but printing takes a long time. • [Maximum Compression]: The process prioritizes speed. The printing time is shortened, but the printing quality is deteriorated. [Toner Save] Select this check box to save the amount of toner consumed. The printing density is reduced. [Edge Strength] Select this check box to sharpen small or faint characters, then specify the strength level. [Font Settings] (PCL/PS) Specify how to process texts. Select a type of font to be downloaded from the computer to this machine. Also specify whether or not replace the TrueType fonts by printer fonts when printing. If characters are garbled in an environment where the PCL driver is used, we recommend that you select [Bitmap] in [Download Font Format] and clear the [Use Printer Fonts] check box. Available operations in the [Other] tab In the [Other] tab, you can check the driver version and configure print settings for application software. Settings Description [Excel Job Control] Select this check box to print multiple Microsoft Excel sheets with different page settings at one time. When multiple sheets with different page settings are printed at one time, the sheets may be separated into single-sheet jobs depending on the data contained. This function avoids job separation as much as possible. [Remove White Background] (PCL/XPS) Select this check box to superimpose an overlay image on Microsoft PowerPoint data. White areas are removed so that the white background of the PowerPoint data does not hide the overlay image. Clear this check box to print the original as is without removing the background. [Thin Line Support] (PCL only) Select this check box to perform reduced-size printing. This function prevents thin lines from disappearing. This is effective for thin lines such as table borders created in Excel, but not for thin lines used in illustrations. [Check Driver Version] The version of the printer driver is displayed. Tips - [Excel Job Control] and [Remove White Background] are not available depending on a specific environment or application software. - You can change the [Excel Job Control] setting only when the printer driver setting dialog box is displayed on the [Printers] ([Devices and Printers] in Windows 7/8/8.1/Server 2008 R2/Server 2012/Server 2012 R2 and [Printers and Faxes] in Windows Server 2003) window. [Print Functions] 2-60 2.7 2.7 Uninstalling the printer driver 2 Uninstalling the printer driver Using the deletion program If the printer driver was installed using the installer, the uninstallation function for the printer driver is also installed. 0 Administrator privileges are required to perform this task. 1 Start the deletion program. % From the Start menu, click [All Programs] (or [Programs]) - [KONICA MINOLTA] - model name of this machine - [Uninstall Printer Driver]. % In Windows 8.1, click [ ] in the Start window, then click [Control Panel] - [Programs] - [Uninstall a program]. Double-click the driver to be uninstalled in the list. % In Windows 8, right-click the Start window, select [All apps] - [Control Panel] - [Programs], then click [Uninstall a program]. Double-click the driver to be uninstalled in the list. % In Windows Server 2012/Server 2012 R2, open the Start window, then click [Control Panel] - [Programs] - [Uninstall a program]. Double-click the driver to be uninstalled in the list. 2 Select the printer driver you want to uninstall, then click [Uninstall]. % Follow the subsequent on-screen instructions. 3 If the dialog box prompting to restart the computer appears, click [OK]. The uninstallation process of the printer driver is then completed. Uninstall using the installer If you have installed the driver using the installer, you can use the installer to uninstall the driver. 0 Administrator privileges are required to perform this task. 1 Insert the printer driver CD-ROM into the CD-ROM drive of the computer. % Make sure that the installer starts, then go to Step 2. % If the installer does not start, open the printer driver folder on the CD-ROM, double-click [Setup.exe], then go to Step 3. 2 Click [Printer]. The printer driver installer starts. 3 Click [AGREE] in the license agreement window. 4 Check the contents of the [Readme] window, then click [Next]. 5 Select [Uninstall Printer Driver], then click [Next]. 6 Select the printer driver you want to uninstall, then click [Uninstall]. % Follow the subsequent on-screen instructions. 7 If a dialog box prompting you to restart the computer appears, click [OK] to restart the computer. The uninstallation process of the printer driver is then completed. [Print Functions] 2-61 3 Printing in the Mac OS Environment 3.1 Preparation for printing (Bonjour connection) 3 Printing in the Mac OS Environment 3.1 Preparation for printing (Bonjour connection) 3.1.1 Overview 3 Before using this machine as a printer, you need to install the printer driver on your computer and add the printer to your computer. This section describes preparations required to carry out printing on this machine by Bonjour (Rendezvous) connection that is supported in Mac OS X 10.3 or later. Tips 3.1.2 - The Bonjour technology enables you to configure the network settings for networked devices and find and use services without the need for configuring special settings. - In Mac OS X 10.3, Bonjour is called Rendezvous. Before setting up the computer (for the administrator) Connecting this machine to the network Checking a LAN cable for connection Configuring the Bonjour settings Enabling Bonjour Setting a printer name (Bonjour name) % Enter the name of this machine to be displayed as the name of a connected device. Preparation finished Checking a LAN cable for connection Check that a LAN cable is connected to the LAN port of this machine. For details on the cable connection port, refer to page 1-4. Configuring the Bonjour settings Enable Bonjour. (You can use this function with the default settings unless otherwise requested.) In addition, enter the name of this machine (Bonjour name) to be displayed as the name of a connected device. For details on how to configure settings, refer to Chapter 1 "Using Web Connection" in [User's Guide: Applied Functions]. [Print Functions] 3-2 3.1 3.1.3 Preparation for printing (Bonjour connection) 3 Setting up the computer Preparing the printer driver Preparing the printer driver CD-ROM % For the CD-ROM, contact the administrator of this machine. Checking the operating systems supported by the printer driver % Check that your computer meets the operating environment requirements of the printer driver. Installing the printer driver to the computer Installing the printer driver using the installer % Insert the Driver & Utilities CD-ROM into the drive, and install the software by following the onscreen instructions. Adding the printer % Add the printer automatically detected by Bonjour to the computer. Preparation finished Preparing the printer driver CD-ROM The following CD-ROMs are supplied with this machine: The printer driver is included on the Driver & Utilities CD-ROM. CD-ROM Description Driver & Utilities CD-ROM Contains Windows printer driver (PCL/PS/XPS), Mac OS printer driver, Linux printer driver, and TWAIN driver. Also contains the download page of the utility software. User's Guide CD-ROM Contains user's guides. Checking the operating systems supported by the printer driver The following lists the printer drivers included on the CD-ROMs supplied with this machine and the supported operating systems. Printer driver Page description language Supported operating systems PostScript PPD driver (PSPPD) PostScript 3 Emulation Mac OS X (10.3.x, 10.4.x, 10.5.x, 10.6.x, 10.7.x, 10.8.x, 10.9.x, 10.10.x) [Print Functions] 3-3 3.1 Preparation for printing (Bonjour connection) 3 Installing the printer driver Install the printer driver using the installer. 0 Before installation, exit all application software programs that are running. 1 Insert the Driver & Utilities CD-ROM disk into the CD-ROM drive of the computer. 2 Open the folder on the CD-ROM that contains the desired printer driver. % Select the folder according to the printer driver, operating system, and language to be used. 3 Copy the driver file onto the desktop according to the Mac OS X version. % Mac OS X 10.3: model name of this machine_103104.pkg % Mac OS X 10.4: model name of this machine_103104.pkg % Mac OS X 10.5: model name of this machine_105.pkg % Mac OS X 10.6: model name of this machine_106.pkg % Mac OS X 10.7: model name of this machine_106.pkg % Mac OS X 10.8: model name of this machine_106.pkg % Mac OS X 10.9: model name of this machine_106.pkg % Mac OS X 10.10: model name of this machine_106.pkg % In Mac OS X 10.5 or later, the driver folder varies depending on the paper size. Select the appropriate folder to suit your environment. To mainly use the metric-based paper size such as A4 size: "WW_A4" folder To mainly use the inch-based paper size such as letter size or 8 1/2 e 11: "WW_Letter" folder 4 Double-click the file copied onto the desktop. The printer driver installer starts. 5 Click [Continue] following the instructions on the pages that follow until the [Install] page appears. % When the name and password prompt appears during the procedure, enter the administrator name and password. 6 Click [Install]. The printer driver is installed on the computer. 7 Click [Close]. The installation process of the printer driver is then completed. Then, add the printer to the computer. Configuring connection using Bonjour (Mac OS X 10.4 or later) Add the printer automatically detected by Bonjour to the computer. 1 Select [System Preferences...] in the Apple menu. 2 Click the [Print & Fax] icon. % In Mac OS X 10.7/10.8, click the [Print & Scan] icon. In Mac OS X 10.9/10.10, click the [Printers & Scanners] icon. 3 Click [+] located on the lower left of the screen. % In Mac OS X 10.4/10.5/10.6, go to Step 4. % In Mac OS X 10.7/10.8/10.9/10.10, if a target printer name is found in the list displayed by clicking [+], select it. When a printer driver is selected automatically, the printer addition is completed. If a target printer name is not found, select [Add Other Printer or Scanner...] or [Add Printer or Scanner...], and go to Step 4. 4 Click [Default]. Connected printers are detected. % If no printers are detected, restart this machine. [Print Functions] 3-4 3.1 Preparation for printing (Bonjour connection) 5 3 From the [Name] list, select the desired printer for a Bonjour connection. % To check the printer name, select [Network] - [Bonjour Settings] in the administrator mode of Web Connection. % By default, ( ) at the end of the printer name corresponds to the last three bytes of the MAC address. The printer driver for the selected printer is displayed in [Use:]. % When the printer driver is displayed, go to Step 7. % When the printer driver is not correctly displayed, go to Step 6. 6 Manually select the printer driver. % In Mac OS X 10.9/10.10, select [Use:] in [Select Software...], then click the driver of the desired printer from the list that is displayed in another window. % In Mac OS X 10.6/10.7/10.8, select [Select Printer Software...] in [Use:], then click the driver of the desired printer from the list that is displayed in another window. % In Mac OS X 10.5, select [Select a driver to use...] in [Print Using:], then click the driver of the desired printer from the list. % In Mac OS X 10.4, select [KONICA MINOLTA] in [Print Using:], and then click the driver of the desired printer from the list. 7 Click [Add]. The addition process of the printer is then completed. Then, proceed to the [Installable Options] window to configure the optional environment for this machine. For details, refer to page 3-6. Configuring connection using Rendezvous (Mac OS X 10.3) Add the printer automatically detected by Rendezvous to the PC. 1 Select [Macintosh HD] (hard disk of the system) - [Applications] - [Utilities], then double-click [Printer Setup Utility] to open the dialog box. 2 When the [You have no printers available.] window appears, click [Add]. When the [Printer List] appears, click [Add]. % If available printers have already been specified, the [You have no printers available.] window does not appear. 3 Select [Rendezvous] as the connection method. Connected printers are detected. % If no printers are detected, restart this machine. 4 From the [Name] list, select the desired printer for Rendezvous connection. % To check the printer name, select [Network] - [Bonjour Settings] in the administrator mode of Web Connection. % By default, ( ) at the end of the printer name corresponds to the last three bytes of the MAC address. [Print Functions] 3-5 3.1 Preparation for printing (Bonjour connection) 5 3 Manually select the printer driver. % In [Printer Model:], select [KONICA MINOLTA], then click the driver of the desired printer from the model list. 6 Click [Add]. The addition process of the printer is then completed. Then, proceed to the [Installable Options] window to configure the optional environment for this machine. For details, refer to page 3-6. 3.1.4 Initializing the printer driver Configuring the optional environment of this machine When you use this machine for the first time, properly configure the printer driver so that it contains information such as the options installed on this machine. 1 From the Apple menu, open [System Preferences...], then click the [Print & Fax] icon. % In Mac OS X 10.7/10.8, click the [Print & Scan] icon. In Mac OS X 10.9/10.10, click the [Printers & Scanners] icon. % In Mac OS X 10.3, select [Macintosh HD] (hard disk of the system) - [Applications] - [Utilities], then double-click [Printer Setup Utility] to open the dialog box. 2 Display the [Printer Information] window. % In Mac OS X 10.5/10.6/10.7/10.8/10.9/10.10, click [Options & Supplies...]. In Mac OS X 10.4, click [Printer Setup...]. % For the [Printer Setup Utility] window, click [Printer] of the [Show Info] menu. 3 Display the [Installable Options] window. % In Mac OS X 10.9/10.10, click [Options]. % In Mac OS X 10.5/10.6/10.7/10.8, click [Driver]. % In Mac OS X 10.3/10.4, select [Installable Options]. 4 Change the settings according to the options installed on this machine. 5 Click [OK] or [Apply Changes] to close the [Printer Information] window. [Print Functions] 3-6 3.1 Preparation for printing (Bonjour connection) 3 Changing the default print settings In the [Page Setup] window of the printer driver, you can change the default settings for paper and zoom ratio. 1 Display the [Page Setup] window of the printer driver. % For information on how to display the [Page Setup] window, refer to page 3-30. 2 [Print Functions] Change the settings, and select [Save As Default] from [Settings:]. 3-7 3.2 Preparation for printing (USB connection) 3 3.2 Preparation for printing (USB connection) 3.2.1 Overview Before using this machine as a printer, you need to install the printer driver on your computer and add the printer to your computer. This section describes preparations required to carry out printing on this machine by USB connection. 3.2.2 Setting up the computer Preparing the printer driver Preparing the printer driver CD-ROM % For the CD-ROM, contact the administrator of this machine. Checking the operating systems supported by the printer driver % Check that your computer meets the operating environment requirements of the printer driver. Installing the printer driver to the computer Installing the printer driver using the installer % Insert the Driver & Utilities CD-ROM into the drive, and install the software by following the onscreen instructions. Adding the printer % Add the printer that is automatically detected by USB connection to the computer. Preparation finished Preparing the printer driver CD-ROM The following CD-ROMs are supplied with this machine: The printer driver is included on the Driver & Utilities CD-ROM. CD-ROM Description Driver & Utilities CD-ROM Contains Windows printer driver (PCL/PS/XPS), Mac OS printer driver, Linux printer driver, and TWAIN driver. Also contains the download page of the utility software. User's Guide CD-ROM Contains user's guides. Checking the operating systems supported by the printer driver The following lists the printer drivers included on the CD-ROMs supplied with this machine and the supported operating systems. Printer driver Page description language Supported operating systems PostScript PPD driver (PSPPD) PostScript 3 Emulation Mac OS X (10.3.x, 10.4.x, 10.5.x, 10.6.x, 10.7.x, 10.8.x, 10.9.x, 10.10.x) [Print Functions] 3-8 3.2 Preparation for printing (USB connection) 3 Installing the printer driver Install the printer driver using the installer. 0 Before installation, exit all application software programs that are running. 1 Insert the Driver & Utilities CD-ROM disk into the CD-ROM drive of the computer. 2 Open the folder on the CD-ROM that contains the desired printer driver. % Select the folder according to the printer driver, operating system, and language to be used. 3 Copy the driver file onto the desktop according to the Mac OS X version. % Mac OS X 10.3: model name of this machine_103104.pkg % Mac OS X 10.4: model name of this machine_103104.pkg % Mac OS X 10.5: model name of this machine_105.pkg % Mac OS X 10.6: model name of this machine_106.pkg % Mac OS X 10.7: model name of this machine_106.pkg % Mac OS X 10.8: model name of this machine_106.pkg % Mac OS X 10.9: model name of this machine_106.pkg % Mac OS X 10.10: model name of this machine_106.pkg % In Mac OS X 10.5 or later, the driver folder varies depending on the paper size. Select the appropriate folder to suit your environment. To mainly use the metric-based paper size such as A4 size: "WW_A4" folder To mainly use the inch-based paper size such as letter size or 8 1/2 e 11: "WW_Letter" folder 4 Double-click the file copied onto the desktop. The printer driver installer starts. 5 Click [Continue] following the instructions on the pages that follow until the [Install] page appears. % When the name and password prompt appears during the procedure, enter the administrator name and password. 6 Click [Install]. The printer driver is installed on the computer. 7 Click [Close]. The installation process of the printer driver is then completed. Then, add the printer to the computer. Configuring USB connection settings (Mac OS X 10.5 or later) Add the printer that is automatically detected by USB connection to the computer. 1 Connect a USB cable to the USB port of this machine. % For details on the cable connection port, refer to page 1-4. 2 Select [System Preferences...] in the Apple menu. 3 Click the [Print & Fax] icon. % In Mac OS X 10.7/10.8, click the [Print & Scan] icon. In Mac OS X 10.9/10.10, click the [Printers & Scanners] icon. 4 Click [+] located on the lower left of the screen. % In Mac OS X 10.4/10.5/10.6, go to Step 4. % In Mac OS X 10.7/10.8/10.9/10.10, if a target printer name is found in the list displayed by clicking [+], select it. When a printer driver is selected automatically, the printer addition is completed. If a target printer name is not found, select [Add Other Printer or Scanner...] or [Add Printer or Scanner...], and go to Step 4. [Print Functions] 3-9 3.2 Preparation for printing (USB connection) 5 3 Click [Default]. Connected printers are detected. % If no printer is detected, check that this machine is turned on and the USB cable is connected, then restart the computer. 6 From the [Printer Name] list, select the desired printer that is connected via the USB port. The printer driver for the selected printer is displayed in [Print Using:]. 7 Click [Add]. The addition process of the printer is then completed. Then, proceed to the [Installable Options] window to configure the optional environment for this machine. For details, refer to page 3-6. Configuring USB connection settings (Mac OS X 10.4) 1 Connect a USB cable to the USB port of this machine. % For details on the cable connection port, refer to page 1-4. 2 Select [Macintosh HD] (hard disk of the system) - [Applications] - [Utilities], then double-click [Printer Setup Utility] to open the dialog box. 3 In the [Printer List] window, click [Add]. Connected printers are detected. % If no printer is detected, check that this machine is turned on and the USB cable is connected, then restart the computer. 4 From the list, select the desired printer that is connected via the USB port. The printer driver for the selected printer is displayed in [Print Using:]. 5 Click [Add]. The addition process of the printer is then completed. Then, proceed to the [Installable Options] window to configure the optional environment for this machine. For details, refer to page 3-6. Configuring USB connection settings (Mac OS X 10.3) 1 Connect a USB cable to the USB port of this machine. % For details on the cable connection port, refer to page 1-4. 2 Select [Macintosh HD] (hard disk of the system) - [Applications] - [Utilities], then double-click [Printer Setup Utility] to open the dialog box. 3 In the [Printer List] window, click [Add]. [Print Functions] 3-10 3.2 Preparation for printing (USB connection) 4 3 Select [USB] as the connection method. Connected printers are detected. % If no printer is detected, check that this machine is turned on and the USB cable is connected, then restart the computer. 5 From the list, select the desired printer that is connected via the USB port. The printer driver for the selected printer is displayed in [Print Using:]. 6 Click [Add]. The addition process of the printer is then completed. Then, proceed to the [Installable Options] window to configure the optional environment for this machine. For details, refer to page 3-6. 3.2.3 Initializing the printer driver Configuring the optional environment of this machine When you use this machine for the first time, properly configure the printer driver so that it contains information such as the options installed on this machine. 1 From the Apple menu, open [System Preferences...], then click the [Print & Fax] icon. % In Mac OS X 10.7/10.8, click the [Print & Scan] icon. In Mac OS X 10.9/10.10, click the [Printers & Scanners] icon. % In Mac OS X 10.3, select [Macintosh HD] (hard disk of the system) - [Applications] - [Utilities], then double-click [Printer Setup Utility] to open the dialog box. 2 Display the [Printer Information] window. % In Mac OS X 10.5/10.6/10.7/10.8/10.9/10.10, click [Options & Supplies...]. In Mac OS X 10.4, click [Printer Setup...]. % For the [Printer Setup Utility] window, click [Printer] of the [Show Info] menu. 3 Display the [Installable Options] window. % In Mac OS X 10.9/10.10, click [Options]. % In Mac OS X 10.5/10.6/10.7/10.8, click [Driver]. % In Mac OS X 10.3/10.4, select [Installable Options]. 4 Change the settings according to the options installed on this machine. 5 Click [OK] or [Apply Changes] to close the [Printer Information] window. [Print Functions] 3-11 3.2 Preparation for printing (USB connection) 3 Change the default print settings In the [Page Setup] window of the printer driver, you can change the default settings for paper and zoom ratio. 1 Display the [Page Setup] window of the printer driver. % For information on how to display the [Page Setup] window, refer to page 3-30. 2 [Print Functions] Change the settings, and select [Save As Default] from [Settings:]. 3-12 3.3 How to print 3.3 How to print 3.3.1 Printing operation flow 3 1 Open data of the original using the application software. From the [File] menu, select [Print]. 2 Check that the desired printer is selected in [Printer:]. % The [Print] dialog box varies depending on the application software. 3 Specify the print range and the number of copies to print. % In Mac OS X 10.7/10.8/10.9/10.10, if the setting items (1) are not displayed, click [Show Details]. % In Mac OS X 10.5/10.6, if the setting items (1) are not displayed, click on the right side of [Printer:]. 1 2 4 If necessary, switch the menu of application names (2) and change the print settings. % The print settings you have changed here return to the default values when you exit the application software. This is useful to register frequently used print settings as presets. For details, refer to page 3-14. 5 Click [Print]. Printing is executed. Tips When a print job is received on this machine, a message indicating that printing is currently being executed appears in the Message Window. If you press the * key during printing, the [PRINTER MODE] screen appears, and you can view the status of the currently executed print job. If you press the [PRINTER MODE] key while the Stop/Reset screen is displayed, a confirmation screen appears to check whether you wish to cancel the job, and you can select the desired one from the following menu items. - [CONTINUE]: Continues printing without deleting jobs. - [CURRENT JOB]: Deletes the currently executed job. - [ALL JOBS]: Deletes all jobs. [Print Functions] 3-13 3.3 3.3.2 How to print 3 Registering frequently used print settings You can register the current print settings as a preset and recall it when executing printing. When you register a frequently used combination of print settings as a preset, you can easily apply all of those settings just by selecting the combination from the presets, even if the combination is complicated as it contains settings on multiple menus. 1 Display the [Print] window of the printer driver. % For information on how to display the [Print] window, refer to page 3-30. 2 Change the print settings, and select [Save As...] or [Current Print Settings as Preset] from [Presets:]. 3 Enter the name of the print setting. The saved setting can be recalled from [Presets:]. Use a name that helps you easily identify the preset. [Print Functions] 3-14 3.4 Useful printing functions 3.4 Useful printing functions 3.4.1 Changing the paper size or type 3 Enlarging or reducing by the desired zoom ratio ([Scale:]) You can print the original image after it has been enlarged or reduced by the desired zoom ratio. In [Scale:] of [Page Attributes], specify the zoom ratio. Printing on custom size paper ([Page Setup]) A special sized original is printed on custom sized paper loaded in the Manual Feed Tray or Tray 1. In [Page Attributes] under [Paper Size:], select [Manage Custom Sizes...], and specify the desired width and length. 1 From the [File] menu, click [Page Setup] (or [Paper Setup]). % In Mac OS X 10.5 or later, you can configure the same setting in [Paper Size:] in the [Print] window. 2 Open the window for registering a custom size. % In Mac OS X 10.4 or later, select [Manage Custom Sizes...] from the Paper Size list. % In Mac OS X 10.3, select [Custom Paper Size] from [Settings:]. 3 Click [+] (Mac OS X 10.4 or later) or [Add] (Mac OS X 10.3). 4 Enter the name of the paper size you are registering. % Be sure to use paper size names other than existing names, such as A4 and Custom. 5 Specify the width and length as desired. % If necessary, set the top, bottom, right, and left margins of the paper in [Non-Printable Area:] or [Printer Margins:]. 6 Click [OK] (Mac OS X 10.4 or later) or [Save] (Mac OS X 10.3). This saves the custom paper size, which can be selected from the [Paper Size:] drop-down list in [Page Attributes]. dReference To print on custom sized paper, use Manual Feed Tray or Tray 1. For details on how to load paper into the Manual Feed Tray or Tray 1, refer to Chapter 6 "Loading Paper" in [User's Guide: Introduction]. [Print Functions] 3-15 3.4 Useful printing functions 3 Specifying the paper type ([Paper Type:]) In [Paper Type:] of the [Basic] menu for [Printer Features], select the paper type for printing. Tips If [Letterhead Duplex] is set to [RESTRICT](default) on this machine, printing is executed on one side of the sheet even if [Letterhead] is selected for [Paper Type] to print on both sides. Specifying the paper tray ([Paper Feed]) In [All Pages From:] of [Paper Feed], select the paper tray that contains paper to be printed. Enlarging or reducing to the nearest page size ([Nearest Size and Scale]) If the size of sheets loaded in the paper tray does not match that of the original data, the page size is automatically enlarged or reduced to be printed on sheets of the next nearest size. Select [Printer Features] - [Basic], then select the [Nearest Size and Scale] check box. [Print Functions] 3-16 3.4 3.4.2 Useful printing functions 3 Printing multiple sets of copies Specifying the number of copies ([Copies:]) In [Copies:] of the [Print] window, specify the number of copies you want to print. Tips In Mac OS X 10.3/10.4, specify the number of copies in [Copies & Pages]. dReference When you print a large number of copies, use of the Proof then Print function will prevent a large number of misprints being created, reducing the amount of waste paper generated. For details, refer to page 3-25. Printing on a set basis ([Collate]) When the [Collate] check box is selected on the [Basic] menu of [Printer Features], copies are output separately in a set-by-set manner, for example, "Pages 1, 2, 3, 4, and 5", "Pages 1, 2, 3, 4, and 5", and then "Pages 1, 2, 3, 4, and 5". Tips This function is available when an optional Hard Disk is installed. [Print Functions] 3-17 3.4 3.4.3 Useful printing functions 3 Saving the number of printed sheets Copying on both sides of paper ([2-Sided]) By using both sides of paper for printing, you can halve paper consumption. In [Print Type:] of the [Layout] menu for [Printer Features], select [2-Sided]. Also, in [Binding Position:], select the binding position. [2-Sided] is specified by default. Printing multiple pages on the same side of a single sheet ([Pages per Sheet:]) You can print multiple reduced size pages on the same side of a single sheet to reduce the number of pages to be printed. In [Pages per Sheet:] of [Layout], specify how many pages are to be printed on the same side of one sheet. For example, when you select [9], every set of nine pages is reduced and printed on the same side of one sheet. If necessary, specify the paging order in [Layout Direction:], then select whether or not to insert a border line between pages in [Border:]. Printing on the back side of printed sheet ([Manually Print on 2nd Side]) Select [Printer Features] - [Basic], then select the [Manually Print on 2nd Side] check box. Tips To print data by selecting [Manually Print on 2nd Side], use the back side of paper that has already been printed on using this machine. The printing result with this setting is excluded from assurance. [Print Functions] 3-18 3.4 3.4.4 Useful printing functions 3 Adjusting the layout Reversing the left and right sides ([Flip horizontally]) Reverse the left and right sides of a print image to make prints. In [Layout], select the [Flip horizontally] check box. Tips This function is only available for Mac OS X 10.6/10.7/10.8/10.9/10.10. Rotating a print image 180 degrees ([Reverse page orientation]) Print an image upside down. This function is available when printing on envelopes of which the loading direction cannot be changed. In [Layout], select the [Reverse page orientation] check box. Tips This function is only available for Mac OS X 10.5/10.6/10.7/10.8/10.9/10.10. [Print Functions] 3-19 3.4 3.4.5 Useful printing functions 3 Inserting a front cover Inserting a front cover ([Paper Feed]) Insert a cover sheet that is different from text sheets into the head of the original. You can select a sheet that is different from text sheets (colored paper or thick paper) as a front cover, and collectively print the front cover with text pages. In [First Page From:] of [Paper Feed], select the paper tray to load a sheet to be used as a front cover. Also, in [Remaining From:], select the paper tray to load text sheets. Printing a message on a cover page ([Cover Page]) Print a message such as [Confidential] or [Secret] on a cover page. In [Print Cover Page:] of [Cover Page], select whether or not to print a cover page at the head or end of the document, then specify the type of the message to be printed in [Cover Page Type:]. To print billing information, enter the information to be printed in [Billing Info:]. 3.4.6 Specifying the color and image quality Printing with gray scale ([Color as Grayscale]) In [Color Options], select the [Color as Grayscale] check box. [Print Functions] 3-20 3.4 Useful printing functions 3 Fine-tuning the brightness to fit the original ([Brightness:]) In [Brightness:] of [Color Options], fine-tune the brightness to fit the original. Specifying the printing resolution ([Resolution:]) In [Resolution:] of the [Basic] menu for [Printer Features], select the printing resolution. Selecting the optimum color representation for the original ([Color Settings:]) Select the optimum settings for an original such as photos or presentation materials to print it at the optimum image quality level. In [Color Settings:] of [Color Options], select the optimum color setting mode for the original. If necessary, you can specify the color representation method for each object (image, text, or graphics) in an original in detail. 1 [Print Functions] In [Color Settings:] of [Color Options], select [Custom], then click [Advanced Color Options]. 3-21 3.4 Useful printing functions 2 3 Specify RGB colors and output profile for printing on an image, text, or graphics category basis. Settings Description [Image] [Text] [Graphics] Configure a color setting for each image, text, or graphics category. • [RGB Source:]: Specify the color space of the input RGB for the printer. • [RGB Intent:]: Specify the property of color conversion from the input RGB to Device CMYK that is processed by the printer. • [RGB Gray Treatment:]: Specify the method to make prints in black or gray for the printer. • [Destination Profile:]: Specify the output profile for the printer. • [Halftone:]: Specify the screen property for the printer. • [Edge Enhancement:]: Specify whether or not to enhance the edge part. [Simulation] Configure the simulation settings. • [Simulation Profile]: Select the simulation profile of the input CMYK for this machine. • [Match Paper Color]: Select whether or not to suit the background of paper for printing when carrying out a simulation. • [CMYK Gray Treatment]: Specify the printing method of plate K in the CMYK input data for simulation. dReference In [Manage Profile], you can add or delete various profiles. For details, refer to page 3-23. Saving the toner consumption ([Toner Save]) Selecting the [Toner Save] check box in [Color Options] adjusts the printing density in order to reduce the amount of toner consumed. Increasing the legibility of small or faint text ([Edge Strength:]) Sharpen the edges of images such as text in the table and graphics to improve legibility. In [Edge Strength:] of [Color Options], select the strength level. [Print Functions] 3-22 3.4 3.4.7 Useful printing functions 3 Using a color profile Registering a color profile on this machine Save a color profile on the hard disk of this machine using Download Manager. 0 This function is available when an optional Hard Disk is installed. 0 Before starting this procedure, newly create a "Download Manager (model name)" folder in the application folder of the computer, then copy the Download Manager program to the created folder. To download the Download Manager program, select [PageScope Utilities] on the menu of the Driver & Utilities CD-ROM and display the download page of the utility software. 0 For details on how to use Download Manager, refer to the Download Manager Help. 1 Start Download Manager. 2 Select [Color Profile], then specify this machine in [Choose Printer:]. 3 Select [Download], then select [Disk] as a download destination. 4 Click [Browse], then specify the color profile you want to download to the hard disk of this machine. % Set the color profile name to the format "file name = ASCII (up to eight characters) + extension ASCII (up to three characters)". 5 Click [Download Profile]. 6 Click [OK]. 7 Click [Exit]. Adding a color profile to the printer driver Add the color profiles saved on the hard disk of this machine to the printer driver. 0 This function is available when an optional Hard Disk is installed. 0 This function is available if the computer can communicate with this machine. The computer communicates with this machine and loads color profiles that the machine can use. 0 For details on how to register a color profile on the hard disk of this machine, refer to page 3-23. 1 In [Color Settings:] of [Color Options], select [Custom], then click [Advanced Color Options]. 2 Click [Manage Profile]. [Print Functions] 3-23 3.4 Useful printing functions 3 In Driver Profile List, select the type of the color profile to be added to the printer driver. 4 Select the color profile to be added, then click [Add]. 5 Click [OK]. 3 The color profile is added to Driver Profile List. After this, you can specify the color profile added here on the [Advanced Color Options] window to carry out printing. For details, refer to page 3-21. Tips This function is not available when the sandboxed application is used for Mac OS X 10.7/10.8/10.9/10.10. [Print Functions] 3-24 3.5 Printing options 3.5 Printing options 3.5.1 Making a trial printing for only one copy ([Proof then Print]) 3 Proof then Print Proof then Print is a function that makes prints by only one copy and holds the remaining copies when printing multiple copies. Because you can check the print result before starting to print the remaining copies from the Control Panel, this function is useful for preventing printing of a large number of misprints. Tips This function is available when an optional Hard Disk is installed. How to print from the computer 1 In [Job Retention:] of the [Security] window, select [Proof then Print]. 2 Specify the number of copies, then execute printing. Only one copy is printed. Continue to "Operations on this machine". Operations on this machine 1 On the main screen (Copy mode), press the + or , key to select [USB/HDD], then press the Select key. 2 Select [Documents to Print], then press the Select key. 3 Select a user name, then press the Select key. 4 Select a job name, then press the Select key. % To delete the selected job, select its job name, then press the Stop/Reset key. 5 [Print Functions] If necessary, change the number of copies, then press the Select key to start printing. 3-25 3.5 3.5.2 Printing options 3 Printing a highly confidential original ([Secured Job]) Secured Job Secured Job is a function that saves print data using a password on the hard disk of this machine. Because the data is not immediately printed, this function prevents printed materials from going missing or being left unattended. To print data from the hard disk, you need to enter the password. This function is particularly suitable for printing highly confidential documents. Tips This function is available when an optional Hard Disk is installed. How to print from the computer 1 In [Job Retention:] of the [Security] window, select [Secured Job]. 2 Enter the password. 3 Execute printing. Print data is saved on the hard disk of this machine. Continue to "Operations on this machine". Operations on this machine To print the saved data, you need to enter the password specified in the printer driver. 1 On the main screen (Copy mode), press the + or , key to select [USB/HDD], then press the Select key. 2 Select [Documents to Print], then press the Select key. 3 Select a user name, then press the Select key. 4 Select a job name, then press the Select key. % To delete the selected job, select its job name, then press the Stop/Reset key. 5 Enter the password. 6 If necessary, change the number of copies, then press the Select key to start printing. [Print Functions] 3-26 3.5 3.5.3 Printing options 3 Attaching authentication information Printing when authentication is set When printing a document in an environment where user authentication or account track is employed, you need to send the authentication information (user name and password) to this machine to execute printing. This requirement limits the users who can use this machine, preventing unauthorized use by a third party. When this machine receives a print job from a user who is not permitted to print, or a print job that does not contain authentication information, this machine automatically discards the job. Tips - This function is available when an optional Hard Disk is installed. - A print job that does not contain authentication information is a print job that is sent without correctly configuring the User Authentication/Account Track setting using the printer driver even though the User Authentication/Account Track setting is configured on this machine. If [Print] in [Job Retention:] is selected to execute a print job while the [User Authentication]/[Account Track] check box is cleared in the [Security] window of the printer driver, the print job is considered as a print job that does not contain authentication information. - If [ID & Print] is set to [Enable] on [Security] - [ID & Print Settings] of Web Connection, an ordinary print job is handled as an ID & Print job (default: [Disable]). For details on the ID & Print function, refer to page 3-28. dReference When printing a highly confidential document in an environment where user authentication is employed, using the ID & Print function enables high security printing. For details, refer to page 3-28. How to print from the computer 1 In the [Security] window, select the [User Authentication] check box (and the [Account Track] check box). 2 When user authentication is enabled, select the [User Authentication] check box, select [Recipient User], then enter the user name and password. % If access to this machine by public users (unregistered users) is allowed, you can select [Public User] and print data without entering the user name and password. 3 When account track is enabled, select the [Account Track] check box, then enter the account name and password. 4 Execute printing. Printing starts successfully when the authentication information is judged correct. [Print Functions] 3-27 3.5 3.5.4 Printing options 3 Printing at the same time as authentication ([ID&Print]) ID & Print ID & Print is a function that saves print data on the hard disk of this machine when user authentication is installed. Because the data is not immediately printed, this function prevents printed materials from going missing or being left unattended. To print data from the hard disk, you need to perform user authentication on this machine. This function is particularly suitable for printing highly confidential documents. When you are successfully authenticated, the print data of the login user is automatically printed. This enhances security as well as ensures smooth operation. Tips This function is available when optional Hard Disk and Authentication Unit are installed while IC card authentication is employed. dReference User Authentication / Account Track can only be configured using Web Connection. For details, refer to Chapter 1 "Using Web Connection" in [User's Guide: Applied Functions]. To enable the ID & Print function, select [Security] - [ID & Print Settings] - [ID & Print] in the administrator mode of Web Connection, then set ID & Print to [Enable]. For details, refer to Chapter 1 "Using Web Connection" in [User's Guide: Applied Functions]. How to print from the computer 1 In [Job Retention:], select [ID&Print]. 2 Select the [User Authentication], select [Recipient User], then enter the user name and password. 3 Execute printing. Print data is saved on the hard disk of this machine. Continue to "Operations on this machine". Operations on this machine (Printing simultaneously with login) 1 Select [Print/Login] on the Login screen. 2 Touch the IC Card / NFC-compatible mobile terminal to or place it on the Authentication Unit. If authentication succeeds, all the saved data is printed. [Print Functions] 3-28 3.5 Printing options 3 Operations on this machine (Printing only specific data) 1 Select [Login] on the Login screen. 2 Touch the IC Card / NFC-compatible mobile terminal to or place it on the Authentication Unit. 3 On the main screen (Copy mode), press the + or , key to select [USB/HDD], then press the Select key. 4 Select [ID & Print], then press the Select key. 5 Select [Login User], then press the Select key. 6 Select a job name, then press the Start key to start printing. % To delete the selected job, select its job name, then press the Stop/Reset key. [Print Functions] 3-29 3.6 Printer driver setting items 3 3.6 Printer driver setting items 3.6.1 [Page Setup] window of the printer driver How to display the [Page Setup] window 1 Open the original data using the application software. From the [File] menu, click [Page Setup] (or [Paper Setup]). 2 Check that the desired printer is selected in [Format for:]. The [Page Attributes] window appears. Available operations in [Page Attributes] In [Page Attributes], you can configure basic paper settings. Settings Description [Paper Size:] Select the size of paper for printing. To print on custom sized paper, use [Manage Custom Sizes...]. For details, refer to page 3-15. [Orientation:] Specify the orientation of the original created in application software. If the setting in the printer driver differs from the one specified in the application software, correct the setting. [Scale:] Specify the zoom ratio to enlarge or reduce the original image. The setting range differs depending on the Mac OS X version. Tips In Mac OS X 10.5 or later, you can also specify [Paper Size:] and [Orientation:] in the [Print] window. 3.6.2 [Print] window of the printer driver How to display the [Print] window 1 [Print Functions] Open data of the original using the application software. From the [File] menu, select [Print]. 3-30 3.6 Printer driver setting items 2 3 Check that the desired printer is selected in [Printer:]. Items common to each window This section describes the settings and buttons common to the [Print] window. Settings Description [Copies:] When printing multiple sets of copies, specify the number of sets. [Collated] Do not specify this function. In the [Basic] menu of [Printer Features], select the [Collate] checkbox. [Pages:] When printing a multi-page original, specify the range of pages to be printed. [Paper Size:] Specify the size of the paper to be printed. [Orientation:] Specify the printing orientation. [Cancel] Discards (or cancels) the current changes and closes the setting window. [Print] Applies the changes made to the settings and starts printing. Tips 3.6.3 - [Copies:], [Pages:], [Paper Size:], and [Orientation:] are displayed in Mac OS X 10.5 or later. - In Mac OS X 10.7/10.8/10.9/10.10, [Collated] is not displayed. - In Mac OS X 10.3/10.4, [Copies:] and [Pages:] can be specified in [Copies & Pages]. Available operations in [Layout] In [Layout], you can configure layout settings for printing. Settings Description [Pages per Sheet:] Select how many pages are to be printed on the same side of one sheet. For example, when you select [9], every set of nine pages is reduced and printed on the same side of one sheet. However, if you specify a value other than [1] to make prints using Adobe Reader, this function will not work normally. [Layout Direction:] Select the paging order when [Pages per Sheet:] is specified. [Border:] Select whether or not to insert a border line between pages when [Pages per Sheet:] is specified. If you want to insert a border line between pages, select the border line type. [Two-Sided] Do not specify this function. In [Print Type:] of the [Layout] menu for [Printer Features], select this function. [Reverse page orientation] Select this check box to rotate a print image 180 degrees. [Flip horizontally] Select this check box to reverse the left and right sides of a print image. [Print Functions] 3-31 3.6 3.6.4 Printer driver setting items 3 Available operations in [Scheduler] In [Scheduler] you can specify the print starting timing or priority sequence. Settings Description [Print Document:] Specify the timing to start printing. • [Now]: Starts printing immediately. • [At]: Starts printing at the specified time. • [On Hold]: Holds print jobs in the computer. Printing can be started from the job screen of the printer. [Priority:] Specify the priority level of each print job. Tips This function is available only for Mac OS X 10.3/10.4/10.5/10.6. 3.6.5 Available operations in [Paper Handling] In [Paper Handling], you can specify pages to be printed or their order. Settings Description [Collated:] Do not specify this function. In the [Basic] menu of [Printer Features], select the [Collate] checkbox. [Pages To Print:] Specify the pages to be printed from All, Odd, and Even. [Page Order:] Specify the order of pages to be printed. • [Automatic]: Automatically judges the order of pages to be printed. • [Normal]: Prints pages in sequence from the first. • [Reverse]: Prints pages in sequence from the last. [Destination Paper Size:] Specify the size of the paper to be printed. • [Scale to fit paper size]: Prints data on sheets of the specified size. • [Scale down only]: Prints data only on sheets to be reduced. Tips [Collated] is only displayed in Mac OS X 10.7/10.8/10.9/10.10. 3.6.6 Available operations in [ColorSync] In [ColorSync], you can specify the color conversion method or Quartz filter. Settings Description [Color Conversion:] Select the color conversion method. • [Standard]: Performs color conversion using the computer. • [In Printer]: Performs color conversion using the printer. [Quartz Filter:] Specify the Quartz filter to be applied. Tips This function is available only for Mac OS X 10.3/10.4. [Print Functions] 3-32 3.6 3.6.7 Printer driver setting items 3 Available operations in [Color Matching] In [Color Matching], you can specify the color conversion method or a color profile. Settings Description [ColorSync] / [In Printer] Select the color conversion method. • [ColorSync]: Performs color conversion using the computer. • [In Printer]: Performs color conversion using the printer. [Profile:] Specify the color profile to be used for color conversion. Tips This function is available only for Mac OS X 10.5 or later. 3.6.8 Available operations in [Cover Page] In [Cover Page], you can configure settings to print a cover page. 3.6.9 Settings Description [Print Cover Page:] Select whether or not to print a cover page at the head or end of a document. [Cover Page Type:] Select the type of a message to be printed on a cover page. [Billing Info:] Enter billing information when printing it on a cover page. Available operations in [Error Handling] In [Error Handling], you can specify processing when an error has occurred during PS printing. Settings Description [PostScript Errors] Select whether or not to output a report when an error has occurred during PS printing. [Tray Switching] This function is not used in this printer driver. Tips This function is available only for Mac OS X 10.3/10.4. 3.6.10 Available operations in [Paper Feed] In [Paper Feed], you can specify the paper tray for printing. Settings Description [All Pages From:] Specify the paper tray for printing. [First Page From:] Specify the paper tray to load sheets for printing the first page. Also, in [Remaining From:], specify the paper tray for printing the remaining pages. [Print Functions] 3-33 3.6 3.6.11 Printer driver setting items 3 Available operations in [Color Options] In [Color Options], you can configure settings for the image quality of the original. You can specify colors and image processing. 3.6.12 Settings Description [Color Settings:] Select the optimum color setting mode for the original. • [Auto]: The color setting suitable for originals is applied automatically. • [Photo]: The color setting that prioritizes the image quality is applied. • [Presentation]: The color setting suitable for originals containing both text and figures is applied. • [Custom]: Manually configure the color setting for each object (image, text, or graphics) in the original. Selecting [Custom] enables [Advanced Color Options]. [Brightness:] Adjust the brightness to fit the original. [Color as Grayscale] Select whether or not to print in color or gray scale. [Toner Save] Select this check box to save the amount of toner consumed. The printing density is reduced. [Edge Strength:] Select this check box to enhance image edges when you want to sharpen small or faint characters. [Advanced Color Options] For each element of the document, specify in detail the type of the color profile used for printing and other profiles to be applied. For details, refer to page 3-21. Available operations in [Security] In [Security], you can configure print settings. Settings Description [Job Retention:] Select the method to use to print the original from this machine. This function is available when an optional Hard Disk is installed. [Print] Select this option to print normally. [Secured Job] Select this option to print highly confidential documents. Printing is allowed when the ID and password are entered on this machine. For details, refer to page 3-26. [Proof then Print] Select this option to print a large number of copies. This machine prints only one copy and waits for the user's command before printing the remaining copies. For details, refer to page 3-25. [ID & Print] Select this option to print highly confidential documents in an environment where user authentication is employed. Printing is allowed when the user is authenticated to use this machine. For details, refer to page 3-28. [Security Print Settings] Enter the password when [Secured Job] is selected in [Job Retention:]. [User Authentication] When user authentication is employed, select this check box, then enter the user name and password. This function is available when an optional Hard Disk is installed. [Account Track] When account track is employed, select this check box, then enter the account name and password. This function is available when an optional Hard Disk is installed. [Print Functions] 3-34 3.6 3.6.13 Printer driver setting items 3 Available operations in [Printer Features] Configure the basic print settings on the [Basic] menu. Settings Description [Collate] When printing multiple sets of copies, select this check box to output sets of copies one by one. This function is available when an optional Hard Disk is installed. [Nearest Size and Scale] Select whether or not to automatically enlarge or reduce the page size and print data on sheets of the next nearest size when the size of sheets loaded in the paper tray does not match that of the original data. [Manually Print on 2nd Side] Select whether or not to print data on the back side of a sheet that has been printed on once. To apply this function, use the back side of the sheet that was printed on this machine. The printing result with this setting is excluded from assurance. [Paper Type:] Select the type of sheets to be printed. [Resolution:] Select the print resolution. In the [Layout] menu, you can configure layout settings for printing. 3.6.14 Settings Description [Print Type:] Select whether or not to print data on both sides of paper. [Binding Position:] When you have selected [2-Sided] in [Print Type:], select the binding position of paper. Available operations in [Supply Levels] In [Supply Levels], you can check the status of consumables. Tips 3.6.15 - This function is displayed when a Bonjour connection, IPP connection, or LPD connection is established in Mac OS X 10.4 or later. - This function may not be displayed depending on your application software. Available operations in [Summary] In [Summary], you can check the current print settings. Tips This function is displayed only in Mac OS X 10.3/10.4/10.5/10.6. [Print Functions] 3-35 3.7 3.7 Uninstalling the printer driver 3 Uninstalling the printer driver When you have to remove the printer driver, for example, when re-installation of the printer driver is necessary, uninstall the driver using the following procedure. 1 From the Apple menu, open [System Preferences...], then click the [Print & Fax] icon. % In Mac OS X 10.7/10.8, click the [Print & Scan] icon. In Mac OS X 10.9/10.10, click the [Printers & Scanners] icon. % In Mac OS X 10.3, select [Macintosh HD] (hard disk of the system) - [Applications] - [Utilities], then double-click [Printer Setup Utility] to open the dialog box. 2 Select the printer you want to delete, then click [-] (or [Delete]). The selected printer is deleted. 3 Close the dialog box. 4 Select [Macintosh HD] (hard disk of the system) in which you installed the printer driver, then select [Library] - [Printers] - [PPDs] - [Contents] - [Resources] ([Resources] in Mac OS X 10.5 or later, each language folder in [Resources] in Mac OS X 10.3/10.4). Then, drag the gz file of this machine to [Trash]. 5 Delete unnecessary files from [Library] - [Printers]. % Open [Library] - [Printers] - [KONICAMINOLTA], then drag the folder of this machine to [Trash]. 6 In Mac OS X 10.3/10.4/10.5, open [Library] - [Recipients], then drag the pkg file of this machine to [Trash]. 7 Restart the computer. The uninstallation process of the printer driver is then completed. [Print Functions] 3-36 4 Printing without Using the Printer Driver 4.1 Directly printing from the computer (Direct Print) 4 Printing without Using the Printer Driver 4.1 Directly printing from the computer (Direct Print) 4 Direct Print Direct Print is a function that directly sends files on your computer to this machine to print them without using the printer driver. You can print a file stored on your computer by specifying it using Web Connection. This function is available for file types PDF, Compact PDF, JPEG, TIFF, XPS, Compact XPS, OOXML (.docx/.xlsx/.pptx), and PPML (.ppml/.vdx/.zip). Tips - This function is available when an optional Hard Disk is installed. - However, the encrypted PDF file cannot be printed. - Application software programs that offer the same function as Direct Print of Web Connection through simpler operations include Direct Print. Features such as printing through drag-and-drop to the desktop icon, printing using the [Send To] menu in Windows, and automatic printing using a hot folder (print monitoring folder) are available. You can also register multiple job settings in which print settings are configured. To download Direct Print, select [PageScope Utilities] on the menu of the Driver & Utilities CD-ROM and display the download page of the utility software. For details, refer to the Direct Print manual. - Mobile (for iPhone/iPad/Android) directly sends files to the printer in the same way as for the Direct Print application software. Therefore, printing is only possible for files of the types that are compatible with the printer. Download Mobile (for iPhone/iPad/Android) from App Store or Google Play. For details, refer to the Mobile (for iPhone/iPad/Android) Help. How to use Direct Print Connect to Web Connection using a Web browser, then specify the file you want to print. 1 Access to the Web Connection using the Web browser. % Enter the IP address of this machine in the URL field of the Web browser, then press the Enter key on the keyboard. http://<IP address of this machine>/ 2 Log in with the account of a public user or registered user. 3 In the [Print] tab, click [Direct Print]. 4 Click [Browse] to select a file to print, then click [Send]. The file is sent and printed. [Print Functions] 4-2 4.1 Directly printing from the computer (Direct Print) 4 Related setting - You can configure print settings to directly print the OOXML (.docx/.xlsx/.pptx) file. To configure settings: [UTILITY] - [User Settings] - [Printer Settings] - [OOXML Print Set] - You can specify the method to determine the paper size when directly printing TIFF, JPEG, or PDF files. To configure settings: [UTILITY] - [User Settings] - [Printer Settings] - [PAPER MENU] - [TIFF Paper Setting] (default: [Priority Page Size]) [Print Functions] 4-3 4.2 4.2 Printing directly from a USB memory device 4 Printing directly from a USB memory device Printing from a USB memory device By connecting a USB memory device to this machine and specifying a file stored in the USB memory device, you can print the file. This function is available for file types PDF, Compact PDF, JPEG, TIFF, XPS, Compact XPS, OOXML (.docx/.xlsx/.pptx), and PPML (.ppml/.vdx/.zip). Tips - This function is available when an optional Hard Disk is installed. - However, the encrypted PDF file cannot be printed. Related setting (for the administrator) You can specify whether to enable or disable printing data from USB memory. To configure settings: [UTILITY] - [Admin Settings] - [System Settings] - [Folder Settings] - [ExtMemFuncSettings] - [Print Document] (default: [ON]). Supported USB memory devices USB memory devices that have the following specifications can be connected to this machine. Item Specifications Supported media USB memory device (USB 2.0 supported) File system FAT32 Tips Note the following points when connecting a USB memory device to this machine. - Use the USB connector on the side that is near the Control Panel. - Do not remove the USB memory device while printing out files in the USB memory. - Use only a USB memory device on this machine. Do not use other USB devices (such as a hard disk unit or USB switching hub). - When this machine is starting up, do not insert or remove the USB memory device to/from the USB port. - Do not disconnect the USB memory device directly after connecting it. Printing procedure 1 Connect a USB memory device to the USB port of this machine. 2 On the main screen (Copy mode), press the + or , key to select [USB/HDD], then press the Select key. 3 Select [MEMORY DIRECT], then press the Select key. [Print Functions] 4-4 4.2 Printing directly from a USB memory device 4 4 Select [File List], then press the Select key. % To display a JPEG or TIFF file, select [TYPE OF FILES] in [PDF,XPS,JPEG,TIFF]. 5 Select a file to print, then press the Select key. % If the target file is included in a folder, select the folder. % Up to 99 folders and files in all can be displayed. % Folders in level 7 or higher cannot be displayed. 6 If necessary, change the setting of the paper size, duplex printing, number of copies, or collate function. Settings Description [PAPER SIZE] Select the size of paper for printing. The paper size can be specified when the selected file type is TIFF or JPEG. [DUPLEX] Select whether or not to print data on one side or both sides of sheets of paper. To print data on both sides, select the binding position. [COPIES] Specify the number of copies you want to print. [Collate] When printing multiple copies of data, select whether or not to feed out copies separately one by one, such as in the following order: "12345", "12345", and "12345". 7 Press the Start key. % To print in color, press the Start (Color) key. To print in black and white, press the Start (B&W) key. Printing starts. [Print Functions] 4-5 4.3 4.3 Printing from an AirPrint-compatible terminal (AirPrint) 4 Printing from an AirPrint-compatible terminal (AirPrint) AirPrint AirPrint is a function that automatically detects an MFP or printer on the same network from an iOS terminal (iPad, iPhone, or iPod touch) or Mac to make prints. Using the AirPrint function, you can directly print out e-mails, photos, web pages, and other images, which are displayed on your iOS terminal or Mac, on this machine without installing the printer driver. Tips - This function is available when an optional Hard Disk is installed. - To use the AirPrint function, your iOS terminal must be compatible with iOS 4.2 or later. - The AirPrint function requires Mac OS X (10.7 or later). For details, visit the Apple website. - To use the AirPrint function, your iOS terminal or Mac must be connected to the same network as this machine via Wi-Fi. For details on the iOS terminal and Mac network settings, refer to their relevant user's manuals. - The AirPrint function does not support the user authentication function of this machine. To use the AirPrint function in an environment in which user authentication is employed, set [Security] - [Authentication] - [General Settings] - [Print without Authentication] to [Allow] in the administrator mode of Web Connection. Operations Required to Use this Function (for the administrator) Enable the AirPrint function on this machine. For details on how to configure settings, refer to Chapter 1 "Using Web Connection" in [User's Guide: Applied Functions]. Using an iOS terminal for printing 1 Check that this machine is turned on. 2 Start the application using your iOS terminal to display the content to be printed. 3 Tap the printer icon or [Print]. % The operation procedure may vary depending on the iOS version or the application to be used. 4 Select the desired printer. 5 If necessary, specify the page range, number of copies, and 2-sided printing. % The available items vary depending on the application to be used or the file type. 6 Tap [Print]. Tips When the AirPrint function is used for the first time on this machine from your terminal, selecting a printer using the function may not result in display of this machine if it is set to the power saving state. Press the Power key of this machine to recover it from the power saving state, then select a printer. [Print Functions] 4-6 4.3 Printing from an AirPrint-compatible terminal (AirPrint) 4 Using Mac for printing 0 The operation procedure may vary depending on the Mac OS version or the application to be used. 1 Check that this machine is turned on. 2 Start the application on your Mac to display the content to be printed. 3 In the [File] menu, click [Print]. 4 Select the desired printer from the [Printer:] menu. % If the desired printer is not displayed, click [Add Printer...] on the [Printer:] menu to add the target printer. % To check the printer name, select [Network] - [AirPrint Settings] in the administrator mode of Web Connection. 5 If necessary, specify the page range, number of copies, and 2-sided printing. % The available items vary depending on the application to be used or the file type. 6 Click [Print]. Tips When the AirPrint function is used for the first time on this machine from your terminal, selecting a printer using the function may not result in display of this machine if it is set to the power saving state. Press the Power key of this machine to recover it from the power saving state, then select a printer. [Print Functions] 4-7 4.4 4.4 Printing from an Android terminal (Mopria print) 4 Printing from an Android terminal (Mopria print) the Mopria Print Function Mopria is a standard for printing wirelessly from a mobile device without having to install specialized applications, such as the printer driver for a particular manufacturer or model. Because this machine supports the Mopria print function, you can print from Mopria-compatible mobile devices. Tips - This function is available when an optional Hard Disk is installed. - To use the Mopria print function, your Mopria-compatible mobile device must be connected to the same network as this machine via Wi-Fi. For details on the mobile device network settings, refer to the user's manual for the mobile device. - The Mopria print function does not support the user authentication function of this machine. To use the Mopria print function in an environment in which user authentication is employed, set [Security] - [Authentication] - [General Settings] - [Print without Authentication] to [Allow] in the administrator mode of Web Connection. Operations Required to Use this Function (for the administrator) To use the Mopria print function, enable the following settings. - [UTILITY] - [Admin Settings] - [ETHERNET] - [HTTP] - [HTTP] - [UTILITY] - [Admin Settings] - [ETHERNET] - [HTTP] - [IPP] - [UTILITY] - [Admin Settings] - [ETHERNET] - [BONJOUR] - In the administrator mode of Web Connection, [Network] - [IPP Settings] - [Accept IPP Job] How to Print 0 The operation procedure may vary depending on the mobile device or the application to be used. 1 Check that this machine is turned on. 2 Start the application using your Mopria-compatible mobile device to display the content to be printed. 3 Display the printer selection screen and select the desired printer. 4 If necessary, change the print settings. 5 Execute printing. Tips When the Mopria function is used for the first time on this machine from your terminal, selecting a printer using the function may not result in display of this machine if it is set to the power saving state. Press the Power key of this machine to recover it from the power saving state, then select a printer. [Print Functions] 4-8 4.5 4.5 Using Wi-Fi Direct for printing 4 Using Wi-Fi Direct for printing Wi-Fi Direct Wi-Fi Direct is a standard that enables direct connection with a wireless terminal without an access point. You can specify and print a file stored in a terminal using a mobile terminal such as a Wi-Fi Direct compatible smartphone or a tablet PC. Tips To use Wi-Fi Direct, the optional Network Interface Card and Mount Kit are required. Machine side: Steps required to use this function (for the administrator) Configure settings to use Wi-Fi Direct on this machine. For details on how to configure settings, refer to Chapter 1 "Using Web Connection" in [User's Guide: Applied Functions]. Terminal side: Operations required to use this function Connect the Wi-Fi Direct-compatible terminal to this machine using Wi-Fi Direct. 0 For details on how to operate a terminal, refer to the relevant manual. 0 Some terminals may not be able to be connected to this machine using Wi-Fi Direct. For details, refer to the relevant manual of your terminal. 1 Select "Wi-Fi Direct" on the setting menu of the terminal. This displays a list of Wi-Fi Direct-compatible devices. 2 From the list, select the virtual SSID for Wi-Fi Direct of this machine. This machine is registered in the terminal, and the connection setting is completed. Tips For a terminal that does not support Wi-Fi Direct, the virtual SSID for Wi-Fi Direct connection of this machine is displayed on the Wi-Fi (setting) screen. Selecting the virtual SSID of this machine on the Wi-Fi (setting) screen of the terminal can connect the terminal to this machine via Wi-Fi Direct. Using a mobile terminal for printing 0 You need to install Mobile (for iPhone/iPad/Android) in your mobile terminal. 1 Register this machine in Mobile (for iPhone/iPad/Android). 2 Specify a file to be printed, then execute printing. % For details on how to make prints, refer to the help of Mobile (for iPhone/iPad/Android). Using a computer for printing After connecting this machine to the computer using Wi-Fi Direct, install the printer driver on the computer. [Print Functions] 4-9 5 Index 5 5 Index Numerics M 2-Sided ............................................................2-23, 3-18 Mopria ......................................................................... 4-8 My Tab ............................................................ 2-17, 2-55 A Account Track .................................................2-44, 3-27 Advanced ..................................................................2-55 AirPrint .........................................................................4-6 B Basic ..........................................................................2-56 Binding Margin ..........................................................2-25 Bonjour ................................................................3-2, 3-4 Booklet ......................................................................2-24 Brightness .................................................................3-21 C Collate .............................................................2-21, 3-17 Color as Grayscale ....................................................3-20 Color Matching ..........................................................3-33 Color Options ............................................................3-34 Color Profile ...............................................................3-23 Color Settings ..................................................2-35, 3-21 ColorSync ..................................................................3-32 Combination ....................................................2-22, 2-26 Composition ..............................................................2-59 Configure ...................................................................2-51 Copies .............................................................2-21, 3-17 Copy Protect .............................................................2-31 Cover .........................................................................2-32 Cover Mode ...............................................................2-59 Cover Page ......................................................3-20, 3-33 D Direct Print ..................................................................4-2 E Edge Strength .................................................2-37, 3-22 Error Handling ...........................................................3-33 F Favorite ......................................................................2-15 Flip horizontally .........................................................3-19 Font Settings .............................................................2-38 Front Cover ...............................................................2-32 I ID & Print .........................................................2-46, 3-28 Image Compression ..................................................2-36 Image Shift ................................................................2-27 Insert Paper ...............................................................2-59 L LAN cable ....................................................................1-4 Layout ..............................................................2-58, 3-31 [Print Functions] O Options ....................................................2-7, 2-14, 3-11 Original Size .............................................................. 2-19 Other ......................................................................... 2-60 Overlay Print ..................................................................... 2-30 Registration ......................................................... 2-31 P Page Attributes ......................................................... 3-30 Page Setup .....................................................3-15, 3-30 Pages per Sheet ........................................................ 3-18 Paper Feed ............................................3-16, 3-20, 3-33 Paper Handling ......................................................... 3-32 Paper Size ................................................................. 2-18 Paper Tray ................................................................. 2-20 Paper Type ......................................................2-19, 3-16 Pattern ....................................................................... 2-36 Preparation Bonjour connection ............................................... 3-2 Network connection .............................................. 2-2 USB connection ............................................ 2-9, 3-8 Print setting .........................2-8, 2-14, 2-15, 3-12, 3-14 Printer driver CD-ROM ................................................................ 2-4 Initial settings (Bonjour connection) ...................... 3-6 Initial settings (Network connection) ..................... 2-7 Initial settings (USB connection) ...............2-14, 3-11 Install (Bonjour connection) ................................... 3-4 Install (Network connection) .................................. 2-3 Install (USB connection) ................................ 2-9, 3-9 PCL driver .............................................................. 2-4 PS driver ................................................................ 2-4 Settings .....................................................2-48, 3-30 Uninstall .....................................................2-61, 3-36 XPS driver .............................................................. 2-4 Printer Features ......................................................... 3-35 Printer function How to print ...............................................2-15, 3-13 Overview ................................................................ 1-2 System requirements ............................................ 1-3 Printing Preferences .................................................. 2-52 Proof then Print ...............................................2-41, 3-25 Properties .................................................................. 2-48 Q Quality ....................................................................... 2-59 Quality Adjustment .................................................... 2-34 R Rendezvous ........................................................ 3-2, 3-5 Resolution ....................................................... 2-34, 3-21 5-2 5 Reverse page orientation ..........................................3-19 Rotate 180 .................................................................2-26 S Scale ..........................................................................3-15 Scheduler ..................................................................3-32 Secured Job ....................................................2-42, 3-26 Security .....................................................................3-34 Select Color ...............................................................2-33 Separator Page .........................................................2-33 Settings .....................................................................2-51 Skip Blank Pages ......................................................2-23 Stamp ........................................................................2-59 Store Job ...................................................................2-43 Supply Levels ............................................................3-35 T Toner Save ......................................................2-37, 3-22 U USB cable ...................................................................1-4 USB memory ...............................................................4-4 User Authentication .........................................2-44, 3-27 W Watermark .................................................................2-28 Wi-Fi Direct ..................................................................4-9 Z Zoom .........................................................................2-18 [Print Functions] 5-3 http://konicaminolta.com A6DT-9222-02A © 2014 2015. 2