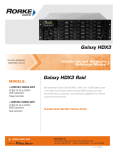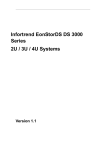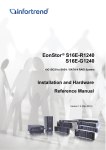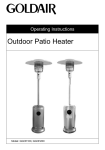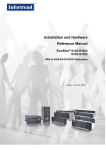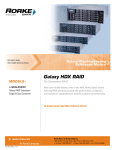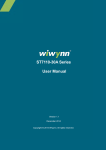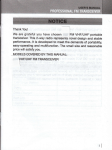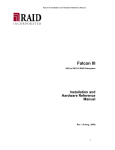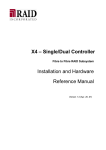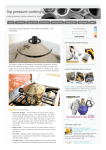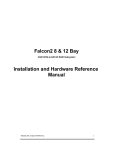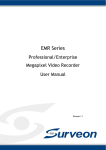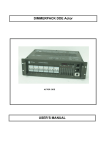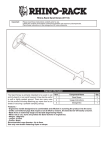Download 12-bay Single/Dual Ctrl
Transcript
Galaxy® HDX4 ISO 9001:2008 ISO 13485:2003 Certified MODELS: »G X4L-2240S2-12S6 12 BAY SAS 6G to SAS/SATA II RAID Subsystem Single Controller » GX4L-2240R2-12S6 12BAY SAS 6G to SAS/SATA II RAID Subsystem Dual Controller Installation and Hardware Reference Manual Galaxy HDX4 12 Bay RAID SAS Host SAS / SATA Drives 7th Generation Fibre Channel RAID With over 10,000 Galaxy units in the field, Rorke Data’s award winning RAID products provide the performance, protection, and expansion capabilities for diverse customer environments. PLEASE READ BEFORE INSTALLATION www.rorke.com GX4L_2240_12S60411_HMN Rorke Data, An Avnet Company 7626 Golden Triangle Drive, Eden Prairie, MN 55344, USA » Toll Free 1.800.328.8147 » Phone 1.952.829.0300 » Fax 1.952.829.0988 Contact Information Americas Rorke Data Inc 7626 Golden Triangle Drive Eden Prairie, MN 55344 USA Tel: +1-800 328 8147 Fax: +1-952 829 0988 1 [email protected] http://www.rorke.com Galaxy Raid GHDX4 SAS<>-SAS / SATA 12Bay Installation / Hardware Reference Manual Copyright 2010 This Edition First Published 2010 All rights reserved. This publication may not be reproduced, transmitted, transcribed, stored in a retrieval system, or translated into any language or computer language, in any form or by any means, electronic, mechanical, magnetic, optical, chemical, manual or otherwise, without the prior written consent of Rorke Data, Inc. Disclaimer Rorke Technology makes no representations or warranties with respect to the contents hereof and specifically disclaims any implied warranties of merchantability or fitness for any particular purpose. Furthermore, Rorke Data reserves the right to revise this publication and to make changes from time to time in the content hereof without obligation to notify any person of such revisions or changes. Product specifications are also subject to change without prior notice. Trademarks Galaxy and the Galaxy logo are registered trademarks of Rorke Data, Inc. Solaris and Java are trademarks of Sun Microsystems, Inc. All other names, brands, products or services are trademarks or registered trademarks of their respective owners. ii Galaxy Raid Installation and Hardware Reference Manual Warnings and Certifications RESTRICTED ACCESS LOCATION: This equipment is intended to be installed in a RESTRICTED ACCESS LOCATION only. Access can only be gained by SERVICE PERSONS or by USERS who have been instructed about the reasons for the restrictions applied to the location and about any precautions that shall be taken; and Access is by an authorized person through the use of a TOOL or lock and key, or other means of security, and is controlled by the authority responsible for the location. ELECTRIC SHOCK WARNING! To Prevent Electric Shock: 1. Access to this equipment is granted only to trained operators and service personnel who have been instructed of and fully understand the possible hazardous conditions and the consequences of accessing non-field-serviceable units, e.g., system backplane or power supplies. 2. Unplug the system before you move it or when it has become damaged. RELIABLE EARTHING! Particular attention should be given to prepare reliable earthing with the power supply connections other than direct connections to the branch circuit (e.g., use of power strips). The AC power cords provide the main earth connection. Check proper grounding before powering on the enclosure. OVERLOADING PROTECTION! 1. The enclosure should be installed according to specifications on a chassis label. Provide a suitable power source with electrical overload protection. 2. Do not overload the AC supply branch circuit that provides power to the rack. The total rack load should not exceed 80 percent of the branch circuit rating. BATTERY USE WARNING! Risk of explosion if battery is replaced by an incorrect type. Dispose of used batteries according to local ordinance. iii Galaxy Raid GHDX4 SAS<>-SAS / SATA 12Bay Installation / Hardware Reference Manual THERMAL PRECAUTIONS: 1. If installed in a closed or multi-unit rack assembly, the operating ambient temperature of the rack environment may be greater than room ambient. Appropriate measures, such as increasing airflow, should be available to maintain the temperature below 35°C. 2. The openings on the enclosure are for air convection. DO NOT COVER THE OPENINGS. 3. To comply with safety, emission, and thermal requirements, all module bays should be populated with plug-in modules. The system should not be operated with the absence of any covers. HANDLING PRECAUTIONS: 1. The system can either be installed into a standard EIA-310 19” rack cabinet or placed on a desktop. Mechanical loading of the enclosure should be carefully handled to avoid hazardous condition. A drop or fall could cause injury. 2. Lay this system on a reliable surface with desktop installation. A drop or fall can cause injury. 3. Mounting this enclosure requires two people. 4. The enclosure can weigh up to 37Lbs (17kg) without disk drives. With disk drives loaded, the enclosure can weigh up to 60lb (24kg). A reliable surface should be available to support this weight. 5. Disk drives should be installed after the enclosure is securely installed. iv Galaxy Raid Installation and Hardware Reference Manual FCC (applies in the U.S. and Canada) FCC Class A Radio Frequency Interference Statement This device complies with Part 15 of the FCC rules. Operation is subject to the following two conditions: (1) this device may not cause harmful interference, and (2) this device may accept any interference received, including interference that may cause undesired operation. NOTE: This equipment has been tested and found to comply with the limits for a Class A digital device, pursuant to Part 15 of the FCC Rules. These limits are designed to provide reasonable protection against harmful interference when the equipment is operated in a commercial environment. This equipment generates, uses, and can radiate radio frequency energy and, if not installed and used in accordance with the instruction manual, may cause harmful interference to radio communications. Operation of this equipment in a residential area is likely to cause harmful interference in which case the user will be required to correct the interference at his own expense. Any changes or modifications not expressly approved by the party responsible for compliance could void the user’s authority to operate the equipment. WARNING: A shielded power cord is required in order to meet FCC emission limits and also to prevent interference to nearby radio and television reception. Use only shielded cables to connect I/O devices to this equipment. You are cautioned that changes or modifications not expressly approved by the party responsible for compliance could void your authority to operate the equipment. This device is in conformity with the EMC. CB (Certified Worldwide) This device meets the requirements of the CB standard for electrical equipment with regard to establishing a satisfactory level of safety for persons using the device and for the area surrounding the apparatus. This standard covers only safety aspects of the above apparatus; it does not cover other matters, such as style or performance. v Galaxy Raid GHDX4 SAS<>-SAS / SATA 12Bay Installation / Hardware Reference Manual CCC For Power Supplies’ compatibility to China Compulsory Certification. China RoHS In Compliance with AeA China RoHS Regulations (SJ/T 11364-2006) ITE BSMI Class A, CNS 13438 (for Taiwan) This device is in conformity with UL standards for safety. Инструкция по безопасности Модель: FC to SAS/SATA 3U/16, 4U/24 Bay RAID Subsystem, Models, where “x” can be “0-9”, “A-Z“, blank, or dash “x” for marketing purpose and no impact safety related critical components and constructions. 1. 2. 3. 4. 5. 6. 7. 8. 9. vi Перед использованием оборудования внимательно прочтите инструкцию. Сохраняйте инструкцию для дальнейшего использования в работе. Не допускайте попадания влаги на изделие. Устанавливайте оборудование на устойчивую поверхность. Падение может нанести ущерб оборудованию. Соблюдайте климатические требования, использование оборудование при температуре окружающей среды выше 50°С, может привести к выходу оборудования из строя. Размещайте шнур питания в недоступном для пользователя месте. Запрещается ставить на шнур питания какие-либо предметы. При работе с оборудованием необходимо учитывать все предупреждения и замечания. Если оборудование не используется в течении длительного времени, отключите его от сети питания. Запрещается вскрывать оборудование. Оборудование может Galaxy Raid Installation and Hardware Reference Manual вскрываться только квалифицированным персоналом. 10. При возникновении одного из повреждений оборудования вызовите обслуживающий персонал: a. Повреждение шнура питания или вилки. b. Оборудование не работает или его работа не соответствует инструкции пользователя . e. Оборудование повреждено. f. Оборудование имеет очевидный признак поломки. 11. Источник питания должен быть установлен в соответствии с инструкцией. Ток нагрузки и выходная мощность не должны превышать указанных в спецификации. Rorke is committed to being properly prepared and taking all the necessary steps that will result in our compliance with the new European directive, RoHS (2002/95/EC), on or before the specific dates set forth in those applicable laws and regulations. Rorke is applying its own internal efforts and expertise and is working closely with customers and suppliers to achieve compliance while maintaining an uninterrupted supply of quality products. Rorke is currently investigating, evaluating, and qualifying our materials and components to ensure that products sold on or after 1 July 2006, in such territory, are in compliance with the above regulations. Disposal of Old Electrical & Electronic Equipment (Applicable in the European Union and other European countries with separate collection systems) This symbol on the product or on its packaging indicates that this product shall not be treated as household waste. Instead it shall be handed over to the applicable collection point for the recycling of electrical and electronic equipment. By proper waste handling of this product you ensure that it has no negative consequences for the environment and human health, which could otherwise be caused if this product is thrown into the garbage bin. The recycling of materials will help to conserve natural resources. For more details about recycling of this product, please contact your local city office, your household waste disposal service or the shop where you purchased the product. vii Galaxy Raid GHDX4 SAS<>-SAS / SATA 12Bay Installation / Hardware Reference Manual Table of Contents CONTACT INFORMATION .......................................................................................................... I COPYRIGHT 2010 .................................................................................................................... II This Edition First Published 2010 ........................................................................................ ii Disclaimer ii Trademarks ......................................................................................................................... ii Warnings and Certifications ................................................................................................ iii SAFETY PRECAUTIONS ........................................................................................................ VIII Precautions and Instructions .............................................................................................viii ESD Precautions ................................................................................................................ ix ABOUT THIS MANUAL ......................................................................................................... IXI REVISION HISTORY .............................................................................................................. XII WHO SHOULD READ THIS MANUAL? ..................................................................................... XII Related Documentation ..................................................................................................... xii CONVENTIONS ...................................................................................................................... XII Notes xi SOFTWARE AND FIRMWARE UPDATES ................................................................................ XIII CHAPTER 1 INTRODUCTION 1.1 PRODUCT OVERVIEW ..................................................................................................1-1 1.1.1 Introduction........................................................................................................1-1 1.1.2 Enclosure Chassis.............................................................................................1-2 1.2 SYSTEM COMPONENTS ...............................................................................................1-5 1.2.1 Drive Tray ..........................................................................................................1-5 1.2.2 The RAID Controller Module .............................................................................1-5 1.2.3 Controller Module Interfaces .............................................................................1-6 1.2.4 Cache Module ...................................................................................................1-7 1.2.5 CBM (Optional Feature) ....................................................................................1-7 1.2.6 Power Supply Units ...........................................................................................1-9 1.2.7 Cooling Modules..............................................................................................1-10 1.3 SYSTEM MONITORING ...............................................................................................1-10 1.3.1 I2C bus ............................................................................................................1-10 1.3.2 LED Indicators .................................................................................................1-10 1.3.3 Audible Alarms ................................................................................................1-11 1.4 HOT-SWAPPABLE COMPONENTS.................................................................................1-11 1.4.1 Hot-swap Capabilities ......................................................................................1-11 1.4.2 Components ....................................................................................................1-12 1.4.3 Normalized Airflow ..........................................................................................1-12 CHAPTER 2 HARDWARE INSTALLATION 2.1 INTRODUCTION ...........................................................................................................2-1 2.2 INSTALLATION PREREQUISITES .....................................................................................2-1 2.3 SAFETY PRECAUTIONS ................................................................................................2-3 2.3.1 Precautions and Instructions .............................................................................2-3 2.3.2 Static-free Installation ........................................................................................2-7 2.4 GENERAL INSTALLATION PROCEDURE ...........................................................................2-7 Installation Procedure Flowchart ......................................................................................2-7 2.5 UNPACKING THE SYSTEM ............................................................................................2-8 2.5.1 Preinstalled Components ................................................................................2-10 2.5.2 Modules to be Installed .......................................................................................2-10 2.6 RACK/CABINET INSTALLATION ....................................................................................2-10 Removing Chassis ..........................................................................................................2-17 2.7 CONTROLLER INSTALLATION ......................................................................................2-17 2.7.1 Installing a Controller Module ..........................................................................2-17 2.8 HARD DRIVE INSTALLATION........................................................................................2-18 2.8.1 Hard Drive Installation Prerequisites...................................................................2-18 2.8.2 Drive Installation .................................................................................................2-19 2.9 DRIVE TRAY INSTALLATION ........................................................................................2-20 INSTALLING CBM (OPTIONAL) ...................................................................................2-22 2.10 viii Galaxy Raid Installation and Hardware Reference Manual CHAPTER 3 SYSTEM CONNECTIONS 3.1 HOST CONNECTION PREREQUISITES ............................................................................3-1 3.1.1 Host Link Cables................................................................................................3-1 3.1.2 Other Considerations .........................................................................................3-2 3.2 SAMPLE TOPOLOGY ....................................................................................................3-4 3.3 EXPANSION LINKS .......................................................................................................3-6 3.4 CONNECTING OTHER INTERFACES ................................................................................3-8 3.5 CONNECTING POWER CORDS ......................................................................................3-9 3.6 POWER ON ..............................................................................................................3-10 Check List 3-10 Power On Procedure ......................................................................................................3-11 Power On Status Check .................................................................................................3-12 LCD Screen ....................................................................................................................3-12 3.7 POWER OFF PROCEDURE..........................................................................................3-14 CHAPTER 4 SYSTEM MONITORING 4.1 OVERVIEW .................................................................................................................4-1 4.2 STATUS-INDICATING LEDS ..........................................................................................4-3 4.2.1 LED Overview ...................................................................................................4-3 4.2.2 LCD Keypad Panel ............................................................................................4-3 4.2.3 Drive Tray LEDs ................................................................................................4-4 4.2.4 Controller Module LEDs ....................................................................................4-5 How to Use the Restore Default Button? ..........................................................................4-7 4.2.5 PSU LEDs .......................................................................................................4-10 4.2.6 Cooling Module LEDs ......................................................................................4-10 4.3 AUDIBLE ALARM .......................................................................................................4-11 4.3.1 Overview .........................................................................................................4-11 4.3.2 Alarm Triggers .................................................................................................4-12 2 4.3.3 I C 4-12 CHAPTER 5 SYSTEM MAINTENANCE 5.1. OVERVIEW .................................................................................................................5-1 5.1.1 Maintenance ......................................................................................................5-1 5.1.2 General Notes on Component Replacement .....................................................5-2 5.2. REPLACING A CONTROLLER MODULE ............................................................................5-3 5.2.1 Overview ...........................................................................................................5-3 5.2.2 Notes on Controller Maintenance ......................................................................5-3 5.2.3 Removing a Controller Module ..........................................................................5-3 5.2.4 Replacing the Controller Module .......................................................................5-5 5.3. REPLACING OR UPGRADING MEMORY MODULES ............................................................5-6 5.3.1 Installation Overview .........................................................................................5-6 5.3.2 Selecting the Memory Modules .........................................................................5-6 5.3.3 DIMM Module Installation ..................................................................................5-6 5.4. REPLACING A FAULTY CBM .........................................................................................5-7 5.4.1 BBU Fault Conditions: .......................................................................................5-7 5.4.2 BBU Warnings and Precautions ........................................................................5-8 5.4.3 Replacing a Faulty BBU ....................................................................................5-9 5.4.4 Replacing a Faulty Flash Backup Module .......................................................5-10 5.5. REPLACING A FAULTY PSU .......................................................................................5-11 5.5.1 Notes on PSU Module Maintenance ...............................................................5-11 5.5.2 Replacing the PSU Module .............................................................................5-11 5.6. COOLING MODULE MAINTENANCE ..............................................................................5-13 5.6.1 Notes on Cooling Module Maintenance...........................................................5-13 ix Galaxy Raid GHDX4 SAS<>-SAS / SATA 12Bay Installation / Hardware Reference Manual 5.6.2 Replacing a Cooling Module............................................................................5-14 5.7. REPLACING A HARD DRIVE ........................................................................................5-15 5.7.1 Hard Drive Maintenance Overview ..................................................................5-15 5.7.2 Replacing a Hard Drive ...................................................................................5-16 APPENDIX A SPECIFICATIONS A.1 A.2 A.3 A.4 A.5 TECHNICAL SPECIFICATIONS ....................................................................................... A-1 CONTROLLER SPECIFICATIONS .................................................................................... A-3 POWER SUPPLY SPECIFICATIONS ................................................................................ A-4 RAID MANAGEMENT .................................................................................................. A-5 FAULT TOLERANCE MANAGEMENT ............................................................................... A-5 APPENDIX B PINOUTS B.1 B.2 B.3 B.4 SAS CONNECTOR PINOUTS....................................................................................... B-1 COM1 SERIAL PORT CABLE ...................................................................................... B-2 ETHERNET PORT PINOUTS ........................................................................................ B-3 POWER CONNECTORS............................................................................................... B-3 Safety Precautions Precautions and Instructions x • Prior to powering on the subsystem, ensure that the correct power range is being used. • If it is necessary to transport the subsystem, repackage all disk drives separately in the drive trays and in the original package foam blocks. If using the original package material, other replaceable modules can stay within the enclosure. • The Galaxy subsystems come with 12, 16, or 24 drive bays. Leaving any of these drive bays empty will greatly affect the efficiency of the airflow within the enclosure, and will consequently lead to the system overheating, which can cause irreparable damage. • If a module fails, leave it in place until you have a replacement unit and you are ready to replace it. • Airflow Consideration: The subsystem requires an airflow clearance, especially at the front and rear. A clearance of at least 18 to 20 centimeters is required at the rear side and any objects blocking the exhaust airflow, e.g., cables dangling at the fan outlet, should be avoided. • Handle subsystem modules using the retention screws, eject levers, and the metal frames/face plates. Avoid touching PCB boards and connector pins. Galaxy Raid Installation and Hardware Reference Manual • To comply with safety, emission, or thermal requirements, none of the covers or replaceable modules should be removed. Make sure that all enclosure modules and covers are securely in place during operation. • Be sure that the rack cabinet into which the subsystem chassis will be installed provides sufficient ventilation channels and airflow circulation around the subsystem. • Provide a soft, clean surface to place your subsystem on before working on it. Servicing on a rough surface may damage the exterior of the chassis. • If it is necessary to transport the subsystem, repackage all drives separately. • Dual-redundant controller models come with two RAID controllers that should always be present. Single-controller models come with a single RAID controller and a metal sheet is placed over the lower controller bay at the rear of the subsystem. Since single-controller models cannot be upgraded, this metal sheet should NEVER be removed. ESD Precautions Observe all conventional anti-ESD methods while handling system modules. The use of a grounded wrist strap and an anti-static work pad are recommended. Avoid dust and debris in your work area. About This Manual This manual: Introduces the Galaxy storage system series. Describes all major components in the system. Provides recommendations and details about the hardware installation process. Describes how to monitor system operating statuses. Describes how to maintain the subsystem. This manual does not: Describe components that are not user-serviceable. xi Galaxy Raid GHDX4 SAS<>-SAS / SATA 12Bay Installation / Hardware Reference Manual Give a detailed description of the RAID processing units or the RAID controllers within the subsystem. Revision History Rev. 1.0: Initial release. Who should read this manual? This manual assumes that its readers are experienced with computer hardware installation and are familiar with storage enclosures. Related Documentation • Generic Operation Manual (firmware operation via LCD keypad and terminal emulation) These documents are included in the product utility CD that came with your subsystem package. Conventions Naming From this point on and throughout the rest of this manual, the Galaxy series is referred to as simply the “subsystem” or the “system” and Rorke is sometimes abbreviated as “Gal.” Important Messages Important messages appear where mishandling of components is possible or when work order can be mis-conceived. These messages also provide important information associated with other aspects of system operation. The word “important” is written as “IMPORTANT,” both capitalized and bold and is followed by text in italics. The italicized text is the message to be delivered. Warnings Warnings appear where overlooked details may cause damage to the equipment or result in personal injury. Warnings should be taken seriously. Warnings are easy to recognize. The word “warning” is written as “WARNING,” both capitalized and bold and is followed by text in italics. The italicized text is the warning message. Cautions xii Galaxy Raid Installation and Hardware Reference Manual Cautionary messages should also be heeded to help you reduce the chance of losing data or damaging the system. Cautions are easy to recognize. The word “caution” is written as “CAUTION,” both capitalized and bold and is followed by text in italics. The italicized text is the cautionary message. Notes These messages inform the reader of essential but non-critical information. These messages should be read carefully as any directions or instructions contained therein can help you avoid making mistakes. Notes are easy to recognize. The word “note” is written as “NOTE,” both capitalized and bold and is followed by text in italics. The italicized text is the cautionary message. Lists Bulleted Lists: Bulleted lists are statements of non-sequential facts. They can be read in any order. Each statement is preceded by a round black dot “•.” Numbered Lists: Numbered lists are used to describe sequential steps you should follow in order. Software and Firmware Updates Please contact your system vendor or contact Rorke’s technical support [email protected] for the latest software or firmware updates. NOTE that the firmware version installed on your system should provide the complete functionality listed in the specification sheet/user’s manual. We provide special revisions for various application purposes. Therefore, DO NOT upgrade your firmware unless you fully understand what a firmware revision will do. Problems that occur during the updating process may cause irrecoverable errors and system down time. Always consult technical personnel before proceeding with any firmware upgrade. xiii Galaxy Raid GHDX4 SAS<>-SAS / SATA 12Bay Installation / Hardware Reference Manual This page is intentionally left blank. xiv Chapter 1 Introduction 1.1 Product Overview 1.1.1 Introduction This hardware manual briefly introduces the Galaxy® HDX4 SAS to SAS / SATA RAID subsystem. The 12-bay model comes with two (2) 6Gb/s SAS host channels and supports twelve (12) hot-swappable 6Gb/s SAS or 3Gb/s SATA hard drives in a 2U chassis. The core of the subsystem is the RAID controller module powered by a 6thgeneration ASIC667 RAID engine. By default, each RAID controller comes with a preinstalled 1GB DDRII RAM DIMM module. Galaxy HDX4 12bay RAID System Each SAS channel is capable of a 2400MB/s bandwidth. With a passive backplane, redundant hot-swappable component design, and sophisticated firmware, the subsystem is ideal for high availability applications. The enclosure is designed to contain twelve (12) 3.5-inch disk drives. Drive capacity can be expanded by attaching a maximum of six (6) 2U-profile expansion drive enclosures, adding 72 more disk drives. Two (2) cooling modules protect the subsystem from overheating, and two (2) hot-swappable power supply unit (PSU) modules provide constant power to the subsystem. The modular nature of the subsystem and the easy accessibility to all major components ensure ease of maintenance. Galaxy Raid GHDX4 SAS<>SAS / SATA 12Bay Installation / Hardware Reference Manual NOTE: After receiving your subsystem, please check the package contents against the included Unpacking List. If any module is missing, please contact your subsystem vendor immediately. 1.1.2 Enclosure Chassis 1.1.2.1 Chassis Overview The subsystem chassis is an enhanced 2U storage chassis divided into front and rear sections, which are respectively accessed through front and rear panels. The enclosure is designed to be installed into a rack or cabinet. Read the following sections for the components’ descriptions and locations in the subsystem. NOTE: Components accessed through the front panel are referred to as “Front Panel Components” and components accessed through the rear panel are referred to as “Rear Panel Components.” 1.1.2.2 Physical Dimensions The Galaxy 12Bay RAID comes in a 2U chassis with the following dimensions: • Measured with forearm handles and PSU: 481mm x 89mm x 530mm (width x height x depth) • Measured without forearm handles and PSU: 446mm x 88mm x 513mm (width x height x depth) 1.1.2.3 Front Panel Overview The front section of the subsystem features a protective bezel that secures with mounting brackets and 2 thumbscrews on the front of the unit. Removing the bezel reveals a 4 x 3 layout for twelve (12) 3.5-inch drives. Two (2) forearm handles on the sides of the chassis help with retrieving the chassis from a rack cabinet. A comprehensive LCD keypad panel provides access to all embedded firmware functionalities. 1-2 Chapter 1: Introduction The front view of the subsystem without the bezel installed is shown below: Enclosure Front View without Bezel ˙ ˙ Drive bays with drive tray canisters: The subsystem comes with twelve (12) drive bays in the front section of the chassis. LCD keypad panel: The LCD panel is mounted on the left-side forearm handle. The panel comes with status LEDs, function keys, and a mute button. 1.1.2.4 Hard Disk Drive Numbering The front section of the enclosure houses twelve (12) hard drives in a 4x3 configuration. When viewed from the front, the drive bays (slots) are numbered 1 to 12 from left to right and then from top to bottom. Slot 1 Slot 2 Slot 3 Slot 4 Slot 5 Slot 6 Slot 7 Slot 8 Slot 9 Slot 10 Slot 11 Slot 12 Hard Drive Numbering Knowing the tray numbering sequence is extremely important when you replace a failed drive. If a RAID5 array already has a failed drive, and you accidentally remove the wrong drive, data loss will occur. 1-3 Galaxy Raid GHDX4 SAS<>SAS / SATA 12Bay Installation / Hardware Reference Manual 1.1.2.5 Rear Panel Overview The enclosure rear view is shown below. The rear panel provides access to all enclosure components. A description of each rear panel component is given below: Enclosure Rear View ˙ ˙ ˙ ˙ RAID controller module: The RAID controller module manages all functionalities provided with the system, and all interface connectors are provided on the controller faceplate. CBM module (optional feature; located within the RAID controller module if installed): A CBM (Cache Backup Module) is optional for the single-controller Galaxy RAID. The CBM consists of a BBU (Battery Backup Unit) and FBM (Flash Backup Module). The BBU sustains unfinished writes cached in memory and cached data is distributed to the FBM in the event of a power outage in order to prevent data loss. PSUs: Two (2) hot-swappable PSUs supply power to the subsystem. Power on/off is controlled by the individual power switches on the power supplies. Cooling Modules: Two (2) redundant cooling modules ventilate the system to maintain a cooling airflow across the system. 1.1.2.6 Backplane Board An internal backplane board separates the front and rear sections of the enclosure. The backplane consists of traces for logic level signals and low voltage power paths. It contains no user-serviceable components. 1-4 Chapter 1: Introduction 1.2 System Components The subsystem houses many active components and most of them can be accessed either through the front or the rear panel. The modular design of these components facilitates their easy installation and removal. Hot-swap mechanisms are incorporated to eliminate power surges and signal glitches that might occur when you remove or installing these modules. Each component is further described below: 1.2.1 Drive Tray Drive Tray Front View The enclosure comes with drive trays designed to accommodate separately purchased, standard 1-inch pitch, 3.5-inch 6Gb/s SAS or 3Gb/s SATA disk drives. Two (2) LEDs on the tray bezel indicate operating statuses. A rotary bezel lock prevents accidental removal, while a convenient release button ensures fast and efficient drive swapping. There are screw holes on the sides of the drive tray for securing hard drives to the drive tray. WARNING! Be careful not to warp, twist, or contort the drive tray in any way (e.g., by dropping it or resting heavy objects on it). If the drive bay superstructure is deformed or altered, the drive trays may not fit into the drive bays. 1.2.2 The RAID Controller Module The default size for the DDRII DIMM module on the RAID controller is 1GB. A RAID controller module contains a main circuit board, a preinstalled memory, battery charger circuitry, and a daughter board with host port interfaces. The controller module contains no userserviceable components. Except when servicing the cache memory or the CBM module inside, the controller module should never be removed or opened. 1-5 Galaxy Raid GHDX4 SAS<>SAS / SATA 12Bay Installation / Hardware Reference Manual WARNING! Although the RAID controller can be removed, the only time you should touch the controller itself is to install or replace the memory module and CBM. The RAID controller is built of sensitive components and unnecessary tampering can damage the controller. The docking connector at the rear of the controller board connects the controller module to the backplane board. 1.2.3 Controller Module Interfaces The controller interfaces are accessed through the controller faceplate as shown in the figure below. Controller Faceplate ˙ ˙ ˙ ˙ 1-6 Mini SAS6G Host Ports: The RAID controller features two (2) 6Gb/s SAS host ports labeled CH0 and CH1. SAS Expansion: The SAS Expansion port is meant to connect to JBOD expansion enclosures. The subsystem can connect to a maximum of six (6) expansion enclosures. For the expansion connection, you need SFF-8088 to SFF-8088 SAS cables. All Galaxy JBOD expansion enclosures ship with SFF-8088 to SFF8088 SAS cables. Serial Port: The controller module comes with one (1) COM port. The serial port is used for local access to the firmwareembedded, menu-driven configuration utility using a terminal emulation program. Ejection Levers: Two (2) ejection levers on the sides of the controller ensure that the back-end connectors are properly seated in the module slot and properly mated with the backplane. Chapter 1: Introduction ˙ ˙ ˙ Fast Ethernet Mgmt. Port: A 10/100BaseT Ethernet port connects the system to a network and then to a management computer. Available management interfaces include telnet and Java-based Galaxy Array Manager. Controller LEDs: Each controller board rear panel comes with six (6) controller status LED indicators. Please refer to Chapter 4 for information on how to monitor your subsystem using these LED indicators. Restore Default Button & LED: The restore default button and LED are used to restore firmware defaults in cases when upgrading firmware, upgrading DIMM size, or if an administrator forgets the system password. For more details, please refer to Chapter 4. 1.2.4 Cache Module The controller default for the cache module is a 1GB DDRII module and the maximum size that can be allocated is 4GB. The memory socket is located on the side of the controller board. 1.2.5 CBM (Optional Feature) The Cache Backup Module (CBM) is an optional feature for the single controller model of the Galaxy. The CBM consists of a Li-Ion battery backup unit (BBU) module and a flash backup module (see the diagram below). The BBU can support the transfer of cached data from cache memory to an onboard flash backup module in the event of a power outage. 1-7 Galaxy Raid GHDX4 SAS<>SAS / SATA 12Bay Installation / Hardware Reference Manual Modules within a Controller Canister In accordance with international transportation regulations, the BBU module is only charged to between 35% and 45% of its total capacity when shipped. Therefore, when powering on the system for the first time, the BBU will begin to charge its batteries to its full capacity. It normally requires approximately twelve (12) hours for the battery to be fully charged. If the battery is not fully charged after twelve (12) hours, there may be a problem with the BBU module. You may reinstall the battery; if the battery still shows problems with charging, contact your system vendor for a replacement. While the battery is being charged, the LED on the BBU will start flashing. You can check the battery’s charge level using a terminal console with firmware’s embedded utility. 1-8 Chapter 1: Introduction 1.2.6 Power Supply Units PSU Canister The subsystem is equipped with two (2) redundant, hot-swappable, 350W PSUs, which are located at the enclosure’s rear section. The PSU is permanently mounted into a 2U canister especially designed to contain both the PSU and a cooling module. If the PSU is removed, the cooling module is also removed. As shown in the figure above, each PSU comes with a power socket for power cord connection and an on/off power switch. A single LED indicates the PSU status. When a PSU failure occurs, the LED is lit constantly red. A handle above the PSU enables you to safely retrieve or install the PSU into the chassis. A retention screw helps secure the PSU within the module bay. To remove the PSU, the retention screw must be removed first. After you install a PSU, make sure the retention screw is firmly secured. For detailed specifications of the power supply, please refer to Appendix A. 1-9 Galaxy Raid GHDX4 SAS<>SAS / SATA 12Bay Installation / Hardware Reference Manual 1.2.7 Cooling Modules Cooling Modules Two (2) cooling modules are implemented. The blowers within operate at different fan speeds. When the system operates normally, the cooling fans operate at the lower speed. If a major component fails or when one of the temperature thresholds is violated, the blowers automatically raise its rotation speed. 1.3 System Monitoring The enclosure comes with a number of different monitoring methods that provide you with continual updates on the status of the system and the individual components. The following monitoring features are included: 1.3.1 I2C bus The following system elements are interfaced to the RAID controller over a non-user-serviceable I2C bus: Power supplies and cooling modules Module presence detection circuits Temperature sensors (for detecting the temperature on the backplane board and controller board) 1.3.2 LED Indicators The following active components come with LEDs to indicate the status of individual components. Please refer to Chapter 4 for more information on system monitoring. ˙ 1-10 LCD keypad panel: three (3) status LEDs Chapter 1: Introduction ˙ Drive trays: two (2) LEDs on each tray ˙ RAID controller: -- six (6) system status-indicating LEDs -- two (2) Ethernet port status LEDs -- two (2) LEDs per SAS 6Gb/s host port -- one (1) LED specifically for the Restore Default functionality ﹡ Expansion link status is indicated by LEDs on the expansion enclosures. ˙ Cooling modules: two (2) LEDs on each module ˙ PSUs: one (1) LED on each module 1.3.3 Audible Alarms The system comes with an audible alarm that is triggered when a component fails or when the pre-configured temperature or voltage thresholds are exceeded. Whenever you hear an audible alarm, it is imperative that you determine the cause and rectify the problem immediately. Event notification messages indicate the completion configuration tasks, status of components, or fatal errors. Events are always accompanied by two (2) or three (3) successive and prolonged beeps. WARNING! When an audible alarm is heard, system administrators should rectify the cause of the alarm as soon as possible. 1.4 Hot-swappable Components 1.4.1 Hot-swap Capabilities The system comes with a number of hot-swappable components. A hot-swap component is one that can be exchanged while the system is still operating. These components should only be removed from the chassis when they are being replaced. At no other time should these components be removed from the system. 1-11 Galaxy Raid GHDX4 SAS<>SAS / SATA 12Bay Installation / Hardware Reference Manual 1.4.2 Components The following components are hot-swappable: Power supply units (PSUs) Cooling modules Hard disk drives 1.4.3 Normalized Airflow Proper cooling is referred to as “normalized” airflow. Normalized airflow ensures the sufficient cooling within the system and is only attained when all components are properly installed. Therefore, a failed component should only be removed when a replacement is available. If a failed component is removed but not replaced, airflow will be disrupted and damage to the system can result. 1-12 Chapter 2 Hardware Installation 2.1 Introduction This chapter provides detailed instructions on how to install the system. Installation into a rack or cabinet should occur before the hard drives or drive trays are installed into the system. Please confirm that you received all of the components listed on the included Unpacking List before proceeding with the installation process. CAUTION! Carefully follow the installation instructions described in this manual to prevent difficulties during installation and damage to your subsystem. 2.2 Installation Prerequisites 1. Static-free installation environment: The Galaxy HDX4 12 Bay RAID system must be installed in a static-free environment to minimize the possibility of electrostatic discharge (ESD) damage. 2. Component check: Before installing the Galaxy HDX4 system, you should first check whether you have received all the required components. If any items appear damaged, contact your vendor for a replacement. 3. Hard drives: Up to twelve (12) SAS 6Gb/s or SATA 3Gb/s hard drives have been integrated into RAID drive trays and will be installed after mounting the system. Galaxy Raid GHDX4 SAS<>-SAS/SATA 12Bay Installation / Hardware Reference Manual NOTE: Regarding SATA disk drives, currently only 3Gbps SATA-II disk drives are supported. Make sure you properly configure HDD configuration (such as jumper setting) before you install hard drives into the system. Some hard drives come with a default speed set to 1.5Gbps. If using SATA hard disks that are defaulted to 1.5Gbps, compatibility issues may occur. 4. Cabling: The Galaxy comes with the following cables: 1. Two (2) power cords for connections to the power sources. Cable type is determined by the shipped-to area. 2. One Mini-SAS cable (1.2m). Other cables are user-supplied: 1. Mini-SAS SFF-8088 to SFF-8088 cables are available for your purchase. Please see Chapter 3 for sample topologies and configuration options. 2. Serial cable for connecting a terminal station. 3. One (1) or two (2) Ethernet cables to the 10/100BasetT management port. 5. Mixing SAS and SATA drives in the same enclosure is allowed. However, please DO NOT mix SAS and SATA drives in the same drive column. 6. DO NOT place a column of 3Gb/s SATA disk drives between two columns of 6Gb/s SAS disk drives. With a higher rotation speed, 6Gb/s SAS disk drives on the flanks of 3Gb/s SATA disk drives will eventually cause a stability issue. 2-2 Chapter 2: Hardware Installation Supported and Unsupported Mixed Drive Configurations 7. Memory modules: If you wish to change the pre-installed 1GB DDRII DIMM module, you can find DIMM replacement procedures in Chapter 5. 8. CBM: If you wish to install the optional CBM, do it before you power on the subsystem. 9. Rack installation: The enclosure chassis can be installed into a rack cabinet using the provided rackmount brackets. 2-3 Galaxy Raid GHDX4 SAS<>-SAS/SATA 12Bay Installation / Hardware Reference Manual 2.3 Safety Precautions 2.3.1 Precautions and Instructions 1. Static-free installation environment: The enclosure must be installed in a static-free environment to minimize the possibility of electrostatic discharge (ESD) damage. 2. Component check: Before installing the enclosure, check to see that you have received all the required components. If any items appear damaged, contact your vendor for a replacement. 3. Rack installation: The enclosure chassis can be installed into a rack cabinet using the provided mounting rails, support brackets. 4. Disconnect the power cords if the need should arise for cleaning the chassis. Do not use liquid or sprayed detergent for cleaning. Use a lightly moistened clothe for cleaning. 5. Be sure the correct power range (100-120 or 220-240VAC) is supplied by the power source at your installation site. It is highly recommended to connect two different power supplies to separate power sources; e.g., one to a power outlet, and the other to a UPS system. 6. Thermal notice: All drive trays (even if they do not contain a hard drive) must be installed into the enclosure. Leaving a drive bay or module slot open will severely affect the airflow efficiency within the enclosure, and will consequently lead to system overheating. Keep a faulty module in place until you have a replacement unit and you are ready to replace it. 7. Rack-mounting: The system is intended to be rack-mounted. The following concerns should be heeded when mounting the enclosure into a rack cabinet: a. An enclosure without disk drives can weigh 17 kilograms. Two (2) people are required to install or relocate the system. Drives should be removed from the enclosure before moving the system. b. The system is designed to operate in an environment where the ambient temperature around the chassis must not exceed 35°C. c. The openings on the enclosure are for air circulation and hence the ventilation openings should never be obstructed. d. Proper grounding, over-current protection, and stability features should be provided with the rack cabinet into which the system is mounted. 2-4 Chapter 2: Hardware Installation 8. Operate the system in an environment with least humidity. 9. Place the system on a reliable surface when servicing individual modules. A drop or fall can cause injury. 10. Make sure the voltage of the power source is within the rated values before connecting the system to the power source. You may also refer to Appendix A of this manual for technical details. 11. Airflow considerations: The system requires an airflow clearance especially on the front and the rear sides. For proper ventilation, a minimum of 2.5cm is required between the front of the enclosure and rack cover; a minimum of 18 to 20cm is required on the rear side. Airflow Direction 12. Do not cover the convection holes on the controller faceplate. They provide passages for air circulation, and also a glimpse of the 7-seg LED for debug purposes. 2-5 Galaxy Raid GHDX4 SAS<>-SAS/SATA 12Bay Installation / Hardware Reference Manual 13. Handle the system modules by the retention screws, ejection levers, or the modules’ metal frames/faceplates only. Avoid touching PCB boards and connector pins. 14. None of the covers or replaceable modules should be removed, so as to maintain compliance with safety, emission, or thermal requirements. 15. If the system is going to be left unused for a long time, disconnect the system from mains to avoid damages by transient over-voltage. 16. Never pour any liquid into ventilation openings; this could cause fire or electrical shock. 17. Never open the system top cover. For safety reasons, only qualified service personnel should access the interior of the chassis. 18. Always secure every enclosure module by its retaining screws or make sure it is held in place by its latches or hand screws. 19. Always make sure the system has a safe electrical earth connection via power cords to the power source sockets at the installation site. 20. Be sure that the rack cabinet in which the system chassis is to be installed provides sufficient ventilation channels and airflow circulation around the chassis. 21. Provide a soft, clean surface to place your enclosure on before working on it. Servicing the enclosure on a rough surface may damage the finish of the chassis. 22. If it is necessary to transport the system, repackage all disk drives separately. 2-6 Chapter 2: Hardware Installation 23. If one of the following situations arises, get the enclosure checked by service personnel: a. Any of the power cords or plugs is damaged. b. Liquid has penetrated into the system. c. The enclosure has been exposed to moisture. d. The system does not work well or you cannot get it to work according to this manual. e. The system has dropped and been damaged. f. 2.3.2 The system shows obvious signs of breakage. Static-free Installation Static electricity can damage the system’s electronic components. To prevent ESD damage to any of the components, follow these precautions before touching or handling them: 2.4 Discharge the static electricity accumulated in your body by wearing an anti-static wristband. Use antistatic strap during handling. Connect the equipment end of the strap to an unfinished chassis surface. Avoid carpets, plastic, vinyl, and styrofoam in your work area. If the need should arise for carrying system modules from one place to another, carry them in a static shielding container. Avoid contact between circuit boards and clothing. Handle all components by holding their edges or metal frames. Avoid touching the exposed circuitry on PCB boards and connector pins. General Installation Procedure Installation Procedure Flowchart A flowchart of the installation procedure is shown below. As you complete each step, check off the “Done” box on the right. Please use this flowchart in conjunction with the instructions that follow. 2-7 Galaxy Raid GHDX4 SAS<>-SAS/SATA 12Bay Installation / Hardware Reference Manual Installation Flowchart 2.5 Unpacking the System Compare the Unpacking List against the actual package contents to confirm that all required materials have been received. Carefully check the items contained in each box before proceeding with installation. WARNING! A detailed unpacking list can be found in your product shipping package or product CD. The package contents are shown below: 2-8 Chapter 2: Hardware Installation The package contents include: 1. Two power cords. 2. One Mini-SAS cable (1.2m). 3. Screws for rack-mounting and securing disk drives. 4. A printed copy of the Quick Installation Guide. 5. A product utility CD containing the Installation and Hardware Reference Manual (this document), the Operation Manual (firmware), the Galaxy Array Manager User’s Manual, and other related documentation. 6. If ordered, rackmount rails will be included. If additional power cords or host links cables have been included in a placed order, they will be shipped in the auxiliary box. 2-9 Galaxy Raid GHDX4 SAS<>-SAS/SATA 12Bay Installation / Hardware Reference Manual 2.5.1 Preinstalled Components The following components have been installed at the factory and do not need to be installed: 2.5.2 1 - Backplane board 1 - DDRII DIMM module 2 - PSU modules 1 - LCD keypad panel 2 - Cooling fan modules Modules to be Installed You must install the following components: 2.6 Rackmount rails (if purchased) Cache backup module (optional) RAID controller Hard drives / Drive trays Cables Rack/Cabinet Installation The system is designed to fit into a variety of 19-inch rack cabinets or racks. Make sure you have an appropriate site location and cables prepared with adequate lengths to connect to power source and other devices. When installing the system into a rack or cabinet it is advisable that two (2) people assist in the mounting process. Package Contents The rackmount rail kit should include the following components: Item 01 02 03 04 05 06 07 08 2-10 Description Mounting bracket assembly, L-shape, left-side Mounting bracket assembly, L-shape, right-side Inner glide Flange filler plate (fixed behind chassis ears) Cross recess truss head screws M5 x 9.0mm #6-32 x10mm flathead screws #6-32 L6 flathead screws M5 cage nuts Quantity 1 1 2 2 8 4 6 4 Chapter 2: Hardware Installation NOTE: Screws for securing chassis to the front rack posts are provided in the system’s accessory box. There are 4 M5 x35mm, 4 M6 x35mm, and 4 #10-32 31.75mm screws. Rackmount Rail Components Installation Pre-requisites • • • One (1) medium-size and one (1) small-size cross-head screwdrivers One (1) medium-size flat-head screwdriver Because the RAID system can weigh 17 kilograms without hard disk drives, two (2) people are required to rack-mount the enclosure. CAUTION! The hard drives and drive trays should only be installed into the system after the system has been mounted into a rack cabinet. If the hard drives are installed first, the system will be too heavy to handle and the possible impact during installation may damage your drives. Rack-mounting Steps 2-11 Galaxy Raid GHDX4 SAS<>-SAS/SATA 12Bay Installation / Hardware Reference Manual Step 1. Determine where in the rack the system is going to be installed by referring to the rack post drawing below. CAUTION! The mounting positions must be carefully measured so that rails can be mounted parallel to each other. Step 2. Use the figures below to measure the relative locations of the cage nuts on the rack posts (if they do not have threaded holes). Attach two M5 cage nuts (#08) on each of the front rack posts. On Front Rack Posts: Rack-mount & Cage Nut Positions on a Front Rack Post 2-12 Chapter 2: Hardware Installation On Rear Rack Posts: Mounting Holes on a Rear Rack Post Step 3. Attach inner glides to the sides of chassis using the included screws. When attaching the inner glides, orient them so that the slimmer part of the glides bends towards the center of chassis. If installed in a wrong orientation, you will not be able to install the chassis into rack. Inner Glide Orientation: Top View 2-13 Galaxy Raid GHDX4 SAS<>-SAS/SATA 12Bay Installation / Hardware Reference Manual Attaching an Inner Glide Step 4. Adjust the length of the rail assembly and make sure the bend of the L-shape rail (#01) faces inward. Loosen the four screws near the end of the L-shape bracket to adjust rail length. Fasten them when length adjustment is done. Adjust the Rail Length Fitting the Rail into Rack Step 5. 2-14 Position the front-end of a rail below the top cage nut. Secure the rail to the front and rear rack posts each using two M5 screws (#05). (See Component drawing Chapter 2: Hardware Installation above). Do not insert the screws into the cage nuts as cage nuts will be used to secure the enclosure later. Step 6. Attach the filler plates (#04) and bezel mounting brackets behind the enclosure ears using the four #6-32 x 10mm flat head screws (#06). When installing a RAID enclosure, use filler plates with an “R” mark. Use those with a “J” mark for JBODs. Securing bezel mounting brackets and Filler Plate behind Chassis Ears Step 7. Place the enclosures onto the rails and slide the enclosure into rack until its chassis ears flush with the front rack posts. Two (2) people are required. 2-15 Galaxy Raid GHDX4 SAS<>-SAS/SATA 12Bay Installation / Hardware Reference Manual While pushing the chassis into the rack, make sure the tips of the inner glides fit into the U-shape brackets on the slide runners. A “click” sound will be heard when the inner glides catch the spring latches on the slide runners. 2-16 Step 8. Fasten four screws provided in your enclosure accessory box (M5, M6, or #10-32) through holes on the forearm handles. Step 9. Place bezel onto the face of the Galaxy and secure in place using thumbscrews. Chapter 2: Hardware Installation Removing Chassis If you need to remove a chassis from rack: Step 1. Step 2. Step 3. Remove the screws fastened through the chassis ears. Pull the chassis out until it is stopped by the retention latches. Use both hands to support the weight of the chassis, and then use your index fingers to press and pull the release latches towards you. Removing Chassis from Rack Step 4. When the chassis is released, slowly pull the chassis from rack. Another person should be helping you to remove the chassis from the rack. 2.7 Controller Installation 2.7.1 Installing a Controller Module NOTE: If you have a separately purchased CBM, install it before you install the controllers. Please refer to the Installing CBM (Optional) section in this chapter. Step 1. Wear an anti-static wrist strap. When handling the controller, avoid touching circuit boards and connector pins. Step 2. Remove controller from the controller box. 2-17 Galaxy Raid GHDX4 SAS<>-SAS/SATA 12Bay Installation / Hardware Reference Manual Step 3. Align the controller module with the controller module bay, making sure that the levers are down. Gently slide the controller module in. Step 4. Secure the connection. When the controller is reaching the end and you feel the contact resistance, use slightly more force to mate the controller with backplane connectors. When the controller is almost fully inserted, use the ejection levers to secure the controller. The levers help ensure that the back-end connectors are properly mated. Using Ejection Levers to Secure Controller Step 5. Fasten the retention screws. Once fully inserted, secure the controller module to the chassis by fastening the retention screws through the holes underneath the ejection lever. Step 6. Continue with installing cabling and other components. 2.8 Hard Drive Installation 2.8.1 Hard Drive Installation Prerequisites Hard drives for the Galaxy HDX4 have been pre-installed in the drive canisters. However if a drive is defective, use this procedure to install a drive into a drive canister. Before installing hard drives, the following factors should be considered: Capacity (MB/GB): Use drives with the same capacity. RAID arrays use a “least-common-denominator” approach. The maximum capacity of each drive used in the array is the maximum capacity of the smallest drive. Choose big drives with the same storage capacity. 2-18 Chapter 2: Hardware Installation Profile: The drive trays accommodate 3.5-inch-wide x 1-inch-high hard drives. Drive type: This model accommodates 6Gb/s SAS or 3Gb/s SATA hard drives. WARNING! 1. Handle hard drives with extreme care. Hard drives are very delicate. Dropping a drive against a hard surface (even from a short distance) and hitting or touching the circuit board on the drives with your tools may cause damage to the drives. 2. Observe all ESD prevention methods when installing drives. 3. Only use screws supplied with the drive canisters. Longer screws can damage the hard drives. 2.8.2 Drive Installation Step 1. Place the hard drive into the drive tray (as shown below), making sure that the interface connector is facing the open side of the drive tray, and the label side facing up. Installing a Hard Drive Step 2. Adjust the drive’s location until the mounting holes in the drive canister are aligned with those on the hard drive. 2-19 Galaxy Raid GHDX4 SAS<>-SAS/SATA 12Bay Installation / Hardware Reference Manual Mounting Hole Locations 2.9 Step 3. Secure the disk drive with four (4) of the supplied 6/32 flat-head screws. Step 4. Once the hard drives are installed into drive trays, install all drive trays into the enclosure. See detailed instructions in the following section. Drive Tray Installation Once the hard drives have been secured within the drive trays, the drive trays can be installed into the system. WARNING! All drive trays must be installed into the enclosure even if they do not contain a hard drive. If there are empty drive bays, the ventilation airflow will be disrupted and the system will overheat. Step 1. Use a small-size, 1/8”, flat-blade screwdriver to turn the rotary bezel lock to the unlocked position, i.e., the groove on its face is in a horizontal orientation. Front Bezel Rotary Lock Step 2. 2-20 Open the front bezel on the drive tray. Push the release button on the drive tray. The front bezel will spring open. Chapter 2: Hardware Installation Drive Tray Release Button Step 3. Align the drive tray with a drive bay. Gently slide it in until the drive tray reaches the end of the drive bay. This should be done smoothly and gently. Installing a Drive Tray Step 4. Close the front bezel. Make sure the front bezel is closed properly to ensure that the back-end connector is properly mated with the corresponding connector on the backplane. If the front bezel can not be closed properly, the connection between the hard drive and backplane may come loose and mysterious drive signals may result. Step 5. Lock the bezel into place by turning the rotary bezel lock until the groove on its face is pointing down (vertical orientation). 2-21 Galaxy Raid GHDX4 SAS<>-SAS/SATA 12Bay Installation / Hardware Reference Manual Front Bezel Rotary Lock Step 6. 2.10 Once the drive bays are populated and the system is powered on, the RAID controller will automatically spin up the hard drives and recognize their presence. Installing CBM (Optional) The CBM (Cache Backup Module) is an optional item for the single-controller subsystem. If purchased, install the CBM on the arrival of your system before installing the RAID controller into the subsystem. To install a CBM module (Skip steps 1-4 if installing CBM in a new system): Step 1. 1-1. If a system is powered on, stop host I/Os. 1-2. Use the “Shutdown Controller” command to flush cached data. 1-3. Power down the system. 2-22 Step 2. Remove RAID controller from the chassis by loosening screws under the ejection levers. Step 3. Press down on the ejection levers. The controller will be eased out from chassis. Chapter 2: Hardware Installation Press Down on the Ejection Levers Step 4. Place controller on a clean, static-free surface. Hold the controller by its metal canister. Never touch the circuit board or connector pins. Step 5. 5-1. Install BBU by orienting its protruding edge on one end into the insertion slot, and lowering it into the canister. The orientation is shown in the below figure. See #1 in the figure below. 5-2. Carefully orient the BBU so that the golden finger connector on the BBU is properly aligned with that on the charger board. There are guide pins on BBU to help properly align the connectors. See #2 in the figure below. 5-3. Once the connectors are mated, fasten the captive screw on the BBU to secure the installation. See #3 in the figure below. Installing CBM Step 6. The flash backup module installation is shown in #4 in the figure above. 2-23 Galaxy Raid GHDX4 SAS<>-SAS/SATA 12Bay Installation / Hardware Reference Manual 6-1. Install the flash backup module by orienting and inserting it at an approximately 15 degree angle into the SSD socket. The SSD socket is located on the charger board. 6-2. Make sure the SSD’s golden fingers are fully inserted. Press the SSD down. The retention clips on the SSD socket will hold the SSD in place. 2-24 Step 7. Install the RAID controller back into chassis. Insert the controller slowly into the module slot. When you feel the contact resistance by your hands, use more force, and then pull both of the ejection levers upwards to secure the controller into chassis. Step 8. Secure the controller by fastening the two (2) screws you previously removed to the ejection levers. Chapter 3 System Connections This chapter outlines some general configuration rules you should follow when configuring a storage system and introduces basic information about SAS cabling and topologies for the Galaxy HDX4. You can refer to these topologies or use them as a guide for developing your own unique topologies. A complete description of the power on and power off procedures is also given in this chapter. 3.1 Host Connection Prerequisites 3.1.1 Host Link Cables One (1) 120cm SFF-8088-to-SFF-8088 host link cable is included with your purchase. You can contact your vendor to purchase additional cables if you need more than the included one. Shown below are some details of the included SAS external cable: External SAS Cable These cables (28AWG x 8 pairs) are characterized by 100ohm, black colors, UL-approved, lead-free, 50, 120 or 170cm cable lengths; connectors can be secured to chassis receptacle using latching mechanism. Galaxy Raid GHDX4 SAS<>SAS/ SATA 12Bay Installation / Hardware Reference Manual CAUTION! 3.1.2 1. All SAS cables are sensitive and must be handled with care. To prevent interference within a rack system, the cable routing paths must be carefully planned and the cables must not be bent exceeding the specified radius. 2. When connecting SAS cables, make sure the connectors are fully inserted and firmly secured to ensure signal quality over long term use, shock, vibration, or accidental removal by impact. Other Considerations ˙ When selecting the number of hard drives to be included in a logical configuration, the host channel bandwidth and the mechanical performance of individual disk disks should be considered. It is advisable to calculate performance against the host port bandwidth when you design an application topology. As shown below, if all twelve (12) members are included in a logical drive, this logical drive should be associated with a host ID, and made available through a host channel. In this case, it will be a good practice to expand your capacity with drives on one or more expansion enclosures so that the bandwidth on the two host ports can be fully exploited. Drive Mechanical Speed and Logical Drive Speed 3-2 Chapter 3: System Connections In addition to the above, there are still other considerations. For example, a spare drive carries no data stripes and will not contribute to disk-level performance. Please refer to the documentation by the hard drive manufacturers for performance data. ˙ When cabling, follow all the SAS interface specifications. Pay attention to signal quality and avoid electronic noise from adjacent interfaces, e.g., do not lay power cords on data cables. ˙ RAID arrays adopt a “least-common-denominator” approach. The maximum capacity of each drive used in the array is the maximum capacity of the smallest drive. Therefore, it is suggested that you use the drives with the same capacity not only in the same logical drive but also in the whole configuration. Mixing drives of different sizes and speeds can cause some operation problems. Mixing drives in RAID enclosures and JBODs is supported, e.g., 150GB SAS drives in your RAID enclosure and 750GB SATA drives in JBODs. However, you should not include SAS and SATA drives in a logical drive. ˙ A spare drive should have a minimum capacity that is equivalent to the largest drive that it is expected to replace. If the capacity of the spare is less than the capacity of the drive it is expected to replace, the controller will not proceed with the failed drive rebuild. When the configuration consists of multiple enclosures, it is suggested that you use the firmware function “Enclosure Spare” instead of the “Global Spare,” to avoid a spare drive participating in the rebuild of drives in another enclosure. 3-3 Galaxy Raid GHDX4 SAS<>SAS/ SATA 12Bay Installation / Hardware Reference Manual 3.2 Sample Topology Sample 1: DAS (Direct-Attached Storage) Connection with redundant host paths Fault-tolerant Host Connection Although the Galaxy HDX4 can come with a single RAID controller, it is still highly feasible to create fault-tolerant cable links to application servers. 3-4 Chapter 3: System Connections With more disk drives over the SAS expansion links, you can create more logical groups of drives. Avail these logical partitions using more LUN numbers. Sample 2: DAS (Direct-Attached Storage) Connections to Two Servers NOTE: If you would like a LUN (a logical partition) to be accessed by multiple hosts, file locking or multi-pathing access control will be necessary. Single Paths to Servers 3-5 Galaxy Raid GHDX4 SAS<>SAS/ SATA 12Bay Installation / Hardware Reference Manual 3.3 Expansion Links Galaxy JBOD Expansion enclosures are connected to the subsystem through the “SAS Expansion” port. Please see the figure below for the physical connections of the JBODs and the subsystem. For the connection between the RAID and the JBOD, you should use an SFF-8088 to SFF-8088 SAS cable. As to the connection between JBODs, you should use SFF-8088 to SFF-8088 SAS cables. Connecting SAS JBODs with the Subsystem Enclosure ID Settings: 3-6 ˙ The configurable IDs start from 1 to 6. Usually the numbering starts from the one closest to the managing RAID enclosure. ˙ The subsystem can connect to a maximum of six (6) JBODs. ˙ Make sure a unique ID is configured on each JBOD so that the SAS WWN addresses of disk drives can be properly assigned. RAID system firmware automatically manages these addresses. Chapter 3: System Connections Setting the Enclosure ID 3-7 Galaxy Raid GHDX4 SAS<>SAS/ SATA 12Bay Installation / Hardware Reference Manual 3.4 Connecting Other Interfaces Connecting Serial Port and Ethernet Ports Serial cable and LAN cable are user-supplied. Use an ordinary straight-through cable or a USB-to-DB9 converter cable. No null modem or pin-swap is required. Use a straight-through serial cable or a USB-to-DB9 converter cable. The serial port’s defaults are: Baud rate 38400 Data bit 8 Parity none Stop bit 1 Flow control Hardware Serial Port Defaults For TCP/IP connection and firewall configuration with a management station running Galaxy Array Manager, please refer to GAM’s online help or User’s Manual. If your environment has no DHCP server, a default IP, <10.10.1.1> can be used to make an access for the first time. 3-8 Chapter 3: System Connections 3.5 Connecting Power Cords Use the included cable clamps to secure power cord connections. Step 1. Remove power cords and cable clamps from the accessory boxes. Step 2. Combine cable straps with cable clamps. Combining Cable Strap and Cable Clamp Step 3. Attach cable clamps to the power cords by opening and enwrapping the plastic ring around the base of power cords. Attaching Cable Clamps to Power Cords Step 4. Adjust the position of cable straps using the release tab. Adjust the position so that when a power plug is connected to system power the barb anchor can be inserted into the anchor hole above the power socket. 3-9 Galaxy Raid GHDX4 SAS<>SAS/ SATA 12Bay Installation / Hardware Reference Manual Adjust Cable Strap Position Step 5. Connect power cords to system power supplies and insert the barb anchor into the anchor holes below the power sockets. Attaching Power Cords 3.6 Power On Once all of the disk drives have been properly installed and the I/O ports or management interfaces have been connected, the subsystem can be powered on. Check List BEFORE powering on the subsystem, please check the following: 3-10 CBM (optional): Make sure the CBM has been installed correctly (if CBM has been purchased). Hard drives: Hard drives have been installed in the drive trays. Chapter 3: System Connections Drive trays: All the drive trays, whether or not they contain a hard drive, have been installed into the system. Cable connections: The system has been correctly connected to host computer(s), management computers, and JBODs. Power cords: The power cords have been connected to the PSUs on the system and plugged into the power source. Ambient temperature: All the system components have been acclimated to the surrounding temperature. Power On Procedure When powering on the subsystem, please follow these steps: Step 1. Power on expansion JBODs. If a multi-enclosure configuration is applied, power on the expansion enclosures. Step 2. Power on the RAID subsystem. To power on the subsystem, please follow the procedures below: ˙ ˙ Using the included power cords, connect both power sockets on the subsystem’s power supplies to the main power source. Power on by using the two (2) power switches on power supplies (See the figure below). Each switch controls a single PSU; therefore make sure both switches are turned on. Power Sockets and Power Switches CAUTION! Although the PSUs are redundant and a single PSU can provide sufficient power to the system, it is advisable to turn on both power supplies. If only one (1) PSU is operating and if that PSU fails, system downtime will occur. Step 3. Power on the host computers. The host computers should be the last devices that are turned on. Please refer to the documentation that came 3-11 Galaxy Raid GHDX4 SAS<>SAS/ SATA 12Bay Installation / Hardware Reference Manual with your host computers to see their power on procedures. Power On Status Check Once the subsystem has been powered on, you should begin verifying subsystem status via the following monitoring interfaces: 1. Controller module LEDs: The Controller Ready, Host Busy, and Drive Busy LEDs should all flash green during the initialization process. 2. Drive tray LEDs: The blue status LEDs on all drive trays that contain a hard drive should light up showing that power is supplied to the disk drives. 3. LEDs on LCD keypad panel: The Power LED on the LCD panel should light blue; the ATTEN LED should be flashing red during the initial stage and turn off once the initialization is completed. 4. SAS port LEDs: The Link LED near the SAS ports should illuminate green, indicating successful connection has been established. 5. PSU LEDs: If the PSU is operating normally and experiencing no problem after being powered on, the LEDs on the PSU should light green. 6. Firmware and Galaxy Array Manager: Once the system has been successfully initialized, you may examine details of the operating statuses using the firmware-embedded utility or the Array Manager GUI software suite. 7. Audible alarm: If any errors occur during the initialization process, the onboard alarm will sound in a hastily repeated manner. NOTE: The subsystem has been designed to run continuously. Except for the controller, any component failure can be corrected online. LCD Screen When powering on the subsystem, wait for the front panel LCD screen to show “READY” or “No Host LUN” before you power up the application servers. 3-12 Chapter 3: System Connections Model Name G4S-12L-2S6 Ready Status/Data Transfer Indicator The LCD Startup Screen The LCD screen startup sequence is shown and described in the sequence below: Initializing… Please Wait... This screen appears when the PSUs are turned on. Power On Self Test, Please Wait System is performing a self-test. Power on Init Completed.. The self-test has been completed. G4S-12L-2S6 System is accessing various interfaces. G4S-12L-2S6 1GB RAM, Wait.. Verifying the installed cache memory. G4S-12L-2S6 No Host LUN System is ready. You can now start host LUN mapping by using the system’s firmware or GAM software management suite. G4S-12L-2S6 Ready When host LUN mapping has been completed, system is ready for I/Os. 3-13 Galaxy Raid GHDX4 SAS<>SAS/ SATA 12Bay Installation / Hardware Reference Manual 3.7 Power Off Procedure If you wish to power down the subsystem, please follow these steps: NOTE: If you wish to power down the subsystem, please make sure that no time-consuming processes, like a “logical drive parity” check or a “background scrub,” are running. Step 1. Stop I/O access to the system. Close your applications to stop all I/O accesses to the subsystem. Please refer to the documentation that came with your applications. Step 2. Flush the cache. Locate the C_Dirty LED on the controller module to check if there is still cached data in memory. Use the Shutdown Controller firmware function to flush all cached data. This prepares the RAID subsystem to be safely powered down. Step 3. Turn off the power. Power off the subsystem using the power switch on each PSU. Once the subsystem is powered down, other devices/enclosures that are connected to the subsystem can be sequentially powered down. 3-14 Chapter 4 System Monitoring 4.1 Overview The system is equipped with a variety of self-monitoring features that help keep system managers aware of system operation statuses. The monitoring features include: Firmware: The RAID controller in the system is managed by a pre-installed firmware, which is accessed using a PC hyperterminal via the COM1 serial port. Device statuses can be obtained from the menu-driven configuration utility. Firmware features are fully described in the Operation Manual that came with your system. Galaxy Raid GHDX4 SAS<>SAS/SATA 12Bay Installation / Hardware Reference Manual Galaxy Array Manager: Galaxy Array Manager is a fully integrated, Java-based, Graphical User Interface (GUI) that came with the system and can be used to monitor and maintain the subsystem locally or remotely over TCP/IP network. The management session is made using the 10/100BaseT management port. Please refer to the Galaxy Array Manager User’s Manual for further details. Use Galaxy Array Manager’s Notification Manager to set up automated event notification via Email, MSN, LAN broadcast, etc. 4-2 LEDs: LEDs are located on all modules. These LEDs indicate the integrity of a given component or a host/management link. You should become familiar with the various LEDs and their definitions. Audible alarm: An audible alarm is present on the system controller board and will be triggered if any of a number of threatening events occurred. Chapter 4: System Monitoring 4.2 Status-indicating LEDs 4.2.1 LED Overview All FRUs (Field Replaceable Units) have status-indicating LEDs that reflect the operational status and integrity. NOTE: The expansion link status is indicated by the LEDs on the JBOD controllers. 4.2.2 LCD Keypad Panel The LCD keypad consists of five (5) buttons, three (3) LEDs, and a 16x2-character LCD screen that provides access to firmwareembedded utility. Press the ENT button for two (2) seconds on the initial screen to enter the main menu. Press the ESC button to skip the current event. Function Keys: Press the UP and DOWN arrow keys to select viewing items. In the bottom row of the main menu, “View and Edit Event Logs,” the most recent event is displayed. Browsing Events: To see detailed description of each event, use the arrow keys to select an event, and press and hold down the ENT key until a short beep sound is heard, then use arrow keys to browse through the description lines. If you tab the ENT key lightly, system will prompt you to delete event. Press ESC to return to the previous menu level. Mute Button: The MUTE button silences the alarm temporarily until the next event occurs. The definitions of LEDs on the panel are given below. LCD Keypad Panel 4-3 Galaxy Raid GHDX4 SAS<>SAS/SATA 12Bay Installation / Hardware Reference Manual Name Color Status ON indicates that power is supplied to the system, and system state is normal. PWR (Power) Blue OFF indicates that no power is supplied to the system or the RAID controller has failed. FLASHING indicates that there is active traffic on the host/drive channels. BUSY White OFF indicates that there is no activity on the host/drive channels. ATTEN (Attention) ON indicates that a component failure/status event has occurred. Red OFF indicates that the subsystem and all its components are operating correctly. LCD Panel LED Definitions NOTE: During the power-on process, the ATTEN LED will light up steadily. Once the subsystem successfully boots up with no faults, the ATTEN LED will turn off. 4.2.3 Drive Tray LEDs Two (2) LED indicators are located on the right side of each drive tray. When notified by a drive failure message, you should check the drive tray indicators to find the correct location of the failed drive. Replacing the wrong drive can lead to failure of two members of a logical array (RAID 3/5) and thus destroy data in it. Drive Tray LEDs Name Drive Busy 4-4 Color Status Blue FLASHING indicates data is being written to or read from the drive. The drive is busy. Chapter 4: System Monitoring OFF indicates that there is no activity on the disk drive. Power Status Green/ Red GREEN indicates that the drive bay is populated and is working normally. RED indicates that the disk drive has failed, or a connection problem occurred. Drive Tray LED Definitions 4.2.4 Controller Module LEDs The LEDs on the rear-facing faceplate of the RAID controller are shown below. The definitions are shown below. Controller Module LEDs 4-5 Galaxy Raid GHDX4 SAS<>SAS/SATA 12Bay Installation / Hardware Reference Manual Name Color Status Green indicates that a RAID controller is operating healthily. Ctlr Status Green/ Amber Amber indicates that a component failure has occurred, or inappropriate RAID configurations have caused system faults. It is also lit during the initialization process. ON indicates the following: - Cache Memory is dirty. - Data in flash backup module is being flushed to cache. - Errors occurred with cache memory (ECC errors). - Data is being flushed from flash backup module to drive (when power is restored). - Battery voltage is lower than 2.5V. - Battery temperature reading is abnormal (out of the 0 to 45°C range). C_Dirty Amber - Battery is not present. Blinking indicates that the system is writing cached data from cache memory to flash backup during power outage. Once done, LED is turned off. OFF indicates that the cache is clean, and that the battery backup unit is capable of sustaining memory in case of power loss. This signal is local to each controller. Temp. Amber ON indicates that the detected CPU/board/chassis temperature has exceeded the higher temperature threshold. OFF indicates that the detected temperature reading is within the safe range. Green steady on indicates the CBM module is ready. Both a BBU and flash modules are present. Fast blinking indicates BBU is charging. CBM Status Green/ Amber Amber steady on indicates CBM failure, meaning either BBU or flash has failed. When lit, it also indicates either BBU or a flash is missing in a redundant-controller system. Blinking means a BBU is being charged. OFF means CBM is not installed in a single-controller “G” model. 4-6 Chapter 4: System Monitoring Hst Bsy Green Rapidly Blinking to indicate traffic on the host bus. Drv Bsy Green Rapidly Blinking to indicate traffic on the drive channels. Restore Default Green Lit Green to indicate the RAID configuration default has been successfully restored. The LED state will be invalidated after a few seconds. See below for how to use the push button. Controller LED Definitions How to Use the Restore Default Button? CAUTION! The Restore Default button should be considered as a last-resort function. Although restoring firmware defaults will not destroy the existing logical drives, detailed configurations such as various parameters and host LUN mappings will be erased. There is a non-latch type push button accessed through an opening on the controller faceplate. Why restoring defaults? 1. Some of the latest firmware updates may be incompatible with the firmware currently running on your system. These updates may require restoring firmware defaults before firmware upgrade can actually take place. 2. Firmware has an embedded 1GB threshold for internal settings such as the supported no. of logical drives. When you upgrade controller DIMM module, say, from 1GB to 2GB, you need to restore firmware defaults after you upgrade your DIMM module size to 2GB. 3. Another condition that requires restoring defaults is when a system administrator forgets the password controlling the access to a RAID system. Before pushing this button, also practice the steps listed above. You can access configuration screen and manually record array information even without a password. 4-7 Galaxy Raid GHDX4 SAS<>SAS/SATA 12Bay Installation / Hardware Reference Manual Listed below are the necessary procedures that should be completed before using this button: 1. Stop host I/Os. 2. Before pressing this button to restore firmware defaults, it is highly advised to save you current configuration using the “Save NVRAM” function in firmware utility or the Galaxy Array Manager GUI. 3. You may also make a list of the existing ID/LUN mapping information. You will need the list for restoring ID/LUN mapping after restoring defaults. Default restoration will erase the ID/LUN mapping associations (e.g., which logical drive is associated with which host ID/LUN), and it will be necessary to restore the previous settings using the “Restore NVRAM from Disks“ or “Restore NVRAM from Files” functions. Configurations such as ID/LUN mapping will be restored after a system reset. How to use the button? After the system is powered down, you can use a straighten paper clip to press the button. Press and hold the button down, power on the system, and wait for the associated LED and the system Ready LED to light up. The “Restore Def.” LED and the firmware “Default Restored” event message will indicate a successful restoration of firmware defaults. 4.2.4.1 Restore Default LED Restore Default Button & LED A restore default LED is located beneath the restore default push button on the lower right corner of the controller faceplate. Before restoring defaults, use the “Save NVRAM” firmware function to keep a configuration profile. To restore firmware defaults, use a straightened paper clip to press and hold the button down while you turn on the subsystem. Once the factory defaults are successfully restored, the restore default LED will light green. Then you can release the button. 4-8 Chapter 4: System Monitoring 4.2.4.2 SAS Port LEDs Each controller module houses two (2) SAS 4x wide host ports. Each of these SAS ports has two (2) LEDs for displaying the operating statuses. Name Color Status Steady Green indicates that all 4 PHYs are validly linked to external devices. SAS Link Status Blinking indicates less than 4 PHY links are connected. Green OFF indicates all 4 PHYs are offline. Green indicates a 6Gb/s link SAS Speed Status Green / Amber Amber indicates a 3Gb/s link OFF indicates an incongruous link status SAS Host Port LED Definitions 4.2.4.3 LAN Port LEDs A shielded Ethernet cable is recommended for connecting the RJ-45 Ethernet management port to a local network after you configure an IP address. This enables you to manage your subsystem via LAN or WAN. Two (2) LEDs on the Ethernet port indicate connection statuses. Refer to the table below for the LED definitions. LAN Port LEDs Name Color Link Status Green ON indicates the management port is connected to a node or networking device. LAN Activity Green BLINKING indicates active transmission Status LAN Port LED Definitions 4-9 Galaxy Raid GHDX4 SAS<>SAS/SATA 12Bay Installation / Hardware Reference Manual 4.2.5 PSU LEDs Each PSU comes with a LED (see the figure below) located near the power switch. This LED indicates the operational status of the PSU. Please refer to the PSU LED definitions shown in the table below. PSU LED Color Status Intermittent Flashing Green The power supply has not been turned on. The PSU LED flashes when the subsystem is connected to a power source but not yet turned on. Static Green The PSU is operating normally. Static Red The PSU has failed and is unable to provide power to the subsystem. PSU LED Definitions 4.2.6 Cooling Module LEDs Each cooling module has two (2) red LEDs. Each LED corresponds to an individual cooling fan. (See the figure below) Please refer to the cooling module LED definitions shown in the table below. 4-10 Chapter 4: System Monitoring Cooling Module LEDs and Cooling Fan Locations Color Status Static Red OFF: The cooling fan operates normally. ON: The cooling fan has failed. Cooling Module LED Definitions 4.3 Audible Alarm 4.3.1 Overview Different environmental and operational parameters (like temperature, etc.) have been assigned a range of values between which they can fluctuate. If either the upper or lower thresholds are exceeded, an audible alarm will be triggered. The alarm will also be triggered when a component fails. If the system administrator is onsite and hears an alarm, the manager must read the error message on the terminal or Galaxy Array Manager screen to determine what has triggered the alarm. After determining what has occurred, a system administrator must take appropriate actions to rectify the problem. The Alarm beep pattern is described in the Troubleshooting Guide included in your product utility CD. 4-11 Galaxy Raid GHDX4 SAS<>SAS/SATA 12Bay Installation / Hardware Reference Manual WARNING! If an alarm is triggered it is necessary for you to determine the problem. If the audible alarm is ignored and the problem is not rectified, unexpected damage may occur. 4.3.2 Alarm Triggers If any of the following components fails, the audible alarm will be triggered: 4.3.3 • RAID controller • Cooling module • PSU • CBM • Hard disk drives • Sensors and presence detection circuits I2C The operating statuses of PSU and cooling fan modules are collected 2 through an I C serial bus. If either of these modules fails, the failure will be detected and you will be notified through the various methods described above. 4-12 Chapter 5 System Maintenance 5.1. Overview 5.1.1 Maintenance WARNING! Do not remove a failed component from the system until you have a replacement on hand. If you remove a failed component without replacing it, the internal airflow will be disrupted and the system will overheat. CAUTION! 1. Do not insert a controller module from other Galaxy enclosures. A controller from another enclosure may have acquired a system serial number from system EEPROM, and could have used the serial number to generate a unique controller ID. As the result, you may encounter SAN problems with identical port names on multiple systems. 2. Do not use a PSU or cooling module from earlier Galaxy series. They look similar. However, they may come with cooling fans with different rotation speeds, and may not be sufficient for your HDX4 models. All of the following components can be replaced in case of failure: 1. Controller module 2. Memory module 3. CBM module 4. PSU modules 5. Cooling fan modules 6. Hard disk drives 5-1 Galaxy Raid GHDX4 SAS<>SAS/ SATA 12Bay Installation / Hardware Reference Manual 5.1.2 General Notes on Component Replacement A RAID controller is replaced when powered down. Other component modules, including the PSU modules (along with the cooling modules within) and drive trays, are hot-swappable and can be replaced while the system is operating. Qualified engineers who are familiar with the system should be the only ones who make component replacements. If you are not familiar with the system and/or with RAID system maintenance in general, it is strongly advised that you refer system maintenance to a suitably qualified engineer. When replacing any hot-swappable component, caution should be taken to ensure that the components are handled in an appropriate manner. Rough or improper handling of components can lead to irreparable damage. When removing a RAID controller from a single-controller system, ensure that your applications have been properly closed, users notified of the downtime, all cached writes conducted, etc. Ensure that all precautionary measures, without exception, are adhered to. WARNING! When inserting a removable module, DO NOT USE EXCESSIVE FORCE! Forcing or slamming a module can damage the connector pins either on the module itself or on the backplane. Gently push the module until it reaches the end of module slot. Feel the contact resistance and use slightly more force to ensure the module connectors are correctly mated. If the module comes with ejection levers or retention screws, use them to secure the module. 5-2 Chapter 5: System Maintenance 5.2. Replacing a Controller Module 5.2.1 Overview Two replaceable components are contained in a controller module: DIMM Module: The DIMM module can be replaced when a DIMM module fails or if a larger capacity DIMM is required. CBM (optional): As part of the CBM module, a BBU within is usually replaced every three (3) years. If a BBU has lost its ability to hold electric charge, replace it with a certified module. WARNING! 1. The BBU within the chassis is not hot-swappable. BBU is contained in a RAID controller canister. To replace a BBU, you must remove a RAID controller. It is recommended to remove the BBU before replacing a DIMM module because once a controller is removed from the chassis, BBU will discharge to support the cache memory. If you replace a DIMM module with supplied voltage, damage may occur. 2. Replace a DIMM one (1) minute after the BBU is removed. 5.2.2 Notes on Controller Maintenance Re-using the DIMM module removed from a failed controller is not recommended unless you have a similar RAID system to test its integrity. When replacing the controller module, you must remember that the controller board is one of the most sensitive components in the system. All previously stipulated safety precautions (see Chapter 2) must be strictly adhered to. Failure to adhere to these precautions can result in permanent damage and timely delays. 5.2.3 Removing a Controller Module To remove a controller module: Step 1. Prepare a clean, static-free work pad or container to place the controller that will be removed from the chassis. Step 2. Make sure there is no access from host computers to the system to avoid losing data. Stop all I/O access to the system and make sure all cached writes have been distributed to disk drives using firmware’s “Shutdown Controller” function (if access to controller firmware is still possible). 5-3 Galaxy Raid GHDX4 SAS<>SAS/ SATA 12Bay Installation / Hardware Reference Manual This function is accessed from Main Menu -> System Functions. Step 3. Power off the system. Power off the system in the way described in Chapter 3. Be sure to flush all cached data before powering off the system. If it is not possible to do this turn off both PSU modules and disconnect the power cords. Step 4. Disconnect all cables that are connected to the controller module you wish to replace. Step 5. Loosen the retention screws from controller. Use a medium-size Phillips screwdriver to remove the screws underneath each of the ejection levers. Keep the screws for later use. Step 6. Remove the controller module by pressing down the two ejection levers. The controller will be eased out of the module bay. Gently pull the controller module out of the system with one hand underneath to support the weight of the module. Removing a Controller Module 5-4 Chapter 5: System Maintenance 5.2.4 Replacing the Controller Module If the controller module has failed, replace a failed controller with a replacement from your vendor: Step 1. Remove the failed controller. Step 2. Install a DIMM module on the replacement controller, if it does not come with a DIMM. See the section Replacing or Upgrading Memory Modules in this chapter for more information. Step 3. Insert the controller module. Align the controller module with the controller module bay, making sure that the levers are down. Gently slide the module in. Step 4. Secure the connection. When the controller is reaching the end and you feel the contact resistance, use slightly more force to mate the controller with backplane connectors. When the controller is almost fully inserted, pull the ejection levers up to secure the controller. The levers help ensure that the back-end connectors are properly mated. Inserting a Controller Module Step 5. Fasten the retention screws. Once fully inserted, secure the controller module to the chassis by fastening retention screws through the holes on the ejection levers. Step 6. Re-attach all the cables that you previously disconnected. Step 7. Power up the system. Check for system message on the LCD screen, GUI manager, or firmware menu-driven utility. When the replacement controller is successfully brought online, its Controller status LED should light green on its faceplate. 5-5 Galaxy Raid GHDX4 SAS<>SAS/ SATA 12Bay Installation / Hardware Reference Manual 5.3. Replacing or Upgrading Memory Modules 5.3.1 Installation Overview The system comes with a pre-installed 2GB (or above) DDRII DIMM module. The controller supports a memory module up to 4GB in size. If you need a larger DDRII module or the original DIMM module malfunctions in some way, the pre-installed module can be replaced. Replacement and installation instructions are described below. A DIMM socket is located on the controller main circuit board. WARNING! The controller board in the controller module is a sensitive item. Please ensure that all anti-static precautions stipulated above are strictly adhered to. 5.3.2 Selecting the Memory Modules Compatibility: To avoid compatibility issues, it is recommended to contact your system vendor for a compatible module. We provide tested modules from reliable vendors with reliable chips. 5.3.3 DIMM Module Installation 5-6 Step 1. Use of an ESD grounding strap is highly recommended. Step 2. Remove the controller module. (See previous section for details). Step 3. Remove the BBU module, if installed. Carefully place the module, for it contains Li-Ion batteries. Do not drop it onto the floor or place it near any heat source. Step 4. Wait one (1) minute for the remaining electricity on the main board to disperse. Remove the faulty module from the DIMM socket. To do this, push down the white module clips on either side of the DIMM socket. The DIMM will be ejected from the DIMM socket. Chapter 5: System Maintenance Removing a DIMM Module Step 5. Insert the replacement module into the DIMM socket. Make sure the white clips of the DIMM socket are in the open positions. Align the DIMM module with the DIMM socket by checking its “keyed” position. Once aligned, gently and firmly push the DIMM module into the socket. The white clips on the sides of the socket will close automatically and secure the DIMM module into the socket. Step 6. Reinstall the BBU module. See the section Installing CBM (Optional) in Chapter 2 for detailed descriptions of relevant procedures. Step 7. Reinstall the controller module. After the DIMM module has been properly installed, install the RAID controller. 5.4. Replacing a Faulty CBM The CBM module can sustain and transfer cached data to a flash SSD in the event of a power outage or in the unlikely event of both PSUs failing. A BBU consists of a metal bracket, battery cell pack, and a PCB board that connects to the charger board. BBU supplies power during data transition from cache memory to flash. Please read the BBU handling precautions below before handling BBUs. 5.4.1 BBU Fault Conditions: A BBU failure can result from the following: 1. A BBU has lost its ability to hold electrical charge. This may be the case after the battery cells have been recharged for many times regardless of 5-7 Galaxy Raid GHDX4 SAS<>SAS/ SATA 12Bay Installation / Hardware Reference Manual how long the module has been used. Therefore, a stable power source is important for system operation. 2. The charger circuitry implemented with the controller has failed. There are other conditions that might trigger BBU fault events and the BBU fault LED: 1. The temperature sensor on the system’s charger circuit reports a temperature reading exceeding the pre-set threshold. The charger circuits will enter a low-power and self-protection state. 2. A BBU module has been charged for over twelve (12) hours. A timer is embedded with the charger. When this occurs, the charger will enter a timer fault state. This condition usually occurs with a brand new BBU or with a totally discharged BBU. Charging will resume automatically if you remove/re-install the BBU module or reset the system. 5.4.2 BBU Warnings and Precautions 5-8 Install or replace the BBU with BBUs supplied by your vendors only. Use of battery cells provided otherwise will void your warranty. Always dispose of a replaced battery in an ecologically responsible manner. Dispose of used BBUs at authorized battery disposal sites only. Do not place a BBU near a heat source. Heat can melt the insulation and damage other safety features of battery cells, possibly causing acid leak and result in flames or explosion. Do not immerse the BBU in water nor allow it to get wet. Its protective features can be damaged. Abnormal chemical reactions may occur, possibly causing functional defects, acid leak, and other hazardous results. Do not disassemble or modify the BBU. If disassembled, the BBU could leak acid, overheat, emit smoke, burst and/or ignite. Do not pierce the BBU with a sharp object, strike it with a hammer, step on it, or throw it. These actions could damage or deform it and internal short-circuiting can occur, possibly causing functional defects, acid leak, and other hazardous results. If a BBU leaks, gives off a bad odor, generates heat, becomes discolored or deformed, or in any way appears abnormal during use, recharging or storage, immediately remove it from the system and stop using it. If this is discovered when you first use the BBU, return it to your system vendor. Chapter 5: System Maintenance 5.4.3 Replacing a Faulty BBU To replace a BBU, please follow these steps: Step 1. Remove controller as previously described. Step 2. Remove the faulty BBU from the chassis. Loosen the captive screw at the end of BBU module. Step 3. Install the replacement module by orienting its protruding edge on one side into the insertion slot, and lowering it towards the charger board. See #1 in the figure below. Installing BBU into a Controller Step 4. Carefully align the BBU connector with that on the charger board. Put the BBU down to mate the connectors. Guide pins on the BBU will help ensure proper connection. See #2 in the figure above. Step 5. Secure the BBU by fastening its captive screw. See #3 in the figure above. Step 6. Re-install the controller, as previously described. Step 7. Power on the system. The BBU LED will start flashing to indicate that the BBU is being charged. When the BBU is fully charged, the LED will be off. 5-9 Galaxy Raid GHDX4 SAS<>SAS/ SATA 12Bay Installation / Hardware Reference Manual NOTE: 1. A replacement BBU takes approximately twelve (12) hours to charge to its full capacity. Reset the system whenever a BBU is replaced or added in order for the replacement module to take effect. 2. The life expectancy of a BBU is three (3) years. Follow the procedures above to replace a used BBU in order to maintain the fault tolerance feature. 3. The chance of BBU charger failure is comparatively low. If the cause of a failure cannot be determined even after a BBU module is replaced, contact your system vendor for a replacement controller and return the controller through standard RMA procedure. 5.4.4 Replacing a Faulty Flash Backup Module To replace a flash backup module, please follow these steps: Step 1. Remove controller as previously described. Step 2. Remove the faulty flash backup module from the charger board using the index fingers from both hands to pull the retention clips away from the flash backup module. If the flash backup module does not easily disengage, use your finger nails to pick it up. Once released, the flash backup module will pop up. You can then remove it from the socket. Step 3. Insert a replacement flash backup module into the socket at a fifteen (15) degree angle. When fully inserted, press the flash backup module down until it is snapped by the retention clips. Installing Flash Backup Module into a Controller 5-10 Chapter 5: System Maintenance 5.5. Replacing a Faulty PSU 5.5.1 Notes on PSU Module Maintenance Redundant, load-sharing PSU modules: The system comes with two (2) fully redundant, hot-swappable PSU modules. PSU canister: Each PSU module is housed in a robust steel canister, with the power supply converter unit in the front and two juxtaposed cooling fans in the rear section. When the PSU is removed from the chassis, the cooling module is also removed. Immediate replacement: When a PSU fails, it should ideally be replaced immediately. Do not remove the PSU module unless a replacement is readily available. Removing a PSU without a replacement will cause severe disruptions to the internal airflow and the system will overheat, possibly causing irreparable damage to some of the system components. WARNING! Although the system can operate using a single PSU module, it is not advisable to run the system with a single PSU module for an extended period of time. 5.5.2 Replacing the PSU Module To replace a PSU, please follow these steps: Step 1. Power off the PSU. The power switch is located on each PSU’s rear-facing panel. Step 2. Disconnect the power cord that connects the PSU to the power source. Step 3. Loosen the retention screw that secures the extraction handle to the chassis using a Phillips screwdriver. See below drawing for its location. 5-11 Galaxy Raid GHDX4 SAS<>SAS/ SATA 12Bay Installation / Hardware Reference Manual PSU Parts Identification Step 4. Remove the PSU module by pulling the extraction handle down. The extraction handle should gracefully disconnect the PSU from the backplane connectors. Once dislodged, gently pull the PSU module out of the system. If the system is mounted in a rackmount rack, use another hand to support its weight while removing the module. Removing the PSU Module WARNING! When a PSU is removed form the chassis, the cooling module is also removed from the chassis. Hence the airflow provided by the cooling module is also disabled. With an empty module bay, airflow will also be disrupted. It is therefore recommended the replacement procedure is completed in less than five (5) minutes to prevent the system from overheating. Step 5. 5-12 Install the replacement module. Make sure the extraction handle is held at its lowest position so that the saddle notches on the sides of the handle can snap onto the metal anchor pins on the interior walls of the PSU slot. Push the PSU into chassis, and when you feel the contact resistance, pull the handle upwards to secure the module. Chapter 5: System Maintenance Securing PSU Using the Extraction Handle Step 6. Secure the PSU to the system by fastening the retention screw through the PSU extraction handle. Step 7. Re-connect the power cord that connects the PSU module to the mains. Step 8. Power on the PSU module. 5.6. Cooling Module Maintenance 5.6.1 Notes on Cooling Module Maintenance Redundant cooling modules: The system is equipped with four (4) cooling blowers, two (2) within each cooling module. These cooling modules control the internal operating temperature and therefore their working integrity should be maintained at all times. Detecting a failed cooling module: If a cooling module fails, system firmware and Galaxy Array Manager manager will deliver warning events. The LEDs located on the rear of the enclosure will light red and an audible alarm will be triggered. Airflow Concern: Once you are notified that a cooling module has failed, it should be replaced as soon as possible. A failed module should only be removed from the system when you have a replacement module immediately available. 5-13 Galaxy Raid GHDX4 SAS<>SAS/ SATA 12Bay Installation / Hardware Reference Manual 5.6.2 Replacing a Cooling Module If one of the cooling modules fails, it must be replaced as soon as possible. To replace the cooling modules, follow the steps below: WARNING! The fan replacement process should be completed within five (5) minutes. If the process takes too long, the accumulated heat can damage the system. Step 1. Snatch the retention latches towards the center, and then pull the cooling module out of the chassis. Removing a Cooling Module Step 2. Step 3. 5-14 Install the replacement module by pushing it into the module bay. When fully inserted, the retention latches will hold the module in place. A firmware event will prompt shortly afterwards stating that the cooling module is back online. The LEDs on the replacement module should not be lit when installed. Chapter 5: System Maintenance 5.7. Replacing a Hard Drive 5.7.1 Hard Drive Maintenance Overview • Hot-swappable drive trays: The drive trays are all hot-swappable. A disk drive failure can be corrected online. • Handles: If a faulty drive is behind either the left- or right-side front handle, unfold the handles to open the front access to the drive trays. CAUTION! Failure to remove a healthy drive from the system after the front bezel has been opened can cause data errors. • Slow and careful removal: When removing a drive tray from the system, pull the drive tray out only about one inch and then wait for at least 30 seconds for the hard drive motor to spin down before taking it out completely. Any impact to the hard drive while the drive motor is spinning can damage the hard drive. There are situations in which healthy drives can be removed. In operations such as copying & replacing member drives with drives of larger capacity, you may need the replaced disk drives in other installations. 5-15 Galaxy Raid GHDX4 SAS<>SAS/ SATA 12Bay Installation / Hardware Reference Manual 5.7.2 Replacing a Hard Drive To replace a hard drive, please follow these steps: WARNING! Hard drives are fragile; therefore, always handle them with extreme care. Do not drop the hard drive. Always be slow, gentle, and careful when handling a hard drive. Handle a hard drive only by the edges of its metal cover, and avoid touching its circuits part and interface connectors. Step 1. Remove the front bezel if installed and identify the location of the drive tray that contains a hard drive indicated as faulty. You may use firmware utility or Galaxy Array Manager software to locate a faulty drive. The drive tray LED should also light red. The diagram below shows the numbering of the hard disk drive slots. Slot 1 Slot 2 Slot 3 Slot 4 Slot 5 Slot 6 Slot 7 Slot 8 Slot 9 Slot 10 Slot 11 Slot 12 Hard Drive Numbering WARNING! Removing the wrong drive can fatally destroy a logical drive. Step 2. 5-16 Use a flatblade screwdriver to turn the rotary bezel lock to the unlocked position, i.e., the groove on its face is in a horizontal orientation. Chapter 5: System Maintenance Opening the Front Flap Step 3. Open the tray bezel by pushing the release button. The front bezel will automatically swing open. Opening the Drive Tray Front Bezel Step 4. Remove the drive tray by pulling it one inch away from the drive bay. Wait for at least 30 seconds for the disk drive to spin down, and then gently and carefully withdraw the drive tray from the chassis. Step 5. Remove the four (4) retention screws that secure the hard drive from the sides of the drive tray (two on each side.) Loosening the Hard Drive Screws 5-17 Galaxy Raid GHDX4 SAS<>SAS/ SATA 12Bay Installation / Hardware Reference Manual Step 6. Place the replacement drive into the drive tray, making sure that the interface connector is facing the open side of the drive tray, and the label side facing up. Step 7. Adjust the drive’s location until the mounting holes in the drive canister are aligned with those on the hard drive. Drive Mounting Hole Locations Step 8. Secure the disk drive with four (4) of the supplied 6/32 flat-head screws. Step 9. Align the drive tray with a drive bay. Gently slide it in until the drive tray reach the end of drive bay. This should be done smoothly and gently. Installing a Drive Tray 5-18 Step 10. Close the front bezel. Make sure the front bezel is closed properly to ensure that the back-end connector is properly mated with the corresponding connector on the backplane. If the front bezel can not closed properly, the connection between the hard drive and the system may come loose and mysterious drive signals may result. Step 11. Lock the bezel into place by turning the bezel lock until the groove on its face is pointing down (vertical orientation). Step 12. The Drive Busy LED will light up after a few seconds meaning the system is attempting access. Chapter 5: System Maintenance If the replaced drive belonged to a logical drive with fault tolerance, e.g., RAID levels 1, 3, 5, or 6, a logical drive rebuild process will automatically begin. You should then verify the beginning of the rebuild process using Galaxy Array Manager or a terminal console. A firmware message, “Rebuilding LD_,” should also pop up on the LCD screen. 5-19 Galaxy Raid GHDX4 SAS<>SAS/ SATA 12Bay Installation / Hardware Reference Manual This page is intentionally left blank. 5-20 Appendix A Specifications A.1 Technical Specifications Environmental Specifications Humidity 5 to 95% (non condensing – operating and nonoperating) Temperature Operating: 0º to 40ºC (35ºC if BBU is applied) Non-operating: -40º to 60ºC Altitude Operating: Sea level to 3660m (12,000 ft.) Non-operating: Sea level to 12,192m (40,000 ft.) Power Requirements Input Voltage 100VAC @ 6A to 240VAC @ 3A with PFC (auto-switching) Frequency 47 to 63Hz Power Consumption 350W; idle: 345W; Busy: 367W (and PSU protrusions) Without Forearm Handles Height 89mm 88mm Width 481mm 446mm Depth 530mm 513mm Dimensions With Forearm Handles Galaxy Raid GHDX4 SAS<>SAS/SATA 12Bay Installation / Hardware Reference Manual Certifications Safety UL (60950-1 2’nd) BSMI CNS 14336: 2005 CB IEC 60950-1, 2’nd Edition GOST-R GOST R 60950-1-2005 EMC CE EN EN EN EN 55022: 2006/A1:2007 61000-3-2: 2006 61000-3-3: 1995/A1: 2001 /A2: 2005 55024: 1998/A1: 2001/A2: 2003 BSMI (CNS 13438) FCC (FCC Part 15,subpart B ) Certificates IEC 60068-2, MIL-STD-810E/883E, ISTA, ASTM-D3332, IPC-TM-650 IEC 61000-4-2:1995/A2:2000 IEC 61000-4-3:1995/A2:2006 IEC 61000-4-4:2004 IEC 61000-4-5:2005 IEC 61000-4-6:2003/A1:2004/A2:2006 IEC 61000-4-8:1993/A1:2000, IEC 61000-4-11: 2004 IEC 61000-3-2, IEC61000-3-3 ISO7779/3744 RoHS Microsoft WHQL-WindowsServer 2003 Shock Half-sine Operating: 5G peak, 11ms duration Non-operating: 15G, 11ms, half-sine Vibration Operating A-2 0.5oct/min, 5 to 500Hz, sinewave, 0.2G Appendix A: Specifications Nonoperating 0.5oct/min, 5 to 500Hz, sinewave, 1.0G Warning Alarms A.2 • Audible alarms • System LEDs • Galaxy Array Manager management suite • LCD screen • RS-232C terminal • Event notifications sent over email, fax, LAN broadcast, SNMP traps, MSN messenger, SMS short messages Controller Specifications Configuration Specification RAID Levels 0, 1(0 + 1), 3, 5, 6, 10, 30, 50, 60, and non-RAID disk spanning Host O/S Compatibility Multi-lane SAS SFF-8088 host ports Host Interface Host Channels Drive Interface Drive Channels Cache Mode Cache Memory Number of LUNs Multiple Target IDs/Host Channel Firmware on Flash Memory Multiple SAS PHYs logically combined into 2 host channels Multiple SAS PHYs logically combined into 2 host channels 12 drive bays for 6Gb/s SAS or 3Gb/s SATA drives All drive channels are pre-configured and cannot be changed Write-through, write-back, and adaptive write policy Pre-installed 1GB (or above) DDRII module with ECC, registered; in one DIMM socket Up to 1024 LUNs on all host channels Yes Yes Drive Hot-swap Yes; with transparent reset of non-responsive drives Controller Hot-swap capability No A-3 Galaxy Raid GHDX4 SAS<>SAS/SATA 12Bay Installation / Hardware Reference Manual Architecture Specification A.3 CPU 2x RISC-based CPUs Host Channel Chip Controllers PMC chipsets DIMM Slot For one 240-pin DDRII SDRAM module ASIC ASIC667 64-bit chipset Flash ROM 64Mbit (8MB) Hardware XOR Yes Real-time Clock For event messages with time record and task scheduling Power Supply Specifications Specification Nominal Power 350W with active PFC DC Output 12.0V: 25A (Max.) 5.0V: 25A (Max.) 3.3V: 20A (Max.) Input Frequency 47 to 63Hz AC Input 100VAC @ 6A to 240VAC @ 3A with PFC Power Factor Correction Hold-up Time Over-temperature Protection Cooling Fans A-4 Yes At least 16ms at 115/230VAC full load after a loss of AC input Auto shutdown when lost cooling or exceeded ambient temperature; over-voltage protection is also available. Two fans specific for PSU. Appendix A: Specifications A.4 RAID Management Specification • • • Configuration • • Performance Monitoring Remote Control and Monitoring Event Broadcast/Alert Hardware Connection Configuration on Disk Failure Indicator A.5 Text-based firmware-embedded utility over RS-232C through a DB-9 male to DB-9 female serial cable LCD keypad panel The Galaxy Array Manager program using the management port (10/100BaseT) or inband connection over host links. Menu-driven, text-based firmware-embedded utility via telnet http session with Embedded RAIDWatch that resides in controller flash Yes Yes Yes (via GAM sub-module, the Notification Manager utility, or the firmware-embedded browser-based Embedded RAIDWatch) over Ethernet or RS-232C via serial port connection Configuration data stored on disks for logical drive assemblies to exist after controller replacement; basic settings, e.g., channel mode settings, are stored on NVRAM. Applies to uses such as Drive Roaming. Via audible alarm, system LEDs, LCD keypad panel, Galaxy Array Manager session, event messages, or terminal emulation screen Fault Tolerance Management Specification Drive S.M.A.R.T. support Yes, with user-configurable detect-only, clone-and-replace, and perpetual-clone options. The S.M.A.R.T. feature depends on HDD implementation. CBM (Cache Backup Module) Yes Sensors and Module Presence 2 detection through an I C serial bus. Yes, reported to firmware. Events occurred in JBODs are reported through SES commands via the SAS data links back to the managing RAID enclosure. Automatic Drive Failure Detection Automatic Rebuild on Spare Drives Regenerate Logical Drive Parity Yes Yes Yes Bad Block Reassignment Yes Automatic Rebuild upon Failed Drive Replacement Yes A-5 Galaxy Raid GHDX4 SAS<>SAS/SATA 12Bay Installation / Hardware Reference Manual Manual Clone of Suspected Failed Drive Concurrent Rebuild on Multiple Drives in a RAID (0 + 1) or RAID6 Logical Drive Event-triggered operation A-6 Yes Yes Firmware applies conservative writethrough operation in the event of module failures, and raises fan rotation speed. Appendix B Pinouts B.1 SAS Connector Pinouts The Mini SAS host ports comply with SFF-8088 specification. Mini SAS SFF-8088 Connector Pin Description Pin Description A1 GND B1 GND A2 RX0+ B2 TX0+ A3 RX0- B3 TX0- A4 GND B4 GND A5 RX1+ B5 TX1+ A6 RX1- B6 TX1- A7 GND B7 GND A8 RX2+ B8 TX2+ A9 RX2- B9 TX2- A10 GND B10 GND A11 RX3+ B11 TX3+ A12 RX3- B12 TX3- A13 GND B13 GND SAS Port Pinout Definitions Galaxy Raid GHDX4 SAS<>SAS/SATA 12Bay Installation / Hardware Reference Manual B.2 COM1 Serial Port Cable The COM 1 Cable is used to connect a PC running terminal emulation program. COM1 Serial Port Cable Pinouts P2 & P3 Pin Number Pin Name 1 2 3 GND TXD RXD P1 Pin Number Pin Name 1 2 3 4 5 6 7 8 9 NC RXD GND DTR (Shorted) TXD DSR (Shorted) RTS (Shorted) CTS (Shorted) NC COM1 Serial Port Cable Pinout Definitions B-2 Appendix B: Pinouts B.3 Ethernet Port Pinouts Ethernet Port Pinouts Pin Pin Name Pin Pin Name 1 LAN_TXP 5 N2 2 LAN_TXN 6 LAN_RXN 3 LAN_RXP 7 N1 4 N2 8 N1 Ethernet Port Pinout Definitions B.4 Power Connectors IEC-type receptacle. B-3 Galaxy Raid GHDX4 SAS<>SAS/SATA 12Bay Installation / Hardware Reference Manual This page is intentionally left blank. B-4 www.rorke.com Rorke Data, An Avnet Company 7626 Golden Triangle Drive, Eden Prairie, MN 55344, USA » Toll Free 1.800.328.8147 » Phone 1.952.829.0300 » Fax 1.952.829.0988