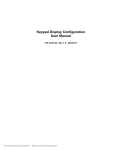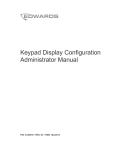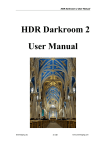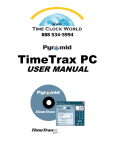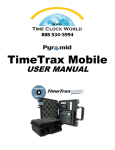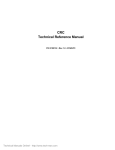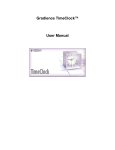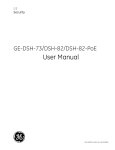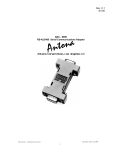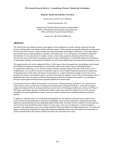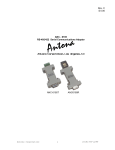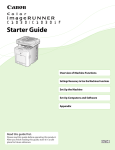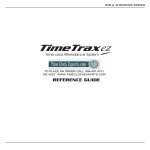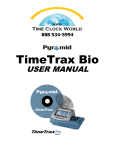Download Access Control Database User Manual
Transcript
Access Control Database
User Manual
P/N 270961 • REV 05 • REB 18JAN13
DEVELOPED BY
Edwards, A Division of UTC Fire & Security
Americas Corporation, Inc.
8985 Town Center Parkway, Bradenton, FL 34202, USA
COPYRIGHT NOTICE
Copyright © 2013 UTC Fire & Security y. All rights reserved.
You may not reproduce, translate, transcribe, or transmit any
part of this manual without express, written permission from
UTC Fire & Security.
This manual contains proprietary information intended for
distribution to authorized persons or companies for the sole
purpose of conducting business with UTC Fire & Security.
Unauthorized distribution of the information contained in this
manual may violate the terms of the distribution agreement.
TRADEMARKS
Microsoft, Microsoft Mouse, Microsoft Windows, Microsoft Word,
and Microsoft Access are either registered trademarks or
trademarks of Microsoft Corporation.
EPISUITE is a trademark of ImageWare Systems, Inc.
CREDITS
This manual was designed and written by the
UTC Fire & Security - Technical Publications Department,
Bradenton, FL.
DOCUMENT HISTORY
Date
Revision
Reason for change
25OCT01
1.0
Initial release.
25JUN02
1.1
Access Levels are displayed individually from a record list.
New dialog box for creating new card code formats. RPM
import dialog box no longer requires the selection of existing
or new company.
20NOV03
2.0
Split the Access Control Database User Manual into two
manuals: the Access Control Database Administration Manual
and the Access Control Database User Manual. The
administration manual will contain information about the setup
and configuration of the ACDB. The user manual contains
information about the day-to-day operation of the ACDB.
The ACDB can now support a nonintegrated access control
system. By nonintegrated we mean that CRCs can be
configured and downloaded directly from the computer
running the ACDB.
08SEP04
3.0
Updated to version 1.3 of the ACDB software
01MAR06
4.0
Updated to version 1.4 of the ACDB software
18JAN13
05
Rebranded manual as Edwards. No changes to the cotent
were made.
Content
Chapter 1
Introduction • 1.1
Using this manual • 1.2
System features • 1.3
What is access control? • 1.4
ACDB building blocks • 1.6
Chapter 2
Getting started • 2.1
Starting the program • 2.2
Logging on as an operator of the ACDB • 2.4
Chapter 3
Interface overview • 3.1
Interface overview • 3.2
Chapter 4
Basic functions • 4.1
Setting operator preferences • 4.2
Viewing the selection table • 4.4
Saving your changes • 4.6
Multiple selection • 4.7
Downloading information • 4.9
Exiting from the ACDB • 4.10
Chapter 5
Schedules • 5.1
What is a schedule? • 5.2
Creating a schedule • 5.4
Editing and deleting a schedule • 5.7
Defining the timeline colors • 5.8
Chapter 6
Holidays • 6.1
What is a holiday? • 6.2
Creating a holiday • 6.3
Sorting your holidays • 6.6
Activating and deactivating a holiday • 6.7
Editing and deleting a holiday • 6.9
Chapter 7
Access levels • 7.1
What is an access level? • 7.2
Creating an access level • 7.6
Expanding and collapsing an access level • 7.7
Assigning a schedule • 7.9
Assigning a command list • 7.12
Setting door privileges • 7.15
Setting KPDISP privileges • 7.19
Deleting an access level • 7.24
Access Control Database User Manual
i
Content
Chapter 8
Cardholders • 8.1
What is a cardholder? • 8.2
Creating a cardholder record • 8.3
Adding personal information • 8.9
Naming cardholder UD tabs and UDFs • 8.11
Adding a photo to a cardholder record • 8.14
Activating and deactivating cardholders • 8.17
Filtering cardholder information • 8.19
Editing and deleting cardholder records • 8.21
Reissued cards vs. lost cards • 8.22
Chapter 9
Reports • 9.1
What is a report? • 9.2
Default reports • 9.6
Creating a report • 9.8
Filtering reports • 9.10
Setting the styles for a custom report • 9.16
Adding fields to a custom report • 9.19
Running a report • 9.21
Running an access event history report from archived data • 9.23
Viewing and printing a report • 9.25
Editing and deleting a report • 9.27
Glossary • Y.1
Index • Z.1
ii
Access Control Database User Manual
Content
Important information
Limitation of liability
This product has been designed to meet the requirements of
Underwriters Laboratories, Inc., Standard 294. Installation in
accordance with this manual, applicable codes, and the
instructions of the authority having jurisdiction is mandatory.
UTC Fire & Security shall not under any circumstances be liable
for any incidental or consequential damages arising from loss of
property or other damages or losses owing to the failure of
UTC Fire & Security products beyond the cost of repair or
replacement of any defective products. UTC Fire & Security
reserves the right to make product improvements and change
product specifications at any time.
While every precaution has been taken during the preparation of
this manual to ensure the accuracy of its contents,
UTC Fire & Security assumes no responsibility for errors or
omissions.
Access Control Database User Manual
iii
Content
About this manual
This manual provides reference information to support the users
of the Access Control Database (ACDB) software.
Intended audience
This manual was written for people who have a working
knowledge of Windows-based computer programs.
Purpose
The purpose of this manual is to give users of the ACDB detailed
operating instructions for the program.
This manual provides a reference for both novice and
experienced users of the ACDB software. The manual assumes
that the necessary hardware and software installation has been
successfully completed.
Note: Depending on your specific operator privileges, you may
not see all of the system menus shown or described in this
manual.
Organization
This manual is organized to serve as a guide for the users of the
ACDB. It takes you through the steps required to use the system
for the first time, introducing you to each ACDB feature or
function as it’s needed. The chapters are presented in the
sequence you will need as you work through the ACDB
program.
For you to be able to gain access to the ACDB, your system
administrator must set you up as an operator with proper
privileges.
If your system has already been set up by your administrator and
all you wish to do is add users, proceed to Chapter 8,
“Cardholders.”
The manual consists of the following chapters.
Chapter 1: Introduction. This chapter introduces you to the
manual and explains the basic concepts of access control.
Chapter 2: Getting started. This chapter describes the Log In
process for gaining access to the ACDB.
Chapter 3: Interface overview. This chapter provides the
information and procedures required to navigate and customize
the ACDB program.
Chapter 4: Basic functions. This chapter shows you the steps for
common operations including setting operator preferences,
downloading, saving, and exiting from the program.
iv
Access Control Database User Manual
Content
Chapter 5: Schedules. This chapter provides the information
required to create and define the time schedules you apply to
doors. A schedule defines the access times for each day of the
week. In addition, access times for holidays are defined.
Chapter 6: Holidays. This chapter describes the process for
defining holidays. Holidays tell the ACDB when to use the
holiday access times defined in a schedule.
Chapter 7: Access levels. This chapter provides the information
required to create and define access levels. You use access levels
to specify access privileges for cardholders.
Chapter 8: Cardholders. This chapter shows you how to create
cardholders, assign access levels, and enter access card IDs.
Chapter 9: Reports. This chapter contains procedures for
defining and creating reports. You can produce reports showing
access event history, presence of cardholders, or data from the
ACDB.
Access Control Database User Manual
v
Content
vi
Access Control Database User Manual
Chapter 1
Introduction
Summary
Welcome to the Access Control Database (ACDB) program.
ACDB features make it easier and more efficient to manage
access control at your site. This chapter introduces the ACDB
program, defines access control, and discusses the program’s
functions. It also covers the conventions we use in this manual
when giving the instructions for completing specific tasks.
Content
Using this manual • 1.2
Mouse vs. keyboard • 1.2
Step-by-step instructions • 1.2
System features • 1.3
What is access control? • 1.4
What is the ACDB program? • 1.4
Card types • 1.5
ACDB building blocks • 1.6
Schedules • 1.6
Holidays • 1.6
Access levels • 1.6
Cardholders • 1.7
Access Control Database User Manual
1.1
Introduction
Using this manual
Mouse vs. keyboard
The ACDB design makes full use of the mouse when performing
function commands, navigating within forms, and making
selections. You may find it easier to use the keyboard for some
functions, but be aware that a mouse is required for certain
functions.
Whenever given the choice of using a keyboard or a mouse to
perform window functions, choose the mouse. Most user actions
performed in a Windows environment are easier using a mouse
or some other pointing device.
Step-by-step instructions
The table below shows the conventions used in this manual.
1.2
Notation
Meaning
Ctrl + P
Simultaneous key press: Press and
hold Ctrl, press and hold P, then
release both keys
Alt, P, N
Sequence of key presses: Press and
release Alt, press and release P,
press and release N
Tip: Text of the tip.
Tips, displayed in the left column, give
keyboard shortcut or alternative
method for the particular task
Note: Text of the note.
Notes are important facts that can
save you time or prevent serious
mistakes
Access Control Database User Manual
Introduction
System features
The ACDB provides a user-friendly environment for entering
and tracking access control information and for integrating it into
an overall access control system. It makes managing your access
control system easier and more efficient.
The ACDB includes these features:
•
•
•
•
•
•
•
•
•
•
•
Data import from several commonly used databases
Filter-defined cardholder search capability
Cardholder photo import/export
Cardholder import from an external file
Operator defined options (PIN schedule, unlock time)
Administrator definable operator privileges
Access history event log
Database and access event reports
Predefined and user-defined reports
Task manager to automate routine functions
Encrypted external communications
Access Control Database User Manual
1.3
Introduction
What is access control?
An access control system controls access to your site by
controlling who can open the site doors, and when they can open
them. An access control system can also record specific types of
access events.
This means you no longer need to issue new keys or change
locks when staff join or leave your company.
An access control system lets you monitor traffic within your
site, showing who went where, and when. You can use an access
control system to determine the current location of staff, as in an
emergency.
In this manual, when we use the term access control system, we
mean the access control functions and hardware of your system,
plus the ACDB and the access control database it maintains.
What is the ACDB program?
The Access Control Database (ACDB) program is the software
component of your company’s overall access control system. It
provides a means for defining schedules, holidays, access levels,
and cardholders to control access to your company.
The ACDB manages a collection of information about your
company that specifies who should have access to the site and
when that access should be granted. The access control system
uses this information to control access through doors, and into or
out of integrated partitions, during specific times. Integrated
partitions are physical areas that a security system protects with a
group of related devices. (See Chapter 3, “Setting up an
integrated access control system” in the Access Control Database
Administrator Manual for more information.)
Each controlled door at your site has a Card Reader Controller
(CRC) mounted nearby. Cardholders badge in at card readers
connected to the CRC. The CRC controls the door lock, and
grants or denies the cardholder access.
Keypad Displays (KPDISPs) are used to arm and disarm
integrated security partitions, select system functions, and
display event messages. They are located conveniently
throughout your site, usually near a door.
The data from the ACDB is downloaded to the individual CRCs
and KPDISPs. The CRCs and KPDISPs store their own
databases, which allow them to operate without continuous
support from a network connection.
The ACDB lets you search, sort, edit, and print access control
data. The data includes information on cardholders, schedules,
1.4
Access Control Database User Manual
Introduction
holidays, and access levels. The ACDB also lets you run reports
to track access event history from all CRCs.
Card types
The ACDB lets you use several types of cards and card readers
to restrict access to a site. Cards and readers can be any of the
following:
•
•
•
•
•
Proximity
Wiegand pin
Magnetic stripe
Keypad
Smart card
A cardholder can only gain entry to an area by presenting a valid
card at a card reader located at a specific entry point.
Using cards and card readers lets the ACDB and your access
control system uniquely identify and monitor individuals as they
enter or leave controlled areas. Other methods of restricting
access, such as door locks and keys don’t provide a record of
access events.
Access Control Database User Manual
1.5
Introduction
ACDB building blocks
The ACDB program grants and restricts access to employees and
visitors based on building blocks defined in the ACDB, such as:
•
•
•
•
Schedules
Holidays
Access levels
Cardholders
Schedules
Schedules let you grant or deny access based on the time of day.
Any controlled door of your facility can be assigned a schedule.
Schedules include access times for working days, nonworking
days, and holidays.
Example: General office staff working from 8 a.m. to 5 p.m.
require access during those hours. Janitorial staff working from 5
p.m. to 11 p.m. require a different schedule than the office staff.
Holidays
Holidays are the days on which the holiday schedule (defined as
part of each schedule) takes effect. The date of a holiday can be
defined as a fixed date or as a specific week and day of a month.
Example: Good Friday is not a fixed date holiday but is set to the
first week and first Friday of the month of April. Christmas is a
fixed date holiday and is set to December 25.
If the holiday falls on a weekend, you can set an alternative day
off rule for the holiday. The alternative day off rule has three
options:
•
Friday off if holiday falls on Saturday. Monday off if holiday
falls on Sunday.
•
No day off if holiday falls on Saturday. Monday off if
holiday falls on Sunday.
•
Friday off it holiday falls on Saturday. No day off if holiday
falls on Sunday.
Example: If Christmas falls on a Saturday or Sunday, companies
often allow their employees an alternative day off. Christmas
could be set to use the rule: Friday off if holiday falls on
Saturday and Monday off if holiday falls on Sunday.
Access levels
Not all employees require the same type of access. Therefore, the
ACDB lets you create different groups of schedules, privileges,
1.6
Access Control Database User Manual
Introduction
and command lists. These predefined groups are called access
levels.
In practice, you will define an access level for each group of
employees having the same access needs.
Example: A manager might have disarm privileges, while a
clerical worker would not.
Each access level consists of the following:
•
•
Schedules applied to CRCs
Privileges
Schedules applied to CRCs
Each access level contains all the CRCs in your site. Initially,
these do not have a schedule attached. When defining the access
level, you assign a schedule to each CRC requiring access.
If no schedule is attached to a CRC, then no access is allowed at
that particular CRC.
Note: If the CRC detects ten access denied events in a twominute interval it ignores any further badging attempts. The
cardholder must wait two minutes for the CRC to reset its
attempt counter. This feature slows any brute force attempt to
gain access by trying various cards and PINs.
Privileges
In addition to access rights (as defined by schedules), you can
define additional privileges for an access level.
Command privileges determine which security commands the
cardholder can execute.
Example: Arming or disarming a partition.
Access privileges determine when access also disarms a
partition, or when access is permitted outside of scheduled times.
Example: A manager might have irregular entry privileges, while
a clerical worker would not.
For a CRC the following privileges apply:
•
•
Disarm privilege
Irregular entry privilege
Cardholders
Each cardholder record you create has an access level. The
access level contains the CRC schedules, command lists, and
privileges that define the cardholder’s access. The access level
defines when and where this cardholder can gain access.
Access Control Database User Manual
1.7
Introduction
Cardholder records also include access card numbers, photos,
personal information, and activation and expiration dates.
1.8
Access Control Database User Manual
Chapter 2
Getting started
Summary
This chapter defines the process of logging on to the ACDB as a
user for the first time. It also explains how to change an operator
password.
Content
Starting the program • 2.2
Logging on as an operator of the ACDB • 2.4
Changing the operator password • 2.4
Access Control Database User Manual
2.1
Getting started
Starting the program
The ACDB uses the familiar Windows interface. If you are
familiar with the Windows environment, you should have no
problems using the ACDB.
To run the ACDB program, you must have a software key
installed on your computer. (No software key is needed for the
KPDISP-CF and ACDB-KE versions.) If no software key has
been installed, follow the instructions in the Access Control
Database Software Installation Guide (P/N 3100136) that comes
with the software.
To start the program:
1. Click Start > Programs > Access Control DataBase > Access
Control DataBase, or double-click the Access Control
DataBase icon on your desktop.
The ACDB displays a progress bar indicating that the program is
starting.
ACDB progress bar at startup
Once the starting sequence is complete, the ACDB displays its
start screen.
The ACDB start screen lets you log on to the software
2.2
Access Control Database User Manual
Getting started
From the start screen, you have four options:
•
•
•
•
Log In
Exit
Help
About
Log In
The Log In option is the entry point for using the software. Users
are issued an operator ID and a password that lets them gain
entry to the program and make modifications to their access
control system.
Exit
The Exit option lets you exit from the program.
Help
The Help option launches an online version of this manual. The
online version includes three navigation tabs:
•
The Contents tab provides a table of contents view of the
help system
•
The Index tab is an alphabetical list of terms. Use the index
to find topics associated with each term.
•
The Search tab lets you search for keywords you enter. This
is generally the fastest method of locating answers to your
questions.
About
The About option brings up a box displaying the current version
of the ACDB software. This information is useful if you decide
to upgrade your software and need to know what version you are
currently running.
Access Control Database User Manual
2.3
Getting started
Logging on as an operator of the ACDB
To log on as an operator of the ACDB you must have an
operator ID and password. The administrator of the ACDB
typically creates all operators with an assigned operator ID. Each
operator should log on using the assigned operator ID and the
default password: PASSWORD. After logging on, each operator
should change his password.
Tip: Operator IDs and
passwords are not case
sensitive so it makes no
difference whether you
type in all caps, in
lowercase, or in a
combination of both.
To log on to the ACDB:
1. Click Start > Programs > Access Control DataBase > Access
Control DataBase, or double-click the Access Control
Database icon on your desktop.
2. Click Login on the ACDB splash screen.
3. Type your Operator ID given to you by the administrator.
4. Type your Password, e.g. PASSWORD.
5. Click OK to log on to the ACDB.
Note: The password “PASSWORD” should only be used the
first time you log on to the ACDB. Once you log on, we strongly
recommend that you change the password.
Changing the operator password
The ACDB recommends that you change your password after
your initial log on. Make sure to record the new password in a
safe place.
To change the operator password:
Tip: Press Alt + T, O to
launch the options dialog
box.
1. From the Tools menu, click Options.
2. Click the Operator tab.
3. Click Password Modify button.
4. Type your current password (PASSWORD).
5. Type the new password.
6. Retype the new password to confirm it.
7. Click Modify to change the password.
8. Click OK to accept the new password.
2.4
Access Control Database User Manual
Chapter 3
Interface overview
Summary
This chapter provides general information about screen layouts
and navigation for the ACDB program. Included are discussions
on the menus, functions, and procedures of the ACDB.
Content
Interface overview • 3.2
Title bar • 3.3
Menu bar • 3.3
Toolbar buttons • 3.6
Tabs • 3.8
Selection list or tree • 3.10
Left, middle, and right panes • 3.10
Status bar • 3.10
Access Control Database User Manual
3.1
Interface overview
Interface overview
Once you log on as an operator of the ACDB, the first screen
you see is the main window of the program. This window
contains the navigation tools that you need for performing tasks
within the program.
The program defaults to the CardHolder tab, but you can
navigate to any part of the program by selecting the appropriate
tab.
The main window has these features:
•
•
•
•
•
•
•
Title bar
Menu bar
Toolbar with buttons
Page tabs
Selection list or tree
Left, middle, and right panes
Status bar
Title bar
Menu bar
Toolbar
Page tabs
Selection
list or tree
Status bar
Left pane
Middle pane
Right pane
ACDB window
3.2
Access Control Database User Manual
Interface overview
Title bar
The title bar shows if the current record you are working on has
been modified or is currently being modified. This makes it
easier to track which records have been modified.
Menu bar
Below the title bar is the menu bar. The menus available are:
Tip: When a menu
command has a keyboard
shortcut, the shortcut is
displayed on the menu.
This helps you learn faster,
more efficient ways to use
the program.
•
•
•
•
•
•
•
File
Edit
View
Action
Tools
Reports
Help
File menu commands
Command
Description
New
Creates a new file
Delete
Deletes the selected file
Save
Saves the ACDB in its current state
New Company
Creates a new nonintegrated company.
Is only active when logged on to the
ACDB as the installer.
Import
Imports CRC firmware (used in the
nonintegrated version of the ACDB), RP
configuration information, external
cardholder databases, and archived
data
Create Default
Records
Used to create a complete new set of
ACDB default records. Duplicates all
default records for Tasks, Reports,
Holidays, and Schedules.
Backup Database
Creates a backup of the ACDB
database in the C:\Program
Files\EST\Access Control
DataBase\Export directory. The file is
named ACDByyyymmddtttttt.MDB
Print Preview
Provides a preview of a report based on
your current location in the ACDB.
Example: From the Cardholder tab the
Cardholder report is previewed.
Printer Setup
Selects the printer and sets its options
Print
Not currently active
Access Control Database User Manual
3.3
Interface overview
Language
Selects the language the application is
displayed in
Exit
Ends your session with the ACDB, logs
you off, and closes the window
Edit menu commands
Command
Description
Undo
Undoes your last action
Redo
Repeats your last action
Discard All Changes
Deletes the last series of actions and
keystrokes for the current tab.
Note: Once you discard all changes, the
information cannot be restored using
Undo.
Cut
Moves the selected text to the Clipboard
Copy
Copies the selected text to the
Clipboard
Paste
Copies the data from the Clipboard to
the current cursor location
View menu commands
3.4
Command
Description
Expand Branch
Expands the entire selected branch
Expand Tree
Expands all branches of the entire tree
Collapse Branch
Collapses the entire selected branch
Collapse Tree
Collapses all branches of the entire tree
Toggle All Selections
Selects all CRCs and KPDISPs that are
not currently selected, and deselects all
CRCs and KPDISPs that are selected
Deselect All TreeView
Nodes
Deselects all CRCs and KPDISPs that
are selected
CardHolders
Displays the Cardholder tab
Access Levels
Displays the Access Levels tab
Schedules
Displays the Schedule tab
Holidays
Displays the Holiday tab
Reports
Displays the Reports tab
Access Control Database User Manual
Interface overview
Administration
Displays the Administration tab and
subordinate tabs
Action menu commands
Command
Description
Login
Allows an operator to log off and a
different operator to log on
Select Current Record Selects the individual record that has
focus (contains the arrowhead)
Deselect Current
Record
Deselects the individual record that has
focus
Select All Records
Selects all records for the current tab
Deselect All Records
Deselects all records for the current tab
Resync with Server
Refreshes data from the server to make
sure that the most current data is
displayed
Send Changes
Sends all new and changed information
to the CRCs and KPDISPs
Message Center
Lets you communicate with other users
of the ACDB in a network configuration
Reissue Card
Reissues an access card to a new user.
Clears all cardholder information except
for the card information and access
level.
Add Access Level
Schedule
Adds a schedule to an access level
Delete Access Level
Schedule
Removes a schedule from an access
level
Set Access Level
Privilege
Sets a specific access level privilege for
the selected level
Reset Access Level
Privilege
Resets a specific access level privilege
for the selected level
Add Access Level
Command List
Adds a command list to an access level
Delete Access Level
Command List
Removes a command list from an
access level
Note: Command lists are not used for nonintegrated CRCs.
Access Control Database User Manual
3.5
Interface overview
Tools menu commands
Command
Description
Photo
Imports, exports, or clears a photo of a
cardholder or an operator
Options
Sets several ACDB options
Troubles Display
Displays any current troubles with the
ACDB
Set Network Server
For network clients of the ACDB. Allows
the client to change the location of the
Data Server Component Object.
Reports menu commands
Command
Description
Database
Opens a submenu of database reports
that can be printed for the current tab.
The system displays a preview of each
report.
Access Events
Opens a submenu of access event
reports that can be printed for the
current tab
Presence
Opens a submenu of presence reports
that can be printed for the current tab
Resource Usage
Opens a submenu of resource usage
reports that can be printed for the
current tab
Help menu commands
Command
Description
Contents, Index
Opens the table of contents, index, and
search tabs for the help system
About
Shows the current version of the
software
Toolbar buttons
Below the menu bar is the toolbar. The toolbar buttons execute
many of the commands found in the menus.
3.6
Access Control Database User Manual
Interface overview
When you point to a button, a tool tip is displayed indicating the
function of the button. Not all toolbar buttons are active at all
times. When a button is not active, it is dimmed.
Toolbar buttons
Toolbar button commands
Button
Access Control Database User Manual
Command
Description
New
Creates a new item
Delete
Deletes the selected item
Save
Saves the ACDB in its current state
Print
preview
Provides a preview of a report
Undo
Returns to the previous state by undoing
the last action
Redo
Reverses the last Undo command,
reinstating the last action
Discard All
Changes
Returns to the last saved state undoing
all changes
Cut
Removes an object to the clipboard
where it can be pasted to a file
Copy
Copies an object to the clipboard where
it can be pasted to a file
Paste
Copies an object from the clipboard to a
file
Select
current
record
Selects the individual record item that
has focused
Deselect
current
record
Deselects the individual record item that
has focused
Select all
records
Selects all record items for the current
window
Deselect all
records
Deselects all record items for the current
window
Expand
branch
Expands the entire selected branch
Expand tree
Expands all branches of the entire tree
3.7
Interface overview
Collapse
branch
Collapses the entire selected branch
Collapse
Tree
Collapses all branches of the entire tree
Toggle
selection of
eligible tree
nodes
Selects all CRCs and KPDISPs that are
not currently selected, and deselects all
CRCs and KPDISPs that are selected
Deselect all
tree view
nodes
Deselects all CRCs and KPDISPs that
are selected
Resynchronize
with server
Refreshes data from the server to make
sure that the most current data is
displayed
Send
changes to
access
equipment
Sends all new and changed information
to the CRCs and KPDISPs
Reissue
Reissues an access card to a new user.
Clears all cardholder information except
for the card information and access
level.
Message
center
Lets you communicate with other users
of the ACDB in a network configuration
Help
contents
Opens the online help system
Tabs
Below the toolbar are the tabs. The tabs separate the ACDB
program into six main sections.
ACDB tabs
ACDB tabs
Tab
Description
Displays the Cardholder tab
Displays the Access Levels tab
Displays the Schedules tab
3.8
Access Control Database User Manual
Interface overview
Displays the Holiday tab
Displays the Report tab
Displays the Administration tab
CardHolders tab
The CardHolders tab stores all cardholder information. You can
attach a photo to the cardholder information tab, determine what
type of access card (badge) should be issued for each cardholder,
and assign two different access levels to the cardholder.
Access Levels tab
The Access Levels tab is used to create or modify access levels.
Assigning schedules and privileges to doors and keypads creates
an access level.
Schedules tab
The Schedule tab is used to create and maintain schedules.
Schedules are used for various functions, including restricting
access by day and time.
Holidays tab
The Holidays tab is used to record your company’s holidays.
You can program holidays to occur on fixed dates or days of the
week. Through schedules, a holiday schedule alters the access
times for a holiday.
Reports tab
The Reports tab is used to generate reports. Reports can be
generated using cardholders information from the ACDB
database and access data gathered from the CRCs (Card Read
Controllers). You can choose reports from templates that have
been included or you can customize your own reports to include
information that you specify.
Administration tab
The Administration tab includes these subordinate tabs: System,
Operators, Command List, Tasks, Outbound Ports, and Routes.
Only operators with administration privileges have access to the
Administration tab. Options on the subordinate tabs let your
system administrator tailor the features and functions of the
ACDB.
Access Control Database User Manual
3.9
Interface overview
Selection list or tree
Each tab of the ACDB is displayed with a selection list or tree in
the left pane. The selection list contains the items that have been
created for the current tab. As more items are created, they are
added to the selection list.
The Access Level tab and the Administrator > System tab
contain a tree view. The tree displays the components that make
up your access control system.
Left, middle, and right panes
The ACDB window is divided into left, middle, and right panes.
The left pane contains selection lists or tree views for the current
tab.
Examples: Cardholder name list, schedule list, or tree view of
access control hardware.
The middle pane displays information about the selected item.
You use the middle pane when creating cardholders, access
levels, holidays, and schedules.
The right pane contains the activation status or other special
functions for the current tab.
Note: Depending on the tab you have selected, one or more of
these panes may be combined into a single large work area.
Status bar
The status bar is located at the very bottom of the ACDB
window. The ACDB displays the following information in the
status bar:
•
•
•
•
•
•
•
The operator that is currently logged on
A summary of device troubles
The number of operators currently logged on
Who the currently selected record is locked by
The current state of the record
The last date and time the record was modified
The current help message
To obtain additional information about any of the status bar
information, click on the information in the status bar. The
ACDB displays a dialog box with additional information.
3.10
Access Control Database User Manual
Chapter 4
Basic functions
Summary
The ACDB makes use of several basic functions. Learning these
basic functions will help you use the ACDB more effectively and
save you time in your day-to-day work. This chapter introduces
you to the basics of the ACDB.
Content
Setting operator preferences • 4.2
Viewing the selection table • 4.4
Navigating with the arrow buttons • 4.4
Selecting with the letter tabs • 4.4
Saving your changes • 4.6
Multiple selection • 4.7
Selecting multiple records with the four action
commands • 4.7
Additional methods to select multiple records • 4.8
Downloading information • 4.9
When to download • 4.9
Exiting from the ACDB • 4.10
Access Control Database User Manual
4.1
Basic functions
Setting operator preferences
Operator preferences are set for the current operator of the
ACDB. Operators can set their own preferences from the Tools >
Options > Preferences tab. The operator’s preferences are
divided into these subtabs:
•
•
General
Confirmations
Each operator of the ACDB can set their own preferences
General tab
The General tab has the following fields:
•
Time Display: Determines whether time is displayed in 12
hour or 24-hour format.
•
Date Display: Determines whether dates are displayed in
short or long date format.
Example of long date: Thursday, January 11th, 2001
Example of short date: 01/11/01
•
4.2
Automatic Logout: Sets the program to automatically log
you off after a specified time. Allows changes to be saved or
discarded when automatic logout is engaged.
Access Control Database User Manual
Basic functions
•
Access Colors: Defines the colors of the time bars used for
schedules. See Chapter 5, “Schedules” for detailed
information.
In addition there is a group of fields called Miscellaneous
options. This includes:
•
Weeks Start On Sunday: Determines the starting day
(Sunday or Monday) for calendars.
•
Restore to Last Context: For future use.
•
Restore Last Operator ID at Login: Retains your login ID
when logging on to the software.
Confirmations tab
For some actions, the system displays a confirmation dialog box.
You can choose whether or not the system displays confirmation
dialogs for the following actions:
•
•
•
•
•
•
•
Deleting photos
Adding schedules to an access level
Deleting schedules to an access level
Setting privileges to an access level
Resetting privileges to an access level
Adding command lists to an access level
Deleting command lists to an access level
Access Control Database User Manual
4.3
Basic functions
Viewing the selection table
Each tab of the ACDB uses a selection table to list its records
(except for Access Levels tab and Administration > System tab).
The selection table is displayed in the left pane of the tab. The
table contains all of the current records that have been created for
that tab. There are two primary methods for navigating through a
selection table:
•
•
Arrow buttons at the top of the table
Letter tabs at the bottom of the table
The arrow buttons at the top and letter tabs at the bottom are two
ways to navigate through a selection table
Navigating with the arrow buttons
The four arrow buttons at the top of the selection table let you
move from one record to another. You can click the arrow
buttons to move trough the table.
Clicking the inner two arrow buttons moves you through the
table one record at a time. Clicking the outer two arrow buttons
moves you to the end or beginning of the table.
As you scroll from one record to another, the record is displayed
in the middle and right panes of the window. The small black
arrow at the left of the table shows the current record.
Selecting with the letter tabs
Letter tabs at the bottom of the table let you display only those
records beginning with an individual letter. When you click a
letter, the system displays all the records that begin with that
letter.
4.4
Access Control Database User Manual
Basic functions
You can display more letter tabs by clicking the left and right
arrows adjacent to the letter tabs. The tab on the far left displays
all records in alphabetical order.
Access Control Database User Manual
4.5
Basic functions
Saving your changes
Tip: A tab with an asterisk
(*) on either side of the tab
name shows that
information on the tab has
been modified but not
saved.
When the information is
saved the asterisks are
removed.
Saving is very important to maintain correct and current data in
your access control system. Saving is the only way to update the
database with any changes or additions that you make. An item
is not recognized as a permanent record until it is saved.
To save your changes:
1. On the File menu, click Save, or click the Save button on the
toolbar.
Note: When you save data within a tab of the ACDB, only the
information in that tab is saved.
Tip: Press Alt + F, S to
save.
4.6
If information is not saved and you try to exit from the ACDB, a
dialog box is displayed reminding you to save before exiting.
Access Control Database User Manual
Basic functions
Multiple selections
You can select two or more items at once and make a single
change to all selected items. Most tabs with selection tables
allow this functionality.
When you have selected multiple records, some fields can not be
changed. The ACDB automatically hides fields that can not be
changed with multiple selections.
The Holiday tab includes a selection table (list of holiday records
in the left pane) that allows multiple selections
Selecting multiple records with the four action
commands
You can select and deselect items using the four action
commands or corresponding toolbar buttons. The buttons and
commands are described in the following table.
Button
Command
Description
Select current
record
Selects the current record
Deselect
Deselects the current record
current record
Access Control Database User Manual
Select all
records
Selects all records in the
selection table
Deselect all
records
Deselects all records in the
selection table
4.7
Basic functions
Tip: Wherever multiple
selection is available, this
manual presents it to you
as a Tip.
Multiple selection functionality is available on the following
tabs:
•
•
•
•
Cardholders
Holidays
Administration > Outbound ports
Administration > Routes
Additional methods to select multiple records
In addition to using the four action commands, you can also
select multiple records by using the keyboard and the mouse.
4.8
To select
Do this
A single
record
Hold down Ctrl and select the record
Nonadjacent
records
Hold down Ctrl and select the individual records
A large range
of records
Hold down Ctrl and select the first record of the
range, and then hold down Shift and click the
last record in the range
Access Control Database User Manual
Basic functions
Downloading information
Once information has been entered into the ACDB, the data must
be downloaded to your access control system. Only after the
information has been downloaded will cardholders be able to
gain access.
Any time changes are made to the ACDB that affect your access
control system, the revised data must be downloaded to your
access control system. No changes will be active in the CRCs or
KPDISPs until they are downloaded.
Note: You can download changes to your system at any time or
from any tab within the software. Make sure all information has
been saved before downloading.
To download changes to CRCs and KPDISPs:
1. From the File menu, click Send Changes, or click the Send
Changes button on the toolbar.
Note: For integrated systems verify that the date and time are
correct at the system panel. An incorrect date and time causes
incorrect operation of the access control system.
When to download
To improve the performance of the ACDB, we recommend that
you download at specific times while setting up your database.
Here are the times when you should download.
•
•
After importing your companies RP file
After creating and activating each 100 cardholders
Access Control Database User Manual
4.9
Basic functions
Exiting from the ACDB
You can exit from the ACDB at any time. If information needs
to be saved before exiting, you will be prompted to do so. We
recommend that you save all information before exiting.
If you have not downloaded changes to the CRCs and KPDISPs,
the system displays a confirmation dialog box. You can
download your changes, or continue without downloading.
To exit from the ACDB:
Tip: Press Alt + F, X to exit
from the ACDB.
1. From the File menu, click Exit, or click the Close button at
the right side of the title bar.
2. If prompted to save, click Yes in all confirmation dialog
boxes.
3. If prompted to download, click one of the download options:
•
•
•
Yes to perform the download now
No to exit without downloading
Cancel to return to the ACDB
After exiting, you can restart the program and log on just as
before. Refer to Chapter 2, “Getting started” for further
information about logging on to the ACDB.
4.10
Access Control Database User Manual
Chapter 5
Schedules
Summary
Schedules establish the days and times when cardholders can
gain access to your site. This chapter provides the information
required for creating, defining, editing, and deleting schedules.
The chapter also defines schedules for holidays and door options.
Content
What is a schedule? • 5.2
Monday through Sunday schedules • 5.2
Holiday schedule • 5.3
Door option schedules • 5.3
Creating a schedule • 5.4
Copying from one timeline to another • 5.5
Resetting a timeline • 5.6
Editing and deleting a schedule • 5.7
Editing a schedule timeline • 5.7
Deleting a schedule • 5.7
Defining the timeline colors • 5.8
Adding a custom color to your pallet • 5.9
Access Control Database User Manual
5.1
Schedules
What is a schedule?
A schedule is a group of eight timelines, one for each day of the
week and one for holidays. Each timeline is divided into 15minute increments. You select blocks of time on these timelines
to define when access is granted.
Schedules define the days and times when access is granted,
when doors are unlocked, when PIN numbers are required, and
when normal access events are suppressed.
Schedules are an integral part of controlling how cardholders
access your site. You assign schedules to the individual doors of
an access level. You then assign the access level to individual
cardholders. You also use schedules to define the days and times
when door options are in effect.
Monday through Sunday schedules
You can create custom schedules to meet the specific needs of
your company. Remember that you can create schedules for any
length of time and for each day of the week.
Several default schedules are provided by the ACDB. They are:
•
•
•
•
•
•
Monday–Friday, 24 hours
Monday–Sunday, 24 hours
Monday–Friday, 7 a.m. to 4:30 p.m.
Monday–Friday, 8 a.m. to 5 p.m.
Monday–Friday, 9 a.m. to 5 p.m.
No Access Schedule
You can modify the default schedules to meet your needs or
create new schedules.
You can also create schedules for part-time employees with
shorter workdays.
Examples:
•
•
•
Monday–Friday, 8 a.m. to noon
Monday–Friday, 1 p.m. to 5 p.m.
Monday, Wednesday, and Friday, 5 p.m. to 9 p.m.
These are only examples of schedules that could meet the needs
of your company. You can customize your schedules according
to whatever times your company requires.
Note: You should normally allow 15 to 30 minutes of access
time before opening and after closing. This allows for time
differences between the cardholder’s clock and your access
control system. It also allows employees who arrive early or
leave late extra time to enter and exit the building.
5.2
Access Control Database User Manual
Schedules
Holiday schedule
A schedule contains a holiday timeline in addition to timelines
for Monday through Sunday. The holiday timeline defines the
time when the ACDB grants or denies access for any of the
holidays you define. To learn how to define holidays see Chapter
6, “Holidays.”
Door option schedules
In addition to creating schedules for cardholders, schedules are
also used to control three door options. These options are:
•
•
•
Unlock schedule
PIN schedule
Suppression schedule
Your access control system may or may not use door option
schedules. To locate door option schedules in the ACDB select
the System tab from the Administration tab, then select a door.
Once you have selected a door, click the door Options tab.
Unlock schedule
The unlock schedule defines the days and times when the CRC
automatically unlocks the door.
PIN schedule
For added security, a card reader can be equipped with a PIN
pad. The PIN schedule defines when a PIN number is required,
in addition to an access card, to gain entry.
Suppression schedule
The suppression schedule defines when the CRC does not log
normal events into history. The CRC always logs access denied,
disarm, and irregular access events. This feature is provided to
reduce the large number of normal access events being put into
history during normal business hours.
Access Control Database User Manual
5.3
Schedules
Creating a schedule
To facilitate the creation of schedules, you may want to start
with a list of the allowable access times you want to set up. This
will make the process much easier and faster.
Each interval on the timeline represents one 15-minute
increment. The exact time for each block is shown in a pop-up
display as you roll your mouse over the timeline. The time is
also displayed in the bottom status bar.
When you drag the mouse along the timeline, the schedule
blocks you select change from red to green. This indicates that
the selected time period is enabled: Red bars indicate disabled
times. You can define as many blocks on a timeline as needed.
The Schedule tab
To create a schedule:
Tip: The name and
description of a schedule
should always reflect the
time when the schedule
grants access. For
example: Mon - Fri 8 - 4.
1. Click the Schedules tab.
2. From the File menu, click New or click the New button on
the toolbar.
3. Type a name for the schedule.
4. Type a detailed description of the schedule.
5. For each day, click the beginning start time on the timeline
and drag the cursor to the desired end time. Repeat for
multiple blocks.
6. If this schedule is to allow access during holidays, set the
holiday timeline.
5.4
Access Control Database User Manual
Schedules
7. Save your schedule record.
Copying from one timeline to another
When you create a schedule for a week, many of the days will
have the same timelines. You can copy a timeline from one day
to another. When you copy a timeline, the ACDB pastes it into
the current timeline.
Right clicking on a timeline lets you copy one timeline to another
To copy from one timeline to another:
1. Right-click on the timeline for the day you wish to copy the
schedule to.
2. Click Copy From.
3. Select the day of the week or holiday that contains the
schedule you wish to copy.
4. Save your schedule record.
Access Control Database User Manual
5.5
Schedules
Resetting a timeline
You can reset the timeline for a specific day or for the entire
schedule. When you reset a timeline for a day, the timeline is set
to deny access for the entire day. You can also reset an entire
schedule, which changes all timelines to deny all access.
Right-clicking on a timeline displays the Reset option
To reset a timeline:
1. Right-click on the day’s timeline you want to reset.
2. Click Reset.
3. Select the day to reset only the current day, or click All to
reset the entire schedule.
4. Save your schedule record.
5.6
Access Control Database User Manual
Schedules
Editing and deleting a schedule
Editing a schedule timeline
You can edit an existing schedule within the Schedules tab.
Revisions may be needed due to changing office policies
regarding specific hours of operation, or changes to specific shift
times.
To edit a schedule timeline:
1. Click the Schedule tab.
2. In the left pane, select the schedule you want to edit.
3. Edit the Name or Description.
4. Edit the schedule’s timelines.
5. Save the schedule.
Deleting a schedule
If a schedule is no longer being used in your access control
system, it can be deleted. Deleting a schedule completely
removes it from the ACDB.
Note: Before deleting a schedule, make sure the schedule is not
assigned to an access level. The ACDB will not allow you to
delete a schedule that is assigned to any door of any access level.
To delete a schedule:
1. Click the Schedule tab.
Tip: Press Alt + F, D to
delete the schedule.
2. In the left pane, select the schedule you want to delete.
3. From the File menu click Delete or click the Delete button
on the toolbar.
4. Click Yes to delete.
Access Control Database User Manual
5.7
Schedules
Defining the timeline colors
You can change the colors used on timelines for access granted,
access denied, and the interval divider. The default timeline
colors are red for access denied, green for access granted, and
white for the interval divider.
Color pallet dialog box for customizing the timeline colors
To define the timeline colors:
Tip: Press Alt + T, O to
display the Options dialog
box.
1. From the Tools menu, click Options.
2. Click the Preferences tab.
3. Click the General tab.
4. In the Access Colors group, click the Color Pallet button
associated with Access Granted, Access Denied, or Interval
Divider.
5. Click a color from the color pallet.
You can choose a basic color or a custom color. You must
define custom colors before they can be selected.
6. Click the OK button on the color pallet screen.
7. Click the OK button on the preference screen.
8. Click Yes to save changes.
5.8
Access Control Database User Manual
Schedules
Adding a custom color to your pallet
The ACDB lets you define custom colors that can be used to
color the timelines of a schedule.
To add a custom color to your pallet:
Tip: Press Alt + T, O to
display the Options dialog
box.
1. From the Tools menu, click Options.
2. Click the Preferences tab.
3. Click the General tab.
4. In the Access Colors group, click the Color Pallet button
associated with Access Granted, Access Denied, or Interval
Divider.
5. Click the Define Custom Colors button.
6. Click anywhere on the rainbow color display to choose your
custom color.
7. Click Add to Custom Colors button.
The ACDB adds the custom color to your color pallet and
can now be applied to the timeline.
Access Control Database User Manual
5.9
Schedules
5.10
Access Control Database User Manual
Chapter 6
Holidays
Summary
This chapter provides general information explaining what
holidays are and showing how you create and modify them.
Content
What is a holiday? • 6.2
Creating a holiday • 6.3
Setting alternate days off for a holiday • 6.3
Projected day calendar • 6.3
Sorting your holidays • 6.6
Activating and deactivating a holiday • 6.7
Activating a holiday • 6.7
Deactivating a holiday • 6.8
Editing and deleting a holiday • 6.9
Editing a holiday • 6.9
Deleting a holiday • 6.9
Access Control Database User Manual
6.1
Holidays
What is a holiday?
Holidays are exceptions to the normal seven-day workweek
schedules. A holiday automatically changes a timeline schedule
for the given day to the holiday timeline. The holiday timeline in
a schedule typically has different access granted and access
denied times. Timelines for holidays are defined by your
company or organizational requirements.
Note: Holiday timelines are defined on the bottom of the
Schedules tab (see Chapter 5, “Schedules”). Each schedule
contains one holiday timeline that applies to all holiday dates.
Active holidays will occur yearly on their specified date. Inactive
Holidays will not occur until you make them active.
Here are the default holidays:
•
•
•
•
•
•
•
New Years Day
Memorial Day
Independence Day
Labor Day
Thanksgiving
Christmas
New Years Eve
You can modify the default holidays to your needs or create new
holidays.
6.2
Access Control Database User Manual
Holidays
Creating a holiday
To facilitate the creation of holidays, you will want to have your
company’s holidays determined before getting started. Holidays
can occur on a fixed date, or a numbered week of the month and
a numbered day of the week (see “Week starts on Monday or
Sunday” in this chapter for details about day number).
Setting alternate days off for a holiday
When entering fixed date holidays, it is important to consider
what will happen when the holiday falls on the weekend. The
Alternate Day Off Rule group gives you several options for
selecting additional days off for holiday scheduling. You can
only choose one of the options for any fixed date holiday. There
are four alternate day off rules:
•
Friday off if the holiday falls on Saturday. Monday off if
holiday falls on Sunday.
•
No day off if holiday falls on Saturday. Monday off if
holiday falls on Sunday.
•
Friday off if holiday falls on Saturday. No day off if holiday
falls on Sunday.
•
No alternate day off
The Alternate Day Off Rule group lets you choose one option for
each fixed date holiday
Projected day calendar
At the bottom of the middle pane, a box displays calendars for
Projected Day and Alternative Day Off. These calendars provide
a visual representation of where the days you have selected fall
on the calendar for the current year, as well as for future or
previous years.
Note: The ACDB does not display a calendar under Alternative
Day Off unless you configure an alternative day off rule.
Access Control Database User Manual
6.3
Holidays
The Holiday tab lets you use the default holidays given to by the
ACDB or create your own
Week starts on Monday or Sunday
Your company may begin their workweek on Monday or
Sunday. If the workweek begins on Sunday, select Week start on
Sunday. If you change the workweek to begin on Sundays, the
projected day off calendar displays Sunday in the leftmost
column. As well, the number in Day of the Week changes to
reflect the new order of the days. The following table lists the
number and associated day of the week depending on what day
the workweek starts on.
6.4
Workweek beginning on
Monday
Workweek beginning on
Sunday
1
Monday
1
Sunday
2
Tuesday
2
Monday
3
Wednesday
3
Tuesday
4
Thursday
4
Wednesday
5
Friday
5
Thursday
6
Saturday
6
Friday
7
Sunday
7
Saturday
Access Control Database User Manual
Holidays
To create a holiday:
1. Click the Holidays tab.
Tip: Press Alt + F, N to
create a new holiday.
2. From the File menu, click New or click the New Button on
the toolbar.
3. Type a name for the holiday.
4. Select a month.
5. Select the week.
•
•
•
•
•
•
Holiday is a Fixed Date
1st Week
2nd Week
3rd Week
4th Week
Last Week
Example: If you enter a holiday such as President’s Day,
which occurs the third Monday in February, you would
select third week.
6. Type or scroll to the day of the week or day of the month the
holiday will occur.
•
If it is a fixed date holiday, type or scroll to the day of
the month the holiday is on.
•
If it is a specific day of the week, type or scroll to the
number of the day of the week that the holiday falls on.
See “Week starts on Monday or Sunday” in this chapter.
Example: For President’s Day, you would select 1 for
Monday, which is the first day of the week (for week that
begins on Monday).
7. If the holiday is a fixed date, click the appropriate Alternate
Day Off Rule for the holiday.
Example: Christmas Day is a fixed date holiday on
December 25. If your organization allows observance of the
holiday on an alternate day when the holiday falls on a
Saturday or Sunday, you would need to select this
Alternative Day Off Rule.
8. Save your holiday record.
Access Control Database User Manual
6.5
Holidays
Sorting your holidays
If you desire to sort the holiday list by name, select Sort By
Holiday Name. The ACDB displays the holiday record list in
alphabetical order.
If Sort By Holiday is not checked, then the ACDB displays the
holiday record list in chronological order.
The ACDB displays the holiday record list in chronological order
if the Sort By Holiday Name check box is not checked
6.6
Access Control Database User Manual
Holidays
Activating and deactivating a holiday
Activating a holiday
After you have entered all holidays for your company, you must
activate each holiday before the ACDB will recognize the
holiday. All holidays are initially inactive.
When you click the Activate Holiday button, the holiday changes
from inactive to pending active. Only the pending active
holidays are downloaded to your access control system. For
downloading information see Chapter 4, “Basic functions.”
After you download the holiday to your access control system,
the holiday changes to active.
Note: Verify that you have entered all of the holiday information
and that it is correct before downloading.
The ACDB displays the state of the holiday Labor Day as
inactive
To activate a holiday:
1. In the left pane, select the holiday you wish to activate.
2. Click the Activate Holiday button.
3. Save the Holiday record.
The description of the holiday changes from inactive to pending
active indicating that the information is now ready for you to
download to the your access control system.
Note: Holidays are not active until they are downloaded to the
CRCs. See Chapter 4, “Basic functions” for information
regarding downloading to the CRCs.
A pending active holiday will become active after the next
download to your access control system
Access Control Database User Manual
6.7
Holidays
Deactivating a holiday
Any holiday that you can activate you can also deactivate.
Inactive holidays do not affect the ACDB schedules until you
make them active.
To deactivate a holiday:
1. In the left pane, select the holiday you wish to deactivate.
2. Click the Deactivate Holiday button.
3. Save the Holiday record.
The description of the holiday will change from active or
pending active to pending inactive, indicating that the
information is now ready to be downloaded to your access
control system.
Note: Holidays are not deactivated until they are downloaded to
the CRCs. See Chapter 4, “Basic functions” for information
regarding downloading to the CRC.
6.8
Access Control Database User Manual
Holidays
Editing and deleting a holiday
Editing a holiday
To meet the changing demands of holidays and how your
organization develops policy regarding specific dates, you may
have to edit existing holidays. The ACDB lets you edit holidays
at any time.
To edit a Holiday:
1. Click the Holiday tab.
Tip: By using the
multi-select toolbar buttons
or the multi-select action
menu items, you can select
multiple holidays for
editing and deleting. All
selected holidays can be
edited or deleted at one
time. Only limited editing
functionality is available
when selecting multiple
holidays.
2. In the left pane, select the holiday you want to edit.
3. Edit the holiday.
4. Save the holiday record.
Note: If you are unable to navigate and select a specific holiday,
the list may be locked. You need to save the changes to the
holiday currently being modified before you can select a
different holiday.
Deleting a holiday
The need may arise for you to remove a holiday.
Example: Your organization may have an employee appreciation
day that has been given annually, but this holiday has been
eliminated and will no longer be used.
To delete a holiday:
1. Click the Holiday tab.
Tip: Press Alt + F, D to
delete the holiday.
2. In the left pane, select the holiday you want to delete.
3. From the File menu, click Delete or click the Delete button
on the toolbar.
4. Click Yes to delete.
Note: If you think that the Holiday may be used again at a later
date, it is a better to make the holiday inactive rather than
deleting it. Making a holiday inactive is like putting it on hold. It
can easily be made active again.
Access Control Database User Manual
6.9
Holidays
6.10
Access Control Database User Manual
Chapter 7
Access levels
Summary
This chapter describes access levels and shows you how they
work. It also covers the process of creating access levels and
assigning schedules, command lists, and privileges to an access
level.
A cardholder can not enter through a door until access levels are
created. Assigning access levels to cardholders defines their
access properties.
Content
What is an access level? • 7.2
Access levels tab • 7.2
Icons on the access level tree • 7.2
Access level toolbar and view buttons • 7.3
States of an access level • 7.4
Creating an access level • 7.6
Expanding and collapsing an access level • 7.7
Assigning a schedule • 7.9
Assigning a different schedule • 7.10
Removing a schedule • 7.10
Assigning a command list • 7.12
Assigning a different command list • 7.13
Removing a command list • 7.14
Setting door privileges • 7.15
Setting door privileges • 7.17
Setting door privileges for multiple doors • 7.17
Removing door privileges • 7.17
Setting KPDISP privileges • 7.19
KPDISP security privileges • 7.19
KPDISP fire alarm privileges • 7.21
Setting KPDISP privileges • 7.22
Setting KPDISP privileges for multiple KPDISPs • 7.22
Removing KPDISP privileges • 7.22
Deleting an access level • 7.24
Access Control Database User Manual
7.1
Access levels
What is an access level?
An access level determines access properties for cardholder
groups. Properties of an access level consist of the following:
•
•
•
•
Schedules for doors
Command lists for doors
Privileges for doors
Privileges for KPDISPs
Normally you give each access level a name based on the job
functions of a group of cardholders. Cardholder groups that need
different access properties are assigned a different access level.
You can define up to 255 access levels. Each cardholder can be
assigned up to two access levels.
An access level defines the doors and times at which cardholders
are granted access. It also defines what privileges a cardholder
has at each door and each KPDISP. A command list can be
assigned to a door, so that each time the CRC grants access, the
attached command list is activated.
For example, you could define one access level that grants all
employees access to a retail area, but denies them access to a
stock room. A second access level could grant mangers access to
the retail area and the stock room.
Access levels tab
You create and edit access levels on the Access levels tab. On
this tab access level records are shown in the left pane. The
access level tree is shown in the right pane for the current access
level record.
Each access level tree can be expanded to show the sites,
buildings, partitions, CRCs, and KPDISPs it contains. In general,
you define an access level by assigning schedules, command
lists, and privileges to these components.
Icons on the access level tree
Each access level record has an access level tree. The access
level tree uses several icons to represent the different parts of the
access level. The icons are described in the following table.
Access level tree icons
Icon
Definition
Access level
Site
7.2
Access Control Database User Manual
Access levels
Access level tree icons
Icon
Definition
Building
Partition
CRC or door
KPDISP
Schedule
Command list
Access level example
You have a group of cardholders that work Monday through
Friday, from 7 a.m. to 4 p.m. These cardholders only need access
to the manufacturing area of your building. You create an access
level for these cardholders as follows.
First, define a schedule that allows access from Monday through
Friday, from 7 a.m. to 4 p.m.
Next, attach the schedule to the manufacturing doors show on
the access level tree.
In the access level shown above, the two doors for
manufacturing have schedules of Monday through Friday, from
7 a.m. to 4 p.m. A red X indicates that no entry is permitted into
the New York site, or the Inventory building.
Access level toolbar and view buttons
The Access Level tab has a toolbar and view buttons. Buttons on
this toolbar let you execute many of the commands found on the
Action menu. View buttons let you select different views of an
access level tree, by showing or hiding devices.
Access Control Database User Manual
7.3
Access levels
When you roll your mouse over a toolbar button, a tool tip is
displayed that names the command.
Access level tab buttons
Button
Command
Description
Add access
Assigns a schedule to an
level schedule access level
Delete access Removes a schedule from an
level schedule access level
Set access
level privilege
Sets a privilege for a CRC or
KPDISP
Reset access
level privilege
Removes a privilege for a CRC
or KPDISP
Add access
level
command list
Assigns a command list to an
access level
Delete access Removes a command list from
level
an access level
command list
View all
Displays all CRCs and KPDISPs
View only
granted
Displays only CRCs and
KPDISPs that have a schedule
or a privilege assigned to them
View only
denied
Displays only CRCs and
KPDISPs that do not have a
schedule or a privilege assigned
to them
States of an access level
An access level can have one of six states. The system manages
these states automatically for each access level. A pending state
is one that has not been downloaded to your access control
system.
7.4
Access Control Database User Manual
Access levels
Every access level displays its current state.
An access level with the state of Pending Active
Access level states
State
Description
Inactive
An access level with no cardholders,
schedules, or privileges assigned
Pending Active
An access level with assigned
cardholders, schedules, or privileges
that has not been downloaded
Active
An access level with assigned
cardholders, schedules, or privileges
that has been downloaded
Pending Inactive
An access level that was previously
Active, from which you have removed all
cardholders, schedules, and privileges.
The access level has not been
downloaded.
Pending Deletion
An access level that has been deleted
but has not been downloaded
Deleted
An access level that was previously
Pending Deletion and has no cardholder
assigned this access level
Access Control Database User Manual
7.5
Access levels
Creating an access level
Before creating your access levels, make sure you have created
schedules for your access control system. Part of creating an
access level is assigning finished schedules.
The ACDB assigns a unique, default name to each new access
level you create. When naming your access level, it is helpful to
use a name that can be associated with a group of cardholders.
The group of cardholders should share the same access
properties. Examples: Managers, Janitors, Customer Service, or
Marketing.
A new access level initially denies access at all levels, indicated
by the red X over the icons. Assigning a schedule or privilege
removes the red X. If an individual door or KPDISP has not been
assigned a schedule or privilege, then the red X remains over it.
All newly created access levels have the state Inactive.
The Manager Shift 1 access level has a red X over all icons. This
indicates that no schedules or privileges have been assigned for
this access level.
To create an access level:
Tip: Press Alt + F, N to
create a new access level.
1. Click the Access Levels tab.
2. From the File menu, click New or click the New button on
the toolbar.
3. In Access Level, type a name for the access level.
7.6
Access Control Database User Manual
Access levels
Expanding and collapsing an access level
Now that you have added an access level, you should become
familiar with expanding and collapsing the access level branch.
The access level is a graphical, hierarchical display of all sites,
buildings, partitions, CRCs, and KPDISPs.
You can expand the access level branch by clicking the plus sign
(+) icon. You can collapse the access level branch by clicking
the minus sign (-) icon.
An expanded access level branch
To expand and collapse an access level branch:
1. Click the plus sign icon next to the access level.
2. Continue clicking all plus sign icons until you have extended
all branches.
3. Click the minus sign icons.
4. Continue clicking all minus sign icons until you have
collapsed all branches.
You can expand branches several ways:
•
•
•
•
From the View menu, click Expand Branch
Click the Expand Branch button on the toolbar
Press Shift + F5
Double-click the name of the collapsed access level
You can collapse branches several ways:
•
•
•
•
From the View menu, click Collapse Branch
Click the Collapse Branch button on the toolbar
Press Shift + F7
Double-click the name of the expanded access level
You can expand the entire tree in one step using any of the
following methods:
•
From the View menu, click Expand Tree
Access Control Database User Manual
7.7
Access levels
•
•
Click the Expand Tree button on the toolbar
Press Shift + F6
You can collapse the entire tree in one step using any of the
following methods:
•
•
•
7.8
From the View menu, click Collapse Tree
Click the Collapse Tree button on the toolbar
Press Shift + F8
Access Control Database User Manual
Access levels
Assigning a schedule
Assigning a schedule to a door in an access level determines the
time when access is granted at that door. The cardholders that
have this access level assigned to them can enter the door during
the scheduled time.
Note: When a controlled
area configured for
two-person rule contains
more than one door, each
door of that partition must
have a schedule assigned
to it.
Doors that do not have a schedule are not accessible by
cardholders with this access level. Doors without schedules are
displayed with a red X.
Schedules can be assigned to an access level, site, building,
partition, or individual doors. Assigning a schedule to an access
level, site, building, or partition assigns the same schedule to all
the doors shown within the selected item. This is the quickest
and easiest way to assign the same schedule to multiple doors.
To assign a schedule to single door, simply select the individual
door and assign the schedule.
After a schedule has been assigned, the associated schedule
name is shown below the door.
Tip: You can make multiple
selections of single doors
by pressing Ctrl and
clicking the doors. All
selected doors can be
assigned a schedule in one
step.
You can see the number of
doors currently selected in
the Total Doors Selected
box on the Access Levels
tab.
In the access level Manager Shift 1, Partition 1 is selected
(highlighted in blue). With Partition 1 selected, you can assign a
schedule to all doors within this partition (CRC1 and CRC2).
To assign a schedule:
1. In the left pane, select the access level record you want to
edit.
2. In the right pane, select the access level name, site, building,
partition, or individual doors.
Access Control Database User Manual
7.9
Access levels
All doors within the selected item are assigned the same
schedule.
3. From the Action menu, click Add Access Level Schedule or
click the Add Schedule button on the toolbar.
4. In the Select Schedule list, select the schedule you want to
assign.
5. Click Select.
6. Click Yes to confirm and assign the schedule.
7. Save the access level record.
The access level’s state changes to Pending Active, indicating
that the access level must be downloaded to your access control
system before it goes into effect.
Assigning a different schedule
If you have assigned a schedule and you find that the schedule is
not correct, you can assign a new schedule that replaces the
existing one.
To assign a different schedule:
1. In the left pane, select the access level record you want to
edit.
2. In the right pane, select the access level name, site, building,
partition, or individual doors.
All doors under the selected item are assigned the same
schedule.
3. From the Action menu, click Add Access Level Schedule, or
click the Add Schedule button on the toolbar.
4. In the Select Schedule list, select the schedule you want to
assign.
5. Click Select.
6. Click Yes to confirm and assign the schedule.
7. Save the access level record.
Removing a schedule
If a group of cardholders no longer requires access to an area in
the access level, the schedule for that area can be removed.
To remove a schedule:
1. In the left pane, select the access level record you want to
edit.
7.10
Access Control Database User Manual
Access levels
2. In the right pane, select the access level name, site, building,
partition, or individual doors.
All doors under the selected item will have their schedule
deleted.
3. From the Action menu, click Delete Access Level Schedule,
or click the Delete Access Level Schedule button on the
toolbar.
4. Click Yes to confirm and delete the schedule.
5. Save the access level record.
Access Control Database User Manual
7.11
Access levels
Assigning a command list
Command lists are defined by your integrated system installer
and are imported with the RP file. The Command List tab shows
all the commands that have been defined for your company. You
can view your command lists by clicking Administration tab >
Command List tab. The name and description of the command
list shows you what the command list controls. Refer to your
installer for more information about individual command list
functions.
Typical uses of command lists include:
•
•
•
•
Transmission of access events to a central monitoring station
Activation of remote gates
Activation of CCTV
Activation of relays for elevator control
For a command list to be activated, it must be added to an
individual door in an access level. The command list is activated
when access is granted to a cardholder at that door.
A command list can be assigned to an access level, site, building,
partition, or an individual door. Assigning a command list to an
access level, site, building, or partition assigns the same
command list to all the doors shown within the selected item.
This is the quickest and easiest way to assign the same command
list to multiple doors.
To assign a command list to single door, simply select the
individual door and assign the command list.
After a command list is assigned, the associated command list
name is shown below the door.
7.12
Access Control Database User Manual
Access levels
The access level Manager is selected (highlighted in blue). With
Manager selected, you can assign a command list to all doors
within Manager (CRC1 and CRC2).
To assign a command list:
Tip: You can make multiple
selections of single doors
by pressing Ctrl and
clicking the doors. All
selected doors can be
assigned a command list in
one step.
1. In the left pane, select the access level record you want to
edit.
You can see the number of
doors currently selected in
the Total Doors Selected
box on the Access Levels
tab.
3. From the Action menu, click Add Access Level Command
List, or click the Add Command List button on the toolbar.
2. In the right pane, select the access level name, site, building,
partition, or individual doors.
All doors within the selected item are assigned the same
command list.
4. In the Select Command List, select the command list you
want to assign.
5. Click Select.
6. Click Yes to confirm and assign the command list.
7. Save the access level record.
Assigning a different command list
If you have assigned a command list and you find that the
command list is not correct, you can assign a new command list
that replaces the existing one.
Access Control Database User Manual
7.13
Access levels
To assign a different command list:
1. In the left pane, select the access level record you want to
edit.
2. In the right pane, select the access level name, site, building,
partition, or individual doors.
All doors within the selected item are assigned the same
command list.
3. From the Action menu, click Add Access Level Command
List, or click the Add Command List button on the toolbar.
4. In the Select Command list, select the command list you
want to assign to the door.
5. Click Select.
6. Click Yes to confirm and assign the command list.
7. Save the access level record.
Removing a command list
If a door no longer requires the command list assigned to it, the
command list can be removed from the door.
To remove a command list:
1. In the left pane, select the access level record you want to
edit.
2. In the right pane, select the access level name, site, building,
partition, or individual doors.
All doors within the selected item will have their command
list deleted.
3. From the Action menu, click Delete Access Level Command
List, or click the Delete Command List button on the toolbar.
4. Click Yes to confirm and delete the command list.
5. Save the access level record.
7.14
Access Control Database User Manual
Access levels
Setting door privileges
In each access level, each door has the following check box
privileges:
•
•
•
•
•
•
•
Irregular entry privilege
Armed Away, Allow Entry/Exit
Armed Away, Disarm Partition on Entry
Armed Away, Switch to Armed Stay
Armed Stay, Allow Entry/Exit
Armed Stay, Disarm Partition on Entry
Unlock Schedule Override
Arm and disarm privileges only apply to doors that are under a
partition.
Note: You must assign a schedule to the door before you can
grant any privileges. Armed away and armed stay privileges are
for CRCs with application code of 1.6 or greater.
The figure above shows the access level Maintenance. The
checked boxes show the privileges set for CRC Floor 1 South.
Irregular entry privilege
Occasionally it is desirable to grant a cardholder access during
unscheduled entry times. Defining a door with an irregular entry
privilege allows cardholders to gain access outside the times
defined by the schedule.
Each time a cardholder enters a door outside the assigned time,
an Access Granted Irregular history event is created. Access
Granted Irregular history events let the site owners keep track of
who is entering the doors during the off-hours. A report can be
printed that shows the irregular entry events. See Chapter 9,
“Reports” for more information.
Access Control Database User Manual
7.15
Access levels
Example: Irregular entry privileges may be required for
cardholders working after hours or weekends. This allows access
to the door outside the normally scheduled time.
Armed Away, Allow Entry/Exit
With this privilege a cardholder is allowed to enter or exit a
partition that is in the armed away condition. The entry and exit
of a cardholder does not change the armed away condition of the
partition.
Armed Away, Disarm Partition on Entry
With this privilege a cardholder is allowed to enter an armed
away partition and the partition is disarmed upon entry.
Armed Away, Switch to Armed Stay
With this privilege a cardholder is allowed to enter an armed
away partition and the partition is changed to the arm stay
condition upon entry.
Armed Stay, Allow Entry/Exit
With this privilege a cardholder is allowed to enter or exit a
partition that is in the armed stay condition. The entry and exit of
a cardholder does not change the armed stay condition of the
partition.
Armed Stay, Disarm Partition on Entry
With this privilege a cardholder is allowed to enter an armed stay
partition and the partition is disarmed upon entry.
Unlock Schedule Override
With this privilege a cardholder is allowed access to a door that
has had its unlock schedule overridden.
Example: The front door of an office building has an unlock
schedule. During the unlock schedule time, the receptionist see a
suspicious looking person walking towards the front door. The
receptionist activates the unlock schedule override, locking the
front door and calls security. The security guard is allowed
access to the front door because his access level has the Unlock
Schedule Override checkbox checked. No other cardholders are
aloud access to the front door unless their access level has the
Unlock Schedule Override checkbox checked.
7.16
Access Control Database User Manual
Access levels
Setting door privileges
To set door privileges:
1. In the left pane, select the access level record you want to
edit.
2. In the right pane, select the door which you want to set a
door privilege.
3. Check or clear the desired door privilege check boxes for the
door.
4. Save the access level record.
Setting door privileges for multiple doors
You can save time by setting door privileges for all doors within
the selected item. The Set Access Level Privilege command
assigns all the doors within the selected item the same door
privileges.
To set door privileges for multiple doors:
1. In the left pane, select the access level record you want to
edit.
2. In the right pane, select the access level name, site, building,
partition, or doors.
All doors within the selected item will be granted the door
privilege.
3. From the Action menu, click Set Access Level Privilege or
click the Set Access Level Privilege button on the toolbar.
4. Click the door privilege you want to assign.
5. Click Yes to grant the door privilege.
6. Save the access level record.
Removing door privileges
Just as a door privilege can be added, it can also be removed.
You can also remove the privileges by simply clicking the check
box of the privilege at each door, removing the check.
To remove door privileges:
1. In the left pane, select the access level record you want to
edit.
2. In the right pane, select the access level name, site, building,
partition, or doors that need to have privileges removed.
Access Control Database User Manual
7.17
Access levels
All doors within the selected item will have door privileges
removed.
3. From the Action menu, click Reset Access Level Privilege,
or click the Reset Access Level Privilege button on the
toolbar.
4. Click the door privilege you wish to remove.
5. Click Yes to confirm and remove the door privilege.
6. Save the access level record.
7.18
Access Control Database User Manual
Access levels
Setting KPDISP privileges
The Keypad Display (KPDISP) is a control and display module
used in security and fire alarm systems. It includes an LCD
display and a telephone-type keypad. The KPDISP is menudriven, and lets the system user:
•
•
•
•
Arm and disarm partitions
Review off-normal points
Bypass or disable points
Execute fire alarm and security panel commands
If your access control system uses KPDISP modules, they are
displayed in your access level tree. KPDISPs can be displayed
within buildings or within partitions.
Your integrated system installer defines where each KPDISP
appears when he configures your system. A KPDISP appears
within its building if it is configured to permit fire alarm
command privileges. A KPDISP also appears in each partition
for which it is configured to permit security privileges.
KPDISP security privileges
A KPDISP can be assigned to one or more partitions. Security
settings define which functions a KPDISP can perform for each
partition.
Each KPDISP has four security privileges:
•
•
•
•
Arm away
Arm stay
Bypass and disable
Disarm
Note: If no privileges have been set for the keypad, it is
displayed with a red X.
Arm away privilege
Security systems distinguish two types of arming: arm stay and
arm away. A KPDISP with arm away privileges allows
cardholders to arm the partition so the system monitors all
perimeter and interior devices in the partition.
Arm stay privilege
A KPDISP with arm stay privileges allows cardholders to arm
the partition so the system monitors the perimeter devices (door
and window opening detectors) but ignores the interior detectors
(motion detectors). This protects the site, but lets you move
about freely inside.
Access Control Database User Manual
7.19
Access levels
Bypass and disable privilege
You can not arm a partition when devices in the partition are in
an active state. Normally, you would check the devices, return
them to their normal condition, and then repeat the arming
process. For example, you may need to close a door that was left
ajar or clear obstructions from the path of an infrared detection
beam.
If the active device can not be returned to its normal state, then it
may be necessary to bypass or disable the device. If the active
state of the device is a tamper or maintenance event, the device
must be disabled to arm the partition. This lets you arm the
partition and gain a reduced level of security.
When a device is bypassed, the system ignores its alarm events
but continues to monitor other events. When a device is disabled,
the system ignores all events from the device.
Caution: Bypassing or disabling devices reduces the security of
your site. You should consider bypassing or disabling a device
only when it is unavoidable. You should consider bypassing or
disabling as a temporary measure and make every effort to get
the device repaired and back in service as soon as possible.
Disarm privilege
A KPDISP with disarm privileges allows cardholders to disarm a
partition with the keypad. When you disarm a partition, you are
advising the system to stop monitoring devices in the partition
for security alarm events.
7.20
Access Control Database User Manual
Access levels
A keypad display (KPDISP) with disarm privileges for Partition 1
KPDISP fire alarm privileges
When a KPDISP is configured to allow fire alarm command
privileges, it appears within its building. This lets you set fire
alarm privileges for the access level. The fire alarm privileges
for the KPDISP are:
•
•
•
Disable
Reset and alarm silence
Panel silence
Disable privilege
The fire alarm disable privilege allows a cardholder to disable a
fire alarm device from a keypad.
Reset and alarm silence privileges
The fire alarm reset and alarm silence privilege allows the
cardholder to reset a fire alarm system or silence the audible
devices in an alarm mode. This privilege is the same as pushing
the corresponding buttons on the fire alarm panel.
Panel silence privilege
The fire alarm panel silence privilege allows the cardholder to
silence a fire alarm panel from a keypad. This privilege is the
same as pushing the Panel Silence button on the fire alarm panel.
Access Control Database User Manual
7.21
Access levels
Setting KPDISP privileges
To set KPDISP privileges:
1. In the left pane, select the access level record you want to
edit.
2. In the right pane, select the KPDISP for which you want to
set a privilege.
3. Check or clear the desired privilege check boxes for the
KPDISP.
4. Save the access level record.
Setting KPDISP privileges for multiple KPDISPs
You can save time by granting KPDISP privileges to multiple
devices in a single process. The Set Access Level Privilege
command assigns all the KPDISPs within the selected item the
same KPDISP privileges.
To set KPDISP privileges to multiple KPDISPs:
1. In the left pane, select the access level record you want to
edit.
2. In the right pane, select the access level name, site, building,
partition, or KPDISPs.
All KPDISPs within the selected item are granted the
privileges you specified.
3. From the Action menu, click Set Access Level Privilege or
click the Set Access Level Privilege button on the toolbar.
4. Click the KPDISP privilege you want to set.
5. Click Yes to grant the KPDISP privilege.
6. Save the access level record.
Removing KPDISP privileges
Just as a KPDISP privilege can be added, it can also be removed.
You can also remove the privilege by simply clicking the check
box of the privilege at each KPDISP, removing the check.
To remove KPDISP privileges:
1. Select the access level name, site, building, partition, or
KPDISPs that need to have privileges removed.
All KPDISPs under the selected item will have privileges
removed.
7.22
Access Control Database User Manual
Access levels
2. From the Action menu, click Reset Access Level Privilege,
or click the Reset Access Level Privilege button on the
toolbar.
3. Click the KPDISP privilege you want to remove.
4. Click Yes to confirm and remove the KPDISP privilege.
5. Save the access level record.
Access Control Database User Manual
7.23
Access levels
Deleting an access level
At some point, the need may arise to delete an access level.
Example: If an access level required a large number of changes,
you might find it easier to delete that access level entirely and
create a new access level.
Note: You can not delete an access level currently assigned to
any cardholders. If the access level is assigned to any
cardholders, you must reassign those cardholders to a different
access level before proceeding.
To delete an access level:
1. In the left pane, select the access level record you want to
delete.
Tip: Press Alt + F, D to
delete an access level.
2. From the File menu, click Delete or click the Delete button
on the toolbar.
3. Click Yes to delete the access level.
The access level state changes to Pending Deletion.
4. From the File menu, click Send Changes or click the Send
Changes button on the toolbar.
This downloads the database to your access control system.
After the download, the system changes the access level’s state
to Deleted. When you exit from and restart the ACDB, the
deleted access level is no longer present.
7.24
Access Control Database User Manual
Chapter 8
Cardholders
Summary
This chapter provides instructions for creating a cardholder
record and entering basic cardholder information. Cardholders
are granted access to your site by assigning access levels and an
access card ID.
Content
What is a cardholder? • 8.2
Creating a cardholder record • 8.3
Card information • 8.4
KPDISP password • 8.5
Access levels • 8.5
Adding personal information • 8.9
Naming cardholder UD tabs and UDFs • 8.11
UD cardholder tabs • 8.11
UDF labels • 8.12
Adding a photo to a cardholder record • 8.14
Importing and sizing a cardholder photo • 8.14
Exporting a cardholder photo • 8.15
Clearing a cardholder photo • 8.16
Activating and deactivating cardholders • 8.17
Activating a cardholder • 8.17
Deactivating a cardholder • 8.17
Filtering cardholder information • 8.19
Letter tabs • 8.19
Filters • 8.19
Editing and deleting cardholder records • 8.21
Editing cardholder records • 8.21
Deleting a cardholder record • 8.21
Reissued cards vs. lost cards • 8.22
Reissuing a card • 8.22
Lost cards • 8.23
Access Control Database User Manual
8.1
Cardholders
What is a cardholder?
A cardholder is any person to whom you issue a card that grants
access to your site. To access a building, a cardholder must have
an access level and an access card ID. The cardholder is then
downloaded to the Card Reader Controllers (CRCs) of your
access control system.
When a cardholder presents his card at a card reader, the CRC
verifies that the request for access falls within the parameters of
the cardholder’s access level and either grants or denies him
access based on this assessment.
Each cardholder can be assigned different levels of access.
Access levels are customized according to site specifications. A
photograph of the cardholder can be added for additional
security and identification purposes.
8.2
Access Control Database User Manual
Cardholders
Creating a cardholder record
A cardholder record must be created and defined before you can
grant access rights to the cardholder. All cardholder information
is entered via the CardHolders tab. The CardHolders tab has
several subtabs that are used to define specific cardholder
information.
Note: If your access control system has a large amount of
cardholders, it is recommended that no more than 100
cardholders be created, activated, and downloaded at any one
time.
The Cardholders tab
Name
The first field in a cardholder record is the cardholder’s full
name. The title (Mr., Mrs., Ms, or Miss) is optional.
Status
In the interest of controlling building access, cardholders are
placed in one of three main status categories: Employee, Visitor,
or Visitor Requiring Escort. One of these categories must be
selected for each cardholder.
Visitor requiring escort means that a visitor can not gain access
without an escort (a cardholder with access to the door) badging
in at the same door and at the same time.
Access Control Database User Manual
8.3
Cardholders
Disability
Cardholders with a disability can be assigned disability
privileges by checking the Has Disability check box. A disabled
cardholder is granted extra access time when badging into a
door. If the door has an automatic door opener installed, the
CRC can be configured to activate the door opener.
Card information
After selecting the correct status for the cardholder, information
specifying the card type, card ID, and PIN number can be set.
Format
Wiegand 26-bit to 38-bit card formats are available in the Format
list. You can use one of the card formats provided or create your
own card format.
To create your own card format and to set the default card
format, refer to Chapter 5, “Administrator operations” in the
Access Control Database Administrator Manual.
The ACDB provides several card formats
Facility
Some card formats use a facility code. You can define the name
and number for each facility code you need to use. Facility
names and facility codes are specified in Tools > Options >
Facility Codes.
For more information on facility codes and to set the default
facility code, refer to Chapter 5, “Administrator operations” in
the Access Control Database Administrator Manual.
Card ID number
Each cardholder has a card ID number that uniquely identifies
the cardholder in your access control system.
Specific types of cards are used within the ACDB. They include:
•
8.4
EST construction cards: used when the system is being set
up, installed, and programmed (Number = 000,000,001)
Access Control Database User Manual
Cardholders
•
EST prox cards: have a number preprinted on the card
(Number range = 000,000,002 to 129,999,999)
When a card is assigned to a cardholder, the card ID number is
entered into the cardholder record. You can do this by manually
typing the information into the cardholder record, or by scanning
the card using a Cypress interface. This allows a card reader to
directly enter the card number into the ACDB.
The Cypress interface connects to a serial port on the PC running
the ACDB. See Chapter 5, “Administrator operations” in the
Access Control Database Administrator Manual.
Note: Check with your integrated system installer to find out
how to acquire the Cypress interface option.
Access card PIN numbers
For added security, some card readers also have a PIN keypad
that allows a PIN number to be entered in addition to the card
code. For these applications, the users must be assigned a PIN
number of four digits.
PIN numbers can only be used at doors that have card readers
with keypads. In addition, a PIN schedule must be selected for
the door. This schedule identifies when a PIN is required.
KPDISP password
The PIN number is also used to log on to the Keypad Display
(KPDISP). The password to log on to a KPDISP must consist of
seven digits. The password consists of the last three digits of
your card ID plus a four-digit PIN number.
The KPDISP password for the cardholder above is, 123****. The
four *s are the cardholder’s four-digit PIN number.
Access levels
An access level defines access properties for cardholder groups.
Properties of an access level consist of the following:
•
•
Schedules for doors
Command lists for doors
Access Control Database User Manual
8.5
Cardholders
•
•
Privileges for doors
Privileges for KPDISPs
Normally you give each access level a name based on the job
function of a group of cardholders. Cardholder groups that need
different access properties are assigned a different access level.
An access level defines the doors and times at which cardholders
are granted access. It also defines what privileges a cardholder
has at each door and each KPDISP. A command list can be
assigned to a door, so that each time the CRC grants access, the
attached command list is activated.
Access Level #1 list contains all the access levels you created
earlier, using the Access Level tab
Level name
Cardholders access properties are determined by assigning the
appropriate access levels. You can assign up to two different
access levels per cardholder.
Note: Access levels must be created before you can assign them
to cardholders.
While only one access level is required to grant a cardholder
access, you can grant an additional, optional access level. Two
different access levels can be used to set up employees who
work rotating shifts.
When the access levels are used to control access during rotating
time shifts, the first access level is the current schedule and the
second is the future schedule.
Note: KPDISPs only recognize a cardholder’s first access level.
Access levels and dates can also be used to control parking lots
and enable the use of temporary schedules.
Note: If you need the second access level to override the first,
check the Second Access Level Overrides First check box.
8.6
Access Control Database User Manual
Cardholders
Activation date
An activation date is required for each access level you assign.
The default is the current date, but if you need to delay activation
for any reason, you can select a future date and the system denies
access until that date.
Note: Do not set the activation date prior to January 1, 1998.
Expiration date
In some cases, an expiration date is required. An expiration date
is used to deactivate a cardholder’s access to your site.
You can enter activation and expiration dates by selecting them
from the calendar tool that opens when you click the list dropdown arrow. You can edit dates using this tool, or by typing in
the list box.
Example: If you had a telephone technician in your facility, he
could be classified as a visitor requiring escort. If he needed to
be there for two days, you could set the expiration date so that
the assigned access level would expire in two days.
To create a new cardholder:
1. Click the CardHolders tab.
Tip: Press Alt + F, N to
create a new cardholder.
2. From the File menu, click New or click the New button on
the toolbar.
3. Select the appropriate title.
4. Type the name of the cardholder.
5. Select the cardholder status.
6. If applicable, click the Has Disability check box.
7. Select the appropriate card format.
8. If applicable, select the appropriate facility name.
Tip: You can press the Tab
key on the keyboard to
move from field to field
within the CardHolder tab.
9. Type the card’s ID or swipe the card to obtain the card’s ID.
10. If applicable, type a PIN number for the cardholder.
11. In Access Level #1, select an access level for the cardholder.
12. Select an activation date.
13. If the cardholder’s access level needs to have an expiration
date, clear the Does not expire check box and select an
expiration date.
14. If the cardholder requires an additional access level, select a
second access level in Access Level #2.
15. Repeat steps 11 and 12 for Access Level # 2.
Access Control Database User Manual
8.7
Cardholders
16. If Access Level #2 overrides Access Level #1, check the
Second Access Level Overrides First check box.
17. Save the cardholder record.
8.8
Access Control Database User Manual
Cardholders
Adding personal information
Information can be added to a cardholder’s record. This
information has no bearing on the cardholder’s access.
You can use the Personal tab to store information for
easy access.
Note: Remember, entering personal information is
optional. These are not required fields, but they can be
useful in various applications.
The additional information you enter depends on your
site security manager’s requirements. Personal
information can include an address, telephone number,
and emergency contact information.
This information is fully searchable. Reports can be
compiled from the information to create comprehensive
listings of employee contact information.
Cardholder’s personal information tab
Access Control Database User Manual
8.9
Cardholders
To enter personal information:
1. From the left pane, select the cardholder for whom you wish
to enter personal information.
2. Click the Personal tab.
3. Type the cardholder’s address.
4. Type the cardholder’s city.
5. Select the cardholder’s country.
6. Type the cardholder’s ZIP code.
7. Type the cardholder’s home and business phone numbers
and extension.
8. Type the employee ID.
9. Type the emergency telephone number, extension, and
contact information.
10. Save the cardholder record.
8.10
Access Control Database User Manual
Cardholders
Naming cardholder UD tabs and UDFs
You can add your own custom fields to the cardholder record.
Custom fields are arranged on three custom tabs, ten fields per
tab. You can name the custom tabs and fields to meet your
specific needs.
Custom fields are referred to as user-defined fields or UDFs.
Custom tabs are called user-defined tabs or UD cardholder tabs.
The default names for the UD cardholder tabs are Extra #1,
Extra #2, and Extra #3. Each of the three tabs has ten UDFs. The
default names for the UDFs are UDF Label #1, UDF Label #2,
UDF Label #3, and so on, to UDF Label #30. You assign custom
names to the tabs and fields in Tools > Options.
Cardholder UD tabs and UDFs can be customized to your needs
UD cardholder tabs
The UD CardHolder Tab Labels tab is where you customize the
three UD cardholder tabs. Each tab supports ten UDFs. This lets
you group custom cardholder fields together, to meet your needs.
Operator privileges can be set individually for each UD
cardholder tab, so you can restrict sensitive data from all but
authorized operators.
Access Control Database User Manual
8.11
Cardholders
You can customize the three UD tab names
To name UD tabs:
Tip: Press Alt + T, O to
launch the Options dialog
box.
1. From the Tools menu, click Options.
2. Click the UD Cardholder Tab Labels tab.
3. In Tab 1, type your name for the tab.
4. In Tab 2, type your name for the tab.
5. In Tab 3, type your name for the tab.
6. Click OK.
7. Click Yes to save your custom names.
UDF labels
The UDF Labels tab is where you name the thirty custom fields
on the UD cardholder tabs. You can create custom fields to store
such information as internal company training dates, pay levels,
or family information.
ID numbers 1–10 are on Extra Tab #1, ID numbers 11–20 are on
Extra Tab #2, and ID numbers 21–30 are on Extra Tab #3.
8.12
Access Control Database User Manual
Cardholders
UDF labels 1–10 are for tab one, 11–20 are for tab two, and 21–
30 are for tab three
To name UDFs:
Tip: Press Alt + T, O to
launch the Options dialog
box.
1. From the Tools menu, click Options.
2. Click the UDF Labels tab.
3. Select UDF Label #1.
4. Type your label for the field. ID 1 is the first field on Extra
Tab #1.
5. Repeat steps 3 and 4 for as many of the 30 fields you want to
customize.
6. Click OK.
7. Click Yes to save your custom names.
Access Control Database User Manual
8.13
Cardholders
Adding a photo to a cardholder record
When you create a cardholder record, you have the option of
including a photo of the cardholder for security and
identification purposes.
The Edit Photo dialog box lets you add the cardholder’s picture
to their record
Importing and sizing a cardholder photo
The following graphic file types can be imported:
•
•
•
•
•
JPG
BMP
ICO
EMF
WMF
There are two options for importing a photo. First, you can load
a photo by navigating to the file in the Edit Photo dialog box.
When the photo is loaded, it appears in the middle pane of the
screen.
Second, you can copy a photo from another graphics editing
program. Simply copy the photo and click the Copy from
Clipboard button. The photo appears in the middle pane of the
screen.
After importing a photo, you need to size it. Controls for sizing
the photo are located in the middle pane of the Edit Photo dialog
box.
Default: Sizes the photo to the size of the right pane (default
area). If your photo is larger than the default area, it is cropped.
If your image is smaller than the default area, it is expanded to fit
the default area.
8.14
Access Control Database User Manual
Cardholders
Crop: Lets you select a certain portion of the photo. Using your
mouse, drag a selection box on the photo. When you release the
mouse button, the selected portion of the photo is displayed in
the right pane.
You can move the selection box to any location on the photo. To
do so, simply drag the box. Notice the mouse changes its
appearance once over the selected area. The display area changes
as you move the selected box.
Scale to fit: Lets you enlarge the selected area of the photo to fit
the display pane. You select a portion of the photo by dragging a
selection box.
Select Entire Image: Selects the entire photo image. You must
first click Scale to fit for the Select Entire Image button to
become available. Your entire photo is selected and displayed in
the right pane.
After sizing, the photo is displayed in the right display pane
exactly as it will appear on the Cardholders tab.
To import and size a cardholder photo:
1. In the left pane, select the cardholder for whom you want to
import a photo.
Tip: Press Alt + I to launch
the Edit Photo dialog box.
2. Click Import.
3. Load or copy the photo.
4. Size your photo.
5. Under Storage, move the Image Quality slider to the desired
quality.
The higher the quality, the larger the image size. The image
file size is displayed under the slider bar.
6. Click OK to import the file.
7. Save your changes.
Exporting a cardholder photo
Once the photo has been loaded, the photo can be exported for
backup storage or use elsewhere. Exporting the file does not
remove it from the cardholder record.
To export a cardholder photo:
1. In the left pane, select the cardholder for whom you want to
export a photo.
Tip: Press Alt + E to export
the photo.
2. Click the Export button in the Photo group.
3. Browse to the desired location to export the photo.
Access Control Database User Manual
8.15
Cardholders
4. Type a name for the file in the Name field. The default is the
cardholder’s name.
5. Click Open to export.
Clearing a cardholder photo
You can also clear a photo after it has been imported. This is a
useful function for maintaining up-to-date photos.
To clear a cardholder photo:
Tip: Press Alt + C to clear
the photo.
1. In the left pane, select the cardholder for whom you want to
clear a photo.
2. Click the Clear button in Photo group.
3. Click Yes to clear.
8.16
Access Control Database User Manual
Cardholders
Activating and deactivating cardholders
Activating a cardholder
After all of the cardholder information has been entered, the card
must be activated before the record can be downloaded to your
access control system. When information is sent to the CRCs and
KPDISPs, only pending active cardholders are downloaded.
Cardholders are not recognized by the access system until they
have been downloaded to the CRCs and KPDISPs.
Note: Only cardholders with a card ID and access level can be
activated.
An inactive cardholder
Tip: By using the
multi-select toolbar buttons
or the multi-select action
menu items, you can select
multiple cardholders for
activating or deactivating.
All selected cardholders
can be activated or
deactivated at one time.
To activate a cardholder:
1. In the left pane, select the cardholder you want to activate.
2. Click the Activate Card button.
3. Save the cardholder.
The status of the cardholder record changes from Inactive to
Pending Active indicating that the information is now ready to
be downloaded to the hardware of your access control system.
It is recommended that no more than 100 cardholders be
activated and downloaded at any one time.
Note: Cardholder data that is saved is not active until it is
downloaded to the access control system. See Chapter 4, “Basic
functions” for information about downloading.
Deactivating a cardholder
Any card that can be activated can also be deactivated. A
deactivated cardholder does not have any access privileges. A
Access Control Database User Manual
8.17
Cardholders
card that is made inactive is removed from your access control
hardware (CRCs and KPDISPs), but not from the database.
To deactivate a cardholder:
1. In the left pane, select the cardholder you want to deactivate.
2. Click the Deactivate Card button.
3. Save the cardholder record.
The status of the cardholder record changes from Active or
Pending Active to Pending Inactive, indicating that the
information is now ready to be downloaded to the access control
system. The cardholder is not deactivated until the information is
downloaded.
8.18
Access Control Database User Manual
Cardholders
Filtering cardholder information
The ACDB includes two methods for filtering and selecting
cardholder records. These are the Filter check box, and the letter
tabs.
To locate information more precisely, you can use both the letter
tabs and filters while searching for cardholder information.
Letter tabs
The simplest method is to use the letter tabs at the bottom of the
cardholder selection list. These tabs let you display only those
records beginning with the letter you select.
Filters
You can show specific cardholders by applying various filters to
the list. To apply a filter, you select a field from the Filter
Cardholders dialog box, then specify or select a value for that
field. Only records matching the specified value are displayed.
You can filter cardholders on several different fields
Filter
Definition
Access Level
Access Level filters show cardholders that
match the specified level of access
Active?
Active filters show cardholders that match the
specified status (active, pending active, etc.)
Card ID
Card ID filters show the cardholder that
matches the specified card ID
Derived Card
Number
Derived Card Number filters show the
cardholder that matches the specified card
number
Last Name
Last Name filters show cardholders that match
the last name specified.
Address
Address filters show cardholders that match
the specified address. The address information
must be typed exactly as it appears in the
database.
Access Control Database User Manual
8.19
Cardholders
Filter
Definition
City
City filters show cardholders that match the
specified city
State/Province
State/Province filters show cardholders that
match the specified state or province
ZIP/Postal Code ZIP/Postal Code filters show cardholders that
match the specified ZIP or postal code
Status
Status filters show the cardholders that match
the specified status (Employee, Visitor, or
Visitor requiring Escort)
Disability
Disability filters show cardholders that match
the specified value for Disability field (true for
checked or false for unchecked)
No Expiry
No Expiry filters show cardholders that match
the specified value for the Does not expire
field. True shows cardholders that have no
expiration date, and false shows cardholders
that have an expiration date.
Second
Overrides First
Second Overrides First filters show
cardholders that match the specified value for
the Second Access Level Overrides First
check box. True means second overrides first,
and false means no override.
User Defined
Field
User Defined Field filters show cardholders
that match the specified value for the selected
user defined field.
To apply a filter:
1. At the top of the cardholder record list in the left pane, check
the Filter check box.
2. In the Filter Cardholders dialog box, use the top box to select
the desired filter.
3. In the bottom box, to select or type the desired value.
4. Click the Apply button.
Cardholders that meet the filter criteria are shown in the left
pane.
8.20
Access Control Database User Manual
Cardholders
Editing and deleting cardholder records
Editing cardholder records
Tip: By using the
multi-select toolbar buttons
or the multi-select action
menu items, you can select
multiple cardholders for
editing and deleting. All
selected cardholders can
be edited or deleted at one
time. Only limited editing
functionality is available
when selecting multiple
cardholders.
There are many reasons why you would need to edit cardholders.
Cardholders may need to have their access level changed or may
need to be issued a new access card. Be sure to save your
changes after you have completed the modifications.
Note: Editing a cardholder locks the selected record in the
cardholders list. Current changes must be saved to release that
record and allow additional records to be edited.
Deleting a cardholder record
You can delete cardholder records from the database at any time.
Note: Deleting a cardholder does not immediately deny access
for that cardholder. The deletion must be downloaded to the
access control system before the changes will take place.
To delete a cardholder record:
Tip: Press Alt + F, D to
delete a cardholder.
1. In the left pane, select the cardholder record you want to
delete.
2. From the File menu click Delete or click the Delete button
on the toolbar.
3. Click Yes to delete the record.
Access Control Database User Manual
8.21
Cardholders
Reissued cards vs. lost cards
Reissuing a card lets you reassign an existing access card to a
new cardholder.
Example: When an employee leaves the company, he returns his
access card. You can reissue this card to a new employee.
Do not reissue a card to assign a new card to a cardholder that
has lost his card. Rather, use the procedure described below
under “Lost cards.”
Reissuing a card
Reissuing a card removes all cardholder data from the record
except for information about the access card itself. The
information that is retained is the Card Format, Facility Code,
and Card ID. The cardholder’s last name is changed to
!Reissue—x.
For a card to be reissued the cardholder must be deactivated
before reissuing.
Any card activity that occurred before the reissue date is
attributed to the previous cardholder, but once the card is
reissued, all future activity is attributed to the new cardholder.
Note: The undo function is NOT available when reissuing a
card. Once you execute the reissue command, the data associated
with that card is deleted and can not be retrieved.
To reissue a card:
1. In the left pane, select the cardholder record for the card to
be reissued.
2. From the Action menu, click Reissue Card or click the
Reissue button on the toolbar.
3. Click Yes to reissue the card.
The card is now ready to be issued to a new cardholder.
8.22
Access Control Database User Manual
Cardholders
Lost cards
If an ACDB cardholder loses his access card, you have two
options.
•
•
Wait to see if the cardholder finds his card
Issue the cardholder a new card
If you are not going to issue the cardholder a new access card,
deactivate the cardholder. Deactivating the card prevents anyone
who finds the access card from illegally entering your site. Keep
the cardholder inactive until he finds his card or until you issue
him a new card. See “Deactivating a cardholder” in this chapter
for more information.
If you are going to issue the cardholder a new access card,
simply type the new access card number into the Card ID field of
the cardholder’s record. The cardholder’s state changes from
Active to Pending Active. Save and download the cardholder’s
new access card.
This effectively removes the lost card number from your access
control system. The lost card can no longer be used to gain
access to your site.
Access Control Database User Manual
8.23
Cardholders
8.24
Access Control Database User Manual
Chapter 9
Reports
Summary
This chapter describes the ACDB reports, and shows how to
create and run reports. You will find that reports are a valuable
tool for providing information about your access control system.
Content
What is a report? • 9.2
The Reports tab • 9.2
Reports and tasks • 9.3
Default reports • 9.6
Customizing a default report • 9.6
Creating a report • 9.8
Filtering reports • 9.10
Filtering doors • 9.10
Filtering access events • 9.11
Filtering conditions • 9.12
Setting the styles for a custom report • 9.16
Creating report headings • 9.16
Creating report groups • 9.17
Setting report fonts • 9.17
Setting report orientation • 9.18
Adding fields to a custom report • 9.19
Running a report • 9.21
Running an access event history report from archived data • 9.23
Include Archive checkbox • 9.23
Import archive data • 9.23
Viewing and printing a report • 9.25
Deleting a previously requested report • 9.25
Editing and deleting a report • 9.27
Editing a report • 9.27
Deleting a report • 9.27
Access Control Database User Manual
9.1
Reports
What is a report?
A report is information that is gathered about your access control
system, and then displayed in a preview format. Information for
reports can come from your ACDB database, or from the
hardware of your access control system.
Several types of report provide information about your access
control system. Each report falls into one of the following
categories:
•
•
•
Access event reports
Database reports
Presence reports
Access event reports
The hardware of your access control system includes all Card
Reader Controllers (CRCs). The CRCs store information on
access events as they happen. Reports can be run against the
events that are stored in the CRCs. You can filter reports to limit
their contents to the date and time range, event types, and CRCs
you specify. Further filtering can be done by adding conditions
to the report.
By checking the Include Archive checkbox, an access event
report can also include data that has been archived out of the
ACDB. With this checkbox checked, the ACDB looks for
archived files that include the access event dates specified in the
report. The ACDB then imports that archived file back into the
ACDB database to be included with the report.
Database reports
Database reports use data from the ACDB. They can include
information that is stored about cardholders, access levels,
schedules, or holidays.
Presence reports
A presence report shows where cardholders are located in the
site. In order to run a presence report, you must set up an access
control system that has partitions, and entry and exit card
readers.
The Reports tab
The Reports tab lets you select and run default reports,
customize default reports, and create new custom reports.
The Report list in the left pane shows the default reports
provided with the ACDB. The name, description, and type of
each report are shown at the top of the right pane. Various
subtabs in the right pane let you create and customize reports.
9.2
Access Control Database User Manual
Reports
The Reports tab lets you run reports on access events, database
information, and cardholder location or presence
Reports and tasks
Each CRC in your access control system stores up to 5,000
access events (20,000 for CRCXMs). Once the CRC meets its
storage limit of access events, the oldest access events are
replaced with new events. The Tasks tab, a subtab of the
Administration tab, provides a method to gather and store access
control events from the CRCs. Once stored in the ACDB, these
can be used for reports.
An Access Control (AC) History Request task takes the AC
event history from the CRCs and stores it in the database for
later use. When you run an AC history report, the ACDB
prompts you, asking if you want to run your report from the
ACDB database or from the hardware of your access control
system. If you choose to retrieve your data from the hardware,
all data is retrieved and stored in the ACDB. The data is then
used for your current report and is available in the database for
later reports.
Access Control Database User Manual
9.3
Reports
The first step in running an access event report is to tell the
ACDB where to get its information for the report
Associating a report with a task
A task can be used to automatically run a report based on the
task’s schedule. The report types of Presence and Access Event
History can be associated with a task. When the task activates, a
report is generated and placed on the report’s Finished Reports
tab.
Preferences set in the task take precedence over the preferences
of the report. Only task types of AC History Request and
Presence Request can have a report associated with them. The
table below shows the task types and reports that can be
associated with each other.
Task type
Report type
AC History Request
Access Event History
Presence Request
Presence
AC History Request task and Access Event History report
Example: You need to know which employees entered a door
during a late night shift. First create and define an event history
report. Then create an AC history request task and schedule it to
run after that shift. Only the data required for the report is
gathered and stored as a finished report. The task is limited by
the dates, times, and event types you specify for the report. You
can then preview the report at your convenience from Report tab
> Status tab > Finished Reports.
9.4
Access Control Database User Manual
Reports
Presence Request task and Presence report
Example: You need to know if employees are present during a
late night shift. First create and define a presence report. Then
create a presence task and schedule it to run during that shift.
Assign the report to the task by selecting the presence report
from the Report Event Types selection list. Only the data
required for the report is gathered and stored as a finished report.
You can then preview the report at your convenience from
Report tab > Status tab > Finished Reports.
The examples speeds the process of running the reports by
eliminating the need to retrieve all access event data from the
hardware.
See Chapter 9, “Tasks” in the Access Control Database
Administrator Manual, for further information.
Access Control Database User Manual
9.5
Reports
Default reports
The ACDB has several predefined or default reports. You can
use the default reports as they are, customize them, or create new
custom reports. The default reports are listed below.
Default report
Description
Access Level
Provides a detailed look at the access levels
of the ACDB
Cardholder
(Detail)
Provides a detailed report on each
cardholder including User Defined Fields
(UDFs)
Cardholder
(Summary)
Provides a summary report on each
cardholder, excluding UDFs
Event History
Provides a report on access events from the
hardware (CRCs/doors and KPDISPs) of the
access control system
Modcom User ID
Translation
Provides a report on each cardholder’s
central monitoring station user ID
Muster
Provides a report on who is currently present
after cardholders have evacuated and
badged in at a muster station.
For a Muster report to run correctly the
CRCs must be configured properly in the
SDU.
Operator
Provides a detailed report on the operators
of the ACDB and their privileges
Presence
Provides a report on who is currently present
in your access control system
Projected
Holidays
Provides five-year projections on all holidays
defined for your system
Resource Usage
This report shows the number of resources
(cardholders, access levels, schedules, and
holidays) assigned and the maximum
number allowed for each CRC
Schedule
Provides a detailed graphical look at the
schedules defined for your system
Customizing a default report
You can customize the following default reports.
•
•
•
9.6
Cardholder (Detail)
Cardholder (Summary)
Event History
Access Control Database User Manual
Reports
The custom check box on these reports allows additional
configuration of the reports. The Custom check box adds the
Style and Fields tabs to the right pane. The Style tab lets you
configure the headings and fonts of the report. The Fields tab
gives you full control over which database fields are included in
the report. See “Filtering reports” and “Setting the styles for a
report” in this chapter for further information on customizing a
default report.
To customize a default report:
1. In the left pane, select the default report you want to
customize.
2. Check the Custom check box.
3. Customize the report (as described in subsequent topics in
this chapter).
4. Save the report record.
Access Control Database User Manual
9.7
Reports
Creating a report
If the default reports or customized default reports do not meet
your needs, an entirely new custom report can be created. All
reports fall into one of the following report types.
9.8
Report type
Description
Access event
history
An access event history report is based on
information from the CRCs (doors) of your
access control system. The CRCs store
information on access events as they happen. A
report can be created to track any access events
over a specified period.
Resource
usage
Each CRC, KPDISP, and MODCOM has a
maximum number of resources (cardholders,
access levels, schedules, and holidays)
assigned to it. A resource usage report shows
the number of resources assigned and the
maximum allowed for each CRC, KPDISP, and
MODCOM.
Cardholder
(detail)
The cardholder (detail) report gives a detailed
report on each cardholder, and includes userdefined fields (UDFs)
Cardholder
(summary)
The cardholder (summary) report gives a
summary report on each cardholder, but
excludes UDFs
Projected
holiday
The project holiday report gives a five-year
projection of the holidays defined in your ACDB
Schedule
A schedule report gives a detailed graphical look
at the schedules defined in your ACDB
Access level
An access level report gives a detailed look at
the access levels defined in your ACDB
Modcom user
ID translation
Provides a report listing each cardholder’s
central monitoring station user ID
Presence
Presence reports let you identify who is present
in a controlled area of your site during a
specified time
Access Control Database User Manual
Reports
Report type
Description
Muster
After the evacuation of a building, you can use a
muster report to verify that everyone has exited
the building.
During an evacuation, everyone exits from the
building immediately and goes to a
predetermined muster station. At the muster
station, personnel badge their access cards into
a card reader. The card reader is attached to a
CRC designated as a muster station.
After everyone has badged in at the muster
station, the security staff runs a muster report.
The report indicates personnel that have badged
into the building but who have not badged out at
the muster station.
For a Muster report to run correctly the CRCs
must be configured properly in the SDU.
Operator
An operator report gives a detailed report on all
the operators of the ACDB. The report includes
each operator’s privileges, photo, last login and
logout, status, and other operator information.
Example of a custom report: A TV was reported missing from a
controlled stockroom. The stockroom showed no signs of
physical damage to the lock of the door securing the stockroom.
Management would like to question the people who entered the
stockroom from the time the TV was last seen to the time it was
reported missing. Management would define and run an access
event history report to find the cardholders that entered the room
during this time.
To create a new report:
Tip: Press Alt + F, N to
create a new report.
1. Click the Reports tab.
2. From the File menu, click New or click the New button on
the toolbar.
3. Type a name for the report.
4. Type a detailed description of the report.
5. In the Type box, select the type of the report.
6. Save the report record.
Refer to “Filtering reports,” “Setting Styles for a report,” and
“Adding fields to a report” in this chapter to finish customizing
any report.
Access Control Database User Manual
9.9
Reports
Filtering reports
Default reports, customized reports, and new reports can be
filtered, using the Filter tab. Filtering lets you narrow the
information provided in a report. The Filter tab contains up to
three subtabs, which can be used to filter a report:
•
•
•
Doors
Access events
Conditions
Not all report types have the Filter tab or all filter options. The
following table shows the reports you can filter, and the subtabs
available.
Report type
Access event history
Doors
Access events
Conditions
X
X
X
Cardholder (detail)
X
Cardholder (summary)
X
Presence
X
Muster
X
The following report types do not allow filtering:
•
•
•
•
•
•
Resource usage
Projected holiday
Schedule
Access level
Modcom user ID translation
Operator
Filtering doors
Filtering doors limits reports to specific areas of your site. A
report can be filtered by selecting your entire building or any
combination of partitions, and CRCs (doors). The CRCs that are
to be included in the report are highlighted in gray when
selected.
Note: Selecting no doors includes all doors in the report. This is
the default.
9.10
Access Control Database User Manual
Reports
This report includes the CRC Sample Stock Room Door
To filter doors in a report:
1. In the left pane, select the report you want to filter.
2. Click the Filter tab for the report.
3. Click Doors.
4. Hold down Ctrl and click to select the sites, buildings,
partitions, and doors you want to include in the report.
Selecting a site, building, or partition includes all doors
within the selected icon.
5. Save the report record.
Filtering access events
Access events can be filtered in three ways:
•
•
•
Tip: For an access event
report, make sure to
specify the Access Date
Range.
By access date range
By reader
By access event type
The access date range filter lets you specify the dates and times
for your report. Only the access events that occurred during the
specified date and time range are included in the report. Times
are displayed in military or 24-hour format.
The reader filter lets you create a report for specific exit or entry
card readers.
The access event filter lets you filter any number of the possible
access denied and access granted event types. You can use the
selection buttons, Toggle All, Select All, and Deselect All, to aid
in your selection of access events.
Note: The Access Denied Unknown check box reports all
unknown badges at the card readers. The report includes the
derived access card number.
Access Control Database User Manual
9.11
Reports
Example: A TV is missing from the stockroom. You would filter
to select access events from 1/15 to 1/17. The report should
include entry card readers and all access granted events.
Filtered access events for the Missing TV report
To filter access events in a report:
1. In the left pane, select the report you want to filter.
2. Click the Filter tab.
3. Click the Access Events tab.
4. Set the Start and End times.
•
Click the down arrow and use the calendar to select a
date
•
Use the arrow keys to set the time
5. Check the Exit and Entry check boxes to specify card
readers for your report.
6. Check the access event types you want to include in your
report.
7. Save the report record.
Filtering conditions
You can create complex selection and filtering criteria to further
refine your reports. The logical statements you create on the
Conditions tab limit the data included in the report.
9.12
Access Control Database User Manual
Reports
Each statement is composed of brackets and conditions that limit
the data included in your report. You can use the brackets and
conditions to include or exclude data.
The filter begins with a bracket (the first bracket is provided for
you). The bracket reads Choose records where all of the
following apply. Each bracket can have one of four properties.
•
•
•
•
All
Any
None
Not all
Clicking the word all lets you select one of the four properties.
The bracket will apply to every condition added under it.
You can add a condition by clicking on the circle to the left of
the bracket. The condition is defined by clicking on the three
underlined parts of the condition.
You can continue to add as many conditions and brackets as
necessary.
Note: The following procedures are based on adding conditions
to a cardholder report. This is only one of several possible
scenarios for conditioning a report.
To filter conditions in a report:
1. In the left pane, select the report you want to filter.
2. Click the Filter tab.
3. Click the Conditions tab.
4. Select a property of the bracket by clicking all. Select all,
any, none, or not all.
5. Click the circle in front of the word Choose and select Add
Condition.
Access Control Database User Manual
9.13
Reports
6. Click the first underlined words (Title). Select a condition
from the list.
7. Click is equal to. Select the appropriate qualifier for the
condition.
8. Click the blank line at the end of the condition, and select
from the list or type the specific item of the condition.
9.14
Access Control Database User Manual
Reports
If a list is provided, it is displayed (as shown below). If no
list is provided, a text box appears in which you can type
your specific item.
9. Click the circle in front of the numbered condition and
continue to add conditions or brackets as necessary.
This report includes all cardholders with the status equal to
Active. Additional conditions and brackets can be added or
deleted.
10. Save the report record.
Access Control Database User Manual
9.15
Reports
Setting the styles for a custom report
Styling a report lets you create headings, group data, change
fonts, and change the print orientation of the report. After you
create a report, you can specify the style of the report. Styles can
only be set for custom reports. Styling a report includes:
•
•
•
•
Headings
Groups
Fonts
Orientation
The Style tab lets you customize the look and feel of your report.
Style tab for a custom report
Creating report headings
Report headings are the headings printed on each page of your
report. They include a main heading and a subordinate heading.
The main heading and subordinate heading can have up to 132
characters. The main and subordinate headings are displayed at
the top of the report.
Main and subordinate headings
9.16
Access Control Database User Manual
Reports
To create a report heading:
1. In the left pane, select the report you want to style.
2. Click the Style tab.
3. In the Headings group, type the Main heading for the report.
4. Type the Subordinate heading for the report.
5. Save the report record.
Creating report groups
You can group report records so they total and break on a change
in the first or first and second fields. These fields must be sorted
(either ascending or descending) using the fields tab.
To group a report:
1. In the left pane, select the report you want to style.
2. Click the Style tab.
3. Under Groups, click either Group by first selected field or
Group by first and second selected fields.
4. If you would like a count of each group displayed, check the
Count records in each group check box.
5. Save the report record.
Setting report fonts
You can specify the fonts used in your report. Fonts can be
selected for the following sections:
•
•
•
•
•
•
Main heading
Subordinate heading
Font of first group heading
Font of second group heading
Field heading font
Field font
Access Control Database User Manual
9.17
Reports
To set report fonts:
1. In the left pane, select the report you want to style.
2. Click the Style tab.
3. Under Fonts, click the font button for the report component
you want to style. The font dialog box opens.
4. In the font dialog box, select the font.
5. Click OK.
6. Save the report record.
Setting report orientation
You can specify the orientation of your report. Orientation
determines how the report is displayed and printed. There are
two orientation options, portrait and landscape. If your report has
many columns, you can use the landscape option.
Portrait
Landscape
To orient a report:
1. In the left pane, select the report you want to style.
2. Click the Style tab.
3. Under Orientation, click Portrait or Landscape.
4. Save the report record.
9.18
Access Control Database User Manual
Reports
Adding fields to a custom report
For a custom report, you specify which fields you want to
display in the report. On the Fields tab, you move each field into
your report one at a time. Once a field is moved into your report
it can be sized to make sure the text in the field is displayed
correctly. You can sort each field in ascending or descending
order.
Custom reports need to have fields added to the report
To add fields to a custom report:
1. In the left pane, select the report you want to add fields to.
2. Click the Fields tab.
3. Select the field you want to include in your report and click
the large right arrow to add the field. Fields must be selected
and added one at a time.
4. If you want to sort a field, select the field from the right pane
and click the sorting arrow. Select Not sorted, Ascending, or
Descending.
Note: Not Sorted is the default setting. The first item sorted
takes priority over any items that follow.
Access Control Database User Manual
9.19
Reports
Example: For the TV example you would sort on the
Cardholder’s last name by clicking Ascending.
5. For each of your report fields, click and drag the column
width to the desired width in the Set Report Column Widths
box.
Note: This is the width of the column as it appears in your
report. You may have to adjust this after running and
viewing your report. If you want a column to be wider or
narrower, adjust it and then run the report again.
6. Save the report record.
9.20
Access Control Database User Manual
Reports
Running a report
You can run a report at any time by clicking the Run Now
button.
Tip: If you are running an
access event history report,
in Filters make sure you
have specified the Access
Date Range for the report.
For access event history reports, the ACDB prompts you to
select a source for the report data. You have two options, the
ACDB database, or your access control system hardware.
If you click Assemble report from database, the report uses the
data that is in the ACDB. This includes any data that has been
collected by AC History type tasks. See Chapter 9, “Tasks” in
the Access Control Database Administrator Manual for more
information.
If you click Collect from hardware, the report uses the data from
each CRC you have specified. This report gives the most current
information from your access control system. The data collected
from the hardware is stored in the database for later reports.
An access event report uses data from the database or the
hardware of the access control system
If you are running a report type other than access event history,
the report will run as soon as you click Run Now. As the report
is running, its status can be viewed on the Status tab.
Once all the information for the report is gathered, the ACDB
displays a preview of the report. From the preview window the
report can be reviewed, saved, and printed. All reports are stored
and can be viewed from the Reports Status tab.
Access Control Database User Manual
9.21
Reports
To run a report:
1. In the left pane of the Report tab, select the report you want
to run.
2. Click the Run Now button.
3. For access event history reports select a data source by
clicking Assemble reports form database or (Re-) Collect
from hardware.
The ACDB displays the report for you.
9.22
Access Control Database User Manual
Reports
Running an access event history report from archived data
The ACDB allows you to run a report on access event history
data that has been purged out of the ACDB database. There are
two ways in which to run and access event history report from
archived data. You can check the Include Archives checkbox or
you can import the archived data that was purged out of the
ACDB back into the database.
Include Archive checkbox
By checking the Include Archive checkbox, an access event
report includes data that has been archived out of the ACDB.
With this checkbox checked, the ACDB looks for archived files
that include the access event dates specified in the report. The
ACDB then imports that archived file back into the ACDB
database to be included with the report.
If you want to remove that data after you run the report, you
must re-archive the data by running a database maintenance task.
To run an access event history report from archived data:
1. On the event history report, check the Includes Archives
checkbox.
2. Save the report record.
You are now ready to run any access event history reports on the
current and any archived data that you have.
Import archive data
The second method to include archived data in a report is to
import the archived data before you run the report. Once
imported, standard access event history reports can be run on the
current and archived data.
You can only import the access control event history archived
files. These files are stored in the ACDB > Export root directory
as comma separated value files (CSV files).
The imported archived data is stored in the ACDB database until
you run a DB maintenance type task. DB maintenance tasks are
used to purge old data from the database. For more information,
see Chapter 9, “Tasks” in the Access Control Database
Administrator Manual.
Access Control Database User Manual
9.23
Reports
Archived access event history files are named based on the date
and time that each file was archived. When importing these files
into the ACDB, select the archived file you want to import based
on the files, date and time.
To run an access event history report from archived data:
1. From the File menu, click Import > Archived Data.
2. Select the access event history file from the selection list that
you want to import.
3. Click the Select button.
You are now ready to run any access event history reports on the
current and the newly imported archived data.
9.24
Access Control Database User Manual
Reports
Viewing and printing a report
Each report that you run is saved in the ACDB, and listed on the
Status > Finished Reports tab. This lets you review and print
previously requested reports. The window displays all requests
for the report. You can view these reports at any time. The
display for each report shows the name of the report, date and
time requested, status, status description, report ID, and request
ID.
Report window showing two previously requested reports
To view and print a report:
View button
Delete button
1. In the left pane, select the report you want to view.
2. Click the Status tab.
3. Click the Finished Reports tab.
4. From the Finished Reports table, select the report you want
to view.
5. Click the View button.
6. From the Preview window click the Print button.
7. Click the Close button.
Deleting a previously requested report
You can also delete a requested report by following the same
steps as viewing a report and clicking the Delete button instead
of the View button.
Access Control Database User Manual
9.25
Reports
To delete a previously requested report:
1. In the left pane, select the report.
2. Click the Status tab.
3. Click the Finished Reports tab.
4. From the Finished Reports table, select the report you want
to delete.
5. Click the Delete button.
9.26
Access Control Database User Manual
Reports
Editing and deleting a report
Editing a report
Reports can be edited as needed. If a report needs a lot of
editing, it may be easier to delete the report and create a new
one.
To edit a report:
1. Click the Report tab.
2. In the left pane, select the report you want to edit.
3. Edit the report.
4. Save the report record.
Deleting a report
You can delete a Report at any time. It may be easier to edit the
report into a new report rather than delete it and start over.
To delete a report:
1. Click the Report tab.
Tip: Press Alt + F, D to
delete the report.
2. Select the report you want to delete.
3. From the File menu click Delete or click the Delete button
on the toolbar.
4. Click Yes to delete.
Access Control Database User Manual
9.27
Reports
9.28
Access Control Database User Manual
Y
Glossary
3-SAC
See Security Access Control module.
access card
Any of the different types of credential that can be used in an
access control system. We use card as a general term to refer
to proximity, Wiegand pin, magnetic stripe, and smart cards.
access control
The control of persons through entrances and exits of a
controlled area.
Access Control Database
program
ACDB. Lets the user create and maintain a database of
information about CRCs, cardholders, schedules, and access
levels. The ACDB runs on the user's PC and transmits
database changes by dial-up or direct connection.
access control system
Part of an integrated system intended to control access through
the site doors, and thereby control access to the site.
access level
A predefined set of access or security rights and privileges for
use in an electronic access control system.
ACDB
See Access Control Database program.
activate
To turn on or make active.
AHJ
Authority having jurisdiction.
alarm
The state of a fire alarm or security alarm device that has
detected a fire or burglary condition.
anti-passback
An access control application that prevents successive use of
the same card to pass through a door in the same direction.
Anti-passback prevents a card from being passed back to
another person for the purpose of gaining unauthorized access.
arm
Arming a partition means advising the system to monitor the
devices for burglar alarm events. Conversely, when you disarm
a partition, you are advising the system to stop monitoring for
burglar alarm events.
Note that all other types of event are monitored continuously,
so as to maintain the integrity of the security system.
Security systems distinguish two types of arming: arm stay and
arm away.
armed away
Security systems distinguish two types of arming: arm stay and
arm away. Arming away causes the system to monitor all
devices in the partition, both perimeter and interior.
armed stay
Security systems distinguish two types of arming: arm stay and
arm away. Arming stay causes the system to monitor the
perimeter devices (door and window opening detectors) but to
ignore the interior detectors (motion detectors).
away
See armed away.
Access Control Database User Manual
Y.1
Glossary
badging (in or out)
A general term for the process whereby a cardholder presents
credentials to a reader in order to request access into or out of
a controlled area.
bypass
Devices can be bypassed or disabled. When a device is
bypassed, the system ignores its alarm events, but continues to
monitor other events. When a device is disabled, the system
ignores all event messages from the device.
bypass time
The bypass time is the number of seconds (0 to 255) that the
CRC suppresses audible annunciation and alarm notification.
card reader
Any of the different types of credential reader supported by the
CRC. We use card reader as a general term to refer to
proximity, Wiegand pin, magnetic stripe, and smart card
readers, as well as readers equipped with a keypad.
Card Reader Controller
module (CRC)
CRC. A module that performs card access processing
decisions for a door, and grants or denies access to a
cardholder. Each CRC stores a complete database and is
capable of granting or denying access without external
communication.
cardholder
A general term used to refer to any user of an access control
system issued with a valid access card (or other access
credentials). This also refers to users of a security system.
central monitoring station
CMS. A station to which alarm and supervisory signaling
devices at the site transmit event messages. The central
monitoring station is staffed continuously to monitor, record,
and investigate alarm or trouble signals.
Central Processor module
CPU. The primary processing module for an EST3 control
panel.
CMS
See central monitoring station.
command list
A predefined event that can be used to trigger execution of
SDU rules The CRC can be programmed to transmit these to
the control panel in response to certain access events.
Command lists are typically used to trigger transmission of
access event messages to a CMS, or to trigger activation of
remote gates, CCTV, or relay modules.
common door
An access control application where a given door is used by
several different companies, as in the main entrance of an
office building.
company
General term for a group of end-users who use the access
control or security system at the project site. Projects can
include one or more companies. Generally, the resources of
dedicated security and access control devices are controlled by
a single company. Several companies may share the resources
of common devices.
construction card
Special access cards that will work with any CRC prior to a
database being downloaded.
construction mode
Before a database is downloaded to a CRC it is in construction
mode. Building contractors can use specially coded
Y.2
Access Control Database User Manual
Glossary
construction cards for access and for testing.
control panel
An electronics cabinet housing the 3-CPU1, 3-LCD, and related
modules, acting as the central controlling point for an integrated
system, or as one control node of a networked, integrated
system.
CPU
See Central Processor module.
CR
Card reader.
CRC
See Card Reader Controller module.
CRCXM
See Card Reader Controller module. This option of the CRC
has extended memory and holds a larger database.
database
A file composed of records, each containing fields, together
with a set of operations for searching, sorting, recombining, and
other functions. In this manual, database often refers to the
access control database that is created by the ACDB and
downloaded through the control panel to individual CRCs.
degraded mode
A mode of operation used when a module has lost
communication with its supporting system. The CRC can
operate when communication with the control panel is
disrupted, providing enhanced survivability.
delayed egress
An access control application intended to control shoplifting at
retail sites. A delayed egress door is fitted with card readers
and a request to exit (REX) button. Employees can badge in
and out as at any other door. In an emergency, customers can
press the REX to unlock the door. Pressing the REX generates
a security alarm but does not unlock the door immediately.
delayed egress time
The delayed egress time is the number of seconds that egress
is delayed when a Request to Exit button with delayed egress is
pressed.
device
Any detector or module. Devices are electronic sensing units
that monitor an area for unwanted conditions and report those
conditions to the system control panel. Devices are also
referred to as points.
Typical fire alarm devices are heat detectors, smoke detectors,
and pull stations. Security devices include door status sensors,
motion detectors, and broken glass detectors.
device address
A number which uniquely identifies a detector or module in an
integrated system.
disable
Devices can be bypassed or disabled. When a device is
bypassed, the system ignores its alarm events, but continues to
monitor other events. When a device is disabled, the system
ignores all event messages from the device.
disarm
Arming a partition means advising the system to monitor the
devices for burglar alarm events. Conversely, when you disarm
a partition, you are advising the system to stop monitoring for
burglar alarm events.
Note that all other types of event are monitored continuously,
so as to maintain the integrity of the security system.
Access Control Database User Manual
Y.3
Glossary
door ajar time
The door ajar time is the number of seconds that an access
door can be left open before a signal is sent to the fire alarm
system. If the door is left ajar past the door ajar time, the local
sounder in the CRC (if installed) sounds for one second every
minute. This is a security feature, ensuring that doors are not
propped open and left for an extended time.
door contact
A switch that monitors the position (open or closed) of the door.
download
Sending a compiled project database from a PC to the fire
alarm control panel. Also, sending an access control database
from a PC to the CRC devices via the control panel.
elevator control
An access control application that determines which floors are
available to a given cardholder.
emergency exit door
An access control application where an exit door can be
unlocked from the inside by badging out or by mechanical
means. If the door is opened without badging out, it causes an
immediate security alarm.
emergency exit sounder time
The emergency exit sounder time is the number of seconds (0
to 255) the CRC sounder sounds when an emergency exit door
is violated without badging out or using a request to exit device
(without bypass).
enable
Permit an input, output, or system feature to function. Also, to
instruct the system to monitor event messages from a device.
See also disable.
FireWorks
A computerized display and control system used with EST2,
EST3, FCC, and IRC-3 fire networks. FireWorks uses one or
more display computers to monitor and control several
networks of multiplex signaling systems, card access systems,
and CCTV systems.
handicap access door
An access control application for a door that provides
mechanical assistance and extended access time for a
handicapped cardholder.
handicap unlock time
The handicap unlock time is the number of seconds that the
door stays open before relocking, when a cardholder
designated as handicapped badges in.
holiday
An exception to the normal way of operating an access control
system.
holiday schedule
Exceptions to normal schedules, when different access times
are desired.
input circuit
Each CRC has two input circuits for use with access control
and security devices. These are typically used for a door
position sensor and a request to exit device. The input circuits
can also be used as security input points.
integrated system
A panel-based system that can integrate fire alarm, security,
and access control functions.
integrated system Installer
Typically an employee of the company that installed the access
control system.
Y.4
Access Control Database User Manual
Glossary
irregular entry
Entry into a building outside the cardholders normal access
time.
keypad
Some card readers are equipped with a keypad to allow entry
of a PIN number in addition to the access card. We do not use
the term keypad to refer to the KPDISP Keypad Display
module.
Keypad Display module
KPDISP. A control and display module used in security and life
safety applications. The KPDISP includes an LCD display, a
telephone-style keypad, a variable-tone sounder, and an
internal processor. It is most typically used to arm and disarm
security partitions.
KPDISP
See Keypad Display module.
KPDISP password
A password that allows cardholders access to the KPDISP. It
contains seven digits, the last three digits of the cardholder’s
access card and a four digit PIN number.
LED
Light emitting diode.
lock
Any type of door securing device. We use lock as a general
term to refer to both strikes and maglocks.
lockout
A function that lets the system disable or ignore badging
attempts at the outside reader of a CRC after several
consecutive badging attempts fail. The number of failed
attempts and the duration of the lockout can be configured.
Lockout discourages illegal access attempts by “trial-and-error
badging” with a series of stolen or fabricated badges.
maglock
Magnetic lock. A type of lock that secures the door (holds it
shut) when power is applied.
magnetic stripe card
A type of access card having a data encoded magnetic tape or
stripe on one side.
manual open time
The manual open time is the number of seconds that the
auxiliary relay stays active, when an open command is received
from the fire alarm system, Fireworks, or from a local ADA
request to open device.
manual unlock time
The manual unlock time is the number of seconds that the door
stays open before relocking, when an unlock command is
received from the fire alarm system, Fireworks, or a local
request to exit device.
minimum unlock time
The minimum unlock time is the number of seconds that the
CRC waits before attempting to relock the door. This feature
prevents unwanted immediate relocking.
MODCOM
See Modem Communication module.
Modem Communication
module
MODCOM. A communication module with modem and dialer
capabilities. The MODCOM can be used to download
information from remote sites or to report events to a central
monitoring station. The MODCOMP can communicate to
telephone pagers using TAP protocol.
muster
An access control application that lets users determine who has
Access Control Database User Manual
Y.5
Glossary
exited a controlled area in the event of an emergency
evacuation.
muster report station
A PC located in a secure area, outside the controlled area,
equipped with the ACDB program. Security staff use this PC to
create a muster report after an emergency evacuation.
muster station
A CRC located outside the controlled area at which cardholders
badge out after an emergency evacuation.
NFPA 72
National Fire Alarm Code.
normal
Devices can be in different states. States are classified as
normal or off-normal.
When a smoke detector is operating perfectly and there is no
smoke in the area, the device is said to be in a normal state.
If smoke is detected the device goes into an alarm state. If the
device is damaged, it goes into a trouble state. Both alarm and
trouble are off-normal states.
off-normal
See normal.
open schedule
A type of access control schedule, defined with the ACDB, that
specifies times when a door is unlocked. For example, access
to a building lobby may be determined with an open schedule.
When the open schedule is active, the lobby door is unlocked.
operators
Users of the ACDB software. Operators are controlled by
privileges that allow them enter and edit certain areas of the
ACDB.
outbound port
An outbound port specifies the computer and port you are
transmitting from.
output circuit
The CRC includes common, NO, and NC outputs from a Form
C relay. These can be used to control auxiliary devices such as
fans and dampers, as well as devices that support handicap
functions.
partition
A physical area that a security system protects with a group of
related devices. A site may consist of a single partition or of
multiple partitions. Partitions can be armed and disarmed
independently.
PIN schedule
A type of access control schedule that defines when a PIN must
be entered to verify the badging-in operation and grant access
proximity card
A type of access card containing a microcircuit. When placed in
close proximity to a card reader, the card activates the reader's
circuitry and registers a unique code.
Relay open time
The relay open time is the number of seconds that the auxiliary
relay timer stays active, when a user who is designated as
handicapped badges in.
Resource Profile
RP. A file that defines the system security and access control
devices for the ACDB program.
Resource Profile Manager tool
RPM. Part of the SDU that uses the project database to create
a separate resource profile for each company that uses the
access control system.
Y.6
Access Control Database User Manual
Glossary
REX
Request to exit button.
route
Routes define how the ACDB connects to the hardware of your
access control system. There are two different types of route:
modem connection and direct connection (RS-232).
RP
See Resource Profile
RPM
See Resource Profile Manager tool.
RS-232
An asynchronous communication format used to communicate
between a PC and a control panel.
RS-485
A serial differential communications format used to
communicate between the panel and some remote
annunciators
Rule
A logical relationship between objects defined in the network’s
object list. Rule format: [rule label] (input state) (input device
type) ‘input label’ : Output command (output device type)
(priority) ‘output label’ {comments};
schedule
Identifies specific times (in 15 minute increments) and days
when access is granted.
SDU
See System Definition Utility.
Security Access Control
module
3-SAC. An EST3 module that supports an RS-485 line for
security and access control devices.
security alarm
When a security device goes into alarm, it generates a security
alarm event. This triggers programmed responses from the
system control panel, and may result in a message being sent
to a central monitoring station or a telephone pager. The end
result will be the dispatch of a police or security officer to
investigate the problem.
security partition
See partition.
security system
Part of an integrated system intended to monitor and report
unauthorized access to specific areas of the site, thereby
preventing vandalism and burglary.
security trouble
When a security device goes into trouble it generates a security
trouble event. This triggers programmed responses from the
system control panel, and may result in a message being sent
to a central monitoring station or a telephone pager. The end
result will be the dispatch of maintenance personnel to
investigate and resolve the problem.
standard unlock time
The standard unlock time is the number of seconds that the
door stays open before relocking, when a user badges in.
stay
See armed stay.
strike
A type of lock. A strike unlocks the door when power is applied.
suppression schedule
A type of access control schedule that defines times when the
CRC does not log normal events. This reduces the number of
events that would otherwise be stored in the CRC during
normal business hours.
System Definition Utility
A Windows based program used to enter and modify
Access Control Database User Manual
Y.7
Glossary
information contained in the EST3 system.
task
Tasks are used by the ACDB to update hardware, purge old
data from the database, retrieve access history for reports, and
automate the running of reports.
timeline
Used in a schedule to define the time when access is granted
and when access is denied.
two-person rule
An access control application that ensures that no staff member
can be in the controlled area alone. A CRC operating under
two-person rule prevents the entrance of a single person into
the controlled area. When two people are present in the area,
one cannot exit without the other.
unlock schedule
Define times when a door is unlocked to allow free access.
visitor and escort
An access control application where a visitor is issued a
temporary access card. Access to specific doors is granted only
when an employee (escort) with a permanent access card
badges in with the visitor. This application may make use of
multiple card readers to handle different types of visitor and
employee access card.
Wiegand pin card
A type of access card embedded with encoded ferromagnetic
wires.
zone
A physical area that a fire alarm system protects with a group of
related devices. A site usually consists of two or more zones.
Y.8
Access Control Database User Manual
Z
A
About command (Help menu) • 3.6
About option (start screen) • 2.3
AC (access control) history requests • 9.3
access
colors • See General tab (Preferences)
control systems • 1.4
event history reports • 9.8
event reports • 9.2. See also AC (access control)
history requests; Tasks tab
granted irregular history events • 7.16
privileges • 1.7
times • 1.6
Access Events command • 3.6
access level
command buttons • 7.4
command lists • 7.12
filter • 8.19
names • 8.6
properties • 8.5
reports • 9.6
reports • 9.8
states • 7.5
tab buttons • 7.4
toolbar • 7.3
tree icons • 7.2
view buttons • 7.3
access levels
collapsing • 7.7
creating • 7.6
defined • 1.6, 7.2
deleting • 7.24
expanding • 7.7
naming • 8.6
rotating • 8.6
Access Levels command • 3.4
Access Levels tab • 3.9, 7.2
ACDB (Access Control Database)
building blocks • 1.6
description • 1.4
features • 1.3
ACDB (Access Control DataBase)
interface overview • 3.2
interface tabs • 3.8
interface window • 3.3
start screen • 2.3
Action menu • 3.5
Action Send Changes command • 3.5
Activate Holiday button • 6.7
activating
cardholders • 8.17
holidays • 6.7
activation dates • 8.7
active holidays • 6.2
active state • 7.5
Active? filter • 8.19
Add Access Level Command List button • 7.4
Add Access Level Command List command • 3.5
Add Access Level Schedule button • 7.4
Access Control Database User Manual
Index
Add Access Level Schedule command • 3.5
adding
custom colors • 5.9
fields to custom reports • 9.19
personal information • 8.9
photographs to cardholder records • 8.14
Address filter • 8.19
Administration command • 3.5
Administration tab • 3.9
Alarm Silence privilege • 7.21
alphabetical queries • See filtering cardholder information
Alternate Day Off Rule group • 6.3
alternative day off
calendars • 6.3
rules • 1.6
Arm Away privilege • 7.19
Arm Stay privilege • 7.19
Armed Away, Allow Entry/Exit privilege • 7.16
Armed Away, Disarm Partition on Entry privilege • 7.16
Armed Away, Switch to Armed Stay privilege • 7.16
Armed Stay, Allow Entry/Exit privilege • 7.16
Armed Stay, Disarm Partition on Entry privilege • 7.16
arrows, navigation • 4.4
assigning
command lists • 7.12
default card formats and facility codes • See Default tab
different command lists • 7.13
different schedules • 7.10
disability privileges • See disabilities, cardholder
privileges • See Access Levels tab
schedules • 7.9
associating reports with tasks • 9.4
attaching
command lists to access levels • See Add Access Level
Command List command
schedules to access levels • See Add Access Level
Schedule command
automatic logout settings • See General tab (Preferences)
B
Backup Database command • 3.3
Boolean filters • See brackets and conditions
brackets and conditions • 9.13
branches, access level • 7.7
building blocks, ACDB • 1.6
buttons
access level tab • 7.4
Activate Holiday • 6.7
Collapse Branch • 3.8
Collapse Tree • 3.8
Copy • 3.7
Cut • 3.7
Delete • 3.7
Deselect all records • 3.7, 4.7
Deselect All Tree View Nodes • 3.8
Deselect current record • 3.7, 4.7
Discard All Changes • 3.7
Expand Branch • 3.7
Z.1
Index
buttons (continued)
Expand Tree • 3.7
Help Contents • 3.8
Message Center • 3.8
New • 3.7
Paste • 3.7
Print Preview • 3.7
Redo • 3.7
Reissue • 3.8
Re-synchronize with Server • 3.8
Run Now • 9.21
Save • 3.7
Select all records • 3.7, 4.7
Select current record • 3.7, 4.7
Send Changes to Access Equipment • 3.8
Toggle Selection of Eligible Tree Nodes • 3.8
toolbar • 3.6
Undo • 3.7
Bypass privilege • 7.20
C
calendars • 6.3
canceling data entry mistakes • See Undo command
card
ID numbers • 8.4
information • 8.4
number ranges • 8.4
types • 1.5
Card ID filter • 8.19
cardholder reports • 9.6, 9.8
cardholders
defined • 8.2
deleting • 8.21
editing • 8.21
filtering • 8.19
introduced • 1.7
sorting and searching • See cardholder information
under filtering
CardHolders command • 3.4
CardHolders tab • 3.9, 8.3
categorizing specific data • See reports under filtering
caution, reduced security • 7.20
changing
multiple items simultaneously • 4.7
passwords • 2.4
Christmas • See definition under holiday
City filter • 8.20
clearing cardholder photographs • 8.16
Collapse Branch button • 3.8
Collapse Branch command • 3.4
Collapse Tree button • 3.8
Collapse Tree command • 3.4
collapsing access levels • 7.7. See also Collapse Branch
command; Collapse Tree command
Color dialog box • 5.8
colors • 5.8, 5.9
column widths, report • 9.20
command
lists • 1.7, 7.12
privileges • 1.7
commands
About • 3.6
Access Events • 3.6
Access Levels • 3.4
Action Send Changes • 3.5
Add Access Level Command List • 3.5
Add Access Level Schedule • 3.5
Z.2
commands (continued)
Administration • 3.5
Backup Database • 3.3
CardHolders • 3.4
Collapse Branch • 3.4
Collapse Tree • 3.4
Contents, Index • 3.6
Copy • 3.4
Create Default Records • 3.3
Cut • 3.4
Database • 3.6
Delete • 3.3
Delete Access Level Command List • 3.5
Delete Access Level Schedule • 3.5
Deselect All Records • 3.5, 4.7
Deselect All TreeView Nodes • 3.4
Deselect Current Record • 3.5, 4.7
Discard All Changes • 3.4
Exit • 3.4
Expand Branch • 3.4
Expand Tree • 3.4
Holidays • 3.4
Import • 3.3
Language • 3.4
Login • 3.5
Message Center • 3.5
New • 3.3
New Company • 3.3
Options • 3.6
Paste • 3.4
Photo • 3.6
Presence • 3.6
Print • 3.3
Print Preview • 3.3
Printer Setup • 3.3
Redo • 3.4
Reissue Card • 3.5
Reports • 3.4
Reset Access Level Privilege • 3.5
Resource Usage • 3.6
Resync with Server • 3.5
Save • 3.3
Schedules • 3.4
Select All Records • 3.5, 4.7
Select Current Record • 3.5, 4.7
Set Access Level Privilege • 3.5
Set Network Server • 3.6
Toggle All Selections • 3.4
Troubles Display • 3.6
Undo • 3.4
communication errors • See yellow X symbols
conducting a filtered query • See cardholder information
under filtering
configuring auxiliary reader inputs • See also Default tab
Confirmations tab • 4.3
construction cards • 8.4
Contents, Index command • 3.6
controlling access privileges • See Set Access Level
Privilege command
Copy button • 3.7
Copy command • 3.4
copying from one timeline to another • 5.5
CRC (Card Reader Controller)
functions • 1.4
privileges • 1.7
schedules • 1.7
CRC firmware • 3.3
Create Default Records command • 3.3
Access Control Database User Manual
Index
creating
access levels • 7.6. See also Access Levels tab
cardholders • 8.3
holidays • 6.3
new files • See New command
report groups • 9.17
report headings • 9.16
reports • 9.8
schedules • 5.4. See also Schedules tab
cropping photographs • 8.15
customizing
ACDB features • See Administration tab; Preferences
tab
applications and requirements • See UDF Labels tab
default reports • 9.6
Cut button • 3.7
Cut command • 3.4
Cypress interface • 8.5
D
database reports • 9.2. See also running reports
Database command • 3.6
date displays • See General tab (Preferences)
deactivating
cardholders • 8.17. See also expiration date; lost cards
holidays • 6.8
defaults
activation date • 8.7
holiday • 6.2
photograph size • 8.14
report • 9.6
schedule • 5.2
sorting • 9.19
timeline color • 5.8
defining
custom labels • See UDF Labels tab
custom tabs • See UD Cardholder Tab Labels tab
timeline colors • 5.8
Delete Access Level Command List button • 7.4
Delete Access Level Command List command • 3.5
Delete Access Level Schedule button • 7.4
Delete Access Level Schedule command • 3.5
Delete button • 3.7
Delete command • 3.3
deleted state • 7.5
deleting
access levels • 7.24
actions by series • See Discard All Changes command
cardholder photographs • See clearing cardholder
photographs
cardholders • 8.21
holidays • 6.9
previously requested reports • 9.25
reports • 9.27
schedules • 5.7
Derived Card Number filter • 8.19
Deselect all records button • 3.7
Deselect All Records command • 3.5
Deselect All Tree View Nodes button • 3.8
Deselect All TreeView Nodes command • 3.4
Deselect current record button • 3.7
Deselect Current Record command • 3.5
deselecting CRCs • See Toggle All Selections command
determining operator logon status • See Status bar
dialog boxes
Color • 5.8
Edit Photo • 8.14
Access Control Database User Manual
dialog boxes (continued)
Options • 9.4, 9.21
Preferences for Operator ADMIN1 and Options • 4.2
disabilities, cardholder • 8.4
Disability filter • 8.20
Disable privilege, Fire Alarm • 7.21
disabling fire alarms • See fire alarm privileges, KPDISP
Disarm privilege • 7.20
Discard All Changes button • 3.7
Discard All Changes command • 3.4
displaying current data • See Resync with Server
command
door option schedules • 5.3
downloading information • 4.9
E
Edit menu • 3.4
Edit Photo dialog box • 8.14
editing
cardholder information • See CardHolders tab
cardholders • 8.21
databases without RP files • See sample RP files under
importing
holidays • 6.9
reports • 9.27
schedules • 5.7
ending an ACDB session • See exiting the ACDB
event history reports • 9.6
events, access granted irregular history • 7.16
exchanging network information between operators • See
Message Center command
Exit command • 3.4
Exit option • 2.3
exiting the ACDB • 4.10
Expand Branch button • 3.7
Expand Branch command • 3.4
Expand Tree button • 3.7
Expand Tree command • 3.4
expanding access levels • 7.7. See also Expand Branch
command; Expand Tree command
expiration dates • 8.7
exporting cardholder photographs • 8.15
Extra # tabs • See UD CardHolder Tab Labels tab
F
facility codes • 8.4
Fields tab • 9.7, 9.19
File menu • 3.3
filtering
access events • 9.11
cardholder information • 8.19
conditions • 9.12
doors • 9.10
reports • 9.10
finding current status • See Status bar
fire alarm privileges, KPDISP • 1.7, 7.21
fixed-date holidays • 6.3
fonts, configurable report • 9.17
formats, cardholder • 8.4
Friday off rule • 6.3
G
gathering
access control events • See Tasks tab
General tab (Preferences) • 4.2
Z.3
Index
generating reports • See Reports tab
getting
more information from the status bar • 3.10
online help • 2.3. See also Contents, Index command
reader trouble summaries • See Status bar
graphic file types, importable • 8.14
grouping
cardholder fields • See UD CardHolder Tab Labels tab
similar report items • See report groups under creating
H
handling cardholder/operator photographs • See Photo
command
hardware reports • See running reports
heading styles • 9.16
Help Contents button • 3.8
Help menu • 3.6
Help option • 2.3
HID prox cards • 8.4
holiday
definition • 6.2
schedules • 5.3. See also schedules under creating
timelines • 5.3, 6.2
weekends • 1.6
holidays
activating • 6.7
creating • 6.3
deactivating • 6.8
editing • 6.9
sorting • 6.6
Holidays command • 3.4
Holidays tab • 3.9, 6.4
how to… • See under procedures
I
icons, access level tree • 7.2
identifying the ACDB software version • See About option
(start screen)
Import command • 3.3
importing
cardholder photographs • 8.14
SDU project modifications • See modifications, SDU
project
inactive
holidays • 6.2
state • 7.5
Independence Day • See definition under holiday
integrated partitions • 1.4
interface overview • 3.2
Irregular Entry privilege • 7.15
issuing new cards • 8.23
K
keyboard shortcuts
clearing photographs • 8.16
collapsing trees and branches • 7.7
creating new access levels • 7.6
creating new cardholders • 8.7
creating new holidays • 6.5
creating new reports • 9.9
deleting access levels • 7.24
deleting cardholders • 8.21
deleting reports • 9.28
deleting schedules • 5.7
expanding trees and branches • 7.7
Z.4
keyboard shortcuts (continued)
exporting photographs • 8.15
finding • 3.3
launching the Edit Photo dialog box • 8.15
launching the Options dialog box • 2.4, 8.12
saving information • 4.6
selecting multiple holidays • 6.9
selecting records • 4.8
KPDISP (Keypad Display)
fire alarm privileges • 1.7, 7.21
functions • 1.4
password • 8.5
PINs (personal ID numbers) • 8.5
security privileges • 1.7, 7.19
L
labels, UDF (User-Defined Field) • 8.12
Labor Day • See definition under holiday
landscape orientation • 9.18
Language command • 3.4
Last Name filter • 8.19
left pane description • 3.10
letter tabs • 4.4, 8.19
Level Name field (access level groups) • 8.6
levels, access • 1.6
Log In option • 2.3
logging on as a operator • 2.4
Login command • 3.5
lost cards • 8.23
M
main headings • 9.16
managing lost cards • 8.23
Memorial Day • See definition under holiday
Menu bar • 3.3
menus
Action • 3.5
Edit • 3.4
File • 3.3
Help • 3.6
Reports • 3.6
Tools • 3.6
View • 3.4
Message Center button • 3.8
Message Center command • 3.5
middle pane description • 3.10
MODCOM user ID translation reports • 9.6, 9.8
Monday through Sunday schedules • 5.2. See also
Monday workweeks; Sunday workweeks
Monday workweeks • 6.4
monitoring employee attendance • See data retrieval for
reports under automating
moving text to and from the clipboard • See Edit menu
multiple
record selections • 4.7, 4.8
sites and RP files • See also RP file imports
muster reports • 9.6, 9.9
N
names, cardholder • 8.3
navigation arrows • 4.4
New button • 3.7
New command • 3.3
New Company command • 3.3
New Year • See definition under holiday
Access Control Database User Manual
Index
No alternate day off rule • 6.3
No day off rule • 6.3
No Expiry filter • 8.20
nonintegrated partitions • 1.4
notes
access-level overrides • 8.6
activated holiday downloads • 6.7
activating cardholders • 8.17
adding optional personal information • 8.9
alternative day off calendars • 6.3
assigning access levels to cardholders • 8.6
combined panes • 3.10
Cypress interface • 8.5
deactivated holiday downloads • 6.8
deleting assigned access levels • 7.24
deleting assigned schedules • 5.7
deleting cardholders • 8.21
door filter selections • 9.10
downloading changes • 4.9
extra access time • 5.2
holiday timelines • 6.2
inactive cardholder data • 8.17
locked holiday lists • 6.9
making holidays inactive • 6.9
report column widths • 9.20
saving edits to cardholder information • 8.21
saving information within tabs • 4.6
sorting default • 9.19
undoing card reissues • 8.22
verifying holiday information • 6.7
O
opening reports • See Reports menu
operator reports • 9.9
Options command • 3.6
Options dialog box • 9.4, 9.21
options, system • 4.2
orientations, report • 9.18
overriding access levels • 8.6
P
Panel Silence privilege, Fire Alarm • 7.21
panes, ACDB window • 3.10
passwords, changing • 2.4
Paste button • 3.7
Paste command • 3.4
pending states • 7.5
personal information • 8.9
Personal tab • 8.10
Photo command • 3.6
photographs
adding • 8.14
cropping • 8.15
default sizes • 8.14
deleting • See clearing cardholder photographs
exporting • 8.15
PIN (Personal ID Number)
access card • 8.5
schedules • 5.3
portrait orientation • 9.18
Preferences for Operator ADMIN1 and Options • 4.2
Preferences tab • 4.2
Presence command • 3.6
presence reports • 9.2, 9.8
preserving ACDB sessions • See Save command
previewing reports • See Print Preview command
Access Control Database User Manual
Print command • 3.3
Print Preview button • 3.7
Print Preview command • 3.3
Printer Setup command • 3.3
printing
files • See Print Preview command
reports • 9.25. See also Access Events command;
Database command; Presence command; Print
Preview command; Resource Usage command;
running reports
privileges
access • 1.7
Alarm Silence • 7.21
Arm Away • 7.19
Arm Stay • 7.19
Armed Away, Allow Entry/Exit • 7.16
Armed Away, Disarm Partition on Entry • 7.16
Armed Away, Switch to Armed Stay • 7.16
Armed Stay, Allow Entry/Exit • 7.16
Armed Stay, Disarm Partition on Entry • 7.16
Bypass • 7.20
command • 1.7
Disable • 7.20
Disarm • 7.20
Fire Alarm Disable • 7.21
Fire Alarm Panel Silence • 7.21
Fire Alarm Reset • 7.21
Irregular Entry • 7.15
KPDISP fire alarm • 7.21
KPDISP security • 7.19
Unlock Schedule Override • 7.16
procedures
activating cardholders • 8.17
activating holidays • 6.7
adding custom colors • 5.9
adding fields to custom reports • 9.19
applying cardholder filters • 8.20
assigning command lists • 7.13
assigning different command lists • 7.14
assigning different schedules • 7.10
assigning schedules • 7.9
changing passwords • 2.4
clearing cardholder photographs • 8.16
collapsing access levels • 7.7
copying from one timeline to another • 5.5
creating access levels • 7.6
creating holidays • 6.5
creating new cardholders • 8.7
creating new reports • 9.9
creating report headings • 9.17
creating schedules • 5.4
customizing default reports • 9.7
deactivating cardholders • 8.18
deactivating holidays • 6.8
deleting access levels • 7.24
deleting cardholder photographs • See clearing
cardholder photographs
deleting cardholders • 8.21
deleting holidays • 6.9
deleting reports • 9.27
deleting schedules • 5.7
downloading changes • 4.9
editing holidays • 6.9
editing reports • 9.27
editing schedules • 5.7
entering personal cardholder information • 8.10
exiting the ACDB • 4.10
expanding access levels • 7.7
Z.5
Index
procedures (continued)
exporting cardholder photographs • 8.15
filtering access events • 9.12
filtering conditions for cardholder reports • 9.13
filtering reports • 9.11
grouping reports • 9.17
importing and sizing cardholder photographs • 8.15
naming UD cardholder tab labels • 8.12
naming UDF labels • 8.13
orienting reports • 9.18
printing reports • 9.25
reissuing lost cards • 8.22
removing access level schedules • 7.10
removing command lists • 7.14
removing door privileges • 7.17
removing KPDISP privileges • 7.22
resetting timelines • 5.6
running reports • 9.22
saving changes • 4.6
selecting report fonts • 9.18
setting door privileges • 7.17
setting KPDISP privileges • 7.22
starting the ACDB program • 2.2
viewing reports • 9.25
programming holidays • See Holidays tab
projected
day calendars • 6.3
holiday reports • 9.6, 9.8
prompts, save information (*) • 4.6
properties, access level • 7.2, 8.6
Q
queries, alphabetical • See filtering cardholder information
R
red X symbols • 7.9
Redo button • 3.7
Redo command • 3.4
Reissue button • 3.8
Reissue Card command • 3.5
reissuing lost cards • 8.22
relocating ACDB network servers • See Set Network
Server command
removing
access level schedules • 7.10
command lists from access levels • 7.14. See also
Delete Access Level Command List command
door privileges • 7.17
KPDISP privileges • 7.22
schedules from access levels • See Delete Access
Level Schedule command
repeating the last action • See Redo command
report
customized default • 9.6
database-assembled • See running reports
default • 9.6
hardware-based • See running reports
previously requested • 9.25
task associations • 9.4
reports
AC (access control) history • 9.3
adding fields to custom • 9.19
defined • 9.2
filtering • 9.10
printing • See running reports
running • 9.21
Z.6
reports (continued)
styling • 9.16
viewing • See running reports
Reports command • 3.4
Reports menu • 3.6
Reports tab • 3.9, 9.2
Reset Access Level Privilege button • 7.4
Reset Access Level Privilege command • 3.5
Reset privilege, Fire Alarm • 7.21
resetting
fire alarms • See fire alarm privileges, KPDISP
timelines • 5.6
Resource Usage command • 3.6
resource usage reports • 9.6, 9.8
restoration settings • See General tab (Preferences)
Resync with Server command • 3.5
Re-synchronize with Server button • 3.8
retrieving information about logged-on operators • See
Operator tab (Preferences for Operator ADMIN1 and
Options)
reviewing
project data • See View menu
reports • See running reports
right pane description • 3.10
rotating shifts • 8.6
rules, alternative day off • 1.6
Run Now button • 9.21
running reports • 9.21
S
Save button • 3.7
Save command • 3.3
save information prompts (*) • 4.6
saving your changes • 4.6
scaling photographs • 8.15
schedule reports • 9.6, 9.8
schedules
assigning • 7.9
CRC • 1.7
creating • 5.4
defined • 5.2
deleting • 5.7
editing • 5.7
Schedules command • 3.4
Schedules tab • 3.9
Second Overrides First filter • 8.20
security privileges, KPDISP • 1.7, 7.19
Select all records button • 3.7
Select All Records command • 3.5
Select current record button • 3.7
Select Current Record command • 3.5
selecting
alphabetical entries • See letter tabs
doors (Card Reader Controllers) • See Toggle All
Selections command
entire images • 8.15
multiple records • 4.7, 4.8
printer options • See Printer Setup command
report source options • See running reports
selection lists • 3.10
Send Changes to Access Equipment button • 3.8
sending new information to CRCs and KPDISPs • See
Action Send Changes command
Set Access Level Privilege button • 7.4
Set Access Level Privilege command • 3.5
Set Network Server command • 3.6
Access Control Database User Manual
Index
setting
alternate days off for holidays • 6.3
door privileges • 7.15
KPDISP privileges • 7.19
operator preferences • See Options command
report fonts • 9.17
report orientation • 9.18
styles for custom reports • 9.16
system preferences and options • 4.2
silencing fire alarms • See fire alarm privileges, KPDISP
sizing photographs • 8.14, 8.15
Sort By Holiday Name checkbox • 6.6
sorting
cardholders • See cardholder information under filtering
holidays • 6.6
specifying workweek start days • 6.4
start screen, ACDB • 2.3
starting ACDB programming sessions • 2.2
start-on days • See General tab (Preferences)
State/Province filter • 8.20
states, access level • 7.5
Status bar • 3.10
Status filter • 8.20
status, cardholder • 8.3
Style tab • 9.7, 9.16
subordinate headings • 9.16
Sunday workweeks • 6.4
suppression schedules • 5.3
system features • 1.3
systems, access control • 1.4
T
tabs
Access Levels • 3.9, 7.2
Administration • 3.9
CardHolders • 3.9, 8.3
Confirmations • 4.3
Extra # • See UD CardHolder Tab Labels tab
Fields • 9.7, 9.19
General (Preferences) • 4.2
Holidays • 3.9, 6.4
Personal • 8.10
Preferences • 4.2
Reports • 3.9, 9.2
Schedules • 3.9
Style • 9.7, 9.16
Tasks • 9.3
UD CardHolder Tab Labels • 8.11
UDF Labels • 8.12, 8.13
task
report associations • 9.4
Tasks tab • 9.3
Thanksgiving • See definition under holiday
time displays • See General tab (Preferences)
timelines • See schedules under creating
times, access • 1.6
tips
clearing photographs • 8.16
creating new access levels • 7.6
creating new cardholders • 8.7
creating new holidays • 6.5
creating new reports • 9.9
deleting access levels • 7.24
deleting cardholders • 8.21
deleting reports • 9.28
Access Control Database User Manual
tips (continued)
deleting schedules • 5.7
exporting photographs • 8.15
finding keyboard shortcuts • 3.3
launching the Edit Photo dialog box • 8.15
launching the Options dialog box • 2.4, 8.12
multiple selection • 4.8
quickening field navigation • 8.7
save information prompts (*) • 4.6
saving information • 4.6
schedule names and descriptions • 5.4, 5.7
selecting multiple cardholders • 8.17, 8.21
selecting multiple doors • 7.9, 7.13
selecting multiple holidays • 6.9
Title bar • 3.3
Toggle All Selections command • 3.4
Toggle Selection of Eligible Tree Nodes button • 3.8
toolbar buttons • 3.6
toolbar, Access Level • 7.3
Tools menu • 3.6
tracking
cardholder movements • See presence reports
CRC events • See event reports under access
database queries • See reports under database
modified records • See Title bar
tree view • 3.10
Troubles Display command • 3.6
U
UD CardHolder Tab Labels tab • 8.11
UDF Labels tab • 8.12, 8.13
Undo button • 3.7
Undo command • 3.4
Unlock Schedule Override privilege • 7.16
unlock schedules • 5.3
unsaved information reminder • 4.6
unscheduled access • See Irregular Entry privilege
User Defined Field filter • 8.20
V
View All button • 7.4
view buttons, access levels • 7.3. See also Action menu
View menu • 3.4
View Only Denied button • 7.4
View Only Granted button • 7.4
viewing
ACDB software version information • See About
command (Help menu)
ACDB troubles • See Troubles Display command
command lists • See also command lists under
assigning
reports • 9.25. See also Access Events command;
Database command; Presence command; Resource
Usage command; running reports
selection tables • 4.4
W
Wiegand-compatible formats • 8.4
workweek start days • 6.4
Z
Zip/Postal Code filter • 8.20
Z.7
Index
Z.8
Access Control Database User Manual