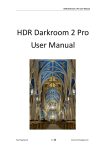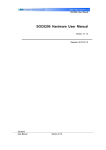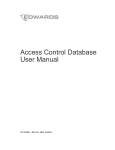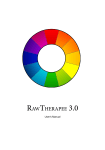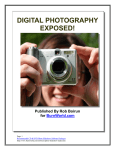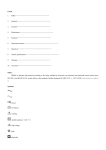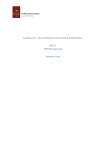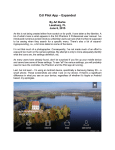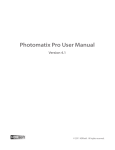Download HDR Darkroom 2 User Manual
Transcript
HDR Darkroom 2 User Manual HDR Darkroom 2 User Manual Everimaging Ltd. 1 / 22 www.everimaging.com HDR Darkroom 2 User Manual Cotent: 1. Introduction ................................................................................................... 3 1.1 A Brief Introduction to HDR Photography.................................................. 3 1.2 Introduction to HDR Darkroom 2 ............................................................. 5 2. HDR Darkroom 2 Workflow .............................................................................. 9 2.1 HDR Composition Workflow ..................................................................... 9 2.2 RAW File Converter Workflow ................................................................ 17 3. Batch Processing........................................................................................... 21 3.1 Batch merging bracketed photos into HDR images .................................. 21 3.2 Batch converting single 16-bit RAW files to 8-bit images .......................... 22 Everimaging Ltd. 2 / 22 www.everimaging.com HDR Darkroom 2 User Manual 1. Introduction 1.1 A Brief Introduction to HDR Photography HDR stands for High Dynamic Range, and HDR photography utilizes technology that allows you to capture a much wider range of lighting, colors and details than is possible with a standard camera alone. What are the benefits and uses of HDR photography? By using three or more differently exposed photos of the same scene, HDR software combines them into a single photo that accurately captures the details and vivid colors of the world as it is seen through your eyes. The advantage of HDR technology is that it retains details that are lost with standard digital cameras and it reproduces vivid colors in both the light and dark areas of a photo simultaneously. What is Tone Mapping? Usually, the first step of HDR software is to merge photos with different exposures into a digital HDR negative, which is also called a 32-bit float pointing radiance map. Compared with conventional 8-bit image formats like JPEG or BMP, the 32-bit float pointing format has the capability to record a much wider range of values, and can thus more accurately capture the full dynamic range of the real world. However, a 32-bit float pointing value cannot be displayed or printed on current 8-bit monitors or printers. Therefore, although a 32-bit float pointing radiance map records extremely accurate values, at this stage they are just meaningless numbers from the user's perspective because the results cannot be seen. "Tone Mapping" is the technology used to convert a 32-bit float pointing format to 8-bit images for display or print. Since 32-bit float pointing radiance map is also referred to as the digital HDR negative, Tone Mapping can be regarded as a kind of photo development, but for digital photos. Everimaging Ltd. 3 / 22 www.everimaging.com HDR Darkroom 2 User Manual A brief introduction to making HDR photos: Take three photos of the same scene with different exposure values (like the photos above) and import these photos into HDR software. These photos will be merged into a single radiance map (i.e. HDR negative). Then Tone Mapping is used to convert the digital HDR negative into a displayable HDR image (the merged photo with richer details and colors is shown below). Our HDR Darkroom 2 is an innovative HDR software that uses the above-mentioned technology to help you to create gorgeous HDR photos with minimal effort. Everimaging Ltd. 4 / 22 www.everimaging.com HDR Darkroom 2 User Manual 1.2 Introduction to HDR Darkroom 2 Easy creation of stunning HDR images at lightning speed. Sophisticated HDR Technology: HDR Darkroom 2 includes a range of advanced HDR technologies, including Alignment technology, Ghost Reduction technology, Noise Reduction, and Local/Global Tone Mapping technology to help you easily produce spectacular images at the fastest speeds available today. User-friendly Interface: By working with professional photographers to understand their workflow, we designed HDR Darkroom 2 specifically for ease of use, but without compromising on control. Everimaging Ltd. 5 / 22 www.everimaging.com HDR Darkroom 2 User Manual Cutting-edge Local/Global Tone Mapping Technology: Using our Local / Global Tone Mapping technology, you will produce the most spectacular photo-realistic results in seconds. We offer three types of Tone Mapping technology to suit your needs. Local Global Alignment Technology Our powerful Alignment technology corrects problems with misalignment when your camera moves slightly between the bracketed frames. Before Everimaging Ltd. After 6 / 22 www.everimaging.com HDR Darkroom 2 User Manual Ghost Reduction Technology If an object moves through the scene while you are taking multiple shots, our Ghost Reduction technology corrects the problem of "ghosting" when the images are combined. Before After Real Time Processing: Nearly all of the processing controls in HDR Darkroom 2 are real time, making HDR Darkroom 2 the fastest processing HDR software on the market with real time processing as a standard feature. Don't spend your time sitting in front of a computer. Get back out there and take more great photos! Powerful Batch Processing: Our HDR Darkroom 2 Batch Processing Engine automatically handles multiple sets of photos according to your unique preferences. Let us do the work for you and harness the power of batch processing to save you countless hours of manual adjustments. Camera RAW File Converter: HDR Darkroom 2 supports RAW files of more than 150 camera models, including Canon, Nikon, Sony, Olympus and Panasonic, as well as Adobe (DNG), etc. New formats will be included in future releases once they become available. Everimaging Ltd. 7 / 22 www.everimaging.com HDR Darkroom 2 User Manual Supported Operating Systems: HDR Darkroom 2 is currently available for both Windows (XP, Vista, Win 7 x32/x64) and Mac (OS X v10.6 and above). Export to Social Media: We've made it easy for you to share your amazing HDR images on all the popular social media and photo sharing websites like Facebook, Twitter and Flickr. With a single click you can upload your photos for all of your friends and family to see, or put yourself out there and share your work with an even bigger audience. Everimaging Ltd. 8 / 22 www.everimaging.com HDR Darkroom 2 User Manual 2. HDR Darkroom 2 Workflow 2.1 HDR Composition Workflow Step 1: Taking HDR photos of a scene In order to create the best HDR images, be sure to take enough photos (at least 2) with different exposures. Taking 3-5 differently exposed photos will ensure that you cover the full dynamic range of the scene. Most digital cameras on the market offer an Auto-Exposure Bracketing (AEB) function, which makes capturing HDR photos easy. Our HDR Darkroom 2 software enables you to align images if the camera moves slightly between frames, but it is best to use a tripod if possible. Step 2: Open your HDR Darkroom 2 workspace Enter the workspace of HDR Darkroom 2 on your computer by double-clicking on the application's desktop icon, or enter through the Start menu and select HDR Darkroom 2 from the list of installed programs. The workspace of HDR Darkroom 2 is shown below. Step 3: Import bracketed photos into your workspace Everimaging Ltd. 9 / 22 www.everimaging.com HDR Darkroom 2 User Manual Click the HDR icon ( ) on the left-hand side of your screen. You can also create an HDR photo from the File menu and select Create HDR. The merge dialog box will then appear as can be seen below. Click on the Browse button to select the bracketed photos that you want to process, otherwise click on the Remove button to remove photos from your workspace. Step 4: Generate an HDR photo First, select the HDR Merge options that you would like to use at the bottom of the dialog box. Alignment: By selecting the Alignment option, photos will be aligned using a feature matching method and then be merged into a digital negative (32-bit float point HDR radiance map). The Alignment feature helps to compensate for both translational and rotational movement and even distortions during the capture process. Otherwise, photos will be merged without applying any alignment technology and may appear out of focus or fuzzy. Alignment is selected by default. De-ghosting: De-ghosting is a new feature of HDR Darkroom 2. By selecting the Ghost Reduction option, the problem of moving objects appearing as a ghost-like effect on the final photo will be eliminated. Everimaging Ltd. 10 / 22 www.everimaging.com HDR Darkroom 2 User Manual Once you have specified your preferences, click OK to continue. HDR Darkroom 2 will then process the selected photos and merge them into an HDR photo. Note that the Tone Balancer mapping engine is applied as the default setting at this stage. In the next step you can specify the tone mapping settings you prefer. Step 5: The magic of Tone Mapping In order to obtain the highest quality HDR image, adjust the tone mapping settings to suit your needs. You can find three different tone mapping options in the Tone Mapping area on the right hand side of your workspace. Tone Balancer: a patented Local Tone Mapping Engine aimed at balancing tones and revealing both the shadows and highlights of an image Everimaging Ltd. 11 / 22 www.everimaging.com HDR Darkroom 2 User Manual Strength: Adjusts the local contrast levels Local Lighting: Adjusts the local lighting levels Tone Enhancer: a patented Local Tone Mapping Engine with the power to extract and enhance the details of an image Strength: Adjusts the local contrast of the image Fill Light: Used to reduce the contrast of a scene and illuminate the parts of an image that are cast in a shadow Tone Compressor: a Global Tone Mapping engine that maps every pixel in an image as a whole. Keep in mind that global tone mapping does not take into consideration the position of each pixel or information about its surrounding pixels. Everimaging Ltd. 12 / 22 www.everimaging.com HDR Darkroom 2 User Manual Therefore, although the “Compressor” option will process the photos at a much faster rate than the other two engines described above, the results will not be as impressive. Strength: Adjusts the global contrast of the image HDR Darkroom 2 also provides features like brightness, contrast, saturation, black/white point, white balance, color temp, tint etc for color and light controls. After adjusting these parameters, you can save current settings in the “Parameter Setting Log” area. Everimaging Ltd. 13 / 22 www.everimaging.com HDR Darkroom 2 User Manual Crop feature is also integrated into the latest HDR Darkroom 2, which can be tailored to suit your needs. The following screenshots demonstrate how to use the Crop feature. a. Click the ( ) at the bottom of your workspace, and the Crop box will pop up immediately. b. Preset ratios will appear in the right-hand corner. You can select a preset cropping ratio here, or customize a ratio based on your preferences. For instance, select the preset ratio 1:1, and then apply cropping by clicking on the “Crop” button that appears at the bottom of the photo. Everimaging Ltd. 14 / 22 www.everimaging.com HDR Darkroom 2 User Manual After the boundaries of the photo are exactly where you would like them to be, click on the “OK” button to complete the process. c. You may then view the cropped image before saving and sharing. Everimaging Ltd. 15 / 22 www.everimaging.com HDR Darkroom 2 User Manual Once you are satisfied with your creation, click on the Save button ( current image or Save as button ( ) to save ) to save the image in any number of formats. You can also click on the Share button ( ) to upload your edited photos to popular social network sites, such as Facebook, Twitter, and Flickr (sign in to your accounts before uploading). Everimaging Ltd. 16 / 22 www.everimaging.com HDR Darkroom 2 User Manual 2.2 RAW File Converter Workflow HDR Darkroom 2 can be used for 16-bit Camera Raw Conversion with our innovative HDR tone mapping technologies. Step 1: Open HDR Darkroom 2 Enter the workspace of HDR Darkroom 2 by double-clicking on the application's desktop icon or enter through the Windows Start menu and select HDR Darkroom 2 from the list of installed programs. The workspace of HDR Darkroom 2 is shown as below. Step 2: Open file First, select the ( ) icon on the left-hand side of the screen. You can also select “Open a file” from the File menu. Then choose the RAW file you want to process. HDR Darkroom 2 will use demosaicing, decoding, local tone mapping (Tone Balancer) etc process to convert the 16-bit Camera RAW file format to 8-bit integer values for display. Everimaging Ltd. 17 / 22 www.everimaging.com HDR Darkroom 2 User Manual Step 3: The magic of Tone Mapping In order to obtain the highest quality HDR image, adjust the tone mapping settings to suit your needs. You can find three different tone mapping options in the Tone Mapping area on the right hand side of your workspace. Tone Balancer: a patented Local Tone Mapping Engine aimed at balancing tones and revealing both the shadows and highlights in an image Strength: adjust the local contrast Local lighting: adjust the local lighting level Tone Enhancer: a patented Local Tone Mapping Engine with the power to extract and enhance details in an image Everimaging Ltd. 18 / 22 www.everimaging.com HDR Darkroom 2 User Manual Strength: adjust the local contrast Fill Light: reduce the contrast of a scene and illuminate the parts of an image that are cast in a shadow Tone Compressor: a Global Tone Mapping engine that maps all of the pixels in an image as a whole. Keep in mind that global tone mapping does not take into consideration the position of each pixel or information about its surrounding pixels. Therefore, although the “Tone Compressor” option will process the photos at a much faster rate than the other two engines described above, the results will not be as impressive. Strength: adjust the local contrast Everimaging Ltd. 19 / 22 www.everimaging.com HDR Darkroom 2 User Manual For post processing a RAW file, you can also use Basic Adjustment, Color Adjustment and Noise Reduction features. Once you are satisfied with your settings, click ( Everimaging Ltd. ) to save, or click ( ) to share. 20 / 22 www.everimaging.com HDR Darkroom 2 User Manual 3. Batch Processing 3.1 Batch merging bracketed photos into HDR images If you have a large amount of photos to be processed, you can use our batch processing mode. This feature allows you to process large quantities of images without the need to make manual adjustments for each new set. Step 1: Open the Batch Processing tool To use the batch processing mode, click the ( ) icon on the left hand side of the screen, or select Batch from the menu at the top of the workspace. The following window will be displayed: Step 2: Select photos for batch processing For the “Input” field, select “Browse” to locate the folder with the images you would like to batch process. Then, select the number of images per set Important Note: You must specify the number of photos for each set. If you merge 3 photos to produce a single HDR photo in the first set for example, there must be only 3 photos for each set in the batch. Let’s say you have two sets of photos. The first set consists of A1, A2, and A3 and the second set consists of B1, B2, B3. You Everimaging Ltd. 21 / 22 www.everimaging.com HDR Darkroom 2 User Manual can then place both sets in the same folder as Input and indicate that you would like to select 3 images at a time for batch processing. Each set of photos that are processed within the same batch must consist of the same number of photos. You cannot for example place one set of photos consisting of four differently exposed photos and another set of photos consisting of five differently exposed photos in the Input folder to be processed in the same batch. Step 3: Select the file location for processed photos For the “Output” field, select “Browse” to locate the folder where you would like your processed photos to be saved. Then, select the format you would like to use. “Save as JPG” in order to view the processed photos on any device, for printing photos and to share your photos with friends. “Save as radiance map (.hdr) format” for further editing on any HDR software. Step 4: Specify alignment, ghost reduction and tone mapping preferences For further explanation of these tools, please see HDR Darkroom 2 Workflow in section 2 of the user guide. Step 5: Run batch processing After you have specified your preferences, click Run to start batch processing. There may be a delay before processing begins depending on the number of photos you have input. 3.2 Batch converting single 16-bit RAW files to 8-bit images You can also use batch processing to convert the 16-bit Camera RAW file format to 8-bit integer values that can be displayed on your monitor. Select 1 in the “Bracketed image number” field to indicate that you will “Input” only 1 photo per set. Then, select "No Alignment" and “No Ghost Reduction” from the menu options at the bottom of the dialog box. Because there is only a single picture per set, there is no need to use these tools. Lastly, indicate which tone mapping method you would like to use and then run the batch. Everimaging Ltd. 22 / 22 www.everimaging.com