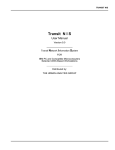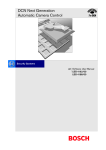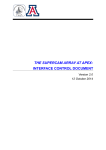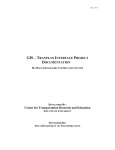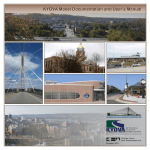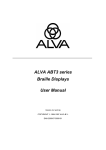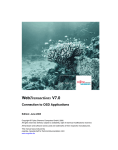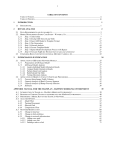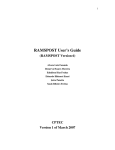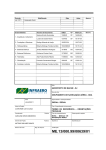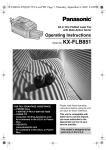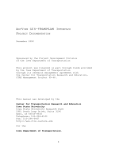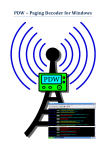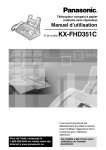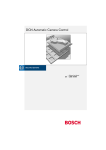Download URBAN/SYS TRANPLAN MANUAL - Highway NIS
Transcript
HIGHWAY NIS Highway N I S User Manual Version 9.0 Highway Network Information System FOR IBM PC and Compatible Microcomputers Selected UNIX-Based Workstations Distributed by: THE URBAN ANALYSIS GROUP HIGHWAY NIS HIGHWAY NIS Highway NIS TABLE OF CONTENTS Page 1.0 Background and Introduction . . . . . . . . . . . . . . . . . . . . . . . . . . . . . . . . . . . . . . . . . . . . . . . . . . . . . . . . . . . . . 1-1 2.0 Program Usage and Basic Concepts . . . . . . . . . . . . . . . . . . . . . . . . . . . . . . . . . . . . . . . . . . . . . . . . . . . . . . . 2-1 3.0 NIS Files . . . . . . . . . . . . . . . . . . . . . . . . . . . . . . . . . . . . . . . . . . . . . . . . . . . . . . . . . . . . . . . . . . . . . . . . . . . . 3.1 Highway Network Files . . . . . . . . . . . . . . . . . . . . . . . . . . . . . . . . . . . . . . . . . . . . . . . . . . . . . . . . . . . 3.2 Boundary Files . . . . . . . . . . . . . . . . . . . . . . . . . . . . . . . . . . . . . . . . . . . . . . . . . . . . . . . . . . . . . . . . . 3.3 Area Attribute Files . . . . . . . . . . . . . . . . . . . . . . . . . . . . . . . . . . . . . . . . . . . . . . . . . . . . . . . . . . . . . . 3.4 User Profile Files . . . . . . . . . . . . . . . . . . . . . . . . . . . . . . . . . . . . . . . . . . . . . . . . . . . . . . . . . . . . . . . 3.5 Configuration Files . . . . . . . . . . . . . . . . . . . . . . . . . . . . . . . . . . . . . . . . . . . . . . . . . . . . . . . . . . . . . . 3.6 Screen Capture Files . . . . . . . . . . . . . . . . . . . . . . . . . . . . . . . . . . . . . . . . . . . . . . . . . . . . . . . . . . . . 3-1 3-1 3-1 3-1 3-1 3-1 3-2 4.0 Executing HNIS . . . . . . . . . . . . . . . . . . . . . . . . . . . . . . . . . . . . . . . . . . . . . . . . . . . . . . . . . . . . . . . . . . . . . . 4.1 Starting an HNIS Session . . . . . . . . . . . . . . . . . . . . . . . . . . . . . . . . . . . . . . . . . . . . . . . . . . . . . . . . . 4.1.1 Extended DOS, Windows Command Line, and UNIX . . . . . . . . . . . . . . . . . . . . . . . . . . . . . 4.1.2 WINDOWS . . . . . . . . . . . . . . . . . . . . . . . . . . . . . . . . . . . . . . . . . . . . . . . . . . . . . . . . . . . . 4.2 Responding to Preliminary Prompts . . . . . . . . . . . . . . . . . . . . . . . . . . . . . . . . . . . . . . . . . . . . . . . . . 4.3 Getting Started with Test Data . . . . . . . . . . . . . . . . . . . . . . . . . . . . . . . . . . . . . . . . . . . . . . . . . . . . . 4.4 Demonstration Versions . . . . . . . . . . . . . . . . . . . . . . . . . . . . . . . . . . . . . . . . . . . . . . . . . . . . . . . . . . 4-1 4-1 4-1 4-1 4-2 4-3 4-4 5.0 NIS Icons . . . . . . . . . . . . . . . . . . . . . . . . . . . . . . . . . . . . . . . . . . . . . . . . . . . . . . . . . . . . . . . . . . . . . . . . . . . 5.1 Stop Icon . . . . . . . . . . . . . . . . . . . . . . . . . . . . . . . . . . . . . . . . . . . . . . . . . . . . . . . . . . . . . . . . . . . . . 5.2 Menu Icons . . . . . . . . . . . . . . . . . . . . . . . . . . . . . . . . . . . . . . . . . . . . . . . . . . . . . . . . . . . . . . . . . . . . 5.3 Screen Capture Icon . . . . . . . . . . . . . . . . . . . . . . . . . . . . . . . . . . . . . . . . . . . . . . . . . . . . . . . . . . . . . 5.4 Window Icons . . . . . . . . . . . . . . . . . . . . . . . . . . . . . . . . . . . . . . . . . . . . . . . . . . . . . . . . . . . . . . . . . . 5-1 5-1 5-1 5-1 5-2 6.0 NIS Menus . . . . . . . . . . . . . . . . . . . . . . . . . . . . . . . . . . . . . . . . . . . . . . . . . . . . . . . . . . . . . . . . . . . . . . . . . . 6-1 6.1 Setup Menu . . . . . . . . . . . . . . . . . . . . . . . . . . . . . . . . . . . . . . . . . . . . . . . . . . . . . . . . . . . . . . . . . . . 6-1 6.2 View Menu . . . . . . . . . . . . . . . . . . . . . . . . . . . . . . . . . . . . . . . . . . . . . . . . . . . . . . . . . . . . . . . . . . . . 6-3 6.3 Network Update Menu . . . . . . . . . . . . . . . . . . . . . . . . . . . . . . . . . . . . . . . . . . . . . . . . . . . . . . . . . . . 6-7 6.4 Extract Subarea Network Menu . . . . . . . . . . . . . . . . . . . . . . . . . . . . . . . . . . . . . . . . . . . . . . . . . . . . 6-9 6.5 Boundary Menu . . . . . . . . . . . . . . . . . . . . . . . . . . . . . . . . . . . . . . . . . . . . . . . . . . . . . . . . . . . . . . . 6-10 7.0 NIS Configuration Files . . . . . . . . . . . . . . . . . . . . . . . . . . . . . . . . . . . . . . . . . . . . . . . . . . . . . . . . . . . . . . . . . 7.1 NIS.CFG . . . . . . . . . . . . . . . . . . . . . . . . . . . . . . . . . . . . . . . . . . . . . . . . . . . . . . . . . . . . . . . . . . . . . 7.2 OBJECTS.CFG . . . . . . . . . . . . . . . . . . . . . . . . . . . . . . . . . . . . . . . . . . . . . . . . . . . . . . . . . . . . . . . . 7.3 HNDMENU.CFG . . . . . . . . . . . . . . . . . . . . . . . . . . . . . . . . . . . . . . . . . . . . . . . . . . . . . . . . . . . . . . . . 7.4 HLNKATT.CFG . . . . . . . . . . . . . . . . . . . . . . . . . . . . . . . . . . . . . . . . . . . . . . . . . . . . . . . . . . . . . . . . 7.5 AREAATT.CFG . . . . . . . . . . . . . . . . . . . . . . . . . . . . . . . . . . . . . . . . . . . . . . . . . . . . . . . . . . . . . . . . 7.6 HNIS.LOG . . . . . . . . . . . . . . . . . . . . . . . . . . . . . . . . . . . . . . . . . . . . . . . . . . . . . . . . . . . . . . . . . . . . 7.7 FNMTAB.CFG . . . . . . . . . . . . . . . . . . . . . . . . . . . . . . . . . . . . . . . . . . . . . . . . . . . . . . . . . . . . . . . . . 7-1 7-1 7-3 7-3 7-4 7-5 7-5 7-5 HIGHWAY NIS HIGHWAY NIS 1.0 Background and Introduction NIS (Network Information System) is a flexible, interactive graphics editor for displaying and maintaining spatial data. NIS accepts information used for many aspects of transportation planning, including highway and transit network descriptions, and traffic analysis zone and census tract data. It is fully integrated with the highway and transit network databases utilized by TRANPLAN. NIS has two basic elements: HNIS for highway networks and TNIS for transit networks. NIS is available in both a "standard" edition and an "extended" edition. Both editions provide the user with a flexible set of thematic mapping tools which are accessed via icons and menus. Standard edition provides tools for displaying and updating network node and link attributes using colors and patterns. For example, link colors could represent facility types and bandwidths could represent volumes. Attribute values can also be posted. Attributes can be interactively updated for single links or on a global basis (including selected link subsets) via a user update template. Subareas can be extracted using point or link cordons. Extended edition provides all the link/node display and update capabilities of standard edition, in addition to capabilities for defining, displaying, and updating up to 15 types of areas, (e.g., traffic analysis zones, census tracts). Color and fill patterns of areas can be set based on value ranges for selected area attributes. For example, area color could represent population and pattern could represent employment. NIS minimizes the time to prepare and change transportation networks and presents modeling results quickly via screen displays. NIS has the following features: o Sub-area extraction o Color displays o Volume/capacity analysis o Link loadings o Transit line loadings o Network zoom and pan o Turning movement diagrams o Restore last/next views o Network load comparisons o Interactive network editing o Bandwidth displays o Minimum path determination o Global editing templates o Turn prohibitors o User-controlled colors o Icon and menu-driven o Link attribute posting o Volume/capacity difference bands Highway NIS is menu-driven with five basic menus: a "setup" menu for program specifications; a "view" menu for displaying various network characteristics, (such as shortest path between two points or bandwidths based on link attributes); an "update" menu, for network modifications; a "subarea" menu for extracting a subarea network; and with extended edition, a "boundary" menu for defining and editing area boundaries and attributes. HNIS 1-1 HIGHWAY NIS NOTES: HNIS 1-2 HIGHWAY NIS 2.0 Program Usage and Basic Concepts NIS utilizes icons, menus and dialogue queries to control program execution and allocation of network files. While NIS is running, the principle source of program control is through the graphics cursor. The graphics cursor is moved around the screen to point at particular objects which are selected for specific purposes. The user terminal must be equipped with a pointing device (mouse or digitizer) for cursor control. An option is selected by depressing any button on the pointing device, (hereinafter referred to as a "mouse"). This sequence of point and select is referred to as a "pick" in the remainder of this manual. When a pick is requested by NIS, the user positions the cursor and depresses a mouse button at the desired location. During some commands, the program may require the entry of alphanumeric data, such as a file name or zone number. When this occurs, a prompt appears in the upper right corner of the NIS screen display requesting the desired information. The response is entered and terminated by depressing the RETURN (or ENTER) key. A command is activated by picking the location of the command as it appears in the command menu. When a command is picked, its menu entry is highlighted and the command begins to execute. Commands are automatically turned off if invoked incorrectly, or in some cases, when they are aborted. If a command is not behaving as expected, the user should ensure that it is activated. A good rule to follow is, if a command's menu entry is highlighted, the command is either in the process of executing or it is waiting for further action from the user. The behavior of a command falls into one of several categories depending on the purpose of the command: o Commands which control the reading and writing of network files execute once via user-directed prompts. o Commands which adjust the display window execute once, and may be executed within most commands. o Commands which enable different display characteristics are toggled on and off like light switches and remain active while other commands execute. o Commands which perform editing usually stay toggled on to allow repeated executions. These commands must be toggled off before other commands can be executed. Several of the commands, (e.g., DRAW NETWK, ZOOM IN, ZOOM OUT, PAN, LAST VIEW), cause NIS to create an image in the display area. The user can interrupt the drawing process at any time by pressing the right hand button on the mouse and holding it until the drawing operation stops. Once the drawing has stopped, the button can be released and a prompt will appear in the dialogue area. Stop Draw? (Y/N) Typing a "Y" and the RETURN key will stop the current operation and allow the user to select a different function. Typing an "N" or any other character followed by the RETURN key will cancel the interrupt and allow drawing to continue. The figure on the following page illustrates the basic layout of an NIS screen. Each part of the screen has a different purpose. After only a short period of time, the user should become familiar with all aspects of the screen. HNIS 2-1 HIGHWAY NIS NIS Screen Layout ICON Area Command Menu Dialogue Area Map Display Window The Urban Analysis Group - NIS (Version XXX) HNIS 2-2 Color Menu or Status Area HIGHWAY NIS 3.0 NIS Files There are six basic types of files which are used, created or modified by Highway NIS: o o o o o o Network Files Boundary Files (Extended Edition only) Area Attributes Files (Extended Edition only) User Profile Files Configuration Files Screen Capture Files 3.1 Highway Network Files Highway roadway network files are in TRANPLAN format and can be either loaded or unloaded. Refer to the TRANPLAN User Manual for instructions to create network files. 3.2 Boundary Files (Extended Edition Only) Boundary files contain lists of nodes and node coordinates which define polygon boundaries. Up to 15 types of boundaries may be defined: such as, traffic analysis zones, census tracts, etc. The boundary definitions for all boundary types, for a given network, are kept in a single boundary file. Boundary files may be created and updated by NIS, or imported from other applications software. Creation and editing of boundary files are explained in Section 6.5 -Boundary Menu. 3.3 Area Attribute Files (Extended Edition Only) Area attribute files contain the attribute values for each area defined by a boundary file. There is a separate area attribute file for each boundary type. For example, if the boundary file for a given network contains boundaries for traffic analysis zones and census tracts, there would be two area attribute files. The traffic analysis zone area attribute file might contain population, employee and household data, for each traffic analysis zone. Area attribute files are ASCII text files created by the user. The format for these files is defined by the user in the AREAATT.CFG file. See Section 7.5, AREAATT.CFG, for more information on user-defined formats for area attribute files. See Section 6.5, Boundary Menu, for information on editing area attribute files during an NIS session. 3.4 User Profile Files NIS allows the user to save session setup parameters for re-use through Setup Menu options, READ UPRF and SAVE UPRF. Steps to use these options are described in Section 6.1 -- Setup Menu. The following characteristics of a NIS session are saved in the user profile: o Attribute colors from the LINK COLOR command. o Bandwidth ranges from the BAND A and BAND AB commands, (e.g., bandwidths for link speeds, times, volumes, v/c ratios, etc.). o Stepped and continuous bandwidth options. o User window definition and ID's (up to four windows). User profiles are saved with a user specified ID of up to eight characters and an NIS-supplied suffix of ".UPF". HNIS 3-1 HIGHWAY NIS 3.5 Configuration Files Configuration files define the types, valid value ranges and file formats for link and polygon attributes; control the display of links and polygons; and perform various other functions which are detailed in Chapter 7, NIS Configuration Files. 3.6 Screen Capture Files Screen capture files contain a binary representation of a screen image. This file is created with the screen capture icon and is used in conjunction with the DOS SCRFIL program to display the captured screen image back to the screen. Creation of screen capture files is explained in Section 5.3, Screen Capture Icon. HNIS 3-2 HIGHWAY NIS 4.0 Executing HNIS 4.1 Starting an HNIS Session Working directories should be created for maintaining NIS data files, and optionally, customized configuration files. Working directories may be located anywhere on the system, and NIS can be executed from the working directories. (The "test" directory, which is created when URBAN/SYS software is installed, is an example of a working directory.) The \URBANSYS directory, which contains NIS software, should never be used as a working directory. After a working directory has been established with, at a minimum, a highway network file, an HNIS session can be initiated. 4.1.1 Extended DOS, Windows Command Line, and UNIX A Highway NIS session is initiated by entering the following command: HNIS HNIS then prompts the user for the input highway network or loaded highway network file as follows: Enter Name of Input HWYIN File > The user responds by entering the file name of the network file, including path name if appropriate, and NIS checks to see if the file exists. If the file does not exist, NIS prompts the user to correct the file name. The user may also specify "NONE" or "none" to exit NIS at this point. 4.1.2 WINDOWS Support for Windows 3.1.x has been discontinued with the release of URBAN/SYS Version 9.0. Windows 95 and Windows NT installation options and procedures may be found on the UAG Web site at “www.uagworld.com” under the URBAN/SYS page. After installation, the HNIS window is opened by positioning the mouse cursor over the HNIS icon and double-clicking the mouse button. (NOTE: After a session is started, NIS functions are separate from the window and the window menu. Because of this separation of window application and NIS session, an NIS session must be terminated by selecting the NIS "STOP SIGN" icon before starting a new session or exiting the window. This is done by selecting the stop sign icon within NIS.) 4.2 Responding to Preliminary Prompts After providing HNIS with an input network file name, the user must respond to some additional prompts before any displays can be generated or editing performed. The first prompt is required for calculating distances for links which are added or modified during the session. Enter Units Per Mile Value > Enter the number of coordinate units per mile for your network so NIS can automatically calculate distances for new or modified links. For example, if a one mile link in your network runs due east and west, (i.e., y-coordinate values are the same for the A and B nodes), then the difference in the x-coordinate values for the A and B nodes would be the number of coordinate units per mile. If the input network file is a loaded highway network, the user is prompted for some additional input parameters. These parameters will vary based upon the type of assignment performed, the number of iterations and the number of loaded purposes. When dealing with a loaded network in NIS, the user needs to keep in mind that only one volume attribute and one speed attribute can be displayed during any given NIS session. Therefore, at the beginning of an NIS session, the user must specify which iteration and/or purpose volume is to be used, and which iteration speed is to be used. These values will be loaded into the respective display fields of VOLUME and SPEED. The following list describes the parameters for which the user will be prompted, based on the type of assignment performed: HNIS 4-1 HIGHWAY NIS LOAD TYPE INPUT PARAMETERS Iterative Capacity Restraint Iteration factors for each iteration Purposes for display volumes Loaded iteration for speeds Incremental Loaded iteration for volumes Purposes for display volumes Loaded iteration for speeds Stochastic Purposes for display volumes Loaded iteration for speeds Equilibrium Purposes for display volumes Loaded iteration for speeds The prompt for the loaded iteration number for volumes (incremental assignment only) can be answered in one of two ways. The user can request a summation of all iterations by entering "0", (or by pressing the ENTER key and thus defaulting to zero). Optionally, the user can request an individual iteration volume, (e.g., third iteration volumes), by entering the iteration number. The prompt for the purpose number for volumes can be answered in one of two ways. The user can request a summation of all purposes by entering a "0", (or by pressing the ENTER key and thus defaulting to zero). Optionally, the user can specify a set of purpose numbers to be summed. In this case, one purpose number is entered at a time and the prompt for a purpose number is repeated. After the user is finished entering all purpose numbers to be included in the volume summation set, "99" is entered to terminate the prompt. The prompt for iteration factors (iterative capacity restraint assignment only) begins by asking the user if they wish to average the iteration volumes. If the user responds with "YES", then each iteration is given an equal percentage factor calculated by dividing 1.0 by the total number of iterations. If the user responds with "NO", then they are prompted for the factors to be applied to each iteration for calculation of a final volume. The prompt for the loaded iteration number for speeds is answered by either entering "0" (or pressing the ENTER key) for unadjusted base speeds (i.e., the original speeds input by the user); by entering an iteration number; or by entering “99" for the final, adjusted speeds. If an iteration greater than zero is specified, any updates to speed values performed during the session will be saved as new loaded speeds. The original base speed values will not be updated unless iteration zero is selected. When/if updates to a loaded network are saved, the resulting network will contain only the loaded iteration chosen as input as the first iteration, i.e., as a 100 percent loading. After providing NIS with the coordinate units per mile value, (and volume/speed iteration/purpose information for a loaded network), the following prompt appears: Will default capacity be CAPACITY1? (Y/N) A response of "Y" indicates link CAPACITY1 values will be used for any calculations using capacity values. A response of "N" indicates link CAPACITY2 values will be used. For Extended Edition Only, the following prompt will appear: Enter Name of Input BDYIN File> This is the name of the file, including path name if appropriate, which contains the boundary descriptions for up to 15 area types. If a boundary file was not created during a previous NIS session, enter "NONE" or "none". After the user has provided NIS with answers to all the prompts described above, NIS will display the following message to indicate how many links the user may still add to the network: HNIS 4-2 HIGHWAY NIS Information: "n" links can be added. The mouse cursor will then appear, and NIS is ready for the user to pick an icon. 4.3 Getting Started with Test Data A sample highway network with incremental assignment has been provided to assist the user in becoming familiar with the operation of Highway NIS. (A sample boundary file is also provided with an Extended Edition license.) These files are located in the \UAGUSER\TEST subdirectory for PC versions of the software, and in the /urbansys/=test subdirectory for UNIX versions. To begin a sample Highway NIS session: 1) For PC environments, make sure the mouse driver has been installed. 2) Make the TEST (or =test) subdirectory the current working directory. 3) Initiate an HNIS session as per the instructions provided in the previous section, specifying ITERLOD as the input network. (This is the loaded network created by the HWYLOD1.CTL TRANPLAN control file.) Provide the responses indicated below to the preliminary prompts: Highway NIS Prompt User Response Enter Units per Mile Value> 100 Average Loaded Iterations? (Y/N) Y Enter Loaded Iteration for Link Speeds> 99 Will default capacity be CAPACITY1? (Y/N) Y Enter Name of Input Boundary File > AREA.BDY Note: The prompt for the name of an Input Boundary File appears only if Extended Edition NIS has been installed. The mouse cursor will appear in the center of the screen after the input file(s) have been read in and NIS is ready to process user display and edit requests. 4.4 Demonstration Versions The installation and program execution procedures for the demonstration version of Highway NIS are the same as for the production version. The only difference is that the user cannot save a network which has been modified during the session. The sample network and corresponding boundary file described in the previous section, (ITERLOD and AREA.BDY), are included in the demonstration package and located in the TEST (or =test) subdirectory. HNIS 4-3 HIGHWAY NIS Notes: HNIS 4-4 HIGHWAY NIS 5.0 NIS Icons Highway NIS utilizes 12 icons to control program execution, options and user-specified windows. These icons are constantly displayed in the upper left corner of the screen for invocation at any time during an NIS session: I1) A "STOP SIGN" to exit NIS. I2) An "EASEL" to load the Setup Menu. I3) An "EYEGLASS" to load the View Menu. I4) A "PENCIL/ERASER" to load the Network Update Menu. I5) For future use. I6) I7) A "CORDONED NETWORK" to load the Extract Subarea Network Menu. A "POLYGON" to load the Boundary Menu for display and update of polygon boundaries and attributes. I8) A "PICTURE OF NIS" to capture a screen image of a NIS session. I9-I12) Four "WINDOW PANE" icons for saving selected displays of the network and/or polygons. Each of these 12 icons can be placed in one of the following four icon categories: o o o o Stop Icon Menu Icons Screen Capture Icon Window Icons 5.1 Stop Icon The first icon is a stop sign which is selected when the user wishes to terminate an NIS session. This icon is activated by a double-click. If any changes have been made to the network, boundary files or area attribute files, the user is prompted to enter new file name(s). If a file specified by the user already exists, then the user must give another file name. A response of "NONE" or "none" tells NIS the updates for the particular file are not to be saved. When/if updates to a loaded network are saved, the resulting network will contain only the loaded iteration chosen as input as the first iteration, i.e., as a 100 percent loading. Also, the node data is automatically converted to large coordinate format if the input network is not already in this format. (Refer to the TRANPLAN $BUILD HIGHWAY NETWORK documentation for additional information on large coordinate format for nodes.) If changes have not been made to any of the files, NIS immediately returns control to the operating system when the stop icon is picked. 5.2 Menu Icons Selection of any of the menu icons with the cursor will cause a menu to be displayed on the left side of the NIS screen display. A menu item can then be picked. The options and commands for each of the menus are discussed in detail in the next chapter -- "NIS Menus". 5.3 Screen Capture Icon The eighth icon is used to create an NIS screen image file. This file can subsequently be used in conjunction with the DOS SCRFIL program to regenerate the screen image outside the NIS environment, where it can be "captured" by a DOS software package which supports editing and printing of graphical screen images. (WordPerfect provides screen capture and print screen support, as do several graphic "draw" and "paint" packages.) HNIS 5-1 HIGHWAY NIS NOTE: The screen capture icon is for those users running either the Extended DOS version of NIS, AND utilizing a DOS software package for capturing/editing/printing screen images. The purpose of this icon and the SCRFIL utility is to circumvent the memory limitations of the DOS environment. Memory limitations under DOS typically preclude loading NIS and third party screen capture/print software into memory simultaneously. If you have a Windows version of NIS and screen capture/print software, then NIS and your screen capture/print software can reside in memory concurrently and screen images can be directly captured during an active NIS session without the use of the NIS screen capture icon or the SCRFIL utility. Similarly, if you have a Windows version of NIS, the operating system includes utilities for capturing screen images during an active NIS session. o If you are running the Extended DOS version of NIS and have DOS software for capturing/printing graphics images, the following procedure applies: 1) After the desired screen image is created during an NIS session, select the screen capture icon with the mouse. The mouse cursor will disappear for a few moments while the file is created. The user will then be prompted for the name of the screen image file. 2) After the desired screen image file(s) have been created, exit the NIS session. 3) Load your third party DOS screen capture/print utility into memory. 4) Execute the SCRFIL utility by typing "SCRFIL". The file to be displayed must be named SCREEN.IN, so each screen image file created by the user during the NIS session must be temporarily copied to SCREEN.IN for display. 5) Invoke your software to capture the redisplayed screen image or send it to a printer. 6) After your software returns you to the NIS screen image, enter "0" to return to the operating system. o If you are running a Windows version of NIS, use the utilities provided with the operating system for capturing screen images during an active NIS session. 5.4 Window Icons Up to four user windows can be defined for each NIS session. When a display area has been created which the user wishes to save, the user picks any of the four "window pane" icons displayed at the top of the screen and is prompted for a three-character ID to be used to identify the window. This ID is then displayed below the selected icon. The user can continue with other NIS functions, and then at a later time, restore a window to the display area. User window settings are saved as part of user profiles, so the same windows can be restored in subsequent NIS sessions. HNIS 5-2 HIGHWAY NIS 6.0 NIS Menus NIS icons two through four, six and seven have the following corresponding menus to control program execution: o o o o o Setup Menu View Menu Network Update Menu Extract Subarea Network Menu Boundary Menu (Extended Edition Only) The remainder of this chapter details the menu options associated with each of these icons. 6.1 Setup Menu This menu is utilized to control various display and update options in NIS. The commands available on this menu are "toggled" ON (highlighted) and OFF. o NODE When this option is selected, the nodes in the network are displayed with a 'o'. (Default OFF) * CENTROID When this option is selected, the centroids in the network are displayed with an '*'. (Default OFF) -> ARROW This command gives the user the ability to display directional arrows on one way links. When this command is selected, all one way links will be displayed with an arrowhead at the B-node showing the direction of the link. (Default OFF) TURN PROH This command gives the user the ability to display all turn prohibitors. When this command is selected, all turn prohibitors will be displayed adjacent to the through node, in red, and with an arrow displaying directionality. (Default OFF) AUTO CORD This option controls the assignment of new node coordinates during the updating mode of NIS. If ON, then NIS will automatically assign the coordinates of any new nodes (based on the "units per mile" value provided by the user at the start of the NIS session); if OFF, the user is prompted to assign the coordinates. (Default ON) AUTO NODE This option controls the assignment of new node numbers during the updating mode of NIS. If ON, then NIS will automatically select the next available node or centroid number (beginning with the value of FRSTND in the NIS.CFG file); if OFF, the user is prompted to assign new node numbers. (Default ON) AUTO LINK This option controls whether nodes and links are to be picked with the mouse (for display/update), or NIS is to prompt the user for node numbers. If ON, then nodes and links will be picked with the mouse; if OFF, the user must input node numbers in the dialogue area. (Default ON) AUTO AREA This option controls whether areas are to be picked with the mouse, or NIS is to prompt the user for area identifications. (Extended Edition only.) If ON, then areas will be picked with the mouse; if OFF, the user must input the area "id" in the dialogue area. (Default ON) AREA TYPE This option controls which area type is to be used for display. (Extended Edition only.) When the option is picked, the message "Select Object Type" appears in the dialogue area and a list of defined area types is displayed in the status area. The user then selects the desired area type. Area type "1" is set as the default. Only one type of area can be displayed at a time. Area types are defined in the OBJECTS.CFG file. (Default OFF) LINK COLOR This option is used in conjunction with the USAGE option of the Setup Menu. If USAGE is turned on, (or if a link attribute has not yet been selected during the current session), a list of those attributes which can be used as a basis for link color appears in the status area, and the user is prompted to select a link attribute. If USAGE is turned off, the available colors are displayed in the color menu area of the screen and below the colors, a table is displayed for the user to assign colors to the values for the HNIS 6-1 HIGHWAY NIS selected link attribute. If the selected link attribute has a valid range of values from 0 to 99, (e.g., Link Group 1, 2 or 3), the following table will appear: 0123456789 0 NNNNNNNNNN 1 NNNNNNNNNN 2 NBNNNNNNNN 3 NNNNNNNNNN 4 NNNNNNNNNN 5 NNNNNNNNNN 6 NNNNNNNNNN 7 NNNNNNNNNN 8 NNNNNNNNNN 9 NNNNNNNNNN The user positions the cursor into any of the color selection boxes in the color menu area, presses the mouse button and "pokes" as many of the attribute values which are to be displayed in the selected color. The table is depicted as units across and tens down. For example, to assign the color blue to a link with a value of 21 for the selected link attribute, the user would first pick the blue rectangle and then the third row and second column of the values table. After the LINK COLOR attribute has been selected and the colors defined, leaving LINK COLOR "turned on" will result in display of link colors in subsequent draw commands. (Default OFF) CALC A This option is used to report a one dimensional summary of a single network characteristic stratified by the attribute chosen in the above LINK COLOR option. This summary report is generated and displayed whenever the network is drawn. The totals for the network characteristic are for all links in the network and not just those seen in the display area. For example, to display total volume stratified by assignment group, the user would first pick LINK COLOR and set up a color table using assignment group as the selected attribute. Next CALC A would be chosen and volume would be picked as the network characteristic for summation. Next the user would pick DRAW NETWORK and after the network had finished drawing, volume totals for each assignment group would be displayed in the status area. (Default OFF) CALC B This option is used in conjunction with the above two functions, LINK COLOR and CALC A, to report a summary of the relationship of two network characteristics stratified by the attribute chosen in the LINK COLOR option. The usage of this option is similar to CALC A with the exception that after choosing a network characteristic for summation the user is prompted to select the relationship between the CALC A and CALC B summation attributes, (e.g., A+B, A-B, etc). (Default OFF) COMP NETS This option is used to read in values for a link attribute from a second network, for comparison with link attribute values in the current network. When this option is selected, the user is prompted for the name of the network file to be used for comparison purposes. A menu of link attributes is then displayed and the user is prompted to select an attribute for comparison. Values for the selected comparison attribute are then read into either the CAPACITY 1 or CAPACITY 2 field -- whichever field was not picked for default capacities at the start of the current session. Subsequent menu lists of link attributes will include an asterisk in front of the comparison attribute from the second network. Comparisons can then be displayed using NIS bandwidths or posting capabilities (see View Menu). (Default OFF) READ UPRF This option allows the user to read in a previously saved session profile. The session profile contains the user selected settings for LINK COLOR, CALC A, CALC B, bandwidths and window definitions. After selecting this option, the user is prompted for an ID of up to eight characters. If the requested profile is found, the screen is refreshed and any previously saved user window ID's are displayed at the top of the screen. (Default OFF) SAVE UPRF This option allows the user to save the current parameter settings of an NIS session for later recall as the user profile for the current session. For further information about user profiles, see the above description of READ UPRF. (Default OFF) HNIS 6-2 HIGHWAY NIS INV VIDEO This option allows the user to reverse the black and white areas on the screen. Selecting inverse video will change the background color of the menu and map display windows from black to white. This is useful for highlighting some colored network displays. A second selection of the option will return the screen to its default display colors. (Default OFF) USAGE This option acts as a toggle switch which affects the operation of the LINK COLOR option in the Setup Menu; the BAND A, BAND B and CLR BAND options in the View Menu; and the AREA COLOR and AREA PATRN options in the Boundary Menu. Turning on USAGE enables attribute selection for these options; turning off USAGE disables attribute selection and permits the user to define a color/bandwidth/pattern schema for the selected attribute. (Default OFF) OPEN INSET Opens a window inset for display of all or a portion of the network, and overlays the inset on top of the current display. The user controls the size and location of the inset by picking the upper left and lower right corners of the display area. Multiple insets can be created, but editing can only be done within the most recently created or active window. The active window is always outlined in blue. (Default OFF) CLOSE INST Closes all window insets created by the OPEN INSET or SMALL SCR commands. (Default OFF) SMALL SCR Opens a predefined inset window which fits between the command menu and the status area. SMALL SCR is closed by selecting CLOSE INST. (Default OFF) 6.2 View Menu This menu is utilized to specify various highway network display options in NIS. A highway network is viewed as a picture drawn in the map display window. The window may be adjusted to enlarge, reduce or move around to different parts of the network image. DRAW NETWK If this option is selected, the entire network is drawn including any updates performed during the current session. REDRAW If this option is selected, the current window is redrawn including any updates performed during the current session. CLR SCREEN This option is utilized to clear the entire screen and restore just the icon and window area boundaries. For direct connection to a computer, this option would rarely be required; however, for dial-up access, this command could be used to redraw the entire screen if it becomes corrupted by extraneously transmitted characters. ZOOM IN To enlarge a user-specified portion of the picture in the display window, pick ZOOM IN once to turn it ON. NIS prompts the user to pick the upper left and lower right corners of a new view area in the display window. Those points form the opposite corners of a box which is expanded as much as possible to fit, centered, within the display area. Failure to pick two points in the display window will abort the ZOOM IN command. ZOOM OUT To shrink a portion of the picture in the display window, pick ZOOM OUT once to turn it ON. NIS prompts the user to pick the upper left and lower right corners of a new "box" in the display window. NIS fits the current window into the "box" and fills in the rest of the window with the environs about the current window. Failure to pick two points in the display window will abort the ZOOM OUT command. PAN To pan the display window relative to the current picture, pick PAN to turn it ON. NIS prompts the user to pick two points in the display window. The first pick is any point in the window. The second pick is the desired location of that point in the redrawn window. Failure to pick two points within the display window will abort PAN. LAST VIEW For restoring previous pictures in the display window. The display is redrawn using the "backward" window definition. LAST VIEW may be executed up to five times to restore the previous five display windows. This is a circular command -- after five selections, the current view is displayed again. HNIS 6-3 HIGHWAY NIS NEXT VIEW For restoring previous pictures in the display window. The display is redrawn using the "forward" window definition. NEXT VIEW may be executed up to five times to restore the previous five display windows. This is a circular command -- after five selections, the current view is displayed again. WIN BY CRD Used to select specific X and Y values for the minimum and maximum display window coordinates. Pick WIN BY CRD to turn on this option. NIS prompts the user for the minimum and maximum X and Y coordinate values. When all four values have been entered, the display is redrawn with the best possible fit. Failure to properly enter any value will abort this option. For user convenience, the preceding View Menu commands, which are most frequently used, are repeated on the Network Update Menu, the Extract Subarea Network Menu and the Boundary Menu. BAND A This option is used in conjunction with the USAGE option of the Setup Menu. If USAGE is turned ON, (or if a link attribute has not been selected during the current session), a list of those attributes which can be used as a basis for link bandwidths appears in the status area, and the user is prompted to select a link attribute. If USAGE is turned OFF, bands are displayed in the color menu area of the screen and bandwidths are set by the user. Bandwidths can be either continuous or stepped. With CONTINUOUS, the user provides a scaling factor (units per inch), to be applied to all links. If a link has a value less than the lowest number or greater than the highest number displayed in the legend, it will still be displayed according to the calculated bandwidth factor. With STEPPED, the user specifies the upper and lower values for each bandwidth, and a link must fall within a specified bandwidth range in order to be displayed. After the BAND A attribute has been selected and the bandwidths defined, leaving BAND A "turned on" will result in display of bandwidths in subsequent draw commands. BAND AB This option is used in conjunction with the USAGE option of the Setup Menu. If USAGE is turned ON, (or if a link attribute has not been selected during the current session), a list of those attributes which can be used as a basis for link bandwidths appears in the status area, and the user is prompted to select a link attribute. After an attribute has been selected, a list of those relationships between BAND A and BAND B which can be used as a basis for link bandwidths appears in the status area, and the user is prompted to select a relationship, (i.e., A ONLY, B ONLY, A&B, A+B, A-B, A*B, or A/B). If USAGE is turned OFF, bands are displayed in the color menu area of the screen and bandwidths are set by the user. Bandwidths can be either continuous, in which case the user is prompted for a bandwidth scale factor, or stepped, in which case the user is prompted to enter the lower and upper values for each bandwidth. After the BAND AB attribute has been selected, the BAND A and BAND B relationship defined, and the bandwidths defined, leaving BAND AB "turned on" will result in display of bandwidths in subsequent draw commands. CLR BAND This option is used in conjunction with the USAGE option of the Setup Menu. If USAGE is turned ON, (or if a link attribute has not been selected during the current session), a list of those attributes which can be used as a basis for bandwidth colors appears in the status area, and the user is prompted to select a link attribute. If USAGE is turned OFF, color bands are displayed in the color menu area of the screen and bandwidth color ranges are set by the user. The user is prompted to enter the lower and upper values for each bandwidth color. After the CLR BAND attribute has been selected and the bandwidth color ranges defined, leaving CLR BAND "turned on" will result in display of bandwidth colors in subsequent draw commands. BND LEGEND This toggle option is use to continually display the legend associated with the functions BAND A and BAND AB. If this option is set, the band legend will be redrawn after all network display draws, i.e., NETWRK DRAW and REDRAW. COL LEGEND This toggle option is use to continually display the legend associated with the function CLR BAND. If this option is set, the color legend will be redrawn after all network display draws, i.e., NETWRK DRAW and REDRAW. PATH HNIS 6-4 When this option is specified, the user is prompted to enter an origin zone or node number for the path, followed by a prompt for a destination zone or node number. NIS then displays a list of network HIGHWAY NIS impedances and prompts the user to select one. At this point, a background image of the network is drawn and the appropriate path is displayed. In the case of a distinct I,J path pair, (i.e., "0" has not been entered for the destination zone), the summation of link impedances is calculated and then displayed in the status area. When the path display is complete, the user is prompted for another path. If another origin destination pair is specified the new path is superimposed on the current display in a new color. The user can suppress the map display window refresh process when drawing paths by selecting the compressed map display window. If the user selects the smaller window, the path trace is superimposed on the current network display. This is useful for displaying comparative paths showing impacts of network updates (e.g., deleting a link). PATH NODES When this option is specified, the user is prompted to enter an origin zone or node number for the path, followed by a prompt for a destination zone or node number. (If "0" is entered as the destination zone/node, then the path will be displayed to all centroids from the origin node or centroid.) NIS then displays a list of network impedances and prompts the user to select one. At this point, a background image of the network is drawn and the appropriate path is displayed. In the case of a distinct I,J path pair, (i.e., "0" has not been entered for the destination zone), the summation of link impedances is calculated and then displayed in the status area. When the path display is complete, the user is prompted for another path. If another origin/destination pair is specified, the new path is superimposed on the current display in a new color. The user can suppress the map display window refresh process when drawing paths by selecting the compressed map display window. If the user selects the smaller window, the path trace is superimposed on the current network display. This is useful for displaying comparative paths showing impacts of network updates (e.g., deleting a link). TURN MOVES If a loaded network containing saved turning movements was specified as the input network, this option can be used to display those intersection turning movements. When this option is picked, the user is prompted to select the node for turning movement display. POST SETUP This option is utilized to control various annotation options in NIS. The attributes listed on this menu are "toggled" ON (highlighted) and OFF. They are used in conjunction with the POST LINK and AUTO POST commands of the View Menu. When POST LINK or AUTO POST are invoked, any attribute toggled to "ON" in the POST SETUP attribute list will be posted. Any number of link attributes may be posted on the links, but care should be taken to ensure the display window is not too cluttered for meaningful evaluation. If more than one link attribute is set ON, then the attributes are displayed as vertical lists. A key relating color to the posted attribute is displayed in the dialogue area. (The default setting for all POST options is OFF.) AN-X -- The X-coordinate of the A-node for each selected link will be posted. AN-Y -- The Y-coordinate of the A-node for each selected link will be posted. BN-X -- The X-coordinate of the B-node for each selected link will be posted. BN-Y -- The Y-coordinate of the B-node for each selected link will be posted. ANODE -- The number of the A-node for each selected link will be posted. BNODE -- The number of the B-node for each selected link will be posted. COST -- The cost of each link (in tenths of units) will be posted on all links selected. DIST -- The distance of each link (in hundredths of units) will be posted on all links selected. SPEED1 -- The speed in the first speed field of each link (in tenths of units) will be posted on all links selected. TIME1 -- The time in the first time field of each link (in hundredths of minutes) will be posted on all links selected. SPEED2 -- The speed in the second speed field of each link (in tenths of units) will be posted on all links selected. HNIS 6-5 HIGHWAY NIS TIME2 -- The time in the second time field of each link (in hundredths of minutes) will be posted on all links selected. USER -- The user value (alternate cost or road name code) of each link (in integer units) will be posted on all links selected. ASSIGN -- The assignment group code of each link will be posted on all links selected. DIR C -- The direction code of each link will be posted on all links selected. LG1 -- The Link Group 1 code of each link will be posted on all links selected. LG2 -- The Link Group 2 code of each link will be posted on all links selected. LG3 -- The Link Group 3 code of each link will be posted on all links selected. CAPAC1 -- The capacity (CAPACITY1) of each link will be posted on all links selected. CAPAC2 -- The CAPACITY2 (alternate capacity or counted volume) of each link will be posted on all links selected. VOLUME -- The one-way volume of each link will be posted on all links selected. V/C -- The volume/capacity ratio of each link (in hundredths) will be posted on all links selected. For loaded networks, the volume will be taken from the loaded iteration/purpose specified at the start of the NIS session. For base networks, the volume will be taken from the counted volume field (CAPACITY2). 2-W VL -- The two-way volume of each link will be posted on all links selected. V-C -- The value of link volume minus link capacity will be posted on all links selected. For loaded networks, the volume will be taken from the loaded iteration/purpose specified at the start of the NIS session. For base networks, the volume will be taken from the counted volume field (CAPACITY2). 2-W CP -- The two-way capacity of each link will be posted on all links selected. POST LINK When this option is turned on, the user may select individual links for posting. All posting options toggled to "ON" in the post attribute list are displayed for the selected links. This option and the AUTO POST option are mutually exclusive. AUTO POST When this option is turned on, all links of the displayed network will include posting of all options toggled to "ON" in the post attribute list. This option and the POST LINK option are mutually exclusive. SCREENLINE This command will report the summation of all volumes crossing a user specified screenline. After activation of this command, the user is prompted for the first point in a series of seven possible continuous screenlines. After placement of the first point the user is prompted for the next point in the screenline series until either seven screenlines have been created or the user terminates the prompt by clicking the screenline menu item. With each new point added during the next point prompt, a new screenline is created. After termination of the second prompt, all volumes on links crossing these screenlines are totaled and these totals are displayed in the status area. Only those links which are displayed are used in the summation; therefore this command is dependent on other commands such as LINK COLOR and BAND A. 6.3 Network Update Menu HNIS 6-6 HIGHWAY NIS This menu is utilized to pick the various highway network update options in NIS. A highway network is viewed as a picture drawn in the map display window. The window may be adjusted to enlarge, reduce or move around to different parts of the network image. Many of the options described in the Network Update Menu section utilize the auto repeat facility. This means after the command is selected it remains active until it is reselected. For example, the ADD NODE command will continue to prompt the user for new node locations until it is explicitly switched off. These commands are specifically identified as "Auto Repeat" commands. The first group of options that appears on the Network Update Menu is identical to the first group of options on the View Menu. These options, (DRAW NETWK, REDRAW, CLR SCREEN, ZOOM IN, ZOOM OUT, PAN, LAST VIEW, NEXT VIEW and WIN BY CRD), are most frequently used and are repeated on several menus as a user convenience. Refer to Section 6.2, View Menu, for detailed descriptions of these options. Options unique to the Network Update Menu are described below. ADD CENTRD After picking this option, the user moves the cursor to the location for a new centroid if AUTO CORD has been set via the Setup Menu. If AUTO CORD has not been set, NIS prompts the user for the X and Y coordinate values. If AUTO NODE has been set, NIS automatically assigns the next available centroid number. If AUTO NODE has not been set, NIS will prompt the user for the centroid number. This is an Auto Repeat command. ADD NODE After picking this option, the user moves the cursor to the location for a new node if AUTO CORD has been set via the Setup Menu. If AUTO CORD has not been set, NIS prompts the user for the X and Y coordinate values. If AUTO NODE has been set, NIS automatically assigns the next available node number. If AUTO NODE has not been set, NIS will prompt the user for the node number. This is an Auto Repeat command. ADD LINK To add a link to the network, pick this option. Position the cursor to the A-node of the link and then depress the mouse button. NIS then requests the user to position the cursor to the new B-node of the new link. After depressing the mouse button again, the user will be asked whether the new link is oneway or two-way. Then the status area will display the A-node and B-node followed by default attribute values for the A-B link. (Most initial values will be set to zero, however, the link distance will be automatically calculated based on the "units per mile" value provided by the user at the start of the NIS session. Also, if the user has created a link template using the SETUP TEMP option, these template values are used as defaults when adding a link.) The user is then prompted to select a link attribute for updating, and then to enter the new attribute value. When finished with updating attribute values, move the mouse cursor to any position outside the status area and click the mouse. (Note: When a link speed is updated, NIS automatically updates the corresponding link time. Similarly, when a link time is updated, NIS automatically updates the corresponding link speed.) This is an Auto Repeat command. REMOV LINK After picking this option, the user positions the cursor at any location on the link to be deleted. After the mouse button is depressed, the link is highlighted and NIS asks if the correct link has been selected. If the user types "Y" or "y", the link is deleted. Typing any other character will retain the link and prompt for another link to be deleted. This is an Auto Repeat command. REMOV NODE After picking this option, the user positions the cursor near the node or centroid to be deleted and depresses the mouse button. All links to/from the selected node or centroid are highlighted (they will be deleted as well as the node), and NIS asks if the correct node has been selected. Typing "Y' or "y" in response to the prompt will delete the node and any attached links. Any other response will retain the node. This is an Auto Repeat command. MOVE NODE After picking this option, the user positions the cursor at the node to be moved and depresses the mouse button. The cursor is then positioned to the desired location for the node and the mouse button depressed again. The effects of moving the node are displayed immediately with the ends of attached links moved as necessary. Distances for all affected links are modified accordingly. This is an Auto Repeat command. BREAK LINK To insert a new node on an existing link, the user picks this option. The cursor is positioned to the point on the link where the new node is to be added. If AUTO NODE has been set, NIS automatically assigns the next available node number. If AUTO NODE has not been set, NIS will prompt the user for the HNIS 6-7 HIGHWAY NIS node number. An A-B link (as well as the B-A link, if two-way) becomes A-X and X-B with the new links having the same attributes at the original link and distances automatically recalculated by NIS. This is an Auto Repeat command. ADD TURNP When this turn prohibitor editing function is activated, the user is prompted to choose two links. The first link is chosen as the FROM link of the turn prohibitor and the second is chosen as the TO link. This being completed, the two links are highlighted and the user is prompted to verify the new turn prohibitor. If the user answers "YES", the turn prohibitor is added to the network description and then displayed. REMOV TURNP When this turn prohibitor editing function is activated, the user is prompted to choose two links. The first link is chosen as the FROM link of the turn prohibitor and the second is chosen as the TO link. This being completed, the two link are highlighted and the user is prompted to verify the turn prohibitor. If the user answers "YES" and the two link constitute a valid turn prohibitor, the turn prohibitor is deleted from the network description. EDIT ATR When this option is selected, the user is prompted to select a link with the mouse. The attributes for the selected link are then displayed in the status area. If a link attribute is selected with the mouse, the user is prompted to enter a new value. When finished with updating attribute values, move the mouse cursor to any position outside the status area and click the mouse. (Note: When a link speed is updated, NIS automatically updates the corresponding link time. Similarly, when a link time is updated, NIS automatically updates the corresponding link speed.) GLOBAL EDT This editing function is designed to give the user the ability to perform global editing of network link attributes based on a user defined subset of links. The editing link subset is comprised of those links currently flagged for display by the NIS functions LINK COLOR, BAND A, BAND AB and/or CLR BAND. The GLOBAL EDITING function is similar to the TRANPLAN function MACRO HIGHWAY NETWORK, where the control field is determined by the above link display function and the change field and change values are determined during the execution of the GLOBAL EDITING function. This editing function begins by assuming that the user has, with the usage of the NIS functions LINK COLOR, BAND A, BAND AB or CLR BAND, flagged the correct subset of links to be edited. If none of the above functions are used for link display flagging, then a editing subset containing the entire network will be created and all links in the network will be flagged for editing changes. After the user has set up the correct subset of links and has activated the GLOBAL EDITING function, a list of possible edit attributes will display in the status area. After the user picks an edit attribute, a list of possible operators appears in the status area. Operators are "+" for addition, "-" for subtraction, "*" for multiplication, "/" for division, and "R" for replacement. Upon choosing an operator, the user is prompted in the dialog box for a numeric value use as the operant in the edit equation. The process will repeat until the user, in response to the prompt for an edit attribute, clicks the mouse somewhere outside the status area. With a click outside of the status area, the user has ended the input process of the GLOBAL EDITING function and the actual editing process begins. The display area is cleared, a background copy of the entire network is drawn, and editing of the link subset begins. As each link is modified, it is drawn in red on top of the background network. This function is a powerful editing tool. Its usage should be attempted with a solid understanding of the process and outcome. POST NODE To display the node number(s) for any node(s) in the display window, this option is picked. When the cursor is positioned at the desired node and the mouse button is depressed, the associated node number is displayed. This is an Auto Repeat command. FIND NODE This option is picked to find any node in the network. NIS prompts the user for the desired node number. If the node is within the current display area, the node number is displayed and node location highlighted. If it is not in the display area, the user is prompted to pick either the DRAW NETWK or REDRAW option. The complete network (DRAW NETWK) or current window (REDRAW) will be HNIS 6-8 HIGHWAY NIS displayed with the annotated node number at the center of the window. This is an Auto Repeat command. Enter a "0" as a node number to exit FIND NODE. SETUP TEMP This option is used to set up a template of link attributes to be copied to other links. After picking this option, a list of attribute titles is displayed in the status area. Some or all of the attributes may be "filled in" for copying to other links. Picking a particular attribute will prompt for a new value for the attribute. Picking it again will display "No Copy" in the attribute value field and the attribute will no longer be active in the template. When finished with updating attribute values, move the mouse cursor to any position outside the status area and click the mouse. COPY TEMP After building the setup template, this option is picked and the mouse is used to pick each link upon which to copy the template. Only those attributes set using the SETUP TEMP option are copied to the links selected. This is an Auto Repeat command. SAVE FILE At any time during a NIS session, the user may elect to save a network file. If this option is selected, then the user is prompted for an output file name. A file name of "NONE" or "none" is a null operation. The user will continue with the current session after the file has been saved. (NOTE: When a network is output with this command, the node data is automatically converted to large coordinate format if the input network is not already in this format. Refer to the TRANPLAN $BUILD HIGHWAY NETWORK documentation for additional information on large coordinate format for node data.) NEW FILE This option can be used to restart an NIS session. When selected, NIS clears out the present active network and any boundary file, and restarts the program from the initial network input prompt. The user is not prompted to save the currently active file, so the SAVE FILE option should be selected before NEW FILE if saving is desired. 6.4 Extract Subarea Network Menu This menu is utilized to extract and display subarea networks. A highway network is viewed as a picture drawn in the map display window. The window may be adjusted to enlarge, reduce or move around to different parts of the network image. Some options described in the Extract Subarea Network Menu section utilize the auto repeat facility. This means after the command is picked it remains active until it is re-selected. For example, the PIK CORDON command will continue to prompt the user for additional cordon locations until it is explicitly switched off. These commands are specifically identified as "Auto Repeat" commands. The first group of options that appears on the Extract Subarea Network Menu is identical to the first group of options on the View Menu. These options, (DRAW NETWK, REDRAW, CLR SCREEN, ZOOM IN, ZOOM OUT, PAN, LAST VIEW, NEXT VIEW and WIN BY CRD), are most frequently used and are repeated on several menus as a user convenience. Refer to Section 6.2, View Menu, for detailed descriptions of these options. Options unique to the Extract Subarea Network Menu are described below. PIK CORDON This option is picked to identify the cordon stations to be used in defining a subarea network. The user picks the cordon stations (i.e., links crossing the subarea boundary) and NIS adds cordon station node numbers to those links. This is an Auto Repeat command. LINE CORDON The user is prompted to pick two points within the DISPLAY WINDOW. The line between these two points is used as a screenline to flag links as cordon stations. All links crossing this user specified line are flagged and NIS adds cordon station node numbers to those links. CLR ONE This option allows the user to delete one defined cordon station developed using the PIK CORDON or LINE CORDON options. CLR ALL This option allows the user to delete all currently defined cordon stations developed using the PIK CORDON or LINE CORDON options. The nodes which were added are retained, but NIS no longer uses them as cordon nodes. HNIS 6-9 HIGHWAY NIS DRW CORDON When this option is turned on, cordon links are automatically displayed when either the DRAW NETWK or REDRAW functions are selected. EXTRC AREA This option should be used after cordon definition has been completed. After picking this option, the user is prompted to pick a point within the subarea using the mouse. NIS will then check for complete closure of the subarea and highlight links within the subarea. The user is prompted whether to save the highlighted subarea. "Y" or "y" will delete all links not in the subarea. Any other response will return the user to the menu without altering the network. If the user confirms the highlighted subarea is to be extracted, a second prompt queries the user as to whether zones are to be renumbered. "Y" or "y" will renumber all internal subarea zones and assign new zone numbers to cordon nodes. Any other response will leave zone and node numbering unaltered. Finally, the user is asked if the TPSUBEX.IN file should be generated. This is an ASCII text file with the ONE WAY SELECTED LINKS parameter for the TRANPLAN functions LOAD HIGHWAY SELECTED LINKS or EQUILIBRIUM HIGHWAY LOAD (to create the SELHIST file(s) for trip table extraction), and with the INTERNAL ZONE CORRESPONDENCE, ENTRY STATION and EXIT STATION parameters for the TRANPLAN function EXTRACT SUBAREA TRIP TABLE. Refer to the TRANPLAN User Manual for additional information on the subarea extraction process. 6.5 Boundary Menu (Extended Edition Only) This menu is utilized to specify various boundary and area attribute display options in NIS, and to perform updates of area boundaries and area attributes. A highway network is viewed as a picture drawn in the map display window. The window may be adjusted to enlarge, reduce or move around to different parts of the network image. Some options described in the Boundary Menu section utilize the auto repeat facility. This means after the command is picked it remains active until it is reselected. For example, the MOV BDY PT command will continue to prompt the user for additional boundary points to be moved until it is explicitly switched off. These commands are specifically identified as "Auto Repeat" commands. The first group of options that appears on the Boundary Menu is identical to the first group of options on the View Menu. These options, (DRAW NETWK, REDRAW, CLR SCREEN, ZOOM IN, ZOOM OUT, PAN, LAST VIEW, NEXT VIEW and WIN BY CRD), are most frequently used and are repeated on several menus as a user convenience. Refer to Section 6.2, View Menu, for detailed descriptions of these options. Options unique to the Boundary Menu are described below. MOV BDY PT Move a boundary point. The user is prompted to pick a boundary point with the mouse. The cursor is then positioned to the desired location for the boundary point and the mouse button depressed again. All boundary links connected to the picked point are realigned. This is an Auto Repeat command. MOV BDY CNT Move a boundary centroid. The user is prompted to pick a boundary centroid with the mouse. The cursor is then positioned to the desired location for the boundary centroid and the mouse button depressed again. This is an Auto Repeat command. ADD AREA HNIS 6-10 This option is used to add an area to the boundary file. The user is prompted for the area type code and the area number. (The area type code is a value from one to 15, and corresponds to the "object number" assigned by the user in the OBJECTS.CFG file.) Then the user is prompted to pick the nodes which define the area. When the user selects the first node for the second time, the area is "closed" and the user then picks an area centroid. The first time ADD AREA is selected, the user is prompted for the name of an "AREAn" attributes file. (Again, "n" refers to the AREA TYPE selected in the Setup Menu and corresponds to the "object number" assigned by the user in the OBJECTS.CFG file.) Enter "NONE" or "none" if you do not wish to add area attributes at this time. If the name of an area attributes file is provided, the attributes for the selected new area are then displayed in the status area. If an area attribute is selected with the mouse, the user is prompted to enter a new value. When finished with updating attribute values, move the mouse cursor to any position outside the status area and click the mouse. Enter a "0" as an area number to exit ADD AREA. This is an Auto Repeat command. HIGHWAY NIS DRAW BDY If this option is selected, all boundaries are drawn in the colors specified via the BDY COLOR command, without a display of the network image. BDY COLOR This option is used to set boundary colors for each area type. When this option is selected, the available colors are displayed in the color menu area of the screen and below the colors, a table is displayed for the user to assign colors to the each area type. The following table will appear: 0123456789 0 NNNNNNNNN 1 NNBNNN The user positions the cursor into any of the color selection boxes in the color menu area, presses the mouse button and "pokes" as many of the boundary type values which are to be displayed in the selected color. The table is depicted as units across and tens down. For example, to assign the color blue to boundaries of area type 12, the user would first pick the blue rectangle and then the second row and third column of the values table as illustrated above. AREA COLOR This option is used in conjunction with the USAGE option of the Setup Menu. If USAGE is turned ON, (or if an area attribute has not yet been selected during the current NIS session), a list of those attributes which can be used as a basis for area colors (for the current area type) appears in the status area, and the user is prompted to select an area attribute. If USAGE is turned OFF, colors are displayed in the status area of the screen and the user is prompted to set value ranges for the selected area attribute, for each color. After the AREA COLOR attribute has been selected and the color ranges defined, leaving AREA COLOR "turned on" will result in displaying each area in the color appropriate for the value of the selected area attribute. AREA PATRN This option is used in conjunction with the USAGE option of the Setup Menu. If USAGE is turned ON, (or if an area attribute has not yet been selected during the current NIS session), a list of those attributes which can be used as a basis for area patterns (for the current area type) appears in the status area, and the user is prompted to select an area attribute. If USAGE is turned OFF, patterns are displayed in the status area of the screen and the user is prompted to set value ranges for the selected area attribute, for each pattern. After the AREA PATRN attribute has been selected and the pattern ranges defined, leaving AREA PATRN "turned on" will result in displaying each area in the pattern appropriate for the value of the selected area attribute. EDIT ATRIB When this option is selected, the user is prompted to enter an area ID, (e.g., a traffic analysis zone number). The attributes for the selected area are then displayed in the status area. If an area attribute is selected with the mouse, the user is prompted to enter a new value. When finished with updating attribute values, the user should move the mouse cursor to any position outside the status area and click the mouse. SAVE FILE At any time during a NIS session, the user may elect to save a boundary file. If this option is selected, then the user is prompted for an output file name. A file name of "NONE" or "none" is a null operation. READ AREA This option allows the user to read in an ASCII representation of a boundary network. With the use of the option, the user can read a boundary file into NIS which has been created by another software package and reformatted for NIS. For example, the user may have a CAD software package where an existing boundary file is stored, and with the use of the CAD software the user may be able to convert the boundary data into an ASCII representation. This ASCII file can then be read into NIS with the READ AREA function. The following is an example of the required input file format. The file must be named AREA.IN, and all records must start with either an 'A', 'N' or 'C'. 000000000111111111122 \__ HEADER (not in file, for 123456789012345678901 / document display only) A 1 1 == Area type and area number. N 10000 10000 == Node x and y coordinates. N 10000 20000 N 20000 20000 N 20000 10000 N 10000 10000 == Last node in area must equal first for closure. HNIS 6-11 HIGHWAY NIS C A N N N N N C 15000 1 10000 10000 20000 20000 10000 15000 15000 2 20000 30000 30000 20000 20000 25000 == == Area centroid x and y coordinates must be within area. Start of new area, (same area type). WRITE AREA This option allow the user to write out an ASCII representation of a existing NIS boundary network. This function is similar to READ AREA but works in the opposite direction by creating the a ASCII file which can then be read into a CAD or GIS software package. The output file will be named AREA.OUT. SUM AREA Notes: HNIS 6-12 This option is used for summation of a particular link attribute or link attribute relationship, (e.g., VOLUME, VEHICLE MILES), for all links within a given area id polygon. Links traversing the polygon boundaries are included in summation calculations. A line and polygon algorithm is used to determine what percentage of each link falls within the polygon. Summation attributes are set for this function by the CALC A and CALC B options in the Setup Menu. HIGHWAY NIS 7.0 NIS Configuration Files Highway NIS utilizes the following configuration files for defining the types, valid value ranges and file formats for link and polygon attributes; controlling the display of links and polygons; and performing various other functions: o o o o o o o NIS.CFG OBJECTS.CFG HNDMENU.CFG HLNKATT.CFG AREAATT.CFG (Extended Edition Only) HNIS.LOG FNMTAB.CFG These files are ASCII text files which can be edited by the user. However, if the user is in doubt as to the purpose of any given parameter, the value(s) should not be changed without first consulting with The Urban Analysis Group. (NOTE: Mouse sensitivity is not controlled by NIS. Please refer to documentation provided with your mouse to adjust mouse sensitivity.) 7.1 NIS.CFG The NIS.CFG configuration file contains default settings for several parameters which control network display and program calculations. This file resides in the URBANSYS software directory. However, it can be copied to a working directory and customized. NIS first searches the current working directory for an NIS.CFG file. If one is not found, then it will use the default NIS.CFG in the URBANSYS software directory. It is important that if an NIS.CFG file is present in your working directory, it is compatible with the program executable. The contents within the NIS.CFG file are detailed below. Line one is a comment line identifying the type of graphics configuration. Lines two through seven contain several parameters concerning the display terminal and runtime option settings used by NIS, including the following: o Display Terminal Controls and Characteristics - This information should not be modified unless the user is specifically directed to do so by UAG. o Screen Point Search Tolerances - This controls the precision of the point selected using the mouse. If the user experiences difficulty getting NIS to recognize points, this value may be relaxed to search larger areas. Normally, UAG Staff will instruct the user when this is required. o EDTCOL - Specifies the color used to highlight links during edit operations. Reference the following table: EDTCOL Color 0 1 2 3 4 5 6 7 8 9 10 11 12 black blue green cyan red magenta brown white dark gray light blue light green light cyan light red HNIS 7-1 HIGHWAY NIS 13 14 15 light magenta yellow intensified white As a rule, The Urban Analysis Group should be consulted prior to modifying any of the parameters on lines two through seven. Lines eight through 12 in the NIS.CFG file contain values for the following parameters: o FRSTND - NIS will use the first available (unused) node/centroid number beginning with the value assigned to FRSTND when adding nodes/centroids to the network in "AUTO NODE" mode. The default value is 0. If, for example, FRSTND is set to 500, an added node or centroid will be assigned a number greater than or equal to 500, even if there are unused nodes in the 1 to 499 range. o IFTHRU - For Highway NIS, controls whether path building will consider paths which pass through centroids. 0 = 1 = o LNKSEG - If used, when BREAK LNK option is selected, requests user to specify number of equal segments to break link into. A zero will break the link at the mouse cursor. One or more will produce the equal amount of link segments. 0 = 1 = o Standard Break Link function Segmented Break Link function RHDRIVE - Controls whether link annotation and bandwidths are to be displayed in accordance with the right-hand or left-hand driving convention. 0 = 1 = o No paths through centroids Build paths through centroids Right-hand driving convention (e.g., United States) Left-hand driving convention (e.g., Great Britain, Australia) INVIDEO - Controls whether the default background display color. The default setting can still be inverted using the INV VIDEO option of the setup menu. 0 = 1 = Normal Video (Black background) Inverse Video (White background) o COMPRT - (for future use) o TABPRT - Defines tablet/digitizer type (for VAX/VMS operating system only) o TABDEV - Defines tablet/digitizer type (for VAX/VMS operating system only) o STRTIM - Controls whether the link time or link speed is recalculated when the user updates distance. F = T = If distance is modified, time is automatically recalculated, speed is not changed. If distance is modified, speed is automatically recalculated, time is not changed. In either case, if time is modified, then speed is automatically recalculated and distance is not changed; and if speed is modified, time is automatically recalculated and distance is not changed. o LNGLAT - Controls whether link distances are calculated based on the "units per mile" value provided by the user at the start of an NIS session, or calculated based on node coordinates in latitude/ longitude format. F = HNIS 7-2 Calculate link distances based on node coordinates in standard format and on the "units per mile" value provided by the user at the start the NIS session. HIGHWAY NIS T = o Calculate link distances based on node coordinates in latitude/longitude format. CONTBW - Controls whether bandwidth displays can be stepped only, (i.e., the user is prompted to enter the lower and upper values for each bandwidth); or stepped plus continuous, (i.e., the user is prompted for a bandwidth scale factor). 0 = 1 = 2 = Stepped only Stepped plus continuous (volume per inch) Stepped plus continuous (volume per millimeter) o MINTRN - Specifies the minimum turning movement volume to be used for display in turning movement diagrams. o CONFAC - A conversion factor used to adjust link capacities to be in scale with link volumes. (This value is typically set to 1.0.) o LATOFF - Specifies the decimal position of latitude coordinates. For example, if the latitude values in a network have 7 digits and the decimal point is between the fifth and sixth digit, then the value of LATOFF would be 5. o LNGOFF - Specifies the decimal position of longitude coordinates. For example, if the longitude values in a network have 7 digits and the decimal point is between the fifth and sixth digit, then the value of LNGOFF would be 5. o METRIC - Specifies whether the user is to prompted to enter "units per mile" or "units per kilometer" at the start of an NIS session. F = T = Prompt the user for "units per mile" value at the start the NIS session. Prompt the user for "units per kilometer" value at the start the NIS session. Lines 13 through 21 in the NIS.CFG file provide the path names and file names for the menu and attribute configuration files. These remaining configuration files can reside in any directory and have any file name. The path name can be no longer than 80 characters and no special characters (as defined by the operating system) are permitted. No comments or remarks should appear on the same line. Each path name / file name is specified on a separate line in the following order: Object Definitions (OBJECTS.CFG) Highway NIS Menu Text (HNDMENU.CFG) Highway NIS Attribute Names/Ranges (HLNKATT.CFG) Transit NIS Menu Text (TNDMENU.CFG) Transit NIS Link Attributes/Ranges (TNDATTR.CFG) Transit NIS Line Attributes/Ranges (TNDLINA.CFG) Extended Edition NIS Area Attributes/Ranges (AREAATT.CFG) Highway NIS Debug Log (HNIS.LOG) Highway NIS Default Input\Output File Names (FNMTAB.CFG) 7.2 OBJECTS.CFG This file defines the types, numbers and names of each "object", such as nodes, links and areas. 7.3 HNDMENU.CFG This file contains the menu numbers, menu item numbers and menu item names for every menu. ONLY the menu names may be changed by the user. Modification of this file permits the user to rename any of the menu option names should alternate name(s) be more meaningful to the user. The names have a limit of 10 characters. 7.4 HLNKATT.CFG HNIS 7-3 HIGHWAY NIS This file contains detailed information about the link object types. The following information is provided for each link attribute: o o o o o o o o o link type code attribute number attribute name attribute type (I=Integer, R=Real, C=Character) number of decimal places (if the attribute type is REAL) access mode (for future use) beginning and ending column positions of the attribute value within the link attribute file valid attribute value ranges flags to control the usage of the attribute Modification of this file permits the user to rename any of the link attribute names should alternate name(s) be more meaningful to the user. The names have a limit of five characters. Additionally, the user can modify valid attribute value ranges and the control flags. The types of control flags and the valid values for each flag type are described below. A blank for any control flag prohibits usage of the link attribute for the specified control type. Control Flag Type Valid Control Flag Values D -- Display Y= Permit display. (Blank prevents display.) E -- Edit Y= C= T -- Thematic Mapping Y= Permit user to thematically map attribute. (Blank prevents thematic mapping.) A -- Annotation A= B= M= S= P -- Paths Y= Permit paths to/from attribute. (Blank prevents path building.) C -- Comparison Y= R -- Range Y= Display attribute name on the list of attributes which can be used as a basis for determining link color. See the description of the LINK COLOR command in Section 6.1 -Setup Menu. (Blank prevents attribute from being used as a basis for selecting link colors.) S -- Summation Y= Permit attribute to be used as the selected characteristic for summation in the CALC A and the CALC AB commands. Permit user to edit attribute value. Compute the true value of the attribute if the value is set to zero at the start of the NIS session. (Blank prevents user from editing attribute.) Annotate at A node. Annotate at B node. Annotate at the middle of the link. Suppress opposite direction annotation. Permit attribute to be used as basis for comparison against another valid comparison attribute. (Blank prevents usage as a comparison attribute.) 7.5 AREAATT.CFG (Extended Edition Only) This file contains detailed information about the area object types. The following information is provided for each area attribute: o o area type code attribute number HNIS 7-4 HIGHWAY NIS o o o o o o o attribute name attribute type (I=Integer, R=Real, C=Character) number of decimal places (if the attribute type is REAL) access mode (for future use) beginning and ending column positions of the attribute value within the area attribute file valid attribute value ranges flags to control the usage of the attribute The user can modify any of the above area attribute parameters. Area attribute names have a limit of five characters. Only the Display, Edit, Thematic Mapping and Annotate control flag types are valid for area types. Valid values for these flags are the same as described for the HLNKATT.CFG file. 7.6 HNIS.LOG This file is created only if the value of TRACE in the NIS.CFG file is set to a value greater than zero. The HNIS.LOG file is used for debug purposes only and should not be created without first consulting UAG staff. 7.7 FNMTAB.CFG This file contains default file names for the input and output highway network, area boundary, and area attribute files. If file names are set to "NOFILE" or blank, NIS will prompt the user for these file names. HNIS 7-5 HIGHWAY NIS NOTES: HNIS 7-6