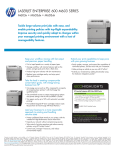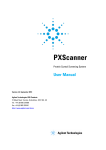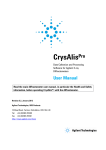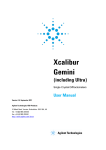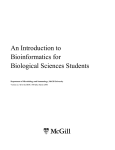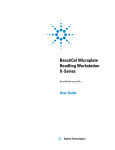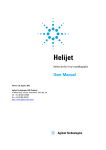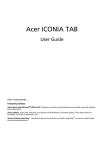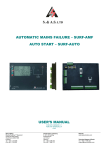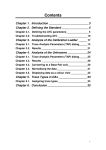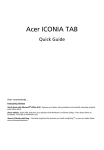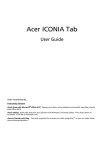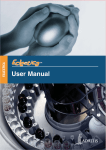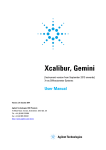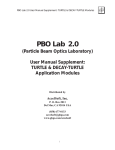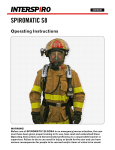Download User Manual - Agilent Technologies
Transcript
CrystalEyes Software for PXScanner protein crystal scanning system User Manual Read the main hardware user manual, in particular the Health and Safety information, before operating CrystalEyes with the PXScanner. Version 2.3, February 2012 Agilent Technologies XRD Products 10 Mead Road, Yarnton, Oxfordshire. OX5 1QU, UK Tel: +44 (0)1865 291600 Fax: +44 (0)1865 291601 http://www.agilent.com/chem INTRODUCTION Table of Contents 1. 2. Introduction ................................................................................... 1 Installing CrystalEyes ...................................................................... 2 2.1 Software updates ........................................................................................................................... 2 3. Starting and Closing CrystalEyes ...................................................... 3 3.1 Start CrystalEyes software ............................................................................................................... 3 3.2 Login to CrystalEyes ....................................................................................................................... 3 3.3 Close CrystalEyes software .............................................................................................................. 3 4. Overview of CrystalEyes use................................................................. 4 4.1 User Interface Overview .................................................................................................................. 4 4.1.1 Overview of the desktop. ........................................................................................................... 4 4.1.2 Overview of the tool bar ............................................................................................................ 4 4.1.3 Overview components of desktop ............................................................................................... 6 4.1.4 Overview of the touch panel display ........................................................................................... 6 4.1.5 User definable preferred settings................................................................................................ 7 4.2 Summary of Operation .................................................................................................................... 7 5 Basic use of CrystalEyes ....................................................................... 8 5.1 Plate insertion, ejection and browsing .............................................................................................. 8 5.1.1 Inserting Plate ......................................................................................................................... 8 5.1.2 Bar Code Reader usage ........................................................................................................... 10 5.1.3 Ejecting plate ......................................................................................................................... 11 5.1.4 The Plate Database Browser ................................................................................................... 11 5.1.5 Plate schematic operations ..................................................................................................... 12 5.1.6 The Optical imaging of plate contents ....................................................................................... 14 5.2 Queue management...................................................................................................................... 14 5.2.1 The control panel ................................................................................................................... 14 5.3 Viewing optical data ..................................................................................................................... 16 5.3.1 The well view ........................................................................................................................ 16 5.3.2 Optical Image Tools ................................................................................................................ 17 5.3.3 Data List for Optical images ..................................................................................................... 20 5.4 Object selection for X-ray imaging .................................................................................................. 21 5.4.1 The X-Ray imaging of crystal objects ........................................................................................ 21 5.4.2 During the X-ray data acquisition ............................................................................................. 23 5.5 Viewing X-ray data ....................................................................................................................... 24 5.5.1 X-Ray data evaluation ............................................................................................................. 24 5.5.2 Export to CrysAlis application .................................................................................................. 27 5.5.4 Data list for X-ray images ........................................................................................................ 28 5.6 Reporting .................................................................................................................................... 28 5.7 History ........................................................................................................................................ 29 6 Advanced use of CrystalEyes ............................................................... 31 6.1 Precise plate alignment ........................................................................................................... 31 6.1.1 The sample plate model verification and detailed calibration tools. ............................................... 31 6.1.2 The plate calibration tool ......................................................................................................... 32 CrystalEyes USER MANUAL Version 2.3 Page 1 INTRODUCTION 6.1.3 Well Alignment ...................................................................................................................... 33 6.1.4 Detail Alignment .................................................................................................................... 33 6.2 Hardware status monitoring .......................................................................................................... 36 6.2.1 The X-Ray Generator - tool ...................................................................................................... 37 6.2.2 The Cooler (X-Ray and CCD) - tools .......................................................................................... 38 6.2.3 The IO box state dialog ........................................................................................................... 39 6.2.4 Safety IO system .................................................................................................................... 40 6.2.5 The CCD camera cooling state dialog ........................................................................................ 40 6.2.6 The goniometer state dialog .................................................................................................... 41 6.2.7 Config of IP address, COM port, etc. ......................................................................................... 42 6.2.8 Firmware updating.................................................................................................................. 43 6.2.9 Plot tool ................................................................................................................................ 44 7 Software Setup Operations ............................................................... 45 7.1 Users and machine identification ................................................................................................... 46 7.2 The Account Manager tool ............................................................................................................ 47 7.3 The New Plate Definition tool ........................................................................................................ 48 7.4 The Machine Calibration setup....................................................................................................... 53 7.4.1 The Video Plate tab page ........................................................................................................ 54 7.4.2 The Video Microscope for drop imaging tab page ....................................................................... 55 7.4.3 The Detector tab page ............................................................................................................ 55 7.4.4 The Geometry of detectors tab page ......................................................................................... 56 7.4.5 Tilt calculator ......................................................................................................................... 56 7.4.6 The motion limits tab page ...................................................................................................... 57 7.4.7 The External Files tab page ...................................................................................................... 58 7.5 The Manual control tool ................................................................................................................ 59 7.6 Manual video control .................................................................................................................... 59 7.7 Administrative Tasks .................................................................................................................... 60 7.7.1 Management rules on user data ............................................................................................... 60 7.7.2 Storage of hardware settings and definitions ............................................................................. 61 7.7.3 PXScanner usage statistics ..................................................................................................... 62 CrystalEyes USER MANUAL Version 2.3 Page 2 INTRODUCTION Table of figures Figure 1 Overview of the desktop .............................................................................................................. 4 Figure 2 User preference settings .............................................................................................................. 7 Figure 3 View of empty plate support ......................................................................................................... 9 Figure 4 Plate Insert dialog - spy mode or tree mode ................................................................................. 10 Figure 5 Bar Code Reader dialog - New plate ............................................................................................ 10 Figure 6 Bar Code Reader dialog - Existing plate ....................................................................................... 11 Figure 7 Tree view plate database browser ............................................................................................... 12 Figure 8 The Schematic Plate View ......................................................................................................... 12 Figure 9 The schematic plate view-operations .......................................................................................... 13 Figure 10 The Control Panel.................................................................................................................... 14 Figure 11 The well view ......................................................................................................................... 16 Figure 12 The Image View – optical mode ................................................................................................ 17 Figure 13 Use of ruler tool ...................................................................................................................... 18 Figure 14 Use of crystal size rectangular box ............................................................................................ 18 Figure 15 Use of grid tool ....................................................................................................................... 19 Figure 16 Manual brightness control of optical image ................................................................................ 19 Figure 17 Data list window - optical......................................................................................................... 20 Figure 18 Object selected on main image viewer ....................................................................................... 21 Figure 19 The Crystal Objects List ........................................................................................................... 22 Figure 20 The Crystal Object list entry...................................................................................................... 22 Figure 21 Selection of operation on crystal object ..................................................................................... 23 Figure 22 X-ray exposure information ...................................................................................................... 24 Figure 23 X-ray image adjustment toolbox ................................................................................................ 25 Figure 24 Resolution rings ...................................................................................................................... 26 Figure 25 D-spacing plot ........................................................................................................................ 26 Figure 26 Evaluation of X-Ray image data ................................................................................................. 27 Figure 27 Data List window - X-Ray Image ............................................................................................... 28 Figure 28 Report Generator Window ........................................................................................................ 29 Figure 29 Example of HTML report .......................................................................................................... 29 Figure 30 History List Window ................................................................................................................ 30 Figure 31 History window visibility control ............................................................................................... 30 Figure 32 Plate Calibration menu ............................................................................................................. 32 Figure 33 Plate Well alignment tool ......................................................................................................... 33 Figure 34 Detail alignment - reference image registration ........................................................................... 34 Figure 35 Detail alignment – compare to registered image ......................................................................... 35 Figure 36 System Status window ............................................................................................................ 37 Figure 37 X-Ray Generator status details .................................................................................................. 37 Figure 38 Details for first type generator with front panel controls .............................................................. 38 Figure 39 Cooler status window .............................................................................................................. 39 Figure 40 IO Box state dialog .................................................................................................................. 39 Figure 41 Safety interlocks status window ............................................................................................... 40 Figure 42 CCD camera cooling state ........................................................................................................ 41 Figure 43 Goniometer state dialog ........................................................................................................... 42 Figure 44 Hardware configuration window ............................................................................................... 43 Figure 45 Firmware update window ......................................................................................................... 43 Figure 46 Log plot window ..................................................................................................................... 44 Figure 47 Protected Setup and Service menu ............................................................................................ 45 CrystalEyes USER MANUAL Version 2.3 Page 3 INTRODUCTION Figure 48 User and machine identification ................................................................................................ 46 Figure 49 User Account Management Dialog ............................................................................................ 47 Figure 50 Plate Type Definition window ................................................................................................... 48 Figure 51 Empty plate with calibration marks ............................................................................................ 51 Figure 52 Plate Video setup page ............................................................................................................ 54 Figure 53 Microscope video setup page ................................................................................................... 55 Figure 54 CCD detector setup page.......................................................................................................... 55 Figure 55 Geometry parameters page ...................................................................................................... 56 Figure 56 Tilt correction calculator .......................................................................................................... 57 Figure 57 PX Scanner movement parameters ............................................................................................ 57 Figure 58 External Files tabsheet ............................................................................................................. 58 Figure 59 Manual control window ........................................................................................................... 59 Figure 60 Manual video control window ................................................................................................... 59 Figure 61 The IS database hierarchy in file system .................................................................................... 60 CrystalEyes USER MANUAL Version 2.3 Page 4 INTRODUCTION 1. Introduction CrystalEyes has been designed to provide a user friendly, simple to use, graphical user interface for data collection and basic analysis of image data from multi-well crystallization plates in the PXScanner system. Through this software both optical and X-ray diffraction images can be collected, stored in a database, and analysed. The optical images can be viewed and information determined such as crystal size. The Xray images will show visual information such as classification of the crystal as salt or protein, quality of diffraction and diffraction limit and can be processed to estimate the unit cell dimensions and d-spacing from rows of diffraction peaks. CrystalEyes provides automatic data collection through the use of a queuing system. Optical imaging of all of the wells in the plate can be simply loaded into the queue and proceeds automatically to the end. Each well‟s image can be inspected as soon as it is available, even while the queue is still being processed. Crystals can then be chosen from the optical images (by mouse clicks) for X-ray data acquisition. If the queue is busy then these requests are loaded onto the end of the queue. Normal operation of the PX Scanner system requires the use of the CrystalEyes software. Please note the following warnings to ensure proper and safe operation of the instrument. WARNING The high voltage generator is controlled remotely using the software. WARNING The PX Scanner software automatically ramps the generator to the operating settings (50 kV and 0.8mA) as required for X-ray imaging and ramps down the settings after the X-ray source has been idle for some time or when the software is closed. WARNING Do not run any service tool software, which is connected to the hardware devices, in parallel with CrystalEyes (since a conflict will occur). Close other software tools before running CrystalEyes. CrystalEyes USER MANUAL Version 2.3 Page 1 INSTALLING CRYSTALEYES 2. Installing CrystalEyes To install the CrystalEyes software on your PXScanner PC you will need the following program saved to your computer: CrystalEyes_a.b.c.exe – where a.b.c is the current version number and the a, b and c values change with each new software update. You will also need the correction files which are specific to your PXScanner hardware. Without these files the CrystalEyes software is not fully functional. To obtain these files copy to your computer the entire „Corrections‟ folder from the supplied CD. 1. Double click on the CrystalEyes_a.b.c.exe program. Follow the on screen instructions. 2. Once installation is complete double click on the CrystalEyes icon which has been installed on the desktop. If this is the first CrystalEyes installation on the PC or if the previously installed version was less than 2.0.1890 then follow the next instructions in order to configure the software: 1. Open Setup toolbar icon and select Machine Parameters. 2. Select tabsheet ConfigPaths and enter the detector name and serial number (such as “Ruby_PXS_1”) and the file locations for the correction files which were described above. Additionally, if this is the first CrystalEyes installation on the PC or if the previously installed version was less than 2.0.1608 then follow the next instructions to set other Config parameters manually. The values for the parameters can be found from the corresponding locations in the old software installation or else they can be determined by Agilent Technologies installation engineers. 1. Open Setup toolbar icon and select Machine Parameters. 2. Select tabsheet VideoMicro and enter the microns-per-pixel value for the video microscope. 3. Select tabsheet Detector and enter the pixel coordinates (in 1x1 binning, and not including any FIP origin offset) for the X-ray beam and detector distance in mm. 4. Select tabsheet Geometry and enter the video-to-beam x, y distances in mm. 5. Insert the calibration plate into the PXScanner (see instructions in the hardware manual on how to insert a plate) 6. Click on the Tilt Calculator button in order to calculate the tilt matrix. The steps proceed automatically. 2.1 Software updates CrystalEyes is occasionally updated with new features and bug fixes. The latest release is available from Agilent Technologies. Please contact [email protected] for further information. CrystalEyes users are greatly encouraged to report any software bugs by sending details to [email protected]. Only by receiving bug reports from experienced users can these be successfully identified and repaired. Ideas for software improvement are also very much welcomed, and all are considered when creating new modules for future editions of CrystalEyes. CrystalEyes USER MANUAL Version 2.3 Page 2 STARTING CRYSTALEYES 3. Starting and Closing CrystalEyes 3.1 Start CrystalEyes software Carry out the initial switch on procedure for the PXScanner, detailed in the hardware manual. To start CrystalEyes double click on the icon on the windows desktop. When the program is started on a PC connected to a PXScanner it will automatically connect to the hardware modules, On start-up the software initialises the hardware. Commands cannot be accepted until all hardware initialisation procedures are complete. Wait until the status lamps on the software panel turn green. If a second version of CrystalEyes is started when a version of CrystalEyes is already open and controlling the PXScanner the second version will open in data analysis / offline mode only (without control of the PXScanner) and will ask the user to select the plate from the database that they want to work on. This will also be the case where no PXScanner is connected to the PC. 3.2 Login to CrystalEyes After launching the program the operator is asked to log in by providing a user name and password. It is also possible to log in as the administrator who has additional rights to modify settings. Access to the setup and service toolbar icon is only possible for the admin user. Each user can set up their preferred settings using the User toolbar icon and this is described below. It is possible to logout from the program without closing it by using the logout toolbar icon. 3.3 Close CrystalEyes software Click the exit button at the bottom left of the PX Scanner software window. Software reduces power of X-Ray generator from the software settings to the settings which existed before the software was started. If X-Ray generator before software start was at zero power then after software exit the generator will be set to back to zero power 1. WARNING In an emergency, press the emergency stop button to stop the generation of X-rays. For manual shutdown see the hardware manual. 1 For fast machine start-up the initial power of X-Ray generator may be manually set to the “standby” power (i.e. 12kV 0.05mA), to reduce the warming up time from 30 minutes to about one minute CrystalEyes USER MANUAL Version 2.3 Page 3 USING CRYSTALEYES 4. Overview of CrystalEyes use 4.1 User Interface Overview The PX Scanner can be used for in-situ optical and X-ray imaging of crystals growing in crystallization plates. This section provides an overview of the functions required to image crystals and refers to the sections of the manual where each process is covered in greater depth. 4.1.1 Overview of the desktop. Crystal object list Main viewer Drop list for selected well Queue list Plate schematic Figure 1 Overview of the desktop The figure above shows a view of the CrystalEyes software, utilising the full monitor screen. The recommended screen size is 1280x1024. There are also supported other resolutions such as 1024x768, 1280x800, 1600x1200 and 2048x1536. By default the monitor screen is filled in by five windows. There is a column on the left which acts as a toolbar. The left part of screen contains three windows that show a plate schematic at the bottom, in the middle optical images of all the droplets of a particular well and at the top a list of selected „objects‟ (i.e. crystals). All three windows have fixed width. The right part is divided into two parts – upper part which displays the main image (either optical or x-ray) and the bottom part, providing access to the control panel and operations queue. The default layout of the desktop can be restored using the Default Layout button in the tool bar. 4.1.2 Overview of the tool bar The toolbar is the blue narrow column located at the left hand part of the screen that contains four groups of buttons: The database group of buttons: CrystalEyes USER MANUAL Version 2.3 Page 4 USING CRYSTALEYES The USER button presents information about machine id and current user (see section 7.1 Users and machine identification). This information is pre-set in machine and user configuration files. It also allows user to change his preferred settings. The DATA LIST button gives access to the individual components of composite data e.g. individual optical images which comprise the composite optical image. (see sections 5.3.3 Data List for Optical images and 5.5.4 Data list for X-ray images). The image group: The ZOOM button opens a small dialog window that enables control over the digital zoom of the main image viewer. The ADJUST/RULER button opens a utility window which, for optical images, enables distance and crystal size measurement and, for X-Ray imaging, control over colour display and resolution rings (see sections 5.3.2 Optical Image Tools and 5.5.1 X-Ray data evaluation). The EVALUATE button opens a window that enables the user to perform peak finding and unit cell calculation (see section 5.5.1 X-Ray data evaluation). The device group: The STATE button enables the monitoring of the PX Scanner hardware units. By pressing STATE button the overall state dialogue is toggled on/off from which any unit may be investigated from individual dialogues (see section 6.2 Hardware status monitoring). The DATABASE BROWSER button allows data to be reviewed from previously measured plates. The GENERATE REPORT button is used to generate HTML reports with optical and x-ray images and crystal size and unit cell information (see section 5.6 Reporting). The HISTORY button provides access to the imaging history of selected objects (optical and x-ray) (section 5.7 History). The CALIBRATE button provides access to the precise and detailed well alignment tools (section Precise plate alignment). The control group: The SETUP & SERVICE button enables access to the PX Scanner machine calibration. These tools manage the critical machine parameters which may be modified by trained persons only and requires the ODService login and password (see section 7 Software Setup Operations) The DEFAULT LAYOUT button restores the default layout of the screen. The PX Scanner desktop may be temporarily reorganized – e.g. moved, resized, and closed to make other interface views. The button is pressed to restore the default view. CrystalEyes USER MANUAL Version 2.3 Page 5 USING CRYSTALEYES The LOGOUT button logs out the current user. The EXIT button quits the PX Scanner software 4.1.3 Overview components of desktop The desktop consists of a number of elements which have been indicated in Figure 1. They are listed below: Plate schematic – a representation of the whole plate which allows wells to be selected for operations. Drop list – a list of the drops in the selected well Object list – a list of any crystal objects defined in the selected drop of the selected well Main viewer – a large view of the selected optical or X-ray image Queue – a list of operations which are pending, in the order of execution, with the current operation at the top Status – a short summary of the hardware status using coloured LEDs Information panel – the plate name is shown, together with kV, mA, scan angle, and exposure time during X-ray image acquisition 4.1.4 Overview of the touch panel display The PXScanner head includes a touch panel display. The display shows basic information about the state of the hardware operations and allows the user to activate a few operations such as ejecting or inserting a plate. Here is a list of the possible displays: The touch screen buttons have the same function as the equivalent controls on the main computer screen and whichever one may be used as is most convenient. If a hardware operation is not progressing after pressing the touch panel display then please refer to the main computer screen since it might be waiting for further user input, such as typing a name for the inserted plate. Start-up screens look like this: CrystalEyes USER MANUAL Version 2.3 Page 6 USING CRYSTALEYES Other example screens are: 4.1.5 User definable preferred settings Clicking on the User icon in toolbar and then the Preferences button opens a panel to choose preferred settings for the user that is presently logged into the program. The panel is shown below. The customisable settings are: Brightness and saturation of the optical images Colour palette for X-ray image visualisation Default zoom for optical and X-ray images Figure 2 User preference settings 4.2 Summary of Operation This section summarises a typical sequence of operations needed to image a plate. It is assumed that the plate type is already included in the plate definitions library. The definition of a new plate type is described later. The typical sequence is as follows. Insert plate (5.1 Plate insertion, ejection and browsing) Optical imaging (5.1.6 The Optical imaging of plate contents) Object selection (5.4 Object selection for X-ray imaging) X-Ray imaging (5.4.1 The X-Ray imaging of crystal objects) CrystalEyes USER MANUAL Version 2.3 Page 7 USING CRYSTALEYES Data evaluation (5.5.1 X-Ray data evaluation) Eject plate (5.1.3 Ejecting plate) 5 Basic use of CrystalEyes 5.1 Plate insertion, ejection and browsing 5.1.1 Inserting Plate The PX Scanner system starts a plate insert procedure when: The Barcode reader is used to read a plate‟s barcode The insert button is pressed in control panel (see Figure 10) The insert procedure may start when the plate history is browsed and the plate is not present in the PX Scanner. If a command is issued (e.g. X-Ray scan of crystal object) the PX Scanner will ask the user to begin the insert procedure. The insertion procedure is controlled by the dialog shown in Figure 4. This window allows the user to insert and eject the plate. In this dialogue the Plate Name has to be specified. If a barcode has been read then this name will be filled automatically with the barcode, otherwise the user has to type a unique name for this plate. This Plate Name will be used to identify this plate when browsing the database. The first time this plate is inserted into the PX Scanner the Plate Type must be selected from the drop-down lists. The method for defining new plate types is defined in section 7.3 The New Plate Definition tool. At a later time, if this plate is inserted again then the same Plate Name must be entered in order to access, update and add to the data measured on this plate. WARNING There are dangerous moving parts inside. Never insert any part of your body through the plate insertion door of the PX Scanner head. WARNING Ensure that plate support is empty and positioned adjacent to the plate loading door before inserting the plate into the PXScanner head. WARNING Do not use force when inserting the plate into the PXScanner head. Use of excessive force could damage the internal mechanism. CrystalEyes USER MANUAL Version 2.3 Page 8 USING CRYSTALEYES The empty plate support is shown below in Figure 3. The image shows the characteristically shaped frame, which holds the plate inside. Figure 3 View of empty plate support Before inserting a plate, the plate support frame must be visible and empty. It is not required to insert the plate entirely into the plate carriage. The recommended position of a manually inserted plate is around 5 to 10 mm distance from the end position – enough to close the door. The PX-Scanner recognizes that the door is closed and on clicking the Insert button repositions the plate to the correct location (fully inserted into the plate carriage). The upper part of the dialogue window may be switched between the plate optical view and the database tree view. On the right side of plate name section there is small icon to switch to the plate optical view (see Figure 4). that should be clicked and held The insertion procedure requires that both the plate name and plate type are set. This can be achieved: By scanning the bar code directly (before or after opening this dialogue) By typing the name of plate in the Plate Name dialogue box By selecting an entry from Plate Name drop-down list By switching to database tree view and selecting a plate name (see Figure 4). If that plate has already been inserted into the PX Scanner then the plate type is remembered when the plate is re-inserted for further imaging. To avoid confusion a schematic (preview) of the well is shown (number and arrangement of droplets). When all fields are correctly completed the Insert button may be clicked to complete the procedure. The window stays on screen until all necessary hardware operations are completed. When window closes the next steps may start. CrystalEyes USER MANUAL Version 2.3 Page 9 USING CRYSTALEYES Figure 4 Plate Insert dialog - spy mode or tree mode 5.1.2 Bar Code Reader usage The Bar Code Reader (BCR) is used by PX Scanner software as a source of plate names. Once the code is read from the code tape and no plate insert or database browser dialogs are on screen the BCR dialog is shown. From this dialogue the user can either insert a new plate, or browse the previously collected data from a barcoded plate. Figure 5 Bar Code Reader dialog - New plate When BCR identifies that a plate has never been imaged using the PX Scanner the plate name is shown in RED. At this point the user must use the insert button to register the plate with the PX Scanner. When Insert button is clicked the dialog is removed from the screen and insertion procedure starts, as described above. CrystalEyes USER MANUAL Version 2.3 Page 10 USING CRYSTALEYES Figure 6 Bar Code Reader dialog - Existing plate When BCR identifies a plate name that already exists in the PX-Scanner database the name is shown in GREEN colour and the Browse button is enabled and may be clicked to display the previous history of the plate. The insert button can be used to re-insert the plate into the PX Scanner for further investigation. When the Browse button is clicked the dialogue is removed from the screen and database is loaded. The ticked Auto Load option causes the automatic loading of plate contents from PX Scanner database without the need to click Browse. 5.1.3 Ejecting plate To remove a plate from the PX Scanner head an eject request must be sent. When the eject button is pressed the request is added to the queue. If there are no jobs in the queue the plate will be immediately ejected. If there are other jobs scheduled in the queue the eject command will be scheduled after the completion of all the pending queued jobs. During the eject procedure the eject and insert buttons in CrystalEye are disabled to ensure safety (this is also done while inserting a plate). After the plate has been ejected and the door is open the Eject button is changed to Close button. If the Close button is clicked the insert procedure starts automatically. If the doors remain open for longer than 60 seconds they are closed automatically by the software. 5.1.4 The Plate Database Browser After a plate is inserted into the PX Scanner a unique entry in the database is created. The list of plates inserted into the PX Scanner can be viewed at any time using the Plate database browser in the tool bar. The browser‟s tree view (Figure 7) allows the user to view the plates which have been imaged using the PX Scanner and retrieve data from specific plates. Plates are identified by group name, user login name and plate name. A specific plate can be selected by: Clicking on tree view entry (e.g. "SAMPLE 5") Selecting the plate name from the Plate Name drop-down list Manually entering the name of plate (directly typing the plate name in Plate Name box) Scanning the plate using bar code reader By pressing the Browse button the PX Scanner software retrieves from the database all the information collected for a particular plate. The data displayed on the desktop is thus changed from the currently CrystalEyes USER MANUAL Version 2.3 Page 11 USING CRYSTALEYES inserted plate to that plate which has been retrieved with the browser. If the user wishes to update or add to that browsed plate‟s data the software will prompt the user to eject the current plate and insert the browsed plate so that the measurements can be made. Figure 7 Tree view plate database browser 5.1.5 Plate schematic operations The plate view is a dialog that shows the plate schematic Wells are organized in a two-dimensional array, which reflects the plate construction. Figure 8 shows an example of the plate view. Figure 8 The Schematic Plate View CrystalEyes USER MANUAL Version 2.3 Page 12 USING CRYSTALEYES The schematic plate view shows a grid of wells, indicating the positions of wells within a plate. The standard parameters for well naming are followed with 8 rows labelled A-H and 12 columns labelled 1-12. The top-left well corresponds to well A1 on a crystallization plate. It is important to ensure that the Plate is inserted with well A1 located in the top left hand corner. A colour scheme and key is used to indicate the status of individual wells: Sky blue wells have never been imaged or X-rayed Green wells have been imaged with the microscope Dark blue wells contain at least one registered crystal with X-ray analysis done Orange well is the selected well whose contents are currently displayed in the main image window. Figure 9 The schematic plate view-operations The mouse controls navigation over the plate schematic. The main function of the Schematic is to drive the process of optical image acquisition. Double left mouse click on a particular well changes the main viewer focus to that well. Left mouse button press - move – release, allows interactive selection of a single well or multiple wells. For example and entire row can be selected rapidly. Right mouse button press primarily controls the optical imaging. A right click results in a menu with following options, as shown in figure 14. o Update – Optical images are obtained for a single selected well. o Update All – All wells in the plate are selected for optical imaging. o Update Sel – Optical images are collected for selected drops. Individual droplets within well can be selected for automatic imaging. o Fast – Rapidly scans the plate collecting optical images. This uses a single focus level and single images are collected for each droplet. Using this option will speed up optical imaging but is likely to result in a decrease in the quality of each image as the coverage of the focal depth of the droplet is likely to be incomplete. o Fast Sel – Schedules all selected wells for fast microscope imaging. CrystalEyes USER MANUAL Version 2.3 Page 13 USING CRYSTALEYES o XRayScan Sel – Xray images are collected for all objects within selected wells. o Select All – This operation does selection of all wells for further operations regardless the well selection state o Deselect All – This operation removes all selections 5.1.6 The Optical imaging of plate contents The Droplets containing crystals are imaged using the well-view optical microscope. Currently there are two methods of optical imaging. Fast – A low quality image acquired using a single focus level. Update – Creates a composite image, from a number of images. This process is slower, yet provides a higher quality image. TIP The title bar of the main image viewer includes the number of the slice being displayed, during the acquisition process. The optical imaging process may start from: The plate view from where the multiple drops in any organization may be scheduled for optical image acquisition. The well view from where selected drop image may be updated. After completion, the result of drop optical imaging is immediately shown on the main image windows (if the „i‟ icon is green – see next section). The optical image presented on the Image View allows user to select the existing crystals (already stored in database) or add new ones (during or after the optical scanning process). When crystal objects are identified during the optical scans – the queue may be stopped and resumed or the main viewer update paused at any time using the control panel (described below) to have enough time to select all interesting crystals. 5.2 Queue management 5.2.1 The control panel The PX Scanner hardware is controlled using the control panel. Figure 10 The Control Panel CrystalEyes USER MANUAL Version 2.3 Page 14 USING CRYSTALEYES The control panel may be moved to other positions using upper window frame or hidden (if not needed at a time) using cross button on upper right corner of dialog window 2 The control panel contains three columns: Operation queue, Current status and Info. The Operation Queue lists all scheduled tasks. Using the buttons any entry may be deleted, modified or new job entered into the queue. The contents of the Operation Queue may be modified using buttons located beneath the queue. o DELETE button – removes an unwanted task before it will be executed. Only one task at a time may be deleted using this method. o CLEAR button – removes all tasks from the Operation Queue o RESET button - the current operation is aborted. The RESET operation also blocks the queue and new requests are not fetched from the queue. The icon on the left side of the current task shows the status of queue execution: The state of icon that indicates that the queue is blocked. The state of icon that indicates that the queue is being executed. The Current Operation is shown at the top of the queue list and presents information about current task fetched from the queue - executed by hardware. o The icon on the right side of current task name controls the display update with new data incoming from hardware: The state of icon that indicates that every incoming data will update display The state of icon that indicates that incoming data will not update display The round LED‟s show the hardware availability and provide a visual assessment as to whether the PX Scanner is functioning normally. The insert and eject buttons enable the introduction and retrieval of plates or phi axis samples from the PX Scanner. The Information column provides a countdown timer and information about the name of the current plate. It also provides information on the X-ray tube voltage and current setting and the plate scan angle during X-ray inspections. 2 To restore Control panel press the Default Layout button on toolbar. CrystalEyes USER MANUAL Version 2.3 Page 15 USING CRYSTALEYES 5.3 Viewing optical data 5.3.1 The well view The well view (Figure 11) is a list of all the drops in the selected well. The window height is set depending on the number of drops defined for this plate type. Figure 11 The well view The well view is divided onto three columns: The first column contains an optical image of the drops. If no optical image has been acquired then this section is filled by the text „NO IMAGE‟ The second column shows the position of a drop in schematic well. The red colour indicates which drop is shown in the iconic image on the left. The right column gives the drop name, last inspection time, number of registered object and additional description if available. The bottom part of the window is the navigation tool: the user may move through the wells by entering the row-column code of well (e.g. C11). The Up/Down arrow navigates the through all drops containing at least one optical or X-Ray image. Mouse operations on well view: o L-Button click – changes the current view in the main image to the selected droplet, o R-Button click – provides options for updating the optical image of this particular droplet. Main viewer The image view is the window that covers most of the screen area and displays images of type: Optical image - from microscope X-Ray image – from CCD detector The set and type of operations on the image area depends on the image type displayed. CrystalEyes USER MANUAL Version 2.3 Page 16 USING CRYSTALEYES Figure 12 The Image View – optical mode The image viewer switches to optical mode (see Figure 12) on selection of: Icon in first column of the object list window (zoomed in to the indicated crystal object) Row in the well view window (entire selected drop is shown) Double click on the well in the plate view window (entire first drop D1 is shown) The main viewer image can be saved to a file in a common image format (e.g. jpg or bmp) by right clicking on the image. This shows a menu from which Save Image can be chosen. The present zoom setting of the image is used in the saved file. 5.3.2 Optical Image Tools The size of individual objects can be measured using the ADJ.RULER button on the toolbar. Sizing information for selected regions of interest is stored in the crystal object list. The measuring tools allow the following operations: Measure a distance between two points using left mouse button click and drag (the distance value is displayed at the bottom of the main window, in the status bar, as Len = [um]) CrystalEyes USER MANUAL Version 2.3 Page 17 USING CRYSTALEYES Figure 13 Use of ruler tool Measure a crystal size by creating a rectangular box around it using left mouse button clicks. Clicking near one edge of the rectangle enlarges it in that direction and so the user can match it to the crystal size and position, as shown in the figure below. The size of crystal is printed in the window status bar. The information about crystal size is updated in the database and shown in crystal object list window. Right mouse click to store the size information. If no crystal object is selected then a new object will be defined in the centre of this polygon. If an existing crystal object is selected (target icon when selected with left mouse button will change from blue to yellow colour) then the size of the polygon will be used to update the size of that object. Figure 14 Use of crystal size rectangular box CrystalEyes USER MANUAL Version 2.3 Page 18 USING CRYSTALEYES Turn on/off the metric grid with the grid parameter editable in the grid section of the Rulers toolbox. Figure 15 Use of grid tool This tool also provides a slider to manually adjust image brightness (see Figure 16). This is useful on optical images which appear under-illuminated, thus aiding the precise viewing of crystals. Figure 16 Manual brightness control of optical image CrystalEyes USER MANUAL Version 2.3 Page 19 USING CRYSTALEYES 5.3.3 Data List for Optical images Both the X-ray and optical images are displayed as composite images made up of multiple images. Use the Tool Bar Data List button to access the individual images which make up the optical of the X-ray composite image. Figure 17 Data list window - optical The data list window shows individual components (the image frames) of X-ray and Optical composite images. The image at the top of the window is the composite image followed by the components from which the composite image is created. Note: By clicking on the individual image from the data list window the main image viewer window is updated with that selection. The data list presents components from the: Composite optical image. In this case, the optical images at different height slices are displayed adjacent to their z value height (Figure 17) Composite crystal X-Ray image. In this case, the individual frames of the X-ray image are displayed adjacent to their scan angles (Figure 27) CrystalEyes USER MANUAL Version 2.3 Page 20 USING CRYSTALEYES 5.4 Object selection for X-ray imaging Figure 18 Object selected on main image viewer 5.4.1 The X-Ray imaging of crystal objects To run the X-Ray imaging process a crystal object must be recorded in the database (visible as crystal object entry in the crystal objects list - Figure 18). The crystal object may be selected from: Crystal object list window and By clicking on crystal object marker of the Image View (see Figure 18). The image view allows adding new crystal object together with posting the request for X-Ray Imaging on a single right-click on the crystal. Once an optical image has been acquired regions of interest (crystals) can be selected for in-situ imaging. Selecting crystals is done by right clicking on an object in the main image window. Once a crystal object is selected the information regarding that particular object is shown in the object list. CrystalEyes USER MANUAL Version 2.3 Page 21 USING CRYSTALEYES Figure 19 The Crystal Objects List The object view is divided into three sections :– Any selected crystal object has a zoomed iconic optical view Once the crystal is analyzed using X-Ray beam, which results in a composite X-Ray image the iconic composite X-ray image is created and added. When X-Ray image is not available the text “NO IMAGE” fills the empty space The third column contains useful information concerning: Selected crystal object name (auto-generated) Size of object, which is graphically estimated (using poly-line tool) Unit cell parameters (after using Evaluate toolbar icon) X-Ray scan parameters (after measurement) Resolution marked by the user during inspection of the X-ray image (see 5.5.1) Figure 20 The Crystal Object list entry The mouse can be used on the crystal object list. o L-Button click on the optical image icon – select this object and shows the zoomed optical image of the crystal in the main image window. CrystalEyes USER MANUAL Version 2.3 Page 22 USING CRYSTALEYES o L-Button click on the X-Ray image icon – select this object and shows the full view of the composite diffraction pattern on the main image window. Start x-ray scan Use the mouse to identify regions of interest in the optical image. Use the right mouse button to set up various X ray experiments. The following options are available. Run "Salt detection analysis" – single 6 deg scan with 60s exposure, Run "Short" exposure analysis – six 0.5 deg scans with 100s exposure each, Run "Long" exposure analysis – six 0.5 deg scans with 10 min exposure each, Run "User defined" exposure analysis, Add new crystal object (but do not queue an X-ray analysis at this time, just store in the database) Move position of crystal object marker (used when crystal has changed position). Left mouse click in old target position, move mouse to new crystal position and left click again. Remove crystal object marker and delete associated optical and x-ray data. Figure 21 Selection of operation on crystal object User defined scan allows the user to choose the scan frame width in degrees, the number of frames in the scan, the exposure time per frame and whether image correlation is required. Correlated imaging means that each frame is acquired twice and combined into one using a correlation algorithm in order to reduce image noise and remove spike and cosmic ray events. The disadvantage is that the imaging takes twice the time over uncorrelated imaging. The latter method might thus be preferred to save time and to reduce the dose time on crystals which might suffer from radiation damage. When one of the experiments is selected (four first positions on menu) and the mouse doesn‟t point to a registered crystal object marker a new object reference is created and stored in database and the new region of interest is scheduled for X-Ray Analysis. 5.4.2 During the X-ray data acquisition During X-ray data acquisition (i.e. when the X-ray shutter is open as indicated by the red SHUTTER OPEN lamp shining on the front of the PXScanner head) the information area in the lower right of the screen CrystalEyes USER MANUAL Version 2.3 Page 23 USING CRYSTALEYES will additionally show parameters describing the X-ray exposure: the X-ray tube settings of high voltage (kV) and emission current (mA), the actual angle (degrees) of the plate scan rotation and the time remaining (s) until the end of the exposure being executed. Figure 22 X-ray exposure information TIP The title bar of the main image viewer includes the number of the X-ray image frame being displayed, during the acquisition process. 5.5 Viewing X-ray data 5.5.1 X-Ray data evaluation To evaluate data from X-Ray Imaging the hardware is not required. The evaluation process may start any time – it requires only that a crystal object is selected and X-Ray images are already stored for that objects. To evaluate data the steps are: Select desired crystal object from the objects list. Click on the second column on the object list entry (the miniature of X-Ray image), which switches the Image viewer to X-Ray displaying mode. Open the evaluation window (press button Tool Bar EVAL) Do peak finding (by pressing the Peak Find button) Adjust the thresholds if necessary then Determine unit cell (UC) (by pressing the Unit Cell button) The final two steps (adjustment and UC determination) may be repeated several times until the most satisfactory results are reached. The last determined set of UC parameters are memorized and stored together with the crystal object description – it is also printed in the info section of the crystal object entry The general use of the Image Viewer in X-Ray image mode is (with some exceptions) the same as for optical mode. Just as for optical images, the main viewer image can be saved to a file in a common image format (e.g. jpg or bmp) by right clicking on the image. This shows a menu from which Save Image can be chosen. The exceptions are: The function and shape of Ruler/Adjustment toolbox - changes according to type of image displayed. In the X-ray image mode there are no functions for measuring size, this toolbox, in Xray image mode allows the changing of image contrast. CrystalEyes USER MANUAL Version 2.3 Page 24 USING CRYSTALEYES The object registration menu is not present in X-Ray image type. Right mouse clicking on the Xray image allows the resolution limit to be measured and stored for that image. The mouse should be positioned on the x-ray reflection furthest from the image centre to define the resolution limit. For X-Ray image the Ruler toolbox switches to adjustment toolbox (see Figure 23) which allows the user to: Adjust the offset and level of displayed image (to improve visualisation of image features) Change colour palette (default is „X ray film‟) Draw resolution rings on the image (shown with labels in Angstrom units) Figure 23 X-ray image adjustment toolbox CrystalEyes USER MANUAL Version 2.3 Page 25 USING CRYSTALEYES Figure 24 Resolution rings D-Value button gives opportunity to draw a line on the x-ray image. When this is made dialog with dvalue plot is shown. User can select area of interest from which number of peaks and period will be calculated. I.e.: algorithm found 6 peaks in selected area (marked black), but it also expects one peak between last two black peaks. Place with expected – but weak – peak is marked red (Peaks found editbox is filled with 6/7). When user is not satisfied with automatically calculated results, he can select last and first peak from marked area by R-click, and number of peaks within this range can be set with Peaks expected spinners. Figure 25 D-spacing plot CrystalEyes USER MANUAL Version 2.3 Page 26 USING CRYSTALEYES For the X-Ray Images the evaluation tool may be selected (EVALUATE toolbar button). The view on evaluation tool is shown in Figure 26. Figure 26 Evaluation of X-Ray image data From the evaluation tool user may: Do peak finding (press Peak Find button) - to obtain a list of peaks from the X-Ray image series. The X-Ray image displayed on Image Viewer is a composite image (a merged result of all the images taken during an X-Ray scan). The number of peaks found is displayed in the Peak Find section of evaluation tool window and the image viewer presents the locations of peaks using small red rectangles. Pointing to a peak with the mouse will show information about it (integral value, volume etc.). The Thresholds section enables users to filter out peaks using certain limits, This removes potentially spurious peaks, resulting in a smaller number of acceptable peaks. The available filtering parameters are: o Minimal d spacing o Minimum and maximum peak volume o Minimum intensity By pressing Unit Cell button the unit cell parameters are determined using the accepted peaks. This process takes a few seconds. 5.5.2 Export to CrysAlis application The X-ray image shown on the main viewer (which is a composite of scan frames) can be exported to a folder as individual frame files in the Agilent Technologies CrysAlis „img‟ file format. This is done by rightclicking on the image and choosing “Save image as …”. A dialog window is displayed for the user to choose or create the folder. The type of file to be saved must be set to xrun. In the folder will be created the image files (how many will depend on how many frames were included in the scan) and also the „par‟ CrystalEyes USER MANUAL Version 2.3 Page 27 USING CRYSTALEYES and „run‟ files needed to analyse the files as a scanned set in CrysAlis software. That application will allow a more in depth analysis of the crystallographic data in the frames. 5.5.4 Data list for X-ray images The composite X-Ray image displayed on Image Viewer is synthesized from a series of single scan slices (each individual scan slice results in a single X-Ray image). The individual X-Ray images can be displayed when the DATA toolbar icon is clicked. The dialog is opened up and left mouse button click on image component to show it in the main image window. The composite image may be restored on the Image viewer when the top image icon is selected in the DATA dialog. TIP For weakly diffracting crystals inspection of the individual “raw” X-ray images may provide a better indication of diffraction than the composite image. Figure 27 Data List window - X-Ray Image 5.6 Reporting Use the Tool Bar button to open a dialog to generate an HTML report for the current plate. The figure below shows this dialog. The HTML files will be stored in the subfolder html under the CrystalEyes application folder. CrystalEyes USER MANUAL Version 2.3 Page 28 USING CRYSTALEYES Figure 28 Report Generator Window After clicking on the Generate Report button the software automatically chooses all objects which have been defined on the current plate. If the object has only been optically imaged then an image of the drop will be shown with the object highlighted by a red box. This box will be sized with the crystal size information if the user has already defined this. If an X ray image has also been acquired then this will be shown alongside the drop image. In the right hand column numerical information is shown if available: crystal size, X ray scan parameters, X ray image resolution limit and unit cell parameters. An example is shown in the figure below. Figure 29 Example of HTML report If no plate has been inserted or browsed by the software and the report button is clicked, reports will be generated for all of the plates in the database and an index report will also be created with hyperlinks to each of the plate reports. Otherwise the Report All checkbox can be enabled to choose to report on all plates. 5.7 History Pressing the Tool Bar HIST button opens the history window (shown below). The History list provides access to the imaging history of a specific condition within a crystallisation CrystalEyes USER MANUAL Version 2.3 Page 29 USING CRYSTALEYES plate. The imaging history is comprised of a series of iconic images. The time and date of image acquisition is provided beneath each optical image. Figure 30 History List Window The history list provides access to the history of optical images and X-ray images. On the left hand side of the history window there is a button labelled either < or > providing two levels of analysis of the History. The analysis level view (>) provides consecutive view of the history (one history entry per plate insertion). The Inspection level (<) view provides complete access to the data collected including the X-ray image acquisition history (one history entry per any inspection). When entering inspection view of selected object, Analysis/Inspections window shows. It gives ability to show/hide pictures in history browser by toggling visibility. Figure 31 History window visibility control CrystalEyes USER MANUAL Version 2.3 Page 30 ADVANCED USE OF CRYSTALEYES 6 Advanced use of CrystalEyes 6.1 Precise plate alignment This section is addressed to users who require high accuracy of optical images collected along the time of an experiment when a plate is analysed multiple times in a long period of time – for example the precise tracing of the crystal growth and position. This requires that plate geometry and orientation should be precisely determined so that subsequent measurements should result in images free from shift and sharpness difference i.e. taken under the exact the same conditions. In order to achieve this level to accuracy the following steps are important: 1. Machine calibration – where the position of origin and orientation of the plate support is precisely determined and set using the Tilt Calculator (see section 7.4.5 Tilt calculator). This operation should be done once at machine installation and verified within maintenance period. (Administrative operation) 2. Library of plate types maintenance – should always be prepared or verified on a calibrated PXScanner (i.e. previous step was completed). This ensures that the library of plate types is independent from the PX Scanner hardware. (Administrative operation) 3. When the user inserts a new plate with crystals and assigns a plate type from library, the definition of that type is copied from the library into the database of this new plate with crystals. The plate calibration tool may then be used to describe any differences between the real plate view and the plate description from the library. Any such differences are stored in the database only for that particular plate. The detailed alignment tool compares the view of a part of the plate to a stored reference view, thus ensuring that x, y, z position is precisely reproduced on each insertion of the plate. 6.1.1 The sample plate model verification and detailed calibration tools. How to get most accurate and best imaging from hardware The tools for plate model and detailed plate calibration are described below. The plate model calibration tool considers that internal geometry of the plate type is properly defined in library of types from which the chosen plate geometry is fetched during insertion procedure. I.e. the library specifies the construction of the plate (the positions and sizes of the drops and it‟s relative depths – which are constant unless plate is deformed mechanically. Using the plate model calibration tool the user may correct the entire plate position and orientation (only if shift is observed - which may appear after bad machine calibration done by service or administrator). When a plate is inserted for the first time the plate model may be confirmed using the dialog shown on Figure 33. The red drawings of drops over the composite well image determine the areas from where the microscope camera will take pictures. Such positions may be initially corrected using offsets for the best fit between the overlay and the drop image. Such corrections may be needed also when the library of plate types is not well enough configured. For an ideally designed library the correction is no longer needed. The second step is latching the plate reference position in three dimensional space. This step is important for the precise tracing of crystal position during its life and when analysis of the same plate is performed on different scanners. Figure 34 shows the view of the dialog when reference image is preselected and not yet registered. The user may choose the focus depth using dZ parameter to reach the best focus on the part of the image – edges, defects, etc. The image together with its position is stored in CrystalEyes USER MANUAL Version 2.3 Page 31 ADVANCED USE OF CRYSTALEYES database when Update button is pressed. By clicking the Ok button the step of initial calibration is completed. Future insertions will refer to that position to determine the relative crystal positions. In summary the reference registration steps are: Tune the Z position to see interested area sharply (when dialogs starts it tries to find the best focus itself – which may be also accepted without modification) Click on the Update button for storing reference image and then click OK button to close window. The detailed calibration of a plate subsequently inserted (a plate which already has records in PX Scanner database) is then localized in three-dimensional space using stored reference images. The X and Y position is calibrated by pointing to the same point on both images and the Z is calibrated when focus is at the same level as shown in reference image. Tune the Z position to see the same sharpness of image areas as it is visible on the right image (the reference image) Put crosses on each image to point to the same image object: edge, defect, or other. Press Ok button when finished. When the user operates all the time with the same hardware (and nothing was changed in hardware) the offsets will have zero value and the images will look identical without any XYZ corrections. In this case the detailed calibration is not required, 6.1.2 The plate calibration tool When calibration parameters of the system are set properly all steps around the plate calibration tool may be skipped. The plate calibration tool is required in cases when: Unsure that the plate library precisely defines the plate and drops position seen by the camera Plate was originally inserted and measured on a different scanner and original database is used. The internal movement parts of the scanner were adjusted during an upgrade or service visit. Generally to ensure that the software geometry model precisely describes the plate physical construction. Figure 32 Plate Calibration menu From the Tool Bar menu there are two accessible alignment tools: Well Alignment Detail Alignment CrystalEyes USER MANUAL Version 2.3 Page 32 ADVANCED USE OF CRYSTALEYES 6.1.3 Well Alignment The Well Alignment dialog is used for visual confirmation of: A1, A12 and H12 well positions and Plate type choice in comparison to the actual optical images taken from the well of the inserted plate. Figure 33 Plate Well alignment tool The dialog presents how the scanner sees the well of the inserted plate in respect to the declared type of plate. The figure shows a composed image of the well together with the well schematic view based on the definitions of plate stored in database (the red colour lines and circles over the image seen on the left part of dialog). The modification of A1 offsets (dX and dY) moves the schematic view to the requested position and is seen as movement of red drawings over the well optical image. The initial tilt compensation parameters are taken from the system calibration (see later section in this manual). All values are in millimetres. NOTE The values of dX, dY, dZ for the three corners of the plate (A1, An and Nn), defined in this dialog, are specific to this particular inserted plate (ie. do not generally apply to all plates of this type). Thus any deviations in x, y or z for this plate can be corrected for and stored in the database. This might be required if the plate is mechanically deformed and no longer matches the ideal shape as stored in the library of plate types. 6.1.4 Detail Alignment The detailed alignment is based on a reference image (taken and stored together with its x, y, z position in the database). Figure 34 shows the state when the reference image is not yet stored in the database. The image shown on the left side is the still image taken from the video microscope while the right side shows the image stored as reference, if present in the database. The initial task of the detailed calibration is to copy the current image taken at a certain focus depth and store it in the database to become the reference image. (Any later alignment checking will refer to this reference image). Note also that the reference image x, y location is predefined in the library – a plate move is not necessary to find the same location on both images. The image should be focussed (moved in z) to be as CrystalEyes USER MANUAL Version 2.3 Page 33 ADVANCED USE OF CRYSTALEYES sharp as possible in the area to which later alignment will refer (to obtain a precisely determined Z position). The image has to be sharp enough to see pattern details to simplify finding any identical pattern points when images are later recorded from the camera. The pattern points may be: any defect on the material from which the plate is made, any profile edges, points and so on. Figure 34 Detail alignment - reference image registration The dXYZ parameter, which is generated in the reference image registration phase, specifies the 3D position of the reference image relative to the predefined origin position stored in this plate‟s type definition. In this registration phase the absolute x, y, z position of plate model is untouched and only the reference image‟s relative 3D vector is modified (perhaps due to a change reference image location). Subsequent insertion of this plate does not modify the reference image position and/or image contents. The machine then: Takes the reference image location parameter and together with plate model parameters calculates the expected machine position to make a optical image at the reference location. Moves the machine to that position and takes the image, Sets the dX, dY and dZ to zero expecting that the current image appears the same as the reference image. The goal is to find the image taken from the current plate, which covers the area taken as reference in respect to both Z depth and visible X-Y areas, which is equivalently sharp. Refining the parameters dX, dY and dZ results in more and more identical images. The dXYZ then are the correction parameters for the absolute position of plate model. The Figure 35 shows the situation when reference image is already present in the database i.e. there are two images shown: Left image: the current view on location where software expects to show the reference image for this plate – it may slightly differ from: Right image: the reference image which was taken during the reference registration. CrystalEyes USER MANUAL Version 2.3 Page 34 ADVANCED USE OF CRYSTALEYES Figure 35 Detail alignment – compare to registered image The detailed alignment procedure contains three steps: 1. Set dZ value to have equivalent image area sharpness, we may observe that optical focus is on the top of plate not on the well floor 2. Find visible particle on both images and put red cross on that particle on the left image (by clicking on that particle) 3. Put yellow cross on the same particle on the right located image. The result is the correction parameters dX, dY acquired from the cross positions and dZ misplacement as a result of focusing. The correction parameter values dX, dY, dZ are displayed on the bottom of detailed alignment dialog. The correction is applied and window closed when the Ok button is pressed. The Machine Parameters dialog, described later in this manual, looks similar to the plate calibration dialog and describes the parameters of the PX-Scanner hardware (carriage which holds the plate) – not the plates geometry. That set of system parameters should be determined using a calibration plate since the goal is to make all PXScanners consistent. The plate library describes the geometry of each plate type (distances, sizes, depths) which is retrieved later when that plate type is inserted. To avoid frequent modification of the system geometry and/or library – when a new plate is inserted the plate model is copied from library into the inserted plate descriptor - giving the chance to adjust if necessary the parameters without influencing the data of other recorded plates or system parameters. The machine parameters – idealizes the machine (making plate library machine independent) Plate library – gives initial plate geometry for each plate type Plate geometry – uses its own copy of plate geometry chosen from plate type description which may be adjusted if required by calibration tools. CrystalEyes USER MANUAL Version 2.3 Page 35 ADVANCED USE OF CRYSTALEYES 6.2 Hardware status monitoring The triple LED‟s shown on control panel are an abbreviation of the machine state and provide a real time assessment of the hardware status of the PX Scanner. For further investigation of the PX-Scanner hardware the hardware Status should be accessed. The hardware system status is accessed through Tool Bar Status button. The Status window (Figure 36) shows an overview on system status – one line entry per hardware component together with the overall hardware status on top. Each hardware component individually returns is current status. The set of individual status codes is then analysed and an overall global status is identified. The hardware status uses the following „Traffic Light‟ colour code: Green -- hardware present and ready to use Yellow – hardware present and is not ready. Orange – hardware is not available Red – hardware is available but system cannot use it due to unrecoverable failure 3. Each hardware component initializes individually but there are some dependencies between components. The maximum time to initialize is dictated in most cases by the cooling down time of the CCD camera, which is one hour (this is the longest time process among all the hardware components in the Scanner). The software allows the user to access some hardware components before full initialization has completed using those groups which are ready. To repeat the initialization procedure the Reinit button may be clicked. The re-init is a non-destructive process and does not interrupt the hardware “warming up” process. The window status of hardware components is organized in: Rows – for each individual hardware component Columns - for hardware description, code or operation The columns are (described from the left): Name (e.g. Cooler CCD) represents the name of hardware component, LED icon– Highlights the status of the instrument Abbreviated description of status Details button to show in-depth hardware status . This section is dedicated to problem investigation. Some operations in this section require a service password. This password is provided by Agilent Technologies to the Laboratory / PX Scanner manager. Standard users do not have access to change certain hardware parameters without the service password. Before attempting to make adjustments to the PX Scanner hardware, contact Agilent Technologies customer support. Interference with the setup parameters may result in invalidation of the warranty. The detailed hardware status dialogs are described below. In most cases if certain hardware initialization result always in “red” state this indicates that a service visit is required. 3 CrystalEyes USER MANUAL Version 2.3 Page 36 ADVANCED USE OF CRYSTALEYES Figure 36 System Status window 6.2.1 The X-Ray Generator - tool The dialogs shown on Figure 37 and Figure 38 show the expanded X-ray generator status. The first figure shows the dialog for the generator unit with no front panel controls, whilst the second figure shows the dialog for the previous hardware model which included front panel controls and kV/mA displays. On these dialogs the state of the system interlocks is displayed in addition to the actual high voltage and emission current readings. If the „set‟ value differs from the „measure‟ value then the generator and/or Xray tube are not responding as requested by the software and Agilent Technologies customer support should be contacted. A real time graphical display of the generator status is expanded by clicking on the plot button (on the older dialog this is a pictogram of a graph). Figure 37 X-Ray Generator status details CrystalEyes USER MANUAL Version 2.3 Page 37 ADVANCED USE OF CRYSTALEYES Figure 38 Details for first type generator with front panel controls Changes to the Current and Voltage parameter settings are allowed only for local service and are protected by the service password, and any other changes are allowed only by authorized Agilent Technologies service 4. If the system is fully interlocked and ready to use, the detailed status window should show all lines in a green colour. Any lines shown in yellow colour indicates that a particular safety interlock is not satisfied (e.g. electrical cabinet door is open). The expanded dialog also shows the usage hours of the X-ray tube. Using the generator tool the generator can be safely ramped up to the optimal voltage (50kV) and current (0.8mA) using the generator software interface. Enter the required values, press return and the generator will be safely ramped to those values. The generator interface also provides a view of the warning LED‟s shown on the front of the generator. Warnings include: Voltage Error Safety shutter open Current Error Safety shutter Error Interlock Open Temperature Error When all interlock are satisfied and no machine errors, only the „Safety shutter open‟ LED will be lit. 6.2.2 The Cooler (X-Ray and CCD) - tools The status of water cooling devices (KMW70 units) may be viewed by clicking button Status->Cooler>Details. The Figure 39 shows the status of the CCD cooler. The cooler dialogue for X-Ray source looks almost identical. The top window bar prints the information about the device type, version and ID (e.g. Cooler Ccd – KMW70 2.0.1.40). Any parameter change except voltage and current settings are recorded and unauthorized modification may result in termination of the warranty. 4 CrystalEyes USER MANUAL Version 2.3 Page 38 ADVANCED USE OF CRYSTALEYES Figure 39 Cooler status window Important parameters are: Internal temperature (T.Int – internal cooling media loop) External temperature (the temperature of the hot side of the cooler, cooled by external water) The level of power consumed in percentage % The water flow in internal cooling media loop in litres per minute 6.2.3 The IO box state dialog The IO box (pxio) in the Scanner head controls the lights and actuators, and monitors sensors. To observe the state of the IO details the dialog in Figure 40 may be inspected. Figure 40 IO Box state dialog The four sections correspond to the four groups of hardware: CrystalEyes USER MANUAL Version 2.3 Page 39 ADVANCED USE OF CRYSTALEYES Microscope section o Light – drop illumination state (each LED may be individually controlled) Plate section o Eject door state o Eject pin actuator state (pin may be actuated) o Camera - lighting state (plate lighting may be toggled on/off) Service section o The state of green LED that corresponds to the overall system ready state (only available on the first generation of PXScanner hardware, and later removed) o Beam Stop actuator state5 WARNING: Opening the beamstop and taking exposures without the beamstop in-line with the X-ray beam can cause irreparable damage to the CCD detector. 6.2.4 Safety IO system PXScanners of the 3rd generation contain a more advanced IO system for monitoring the interlock system. The dialog is shown in Figure 41. Electrical rack panels: front, back, left, right are separately indicated with either black colour for closed or orange colour for opened. Other interlock controls and lamps are also displayed for service analysis. Figure 41 Safety interlocks status window 6.2.5 The CCD camera cooling state dialog The Figure 42 shows the dialog which displays the temperature on the CCD chip (T cold) and its heat exchanger (T hot). The chip temperature is highly stabilized to ensure the best image data quality and low noise. The cooling power used inside the CCD camera is also shown as a percentage %. It is not recommended to manipulate the beamstop or other IO state. It may corrupt measured data as well as causing CCD camera malfunction. 5 CrystalEyes USER MANUAL Version 2.3 Page 40 ADVANCED USE OF CRYSTALEYES Figure 42 CCD camera cooling state 6.2.6 The goniometer state dialog The goniometer controls any movement of the plate carriage. The goniometer state dialog box (Figure 43) identifies the position of the x, y, z motors within the PX Scanner. The goniometer tool provides a visual reference of the motors within the PX Scanner. The LED icons show whether there has been a successful home and revolution synchronization. Red LEDs indicate that there is a loss of synchronization, failure of the motors or the system interface. It also gives opportunity to make auto slit service operation, however authorization from Agilent Technologies is needed to do this. Further information includes: Power failure (when short power break occurred) Safety Flag state seen from goniometer controller General Fail reported from the goniometer controller Fast Shutter state (Red colour means that fast shutter is opened for X-ray exposure) Sh. Select informs who takes the control over the fast shutter (i.e. internal – controlled by goniometer controller or external – controlled by ccd camera) Operation the internal operation code (i.e ccdsmo, ccdsmi, goto, …) The information presented in goniometer state dialog is presented for fast malfunction investigation. When machine cannot initalize properly user may open this dialog and inform Agilent Technologies service support about state and errors reported by goniometer controller. CrystalEyes USER MANUAL Version 2.3 Page 41 ADVANCED USE OF CRYSTALEYES Figure 43 Goniometer state dialog 6.2.7 Config of IP address, COM port, etc. On the system status panel (shown in Figure 36) the user may click the Config button to view and edit the connection information to all hardware modules. This dialog (shown in Figure 44) should only be used with the advice of Agilent Technologies support personnel. NOTE: The settings on this dialog should not be modified without the advice of Agilent Technologies personnel since it could result in the loss of communication with the modules and thus the incorrect operation of the PXScanner. In this dialog the communication to all of the hardware modules shown in the status panel are configured. For example, the IP address and Port numbers are set for those modules which are Ethernet connected, whereas the COM port number, baud rate, etc are set for those modules which are RS232 connected. In the first two generations of PXScanner hardware the CCD temperature regulator, goniometer and bar code reader are COM port connected (as shown in the figure). In the 3 rd generation the goniometer is connected via Ethernet. Note that the bar code reader is physically connected to a USB port which simulates a COM port. The pxio device should not be confused with the io safety device. The pxio device shows the actuators inside the PXScanner head and the io safety device (only available in the 3rd generation hardware) shows the detailed safety interlock state. CrystalEyes USER MANUAL Version 2.3 Page 42 ADVANCED USE OF CRYSTALEYES Figure 44 Hardware configuration window 6.2.8 Firmware updating On the system status panel (shown in Figure 36) the user may click the Firmware button to view or change the firmware version installed in most of the hardware modules (those which are Ethernet connected). This dialog (shown in Figure 45) should only be used with the advice of Agilent Technologies support personnel. NOTE: The firmware versions on this dialog should not be modified without the advice of Agilent Technologies personnel since it could result in the loss of communication with the modules and thus the incorrect operation of the PXScanner. Figure 45 Firmware update window CrystalEyes USER MANUAL Version 2.3 Page 43 ADVANCED USE OF CRYSTALEYES 6.2.9 Plot tool On the system status panel (shown in Figure 36) the user may click the Plot button to view plots from hardware log files. Each connected device is continually logged to files whilst the CrystalEyes software is running. This dialog (shown in Figure 46) should only be used with the advice of Agilent Technologies support personnel. The folder containing the log files is specified by clicking on the blue spy-glass icon. The system component should be clicked (highlighted yellow) and then the parameter (again highlighted yellow) and then one of the plot buttons to assign that parameter to a plot line. The plot button should be clicked to create the plot. The x-axis is a real time axis showing durations of logging with actual times and dates and gaps for the periods when the logging was not in operation. A time duration may be expanded by using the left mouse button and clicking at the start and dragging to the end of the duration. Right mouse clicking on the plot will give a menu of other functions, including adding a marker line to show the plot line values at a certain time. Figure 46 Log plot window CrystalEyes USER MANUAL Version 2.3 Page 44 SOFTWARE SETUP 7 Software Setup Operations NOTE This section refers to operations that are only accessible with the admin password. Some remarks that should be taken into account due to accessing the setup and service tools: WARNING Permanent hardware damage may occur by changing parameters within the setup and service tools. WARNING Only Agilent Technologies service personnel may change or modify the system parameters settings. The setup and service tools are available from Tool Bar SETUP & SERV button. Before the SETUP & SERV menu is displayed on screen the software will ask for the service password. Figure 47 Protected Setup and Service menu The menu is divided in two sections: -Setup (top row) – Contains the important system parameters -Service (bottom row) - Gives the access to the software internals and gives direct control over PX Scanner. The Setup section comprises: o Account Manager - add/remove the user accounts o New plate Definition - Define and store new SBS plate formats. o Machine Parameters – Edit key machine parameters6 The Service section o Console – gives the direct access to the system command line7 o Database Browser – direct access to the internal programming database8 o Manual Control – manual control of PX Scanner (moves x,y,z etc.) 6 Please remember that the only trained service personnel are allowed to modify key system parameters 7 Not described in this manual – used only in systems integration and detailed problem investigation 8 Not described in this manual – used only in case of systems design and integration CrystalEyes USER MANUAL Version 2.3 Page 45 SOFTWARE SETUP 7.1 Users and machine identification CrystalEyes software allows multiple users and multiple instruments to be used and identified within a single laboratory. The User menu allows the identification of specific users and Agilent Technologies equipment within a laboratory. The ownership of the experiment may be determined by opening the USER window from the toolbar icon. Figure 48 User and machine identification There are two sections to this dialog box. The Device section shows information about the PX Scanner hardware. This supplies the network identification parameters and is relevant if multiple PX Scanners are present in the same laboratory. The location of the hardware is identified by the <Lab Name>. The <Device Name> identifies the equipment type (e.g. PX Scanner). The serial number of the product is identified by <Hardware>. For a single PX Scanner only the User section parameters are used. The user section identifies the active user. The <Group name>. <User name> pair identifies any user within the network. The group name identifies the system hardware in order to use the same ID enumerator for all measured objects (e.g. plates) - gives them unique names – which is important when working in a hardware network9. Every user can set his preferred settings which refer to the main viewer (i.e. default zoom for optical and X-ray images and the colour palette) and also the video camera hardware settings for image quality and brightness. This was described earlier in section 4.1.5 User definable preferred settings. The names that identify measured plates are generated using enumerators (e.g. P_ISG_0034FC32). They are unique within a network and describe the sample type (plate), hardware group name (ISG) and unique number within group (0034FC32). This naming helps in plate and its data management, when working in integrated hardware set e.g. incubators, arm articulated robots, scanners, etc all of which are handled in a software network. 9 CrystalEyes USER MANUAL Version 2.3 Page 46 SOFTWARE SETUP 7.2 The Account Manager tool The PX Scanner account management tool is addressed to the person who is maintaining accessibility to hardware: to create new users and grant or deny access to existing users. From CrystalEyes software the information is used for Identifying the owner of the data Warning information about active user For usage logging purposes The account manager allows the creation of individual accounts for users of the PX Scanner. The accounts are segregated, with each user having an individual account and login. Individual user accounts protect users‟ data from other users. Any new user may be registered into the account manager system using dialog shown on Figure 49 which is accessed from the Setup and Service menu. Click the Clear Form button and then enter the information listed below to describe the new user, and finally click the Save button. Figure 49 User Account Management Dialog The required fields are: Login – the user login name (spaces or special characters are not allowed) Active – this checkbox should be ticked to activate a user‟s account Name Passwd. – Field for entering access protection password – used during login Confirm – field to confirm password The other fields are optional but it is good practice to fill all fields. This will enable others to contact a user who may have left the PX Scanner „locked‟ for a long time. CrystalEyes USER MANUAL Version 2.3 Page 47 SOFTWARE SETUP 7.3 The New Plate Definition tool The organization of the well and droplets varies between different crystallization plate manufacturers. The plate definition tool enables plate types to be defined for use in the PX Scanner. The plate types library influences data quality in the following points: The drop view shift (coverage) – which depends on the model accuracy and on the accuracy of plate tilting compensation The system performance – the speed of optical imaging depends on the number of optical slices needed for a depth scan through the drop The image quality – depends on two factors o The depth coverage on all plate drops, o The distance of the topmost optical slice from the glued cover foil The Plate Definition dialog (Figure 50) is divided into five sections: plate type name, well array specification, drops geometry, well inspector and finally plate localization and orientation. Figure 50 Plate Type Definition window Plate Type Name. o Manufacturer – the manufacturer‟s abbreviated name should be supplied here e.g Innovadyne. Spaces are not allowed. o Product Id – The plate type code – unique within Manufacturer group e.g. InnovaPlateSD2. Spaces are not allowed and the name must not start with a numerical character. The Pull out parameter appearing under the plate name dialog section is the distance by which the plate might be repositioned from the normal position in the Y-axis direction. In most cases this parameter should be left as 0.0mm. CrystalEyes USER MANUAL Version 2.3 Page 48 SOFTWARE SETUP The organization of the wells and droplets in the plate is characterized in this section: Well array definition – The PX Scanner defines the well as the area which contains both the experimental reservoir (R) and a number of sitting drop crystallization drops (D), from one to four drops per well. The well array definition specifies the organisation of the wells in the crystallization plate. In most cases there are 96 wells in the plate organized into 12 columns and 8 rows. o Well columns – specifies the number of columns of wells (fixed at 12) o Well rows – specifies the number of rows of wells (fixed at 8) o Width – Specifies the horizontal pitch between the adjacent wells (typically 9.0mm) o Height – Specifies the vertical pitch between the adjacent wells (typically 9.0mm) Localize Plate – This is the triangular matrix of parameters, which define the position, and orientation of the plate in space10. (In most cases this set of parameters is hardware and setup dependent). o First row – three dimensional offset of A1 well (upper left corner of the well, topmost surface i.e. the dX, dY, dZ parameters) o Second row – the tilt compensation on Y and Z between well A1 and well A12. X compensation is achieved by adjusting the Width pitch in the well array definition. o Third row – the tilt compensation on Z between well A12 and well H12. Y compensation is achieved by adjusting the Height pitch in the well array definition. Drops geometry – The drop geometry specifies the location of the sitting drops in the Wells. The maximal number of drops per well is currently limited to four. Drops (D) are denoted D1-D4. Droplets are associated with a single reservoir (R). Drops and reservoirs can be individually selected and the orientation of the drops and reservoir in the well can be schematically outlined and viewed in the Well Inspector window. o D(i) - The drop is enabled by checking on checkbox located on the left of drop name (e.g. D3 and D4 are disabled in the figure shown) o Type – specifies the shape of drop (round or rectangular) o Width – applicable for rectangular drop types and specifies the rectangular horizontal width in millimetres o Height – is the diameter of circular drops or vertical height of rectangular drops in millimetres o Depth – specifies the distance from the bottom of drop to the hypothetical top of drop – the higher the number the larger the number of optical images should be taken to analyse drop through depth slices. Typically this number of 0.8mm which results in three slices since the depth of field per slice is by default set at 0.3mm and is adjustable in the machine parameters section, described later. o dX, dY – specify the location of drop centre relative to the top left corner of the well. The system calibration does the plate localization which initially compensates for the plate orientation relative to the movement X, Y, Z coordinate system using a standard calibration plate. The manufacturers produce different plate types which are not made with high precision. This causes misalignment of the A1 well x, y, z position and tilts of the plate orientation relative to the calibration plate. These can be compensated individually across plate types. 10 CrystalEyes USER MANUAL Version 2.3 Page 49 SOFTWARE SETUP o dZ – specify the depth position of the bottom surface of the drop relative to the top surface of plate (whose z height is defined in the Localize Plate section, see above). In this example the bottom of drop D1 is 2.35mm below the top of the plate. Well Inspector – The plate type modelling process may be observed and verified using an empty plate (without cover foil) inserted into the PX Scanner. To refresh the optical view of the well (synthesized from a mosaic of smaller images) one of the blue corner buttons (around the well inspector frame on the dialog) may be pressed individually to see that corner well of the plate. The Well Inspector can additionally be used in „SPY‟ mode resulting in a live optical image of the currently selected droplet on the main viewer window. o To start optical imaging of a corner well press one of the blue corner buttons around the outside of the Well Inspector view. o The composed image is overlayed with a schematic view of edited well model. The schematic model should be modified to fit the image of the Well displayed in the Well Inspector view. Some helpful hints: The definition is stored in database when button Save Def is pressed. For initial depth determination the button Auto dZ may be pressed. It determines the depth offset for topmost part of the plate then for each active drop searches the bottom surface 11. In Spy mode the video microscope view is shown on the main viewer, which aids the manipulation of dZ in the Localize Plate section and dZ of drops position (Drops Geometry section). The goniometer moves according to the modified Z parameters. After selecting move to A1, A12, H1 or H12 spy mode turned off, though it can be turned on again by the user. Note also that when dZ is manipulated the spy mode is turned on to aid manual focus determination. In the fast mode of microscope optical imaging – a single image is taken from the bottom of the drop. In the full mode a number of slices are imaged at a range of Z heights to achieve a greater total depth in focus. It is important for image quality in fast mode that depth is precisely determined – perfect is half of the depth of field above the bottom surface of the drop. The depth of field is about 0.3mm, set in the Video Microscope machine parameters dialog. Thus the bottom Z of a drop should be set about 0.10.2mm above the actual bottom plastic surface. Below is a detailed list of the typical steps needed to set up a new plate type: 1. Take a clean example of the plate type to be defined, without a cover foil. 2. Make a small pen mark in the centre of all the drops in the A1 well. 3. Make a pen mark at the top left corner of wells A1, A12 and H12, choosing the same „height‟ of plastic surface at each place. At A1 this mark will be close to the top left corner of the plate. At A12 this will be between A11 and A12, close to the top of the plate. At H12 this will be in the corner between G11, G12, H11 and H12. Before the Auto dZ is called ensure that the plate description of well positions is properly defined and the plate should be empty and have no cover foil. 11 CrystalEyes USER MANUAL Version 2.3 Page 50 SOFTWARE SETUP Figure 51 Empty plate with calibration marks 4. Eject any plate which might be in the PXScanner and push this new plate completely inside. Do not click Insert. For PXScanners with a manually operated door, close the door. 5. Open the new plate definition dialog from the Setup and Service menu. 6. Choose manufacturer‟s name from the pull down list or type a new one. Do not use spaces. 7. Choose product ID (plate type name) from the pull down list or type a new one. Do not use spaces and do not start the name with a numerical character. 8. Choose pull-out = 0.0. This may be modified later if necessary. 9. Click top left blue corner of viewing window. The plate will be moved so that the A1 well is underneath the video microscope. 10. Wait for whole image to fill in and see the red overlay which is drawn on top 11. Change Localize Plate A1 offset dX and dY to move the red overlay on top of the A1 well. The overlay‟s outer box right and bottom edges should sit in between A1 and A2 and A1 and B1. 12. If the red lines move off the view then click the top left blue corner again. The red lines will move back into view, the plate will be driven to the new location, and the image will be filled in again. CrystalEyes USER MANUAL Version 2.3 Page 51 SOFTWARE SETUP 13. If there is a reservoir then tick R1 and move it and size it to fit the image view, by changing width, height, dX and dY under the R1 column. This does not need to be precise since the reservoir is not used for data collection. 14. Tick only D1 and untick D2 to D4. 15. Choose circle or rectangle for D1 (Type) 16. Make a logical choice which drop will be D1. Move and size outline of D1 to fit the image view, by changing width, height, dX and dY under the D1 column. The size of the outline does not need to be precise, but it must be precisely centred on the drop to align the optical images for data collection. The main viewer will show the view you have chosen, thus allowing x, y centring to be precisely made. 17. Tick the next drop and untick D1. Repeat as above, making a logical choice which drop will be D2. Continue for all drops in the well. 18. Finally tick all the drops which are present in the well. 19. Tick Spy and then change Localize Plate A1 offset dZ by clicking either up or down arrow. The plate will be moved and the main viewer will show the plate at the top left corner of the red overlay. Continue to change dZ to focus the plate at the centre of the view. The pen mark which was made here will aid the focusing on the top plastic surface at this location. This will avoid focusing on the bottom plastic surface. 20. Click top right blue corner of the viewing window. The plate will be moved so that the A12 well is underneath the video microscope. 21. Wait for whole image to fill in and see the red overlay which is drawn on top 22. Change Localize Plate A12 offset dY and Well Array Definition Width to move the red overlay on top of the A12 well. The overlay‟s outer box left and bottom edges should sit in between A11 and A12 and A12 and B12. The drop overlays should sit on top of the drops. 23. Change Localize Plate A12 offset dZ by clicking either up or down arrow. The plate will be moved and the main viewer will show the plate at the top left corner of the red overlay. Continue to change dZ to focus the plate at the centre of the view. The pen mark which was made here will aid the focusing on the top plastic surface at this location. This will avoid focusing on the bottom plastic surface. 24. Click bottom right blue corner of the viewing window. The plate will be moved so that the H12 well is underneath the video microscope. 25. Wait for whole image to fill in and see the red overlay which is drawn on top 26. Change Well Array Definition Height to move the red overlay on top of the H12 well. The overlay‟s outer box left and top edges should sit in between H11 and H12 and G12 and H12. The drop overlays should sit on top of the drops. 27. If the overlay needs correcting in the horizontal direction then change Well Array Definition Width to a compromise value between the optimum for A12 and H12. 28. Change Localize Plate H12 offset dZ by clicking either up or down arrow. The plate will be moved and the main viewer will show the plate at the top left corner of the red overlay. Continue to change dZ to focus the plate at the centre of the view. The pen mark which was made here will aid the focusing on the top plastic surface at this location. This will avoid focusing on the bottom plastic surface. 29. NOTE: The plastic surface focused at the top left corner of the A1, A12 and H12 wells must be the same „height‟ of surface on the plate. Most plates types have a complex moulded shape CrystalEyes USER MANUAL Version 2.3 Page 52 SOFTWARE SETUP with a number of levels on the top surface. The same level of surface must be chosen at the three locations. 30. Change Drops Geometry D1 dZ by clicking the up or down arrow. The plate will be moved so that the D1 drop of well A1 is underneath the video microscope and the main viewer will show the view. Continue to change dZ to focus the pen mark at the bottom of the drop. 31. Raise dZ to be 0.1-0.2mm above the focus on the plastic so that the depth of field range of the bottom image slice is optimally set. 32. Repeat for all other drops in the well. The plate will be repositioned for each drop. Raise dZ to be 0.1-0.2mm above the focus on the plastic so that the depth of field range of the bottom image slice is optimally set. 33. Estimate what range of z depth values are needed to image the contents of the drop (from bottom to top of liquid) and enter this as Drops Geometry D1,2,3,4 Depth. Probably 0.8mm will be sufficient. Repeat for other drops. Note: This depth divided by the depth of field (default is 0.3mm) gives the number of slices in the composite optical image. Thus 0.8mm depth will lead to 3 slices. 34. Click Save Def and then Close. 35. Click Insert to show the insert plate dialog and choose the newly defined manufacturer and plate type name from the drop down lists. Enter a new name for this plate. 36. Click wells A1, A12 and H12 and choose Update Sel Full. After all drops have been imaged check that the images are properly aligned. If not, go back to the new plate definition dialog and tune x and y parameters as required. Click Save Def before closing. 37. After making any changes to the definition the plate will need to be software Insert-ed again with a new plate name (since the old definition is permanently saved with the old plate name to keep consistency) 38. Eject the plate and insert another of the same type which contains crystals. Software Insert this plate with a new name and optically image wells which contain crystals. Check the images for focus. 39. From the toolbar click the Data List icon and examine the slices of the composite optical images. Check whether more or less slices are needed by seeing which one(s) are in focus. Do not include a slice which focuses on the cover foil since that will degrade the composite and lead to „water marks‟ (if this happens reduce the drop depth parameter). 40. Adjust the z values and depths in the plate definition if needed. Click Save Def before closing. 7.4 The Machine Calibration setup WARNING Permanent hardware damage and loss of performance may occur by changing parameters within the machine calibration setup. The calibration dialog establishes the key parameters of the PX Scanner software. The PX Scanner setup has six pages of configuration parameters that specify: Video Plate – The parameters for the video camera overlooking the entire crystallisation plate. Video Microscope – The parameters for the high resolution drop imaging camera Video Sample – not applicable to PXScanner hardware CrystalEyes USER MANUAL Version 2.3 Page 53 SOFTWARE SETUP Detector – the position of the X-Ray beam seen by CCD detector and distance between that detector and crystal object when positioned for X-ray imaging. Geometry – the geometry parameters (distances, origin, tilt angles) Gonio – defines the motion limits for XYZ stage and parameters for insert and eject. Ext Soft Config – defines the location of correction files needed for the CCD detector 7.4.1 The Video Plate tab page The video plate page specifies the set of parameters that describe the camera which visualizes the entire plate, positioned at insert/eject position. Figure 52 Plate Video setup page The video plate tab specifies the parameters: Id – specifies the device Id which is used by software to identify and select correct camera interface.(e.g. the video plate uses device nr 0, and Video micro uses device nr 1) View Offset [pix] - offset marked in green colour rectangle View Size [pix] – visible part of plate marked in red colour rectangle Resolution [pix] – video camera resolution (the size of whole video image) Pixel size [um] – the effective size of a pixel in real distance terms on the x and y axes Cam distance – distance from the plate surface to the camera optics for optical distortion compensation. CrystalEyes USER MANUAL Version 2.3 Page 54 SOFTWARE SETUP 7.4.2 The Video Microscope for drop imaging tab page Figure 53 Microscope video setup page The microscope video plate tab specifies the parameters of the drop-view video microscope camera: Id – specifies the device Id which is used by software to identify and select proper camera (the value 1 is default) Resolution [pix] – camera resolution (the size of whole video image) Pixel size [um] – the effective size of a pixel in real distance terms on the x and y axes Focus Depth [mm] – the focus range (depth of field) of the microscope (which determines the number of images required to form a composite image in a depth scan of the drop) 7.4.3 The Detector tab page Figure 54 CCD detector setup page The CCD X-Ray detector parameters tab specifies the key parameters of geometry: Distance [mm] – specifies the distance from the beam centre on the detector‟s scintillation surface to the sample. CrystalEyes USER MANUAL Version 2.3 Page 55 SOFTWARE SETUP Primary Beam [pix] – the location of the centre of the primary beam detected on the scintillation surface seen by CCD chip working in 1x1 binning (without the FIP60 origin offset). 7.4.4 The Geometry of detectors tab page The geometry tab contains the video to beam parameters and plate carriage position and orientation in 3D space relative to the video microscope. Figure 55 Geometry parameters page The geometry parameters are: VideoToBeam [mm] – specifies the movement vector between video microscope position and XRay beam position. Holder Origin [mm] – specifies the base point (Home position) relative to which all distances on the plate are translated to physical machine positions. It equals the position of the A1 tilt correction location described below. Tilt correction – A set of rotation parameters that describe the plate orientation relative to the scanner movement directions. To determine tilt parameters and origin the “Tilt calculator” tool is used. The tool uses the calibration plate and video microscope. 7.4.5 Tilt calculator The calibration plate should be inserted into the PXScanner head before running this tool. Follow the instructions for ejecting and inserting plates which are described earlier in this manual. The following parameters are determined by this tool automatically in this sequence: - Plate insert procedure - Checking if images have enough brightness - Setting raw focus - Searching for three crosses (P0, PX, PXY) marked on the calibration plate - Tilt matrix calculation (rotation angles of the plate relative to the x, y, z axes of the head) CrystalEyes USER MANUAL Version 2.3 Page 56 SOFTWARE SETUP - Nickel hole centering under video camera - Nickel hole centering under X-ray CCD detector - Calculation of video to x-ray vector - Short exposure through attenuator without beam stop (for calculating beam center) Figure 56 Tilt correction calculator 7.4.6 The motion limits tab page Figure 57 PX Scanner movement parameters This tab page gives the access to the motion limit parameters (max and min for x, y and z) and also the movement vectors needed for plate ejecting and inserting. Eject [mm] – specifies the movement sequence needed to smoothly eject the plate, allowing the user to take the plate out of the PX Scanner. CrystalEyes USER MANUAL Version 2.3 Page 57 SOFTWARE SETUP Insert [mm] – specifies the movements sequence needed to push the plate fully into the plate support. The minimal and maximal values where the plate carriage can move relative to its home position. WARNING: Exceeding the maximum values can cause loss of synchronization of the goniometer and result in collisions between the plate carriage and the PX Scanner casing, damaging the drive mechanism. Z-axis length – is the distance between rotation centre (crossing the X-ray beam) and the point of the Z-axis translation motor (used to calculate angle of rotation in X-ray beam) Plastic rib mimic – defines the x axis shift while making eject/insert procedures needed to prevent a minor collision between the eject pin and a part of the plate‟s plastic frame. The buttons Service Scanner and Random Moves open these service tools which are only to be operated by Agilent Technologies service personnel. 7.4.7 The External Files tab page On this tab page are set the folder location and filenames of hardware specific correction files. The detector name is typically set to OnyxPXS or RubyPXS (spaces should not be used), depending on the hardware generation, followed by the serial number. Click on each of the blue buttons to browse for the correction files. Correction files are typically stored in C:/IS/CrystalEye/V2/Corrections. Figure 58 External Files tabsheet CrystalEyes USER MANUAL Version 2.3 Page 58 SOFTWARE SETUP 7.5 The Manual control tool Figure 59 shows the Manual Control window which enables the user to control the PX Scanner manually in order to allow calibration and mechanical checks. The X/Y movements (fast or slow) are controlled by arrows located on the circle and Z movements are controlled by the vertical arrows in the centre of the dialog. This method of control does not compensate for backlash which may cause a small movement offset in one direction. Figure 59 Manual control window A position (in mm) also may be entered into the corresponding X, Y, Z boxes. Click the Drive button to execute a move to the entered values. Click the Stop button to make an immediate stop. The Insert and Eject buttons initiate the plate insertion and eject respectively. 7.6 Manual video control From the User icon in the toolbar the manual video dialog can be opened by clicking on the Video button. The manual video dialog (shown in Figure 60) gives the opportunity to select one or all of the three LEDs which illuminate the drop-view video microscope (by clicking the blue buttons on the left). Selecting Enable video checkbox runs live video on main viewer. When Manual mode checkbox for active buffer is not selected, and software makes automatic light adjustment, otherwise images are captured for specified values of Gain and Exposure. When the dialog is closed, the user is asked if he wants to retain these parameters for the current session. It is helpful to leave the user specified parameters when the automatic procedure is failing during video inspection. Note that selection of Enable video checkbox puts a task into processing queue, so this tool cannot be used while another task is being processed Figure 60 Manual video control window CrystalEyes USER MANUAL Version 2.3 Page 59 SOFTWARE SETUP 7.7 Administrative Tasks This section of the manual is addressed to the person who is responsible for on-site device maintenance. The responsibility areas are: Managing PX Scanner user accounts Defining new plate types in library if necessary (including decision on whether a plate type is compatible with the PX Scanner). Managing the users‟ data and storage space. Calibrating the PX Scanner (such as video to beam calibration) 7.7.1 Management rules on user data The PX Scanner software allows data to be archived, moved and restored using the standard tools provided in the Windows OS. The file system for PX Scanner database is organized as it is shown on Figure 61. Figure 61 The IS database hierarchy in file system CrystalEyes USER MANUAL Version 2.3 Page 60 SOFTWARE SETUP All analysis data is stored in sub-directories of the D:\IS\Db\Data directory. The subsequent directories contains A group name which splits the data hierarchy between groups (e.g. ODP, TROOM, PLAB) A user name that is unique within the group which splits data between users (e.g. odservice, user form accounts) – the names set depends on the accounts created A data type (e.g. Plate, Sample,…) that from a certain level of hierarchy a differentiation on data structure is allowed The level of data objects that within the data type name (e.g. Plate) have unique names within the whole group (P_ODP_00000002). o The name is a code that keeps information about type, hardware group and ID (P – which means plate of samples, ODP – that ID enumerator is from ODP hardware group, 00000002 – is ID value unique within ODP group) The possible operations on database hierarchy (rules applicable to Db/Data sub-hierarchy of files) are: The whole files and directories hierarchy starting from X_XXX_XXXXXXXX may be moved, zipped and restored back without consequences of information loss A good practise is to keep data library path to have in the archive structure e.g. “ODP/odservice/Plates/P_ODP_00000002.zip” All data of owner may be moved, zipped and restored back without consequences of loss (eg. ODP/odservice.zip) The plate ID is unique within the PX Scanner software lifetime. The plates may be archived and then restored without conflicts. Note: An administrator who operates within database files should take care that respective levels of hierarchy should be at their original positions. 7.7.2 Storage of hardware settings and definitions The CrystalEyes application is installed under the folder C:\IS\CrystalEye_x.x.xxxx where x.x.xxxx is the version number and the application file itself is named is_win32_release.exe. The calibration settings of the hardware are independent of the CrystalEyes version number and are stored in the folder C:\IS\CrystalEye\V2. Here there are four folders: 1. Accounts – stores the user accounts information 2. Config – stores the calibration settings of the hardware 3. Enumerators – stores the last used number of a plate in the database 4. PlatesDatabase – stores the library of plate type definitions CrystalEyes USER MANUAL Version 2.3 Page 61 SOFTWARE SETUP 7.7.3 PXScanner usage statistics The PXScanner software automatically records usage statistics in log files on a user by user basis. This allows straightforward analysis of the device usage in a defined time frame (e.g. for summarising research work for funding body reports). The log files are stored in Statistics subfolder of installation directory and are split according to username, i.e. C:\IS\Crystaleyes_a.b.c\Statistics\username. That means each user has its own subfolder named with his username. There are two types of log files – synthetic and detailed. Synthetic log files are named Synthetic.log and are stored in user log files main directory i.e. C:\IS\Crystaleyes_a.b.c\Statistics\username\Synthetic.log. Below is a sample synthetic log file. User: ODservice Start Date Start Time 2007.04.06 13.10.43 2007.04.06 13.15.55 End Date 2007.04.06 2007.04.06 End Time 13.15.37 13.16.16 Total Time 00.04.54 00.00.20 Video 3 0 Xray 2 0 Remarks Rows one and two are the header. First row contains username (ODService), second one column descriptions, columns are separated with tab sign. Following rows contain user session information (one row per session). First five columns contain session information. Columns 1 and 3 are start and end date of session respectively written in format YYYY.MM.DD. Columns 2 and 4 are start and end time of session respectively written in format HH.MM.SS. Column 5 is session total time (end minus start) written in HH.MM.SS format. Session is started when user starts PXScanner software, and finished by when application is closed. Columns 6 and 7 contain total number of Video and Xray measurements respectively. Remarks are additional session information. In current case only additional information can be that session was not closed on software shutdown (for example software improperly closed), but on next software startup. Detailed log files are stored in C:\IS\Crystaleyes_a.b.c\Statistics\username \Synthetic\Detailed folder. There are separate files for video and Xray measurements. One pair of files is created for each session and their names are generated in following way: <SessionStartDate>_<SessionStartTime>_Video.log <SessionStartDate>_<SessionStartTime>_Xray.log For example: 2007.04.06_13.10.43_Video.log 2007.04.06_13.10.43_Xray.log Internal structure of 2007.04.06_13.10.43_Video.log file is shown below: User: ODservice Session begin: 2007.04.06 13.10.43 Id Image Date Image Time 1 2007.04.06 13.11.26 2 2007.04.06 13.11.43 3 2007.04.06 13.11.51 Plate Name SamplePlate SamplePlate SamplePlate Well Id B3 B4 B5 Rows one and two and three are the header. First row contains username (ODService), second one session begin date and time, third one column descriptions, columns are separated with tab sign. Following rows contain measurement information. First column is measurement id within session. Columns two and three are measurement date written in format YYYY.MM.DD, and time written in format HH.MM.SS. Column 4 is plate name (barcode), column 5 is measured well id within the plate in A1-H12 notation. Internal structure of 2007.04.06_13.10.43_Xray.log file is shown below: CrystalEyes USER MANUAL Version 2.3 Page 62 SOFTWARE SETUP User: ODservice Session begin: 2007.04.06 13.10.43 Id Image Date Image Time 1 2007.04.06 13.14.19 2 2007.04.06 13.14.59 Plate Name SamplePlate SamplePlate Well Id A2 A2 Object Id 5 4 The structure of Xray log file is almost the same as for video log file, with one addition that is sixth column. This column contains the measured crystal object id. Crystal objects id is unique within the whole user database, so there is no way that two objects in two different plates have the same id. CrystalEyes USER MANUAL Version 2.3 Page 63 © Agilent Technologies, Inc. Printed in Poland, February 2012