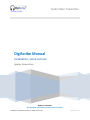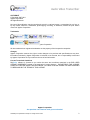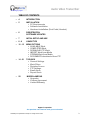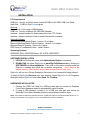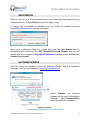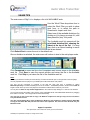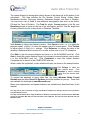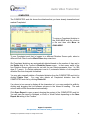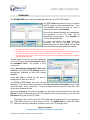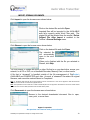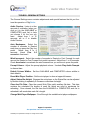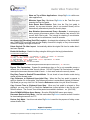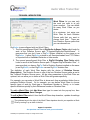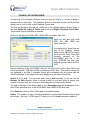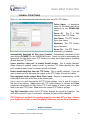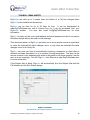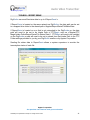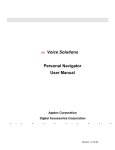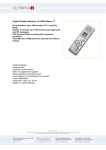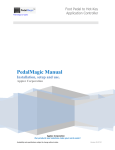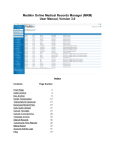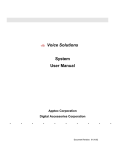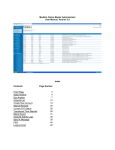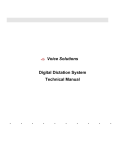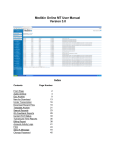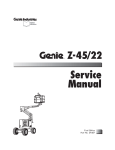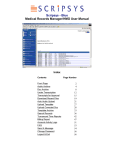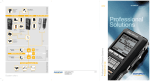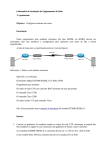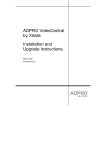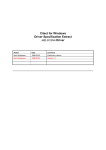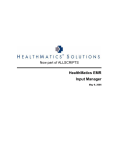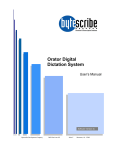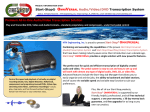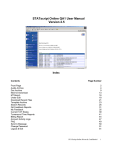Download DigiScribe Manual
Transcript
Audio Video Transcriber Technology by Apptec DigiScribe Manual Installation, setup and use. Apptec Corporation Apptec Corporation Our products and solutions make your work easier! Availability and specifications subject to change without notice. Version 22.04.01 Audio Video Transcriber Technology by Apptec COPYRIGHT © Copyright 2007-2011 Apptec Corporation All Rights Reserved No part of this publication may be reproduced, stored in a retrieval system, or transmitted in any form or by any means, electronic, mechanical, photocopying, recording, or otherwise, without the prior written consent of Apptec Corporation. Trademarks are trademarks or registered trademarks of Apptec Corporation. All other trademarks or registered trademarks are the property of their respective companies. Changes Apptec Corporation reserves the right to make changes to its products and specifications at any time. Information furnished by Apptec Corporation is believed to be accurate, but no responsibility is assumed by Apptec Corporation for any result from the use of said information. License Terms And Conditions DigiScribe software is licensed to you under the terms and conditions contained in the END USER LICENSE AGREEMENT located in the program‟s \License directory. PLEASE READ THIS LICENSE CAREFULLY BEFORE USING THIS SOFTWARE. BY USING THIS SOFTWARE YOU ARE AGREEING TO BE BOUND BY THE TERMS OF THIS LICENSE. Apptec Corporation Our products and solutions make your work easier! Availability and specifications subject to change without notice. 2 Audio Video Transcriber Technology by Apptec TABLE OF CONTENTS 4 INTRODUCTION 5 INSTALLATION PC Requirements Software Installation Hardware Installation (Foot Pedal, Headset) 6 REGISTRATION SOFTWARE UPDATES 7 INITIAL SETUP AND USE 8-9 USAGE TIPS 10 - 13 MENU OPTIONS AVAILABLE Work COMPLETED Work DOWNLOAD FTP Work IMPORT Work from Media STREAM Work from Media DOCUMENTS downloaded from FTP 14 - 21 TOOLBOX General Settings Work Filters Dictation Source FTP Settings Email Alerts Report Genie 22 MISCELLANEOUS Upgrades License Agreement Limited Warranty Apptec Corporation Our products and solutions make your work easier! Availability and specifications subject to change without notice. 3 Audio Video Transcriber Technology by Apptec INTRODUCTION DigiScribe is a professional Audio-Video Transcriber that enables you to transcribe most audio files (including standard WAV and TrueSpeech1 WAV, MP3, WMA, M4A (iPhone) and DSS) and most video files (including MOV, MP4, AVI, M4V (iPhone) and WMV) on your computer. Those audio files can come from DigiTel, or other sources of dictation. Those video files can come from digital camcorders or other sources of video. DigiScribe works with the sound card in your computer or a Spectra brand SP-USB USB Headset (which has its own built-in sound card for loud and clear playback), and can use an Infinity brand IN-USB2 or IN-USB1 USB Foot Pedal for hands-free control of playback. DigiScribe lets you find work in up to 4 Work Folders that can be on your hard drive or on your network. DigiScribe also lets you Import or Stream work from your hard drive, across your network, on a Handheld Recorder, on a Memory Card, or on a CD or DVD, or Download work from FTP folders. DigiScribe displays the dictation files in your Work Folders, priorities first then oldest to newest, and separates Completed Work from Available Work. It also lets you filter work by various parameters, and lets you search for specific work quickly. DigiScribe highlights dictations that the DigiTel user has marked as a priority in red, and it lets you choose the dictation you wish to transcribe next from a list of all dictations available within the Work Folder that you are currently looking at. DigiScribe also displays each dictation‟s demographic information to enable you to intelligently choose the next dictation you wish to transcribe. This demographic information includes File Number, Priority and Saved Status, Author Name/PIN, Work/Dept/Reference Numbers, File Length, and Date/Time of Dictation. During video playback, DigiScribe displays a video window and lets you take bitmap (.bmp) snapshots which you can save, print, and include in documents. Mark work Completed, or Save it for later. Saved work is bookmarked with the „current position‟, so when you return to this work later, its right where you left off! And adjust playback Speed and Volume with ease. DigiScribe can also alert you when new work has arrived from your DigiTel or network. DigiScribe Interfaces with DigiAlert to Email or Text file status updates to one or more people! Now you can automatically alert your clients when typed work is ready for them to download, or automatically alert your supervisor when you‟ve finished a file. DigiScribe Interfaces with FTPMagic to allow you to send or copy a dictation file to an FTP Folder. This lets you send a file to someone else to transcribe, or to send a copy of one that you want someone to help you with words that you do not understand. And your clients can also use DigiScribe to quickly and easily download typed Documents from an FTP Folder with just one-click! And users can use DigiScribe to easily review dictation files. And DigiScribe can send file status data, via FTPMagic or via a networked mapped drive letter to ReportGenie. 1 To play TrueSpeech WAV files, install the TrueSpeech Codec from the Software, Software Upgrade page of www.DigiTelSoftware.com or Google to find the latest version of it. Apptec Corporation Our products and solutions make your work easier! Availability and specifications subject to change without notice. 4 Audio Video Transcriber Technology by Apptec INSTALLATION PC Requirements USB Port: One for an Infinity brand, model IN-USB2 or IN-USB1 USB Foot Pedal Hard Disk: 10 MB for DigiScribe program Optional: Sound Card: If not using a USB Headset USB Port: One for a Spectra SP-USB USB Headset Interface: Internet access for downloading files from FTP Folders Interface: Network Interface Card to access files across a network Optional Software: Microsoft Windows Media Player: Version 10 or higher Microsoft Windows Media Format Runtime: Version 11 or higher Microsoft DirectX Runtime: Version 9 or higher DSP Group‟s TrueSpeech Codec: Latest Version Operating Systems WINDOWS 2000, 2000/2008 Server, XP, VISTA, WINDOWS 7 SOFTWARE INSTALLATION 1. LOG-IN to Windows as a user with Administrator Rights if necessary. 2. DOWNLOAD the latest DigiScribe at www.DigiTelSoftware.com by clicking on SOFTWARE then New Installation. Then click on the version number under the DigiScribe heading and follow the on-screen instructions. (Only setup in the default directory, and if asked “do you want to keep this file” click Yes). DigiScribe will run for a 30-day Evaluation Period prior to a License Key being entered. To place a DigiScribe Shortcut onto your desktop, locate DigiScribe in All Programs, then right-click on DigiScribe and select Send To - Desktop. HARDWARE INSTALLATION 1. Connect the USB Foot Pedal to a USB port and wait one minute for Windows Found New Hardware wizard to automatically install its driver. 2. If using a USB Headset, connect it to a USB port and wait one minute for Windows Found New Hardware wizard to automatically install its driver. Note: If the pedal or headset is disconnected from a USB port and then reconnected while DigiScribe is running, exit and then re-run DigiScribe so it may initialize the pedal and headset. Apptec Corporation Our products and solutions make your work easier! Availability and specifications subject to change without notice. 5 Audio Video Transcriber Technology by Apptec REGISTRATION DigiScribe will run for a 30-day evaluation prior to a License Key being entered into its Registration menu. Simply Close this window to begin using it. A License Key is available for purchase from your DigiScribe reseller or contact [email protected] for more information. Once you‟ve purchased a DigiScribe License Key, email the Lock Number from its Registration menu along with the POP (Proof-Of-Purchase) Number (that you will receive after your purchase) to [email protected] and you will receive your License Key via email. SOFTWARE UPDATES Click File, Check for Updates to check for Software Updates, new Full Installation Packages, and new User Manuals at www.DigiTelSoftware.com Select Software for Software Updates and for new Full Installation Packages. Select Documentation to see the latest Documentation. Apptec Corporation Our products and solutions make your work easier! Availability and specifications subject to change without notice. 6 Audio Video Transcriber Technology by Apptec INITIAL SETUP AND USE When DigiScribe starts, it shows the Available work list. Set the Work Filters drop-down box to: 1. DigiTel Files Folder if DigiTel is installed on the same pc. 2. DigiScribe InQueue Folder if you will be downloading files from an FTP folder or accessing work from a Network folder, or Importing work from a handheld recorder or other media. Accessing files from DigiTel installed on the same pc as DigiScribe: If DigiScribe will be accessing work from DigiTel on the same pc, click Refresh to update the Available work list with the latest local work. Accessing files from a Network Folder: If DigiScribe will be accessing work from a Network folder, that folder (on that pc or server) needs to have its Security Properties set to Shareable and your pc needs to have a drive letter Mapped to that shared network folder. Then set one of DigiScribe‟s Toolbox‟s Dictation Source menu‟s Work Filters to that drive letter, then close the Toolbox. Then click Refresh to update the AVAILABLE work list with the latest work. To make a folder shareable, login on your pc as an Administrator or a user with Administrative Rights, then use Windows Explore to browse to that folder. Then right-click on that folder and choose its Properties. To map a drive letter to a shared folder, use Windows Explore to browse to that folder. Then click Map a Drive Letter and set to a letter that is not already used by your hard drive or CD drive. Importing files from a Handheld Recorder or other Media: Click Import to import files from a Handheld Recorder or other Media, then click Refresh to update the AVAILABLE work list with the imported work. Downloading files from an FTP Folder: If DigiScribe will be downloading work from an FTP folder, set the Toolbox‟s FTP Settings to the FTP folder‟s log-in information and then close the Toolbox. Then select Download from the main menu to select the Download menu. Then click Connect, choose one or more files, and then click Download. Then click Available to update the AVAILABLE work list with the downloaded work. ₵ FTP Folders are available for monthly rental for less than 50 per day. Please contact your DigiScribe reseller or email [email protected] for more information. Apptec Corporation Our products and solutions make your work easier! Availability and specifications subject to change without notice. 7 Audio Video Transcriber Technology by Apptec USAGE TIPS The main menu of DigiScribe displays a list of all AVAILABLE work. Use the Work Filters drop-down box to select the Work Filter you wish to show work from, or to select the path to Download or Import work from. Select one of the available dictations (by clicking on it) to hear a preview of it, and then press the “play” foot pedal. The Available work list presents all the prioritized dictation first, showing the oldest at the top of the list. You may also click on a column heading to resort the list as desired. Click Default Sort to return the sort to the default sort. Once a dictation is selected, the main menu will reduce in size to the mini-player mode. Click Completed to move the file to the Completed work list and return to the Available work list. Click Save to save the current position and return the file to the Available work list. Click Skip to just return the file to the Available work list. Note: If the file you selected is a video (as shown above), the video window will open on the right side of the mini-player. You may reposition the mini-player on your desktop and it will remember its new position. You may set the mini-player to minimize to the task bar each time Play is activated by setting Minimize Upon Play in the General Settings menu of the Toolbox. The Current position in the file and the Total file length is shown at the top of the mini-player and in Windows‟ Task Bar at the bottom of your screen. You may also set Show on Top of Other Applications in the Toolbox to keep all DigiScribe menus in the forefront. You may also change the widths of the columns of the AVAILABLE Work and COMPLETED Work lists by dragging them wider or narrower. The changes will be saved automatically. You may click on the Current time to Copy it to Windows’ Clipboard so that you may use Ctrl-V to Paste it into your Word Processor. You may click the Status Bar to Copy the Reference Number to the Clipboard, or double-click the Status Bar to Copy all the Status Bar data plus the Total time to the Clipboard. Use Ctrl-V to Paste the data into your Word Processor. Apptec Corporation Our products and solutions make your work easier! Availability and specifications subject to change without notice. 8 Audio Video Transcriber Technology by Apptec The current dictation‟s demographic data is shown in the status-bar at the bottom of the mini-player. This data includes the File Number, Priority Status, Author Name, Department Number, Work-type Number, Reference Number, and Date of Dictation. You may hover over its fields to see additional demographic data such as the Author PIN and the Time of Dictation. The Total file length, Current position in the file, and Remaining length is shown at the top of the mini-player, and the Total file length and Current position in the file is also shown in Windows‟ Task Bar. Slide Volume to adjust the playback volume. Slide Speed or click - or + to adjust the playback speed, or click ^ to return the speed control to normal speed. Click Toolbox to adjust many of DigiScribe‟s settings. Click Reference to change the data in the dictation‟s Reference field to correct it or to enter a short note of up to 15 characters. Click Skip to skip the current dictation and return it to the AVAILABLE work list. Click Save to mark the current dictation Saved, to bookmark its current position, and to return it to the AVAILABLE work list. Click Completed to mark the current dictation Completed and to send it to the COMPLETED work list. When a video file is selected, a video window will open, as shown in the example below. Click Enlarge to make the video window larger. Click Snapshot to save a bitmap (.bmp) file of the current video frame. To support the playback of some video files, the latest Windows Media Format Runtime and the latest DirectX 9 Runtime should be installed on your pc. These files are available for download at www.Microsoft.com Many more adjustments and special features are available and described later in this manual. You may click on the Current time to Copy it to Windows’ Clipboard so that you may use Ctrl-V to Paste it into your Word Processor. You may click the Status Bar to Copy the Reference Number to the Clipboard, or double-click the Status Bar to Copy all the Status Bar data plus the Total time to the Clipboard. Use Ctrl-V to Paste the data into your Word Processor. Apptec Corporation Our products and solutions make your work easier! Availability and specifications subject to change without notice. 9 Audio Video Transcriber Technology by Apptec AVAILABLE The AVAILABLE work list shows the dictations that are available to be transcribed. It shows all priority dictations first, in red, top-down from the oldest to the newest. Then it displays all non-priorities, top-down from the oldest to the newest. It also indicates your saved dictations. Click a column heading (ex: Author Name) to re-sort the dictation list by that criterion. Click Default Sort to reset the sort to its default. Click Refresh List to refresh the list to include new dictations that have recently come in to DigiTel or from the network. Each time Completed, Save or Skip is clicked, the list is automatically refreshed. To see AVAILABLE work that is located in a different Dictation Source path, select a different Work Filter from the Work Filters drop-down box. To select work from a CD or DVD drive, from a Handheld Recorder or Memory Card, from a Network Folder, or from another location, click Import or Stream. Import lets you browse to a file which is then imported into the Available work list. In the Toolbox, select Delete Original File After Import to have the original file deleted after it is imported from the media. Stream lets you browse to a file which is then played directly from the media. If a column is too narrow to display all the characters in it, you may readjust its width by clicking and dragging the line between columns in the column‟s header. The new column width will be remembered automatically. Click Open Report to open a report showing the content of the AVAILABLE work list. You can open the report in Notepad, or Word, or Word Perfect depending on the Save Report As setting in the Toolbox. If FTPMagic is installed and set up, the drop-down box next to Send To and Copy To will show the available FTP Folders (which are subfolders of “FTP Magic\Intake Paths\DigiScribe”) that dictation files can be sent or copied to. You can send a dictation that you want somewhat else to transcribe, or you can copy a dictation to someone for help understanding a word. FTPMagic runs for free on the same pc that DigiTel is on, or it can be tried on a different pc for up to 30 days for free. It can be downloaded at www.DigiTelSoftware.com and a License Key for it can be purchased from your DigiScribe reseller. You may also email [email protected] for more information. Apptec Corporation Our products and solutions make your work easier! Availability and specifications subject to change without notice. 10 Audio Video Transcriber Technology by Apptec COMPLETED The COMPLETED work list shows the dictations that you have already transcribed and marked Completed. To return a Completed dictation to the AVAILABLE work list, click on a file and then click Move to AVAILABLE. To see Completed work that is located in a different Dictation Source path, select a different Work Filter from the Work Filters drop-down box. Old Completed dictations are automatically deleted based on the number of days set in the Delete field of the Toolbox‟s Dictation Source menu. In that menu, each of the four Dictation Source paths may be set with its own Delete parameter from 1 to 999 days (2.7 years). If a Delete parameter is set to 0, automatic deletion of old completed dictation files from that path is disabled. You may also manually delete a Completed dictation from the COMPLETED work list by clicking Delete One. You may also delete all Completed dictation from the COMPLETED work list by clicking Delete All. If a column is too narrow to display all the characters in it, you may readjust its width by clicking and dragging the line between columns in the column‟s heading. The new column width will be remembered automatically. Click Open Report to open a report showing the content of the COMPLETED work list. You can open the report in Notepad, or Word, or Word Perfect depending on the Save Report As setting in the Toolbox. Apptec Corporation Our products and solutions make your work easier! Availability and specifications subject to change without notice. 11 Audio Video Transcriber Technology by Apptec DOWNLOAD The DOWNLOAD menu lets you download work from up to 25 FTP folders. The FTP Folder drop-down box lets you choose the FTP folder you wish to download from. Then click Connect, and click the files you want to download and then click Download. Once all the queued dictations are downloaded, the connection to the FTP folder will be automatically disconnected. Click Available to view the downloaded files. To cancel downloading click Halt (which the Download key will be renamed to during downloading) and the downloading will stop after the current file being downloaded is complete. Downloaded Audio and Video files will be placed into the current Work Filter‟s path. Downloaded Document files will be placed into c:\Apptec\DigiScribe\Files\Documents\ plus a subfolder with the name of the selected FTP Folder. Document files are .doc, .docx, .wpd, .rtf, .txt and .pdf files. Files other than Audio, Video, or Documents will be placed into the current Work Filter path plus a subfolder called \NonAudioVideoFiles. The File Type drop-down box (to the left of File Size) can be set to display ALL FILES, PRIORITY FILES, and DOCUMENT FILES. This selection is saved automatically. Check Automatically download all files upon Connect in the Toolbox‟s FTP Settings menu to automatically Download all files upon clicking Connect. Check File Size to include the file size (in megabytes) for each file in the list. In the Files in FTP Folder list on the left side of this menu, click on the files you want to download. If you want to take any files out of the Files Queued for Download list on the right side of this menu, click on those files. To move all files at once from one list to the other, click on the arrow between the lists. After clicking Connect, if no files are available, you will remain connected so that you may click Refresh to check for files later (until the FTP Folder times-out the connection), or you may click Disconnect to log out of the FTP Folder. The up/down keys to the right of the FTP Folder Name dropdown box let you reposition a Folder Name by moving it up or down in the list. The Default Sort key resets the Folder Name list to show the sequence of names as set in the FTP Settings menu. Apptec Corporation Our products and solutions make your work easier! Availability and specifications subject to change without notice. 12 Audio Video Transcriber Technology by Apptec IMPORT, STREAM, DOCUMENTS Click Import to open the browse menu shown below. Click on the desired file and click Open. Imported files will be imported to the AVAILABLE work list‟s currently select Work Filter path. The original file will be deleted from the media if Delete Original File After Import is enabled in the Toolbox‟s General Settings menu. Click Stream to open the browse menu shown below. Click on the desired file and click Open. The selected file will automatically open in the miniplayer. When you‟re finished with the file you selected to Stream, click Skip. You may Import or Stream an audio or video file that is on your hard drive, across your network, on a CD or DVD, on a Handheld Recorder, Memory Card, or other media. A file that is “streamed” is handled outside of the file management of DigiScribe‟s AVAILABLE and COMPLETED work lists. As such, a “streamed” file retains its original filename, and cannot be marked Saved or Completed. Note: A “streamed” DSS audio file will not play because it must be converted into a “wav” file for playback. DSS files should be “imported” so that it will be converted into a playable wav file. Note: DS2 (otherwise known as DSS Pro or DSS Professional) files are not supported. Recorders that can record in DS2 format can also be set to record in DSS (otherwise known as DSS Classic) mode. Click Documents to open the browse menu shown below. Browse to the desired downloaded document files to open, save, print, or move them. Apptec Corporation Our products and solutions make your work easier! Availability and specifications subject to change without notice. 13 Audio Video Transcriber Technology by Apptec TOOLBOX - GENERAL SETTINGS The General Settings menu contains adjustments and special features that let you finetune the operation of DigiScribe. Audio Preview: Listen to a few seconds of a dictation (when you click on it in the AVAILABLE or COMPLETED work list) to help you choose if it‟s the one you want. Adjust from 1 to 15 seconds; set to 0 to disable Audio Preview. Auto Backspace: Select the number of seconds to Rewind each time you press the Play foot pedal. Adjust from 0 to 9 seconds; check Plus 0.5 seconds to fine-tune it. Wind Increment: Select the number of seconds to Rewind or Fast Forward for each second the Rewind or Fast Forward foot pedal is pressed. Adjust from 1 to 60 seconds. Check Accelerate to accelerate the wind increment as you continue to press the pedal. Prompt Volume: Adjust the prompt playback volume. Uncheck Play Audio Prompts to silence them. Default Column Widths: Set the AVAILABLE and COMPLETED column widths to their defaults. Reset Mini-Player Position: Set the mini-player to show at upper-left-screen. Adjust Status Bar Height: Engages the mini-player so the Status Bar can be adjusted by double-clicking it repeatedly to increase or decrease its height. Clear Aux File Data: Clear the current Work Filter path‟s auxiliary file data. This data contains the calculated file lengths of each file which are used to accelerate list refreshing. Once cleared, the first time the AVAILABLE or COMPLETED work list is refreshed it will recalculate each file‟s length. Change Mini-Player Wallpaper: Scroll through the available mini-player wallpapers. Apptec Corporation Our products and solutions make your work easier! Availability and specifications subject to change without notice. 14 Audio Video Transcriber Technology by Apptec Show on Top of Other Applications: Keeps DigiScribe visible over other applications. Minimize Upon Play: Minimizes DigiScribe to the Task Bar upon pressing the Play foot pedal. Auto Queue Next Dictation: Each time the Play foot pedal is pressed, the top-most dictation (that is not marked Saved) will be automatically selected and placed in the mini-player. New Dictation Announcement Every x Seconds: A screen pop-up and a prompt will announce when a new dictation has arrived in the current Work Filter‟s path. The interval for checking if new dictation has arrived can be set between 1 and 60 seconds. Accelerate List Refreshing (Omit File Lengths): Accelerate the refreshing of the AVAILABLE and COMPLETED work lists (and omit the display of each file‟s length) on very slow networks. Uncheck to display the length of each file. Delete Original File After Import: Automatically delete the original file from its media after it has been imported. Enable Alt Hot-Keys: Enable Hot-Keys using the Alt key plus the key(s) shown below: From Main Menu and Mini-Player: Atl f File Alt FEY Exit Alt a Available Alt c Completed Alt d Download Alt i Import Alt s Stream Alt n Documents Alt p Play Alt s Stop Alt Shift < Rewind Alt Shirt > Fast Forward Alt - Speed Decrease Alt Shift + Speed Increase Alt Shift ^ Speed Normal Alt r Refresh Alt k Skip Alt a Save Alt c Complete From COMPLETED work list: Alt m Move to Available From DOWNLOAD menu: Alt o Connect (Suggest use with Automatically Download All Files Upon Connect feature) Alt t Disconnect Bypass File Permissions: Bypass file permissions when a file is not accessible across a network due to Windows folder security issues. DO NOT Bypass File Permissions if multiple transcriptionists access the same folder of work… in that case, resolve the security issues. Play Beep Tones in Rewind/F.Forward Mode: Do not check to hear dictation audio during rewind and fast forward mode. Copy Reference to Clipboard Upon Initial Play: When the Play foot pedal is pressed to select a dictation file to transcribe, (the Reference number is automatically copied to Windows‟ Clip Board) so you may click Ctrl-V to Paste the Reference number into your Word Processor. Copy Current Time to Clipboard Upon Stop: When any foot pedal is released to Stop playback, you may click Ctrl-V to Paste the Current time (current position in the file) into your Word Processor. The Current Time will be pasted surrounded in brackets. ex: [00:01:05] Show DOWNLOAD Menu Upon Startup: Show the DOWNLOAD menu upon startup. Document Retrieval Only Mode: Use this mode when DigiScribe is used at a client‟s location for downloading documents via FTP. Review Only Mode: Use this mode when DigiScribe is used for the purpose of letting a user review dictation files. Apptec Corporation Our products and solutions make your work easier! Availability and specifications subject to change without notice. 15 Audio Video Transcriber Technology by Apptec Show Date as: MM/DD/YYYY (North American) or as DD/MM/YYYY (European) format. Save Reports As: .txt or .doc or .wpd to open the AVAILABLE and COMPLETED work lists (when the Report key is clicked) in Notepad or Word or Word Perfect respectively. Transcriptionist’s Name: Display this name in the Saved field of the AVAILABLE work list for a saved dictation. The transcriptionist should put their name in this field. This name will also show in a DigiAlert email to indicate the transcriptionist that is working on a particular file. Use Windows User as Transcriptionist’s Name: Use the current User logged into Windows as the Transcriptionist‟s Name when noting who Saved and Completed a files. DSS to WAV Conversion Rate: DSS file to WAV file conversion rate (kHz). Higher rates may result in higher playback fidelity, but it can be set for personal preference. Transpose F/R Foot Pedals: Swap the functions of the Rewind and Fast Forward foot pedals. Allow Skip Begin/End: Allow Skip-to-the-Beginning or Skip-to-theEnd of a dictation by quickly double-pressing the Rewind or Fast Forward foot pedals. Work/Dept Cross References: The Work-type (Work) and Department (Dept) numbers of each file are shown in the AVAILABLE and COMPLETED work lists. To display a descriptive name instead of a number for the Work-type and Department, select a number from the Work/Dept Number drop-down box, and then enter the desired name in the Work Cross Reference and/or in the Dept Cross Reference drop-down boxes. For example, for Work-type 1 you can enter a cross reference of “H&P”, for Work-type 2 you can enter a cross reference of “Discharge Summary”, and so on as desired. Change “Reference” to: Rename the AVAILABLE and COMPLETED work list‟s Reference field label to any desired name. For example, “MRN”, “Case Number”, etc. Apptec Corporation Our products and solutions make your work easier! Availability and specifications subject to change without notice. 16 Audio Video Transcriber Technology by Apptec TOOLBOX - WORK FILTERS Work Filters let you see only the work you want to at any given moment. You can define as many Work Filters as you desire. At a minimum, just setup one Work Filter for each Dictation Source path that you want to choose work from. There are four Dictation Source paths that you can choose from. DigiScribe is preconfigured with two Work Filters. 1. The first preconfigured Work Filter is DigiScribe InQueue Folder which looks for work at the Dictation Source path “C:\Apptec\DigiScribe\Files\InQueue”. It presumes that you don‟t have a DigiTel System installed on the same pc as DigiScribe. It gives DigiScribe a place to put files downloaded from FTP Folders or imported from a Handheld Recorder or other media. 2. The second preconfigured Work Filter is DigiTel Dictation Files Folder which looks for work at the Dictation Source path “C:\Apptec\DigiTel\Dictation Files”. It presumes that you have a DigiTel Call-In Dictation System installed on the same pc as DigiScribe, so that DigiScribe can see DigiTel‟s dictation files. The definition of each Work Filter begins with the choice of Dictation Source (Description). The Dictation Source is one of the four Dictation Source paths as set in the Toolbox‟s Dictation Source menu. All the other parameters in the Work Filter are optional, but can allow you to define a Work Filter with greater specificity. For example, you can setup a Work Filter to show work from a particular Author from a particular Dictation Source. Or for example, you can define Work Filters to choose specific types of work by Work-type or Department Number or Priority, or to locate specific dictations quickly by their Reference number or Dictation Date. To add a Work Filter click Add New then type its name into the pop-up box, then define the filter and click Save Changes. To edit a Work Filter select it from the Work Filters drop-down box, updates its settings and click Save. The up/down keys to the right of the Work Filters dropdown box let you reposition a Work Filter by moving it up or down in the list. Apptec Corporation Our products and solutions make your work easier! Availability and specifications subject to change without notice. 17 Audio Video Transcriber Technology by Apptec TOOLBOX - DICTATION SOURCE At least one of the Dictation Sources must be used for DigiScribe to have a place to access audio or video files. That Dictation Source is used with at least one Work Filter which is set to look for files in that Dictation Source path. The first two Dictation Sources are initially set to the defaults shown below to point to the local DigiScribe InQueue Folder and to the local DigiTel Dictation Files Folder. These paths may be redefined as desired. DigiScribe will play most WAV, MP3, WMA, DSS, and other audio files. DigiScribe will also play most MOV, AVI, MP4, WMA, and other video files. Just place any of those files into any of the Dictation Source paths, or use IMPORT to import them into the Work Filter path currently selected on the AVAILABLE work list, or you may STREAM the files from external media such as a CD or DVD. During refreshing of the AVAILABLE work list, the files in the current Work Filter path will be processed. DSS files will be converted into WAV files. Files whose names are not formatted in the DigiTel standard format will be renamed into this format with the first 80 characters of the original file name displayed in the Author Name field. Source 1, 2, 3, or 4: You can enter each Source path manually, or you can use the Browse To Path directory finder to locate a path on your hard drive or across your network, and then click the arrow to enter that path into a particular Source. The field to the right of the Source path is for a Description that will be displayed in the Work Filter drop-down box on the AVAILABLE and COMPLETED work lists. Click Default to return a Work Filter‟s path to its default setting. Delete: The number of days a Completed dictation in a particular Dictation Source path will be kept. Set from 1 to 999 days (2.7 years), or to 0 to disable automatic deletion. Apptec Corporation Our products and solutions make your work easier! Availability and specifications subject to change without notice. 18 Audio Video Transcriber Technology by Apptec TOOLBOX - FTP SETTINGS DigiScribe can download audio and video files from up to 25 FTP Folders. Folder Name: A descriptive name for this folder that will be displayed in the DOWNLOAD menu. Server ID: The IP or Web Address of the FTP Folder. User Name: The FTP Folder‟s log-in User Name. Password: The FTP Folder‟s log-in Password. Server Dir: The FTP Folder‟s subdirectory (if needed). Automatically download all files upon Connect: Automatically download all files upon clicking CONNECT in the DOWNLOAD menu. Handy for client‟s downloading the typed work you sent them via an FTP Folder or for when you always want to download all work from an FTP Folder. Server specifies “data port” to enable firewall access: This is usually checked. When checked it enables “passive mode” so that the FTP Folder specifies the “data port” number to use in order to connect through its firewall. Delete downloaded files from the FTP Folder: This is usually checked. If you just want to download a file but leave the original on the FTP Folder, uncheck this option. Files download to the current Work Filter’s path. So prior to downloading, set the AVAILABLE work list‟s Work Filter to the desired path. Use and to scroll through the 25 FTP Folder settings. Use | and | to jump to the first or last setting. Copy copies the FTP Folder settings to memory and Paste pastes the copied data into the current FTP Folder setting to make it easy to add the data for the next FTP Folder. Clear clears the current FTP Folder‟s settings. Test Site Connection verifies if the FTP Folder Settings are correct by logging-in. The LED will turn green if log-in is successful, otherwise the error will be displayed. FTP Folders are available for monthly rental for less than 50₵ per day. Contact your DigiScribe reseller or email [email protected] for more information. Apptec Corporation Our products and solutions make your work easier! Availability and specifications subject to change without notice. 19 Audio Video Transcriber Technology by Apptec TOOLBOX – EMAIL ALERTS DigiScribe can alert up to 3 people when the Status of a File has changed when DigiAlert is also installed on the same pc. DigiAlert can be tried for up to 30 days for free. It can be downloaded at www.DigiTelSoftware.com and a License Key for it can be purchased from your DigiScribe reseller. You may also email [email protected] for more information. DigiAlert is easily set with your email address and email password so that it can send a file status change alert as an email or text message. Then as shown below, in DigiScribe just enter one or more people to send an email alert to, when the selected file status changes occur, or only when the selected file status changes occur for a Priority file. DigiAlert can save you time by automatically informing a supervisor or client when a dictation has been transcribed, or is in process of being transcribed. The alert can be sent as an email, or by addressing the email to the person‟s cell phone number it can be sent as a text message. See the DigiAlert User Manual at www.DigiTelSoftware.com for more information. If the Subject field is blank, DigiAlert will automatically fill-in the Subject field with the File Number and the file‟s Status change. Apptec Corporation Our products and solutions make your work easier! Availability and specifications subject to change without notice. 20 Audio Video Transcriber Technology by Apptec TOOLBOX – REPORT GEINIE DigiScribe can send file status data to up to 4 ReportGenie‟s. If ReportGenie is located on the same network as DigiScribe, the data path can be set to a mapped drive letter to the shared path c:\Apptec\ReportGenie\FileStatusData. If ReportGenie is located on a pc that is not networked to the DigiScribe pc, the data path will need to be set to an Intake Path of FTPMagic such as c:\Apptec\FTP Magic\Intake Paths\ReportGenie\File Status Data\1. FTPMagic will need to be installed on the DigiScribe pc and will need to be set to upload from that Intake Path to the FTP Folder settings provided to you by your DigiScribe reseller or by Apptec Corporation. Sending file status data to ReportGenie allows a system supervisor to monitor the transcription status of each file. Apptec Corporation Our products and solutions make your work easier! Availability and specifications subject to change without notice. 21 Audio Video Transcriber Technology by Apptec UPGRADES The latest software and documentation can be found at www.DigiTelSoftware.com If DigiScribe is not already installed, check this site to see if a newer New Installation version is available. If DigiScribe is already installed, click File then Check for Updates to automatically navigate to this site. Click Yes and you will be brought to the Software Upgrade page of www.DigiTelSoftware.com If there is a newer upgrade version available, click on the new version number in the DigiScribe column. Then follow the on-screen instructions to install the upgrade On this site, you can also sign-up for Update Notices to receive an email when a new upgrade becomes available. LICENSE AGREEMENT DigiScribe SOFTWARE is licensed to you under the terms and conditions contained in the END-USER SOFTWARE LICENSE AGREEMENT file called "License.rtf" located in this program's \License directory. PLEASE READ THIS LICENSE CAREFULLY BEFORE USING THIS SOFTWARE. BY USING THIS SOFTWARE YOU ARE AGREEING TO BE BOUND BY THE TERMS OF THIS LICENSE. LIMITED WARRANTY Software: Please see the End-User Software License Agreement and Limited Warranty Coverage agreement located in the product‟s /License directory or on the installation CD. Apptec Corporation Our products and solutions make your work easier! Availability and specifications subject to change without notice. 22