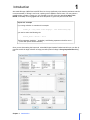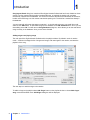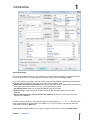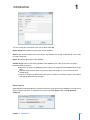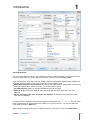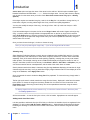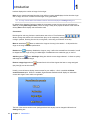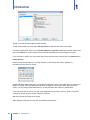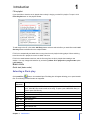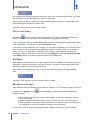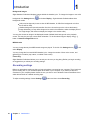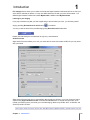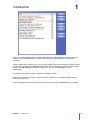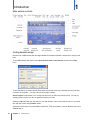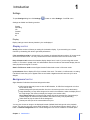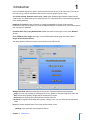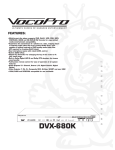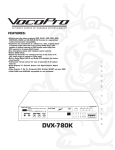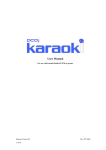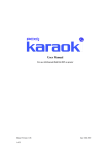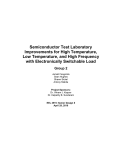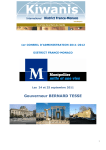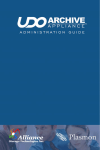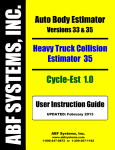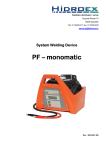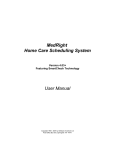Download Siglos Karaoke Professional
Transcript
User's Guide
Siglos Karaoke
Professional
© 2013 Doblon
Contents
Chapter 1
1 Introduction
2 Professional mode
2
Quick start
9
Song database
14
Adding singers
17
Playback management
21
Fill-in playlist
21 Basic mode
21
Quick start (basic mode)
22
Playing
26
Recording
30
Using playlists
32 Main window controls
32 Getting karaoke songs
33 Settings
33
Display
34
Recording
35
CD
35
General
35
Skins
35
KJ
38 Keyboard shortcuts
39 Supported file types
39 Troubleshooting
40 Unlocking and evaluation
2
Introduction
1
Thank you for choosing Siglos Karaoke Professional.
Siglos Karaoke Professional is a karaoke show manager that allows you to keep song database, and helps
to run karaoke shows by the means managing singers, songs, and rotation.
Siglos Karaoke Professional is also an advanced karaoke player that can play karaoke songs in various
formats (including CD+G and MIDI Karaoke) and record your voice while you sing along.
The program has two modes of operation -- professional and basic. Professional mode should be used
when running a show, while basic mode is for everyday use. To switch the mode go to Settings dialog box,
select KJ section, and change Use professional KJ mode option.
Siglos Karaoke Professional has been designed to be as simple as possible -- it uses graphical interface
that any computer user should be familiar with. To learn more about Siglos Karaoke Professional features
select one of the topics below:
Professional mode:
Quick start
Song database
Adding singers
Playback management
Fill-in playlist
Basic mode:
Quick start
Playing karaoke songs
Recording your singing
Using playlists
Common topics:
Main window controls
Adjusting settings
Chapter 1 Introduction
1
Introduction
1
Keyboard shortcuts
Troubleshooting
Unlocking and evaluation
Professional mode
Quick start
Importing songs
The first thing you need to do before you use Siglos Karaoke Professional to run your karaoke show is
creating a database of songs. The database contains the list of songs on your hard disc, allowing finding
the songs you need in a lightning fast manner. It also allows Siglos Karaoke Professional to keep track of
the songs sung by singers.
To create the song database you need to have the songs saved on your hard disc. If you do not have
songs on the hard disc, but rather on CD+G discs, we recommend Power CD+G Burner to
convert your discs into digital format.
To start the import process select Manage database button on the playlist window, and then choose
Import songs. You may also choose Import songs command from File menu.
First you need to select the root of your song collection (use Change button to do this). Then select file
types you would like to import (see Supported file types for the list of supported formats). Include
subfolders allows to scan all folders starting from the root folder. Switch it off if you want to scan a single
folder only.
Siglos Karaoke Professional scans MP3 files it finds for ID3 tags containing song title and artist name (it
2
Chapter 1 Introduction
Introduction
1
also reads ID3 tags of MP3 files inside ZIP files, but it may significantly slow down the performance and is
not recommended). If ID3 tag is not found, a parsing rule is applied to the file name. You may select a
predefined rule or create a custom one. It is possible to use one of the four data fields (Artist, Title,
DiscID, and Track). Choosing Ignore will cause the parser to ignore this part of the file name.
Import rule example
If your song collection is named as this example:
SC7541_02 - Gary Lewis & The Playboys - This Diamond Ring.cdg
you need to select the following rule:
DiscID_Track - Artist - Title
The first separator should be '_' (underline), and following separators should be set to '
- ' (minus with spaces before and after).
Once you are done setting the import rule, select OK. Siglos Karaoke Professional will scan your disc (it
may take a while for large collection of songs) and will report its findings in Song Import Results dialog
box.
Chapter 1 Introduction
3
Introduction
1
Song Import Result dialog box contains all files Siglos Karaoke Professional has found, divided into three
groups. First list contains files that either contained ID3 tags, or matched the parsing rule, and were
successfully imported into the database. The second list contains the files that matched the file extension,
but did not have ID3 tags, nor their names matched the parsing rule. The third list contains files already in
the database.
You may manually edit songs that were not matched -- to do this select the song you would like to edit,
and then click Edit button. To add edited songs do the database click Add Selected button. Once you are
done editing select OK. You will return to Song Database dialog box, which allows you to view and edit all
songs currently in the database. Once you are done click OK.
Adding singers and playing songs
The main part of the Siglos Karaoke Professional is the playlist window. By default it works in rotation
mode -- it allows to manage the list of singers and songs, add new singers to the rotation, and start the
playback of the song.
The next step is to add the singer to the rotation.
To add the singer to the playlist select Add Singer button on the playlist window or choose Add singer/
song command from File menu. Add Singer dialog box will be displayed.
4
Chapter 1 Introduction
Introduction
1
Choosing the singer
First you need to select the singer. If you would like to use the singer that already is in the rotation, select
it from the drop-down list. If you are adding a new singer, type the name into Singer's name.
If you enter the name of the new singer that already is listed in the database, Siglos Karaoke Professional
will display warning and will prompt you to choose one of the possible actions:
Add hidden description in parentheses will create a new singer name by adding hidden number to the
name (the number will be visible to you only, your audience will not see it)
Use different name allows you to select the different name for the singer
Add new singer of the same name will add a new singer with the same name as the one in the
database
Use the last singer of the same name from the database will invoke the last singer of the same
name from the database
It is also possible to add to the name extra description in parentheses (eg. John (Smith) ). The part of the
name in parentheses will not be visible to the audience, it is for your use only. You may also add extra
notes about the singer in Notes field.
Siglos Karaoke Professional allows you to tag the singers by venue name. To this check Add hidden
Chapter 1 Introduction
5
Introduction
1
venue name option and type the name of the venue into the edit box. With this option enabled Siglos
Karaoke Professional will add hidden {V:Name} field to the singer name. You may later choose to display
only singers from the same venue (to do this check Show from current venue only option in History
Options).
If the singer requires non-standard song key, select it in the Key list. It is possible to change the key 12
tones lower or higher, but using values larger than 5 may cause sound quality degradation.
You may also modify the tempo of the song -- the range is from -100% (it is twice as slow) to +100%
(twice as fast).
If you have added singers in the past, the list next to Singer's name will contain singers and songs they
sung -- to quickly select the singer double-click appropriate item on the list (or single-click it and then
select From History button). Selecting a singer from the history will fill Song list with the list of the songs
sung by the singer in the past. Both song list and history list can be expanded and searched, using the
search button next to them.
Once you have chosen the singer, it is time to choose the song
Note: you may sk ip selecting the singer step -- if you do this singer field will be blank
Selecting song
Siglos Karaoke Professional allows to search the song database using multiple field matching. You may
use the global filter, that matches text in artist name, song title, and disc ID, or search each of the fields
separately. Each of the search field have multi-matching capability, meaning that you may enter several
match phrases. For example, entering ma he in Title field will display all songs that contain 'ho' and 'ca'
strings in their titles (so the list of results may include Made In Heaven, Hell's Maid, and Mayhem.) As you
can see the searches are not case-dependent, and the order of the match does not matter.
Search phrases need to be at least 2 characters long (for large databases displaying all matches for single
character might be too slow), but if you would like to apply single-character match or even display all of the
songs in the database, select Apply Filter button.
Once you entered the search criteria the Song list will be populated. To choose the song simply select it
from the list.
The list right to the search criteria contains the songs from the history, displayed in order from the newest
to the oldest. To choose the song from the history double-click it or select it on the list and then click
From History button. Both song list and history list can be expanded and searched, using the search
button next to them.
To display singers from the current session only, or to limit the number of items in the history lists,
use History Options button.
All lists are sortable -- to sort the list by the column, click its header. Appropriate sort mark will appear.
Adding tracks from CD+G discs
It is also possible to add tracks from the CD+G disc or a file from the hard disc that is not registered in the
database. To do this select Add CD Track or Add File option -- Siglos Karaoke Professional will display
the dialog box allowing to choose the track number or file location, and to enter the song title and artist
name.
6
Chapter 1 Introduction
Introduction
1
Display scrolling reminder during previous song will cause the program to display a banner at the
bottom at the screen reminding the singer that he/she will be singing the next song. The message that will
be displayed is customizable ({Singer}, {Artist}, and {Song} will be replaced with the appropriate text).
Rotation management
Siglos Karaoke Professional automatically manages the rotation of the singers, however you may select
the position in the rotation where then new singer will be placed. By default new singers are placed at the
end of the rotation, but you may change this behaviour by adding them to the beginning, after the singer
that is currently on stage, or you may specify the exact place to add the singer.
Once you are done with all the settings, select Add and Close button. You will return to the rotation
window, and the singer and song you have selected will be added.
Playing songs
Song playback is controlled from the rotation/playlist window.
The rotation/playlist window can operate in two modes: rotation and playlist. Rotation allows to manage the
singer rotation, and playlist shows the list of songs and singer in order how they will be played. We
recommend using rotation mode for hosting karaoke shows.
What is the rotation?
To run the show in fair way you need to make sure that one person does not sing more often than the
other. To do this Siglos Karaoke Professional places the singer in the queue, and first play one song for
each singer before allowing the second round. The order of the singers is displayed in the list on the left of
the rotation window.
In rotation mode the window displays two lists -- singers on the left, and songs on the right. When you
Chapter 1 Introduction
7
Introduction
1
click on the singer, the list on the right contains all songs added for the selected singer. The number in
brackets displays the number of songs for the singer.
Next column contains estimated time the singer will be on stage. Last displays the last time the singer
was on stage. In column contains the time singer or song was added.
TIP: You may choose which time-related columns should be displayed in Settings dialog box.
By default Siglos Karaoke Professional waits for the operator to start the song (songs and singers are
added by clicking Add Singer button). When the song is ready to be played, the button at the lower left
will say Start and will display and exclamation mark.
List controls
Both singer list and song list have control buttons next to them. First five buttons (
allow to change the position of the selected item (they are for respectively moving the item to the top,
moving it upwards, removing from the list, moving down, and moving to the bottom of the list).
)
Move to next button
allows to advance the singer or the song in the rotation -- it will position the
singer or the song for the next performance.
Disable button
temporary disables the singer or song. It will not be removed from the rotation, but will
be skipped until the singer or song is enabled again. Disabled items are marked as gray on the list.
Add Song button
opens Add singer dialog box with the current singer selected -- it allows to quickly
add songs for the selected singer.
Remove empty singers button
(they have [0] next to their names).
removes from the list all the singers that have no songs assigned
Usually you would want to display announcement for your audition -- this is controlled with Show
announcements option. When it is enabled, Siglos Karaoke Professional will display an information
screen with singer's name and the song details.
The look of the announcement screen (background and text styles) can be changed in KJ section of
8
Chapter 1 Introduction
Introduction
1
Settings dialog box.
When you are ready to play the song, click Start. The song will start, and the button text will change to Go
to next. Also Restart button will become available. Once the song finishes or you click Go to next button,
the next song will be loaded and Start button will appear again (you may also press F5 key for this).
Proceed automatically option will cause the program to enter the automatic mode. It will not wait for you
to click Start, but will display the singer announcement for the period of time defined in KJ section of
Settings dialog box, and then will automatically play the song.
Show scrolling message is a global control for the message displayed at the bottom of the screen
announcing the next singer.
If you click Go To Next button, Siglos Karaoke Professional will finish the song and will move to the next
singer/song, waiting for the operator to click Start button. If 'Go to Next' starts the song option is
selected, the song will start immediately, without waiting for Start.
Manage song database gives access to song database management, and Settings button opens KJ
Settings dialog box.
Show windows section allows to show and hide additional program windows.
Fill in playlist is an additional playlist with music tracks that are played in between karaoke
songs
Item details displays and allows to edit currently selected playlist item (you need to select Apply
button to accept the changes)
Preview window displays a copy of the singer's screen (it is useful if you cannot see the screen)
Instant Sounds window that allows to program keys to play frequently used sound effects or other
music files
Rotation presets allow to save active rotation for later use and load predefined selection.
Song database
Siglos Karaoke Professional stores the list of the songs in your collection inside a database. The database
contains the information about the songs, it does not contains actual song files, which need to be stored
on the hard disc of your computer. Siglos Karaoke Professional supports following file formats:
File
extension
Description
.cdg
Also known as MP3+G. CDG files are usually paired with MP3 files. CDG file contains
lyrics, while MP3 file contains audio of the song. To open a pair of MP3/CDG files you
need to open CDG file only
.bin
BIN files contain both lyrics and audio of CD+G song
.zip
Karaoke ZIP files contain pairs of CDG/MP3 files
.cda
CD+G disc tracks
.kar, .mid
MIDI Karaoke
.avi
AVI video files
Chapter 1 Introduction
9
Introduction
.mpg
MPG video files
.kma
MTU's Hoster files
.wmv
Windows Media Video files
1
To add songs to the database you need to run the song import process. Once the songs are successfully
imported you may use them in your karaoke shows. You may also browse, modify, and remove songs in
the database. It is also possible toexport the list of the songs in the database to print the song book.
The database is kept in siglos.db file located in My Karaoke subfolder of your Documents folder. It is a
good idea to back this file up from time to time, as if it is deleted or corrupted you will loose your song
collection.
Importing songs
To start the import process select Manage database button on the playlist window, and then choose
Import songs. You may also choose Import songs command from File menu.
First you need to select the root of your song collection (use Change button to do this). Then select file
types you would like to import (see Supported file types for the list of supported formats). Include
subfolders allows to scan all folders starting from the root folder. Switch it off if you want to scan a single
folder only.
Siglos Karaoke Professional scans MP3 files it finds for ID3 tags containing song title and artist name (it
also reads ID3 tags of MP3 files inside ZIP files, but it may significantly slow down the performance and is
not recommended). If ID3 tag is not found, a parsing rule is applied to the file name. You may select a
predefined rule or create a custom one. It is possible to use one of the four data fields (Artist, Title,
DiscID, and Track). Choosing Ignore will cause the parser to ignore this part of the file name.
10
Chapter 1 Introduction
Introduction
1
Import rule example
If your song collection is named as this example:
SC7541_02 - Gary Lewis & The Playboys - This Diamond Ring.cdg
you need to select the following rule:
DiscID_Track - Artist - Title
The first separator should be '_' (underline), and following separators should be set to '
- ' (minus with spaces before and after).
Once you are done setting the import rule, select OK. Siglos Karaoke Professional will scan your disc (it
may take a while for large collection of songs) and will report its findings in Song Import Results dialog
box.
Song Import Result dialog box contains all files Siglos Karaoke Professional has found, divided into three
groups. First list contains files that either contained ID3 tags, or matched the parsing rule, and were
successfully imported into the database. The second list contains the files that matched the file extension,
but did not have ID3 tags, nor their names matched the parsing rule. The third list contains files already in
the database.
Chapter 1 Introduction
11
Introduction
1
You may manually edit songs that were not matched -- to do this select the song you would like to edit,
and then click Edit button. To add edited songs do the database click Add Selected button. Once you are
done editing select OK. You will return to Song Database dialog box, which allows you to view and edit all
songs currently in the database. Once you are done click OK.
Managing the database
To open the song database manager select Manage song database button on the playlist window, or
choose Song database command from File menu. Song database dialog box will appear.
Song database dialog box allows you to find any song in the database. The text entered in Search filter
is matched against artist name, song title, and disc ID. It has multi-matching capability, meaning that you
may enter several match phrases. For example, entering ma he will display all songs that contain 'ho' and
'ca' strings (so the list of results may include Made In Heaven, Hell's Maid, Mayhem, and Last Day of May
by The Heap) As you can see the searches are not case-dependent, and the order of the match does not
matter.
To view all the songs in the database click Show All button (it may take a while to display large
databases).
Remove button allows you to remove the song that is currently selected in the list of songs. You may
select and remove more than one song (press CTRL key when selecting to select multiple songs, or press
SHIFT key to select a range of songs).
Edit button displays and allows to modify the properties of first of the selected songs. It displays Song
Properties dialog box.
12
Chapter 1 Introduction
Introduction
1
You may change any of the fields. Once you are done select OK.
Import Songs button allows to import songs into the database.
Export button allows to save the list of the songs in the database into the text or data file that can be used
to create a song book.
Delete All removes all songs from the database.
Validate songs checks if all the files registered in the database exist. If they do not exist you will be
presented with three options:
remove the song from the database (use this option if the songs have been deleted from the hard
drive)
keep the songs (use this option if you plan to replace the songs, ie. if you will reconnect the
external drive)
look for the songs on a different drives (this option is useful if you have the songs on the external
drive and the drive letter has changed)
Export song list
Siglos Karaoke Professional allows to export the list of the songs from the song database. Such list can be
used to create a song book. To export the list of the songs select Export button in Song database
dialog box.
Chapter 1 Introduction
13
Introduction
1
Output file specifies the file song list will be written to.
Output format allows to specify the format of the file. Siglos Karaoke Professional can create following
files:
CSV
Comma-separated values
You may use this file in any spreadsheet application (Excel from Microsoft
Office, or free Calc from OpenOffice) to process this file and create custom
song book. You should also be able to import it into song book software.
XML
Structured XML file
This file format can be used in a custom application or in XML-aware software.
The output file contains all songs from the database. The data written include unique song identifier, artist
name, title, disc ID, and file name.
Adding singers
To add the singer to the playlist select Add Singer button on the playlist window or choose Add singer/
song command from File menu. Add Singer dialog box will be displayed.
14
Chapter 1 Introduction
Introduction
1
Choosing the singer
First you need to select the singer. If you would like to use the singer that already is in the rotation, select
it from the drop-down list. If you are adding a new singer, type the name into Singer's name.
If you enter the name of the new singer that already is listed in the database, Siglos Karaoke Professional
will display warning and will prompt you to choose one of the possible actions:
Add hidden description in parentheses will create a new singer name by adding hidden number to the
name (the number will be visible to you only, your audience will not see it)
Use different name allows you to select the different name for the singer
Add new singer of the same name will add a new singer with the same name as the one in the
database
Use the last singer of the same name from the database will invoke the last singer of the same
name from the database
It is also possible to add to the name extra description in parentheses (eg. John (Smith) ). The part of the
name in parentheses will not be visible to the audience, it is for your use only. You may also add extra
notes about the singer in Notes field.
Siglos Karaoke Professional allows you to tag the singers by venue name. To this check Add hidden
Chapter 1 Introduction
15
Introduction
1
venue name option and type the name of the venue into the edit box. With this option enabled Siglos
Karaoke Professional will add hidden {V:Name} field to the singer name. You may later choose to display
only singers from the same venue (to do this check Show from current venue only option in History
Options).
If the singer requires non-standard song key, select it in the Key list. It is possible to change the key 12
tones lower or higher, but using values larger than 5 may cause sound quality degradation.
You may also modify the tempo of the song -- the range is from -100% (it is twice as slow) to +100%
(twice as fast).
If you have added singers in the past, the list next to Singer's name will contain singers and songs they
sung -- to quickly select the singer double-click appropriate item on the list (or single-click it and then
select From History button). Selecting a singer from the history will fill Song list with the list of the songs
sung by the singer in the past. Both song list and history list can be expanded and searched, using the
search button next to them.
Once you have chosen the singer, it is time to choose the song
Note: you may sk ip selecting the singer step -- if you do this singer field will be blank
Selecting song
Siglos Karaoke Professional allows to search the song database using multiple field matching. You may
use the global filter, that matches text in artist name, song title, and disc ID, or search each of the fields
separately. Each of the search field have multi-matching capability, meaning that you may enter several
match phrases. For example, entering ma he in Title field will display all songs that contain 'ho' and 'ca'
strings in their titles (so the list of results may include Made In Heaven, Hell's Maid, and Mayhem.) As you
can see the searches are not case-dependent, and the order of the match does not matter.
Search phrases need to be at least 2 characters long (for large databases displaying all matches for single
character might be too slow), but if you would like to apply single-character match or even display all of the
songs in the database, select Apply Filter button.
Once you entered the search criteria the Song list will be populated. To choose the song simply select it
from the list.
The list right to the search criteria contains the songs from the history, displayed in order from the newest
to the oldest. To choose the song from the history double-click it or select it on the list and then click
From History button. Both song list and history list can be expanded and searched, using the search
button next to them.
To display singers from the current session only, or to limit the number of items in the history lists,
use History Options button.
All lists are sortable -- to sort the list by the column, click its header. Appropriate sort mark will appear.
Adding tracks from CD+G discs
It is also possible to add tracks from the CD+G disc or a file from the hard disc that is not registered in the
database. To do this select Add CD Track or Add File option -- Siglos Karaoke Professional will display
the dialog box allowing to choose the track number or file location, and to enter the song title and artist
name.
16
Chapter 1 Introduction
Introduction
1
Display scrolling reminder during previous song will cause the program to display a banner at the
bottom at the screen reminding the singer that he/she will be singing the next song. The message that will
be displayed is customizable ({Singer}, {Artist}, and {Song} will be replaced with the appropriate text).
Rotation management
Siglos Karaoke Professional automatically manages the rotation of the singers, however you may select
the position in the rotation where then new singer will be placed. By default new singers are placed at the
end of the rotation, but you may change this behaviour by adding them to the beginning, after the singer
that is currently on stage, or you may specify the exact place to add the singer.
Once you are done with all the settings, select Add and Close button. You will return to the rotation
window, and the singer and song you have selected will be added.
Playback management
Song playback is controlled from the rotation/playlist window.
The rotation/playlist window can operate in two modes: rotation and playlist. Rotation allows to manage the
singer rotation, and playlist shows the list of songs and singer in order how they will be played. We
recommend using rotation mode for hosting karaoke shows.
What is the rotation?
To run the show in fair way you need to make sure that one person does not sing more often than the
other. To do this Siglos Karaoke Professional places the singer in the queue, and first play one song for
each singer before allowing the second round. The order of the singers is displayed in the list on the left of
the rotation window.
In rotation mode the window displays two lists -- singers on the left, and songs on the right. When you
click on the singer, the list on the right contains all songs added for the selected singer. The number in
Chapter 1 Introduction
17
1
Introduction
brackets displays the number of songs for the singer.
Next column contains estimated time the singer will be on stage. Last displays the last time the singer
was on stage. In column contains the time singer or song was added.
TIP: You may choose which time-related columns should be displayed in Settings dialog box.
By default Siglos Karaoke Professional waits for the operator to start the song (songs and singers are
added by clicking Add Singer button). When the song is ready to be played, the button at the lower left
will say Start and will display and exclamation mark.
List controls
Both singer list and song list have control buttons next to them. First five buttons (
allow to change the position of the selected item (they are for respectively moving the item to the top,
moving it upwards, removing from the list, moving down, and moving to the bottom of the list).
)
Move to next button
allows to advance the singer or the song in the rotation -- it will position the
singer or the song for the next performance.
Disable button
temporary disables the singer or song. It will not be removed from the rotation, but will
be skipped until the singer or song is enabled again. Disabled items are marked as gray on the list.
Add Song button
opens Add singer dialog box with the current singer selected -- it allows to quickly
add songs for the selected singer.
Remove empty singers button
(they have [0] next to their names).
removes from the list all the singers that have no songs assigned
Usually you would want to display announcement for your audition -- this is controlled with Show
announcements option. When it is enabled, Siglos Karaoke Professional will display an information
screen with singer's name and the song details.
The look of the announcement screen (background and text styles) can be changed in KJ section of
Settings dialog box.
18
Chapter 1 Introduction
Introduction
1
When you are ready to play the song, click Start. The song will start, and the button text will change to Go
to next. Also Restart button will become available. Once the song finishes or you click Go to next button,
the next song will be loaded and Start button will appear again (you may also press F5 key for this).
Proceed automatically option will cause the program to enter the automatic mode. It will not wait for you
to click Start, but will display the singer announcement for the period of time defined in KJ section of
Settings dialog box, and then will automatically play the song.
Show scrolling message is a global control for the message displayed at the bottom of the screen
announcing the next singer.
If you click Go To Next button, Siglos Karaoke Professional will finish the song and will move to the next
singer/song, waiting for the operator to click Start button. If 'Go to Next' starts the song option is
selected, the song will start immediately, without waiting for Start.
Manage song database gives access to song database management, and Settings button opens KJ
Settings dialog box.
Show windows section allows to show and hide additional program windows.
Fill in playlist is an additional playlist with music tracks that are played in between karaoke
songs
Item details displays and allows to edit currently selected playlist item (you need to select Apply
button to accept the changes)
Preview window displays a copy of the singer's screen (it is useful if you cannot see the screen)
Instant Sounds window that allows to program keys to play frequently used sound effects or other
music files
Rotation presets allow to save active rotation for later use and load predefined selection.
Rotation presets
Siglos Karaoke Professional allows to store predefined rotation and load them without the necessity to add
singers and songs one by one. This can be very useful if you run your show in a place that has regular
singers singing their favorite songs.
To enter rotation preset management click Presets button in Rotation dialog box.
Chapter 1 Introduction
19
Introduction
1
The list on the left contains available rotation presets.
To add current preset to this list select Add current button and enter the name of the preset.
To load the saved preset select it on the Saved rotations list (Preview window will show the rotation) and
then click Load button. Current rotation will be removed and saved preset will be loaded in its place.
If you would like to remove one of the items from the list select the item to remove and click Delete button.
Instant Sounds
Instant Sounds window allows you to assign frequently used sounds (like cheers, applause, or
introductions) to the panel of 10 keys.
Buttons with digits allow to play back sounds that are assigned to them. If the button does not have sound
assigned, clicking it will open dialog box that allows to assign a sound file and define the name for the
sound. You may change sound association by clicking the button with CTRL key pressed down.
If you need more that 10 sounds you may create additional sound bank by clicking + button. Each bank
contains ten sounds and the number of banks is unlimited.
Vol slider controls the volume of the sound.
Siglos Karaoke Professional comes with 10 predefined sound effects.
20
Chapter 1 Introduction
Introduction
1
Fill-in playlist
If you would like to have the music played when nobody is singing, use the fill-in playlist. To open it click
Fill-In Playlist button on the playlist window.
To add songs to the fill in list select Add file(s) button and then select the files you would like to add. Add
directory allows to add files from the multiple folders.
Fill in list is automatically activated when no song from the main playlist is being played. When switching
to and from the fill in playlist, the music is faded in and out.
FIll in list is saved between sessions, and the first song from the list is played when starting a new
session. You may change this behaviour by unchecking Initiate fill-in playback on program start option
in KJ Settings.
Basic mode
Quick start (basic mode)
Selecting a file to play
Click Load File (
) button. As standard Open File dialog box will appear allowing you to open karaoke
files. The following karaoke formats are supported:
File
extension
Description
.cdg
Also known as MP3+G. CDG files are usually paired with MP3 files. CDG file contains
lyrics, while MP3 file contains audio of the song. To open a pair of MP3/CDG files you
need to open CDG file only
.bin
BIN files contain both lyrics and audio of CD+G song
.zip
Karaoke ZIP files contain pairs of CDG/MP3 files
.cda
CD+G disc tracks
.kar, .mid
MIDI Karaoke
.avi
AVI video files
.mpg
MPG video files
.kma
MTU's Hoster files
.wmv
Windows Media Video files
Chapter 1 Introduction
21
1
Introduction
If you wish to play a CD+G disc, click Load CD (
) button (if you have more than one CD drive
installed on your computer you may need to select the active drive using Settings (
settings.
) button under CD
Once a file is loaded its name will be displayed over the position bar and the file will also be added to the
playlist.
If you do not have any karaoke files you may use Search for karaoke on the internet command from
Tools menu to find karaoke music.
Playing
To start the playback click Play (
) button. Playback is controlled using standard buttons -- you may
pause the playback anytime you like. If you would like to view the song on the full screen, click Full
Screen (
) button. To exit the full screen mode press ESC.
To control the volume of the song use Volume slider ( ). There are two additional sliders that may be
used during the playback. You may change the key of the song using Key change slider ( ) up to 12
semitones (NOTE: k ey changer is not available for MIDI k araok e). Multiplex slider (
the level of the vocal on multiplex CD+Gs.
) allows to control
Recording
Siglos Karaoke Professional allows you to record your voice as you sing along to the karaoke song. Your
computer has to be equipped with a microphone. To learn more how to set up your microphone to use it
with Siglos Karaoke Professional see Recording settings.
To start recording click Record (
) button. Your singing will be recorded to the file on your hard disc.
To listen to it simply play back the karaoke file, but make sure that Recorded vocal on/off (
is enabled (it is enabled by default).
) button
Once recording is finished you will be prompted to start Siglos Audio Processor, that allows to mix your
recorded singing with the music, producing the file you may email your friends or write to CD.
Playing
Siglos Karaoke Professional allows to play CD+G karaoke discs and files from the hard disc.
To start the playback of the song:
click Load File button (
) (this allows to play files from the hard disc)
click Load CD button (
) (this will play CD+G disc)
double-click the song on the playlist
22
Chapter 1 Introduction
1
Introduction
drag-and-drop the file on Siglos Karaoke Professional window
Siglos Karaoke Professional supports the following file formats:
File
extension
Description
.cdg
Also known as MP3+G. CDG files are usually paired with MP3 files. CDG file contains
lyrics, while MP3 file contains audio of the song. To open a pair of MP3/CDG files you
need to open CDG file only
.bin
BIN files contain both lyrics and audio of CD+G song
.zip
Karaoke ZIP files contain pairs of CDG/MP3 files
.cda
CD+G disc tracks
.kar, .mid
MIDI Karaoke
.avi
AVI video files
.mpg
MPG video files
.kma
MTU's Hoster files
.wmv
Windows Media Video files
Once the file is loaded its name and playing time will display in the status bar.
You may now use transport buttons to control the playback.
Button Comman Shortc Description
d
ut
Play
P
Start the playback
Pause
S
Pauses the playback (and recording, if active)
Stop
A
Stops the playback
Previous <
song
Plays the previous song from the playlist or CD+G disc
Rewind
Moves 10 second backwards (NOTE: does not work with CD+G
discs)
Fast
forward
Moves 10 second forward (NOTE: does not work with CD+G discs)
Next
song
>
Plays the next song from the playlist or CD+G disc
Changing key
Siglos Karaoke Professional allows you to adjust the song you are playing to better suit your voice by
changing the key of the song. To do this use key changer slider.
Chapter 1 Introduction
23
1
Introduction
Key changer section allows to change the pitch tone of the song up to twelve semitones either up or down.
The current key change is displayed next to the key changer slider.
NOTE: Please note that pitch shifting may slightly reduce the quality of the music. It gives better results
for instrumental parts and worse for human voice.
NOTE: Key changer does not work for MIDI k araok e.
Full screen mode
Full screen (
) button (or F key on the keyboard) allows you to display the karaoke window on full
extent of your monitor. To leave the full screen mode press F key again (or press ESC).
If you click left mouse button in the Full Screen mode the Siglos Karaoke Professional window will appear
on top of the display. You may hide it by clicking Full Screen again.
If you have two monitors attached to your computer you may display the karaoke lyrics in the other monitor
while continuing to use the Siglos Karaoke Professional window on the main monitor (this is particularly
useful if you have TV or large display connected to your computer). Siglos Karaoke Professional will
automatically detect second monitor, but if it does not go to Settings and select Use secondary monitor
under Display settings. If this still does not work please see Troubleshooting.
M ultiplex
Siglos Karaoke Professional allows you to play multiplex CD+G discs. Multiplex is a special type of CD+G
karaoke disc -- there are two tracks for each song on the disc, one track in karaoke format and the other
track with the lead vocals so you can learn the song.
Siglos Karaoke Professional allows to turn on and off the lead vocals during playback using Multiplex
slider.
This gives you the opportunity to turn off the lead vocals as needed.
Background images
Siglos Karaoke Professional displays images behind the karaoke lyrics. To change the images or use solid
background click Settings button (
background modes:
) and select Display. Siglos Karaoke Professionalhas three
Solid color background (choose a color for MIDI karaoke, for CD+G the background color from
the file will be used)
Gradient background (smooth transition from the color at the top to the color at the bottom)
Image slideshow (you may define images to be used in the slideshow, select the display time of
the single image, and choose to display the images in the random order)
You may also choose an image to be displayed instead of default black background on the playback
24
Chapter 1 Introduction
Introduction
1
screen. This may be your logo or some other information. To do this select image to display using [...]
button in Inactive background section.
M IDI Karaoke display
You may change the way that MIDI karaoke songs are played. To do this click Settings button (
select Display.
) and
You may change the font used for MIDI karaoke lyrics, change the number of lines on the screen, and
define the lyrics location (top, bottom, or middle of the screen).
Changing key
Siglos Karaoke Professional allows you to adjust the song you are playing to better suit your voice by
changing the key of the song. To do this use key changer slider.
Key changer section allows to change the pitch tone of the song up to twelve semitones either up or down.
The current key change is displayed next to the key changer slider.
NOTE: Please note that pitch shifting may slightly reduce the quality of the music. It gives better results
for instrumental parts and worse for human voice.
NOTE: Key changer does not work for MIDI k araok e.
Using Multiplex CD+Gs
Siglos Karaoke Professional allows you to play multiplex CD+G discs. Multiplex is a special type of CD+G
karaoke disc -- there are two tracks for each song on the disc, one track in karaoke format and the other
track with the lead vocals so you can learn the song.
Siglos Karaoke Professional allows to turn on and off the lead vocals during playback using Multiplex
slider.
This gives you the opportunity to turn off the lead vocals as needed.
Full screen mode
Full screen (
) button (or F key on the keyboard) allows you to display the karaoke window on full
extent of your monitor. To leave the full screen mode press F key again (or press ESC).
If you click left mouse button in the Full Screen mode the Siglos Karaoke Professional window will appear
on top of the display. You may hide it by clicking Full Screen again.
If you have two monitors attached to your computer you may display the karaoke lyrics in the other monitor
while continuing to use the Siglos Karaoke Professional window on the main monitor (this is particularly
useful if you have TV or large display connected to your computer). Siglos Karaoke Professional will
automatically detect second monitor, but if it does not go to Settings and select Use secondary monitor
under Display settings. If this still does not work please see Troubleshooting.
Chapter 1 Introduction
25
1
Introduction
Background images
Siglos Karaoke Professional displays images behind the karaoke lyrics. To change the images or use solid
background click Settings button (
background modes:
) and select Display. Siglos Karaoke Professionalhas three
Solid color background (choose a color for MIDI karaoke, for CD+G the background color from
the file will be used)
Gradient background (smooth transition from the color at the top to the color at the bottom)
Image slideshow (you may define images to be used in the slideshow, select the display time of
the single image, and choose to display the images in the random order)
You may also choose an image to be displayed instead of default black background on the playback
screen. This may be your logo or some other information. To do this select image to display using [...]
button in Inactive background section.
MIDI Karaoke
You may change the way that MIDI karaoke songs are played. To do this click Settings button (
select Display.
) and
You may change the font used for MIDI karaoke lyrics, change the number of lines on the screen, and
define the lyrics location (top, bottom, or middle of the screen).
Recording
Siglos Karaoke Professional allows you to record your voice as you sing along. Before you begin recording
we suggest that you review your recording settings.
Recording settings
Before you start please make sure that you have microphone connected to your computer. The microphone
input is usually pink on your soundcard panel at the back of your computer. If you have more than one
soundcard in your computer please choose the one you wish to use in Windows' Control Panel/Sound and
audio devices/Audio as a default recording input.
To adjust recording settings choose Settings (
26
Chapter 1 Introduction
) button and then choose Recording.
1
Introduction
You will see the name of the active recording device (soundcard) and the active input. You may need to
change the input to the microphone. Now test the recording level -- say something to the microphone and
Recording preview should display the green bar. You may use Input level slider to adjust the level of
the recording -- if it is too low you will not hear it and if it is too high it will distort. You may also control the
recording level using Recording level slider ( ) of the main Siglos Karaoke Professional window.
If you cannot hear what you are saying to the microphone you may need to enable microphone output on
your soundcard. To do this click Open mixer button and standard Windows' mixer will appear. Now make
sure that Microphone input is not muted (if you cannot see it choose Options/Properties and check the
enable to microphone input).
File settings section allows you to select the format that Siglos Karaoke Professional will use to save your
voice. MP3 is selected as default. You may also define where the file with your voice will be stored -- but
default Siglos Karaoke Professional creates My Karaoke subfolder under My Documents.
Sing away!
Now you are ready to sing. Click Record (
song finishes or when you click Stop button.
) button and sing the song. Recording stops when the
Note: Pause button does not work while recording.
Listen to yourself
If you play a karaoke song that you have singed along to and recorded your voice, you will hear yourself
Chapter 1 Introduction
27
1
Introduction
singing, providing Recorded vocal on/off button (
) is enabled.
You may control the level of the recorded singing using Recorded vocal level slider.
Please note that setting the recorded level to high may cause distortion.
Recording settings
Before you start please make sure that you have microphone connected to your computer. The microphone
input is usually pink on your soundcard panel at the back of your computer. If you have more than one
soundcard in your computer please choose the one you wish to use in Windows' Control Panel/Sound and
audio devices/Audio as a default recording input.
To adjust recording settings choose Settings (
) button and then choose Recording.
You will see the name of the active recording device (soundcard) and the active input. You may need to
change the input to the microphone. Now test the recording level -- say something to the microphone and
Recording preview should display the green bar. You may use Input level slider to adjust the level of
the recording -- if it is too low you will not hear it and if it is too high it will distort. You may also control the
recording level using Recording level slider ( ) of the main Siglos Karaoke Professional window.
If you cannot hear what you are saying to the microphone you may need to enable microphone output on
your soundcard. To do this click Open mixer button and standard Windows' mixer will appear. Now make
sure that Microphone input is not muted (if you cannot see it choose Options/Properties and check the
enable to microphone input).
28
Chapter 1 Introduction
1
Introduction
File settings section allows you to select the format that Siglos Karaoke Professional will use to save your
voice. MP3 is selected as default. You may also define where the file with your voice will be stored -- but
default Siglos Karaoke Professional creates My Karaoke subfolder under My Documents.
Listening to your singing
If you play a karaoke song that you have singed along to and recorded your voice, you will hear yourself
singing, providing Recorded vocal on/off button (
) is enabled.
You may control the level of the recorded singing using Recorded vocal level slider.
Please note that setting the recorded level to high may cause distortion.
Audio Processor
Siglos Audio Processor allows you to mix your voice with the music and create an MP3 file you may share
with your friends.
Siglos Audio Processor may be run automatically after recording is finished, or you may choose to start it
anytime using Siglos Audio Processor command from Record menu. It requires two input files: music
(usually your backing track), and vocal (your recorded singing). Music may be BIN, WAV, or MP3 file, and
vocal may be MP3 or WAV.
Note: Siglos Audio Processor will not work with MIDI k araok e (MID and KAR), and with track s from CD
Chapter 1 Introduction
29
Introduction
1
+G disc. If you would lik e to process songs from CD+G discs you need to save them to your hard
disc first.
For both music and vocal you may adjust mix level -- the higher it is the louder will it sound in the result
file. Please note that choosing to high mixing levels may result in audio distortion.
Key change is used if key changer was enabled when you recorded your singing.
Time offset allows to compensate for sound card recording latency -- if your singing is out of sync with the
music you may use this slider to fix it.
Reverb adds a reverb to your voice. You may switch it off or modify its intensity.
Siglos Audio Processor may save the result to MP3 file (you may adjust compression parameters using
Settings button) or to WAV file. The name and location of the output file may be changed in Output
section.
Preview section allows to listen to the processing results before processing the entire file.
To hear what the processed song would sound like click Play result button. The playback will start -Current position slider represents the playback position. You may move it by dragging the slider's thumb.
To hear the original song click Play original button -- you may switch between result and original song.
You may modify the settings during playback -- you will hear the change nearly immediately.
If Play in loop is selected, the playback will start over after it has reached the end. You may use Loop
start and Loop end sliders to define the part of the song you would like to listen to.
Using playlists
Siglos Karaoke Professional gives you a simple way of managing the songs but the means of the playlists.
Playlist window is displayed below the main Siglos Karaoke Professional window (its position and size
may be changed).
30
Chapter 1 Introduction
Introduction
1
Playlist is automatically filled when you select Load CD button. Siglos Karaoke Professional will try to
connect to online FreeDB database to retrieve song names, and will display them in the playlist if
successful.
Currently played song is printed in red. You may play a different item from the playlist by double-clicking it.
To add a file to the playlist use Add files button or drop files on the playlist. To add the content of entire
directory use Add directory command from File menu. You may select Recurse to include
subdirectories.
To change the order of the file drag it and drop to the desired position.
Playlists can be saved are reloaded. Their file extension is CDP and are compatible with playlist from
Power CD+G Player Pro.
If you have large playlist you may want to search for songs. To do this click Search button or press F3.
Chapter 1 Introduction
31
Introduction
1
Main window controls
Getting karaoke songs
Internet is full of MIDI karaoke files and Siglos Karaoke Professional provides a simple tool to help you find
them.
To start MIDI karaoke web search select Search for karaoke on the Internet command from Tools
menu.
To start the search you need to provide artist name and the title of the song. Note that the song title does
not have to be complete -- you may enter just first couple of words.
Search engine combo allows you to change the place that you will use to search for files. You may try
changing search engine if you are not getting the results you need.
Clicking on OK button will open the search in your web browser. Once you find the file save it to your hard
disc and open it later using Load file button.
Disclaimer: Doblon does not provide MIDI k araok e files. They are provided by various websites that are not
affiliated with us.
32
Chapter 1 Introduction
1
Introduction
Settings
To open Settings dialog box click Settings (
) button or select Settings... from File menu.
Settings are divided into following sections:
Display
Recording
CD
General
Skins
KJ
Display
Display settings controls the way karaoke lyrics are displayed.
Display section
Quality defines number of frames per setting for the karaoke display. If you are working on a slower
machine try decreasing this value to get better performance.
If Use secondary monitor is selected and your computer is equipped with two monitors, full screen mode
will use the second monitor. You may choose which monitor should be used in the full screen mode.
Keep 4:3 aspect ratio ensures that karaoke display always has 4:3 ratio. If you are using wide screen
monitor, or a monitor in portrait mode, this will add black bars to the sides so the karaoke display has the
same proportions as regular TV screen.
Start in Full Screen mode causes Siglos Karaoke Professional to start in full screen mode.
Lyrics advance allow to display CD+G lyrics ahead of the music. The value is in milliseconds, so setting
it to 500 will cause the lyrics to appear half a second earlier. Negative value will cause the lyrics to be
delayed.
Background section
Siglos Karaoke Professional has three background modes:
Solid color background (choose a color for MIDI karaoke, for CD+G the background color from
the file will be used)
Gradient background (smooth transition from the color at the top to the color at the bottom)
Image slideshow (you may define images to be used in the slideshow, select the display time of
the single image, and choose to display the images in the random order)
Keep aspect ratio option will ensure that images will not be stretched out of proportions (ie.
portrait images will have black strips added to their sides so they look proportionally)
Video allows to play the video file at the background
Camera puts the input of the camera behind the lyrics
You may also choose an image to be displayed instead of default black background on the playback
screen. This may be your logo or some other information. To do this select image to display using [...]
button in Inactive background section. Inactive background can also be a video file or camera input.
Chapter 1 Introduction
33
1
Introduction
M IDI section
You may change the font used for MIDI karaoke lyrics, change the number of lines on the screen, and
define the lyrics location (top, bottom, or middle of the screen).
International character support
If Siglos Karaoke Professional incorrectly displays MIDI files containing international characters (eg.
Chinese), please make sure that you select appropriate script and font face that contains international
characters.
Recording
Recording settings control the recording process used in Siglos Karaoke Professional.
Before you start please make sure that you have microphone connected to your computer. The microphone
input is usually pink on your soundcard panel at the back of your computer. If you have more than one
soundcard in your computer please choose the one you wish to use in Windows' Control Panel/Sound and
audio devices/Audio as a default recording input.
To adjust recording settings choose Settings (
) button and then choose Recording.
You will see the name of the active recording device (soundcard) and the active input. You may need to
change the input to the microphone. Now test the recording level -- say something to the microphone and
Recording preview should display the green bar. You may use Input level slider to adjust the level of
the recording -- if it is too low you will not hear it and if it is too high it will distort. You may also control the
recording level using Recording level slider ( ) of the main Siglos Karaoke Professional window.
If you cannot hear what you are saying to the microphone you may need to enable microphone output on
34
Chapter 1 Introduction
Introduction
1
your soundcard. To do this click Open mixer button and standard Windows' mixer will appear. Now make
sure that Microphone input is not muted (if you cannot see it choose Options/Properties and check the
enable to microphone input).
File settings section allows you to select the format that Siglos Karaoke Professional will use to save your
voice. MP3 is selected as default. You may also define where the file with your voice will be stored -- but
default Siglos Karaoke Professional creates My Karaoke subfolder under My Documents.
CD
CD settings allows to set various options that control the way CD+G discs are played.
CD-ROM device allows you to select which of the drives equipped in your machine should be used for CD
+G discs.
Automatically load CD on startup will save you clicking Load CD button if you play CD+G discs.
Siglos Karaoke Professional can use online FreeDB database to look up track names for CD+G discs. You
may disable this feature by unchecking Use FreeDB to search for track names on the Internet. You
may also select different FreeDB server and define a HTTP proxy server if you are behind a corporate
firewall.
General
These options control general behaviour of Siglos Karaoke Professional.
By default after one song finishes the next starts automatically. Pause between the songs disables this
feature.
Remember last playlist will keep track of the files on the playlist between sessions.
If Automatically play the playlist after loading is switched on, then playlist will automatically start to
play after it is loaded.
If Check for updates is enabled, then Siglos Karaoke Professional will prompt to check if new version is
available.
You may associate Siglos Karaoke Professional with various karaoke file extensions so it is opened
automatically when you double-click such file. You may choose which extensions should be associated
with Siglos using extension list.
NOTE: Using Siglos as default ZIP file application is not recommended, as it will interfere with software
lik e WinZip.
Skins
Siglos Karaoke Professional allows you to change the way the main window looks -- you may choose from
several skins of various sizes.
KJ
Use professional KJ mode allows to switch between show hosting mode and basic player mode.
Edit singer announcement screen allows to adjust the look of the singer announcement screen. Singer
Announcement Screen dialog box will appear.
Singer announcement duration in automatic mode defines the amount of time that the announcement
Chapter 1 Introduction
35
Introduction
1
screen is displayed before the song starts to play in automatic mode.
Siglos Karaoke Professional can show the scrolling message at the top or at the bottom of the karaoke
screen. You may define the font, colors, location (top or bottopm) and the speed of the scrolling message
in Scrolling message section. You may also choose to display additional message after the usual singer
reminder. Number of singers to show allows to define how many next singers will be displayed in the
scrolling message (up to ten).
Preview screen update speed allows you to change the refresh rate of Preview window (the lower the
value, the more frequently the window is repainted). Please note that preview window refresh uses
additional CPU time.
Show remaining song time instead of current position will cause the time counter on the main player
window to show the time left to the end of the song rather than current song position.
Skip silence at beginning/end of the song enables silence detection and allows Siglos Karaoke
Professional to skip silent parts of the song (usually used for displaying CD+G company logo and song
title). It works for MP3+G and ZIP files only.
Rotation / Playlist font section allows you to change the font and the size of the text in Playlist / Rotation
lists. You may also define colors used for active and disabled items.
'Add Singer' list font modifier allows you to increase (or to decrease if desired) the size of the font used
in lists of Add Singer/Song dialog box.
If you are adding a new singer of the name that already exists in the singer database, Siglos Karaoke
Professional will ask you to choose one of the options. You may define the default action to be taken
using If adding singer of the same name section (seeAdding Singers for more information)
Time display in Rotation list allows you to choose which time-related columns should be displayed in
rotation list. Next column contains estimated time the singer will be on stage. Last displays the last time
the singer was on stage. In column contains the time singer or song was added
If fill-in playlist contains songs, Siglos Karaoke Professional will play the first song when it opens if Initiate
fill-in playback on program start is enabled.
Detect commas in artist names may be used to fix artist names in sortable format (with artist name or
The part after comma). So Adams, Brian will be displayed as Brian Adams, and Beatles, The will be
The Beatles. This affects only singer announcement screen and scrolling message, database listing will
not be changed.
Include track number in 'Add Singer' song search allows to search for the tracks by their number on
the original disc.
Number of characters to start interactive search specifies how many characters need to be typed in
the general search box before the results are updates (setting this to 1 may cause slow operation if you are
running slower machine and your database is large).
Advance to next song on fill-in playlist every time fill-in is activated caused the playlist to skip to the
next song every time playlist is active. This may be useful if you have many short breaks and do not want
the audience to listen to the same song over and over.
Reset key to zero for songs not sung by the singer (by default latest key change for singer is used)
allows to change the way key changer is set for new songs. By default Siglos Karaoke Professional
remembers the key change for each singer and applies this for the new songs added for the singer. This
36
Chapter 1 Introduction
Introduction
1
may be undesired and with this option checked key will be reset to zero for all new songs. If you set the
key for the song, it will be remembered and reset the next time singer sings the song.
With Create backup database copies every 7 days option enabled Siglos Karaoke Professional will
create a copy of a database file once a week and store it in compressed file in case something happened
to the working database.
Database file location makes it possible to change the database file used by Siglos Karaoke
Professional. This may be useful if you move the database between computers or for some reason need to
use more than one database.
Crossfade time when using Restart button defines the speed of silencing the music when Restart is
clicked.
Force FFDShow filter usage tells Siglos to use FFDShow filter before trying other video codecs.
Singer Announcement Screen
This dialog allows to define how singer announcement screen will look like.
Background mode defines the background of the screen. There are three background modes:
Image: you may use an image as a background. Click [...] button to load the image (JPG, PNG, and
BMP formats are supported). Images will be stretched to full screen.
Solid color: background will be filled with the selected solid color
Gradient: background will be filled with smoothly changing color, you may define the top and bottom
colors.
Items list contains separate parts of the signer announcement screen.
Heading is the information text displayed at the top
Chapter 1 Introduction
37
Introduction
1
Singer is the name of the coming singer
Performing is the Performing word after the singer name, it is not displayed if singer name is empty
Song and Artist are the song title and the artist name of the coming song
To change one of the items select it on the Items list -- a rectangle defining its area will be displayed in the
preview area. You may modify the position of the item by dragging it with the mouse.
Font, Text color, Alignment, and Text effects define text attributes for the selected item. Changes are
immediately visible in the preview area.
Text to display is the label text for pre-defined items (Heading and Performing). Heading is a good place
to promote your show.
Keyboard shortcuts
F2
F
Alt+Enter
+
Ctrl+L
Ctrl+O
;
'
\
[
]
>
<
P
A
S
R
Ctrl+P
F3
Page Up
Page Down
38
Search for karaoke on the Internet
Full Screen
Key Down
Key Up
Load CD
Load File
Multiplex Left
Multiplex Off
Multiplex Right
Volume Down
Volume Up
Next song
Previous song
Play
Pause
Stop
Record
Settings
Search playlist
Rewind
Fast Forward
Professional
mode:
F5
Ctrl+F5
F6
F7
F8
Start song / Go to next song
Restart playing song
Add Singer
Song Database
Import Songs
In song list
DEL
Enter
Remove song
Move song to next
In singer list
DEL
Enter
Space
Ctrl+D
Remove singer
Move singer to next
Add songs to singer
Disable singer
Chapter 1 Introduction
Introduction
1
Supported file types
Siglos Karaoke Professional currently supports following types of files:
File
extension
Description
.cdg
Also known as MP3+G. CDG files are usually paired with MP3 files. CDG file contains
lyrics, while MP3 file contains audio of the song. To open a pair of MP3/CDG files you
need to open CDG file only
.bin
BIN files contain both lyrics and audio of CD+G song
.zip
Karaoke ZIP files contain pairs of CDG/MP3 files
.cda
CD+G disc tracks
.kar, .mid
MIDI Karaoke
.avi
AVI video files
.mpg
MPG video files
.kma
MTU's Hoster files
.wmv
Windows Media Video files
Troubleshooting
I cannot run Siglos Karaoke Professional
I play CD+Gs and see no lyrics
I play CD+G discs and graphics are damaged
I cannot record my voice
My second monitor does not work with Siglos Karaoke Professional
If there are some other problems please contact technical support at [email protected].
I cannot run Siglos Karaoke Professional
If you are unable to run Siglos Karaoke Professional please try updating your DirectX from Microsoft:
http://www.microsoft.com/download
I play CD+Gs and see no lyrics
Your CD-ROM may not be able to read CD+G data. If you have more than one CD-ROMs in your computer,
please try the other device.
I play CD+G discs and graphics are damaged
Your CD+G disc may be scratched -- it downgrades the video quality. Some CD-ROM drives are better at
reading damaged discs, so if you have more than one installed in your computer, please try the other one.
I cannot record my voice
Check if your microphone is connected properly. Use Recording settings to set up recording levels.
My second monitor does not work with Siglos Karaoke Professional
Chapter 1 Introduction
39
Introduction
1
To install a dual display card such as ATI 9600, 8500 or 7500 or NVidia, read the manual that came with
your card.
Always plug your TV monitor in and turn it on before turning your computer on. If not, your dual display card
will come up in single-display mode.
If your card has an s-video output, you need an inexpensive s-video to VHS converter. Radio Shack has
them.
With multiple monitors, one will be your Primary display (for you to operate by) and the other your
Secondary display (for singers).
When running an ATI card on Windows XP Home, set your card to Extended Desktop Mode, not Clone
Mode, which mirrors the pc display.
Enabling/Disabling the Secondary Display for ATI cards:
1. Access the Windows Control Panel, and double click Display
2. Click on the Settings tab and then the Advanced... button
3. Click on the ATI Displays tab (only appears if you have an ATI card installed)
4. Click the enable/disable button for the display device you want to enable/disable.
5. Click OK or Apply to save the changes.
6. IMPORTANT NOTICE: With Windows XP Home, an ATI card must be set (read the manual) to
Extended Desktop Mode, not Clone Mode, which mirrors the pc display.
7. ALWAYS turn on and plug in your TV monitor to the dual-display video output before running Siglos
Karaoke Professional. If not, your dual display card will come up in single-display mode.
Unlocking and evaluation
How do I unlock Siglos Karaoke Professional
To unlock Siglos Karaoke Professional you need to purchase the unlock code from Power Karaoke
website. The unlock code will be delivered via email. Once you have it select Unlock from Help menu.
You will have to provide your name, email address used to purchase the unlock code, and the unlock code
itself. If the unlock code is accepted all limitations will be removed and you will see your name in the About
dialog box.
What are the limitation of the trial version
Trial version of Siglos Karaoke Professional has the following limitations:
Only 3 songs from a CD+G disc can be loaded
Banner will be displayed over the lyrics
Only one minute of your singing will be recorded
You will see the purchase prompt from time to time
40
Chapter 1 Introduction
© © 2013 Doblon.
All rights reserved.
Product and company names mentioned in this
manual may be trademarks or registered
trademarks of their respective companies.
Mention of third-party products is for
informational purposes only and constitutes
neither an endorsement nor a recommendation.
The author assumes no responsibility w ith
regard to the performance or use of these
products. All understandings, agreements, or
w arranties, if any, take place directly betw een
the vendors and the prospective users. Every
effort has been made to ensure that the
information in this manual is accurate. The author
is not responsible for printing or clerical errors.
The product described in this manual
incorporates copyright protection technology that
is protected by
method claims of certain U.S. patents and other
intellectual property rights.
This user manual w as created w ith Help &
Manual.