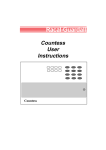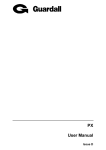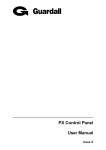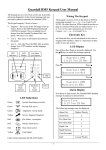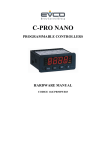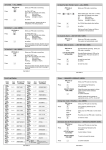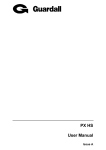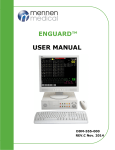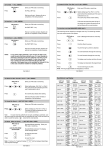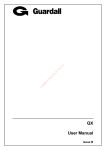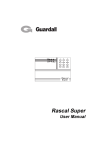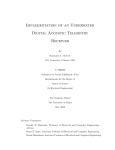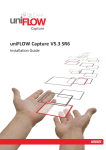Download Windsor 500 User Manual
Transcript
Windsor 500 User Manual Technical Manuals Online! - http://www.tech-man.com For Version 3 Software Windsor 500 User Manual - Issue C Contents Contents ............................................................................................................................. 2 Introduction........................................................................................................................ 7 System Components .................................................................................................................................... 7 Programmable Features............................................................................................................................... 7 Event Programmer........................................................................................................................................ 7 System And Area Event Log ........................................................................................................................ 8 Security Lighting Controls........................................................................................................................... 8 Areas, Circuits and Groups .............................................................................................. 9 Common Area................................................................................................................................................ 9 Circuits........................................................................................................................................................... 9 Bypass Circuits and Groups........................................................................................................................ 9 User, Area, Group and Circuit Identification .............................................................................................. 9 Authority Levels................................................................................................................. 9 Keypad and Keypoint Authority .................................................................................................................. 9 User Authority ............................................................................................................................................. 10 PIN Codes......................................................................................................................... 11 Assigning PIN Codes.................................................................................................................................. 11 PIN Code Clash ........................................................................................................................................... 11 User Identity ................................................................................................................................................ 11 Operator Controls and Displays..................................................................................... 12 System Keypads ......................................................................................................................................... 12 Keypad LEDs ............................................................................................................................................... 12 Keypoints..................................................................................................................................................... 13 Keypoint LEDs ............................................................................................................................................ 13 Keyswitch .................................................................................................................................................... 13 Electronic Keys ........................................................................................................................................... 13 Technical Manuals Online! - http://www.tech-man.com -2- Windsor 500 User Manual - Issue C Dual PIN Operation ..................................................................................................................................... 13 Logging on ....................................................................................................................... 14 Invalid PIN Code or Electronic Key ........................................................................................................... 14 User Access Time ....................................................................................................................................... 14 Engineer On Site ......................................................................................................................................... 14 Display Formats............................................................................................................... 15 Normal ‘Day’ Mode...................................................................................................................................... 15 User Menus ...................................................................................................................... 16 Menu Restrictions....................................................................................................................................... 16 Menu Format ............................................................................................................................................... 16 Quitting a Menu........................................................................................................................................... 16 Help Menu.................................................................................................................................................... 16 Setting Methods............................................................................................................... 17 General......................................................................................................................................................... 17 Group Setting .............................................................................................................................................. 17 Instant Setting ............................................................................................................................................. 17 Final Exit Route Setting.............................................................................................................................. 17 Push Button Setting ................................................................................................................................... 17 Timed Setting .............................................................................................................................................. 17 Timed or Final Exit Route Setting ............................................................................................................. 17 Keyswitch Setting ....................................................................................................................................... 18 Communicator Set Acknowledgement ..................................................................................................... 18 Home Set ..................................................................................................................................................... 18 Setting Procedure............................................................................................................ 19 Area or System Setting from a Keypad..................................................................................................... 19 Group Setting from a Keypad .................................................................................................................... 19 Setting Using A Keypoint ........................................................................................................................... 20 Keyswitch Setting ....................................................................................................................................... 20 Technical Manuals Online! - http://www.tech-man.com -3- Windsor 500 User Manual - Issue C Aborting The Setting Procedure................................................................................................................ 20 Setting with Warnings ................................................................................................................................ 20 Setting Faults .............................................................................................................................................. 21 Failure to Set after Exit Time ..................................................................................................................... 21 Automatic Setting ....................................................................................................................................... 21 Unsetting Methods .......................................................................................................... 23 General......................................................................................................................................................... 23 Entry Route Unsetting ................................................................................................................................ 23 Unsetting Procedure ....................................................................................................... 24 Unsetting an Area or System from a Keypad ........................................................................................... 24 Unsetting Warnings .................................................................................................................................... 24 Group Unsetting an Area or System from a Keypad ............................................................................... 24 Unsetting from a Keypoint ......................................................................................................................... 25 Unsetting from a Keyswitch....................................................................................................................... 25 Instant Automatic Unsetting ...................................................................................................................... 25 Unsetting After an Alarm................................................................................................. 26 Resetting After an Alarm................................................................................................. 27 General......................................................................................................................................................... 27 Customer Reset .......................................................................................................................................... 27 Engineer Reset ............................................................................................................................................ 27 Guardall Managed Reset ............................................................................................................................ 28 Auto Reset ................................................................................................................................................... 28 Bank Reset .................................................................................................................................................. 28 Viewing the Logs ............................................................................................................. 29 General......................................................................................................................................................... 29 Viewing/Printing The Area Log.................................................................................................................. 29 Viewing/Printing The System Event Log .................................................................................................. 30 Technical Manuals Online! - http://www.tech-man.com -4- Windsor 500 User Manual - Issue C Testing.............................................................................................................................. 31 Selecting Test Functions ........................................................................................................................... 31 Testing The External Sounder................................................................................................................... 31 Testing The Internal Sounder .................................................................................................................... 31 Testing The Strobe ..................................................................................................................................... 32 Walk Test ..................................................................................................................................................... 32 Unset Test Functions ................................................................................................................................. 32 Panic Alarm Testing.................................................................................................................................... 33 24 Hr Test..................................................................................................................................................... 33 Detector Test ............................................................................................................................................... 34 Communications Test ................................................................................................................................ 34 Editing Text Descriptors ................................................................................................. 35 General......................................................................................................................................................... 35 Selecting Text To Be Edited ...................................................................................................................... 35 Editing Text Characters.............................................................................................................................. 35 Text Library ................................................................................................................................................. 37 Modifying Light Controls ................................................................................................ 38 General......................................................................................................................................................... 38 Operations ................................................................................................................................................... 38 Timed Control.............................................................................................................................................. 39 Dusk Control ............................................................................................................................................... 39 Manual Control............................................................................................................................................ 40 Testing Light Zones.................................................................................................................................... 41 Changing PIN Codes ....................................................................................................... 42 General......................................................................................................................................................... 42 Changing Own PIN Code ........................................................................................................................... 42 Changing Other User PIN Codes............................................................................................................... 42 Bypassing Circuits or Groups ........................................................................................ 44 Technical Manuals Online! - http://www.tech-man.com -5- Windsor 500 User Manual - Issue C ATM Bypass ..................................................................................................................... 45 Changing ATM PIN...................................................................................................................................... 45 Selecting the Chime Function ........................................................................................ 47 Disabling a Keypad.......................................................................................................... 48 Changing User Authority ................................................................................................ 49 Changing the System Clock ........................................................................................... 51 Programming Electronic Keys........................................................................................ 52 The Event Programmer ................................................................................................... 53 Changing Late Working Days .................................................................................................................... 54 Extending the Set Time (Commercial Only) ............................................................................................. 54 Viewing/Changing Scheduled Times ........................................................................................................ 54 Viewing Scheduled Holiday Periods ......................................................................................................... 55 Remote Operation............................................................................................................ 56 Manager Isolate ............................................................................................................... 57 Isolate Circuit .............................................................................................................................................. 57 Isolate Concentrator ................................................................................................................................... 58 User Log Off ..................................................................................................................... 59 System Details ................................................................................................................. 60 General......................................................................................................................................................... 60 Area Descriptions ....................................................................................................................................... 60 Bypass Group Descriptions....................................................................................................................... 60 Circuit Descriptions.................................................................................................................................... 61 User Authorities & Descriptors.................................................................................................................. 66 Event Log and Area Log Messages ............................................................................... 68 Technical Manuals Online! - http://www.tech-man.com -6- Windsor 500 User Manual - Issue C Introduction The Windsor Electronic Intruder Alarm System is designed to provide secure protection for the client’s premises. The system is highly versatile permitting individual systems to be installed and programmed, to meet the particular security requirements of each installation. Two variants of the Windsor system are available, commercial and high security. System Components The system comprises a main control panel, normally located out of sight in a secure area and up to eight operator LCD Keypads. An electronic Keypoint may be fitted in place of a Keypad where required. This facility provides the user with basic setting and unsetting functions using an electronic key. The number of circuits controlled by the system can be determined (up to the maximum of 128) by installing either internal or external input/output modules (’Concentrators’). Internal concentrators may have 8 circuits and are connected to the internal serial bus in the control panel, whereas, external concentrators allow circuit expansion to a maximum of sixteen concentrators. Connection of external concentrators is via a 4core cable to the control panel. Both internal and external concentrators provide outputs for circuit reset and testing. Note: The maximum number of circuits can be made up of either internal or external concentrators. The power supply unit is rated at 2.0A and has deep discharge protection. The Windsor control panel is provided with a printer port for connection of a serial printer enabling print-outs of the contents of the system event log or log events, on a real time basis as required. An RS232 port is provided which gives the facility for interrogation and programming of the system from a personal computer. The computer can be located either locally or at a remote location and connected to the system via a modem, or via a radio network. Programmable Features Windsor has a wide range of programmable features, which are programmed by the engineer on installation to suit the security requirements of the particular installation. Some of the features may be reprogrammed, edited, or viewed as required by an authorised user. Event Programmer Windsor incorporates a configurable ’Event Programmer’ designed to control the setting and unsetting times of selected areas of the system. The ’Event Programmer’ on the commercial version of the Windsor can be programmed to automatically set and/or unset selected area(s) of the system at a predetermined time each day. On the HS (High Security) version automatic unset is disabled. The commercial event programmer has the facility to select non-working days and holidays. On these preselected days, the system event programmer will not operate. In addition, the event programmer can be programmed to permit late working on pre-selected working days. If selected, this facility will extend the automatic setting time, to the pre-programmed late working time. The event programmer also has the facility to permit non-scheduled late working beyond the normal setting time or beyond the normal late working time. This facility permits an authorised user to delay automatic setting by pre-programmed time intervals up to the start of the next days schedule. Programming of the event programmer is an engineer function, however, an authorised user can temporarily change the late working day, specify holiday dates, and change schedule times if required. Technical Manuals Online! - http://www.tech-man.com -7- Windsor 500 User Manual - Issue C System And Area Event Log The Windsor System incorporates a ’System Event Log’ capable of recording the most recent 300 events occurring throughout the system. The ’System Event Log’ will record all events, i.e., user log-on log-off times and user numbers, Keypad/Keypoint point numbers, setting and unsetting times, alterations made to programmed settings, fault conditions, etc. When the ’System Event Log’ is full, the oldest event will be automatically removed when the next event occurs. An ’Area Alarm Log’ is also provided for each configured area of the system, each with the capacity to record up to 10 alarm events. The ’Area Alarm Logs’ will only record the sequence of events relating to alarm or abnormal conditions occurring in the log area during one set period or one unset period. Any events in an area log will automatically be cancelled when the area is reset or set, providing circuits are clear. All log events are automatically date and time stamped and may be viewed, or printed on a system printer. When printing the ’System Event Log’, the user (or engineer) can select the print-out to be filtered in order of circuit number, user number, Keypad number or date. Security Lighting Controls Windsor 500 Systems are provided with facilities to control up to four individual light zones. If automatic lighting control is incorporated in the system, each light zone will be switched on automatically if a Lighting Detector detects movement. Additionally, each light zone can be programmed to switch on between preprogrammed times or automatically at dusk and to switch off at a pre-programmed off time. In addition, light zones can be manually controlled. An authorised user or engineer can modify the security lighting Controls. Technical Manuals Online! - http://www.tech-man.com -8- Windsor 500 User Manual - Issue C Areas, Circuits and Groups For protection purposes a premises may be divided into up to seven areas. Individual areas may be referred to as ’Area 1,2, etc.’, while all areas together are referred to as the ’System’. Alternatively, text descriptors may be programmed for individual Areas. Each area can operate completely independently if required since they are provided with separate area logs, and have provision for separate sounders, reset and test options. Your alarm company engineer will have configured your system for the appropriate number of areas and to comply with your specific security requirements. Common Area Where more than one area is incorporated in the system, one area can be configured by the installation engineer as a 'Common Area'. A ‘Common Area' will automatically set if all other areas of the system are set and will automatically unset if any one of the other areas is unset. Circuits A maximum of 128 alarm circuits can be monitored by the Windsor 500 System. Each circuit is allocated a unique circuit number which is used to identify the particular circuit. Your installation engineer will have programmed each circuit to respond in a certain way when the circuit is activated, when the area is set and unset. The way in which the circuit is programmed to respond will depend on the type of circuit and its location and purpose. Bypass Circuits and Groups An authorised user can bypass certain circuits or groups of circuits programmed as ‘By-passable’. User, Area, Group and Circuit Identification Each user area, bypass group and circuit can be programmed with a text description, which will appear on the Keypad display, whenever the area or circuit is selected. Text descriptors are also used in log print-outs. The description of an area or circuit can be changed by an authorised user as necessary. Authority Levels Keypad and Keypoint Authority Individual Keypads or Keypoints will have been programmed by the installation engineer to permit (or prohibit) setting and unsetting of a particular area or areas (or the complete system). The example below shows how these can be programmed for different functions. Keypad 1 Keypad 2 Keypad 3 Keypoint 4 System Keypad permitting setting and unsetting of the complete system or individual areas. Area 1 Keypad permitting setting and unsetting of Area 1 only. Area 2/3 Keypad permitting setting and unsetting of either Area 2 or Area 3 Area 4 Keypoint permitting setting and unsetting of area 4 only. Note: A 'Manager user 'has the facility to disable a selected Keypad(s). If a Keypad is programmed as Off, any key presses are ignored by the system although the display will operate as normal. Technical Manuals Online! - http://www.tech-man.com -9- Windsor 500 User Manual - Issue C User Authority The Windsor System can be programmed to accept up to 50 authorised users. The first three user numbers are pre-allocated as follows: User 0 User 1 User 2 System User (Automatic functions) Engineer Manager Authority all areas Note: User ’0’ is not included in the total number of users. The remaining 49 users numbers (2 - 50) can be allocated to other users of the system. Note: If a user number is not allocated an authority level, it is automatically assumed to have 'No Authority”. The authority level allocated to the user number determines the user functions to which they are permitted access. In addition, the allocated authority can be restricted to specific areas of the system, (e.g., User 22 may be allocated 'Set Only' authority for area 1 and 3 only, thereby prohibiting the user from unsetting the whole system, or from setting areas 2, 4, 5, 6 or 7 if programmed). A user with the authority of 'Manager' can perform all user functions including adding or removing a user or changing the authority of other users. However, 'Manager' authority may also be restricted to specific areas. User Type None Manager Ordinary Set/Unset Set Only Reset Duress Bank Reset ATM Event Log Cleaner Unset Access User Authority No access permitted. All user functions for programmed areas. All user functions for programmed areas, except viewing/printing the event log, isolating a Keypad, changing user authority and changing other user PIN numbers. Set, unset, logging the engineer on and test functions for programmed areas and view/print area log(s). Set, logging the engineer on and test only for programmed areas. Authority to carry out Customer Engineer Reset (if programmed) in authorised areas. Special PIN code available to all users and used in the event of a demand to unset the system or area under duress. Use of this PIN code will unset the areas(s), but will transmit a 'silent' personal attack message to the alarm company central station. Incrementing or decrementing (optional) the first digit of the any PIN code will have the same effect. Special PIN code that performs Bank reset, view area log, bypass and perform reset (only HS Version). Special PIN code that performs ATM bypass when logged on (HS version only). Can only view the event log. Set and Unset only. Unset only. A user with Access user type authority has no authority for any menu function. The only action on entry of an Access user PIN code is to trigger an output to unlock a door. Technical Manuals Online! - http://www.tech-man.com - 10 - Windsor 500 User Manual - Issue C PIN Codes Each user is identified within the system by their user number. Each user number is allocated a unique four, five or six digit PIN (Personal identity Number) which is used to identify the user and to permit user access to the various system functions according to the authority level allocated. The PIN can be entered at a Keypad or can be changed to an Electronic Key, which can then be used at an electronic Keypoint or LCD Keypad. Assigning PIN Codes All users can assign or change their own PIN code at any time and a ’Manager’ user can change other user’s PIN codes. All PIN code change events are recorded in the event log. PIN Code Clash If a user selects a PIN code already used, the user will be prompted by the LCD Keypad to select another PIN code. In addition, for security reasons, the other PIN code user will be prompted to change their PIN code on all subsequent occasions when entered at a Keypad, until it is actually changed. User Identity The identity of each user (User Number) can be programmed with a plain language name or other identity, which will appear on the Keypad display in place of the user number. This is also the case when the user changes his/her PIN code, or when the ’Manager’ user changes other user’s PIN code or authority. An authorised user can originate or edit text for user identity. Technical Manuals Online! - http://www.tech-man.com - 11 - Windsor 500 User Manual - Issue C Operator Controls and Displays System Keypads 2 x 16 character LCD backlit display GUARDALL 09:48 1 2 3 4 5 6 7 8 QUIT Status LEDs MAINS READY DAY MESSAGE CALL ENGINEER LINE FAULT LATE WORKING SET WARNING 15 button backlit keypad 9 HELP 0 Electronic Key socket The operator Keypad unit incorporates a back-lit liquid crystal display comprising 2 lines of 16 characters (32 characters), and a backlit Keypad used to gain access to the system and to perform all authorised user functions. Keypads are fitted with an Electronic Key socket. Each Keypad unit incorporates eight LED warning lights to alert the user to the following: Keypad LEDs LED (Colour) Mains (Green) Ready (Green) Day (Red) Message (Red) Call Engineer (Red) Line Fault (Red) Set Warning (Red) Late Working (Red) Description Illuminates at all times, providing the mains power is present. Flashing LED indicates ’Mains Fail’. LED extinguishes if the voltage level falls below an operational threshold. Illuminates after a user logs on if all areas authorised by the user PIN code are clear (e.g., the area alarm log is empty, areas with a set response are clear, and all area alarm circuits are clear). Illuminates after a user logs on, if all authorised areas are unset. The ’Day’ LED will flash during setting. The ‘Message' LED is illuminated if an entry is contained in the area alarm log for the Keypad authorised area(s) or the system log. Illuminates it the system has been programmed for 'Engineer Reset' and a reset is required by an authorised engineer. Illuminates after user logs on if a telephone line fault exists when the system is unset. Illuminated when a set warning condition exists (described later). A warning tone is also emitted from the Keypad. Illuminates when 'Late Working' is selected for the current day. Technical Manuals Online! - http://www.tech-man.com - 12 - Windsor 500 User Manual - Issue C Keypoints SET Status LEDs UNSET MAINS READY DAY MESSAGE Set and Unset backlit buttons Electronic key socket Keypoints can be fitted instead of any of the 8 (maximum) Keypads. Each Keypoint can be programmed to permit setting/unsetting of only one selected area or the complete system. Keypoint LEDs When a stand-alone Keypoint is fitted, a series of ’Status’ LEDs are also provided to inform the operator of the system status at any one time. These are identical to the LED’s on the LCD Keypad. Keyswitch As an alternative method of setting and unsetting, a simple 'On' 'Off Keyswitch may be fitted to the system. Electronic Keys Up to 49 Electronic Keys can be used with Windsor. Each key is used instead of a user PIN code. Electronic Keys replace a user's PIN code and have the same authority. Note: Only one Electronic Key per user is allowed. Dual PIN Operation Where a higher level of security is required a Keypad or Keypoint may have been programmed to require either two PIN codes, two Electronic Keys, or an Electronic Key and PIN code to be entered within a 2-minute time window, before the user is logged on to the system. Technical Manuals Online! - http://www.tech-man.com - 13 - Windsor 500 User Manual - Issue C Logging on A user logs on to the system by entering a user PIN (4 to 6 digit code) at a Keypad then presses ’Enter’. Alternatively the user can log on by inserting a valid electronic key at the Keypad or Keypoint. The system will check that the entered PIN code or Electronic Key is valid before permitting access to the system user functions. Company Name Enter-**** When the user enters a PIN code at a Keypad, the display will not show the user PIN code. Instead, an asterisk will be shown for each digit entered. Invalid PIN Code or Electronic Key Company Name Incorrect PIN If an incorrect PIN code or Electronic Key is used at a Keypad, the LCD will show an ’Incorrect PIN’ display for 4 seconds or until another key is pressed. Out Of Service If more than the programmable limit of attempts are made to enter a valid PIN code, the Keypad will be locked out and the display will show ’Out of Service’ for a period of 5 minutes. Any attempt to enter a PIN code or Electronic Key during the locked out period will extend the period by another 5 minutes. If an invalid Electronic Key is used at a Keypoint, the ‘Ready’ LED will be illuminated and the set and unset buttons on the Keypoint will simply not function. User Access Time Important Note: When a user logs on to the system a selection must be made from the user menu within two minutes of log on, otherwise they will be automatically logged off. Engineer On Site Out Of Service When an engineer logs on to the system, all system Keypads will be inoperable and the display will show ‘Out of Service’ Technical Manuals Online! - http://www.tech-man.com - 14 - Windsor 500 User Manual - Issue C Display Formats Normal ‘Day’ Mode When a Windsor is first powered up the display will default to displaying the date and time. The displayed format on each Keypad can be modified by any user by pressing the ▲ button to change the top line and the ▼ to change the bottom line. Mon 02 Jan 95 00:00 The top line shows to-days date. ▲ W72200 V3.02 00:00 The top line shows the software part number and revision level. ▲ Company-Name 00:00 The top line shows the programmed company name. ▲ Set : 14 00:00 ‘Set Display’ will only be shown if programmed for the Keypad by the installation engineer. In the example shown areas 1 and 4 are currently set. ▲ Mon 02 Jan 95 00:00 The display is now back to the first format. ▼ Mon 02 Jan 95 Enter- The ‘Enter’ prompt will be displayed, even if the display is defaulted to show the time, when a user is entering a PIN code. The LCD backlighting will be turned on during the entry time, during PIN entry and while a user is logged on. It may also be turned on using the HELP button and turned off using the QUIT button at any time. Technical Manuals Online! - http://www.tech-man.com - 15 - Windsor 500 User Manual - Issue C User Menus Menu Restrictions The display which appears on the Keypad LCD when a user logs on to the system will depend on the authority allocated to the user, which Keypad is used, the set condition of the area, any other Keypad activity, and any time restrictions governed by the event programmer. Menu Format 0=Reset 2=Set 5=Eng 6=Text....... ▼ 7=Light 8=PIN ↵=Next Page Where a choice of functions is offered to the user, they are shown on the display preceded by a one digit number. To select a function the user must enter the appropriate number at the Keypad. Where the complete user choice cannot be shown on the display, a series of dots will appear after the last choice to indicate that a further selection is available. Pressing the ▼ button will display other choices available to the user. Where the choice of functions exceeds ten, the user can select the ‘Next Page’ of functions by pressing the ↵ button when shown. Quitting a Menu 0=Reset 2=Set 5=Eng 6=Text....... When a user has selected a function from page 1 or 2 of the ‘User Options Menu’, and wishes to leave the selection, pressing ‘Quit’ will return the display to the previous menu. Quit ↵=Confirm LogOff Pressing ‘Quit’ when the ‘User Options Menu’ is displayed will display the option to quit from the ‘User Options Menu’ completely. Press ‘↵‘ to confirm log off, or ‘Quit’ to return to the ‘User Option Menu’ ↵ Company-Name EnterHelp Menu User-04 J. Smith -Off When the system requires the user to input information (e.g. ‘Authority’), pressing the ‘Help’ button will display the limits, options, or values available. Help 0=Off 1=Manager 2=Ordinary..........- Again, where more options are available than can be displayed, the last option is followed by dots to indicate that options are available. Press the ▼ button to display other options. Pressing the ‘Help’ button at any other time will display ‘Not Available Key Not Used’. Technical Manuals Online! - http://www.tech-man.com - 16 - Windsor 500 User Manual - Issue C Setting Methods General An authorised user can set the complete system or partly set the system by area from a Keypad or Keypoint according to the user authority level, and the area authority allocated to the particular Keypad/Keypoint Alternatively, where the system event programmer has been programmed to set an area of the system at a predetermined time, the area will set automatically. All settings, or attempts to set the system or an area of the system, are recorded in the system event log. Where the event programmer is used to set an area, it will always set instantly at the pre-determined time. However, where setting is initiated from a Keypad, Keypoint, the method of finally setting the system or area, will depend on the final setting method programmed by the installation engineer for the particular Keypad/ Keypoint. Group Setting Where a system has been programmed for Group Setting, the set menu will display “Group” as one of the available areas. Selection of Group Setting will display the current area set/unset status (set areas on the top line and unset ones on the bottom line of the display). To select more areas for setting, press the numeric key for the area/s you wish to set. New areas for setting will appear flashing on the top line. Press to set. All newly selected areas will set according to the setting method programmed for the entire system. Instant Setting Where a Keypad (or Keypoint) has been programmed to 'Instantly Set' an area it will immediately set on demand. Final Exit Route Setting Where the Keypad or Keypoint has been programmed for Route Setting of 'Final Exit’ setting, the area(s) will finally set by closing the door designated as the 'Entry/Exit'. The exit tone will operate until the 'Entry/Exit' is closed. The user must leave the area by the prescribed 'Exit Route'. If a user deviates from the prescribed 'Exit Route' during exit, the exit tone will change to a pulsing tone while the 'Non-Exit Route Circuit' is open or activated. Push Button Setting If the Keypad or Keypoint is programmed for 'Push Button' setting , the system or area will finally set when a push button, located outside the area, is activated. The exit tone will operate until the exit push button is pressed. The user must leave the area by the prescribed 'Exit Route'. If a user deviates from the prescribed 'Exit Route' during exit, the exit tone will change to a pulsing tone while the 'Non Exit Route Circuit' is open or activated. Timed Setting If an area or the system is programmed for 'Timed Setting' from a particular Keypad/Keypoint, the area(s) will set on expiry of a pre-programmed 'Exit Time'. The user must leave the area by the prescribed ‘Exit Route'. If a user deviates from the prescribed 'Exit Route' during exit, the exit tone will change to a pulsing tone while the 'Non Exit Route Circuit' is open or activated. Timed or Final Exit Route Setting If programmed for 'EnEx or Timed' setting from a particular Route Setting Keypad/Keypoint, setting is completed either by closing the 'Entry/Exit', or on expiry of the 'Exit Time', whichever is the sooner. The exit Technical Manuals Online! - http://www.tech-man.com - 17 - Windsor 500 User Manual - Issue C tone will operate until the ’Entry/Exit’ is closed or the ’Exit Time’ has expired. The user must leave the area by the prescribed ’Exit Route’. If a user deviates from the prescribed ’Exit Route’ during exit, the exit tone will change to a pulsing tone while the ’Non Exit Route Circuit’ is open or activated. Keyswitch Setting A Keyswitch may be fitted and used to set and unset an area of the system. The Keyswitch (if fitted) is used to set and unset the area only and does not permit the user access to any other functions. When an area is set (or unset) using a Keyswitch, the event is recorded in the event log as 'Key Set Req'. User number ‘0’' is attributed to this operation because the action is performed by the system itself. Communicator Set Acknowledgement Your system may incorporate 'Return Path Signalling', whereby an Acknowledgement signal will be sent from the central station to acknowledge that they have received the 'Set' signal. This 'Acknowledge' signal may be used to activate a bleeper, the external strobe light or another signalling device for a short period. The user should ensure that the 'Return Path Signal' has been received after the system has set. (Note: Only available if more than 2 areas are configured and the option has been enabled by the engineer) Home Set If the system has been Part Set and the set area activates, the bell delay and communicator will be cancelled giving a "bell only" system. Technical Manuals Online! - http://www.tech-man.com - 18 - Windsor 500 User Manual - Issue C Setting Procedure Area or System Setting from a Keypad The combination of user authority and Keypad area authority may provide a choice of areas which can be set from a particular Keypad or a choice of setting the whole system. 2=Set 4=Test 5=Eng 6=Text...... 2 0=System 1=Workshop... ▼ 1. Enter your PIN code and press ’Enter’, or insert an Electronic Key. 2. The available user options are shown. 3. Press ‘2’ to select the area set options. 4. The display will show the available setting options, if applicable. If all options cannot be shown on the display, dots will appear after the last option to indicate that a further choice is available. Press ▼ to view the remaining choice and make a selection. 2=Office Area 8=Group 1 5. Press the key corresponding to the system or area to be ‘Set’ Setting Workshop 6. The setting procedure will begin. Setting Workshop Seconds Left-005 7. If programmed for ‘Timed’ setting, the display will show the number of seconds left before the area (or system) will set. The Keypad sounder may emit the exit tone during the exit period. The ‘Day’ LED will also flash during the exit time and will remain ‘On’ if the system is only part set. 8. If ‘Instant Setting’ has been programmed for the area (or system), it will set immediately. The display may continue to offer other authorised options, if applicable, (including setting other areas if the system is only part set). The ‘Ready’ and ‘Day’ LED will be extinguished. Workshop Set If the control panel has been programmed for log off after set then the user will be automatically ‘logged off’ when the area(s) sets. Group Setting from a Keypad The combination of user authority and Keypad area authority may provide a choice of areas which can be set from a particular Keypad or a choice of setting the whole system. 2=Set 4=Test 5=Eng 6=Text..... 2 0=System 1=Workshop 8 Set:1 Unset:2 1. Enter your PIN code and press 'Enter', or insert an Electronic Key. 2. The available user options are shown. 3. Press '2' to select the area set options. 4. The display will show the available setting options, if applicable. If all options cannot be shown on the display, dots will appear after the last option to indicate that a further choice is available. Press ▼ to view the remaining choice and make a selection. 5. If group setting is configured the when set is selected, “Group” will be option 8 6. Select group and the display will show the current set/unset status. Technical Manuals Online! - http://www.tech-man.com - 19 - Windsor 500 User Manual - Issue C 2 7. Select the area(s) to be set and these will now be displayed in the set status. ↵ 8. Select ↵ and the group set will take place. After the group has been set, the menu will be displayed or the user will be logged off Set:1+2 Group Set Setting Using A Keypoint When an Electronic Key is inserted in a Keypoint the user authority and the authority to set the area(s) (or system) at the particular Keypoint are checked. If setting is permitted, the ’Ready’ LED will be illuminated. 1. Press the ’Set’ button. 2. The setting procedure will begin. Note: If programmed for ’Timed Set: the ’Day’ LED will flash and the Keypoint sounder may emit a continuous warning tone during the exit time. Keyswitch Setting As an alternative to setting and unsetting from a Keypad/Keypoint, your system may be fitted with an optional Keyswitch which permits setting and unsetting of an area by turning the Keyswitch. To set the area(s), turn the Keyswitch to the ’Set’ position. The Area will set instantly and silently. Aborting The Setting Procedure Setting Workshop Stopped Where an area or system setting procedure incorporates an ’Exit Time’, the setting procedure can be aborted at any time during the ’Exit Time’ by pressing ’Quit’ at an area Keypad, re-inserting an Electronic Key at an area electronic Keypoint, or turning a Keyswitch to the ’Off’ position. The area Keypad(s) will show that the setting has been stopped. The event will be recorded in the system event log. Setting with Warnings The Windsor System will automatically display any condition of which the user should be aware of before setting the system. These conditions will fall under the heading of ’Setting Warnings’ and do not prohibit the user from setting the system in the normal way. The user however may wish to change a condition before setting the area(s) or system, where appropriate. Set Warning ↵ = Report ↵ Loading Door Isolated Workshop ↵ = Set If a warning condition exists when the user selects an area (or system) to set, the Keypad display will immediately show 'Set Warning -‘↵ = Report'. Press the ‘↵ button to display the setting warning(s). If more than one setting warning is present, the display will automatically scroll through the list of warnings The display will offer the option to set the area with the displayed condition existing. Press 'Enter' to proceed with setting or press 'Quit' to return to the ‘User Options Menu'. Technical Manuals Online! - http://www.tech-man.com - 20 - Windsor 500 User Manual - Issue C ↵ Workshop Set Possible ’Setting Warnings’ are as follows: 1. 2. 3. 4. Circuits Bypassed Circuits On Soak Circuits isolated Line Fault (appears as ’Setting Warning’ only when setting with telephone line fault is programmed as prohibited). Setting Faults The Windsor System will not permit setting with faults or with any circuit open or activated, with the exception of exit route circuits or circuits which have been bypassed or isolated. Cannot Set ↵=Report ↵ If the display shows 'Cannot Set -‘↵=Report' when an authorised user selects a displayed setting option, a system problem exists which is preventing the setting being initiated from the Keypad. An audible warning will also be emitted from the area Keypad. Press ↵ to display the fault report, (e.g. ‘Tamper’). Tamper Rear Door If more than one warning is present, the display will automatically scroll through the list of warnings. Tel:xxxxxxxxxxx Ref:xxxxxx If a fault exists which requires the attendance of an engineer, the 'Call Engineer' LED will be illuminated and the display will show the 'Service Telephone Number' and 'Site Number' after the last fault has been displayed. Call engineer or press 'Quit' to return to the 'User Options Menu' and take any corrective action necessary. Failure to Set after Exit Time If the selected area (or system) fails to set at the end of the exit period, the exit tone will change to warn the user that the system has not set. On return to the area Keypad, after logging on, the display will show 'Cannot Set' then scroll through the list of fault condition(s) Automatic Setting The Windsor System incorporates an 'Event Programmer' which may have been programmed by the installation engineer to automatically set a pre-selected area or areas of the system according to a preprogrammed schedule. The schedule will have been selected to take into account the normal closing time and scheduled late working days together with all non-working days and holidays. Windsor can be programmed to automatically set and/or unset in the following manner; 1. Programmable up to 10 minutes minimum before the scheduled 'Set' time, all Keypads/ Keypoints in the area will emit a pulsed bleeping tone to indicate that the area is about to automatically set. The 'Set Warning' LED on the Keypad will also be flashing. 2. If no user action is taken, the area will set at the pre-programmed setting time (if 'Auto Set' is programmed). 3. If late working is scheduled for a particular day, the automatic setting time will be extended to the pre- Technical Manuals Online! - http://www.tech-man.com - 21 - Windsor 500 User Manual - Issue C programmed 'Late Working' time. The ‘Late Working' LED will be illuminated until the area is manually or automatically set. 4. If an extension facility is programmed, the user may extend the automatic setting time by the preprogrammed 'Extension Time' beyond the normal (or late working) time, by entering an authorised PIN code or key at an area Keypad (or an authorised electronic key at an area Keypoint) during the warning period. The ‘Extension time' may be requested repeatedly up to midnight of the current day. Note 1: A 'Manager' user can select scheduled 'Late Working' at any time during the day up to the scheduled normal setting time. Note 2: A Manager user is required to view the event programmer settings and to modify the 'Late Working' days. Note 3: If faults exist during setting and the system is programmed to permit automatic setting with faults the system will set with the faulty circuits temporarily bypassed. If not programmed to permit setting with faults, the system will not set and an 'Auto Set Fail' signal is automatically transmitted to the communication centre via the system communicator. Note 4: An authorised user may set the area(s) before the set time, working late time or during any “Extension" duration by entering an authorised user code and setting the area(s) in the normal way. Technical Manuals Online! - http://www.tech-man.com - 22 - Windsor 500 User Manual - Issue C Unsetting Methods General Unsetting of an area or system can only be requested by a user with authority to unset the particular area (or system) and from a Keypad or Keypoint programmed to permit unsetting of the area (or system) Unsetting can be initiated by a user request on a Keypad or Keypoint, by opening an entry circuit, by turning a Keyswitch to the 'Off ' position, or automatically if the event programmer is configured for ‘Auto Unsetting'. Entry Route Unsetting If an area (or system) incorporates an entry route in the unsetting procedure, opening a 'final' entry door to the area will automatically start a pre-programmed entry timer and cause the area sounder to emit a continuous entry tone. The user must proceed directly to the area (or system) Keypad/Keypoint or Keyswitch via a pre-determined entry route and unset the area (or system) as described. If the area (or system) is not unset before the entry time has expired the sounder(s) will change to an intermittent pulsing tone for a warning period (an additional 50% of the programmed entry time). This is to warn the user that an alarm condition will occur if the area (or system) is not unset by the time that the warning period has expired. If the system (or area) is not unset by the time that the total 'Entry Time' and 'Warning Time' has expired, an alarm condition will be initiated. If, on entry, a user deviates from the prescribed entry route into an armed area during the entry time, the entry time is immediately cancelled and replaced with a fixed pre-warning period of 45 seconds. If the user enters an armed area during the additional 50% warning period, the warning period is cancelled and an alarm condition initiated. Technical Manuals Online! - http://www.tech-man.com - 23 - Windsor 500 User Manual - Issue C Unsetting Procedure Unsetting an Area or System from a Keypad The combination of user authority and Keypad area authority provide a choice of areas which can be unset from a particular Keypad, or a choice of unsetting the whole system. If an area is already unset, the option to unset the area will not be shown. Unset Workshop 1. Enter your PIN code and press ’Enter’ 1=Unset 2=Eng 6=Text 7=Light 2. If the Keypad has been configured to automatically unset areas when a user logs on then those area will automatically unset. If not, the display will show the user menu. 1 3. Press ‘1’ to access the unsetting options. System Unset 4. If the Keypad is programmed to permit unsetting of only one area, or if only one area is set, the area will immediately unset. 0=System 1=Workshop...... 5. If the Keypad area authority permits unsetting of more than one area, or if other area(s) remain set, the 'User Options Menu' will be displayed. If so, proceed as follows: 0=System 1=Workshop....... 6. The display will show the available unsetting options. If all options cannot be shown on the display, dots will appear after the last option to indicate that a further choice is available. Press the ▼ button to view the remaining choice, if applicable and make a selection. ▼ Workshop Unset 7. Press the key corresponding to the area (or system) to be unset. The selected area (or system) will unset. ↵ Confirm LogOff 8. If no other functions are required, the user may 'Log Off' the system by pressing 'Quit'. The display will show 'Confirm Log Off'. ↵ 9. Press '↵' The display will return to displaying the log on prompt. Company Name EnterUnsetting Warnings Loading Door Isolated When unsetting from a Keypad, the user is informed on the display of any warnings, e.g. circuits isolated or on soak. The 'Warning' display will appear for approximately 4 seconds during the unsetting procedure. If more than one warning exists, the display. will automatically scroll through the list of warnings Group Unsetting an Area or System from a Keypad The combination of user authority and Keypad area authority provide a choice of areas which can be unset from a particular Keypad or a choice of unsetting the whole system. If an area is already unset, the option to unset the area will not be shown. Technical Manuals Online! - http://www.tech-man.com - 24 - Windsor 500 User Manual - Issue C Unset Workshop 1. If the Keypad has been configured for ‘Timed’ or ‘EnEx', on certain areas, these will automatically unset. If not, the display will show the user menu. 1=Unset 2=Eng 6=Text 7=Light 2. Press ‘1’ to access the unsetting options. 1 Workshop Unset 3. If the Keypad is programmed to permit unsetting of only one area, or if only one area is set, the area will immediately unset. 1=Unset 2=Set 4=Test 5=Eng...... 4. If the Keypad area authority permits unsetting of more than one area, or if other area(s) remain set, the 'User Options Menu' will be displayed. If so, proceed as follows: 8=Group 5. If group unsetting is configured then when unset is selected, this will be option 8. 8 Unset: Set: 1 2 3 6. Select group and the display will show the current unset status. Unset: + 2 Set: 1 3 7. Select the area/s to unset and these will now be displayed in the unset status ↵ Group Unset 8. Select confirm and the group unset will take place 9. After group unset, the menu will be displayed and the user will be logged off. Unsetting from a Keypoint An area (or system) can only be unset using an Electronic Key providing the user has authority to unset the required area (or system), and that it is inserted in a Keypoint authorised to unset the area (or system). 1. Enter a valid and authorised Electronic Key at a Keypoint. 2. Press the 'Unset ' button. 3. The area (or system) authorised by the Keypoint and user authority will unset. The 'DAY' LED will be illuminated. Removing the Electronic Key will extinguish the ‘DAY’ LED. Unsetting from a Keyswitch To unset an area from a Keyswitch, turn the Keyswitch to the 'Unset' position. The area under the control of the Keyswitch will immediately unset. Instant Automatic Unsetting If the commercial event programmer has been programmed for automatic unsetting, areas under the control of the event programmer will immediately unset at the pre-programmed time each working day. The event programmer schedule will not operate on non-working days and holidays. Technical Manuals Online! - http://www.tech-man.com - 25 - Windsor 500 User Manual - Issue C Unsetting After an Alarm Unset Public Area If an alarm condition has occurred during the ’Set’ period, the area sounder, audible alarm and/or strobe may be operating. The action of unsetting the area (or system) will cancel all warning devices. If the area has been programmed for ‘Auto Reset', the warning devices may have automatically cancelled and the area reset. Alarm Cct 34 If the area incorporates an entry route, a pulsed tone emitted from the internal sounder(s) when the entry door is opened will indicate that an alarm has occurred during the set period. Alarm Cct 36 1. When the user has unset the area, the most recent event in the area log will be displayed on the area Keypad. If more than one event has occurred during the 'Set' period, the display will automatically scroll through the list of events in the area log. Note: If unsetting from a Keypoint and an alarm has occurred during the 'Set Period' the 'Message' LED will be illuminated. Proceed to an area Keypad to view the area event log. ↵ = Reset 2. The display will then prompt for the user to 'Reset' the area by pressing the '↵' button. 2=Set 4=Test 5=Eng 6=Text...... 3. If all circuits are clear, the area will reset and the display will show the 'User Options Menu'. If all circuits are not clear, the display will continue to show the area log. Tel:XXXXXXXXXX Ref:XXXXXX 4. If the area is configured for ‘Engineer Reset', the site number and service telephone number will be displayed after the last alarm event has been viewed. The user must contact the alarm company to report the condition. If the condition(s) causing the alarm is clear, the user may 'Reset' the area. However, if programmed for ‘Engineer Reset', the user will be unable to 'Set' the area until an engineer attends the premises. ↵ 5. If there are events in the area alarm log the 'Reset' option is displayed on the 'User Options Menu' when '↵' is pressed. 0=Reset 2=Set 3=Log 4=Test Technical Manuals Online! - http://www.tech-man.com - 26 - Windsor 500 User Manual - Issue C Resetting After an Alarm General The resetting method programmed by the alarm company engineer for each area and the system will depend on the particular security requirements of the area or system. Customer Reset Alarm Cct 35 When programmed for ’Customer Reset’, the user can reset the system after viewing the area alarm log as follows: ↵ = Reset 1. After viewing the area log, check that all circuits are clear, then press ’↵’ ↵ 2=Set 4=Test 5=Eng 6=Text...... 2. If all circuits are clear, the area will reset and the display will show the ’User Options Menu’. If all circuits are not clear, the display will continue to show the area log. The user can return to the ’User Options Menu’ without resetting the area by pressing ’Quit’ instead of ’↵ in this case, the display will show the ’Reset’ and ’Log’ options. Quit 0=Reset 2=Set 3=Logs 4=Test..... Note: When reset, the area log will be cleared of all events. The alarm events will be recorded in the system Event Log. If not manually reset, the area will automatically reset on the next occasion that the area is set, providing all circuits are clear. Engineer Reset An area can be configured for 'Engineer Reset' as either ‘NA' or 'PA'. 'NA' (Night Alarm) Engineer Reset' applies to the following alarm types: 'Night Alarm' circuit activation. '24 Hour' circuit activation. 'Entry Route' circuit alarms. 'Entry Timer' alarms. 'PA (Personal Attack) & ‘Engineer Reset' applies to: 'Panic Alarm' circuits. 'Duress' alarms. The purpose of programming an area as 'Engineer Reset' is to inhibit setting following an alarm or tamper of the circuit types shown above. If an ‘Engineer Reset' is required, the user is prompted to call the engineer after viewing the area log. Engineer reset does not prohibit the user from resetting in the normal way, however, the user will be unable to set the system until an engineer has attended the premises. Technical Manuals Online! - http://www.tech-man.com - 27 - Windsor 500 User Manual - Issue C Guardall Managed Reset If an area is configured for ‘Managed' Reset it enables the customer to reset the area (or system) after contacting the alarm company. ↵ 1. Enter your Pin Code and press ↵. Tel:XXXXXXXXXX Code:XXXX 2. The alarm log is displayed followed by the alarm company and alarm code numbers. Company Name Enter-XXXXX 3. After noting the code and telephone number log off by pressing 'Quit'. Quit Reset OK 4. Call the alarm company and quote the code. The operator will then quote the anti-code. 5. Log on using the 5 digit anti-code and the system will reset. Quit 6. Log-off the Keypad and then back on using your ordinary PIN Code. The reset will be recorded in the event log. Auto Reset If 'Auto Reset' is programmed for an area and an alarm condition occurs when the area is set, the area external sounder (and strobe light, if programmed) will be turned off when the 'Bell Duration Time' has expired on condition the alarm has cleared. The area will automatically reset after the 'Bell Duration Time', only if the cause of the alarm condition has been removed, e.g., if a movement detector is triggered and is clear when the 'Bell Duration Time' has elapsed, the area will automatically reset. However, if the alarm condition remains, the area will not reset. Bank Reset The 'Bank Reset' function applies only to high security versions of the Windsor and enables a user with 'Bank Reset' authority to reset an area(s) configured for 'Bank Reset' after an alarm, without unsetting the area. 1. Enter a PIN code with 'Bank Reset' authority 1=Unset 3=Logs 4=Test 5=Eng..... 3 Alarm Lift Shaft Door 2. The external bell, internal sounder(s) and strobe light are turned off. User menu is displayed 3. Press '3' to view the area log. 4. The log will automatically scroll through the list of alarm events Alarm Back Door ↵ ↵ = Reset 5. Press 'Enter' after viewing the last event in the area log, the display will return to ‘User Options Menu'. 6. Select the 'Reset' option from the menu to reset the area. Note: If a by-passable circuit is active, it will be automatically bypassed (up to the system bypass limit count). If a circuit is bypassed a fault tone will be heard at the Keypad. Technical Manuals Online! - http://www.tech-man.com - 28 - Windsor 500 User Manual - Issue C Viewing the Logs General Area logs can be viewed or printed by an authorised user or engineer. Alarm log events are automatically cleared when the area is reset or next set, providing circuits are clear or inactive. All area events are also recorded in the system event log. A 'Manager', 'Ordinary User',' Set/Unset', 'Event Log User' and ‘Bank Reset' user may view/print the area logs. Only a 'Manager', 'Engineer' can view/print the system event log. Providing the area has not been reset, the log option will be displayed on the 'User Options Menu' at the area Keypad and an authorised user can select the area log for viewing. Automatic scrolling can be stopped by pressing the ▼or ▲ button. Scrolling is restarted using the 'Enter' button. Text descriptors of the displayed event will be shown on the display by pressing the 'Help' button. To quit from viewing the log, press the ‘Quit' button. Note: All logs use an abbreviated format to display the message, e.g., 'Us=User', 'Cct=Circuit', 'KP=Keypad', 'A=Area'. For full event log guide see back pages of this manual. Viewing/Printing The Area Log To view/print an area log, proceed as follows: 1. Enter an authorised user PIN code at the area Keypad 0=Reset 3=Logs 4=Test 5=Eng...... 3 0=System 1=Workshop...... ▼ 1=Display 2=Print 1 Alarm Back Door 2. Providing the area has not been reset, the 'Log' option will be shown on the 'User Options Menu'. 3. Select 3 (Logs)from the menu. 4. The display will show the 'Area Menu' (if events have occurred in more than one area). 5. Select the area log to be viewed/printed. Press ▼ to view other areas if necessary. 6. The display will offer a choice of displaying or printing the log. 7. Select 1 to view or 2 to print the log. 8. If viewing is selected, the most recent event will be displayed at the area Keypad. If printing is selected, the system printer will print the selected area log. Technical Manuals Online! - http://www.tech-man.com - 29 - Windsor 500 User Manual - Issue C Viewing/Printing The System Event Log An Manager user can select the system event log for viewing/printing when the area or system is unset as follows: 1. Enter valid and authorised user code at a Keypad. 2=Set 4=Test 5=Eng 6=Text..... ↵ 1=Chime 2=KPOff 3=Event Log 3 1-Full 2=Filter 1 2. The display will show the ‘User Menu' . 3. Press '↵'. 4. The display will show page 2 of the 'User Menu'. 5. Select 3 (Event Log) from the 'User Menu' 6. The display will show a choice between viewing/printing the complete event log or selected events (Filter). 7. Press 1 to view/print the complete event log or press 2 to view/print selected events. 1=Circuit 2=User 3=Keypad 4=Date 8. If 2 is selected, the 'Filter Options Menu' will be displayed. Cct Number- 9. If 'Filter' is selected, select the 'Filter' option required and enter the circuit number, user number, Keypad number or date to be viewed/printed. 1=Display 2=Print 10.The display will offer a choice of displaying or printing the log. 1 Alarm Back Door 11.Select 1 to display the event log or 2 to print the log. 12.If ‘Display' is selected, the most recent event will be displayed at the area Keypad. If ‘Print' is selected, the event log will be printed on the system printer. Technical Manuals Online! - http://www.tech-man.com - 30 - Windsor 500 User Manual - Issue C Testing Selecting Test Functions The ’Test’ option is shown on the user menu when a user authorised to test the area or system, logs on to a Keypad. To test the areas (or System) proceed as follows: 4=Test 5=Eng 6=Text.......... 1. Select 4 from the ’User Options Menu’. 4 0=System 1=Workshop 1 1=Sounders 2=Walk Test ▼ 3=Unset Test 4=Comms 2. The area(s) (or system) which may be tested at the particular Keypad by the user will be displayed. 3. Select the area (or system) to be tested, e.g. 1 for Workshop. 4. The various tests available will be displayed. complete selection. Press the ▼ button to view the Note: The ’Comms’(communicator) Test is only displayed when the PIN code used to log on has the authority of 'Manager’, 'Engineer' or 'Ordinary User: 5. The user can select the test function required from the 'Test Functions Menu'. Testing The External Sounder 1=Sounders 2=Walk Test 1. Select 1 from the 'Test functions Menu' 1 1=Sounder 2=Audio 3=Strobe 1 Sounders On Seconds Left-05 ▼ 2=Audio 3=Strobe 2. The 'Sounders Menu' will be displayed 3. Select 1 (Sounder) to test the external sounder. 4. This will activate the external sounder for the pre-programmed test period (max. 20 seconds). The remaining test time is shown on the Keypad display. Note: To stop the external sounder test, press any button on the Keypad 5. When the external sounder test is completed or stopped, the display will return to the 'Sounders Menu' with the 'Sounder' option removed. Testing The Internal Sounder 2=Audio 3=Strobe 1. Select 2 (Audio) from the 'Sounder Menu' to test the internal sounder(s). 2 Audio On Seconds Left-05 ▼ 3=Strobe 2. All internal sounders for the area (or system) will be activated for the preprogrammed test period (max. 20 seconds). The remaining test time is shown on the Keypad display Note: To stop the sounder test, press any button on the Keypad. 3. When the internal sounder test is completed or stopped, the display will return to the 'Sounder Menu' with the 'Audio' option removed. Technical Manuals Online! - http://www.tech-man.com - 31 - Windsor 500 User Manual - Issue C Testing The Strobe 3=Strobe 1. Select 3 from the sounder menu to test the strobe light(s) 3 Strobe On Seconds Left-05 ▼ 2. The strobe light(s) for the area (or system) will be activated for the pre-programmed test period (max. 60 seconds). The remaining test time is shown on the Keypad display. Note: To stop the strobe test, press any button on the Keypad. 1=Sounder 2=Audio 3. When the strobe test is completed or stopped, the display will return to the ’Sounder Menu’ with the ’Strobe’ option removed. If all tests have been performed, the display will automatically return to the ’Test Functions Menu’. 2=Walk Test 3=Unset Test 4. Press ’Quit’ to return to the ’Test Functions Menu’. Walk Test Selecting option 2 from the ’Test Function’ menu will enable the user to carry out a walk test of the area (or system). The user may carry out an 'Automatic' walk test or ‘Manual' walk test. The 'Automatic' walk test will require the user to only test circuits which have not been activated since the area was unset or last tested (whichever is the most recent). The 'Manual' walk test will require the user to test all circuits. The 'Walk Test' function cannot test PA circuits, Excalibur lighting circuits, or circuits with an unset response. 1=Sounders 2=Walk Test 1. Select 2 from the 'Test Functions' menu. 1 1=Auto 2=Manual 2. The display will show a choice between 'Automatic' or 'Manual' walk testing. Select as required, (1 or 2). Back Door Not Tested 3. The display will show the first circuit which has not been tested, e.g., ‘Back Door'. Canteen PIR Not Tested 4. As each circuit is activated during walk testing, the Keypad bleeper will emit a 3 second test tone. When a circuit has been successfully tested, it is removed from the circuits 'Not Tested'. 3=Unset Test 4=Comm Test 5 When the user returns to the Keypad, any circuits which have not been tested will be shown on the Keypad display. The user must test all required circuits before the display will return to the 'Test Functions' menu. The 'Walk Test' function will be removed from the menu. Note: The user can quit from the walk test function by pressing the 'Quit' button on the Keypad, however any circuits not tested will be recorded in the system event log. Unset Test Functions The ‘Unset Test' can be selected from the 'Test Functions' menu. This test enables the user to test panic alarm circuits and all 24 hour monitoring circuits. A 'Manager', 'Engineer' or 'Ordinary User' can also carry out a manual detector response test of all detector circuits which have been programmed for 'Detector Test'. This test is in addition to an automatic 'Detector Test' which is carried out daily at a pre-programmed time. Technical Manuals Online! - http://www.tech-man.com - 32 - Windsor 500 User Manual - Issue C 2=Walk Test 3=Unset Test 1. Select 3 from the ’Test Functions’ menu. 3 1=PA 2=24Hr 3=Detector 2. The ’Unset Test Functions’ menu is displayed. Select required unset test function. Panic Alarm Testing 1=PA 2=24Hr 3=Detector 1. Selecting 1 from the ’Unset Test Function’ menu will permit the user to manually test all panic alarm buttons without causing a full alarm condition or transmitting an alarm signal to the Communications centre. Cct 6 Not Tested 2. The display will scroll through the circuits not tested. When all PA circuits have been activated, the display will indicate 'All Tested’ and automatically return to the 'Unset Test Function Menu', with PA removed. However, for security reasons, a limiting timer is incorporated into the PA test function which will automatically discontinue the test condition after a period of 20 minutes, thereby ensuring that the user cannot leave the system in this condition beyond the pre-set time. An audible warning is emitted when only 5 minutes of the test time remains. All PA button tests are recorded in the system event log. 3. Pressing a Panic Alarm button during the 20 minute PA Test period will activate the internal sounder(s) only and display the ‘All Tested’ message on the screen. Once the last system is tested the display will revert back to the ‘Unset Test Functions’ menu with the PA Test function removed. 4. Pressing the 'Quit' button on the Keypad at any time during the 20 minute PA Test period will return the PA circuits to the normal 24 hour monitoring mode and will return the display to the 'Unset Test Functions' menu with the PA Test function removed. PA Test All Tested Quit 2=24Hr 3=Detector Cct-1 Alarm 1=Temp By-pass Note:- Should the PA remain set after test, the system will allow a temporary by-pass. Either clear the alarm manually, or initiate the Temp By-pass by pressing 1 on the keypad. 24 Hr Test Selecting 2 from the 'Unset Test Function' menu will permit the user to test all circuits which are armed whether the system is set or unset (24 hour monitoring circuits), with the exception of panic alarm circuits. This will not cause a full alarm condition or transmitting an alarm signal to the alarm company central station. As with Panic Alarm testing, a 20-minute limiting timer is incorporated into the 24 Hr test function, ensuring the engineer/user cannot leave the system in this condition. To carry out a 24 hour circuit test proceed as follows: 2=24Hr 3=Detector 1. Select 2 from the 'Unset Test Function' menu 2 Fire Door Not Tested 2. The display will show the first circuit which has not been tested, e.g., ‘Fire Door'. Secure Store Not Tested 3. As each circuit is activated during testing, the area sounder will emit an alarm tone while the circuit is open or activated and will cease when the circuit is closed or cleared. When a circuit has been successfully tested, it is removed from the circuits 'Not Tested'. Technical Manuals Online! - http://www.tech-man.com - 33 - Windsor 500 User Manual - Issue C 24Hr Test All Tested 4. When the user returns to the Keypad, any circuits which have not been tested will be shown on the Keypad display. On completion of tests the display will inform you that all tests are complete. 1=PA 3=Detector 5. The user should test all required circuits before the display will return to the ’Unset Test Functions’ menu. The ’24 Hr’ function will be removed from the menu. Note: The user can quit from the test function by pressing the ’Quit’ button on the Keypad, however, any circuits not tested will be recorded in the system event log. WARNING:- Should the 24Hr option be configured for ‘fire’ and the alarm circuit is not cleared before completing all tests, (or before the time limit expires), an actual alarm condition will occur. Please ensure that a successfully tested fire circuit is cleared before moving on. Detector Test Detector Test Busy Please Wait 1. Selecting 3 from the ’Unset Test Function’ menu will permit the user to undertake a manual test of all detectors programmed for ‘Detector Test'. 3 2. The response of each detector is automatically tested and the result of the test displayed on the area Keypad display, e.g., 'Detector Test OK' or 'Detector Test Failed'. 3. This test is in addition to the 'Automatic Detector Test' programmed to operate daily at a pre-set time. The manual and automatic detector test will operate for a preprogrammed test period. All detector test results are recorded in the system event log. Detector Test OK Press any Key Detector Failed Press any Key 4.The result of the 'Detector Test' will be displayed on the area Keypad LCD, as follows: Detector Test OK All detectors tested. Detector Test Failed One or more detectors failed to respond Communications Test A 'Manager' or ‘Ordinary User' or 'Engineer' can test the operation of the system communicator(s) if fitted as follows: 4=Comms 1. Select 4 from the 'Test Functions' menu 4 Primary Busy Please Wait 2. The communicator test will begin. The duration of the test will depend on the type of communication device installed. 1=Sounders 2=Walk Test 3. Press 'Quit to return to the 'Test Functions Menu' Quit 4=Test 5=Eng 6=Text...... 4. Press 'Quit' to return to the 'User Options Menu' Technical Manuals Online! - http://www.tech-man.com - 34 - Windsor 500 User Manual - Issue C Editing Text Descriptors General The text descriptors, which appear on the Keypad displays for circuits, bypass groups, areas, users names and company name, are normally programmed by the engineer on installation. However, a user with ’Manager’ authority can edit text descriptors when required, as follows: Note: The engineer can only edit The Company Name value. Selecting Text To Be Edited 4=Test 5=Eng 6=Text...... 6 1=Circuit 2=User 3=Area 4=Group 1. Enter a user PIN code with ’Manager’ authority 2. Select ’6’ from the ’User Options Menu’ 3. The Text Edit’ menu is displayed. Select the title to be edited. 1 Cct Number_ _ 5. If 1=’Circuit is selected, the display will prompt for the required circuit number. Enter a circuit number (01 to 128 max.). The display will show the existing text descriptor against the selected circuit number. 2 User Number_ _ 6. If 2=’User’ is selected, the display will prompt for the required user number. Enter a two-digit user number. The display will show the existing text descriptor against the selected user number. 3 Area Number_ 7. If 3=’Area’ is selected, the display will prompt for the required area number. Enter a one-digit area number (1 to 7 Max) or system (0). The display will show the existing text descriptor against the selected area or system. 4 Group Number_ 8. If 4=‘Group’ is selected, the display will prompt for the required bypass group number. Enter a one digit bypass group number (1 - 6). The display will show the existing text descriptor against the selected bypass group number. Editing Text Characters User Number 11 W. Wood Help Text Number_ _ ↵ Cct number 2 PIR In 1. The first character of the text descriptor will be flashing. 2. By pressing ‘help’ at this point the display will prompt you for a ‘Text Number’. 3. Using the text library on page 37 a combination of 2-digit codes may be entered for ease of use. For example:Enter ’61’ (which stands for ‘PIR In’), and then confirm it. Enter a space character, (i.e. press 9 on keypad, a blank space will be written to the display). Press help again. Technical Manuals Online! - http://www.tech-man.com - 35 - Windsor 500 User Manual - Issue C Text Number_ _ Again you are prompted for a Text Number. Enter ‘09’, for example, and then confirm it. Cct number ↵ 2 PIR In BAR Circuit 2 now has the desired label. Should the text library not contain the desired label the keypad provides a means to enter the text manually. Here is a list of all available characters. ABCDEFGHIJKLMNOPQRSTUVWXYZ abcdefghijklmnopqrstuvwxyz ./#%^&@<>0123456789 (Notice the space between the ‘z’ and the ‘full stop’). By using the ▼ key, you can scroll through the characters from A to 9 and using the ▲ key you can scroll from 9 to A. However, a shortcut may be employed which provides a means of quickly moving the display close to the character required using the numbers on the keypad. The numeric keys on the Keypad can be used as follows: 1=A 2=M 3=Z 4=a 5=m 6=z 7=1 8=9 9=‘ ‘ (space) 0=clear all characters to the right ↵ 4. When the required character is displayed, press the 'Enter' button to move the cursor to the next character. Repeat for all characters and spaces in the text descriptor. ↵ Note: Entering a character will overwrite the existing character. To remove any excess existing characters, press ‘0’. To edit a particular character, press 'Enter' until the required character is flashing. 5. Press 'Quit' to save the text descriptor. Quit Cct NumberQuit 1=Circuit 2=User 3=Area 4= Group Quit 6=Text 8=PIN ↵ = Next Page 6. The display will prompt for the next number of the selected function. 7. Press 'Quit'. 8. The display will return to the 'Text Edit Menu'. 9. Press 'Quit' again. 10.The display will return to the ‘User’s Menu'. Technical Manuals Online! - http://www.tech-man.com - 36 - Windsor 500 User Manual - Issue C Text Library Number 00 01 02 03 04 05 06 07 08 09 10 11 12 13 14 15 16 17 18 19 20 21 22 23 24 25 26 27 28 29 30 31 32 33 34 35 36 37 38 39 40 41 42 43 44 45 46 Text Accounts Admin Alarm Alert Area ATM Attack Auxiliary Bank Bar Beam Bedroom Branch Cafe Canteen Ceiling Cleaner Communicator Computer Corridor Counter Dispatch Door Downstairs Dualtech Entry Exit Factory Fence Fire Freezer Fridge Garage Gate Guard Hall Home House Infrared Keypad Kitchen Landing Library Lobby Lock Lounge Manager Number 47 48 49 50 51 52 53 54 55 56 57 58 59 60 61 62 63 64 65 66 67 68 69 70 71 72 73 74 75 76 77 78 79 80 81 82 83 84 85 86 87 88 89 90 91 92 Technical Manuals Online! - http://www.tech-man.com - 37 - Text Master Medical Microwave Monitor Movement Office PA Button Panel Panic Partition Passive Perimeter PIR PIR B PIR In PIR On Point Purchasing Quality Reception Remote Restaurant Roof Room Safe Security Sensor Shop Showroom Site Smoke Stairs Stores Strobe System Tamper Teller The Till Ultrasonic Upstairs User Vault Warehouse Window Zone Windsor 500 User Manual - Issue C Modifying Light Controls General The engineer on installation normally programs the operation of security lighting on the Windsor. However, a user with ’Manager’ authority can modify and test the lighting zones as follows:(a) Modify the ’On’ duration when the light zone is automatically triggered. (b) Modify the 'On' and 'Off times for ‘Timer Control'. (c) Modify the 'Off’ time after dusk. (d) Manually operate the lighting zones. (e) Test the lighting zones. 2=Set 4=Test 5=Eng 6=Text...... 1. Log on to a system Keypad using a ‘Manager' PIN code. The user options will be displayed 7=Light 8=PIN ↵ = Next Page 2. Select option 7,'Light' 7 Light Zone Number- 3. The display will prompt for the required light zone number. Enter a one-digit zone number (1 to 4). 1 3=Off Time 5=Manual 6=Test 4. The 'Light Zone' menu will be displayed. Operations In Operations the light zone can be configured for two modes of operation, and these are ‘Alarm’ and/or ‘Set/Unset’. If alarm is configured, the light zone will be active for the programmable time if an alarm occurs. If set/unset is configured, the light zone will be active for the programmed time if the area is set or unset. Light Zone - 1 Auto Time-00 1. Select 1 from the 'Light Zone' menu 1 Light Zone - 1 Auto Time - 03.... 2. The display will show the existing programmed 'On' duration for the selected light zone. This is called the ‘Auto Time’. The existing duration will be flashing. Light Zone - 1 Alarm Off......... 3. To change the duration, enter a new two-digit duration in the range 01 to 99 minutes. 1 Light Zone - 1 Alarm On............. 1 Light Zone - 1 Set/Uns On....... Quit 1=Operations 2=On Time 4. To have a light zone active when an alarm occurs select 1 to program alarm 'On'. 5. Light zone 1 is now on for alarm activations. 6. In the same manner, to have a light zone active when an area sets/unsets, select ‘1’. 7. Selection of 1 will program Set/Unset ‘On’. 8. Press 'Quit'. 9. The display will return to the Light Zones menu. Technical Manuals Online! - http://www.tech-man.com - 38 - Windsor 500 User Manual - Issue C Timed Control Timed control enables a light zone to be programmed to switch on and off at pre-programmed times. This gives a capability to provide courtesy lighting at necessary times e.g. light a driveway when people are coming home. On Time Set to 00:00 1. Select 2 from the ’Light Zones’ menu. The display will show the current on time. A time of 00:00 means that this option is disabled. 2 On Time HH:MM 2. Press ’↵' to change the current on time. The display will prompt for a new ‘on’ time. ↵ On Time Set to 22:50 3. Enter a new ‘on’ time in 24 hour format. The display will show the new ‘on’ time. 2=On Time 3=Off Time 4. Press 'Quit' to return to the light zone menu. Quit Off Time Set to 00:00 5. Select 3 from the light zones menu. The display will show the current ‘off’ time. 3 Off Time HH:MM 6. Press '↵‘ to change the current ‘off’ time. The display will prompt for a new ‘off’ time . ↵ On Time Set to 07:00 7. Enter a new ‘off’ time in 24 hour format. 3=Off Time 4=Dusk Time 8. Press 'Quit' to return to the light control menu. Dusk Control Dusk Time Set to 07:00 If 'Dusk Control' is 'On' for a light zone when programmed by the engineer the lights will be turned on automatically at dusk, and turned off at the programmed 'Off' time. To view or edit the 'Dusk Control' function, proceed as follows: 3=Off Time 4=Dusk Time 1. Select 4 from the 'Light Zones' menu. 4 Dusk Time Set to 07:00 2. The display will show the current 'Dusk time’. Dusk Time Enter HH:MM 3. Press 'Enter’ to change the current 'Dusk time’. ↵ Dusk Time Set to 19:00 4. Enter a new 'Dusk time’ (HH:MM), e.g., 17:00. A time entered of 00:00 will turn off this feature 5. When entered, screen will show this message. Press enter to revert to Light menu. Technical Manuals Online! - http://www.tech-man.com - 39 - Windsor 500 User Manual - Issue C Quit 6. Press ’Quit’ to return to the ’Light Zones Menu’ 4=Dusk Time 5=Manual 6=Test Manual Control Selecting 'Manual Control' provides the user with the facility to manually turn the light zone ‘on’ or ‘off’, or to manually turn the zone ‘on’ for a programmed duration. To manually turn the light zone ‘on’ or ‘off’ and to set the on duration, proceed as follows: 5=Manual 6=Test 1. Select 5 from the 'Light Zones' menu. The 'Manual Control' menu will be displayed. 5 0=Off 1=On 2=Timed........... 2. Select ‘0’ to turn the light zone off or ‘1’ to turn the light zone on. 1=On 2=Timed 3=Duration 3. Select 2 from the 'Manual Control' menu to select the 'Timed' function. If selected, the zone will be turned on for the programmed duration. 2 0=Off 1=On 2=Timed......... 5. To set the programmed 'On' duration, select 3 from the 'Manual Controls' menu. 3 Light Zone 1 Duration - 010 6. The current 'On' duration will be displayed. The current 'On' duration will be flashing. Light Zone 1 Duration - 060 7. Enter a new three-digit duration, if required, in the range 1 to 255 minutes. Quit 8. Press 'Quit' to return to the 'Manual Controls' menu. 3=Duration Quit 9. Press ‘Quit’ to return to the 'Light Zones' menu. 5=Manual 6=Test Technical Manuals Online! - http://www.tech-man.com - 40 - Windsor 500 User Manual - Issue C Testing Light Zones The light zones are not tested as part of a ’Walk Test’. However light zones can be tested at any time by the user. 6 Light Zone 1 Walk Test Quit 1. Select 6 from the ’Light zones’ menu. All Trigger Circuits in the selected light zone can be ‘Walk Tested’. 2. The Keypad display will show the light zone being tested. 3 On completion of the ‘Walk Test’, press 'Quit' twice. Light Zone Number- 4. The display prompt for another light zone number to be viewed/modified or tested. Light Zone Number 2 5. Select another light zone to be ‘walk tested’. Light Zone 2 Walk Test 6. The Keypad display will show the light zone being tested. Quit 7. Press 'Quit' three times to return to the 'User Options Menu'. 7=Light 8=PIN 9=Bypass Technical Manuals Online! - http://www.tech-man.com - 41 - Windsor 500 User Manual - Issue C Changing PIN Codes General Any user can change their own PIN code at any time, provided the selected PIN code is not already being used. All user PIN code changes are recorded in the system event log. Changing Own PIN Code 2=Set 4=Test 5=Eng 6=Text..... 8 The option 8 ’PIN’ is always made available to any user and is included in the user options menu after logging on. To change your own PIN code proceed as follows: 1. Select 8 from the user options after logging on at a Keypad. 7=Light 8=PIN ↵ = Next Page 2. You may require to use the ▼ button to see the option 8 displayed. 1=Own PIN 2=User PIN 3. The display may prompt for the identity of the PIN holder. Either a users or your own (Manager User Only). In this case the appropriate option is to press ‘1’. 1 Old PIN Number- 4. The display will prompt for the user's old PIN code. Enter old PIN code. New PIN Number 5. The display will prompt for a new PIN code. Enter your new PIN code or insert your Electronic Key Re-Enter PIN Enter- Note: If the PIN code selected is already in use, the display will show that the selected code is not available. Re-enter another PIN code. See also 'PIN Code Clash'. 6. The display will prompt for the new code to be re-entered. Re-enter your new PIN code or re-insert your Electronic Key ↵ 7. Press enter' to register new PIN code and to return to the user options menu. 7=Light 8-PIN ↵ = Next Page Changing Other User PIN Codes 2=Set 4=Test 5=Eng 6=Text 8 A ‘Manager’' user can change other users PIN codes as follows: 1. Select 8 from the user options menu after logging on at a Keypad. 7=Light 8=PIN ↵ = Next Page 2. You may require to use the ▼ button to see the option 8 displayed. Old PIN Number- 3. The display will prompt for the user's old PIN code. Enter ‘Manager’' PIN code. 1=Own PIN 2=User PIN 4. The 'Manager' is given a choice of changing their own PIN code or changing an other user PIN code. Select 2 to change another user's PIN code. 2 User Number 5. The display will prompt for the user number. Enter a desired user number. Technical Manuals Online! - http://www.tech-man.com - 42 - Windsor 500 User Manual - Issue C J Smith ↵ = Change PIN 6. The display will show the text descriptor for the selected user and give the Manager’ the option of changing the PIN code. Press ’Enter’ to change the user’s PIN code New PIN↵ Enter- 7. The display will prompt for a new PIN code. Enter new PIN code or insert their Electronic Key. Re-Enter PIN Enter- Note: If the PIN code selected is already in use, the display will show that the selected code is not available. Re-enter another PIN code. See also ’PIN Code Clash. 8. The display will prompt for the new code to be re-entered. Re-enter new PIN code or re-insert their Electronic Key. User Number- Note: If the re-entered PIN code is not the same as the original new code entered, the display will show that the codes do not match. Enter the new PIN code again 9. Press ’Enter’ to register new PIN code. The display will prompt for another user number. ↵ 2=User PIN 9. Change another user PIN code or press ’Quit’ to return to the ’User Options Menu’. Quit 7=Light 8=PIN ↵ = Next Page Using this method a Manager user can change the PINs of all users, or add additional Electronic Keys as required. Technical Manuals Online! - http://www.tech-man.com - 43 - Windsor 500 User Manual - Issue C Bypassing Circuits or Groups Any circuits which have been programmed as ’By-passable’ can be bypassed by an ’Engineer’, ’Manager’ or ‘Ordinary User', providing they are authorised to do so, when the area is set. Bypassed circuits or groups will be automatically re-instated when the system is unset, providing doing so will not cause an alarm condition. Any circuits in any area which are already set cannot be bypassed. A bypass limit may be programmed to limit the number of circuits that can be bypassed at any one time. To bypass a circuit or group, proceed as follows: 2=Set 4=Test 5=Eng 6=Text..... 1. Log on using a ‘Manager’', 'Ordinary User' PIN code 7=Light 8=PIN 9=Bypass........ 2. The user options are displayed. 9 3. Select '9' from the 'User Options Menu:. You may require to press the ▼ button to display option '9'. 1=Circuit 2=Group 4. The choice of bypassing either groups or circuits is displayed. Select 1 to bypass a circuit or 2 to bypass a group. Circuit Number 5. The display will prompt for the circuit or group number to be bypassed. If a circuit is to be bypassed, enter a circuit number (01 to 128). If a group has to be bypassed, enter a one digit group number (1 to 6). Loading Bay Bypassed 6. The display will show the text descriptor for the circuit or group selected, together with the condition of the circuit or group after selecting bypass (e.g., ’By-passed', 'Normal', or ‘Active'). Circuit Number - 7. The display will prompt for another bypass circuit or group number. 1=Circuit 2=Group 8. Enter another circuit or group number to be bypassed or press 'Quit' to return to the choice of bypassing either groups or circuits. Quit 9=Bypass ↵ = Next Page 9. Repeat the process or press 'Quit' to return to the 'User Options Menu' Technical Manuals Online! - http://www.tech-man.com - 44 - Windsor 500 User Manual - Issue C ATM Bypass The ATM Bypass’ function is only applicable to Windsor High Security Systems and is designed to permit a user with ’ATM Bypass’ authority to bypass one automatic telling machine (ATM) at any one time during servicing, etc. Having bypassed the ATM, the user has a pre-programmed working time of between 1 and 99 minutes, with a pre-programmed extension period of between 1 and 40 minutes. At the end of the working time, an ATM which remains bypassed will be automatically put back on-line. In order to bypass an ATM, proceed as follows: Company Name Please Wait....... 1. Enter a user PIN code with ’ATM’ authority at the Keypad controlling the ATMs. The Keypad will display ‘Please Wait...' (PIN code delay programmed). The user must reenter the PIN code at the end of a pre- programmed delay period. If no delay period is programmed, the user must enter the PIN code twice. 0=ATM 5=Time ↵ = Next Page 2. The display will show the 'ATM' menu. To bypass an ATM, select 0, from the 'ATM' menu. 0 ATM Number- 3. The display will prompt for the ATM number to be bypassed. ATM Bypassed ↵=RemoveBypas 4. If the ATM can be bypassed, the display will show the number of the ATM bypassed and will give the user the choice of putting the ATM back on line. Press ‘Enter’ to remove the Bypass. Minutes Left-15 Press any Key 5. To display the working time left for the ATM, select 5 at any time. 5 Minutes Left-09 More Time? Note:- When ten minutes of the pre-programmed working time remains, the Keypad sounder will emit a warning tone. 6. If an extension time option is programmed and is required, the user can extend the working time up to the limit of the pre- programmed extension time by pressing 'Enter' when the display shows 'Minutes Left xx - More Time?. ↵ Minutes Left-20 Press any Key 7. The ATM will be put on line on expiry of the working time or extension time, if selected Note: An ATM cannot be put back on line manually if any circuit protecting the ATM is active. Changing ATM PIN To change an ATM PIN proceed as follows : 0=ATM 5=Time 1. Log on as an ATM user. Select '↵‘ from the next page. ↵ 2. Select 8 for PIN. 8=PIN 8 OLD PIN Enter 3. Enter your old PIN. Technical Manuals Online! - http://www.tech-man.com - 45 - Windsor 500 User Manual - Issue C NEW PIN Enter 4. Enter your new PIN NEW PIN Re-enter 5. Re-enter your new PIN. Quit 6. Press 'Quit’ to return to users menu. 8=PIN ↵ = Next Page Technical Manuals Online! - http://www.tech-man.com - 46 - Windsor 500 User Manual - Issue C Selecting the Chime Function Certain circuit types (Entry Points, Alarm Circuits, Push Buttons etc..) can be selected as ’Chime’ circuits when the area or system is in the ’Set’ or ’Unset’ mode. Selecting ’Chime’ for a circuit will cause an audible ’Chime Tone’ to be emitted from all internal sounders in the area(s) if the circuit is activated. The ’Chime’ function can be selected as either ‘on’ or ‘off’ for permitted circuits by a user with 'Manager' or 'Ordinary’ authority, or by the alarm company engineer. To select the 'Chime' function for a circuit, proceed as follows: 2=Set 4=Test 5=Eng 6=Text..... 1. Log on at the area (or system) Keypad using a 'Manager' or 'Ordinary User' PIN code. 1=Chime 2=KPOff 3=Event Log 2. Press 'Enter' to move the display to page 2 of the user options menu. Select 1 from the user the options menu. 1 Circuit Number 3. The display will prompt for the circuit number Cct-01 Front Door 4. Enter a two-digit circuit number. Cct-01 Chime Off 5. The display will show the circuit descriptors and the current status of the 'Chime' function, e.g., on or off. Cct-01 Chime On 6. Press '0' to turn the chime function 'Off' or ‘1’ to turn the chime function 'On'. 0 Circuit Number 7. Press 'Quit' to return to the user options menu. Pressing 'Quit' without changing the 'Chime' status will not change the current 'Chime' status. Quit 1=Chime2=KPOff 3=Event Log 8. Repeat for other circuits to be on/off 'Chime'., or Press 'Quit' to return to the 'User Options Menu'. Technical Manuals Online! - http://www.tech-man.com - 47 - Windsor 500 User Manual - Issue C Disabling a Keypad A ‘Manager’' user can disable a Keypad in an authorised area if required, providing the area is unset. Disabling a Keypad will render all buttons on the Keypad inoperative, however the Keypad display will continue to operate normally. To disable a Keypad, proceed as follows: 2=Set 4=Test 5=Eng 6=Text..... ↵ 1=Chime 2=KPOff 3=Event Log 1. Log on using a 'Manager' PIN code at the Keypad to be disabled, or any other authorised Keypad. 2. Press 'Enter' to move the display to page 2 of the user options 3. Select 2 from the user options 2 Keypad Number 4.. The display will prompt for the Keypad number to be disabled. Enter a one-digit Keypad number(l to 8). 1 Keypad 1 On 0 5. The display will show the current status of the selected Keypad, e.g., 'On' 6. Press '1' to turn the Keypad 'On' or ‘0' to turn the Keypad 'Off'. Keypad 1 Off Quit Keypad Number Quit 7. Press 'Quit' to register the status . (Pressing 'Quit' without changing the status will keep the current status). 8. The display will prompt for another Keypad number. 9. Enter another Keypad number to be disabled/enabled, or press 'Quit' to return to the User Options Menu 2=KP Off 3=Event Log Technical Manuals Online! - http://www.tech-man.com - 48 - Windsor 500 User Manual - Issue C Changing User Authority The user authority can be allocated and changed by a ’Manager’ user. To allocate or change the authority of a user, proceed as follows: 2=Set 4=Test 5=Eng 6=Text..... 1. Log on to a Keypad using a PIN code with ’Manager’ authority. 2 2. Press ’Enter’ to move the display to page 2 of the user options. 1=Chime 2=KPOff 3=Event Log 3. Press ▼ to view the remaining page 2 user options. ▼ 4=User 5=Time 6=Keys 4. Select 4 from the user options menu. 4 User Number-- 5. The display will prompt for the user number whose authority has to be allocated or changed. Enter a two-digit user number (03-50). User-03 W. Smith 6. The display will show the selected user number and any user name programmed against the user number. User 03 Off 7. Approximately 4 seconds later, the display will show the current authority allocated to the selected user. Note: When allocating an authority to a new user, the default authority is shown, e.g. “Off”. 8. Select an authority level for the selected user. A list of authority levels is shown on the display by pressing the 'Help' button. To view the complete selection, use the ▼ button. Alternatively, enter a number corresponding to the authority level from the list below. There are 12 authority menu options on 2 menu pages. 0=Off 1=Manager 2=Ordinary........ 0=Off 1=Manager 2=Ordinary 3=Set/Uns 4=Set 5=Event Log 6=Bank Rst 7=Reset 8=Duress 9=ATM ↵=Next Page 1=Cleaner 2=Unset 3=Access ↵=Next Page Technical Manuals Online! - http://www.tech-man.com - 49 - Windsor 500 User Manual - Issue C User Type None Manager Ordinary Set/Unset Set Only Reset Duress Bank Reset ATM Event Log Cleaner Unset Access User Authority No access permitted. All user functions for programmed areas. All user functions for programmed areas, except viewing/printing the event log, isolating a Keypad, changing user authority and changing other user PIN numbers. Set, unset, logging the engineer on and test functions for programmed areas and view/print area log(s). Set, logging the engineer on and test only for programmed areas. Authority to carry out Customer Engineer Reset (if programmed) in authorised areas. Special PIN code available to all users and used in the event of a demand to unset the system or area under duress. Use of this PIN code will unset the areas(s), but will transmit a ’silent’ personal attack message to the alarm company central station. Incrementing the first digit of the any PIN code will have the same effect. Special PIN code that performs Bank reset, view area log, bypass and perform reset (only HS Version). Special PIN code that performs ATM bypass when logged on (only HS version). Can only view the event log. Set and Unset only. Unset only. A user with Access user type authority has no authority for any menu function. The only action on entry of an Access user PIN code is to trigger and output to open a door. Use -04 Ordinary 8. The display will show the selected authority, then prompt for the area authority to be allocated, beginning with area 1. User-04 Area 1- Off....... 9. Select 1 if area authority for area 1 is to be allocated to the selected user, or select ‘0’ if no authority is to be given for area 1 1 User-04 Area 1 - On...... 10. The display will then move on to other areas configured for the system. Repeat the above procedure for each area, as applicable. User-04 Area 2 - Off...... User-04 Gp1-Off Gp2-Off.. 11. The system will then prompt for authority to be allocated to bypass any programmed groups of circuits. Again, select 1 for authority or 0 for no authority. Repeat the procedure for each group, as applicable. Note: Up to six bypass groups can be configured . User Number-- 13. When authority has been allocated to the user, press 'Quit'. The display will prompt for the next user number. Repeat procedure for any other users, or return to the user options menu by pressing 'Quit'. Quit 4=User 5=Time 6=Keys........ Note: The ▲ ▼ keys can be used to move between fields without editing the current value. Technical Manuals Online! - http://www.tech-man.com - 50 - Windsor 500 User Manual - Issue C Changing the System Clock A user with ’Manager’ or Ordinary User’ authority can change the system clock by a maximum of 75 minutes in either direction. All changes to the system clock are recorded in the system event log. To change the system clock, proceed as follows: 2=Set 4=Test 5=Eng 6=Text..... 1. Log on to any Keypad using a ’Manager’ or ’Ordinary User’ PIN code. ↵ 2. Press ‘Enter' to move the display to page 2 of the user options menu. 1=Chime 2=KPOff 3=Event Log..... ▼ 3. Press ▼ to view the remaining page 2 user options. Select 5 from the user options menu 4=User 5=Time 6=Keys 5 Clock Set to 17:00 4. The display will show the current time. Clock Enter HH:MM 5. Press 'Enter' to change the time. You may now change the time, by up to 75 minutes only. ↵ Clock Enter 17:10 6. Enter four digits for the new time in the format HH:MM in 24 hour format. Clock Set to 17:10 7. The display will register the new time. Quit 8. Press 'Quit' to return to the user options menu. 5=Time 6=Keys Technical Manuals Online! - http://www.tech-man.com - 51 - Windsor 500 User Manual - Issue C Programming Electronic Keys A user with ’Manager’ authority can add Electronic Keys to replace the user PIN code allocated. This option is only available at a Keypad with an LCD display. All Electronic Key allocations are recorded in the system event log as PIN changes. To programme an Electronic Key, proceed as follows: 2=Set 4=Test 5=Eng 6=Text..... ↵ 1. .Log on to any Keypad using a ’Manager’ PIN code. 2. Press ’Enter’ to move the display to page 2 of the user options menu. 1=Chime 2=KPOff 3=Event Log...... ▼ 4=User 5=Time 6=Keys 3. Press ▼ to view the remaining page 2 user options. 4. Select 6 from the user options menu 6 User Number-- 5. The display will prompt for the user number. User - 04 Insert Key 6. Enter a two-digit user number (02-50). Electronic Key to be inserted. Key OK 7. Insert the Electronic Key to be allocated to the user into the socket Key FAIL 8. If the Electronic Key is read correctly the display will show ’Key OK’. If not, the display will show ‘Key Fail'. User Number-- 9. The display will prompt for the next user number. Quit The display will then prompt for the 10. Repeat for other users, if applicable, or press 'Quit' to return to the user options menu. 6=Keys ↵ = Next Page Technical Manuals Online! - http://www.tech-man.com - 52 - Windsor 500 User Manual - Issue C The Event Programmer Windsor 500 incorporates a time scheduler, referred to as the event programmer. The event programmer can have up to 4 different time schedules which can be applied to any of the control panel areas. Each schedule has a number of times for each day of the week. The actual times in the schedule depends on the type of software fitted to the control panel (commercial or high security) as shown; Time Shunt On Open 1 Close 1 Set 1 Open 2 Close 2 Set 2 Shunt Off High Security Schedule Action At this time all circuits in the programmed shunt group will be shunted (alarms will be ignored). The earliest time that the area(s) can be unset. The latest time that the area(s) can be unset. The normal auto set time. The earliest time that the area(s) can be unset. The latest time that the area(s) can be unset. The late working auto set time. At this time all circuits in the programmed shunt group will be returned to the normal state. Time Unset 1 Set 1 Unset 2 Set 2 Commercial Schedule Action The time that the area(s) will be auto unset (normally the morning unset time) The normal auto set time (normally the lunch set time). The time that the area(s) will be auto unset (normally the afternoon unset time) The normal auto set time (normally the evening set time) The following procedures assume the event programmer has been programmed by the installation engineer. A user with ’Manager’ or ’Ordinary’ User authority can normally only view the event programmer for an authorised area from a Keypad authorised for the same area. A ‘Manager’' or 'Ordinary' User can select late working, add holidays and extend the set time. The system may be programmed to allow such users to change the schedule times. Note:- The event programmer can only be viewed when the area is unset. All changes to the event programmer are recorded in the system event log. To access the event programmer proceed as follows: 2=Set 4=Test 5=Eng 6=Text.... ↵ 1. Log on at an area Keypad using a 'Manager' or 'Ordinary' User PIN code. 2. Press ‘Enter' to move the display to page 2 of the user options. 1=Chime 2=KPOff 3= Event Log ▼ 3. Press ▼ to view the remainder of page 2 user options. 4=User 5=Time 6=Keys ▼ 7=EvProg 8=Remote 4. Select 7 from user options. 1=Late Work 2=Schedule....... 5. The ‘Event Programmer ‘Main Menu' will be displayed. Select an option from the menu. Note: The actual options will depend on how the system has been programmed by the installation engineer. Technical Manuals Online! - http://www.tech-man.com - 53 - Windsor 500 User Manual - Issue C Changing Late Working Days The late work option will only be available if there is a programmed Set 2 time for the day. If you log on during the set 1 warning period, and a set 2 time has been programmed, then the late working option will be displayed in place of the normal log on menu. Late working can also be selected out with the set 1 warning period by proceeding as follows: 1=Late Work 2=Schedule....... 1. Select 1 from the ’Event Programmer Main Menu’. 1 1=Area1 2=Area2 2. The display may provide a choice of areas. Choose the required area. If successful the late working LED will come on. Extending the Set Time (Commercial Only) The set time can be extend by up to the end of the programmed schedule day. This is normally midnight but may be programmed by the engineer to allow operation though midnight. It is only possible to extend the set time by logging on during the set warning period. The Ext Time option will appear on the event programmer menu. 0=Ext Time 1=Late Work ... 1. Select 0 from the ’Event Programmer Main Menu’. Ext Time (in mins)-___ Enter the number of minutes in the range 1-255. This operation can be repeated so long as the extended time is before the end of the programmed schedule day. Viewing/Changing Scheduled Times You can only change the times if this option has been programmed by the installation engineer. To view or change the scheduled times proceed as follows: 1=Late Work 2=Schedule 1. Select 2 from the ’Event Programmer’ menu 2 Schedule Number_ 2. The display will prompt for the schedule number. There are 4 possible schedules. For example enter 1 for schedule 1. 1‘ 0=Copy 1=Mon 2=Tue 3=Wed 3. The display will show the days of the week. ▼ Note: the copy option will only appear if the you are allowed to change the schedule times. ▼ 4. Select the number corresponding to the day to be viewed, or press ▼ to display the remaining days and select a number. 5=Fri 6=Sat 7=Sun 5. Choose Sunday for example. Technical Manuals Online! - http://www.tech-man.com - 54 - Windsor 500 User Manual - Issue C 1=Shunt On 2=Open 1........ 2 Sun Open1 07:00 Quit Sun Open1 Enter HH:MM 6. The display will then show the time options. The options available will depend on the type of software fitted to the panel (commercial of high security). 7. Select the time to be viewed as shown on the menu. For example choose Open 1, i.e. option 2. Press the ▼ or ▲ button to view the remaining times for that day within this schedule or press ‘Quit’ to return to the ‘Schedule Menu’. To change a time press ↵ (this option must be programmed by the installation engineer. Enter the new schedule time. Viewing Scheduled Holiday Periods To view or add holidays to the holiday schedule, proceed as follows: 3=Holiday 1. Select 3 from the 'Event Programmer' menu. Press the ▼ button if Holiday is not visible. 3 Fri 24 Dec to Sat 25 Dec 2. The first scheduled holiday period will be displayed. Press the ▼ button to scan down the list of scheduled holiday periods. ▼ ↵ = Add Holiday 3. The message ↵=Add Holiday will appear on the display after the last holiday period is viewed or if no holidays are programmed. Press the 'Quit' button to return to the 'Event Programmer' menu, or press 'Enter' to add a holiday period to the schedule. ↵ Start Date Enter DD:MM 4. The display will prompt for a start date to be entered. Enter a four-digit number representing the day and month of the holiday start date (DD:MM). End Date Enter DD:MM 5. The display will prompt for an end date to be entered. Enter a four-digit number representing the day and month of the holiday end (DD:MM). Fri 25 Dec to Sat 26 Dec 6. The display will show the holiday period. Quit 7. Press 'Quit' to return to the 'Event Programmer Menu. Press 'Quit' to return to the 'User Options Menu' 7=EvProg 8=Remote Technical Manuals Online! - http://www.tech-man.com - 55 - Windsor 500 User Manual - Issue C Remote Operation 7=EvProg 8=Remote The Windsor system can be controlled from a local or remote personal computer. To ’log on’ to the system from a computer the Engineering communicator must be programmed by the installation engineer for the required remote functions. All Keypads will display ‘Out of Service' until the 'Remote User' logs off. Select ‘Remote’ to allow the off-site engineer access to the panel. Out of Service This operation will only be required if Windsor has been configured for manual remote access. Technical Manuals Online! - http://www.tech-man.com - 56 - Windsor 500 User Manual - Issue C Manager Isolate A user with ’Manager’ authority can isolate all circuits or concentrators. This option is only available if enabled by the engineer. All isolate operations are recorded in the system event log. To isolate a circuit, concentrator or all, proceed as follows : 2=Set 4=Test 5=Eng 6=Text...... 1. Log on using a ’Manager’ Pin Code. 2. Press ↵ to move to page 2 of the User Options. ↵ 1=Chime 2=KPOff 3=Event Log 3. Press ▼ twice to view the page 2 User Options. ▼ 4. Select 9 from the User options 8=Remote 9=Isolate 9 1=Circuit 2=Concentrator Important Note : Care must be taken when bypassing or isolating circuits. Bypass when bypassed the circuit is only ignored for the next set period. Isolate when isolated the circuit or concentrator is ignored until the isolate is removed by either the customer or engineer. Isolate Circuit The isolate circuit operation enables a circuit to be isolated in case of a fault. 1=Circuit 2=Concentrator 1. Select 1 from the ’Isolate’ menu. 1 Circuit Number 2. Enter the circuit number which requires isolation. Circuit XXX Isolated 3. Press ’Quit’ to return to the ’Isolate’ menu. Quit Note : The circuit isolate will only be removed if the fault condition has cleared. To reenable repeat the above procedure. Technical Manuals Online! - http://www.tech-man.com - 57 - Windsor 500 User Manual - Issue C Isolate Concentrator The isolate concentrator operation enables a concentrator to be isolated in case of a fault. 1=Circuit 2=Concentrator 1. Select 2 from the ’Isolate’ menu. 2 Concentrator Number 2. Enter the concentrator number which requires isolation Isol Conc X Off 3. Press 1 to isolate or 0 to remove isolation. Quit 4. Press ’Quit’ to return to the ’Isolate’ menu. 1=Circuit 2=Concentrator Note : The circuit isolate will only be removed if the fault condition has cleared. To reenable repeat the above procedure. Technical Manuals Online! - http://www.tech-man.com - 58 - Windsor 500 User Manual - Issue C User Log Off 7=EvProg 8=Remote 1. The user can log off the system at any time by pressing the ’Quit’ button from a main menu only. Quit ↵ = Confirm Log Off ↵ 2. The display will show ’Confirm Log Off. 3. If the user wishes to log off, press ’Enter’ which will display Company Name. Company Name EnterQuit 4. If not, press ’Quit’ to return to the ’User Options Menu’ 2=Set 4=Test 5=Eng 6=Text Technical Manuals Online! - http://www.tech-man.com - 59 - Windsor 500 User Manual - Issue C System Details General Number of Areas Number of Keypads Number of Keypoints Area Descriptions System Area l Area 2 Area 3 Area 4 Area 5 Area 6 Area 7 Bypass Group Descriptions Group 1 Group 3 Group 4 Group 5 Group 6 Group 7 Technical Manuals Online! - http://www.tech-man.com - 60 - Windsor 500 User Manual - Issue C Circuit Descriptions Cct 1 Cct 2 Cct 3 Cct 4 Cct 5 Cct 6 Cct 7 Cct 8 Cct 9 Cct 10 Cct 11 Cct 12 Cct 13 Cct 14 Cct 15 Cct 16 Cct 17 Cct 18 Cct 19 Cct 20 Cct 21 Cct 22 Cct 23 Cct 24 Cct 25 Cct 26 Cct 27 Cct 28 Technical Manuals Online! - http://www.tech-man.com - 61 - Windsor 500 User Manual - Issue C Cct 29 Cct 30 Cct 31 Cct 32 Cct 33 Cct 34 Cct 35 Cct 36 Cct 37 Cct 38 Cct 39 Cct 40 Cct 41 Cct 42 Cct 43 Cct 44 Cct 45 Cct 46 Cct 47 Cct 48 Cct 49 Cct 50 Cct 51 Cct 52 Cct 53 Cct 54 Cct 55 Cct 56 Cct 57 Technical Manuals Online! - http://www.tech-man.com - 62 - Windsor 500 User Manual - Issue C Cct 58 Cct 59 Cct 60 Cct 61 Cct 62 Cct 63 Cct 64 Cct 65 Cct 66 Cct 67 Cct 68 Cct 69 Cct 70 Cct 71 Cct 72 Cct 73 Cct 74 Cct 75 Cct 76 Cct 77 Cct 78 Cct 79 Cct 80 Cct 81 Cct 82 Cct 83 Cct 84 Cct 85 Cct 86 Technical Manuals Online! - http://www.tech-man.com - 63 - Windsor 500 User Manual - Issue C Cct 87 Cct 88 Cct 89 Cct 90 Cct 91 Cct 92 Cct 93 Cct 94 Cct 95 Cct 96 Cct 97 Cct 98 Cct 99 Cct 100 Cct 101 Cct 102 Cct 103 Cct 104 Cct 105 Cct 106 Cct 107 Cct 108 Cct 109 Cct 110 Cct 111 Cct 112 Cct 113 Cct 114 Cct 115 Technical Manuals Online! - http://www.tech-man.com - 64 - Windsor 500 User Manual - Issue C Cct 116 Cct 117 Cct 118 Cct 119 Cct 120 Cct 121 Cct 122 Cct 123 Cct 124 Cct 125 Cct 126 Cct 127 Cct 128 Technical Manuals Online! - http://www.tech-man.com - 65 - Windsor 500 User Manual - Issue C User Authorities & Descriptors User 0 User l User 2 User 3 User 4 User 5 User 6 User 7 User 8 User 9 User 10 User 11 User 12 User 13 User 14 User 15 User 16 User 17 User 18 User 19 User 20 User 21 User 22 User 23 User 24 User 25 User 26 Technical Manuals Online! - http://www.tech-man.com - 66 - Windsor 500 User Manual - Issue C User 27 User 28 User 29 User 30 User 31 User 32 User 33 User 34 User 35 User 36 User 37 User 38 User 39 User 40 User 41 User 42 User 43 User 44 User 45 User 46 User 47 User 48 User 49 User 50 Technical Manuals Online! - http://www.tech-man.com - 67 - Windsor 500 User Manual - Issue C Event Log and Area Log Messages Log Text Alarm Auto Check Fail AV60 Tamper Battery Low Conc. Tamper Entry Alarm EVP Shunt Fault (HS only) Fire Panel Tamper Personal Attack Rmt. Auth Fail Sounder Tamper Tamper Tamper 230v Failed 230v Restored Active Cct.Test Alarm (master shunt) Alarm Abort All Ccts Tested Audio Untested Auto Set Auto Set & Fault Auto Unset AV60 Mute Event log and Area log messages Additional Data Display Text Event Description Circuit nnn Cctnnn A Circuit alarm Circuit nnn Cctnnn A Circuit has failed to activate during the auto check period. NONE NONE Tamper on an AV60 input channel. NONE NONE The battery has reached the low volts threshold (after a mains fail) n n Concentrator Tamper Area n An The area is not unset before the end of the entry warning period Circuit nnn Cctnnn The circuit is in alarm when the event programmer removes the shunt Circuit nnn Cctnnn A fire type circuit alarm NONE NONE Panel case or off the wall tamper Circuit nnn Cctnnn A PA type circuit alarm NONE NONE Repeated attempt to log on by a remote host NONE NONE External sounder tamper Circuit nnn Cctnnn A circuit tamper Keypad n KPn A keypad tamper Event log only messages NONE NONE Mains supply failed NONE NONE Mains supply restored Circuit nnn Cctnnn User selected active circuit test Circuit nnn Cctnnn Master shunt type circuit alarms User nn, Keypad n Usnn, KPn Alarm abort signal transmitted. User nn, n Usnn, KPn All circuit(s) tested, where n=1 for PA; n=2 for Walk, n=3 for 24hr and n=4 for detector. User nn, Area n Usnn, An User exits test without testing the audio output User nn, Area n Usnn, An Event programmer automatically set area User nn, Area n Usnn, An Event programmer automatically set area with circuit(s) in alarm User nn, Area n Usnn, An Event programmer automatically unset area NONE NONE CS connection to AV60 has requested a sounders mute. Technical Manuals Online! - http://www.tech-man.com - 68 - Windsor 500 User Manual - Issue C Log Text Aux Bat. Monitor Fail Beam Active Bypass Changed Holiday Changed PIN Code Changed PIN for Changed Schedule Changed Time Clear (master shunt) Comm Acknowledge Comm Fail Comm Test Comm Untested Det Test Fail Dorm Confirmed Dorm Initiated Duress Alarm EAC Log On Engineer Reset Entry Started Failed Auto Set First PIN GCM Access Event log and Area log messages Additional Data Display Text Event Description Circuit nnn Cctnnn Auxiliary type circuit alarms NONE NONE Battery voltage is low or not present during a battery test Circuit nnn Cctnnn Circuit programmed as one of a beam pair is in alarm User nn, Circuit nnn Usnn Cctnnn Circuit bypassed User nn, Keypad n Usnn, KPn Event programmer holiday date changed User nn, Keypad n Usnn, KPn User changes own PIN User nn, User nn Usnn, Usnn Manager or GCM user changes PIN for another user User nn, day Usnn, day Event programmer reprogrammed User nn, Keypad n Usnn, KPn Time modified, old time and new time are logged Circuit nnn Cctnnn Master shunt type circuit clears n n Central station acknowledges alarm report n n Central station fails to acknowledges alarm report User nn, Keypad n Usnn, KPn User or Windsor tested the communicator(s) User nn, n Usnn, n User exits test without testing the communicator User nn, Keypad n Usnn, KPn Circuit(s) programmed as detector failed to alarm during a manual or automatic detector test Circuit nnn Cctnnn Second dormitory circuit alarms Circuit nnn Cctnnn First dormitory circuit alarms User nn, Keypad n Usnn, KPn User enters a duress code Circuit nnn Cctnnn EAC Log on circuit type alarms Circuit nnn Cctnnn Engineer reset type circuit alarms Circuit nnn Cctnnn Entry circuit opens User nn, Area n Usnn, An Event programmer failed to auto set due to circuits in alarm User nn, Keypad n Usnn, KPn User entered PIN on Dual PIN keypad User 00 Usnn A GCM user has logged on remotely. Technical Manuals Online! - http://www.tech-man.com - 69 - Windsor 500 User Manual - Issue C Log Text Isolate Isolate (conc) Key Set Req. Key Unset Req. Late Working Off Late Working On Line Block Line Fault Event log and Area log messages Additional Data Display Text Event Description User nn, Circuit nnn Usnn Cctnnn Circuit isolated by user User nn, n Usnn, n Concentrator isolated by user Circuit nnn Cctnnn Key type circuit alarms Circuit nnn Cctnnn Key type circuit clears User nn, day Usnn, day Late working is turned off for the day User nn, day Usnn, day Late working is turned on for the day NONE NONE SmartDial has reported a line blocked condition 1 - 50 volts not present NONE Communicator has 2 - Line block test failure reported a line fault 3 - No acknowledge from central station Lockout Keypad n KPn Logged Off Logged On Multiple Alarm User nn, Keypad n User nn, Keypad n Circuit nnn Usnn, KPn Usnn, KPn Cctnnn Normal (conc) User nn, n Usnn, n Normal (removed bypass) User nn, Circuit nnn Usnn Cctnnn Normal (removed isolate) User nn, Circuit nnn Usnn Cctnnn PIN Code Clash User nn, User nn Usnn, Usnn Power Fail NONE NONE Pre-Warning Circuit nnn Cctnnn Reprogrammed User nn, Keypad n Usnn, KPn Reset Reset Fire Alarm User nn, Area n User nn, Area n Usnn, Usnn Usnn, An Restored PINs User nn, Keypad n Usnn, KPn Restore Circuit nnn Cctnnn Set User nn, Area n Usnn An Shunt Off Circuit nnn Cctnnn Technical Manuals Online! - http://www.tech-man.com - 70 - Incorrect PIN attempt limit reached on the keypad User logged off keypad User logged on keypad Circuit has alarmed up to the multiple alarm limit Isolate removed from a concentrator Bypass removed from a circuit Isolate removed from a circuit User has chosen a new PIN code which is the same as another user Supply voltage has fallen to the power fail threshold A circuit has been alarmed during the entry period A configuration option(s) has been changed An areas has been reset A fire type circuit has been reset All PINs have been restored to default A Circuit alarm has restored. Area has been set by a user A master shunt circuit or the event programmer schedule has removed the shunt from a circuit Windsor 500 User Manual - Issue C Log Text Shunt On Soak Alarm Soak Failed Soak Off Soak On Sounder Untested Strobe Untested Man.Rst. Temp Bypass UI Fire Alarm UI Medical Alarm UI PA Alarm Unset Untested Verify Alm Event log and Area log messages Additional Data Display Text Event Description Circuit nnn Cctnnn A master shunt circuit or the event programmer schedule has shunted a circuit Circuit nnn Cctnnn A circuit on soak test has alarmed Circuit nnn Cctnnn At the end of the soak period any circuit which has alarmed is logged as fail Circuit nnn Cctnnn A circuit has been taken off soak Circuit nnn Cctnnn A circuit has been put on soak User nn, Area n Usnn, An User exits test without testing the sounder output User nn, Area n Usnn, An User exits test without testing the strobe output Keypad n KPn A managed reset code has been entered. Circuit nnn Cctnnn A circuit has been temporarily (until clear) bypassed Keypad n KPn The fire buttons on the keypad have been pressed Keypad n KPn The medical buttons on the keypad have been pressed Keypad n KPn The PA buttons on the keypad have been pressed User nn, Area n Usnn An User has unset the area User nn, Circuit n Usnn, Cctnnn User exits test without testing all circuits Area n An A verified alarm has occurred Technical Manuals Online! - http://www.tech-man.com - 71 - 0=System 1=Area 1 2=Area 2 . . 8=Group Set 0=System 1=Area 1 2=Area 2 Technical Manuals Online! - http://www.tech-man.com . . 8=Group Unset 2=Walk Test 3=Audio 1=Auto 2=Manual 2=Strobe 1=Sounder 4=Comm Test 3=Unset Test 1=Sounders 2=Area 2 1=Area 1 0=System 2=Print 1=Display 2=Area 2 1=Area 1 0=System 9=Bypass 8=PIN 7=Light 6=Text 5=Eng 4=Test 3=Logs 2=Set 1=Unset 0=Reset 1=Operations - 72 - 3=Detector 2=24Hr 1=PA 5=Manual 3=Duration 2=Timed 1=On 0=Off 6=Test 4=Dusk Time 3=Off Time 2=On Time 5=Co.Name 4=Group 3=Area 2=User 1=Circuit Windsor User Options - Page 1 Windsor 500 User Manual - Issue C 1=Circuit 2=Group 1=Own PIN 2=User PIN Windsor 500 User Manual - Issue C Windsor User Options - Page 2 1=Chim e 2=KP Off 3=Event Log 4=User 5=Time 6=Keys 7=Evprog 8=Remote 9=Isolate 1=Full 2=Filter 1=Clock 2=Date 3=Sum.Tim e 4=Win.Time 1=Late Work 2=Schedule 3=Holiday 1=Circuit 2=User 3=Keypad 4=Date 1=Area 1 2=Area 2 Schudule Number- 1=Mon 2=Tue 3=Wed 4=Thu 5=Fri 6=Sat 7=Su n 1=Display 2=Print HS Technical Manuals Online! - http://www.tech-man.com - 73 - 1=Shunt On 2=Open 1 3=Close 1 4=Set 1 5=Open 2 6=Close 2 7=Set 2 8=Shunt Off 1=Unset 1 2=Set 1 3=Unset 2 4= Set 2 128 Guardall Limited Lochend Industrial Estate Newbridge Edinburgh EH28 8PL Tel: 0131-333-2900 FAX: 0131-333-4919 Technical Hotline: 0131-333-3802 Technical Manuals Online! - http://www.tech-man.com Part Number: 320513-0C