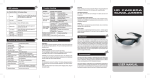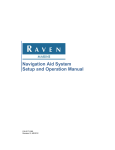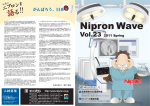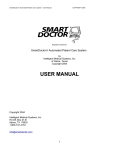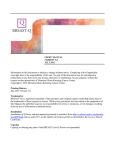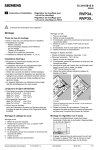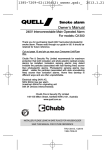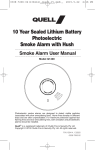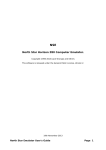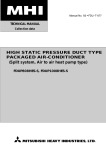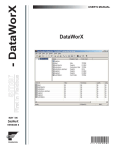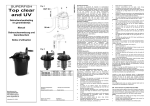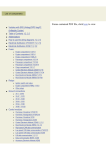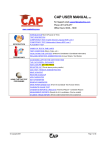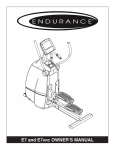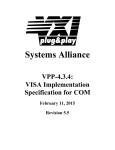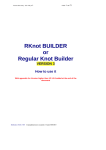Download Ibird User Manual - s3.amazonaws.com
Transcript
iBird User Manual Page 1 Bluebirdʼs iBird Connecting South African Doctors By Darryl Garth Vine MBChB FRCSC www.bluebird.co.za [email protected] Page 1 of 52 iBird User Manual Page 2 Contents Page 3 Introduction Page 6 Installation Page 9 Incoming Page 16 Preferences Page 20 Outgoing Page 26 Word Processing Page 28 Additional Files Page 32 iPhone / iPod / iPad Page 37 MS Word Plug-in Page 47 Hospital Page 52 Recap www.bluebird.co.za [email protected] Page 2 of 52 iBird User Manual Page 3 Introduction The image above depicts the Bluebird Hub, a closed system that allows medical doctors in South Africa to communicate confidential patient information to other doctors involved in the care of that patient. This manual describes iBird, one of the simple, yet sophisticated, tools we provide to receive and send confidential patient information via the Bluebird Hub and, to manage that data on the Doctorʼs PC, iPhone or iPad or the Hospital Ward. There is also a chapter detailing Bluebirdʼs Word Plug-In, a free add-on to Microsoft Word which allows practices that use Word, the ability to automatically move that document (securely via the Bluebird Hub) to any other doctor registered with the HPCSA and to notify that doctor that the consultative report is waiting. www.bluebird.co.za [email protected] Page 3 of 52 iBird User Manual Page 4 iBird has been designed to be easy to use. No previous computer experience is assumed. This ease of use is supplemented by (optional) tool-tips (see below) as well as this manual. Tool tips are turned on by default (but may be turned off in Preferences) and come up when one “mouses over” objects on the screen. Initially, we expect that many doctors will only use iBird for receiving incoming reports (mainly lab results) and for this task iBird is very easy to use and this manual is probably superfluous, however, iBird offers a lot more to enhance your practice, and this manual offers a simple guide to these features. www.bluebird.co.za [email protected] Page 4 of 52 iBird User Manual Page 5 The image below shows the Inbox, which is the page that opens when the iBird application icon (shown as the icon in the middle of the page footer below) is clicked. At the top of an iBird page is a set of menus used mainly, for editing, but one menu, the Script Menu deserves special mention and is shown open in the white pull down box below. This is where one changes oneʼs password, prepares iBird for updating, sorts the inbox (to group reports by date), checks the plug-in version (sometimes required by support) and opens additional files (Preferences, Patient Data, Medical Doctors, Values, SMTP and Medical Aids). The Value file stores pop-up choices you define for your clinical notes (Discharge Summaries, Referral and Consultation notes), the SMTP file holds reports that are queued before sending to the Bluebird Hub. iBird has been designed to run on Windows, Apple Mac, the iPhone and the iPad. It requires an Internet connection, preferably permanent, to retrieve data from the Bluebird Hub. When a permanent connection is available, polling the Hub occurs in the background and the user is informed when new reports have arrived. Ideally one runʼs iBird on a PC and backs up daily to a mobile device (iPhone or iPad). This means that all your information (all lab reports, all referrals, consultations and discharge summaries) can be in your pocket and iBird is designed so that when running on the mobile device it can be updated with the Bluebird Hub (a little slower than a PC connected to an ADSL, but great when you are away from a PC). Note: For those that do not have one of these mobile devices, please back up your iBird as you would any other important data on your PC. www.bluebird.co.za [email protected] Page 5 of 52 iBird User Manual Page 6 Installation When the iBird application icon is clicked after a virginal installation, the image below is displayed. • Enter bb as both Account Name and Password to start the activation process then click OK. The activation process allows you to set up your software to send and receive confidential information via the Bluebird Hub. Warning: Please do not ever click the “Change Password” button shown below, this button is reserved for Bluebird Staff to assist you. Changing you password in this manner will make it impossible to assist you. Please use the script menu (page 9) to change your password (We recommend you change your Bluebird WebService password regularly, and you will then need to change your iBird pw to your new WebService pw). www.bluebird.co.za [email protected] Page 6 of 52 iBird User Manual Page 7 The instruction page below will then come up • Click OK The page below will come up. • Type in your Bluebird Web Service User Name into the box and click the blue SAVE button. iBird will close. www.bluebird.co.za [email protected] Page 7 of 52 iBird User Manual Page 8 • • Open iBird again using the application icon. Please use your Bluebird Web Service User Name as the Account Name and bb as the password (see below) • You will be asked to change your password. Do this in the dialog box shown in the screen-shot below. • • After clicking OK, iBird will close. Activation is complete. Please re-open iBird with your new UN and PW. You will be taken to your Inbox (see next chapter). www.bluebird.co.za [email protected] Page 8 of 52 iBird User Manual Page 9 Incoming By default, iBird assumes you have a permanent link to the Internet and will poll for new reports in the background and alert you when reports arrive. If you do not have a constant Internet connection, please start by using the script menu (as shown in the pop up below) and changing that Preference (as described on page 16 of the Preferences chapter). Doctors that only connect intermittently should use the Blue button on the top right hand side of the Inbox (highlighted in red in the image below) to connect to the Bluebird Hub. Sending reports (referral notes, consultations etc needs an internet connection established). This is the iBird opening screen or Inbox. On opening, all incoming reports, not yet read, are listed. On the left of each line you will see the gray graph icon. Once you set up the test groups that you wish to monitor (see Preferences chapter page 19), clicking that graph icon will take you to the graphs as shown in the image on the next page. Note: If you select the option to download reports in the background (recommended), you will see a pop up message telling you new reports have arrived. Click the Unread button (see above) to see the new reports. www.bluebird.co.za [email protected] Page 9 of 52 iBird User Manual Page 10 www.bluebird.co.za [email protected] Page 10 of 52 iBird User Manual Page 11 Clicking any line on the Inbox will take you to a page allowing you to read the report. If that report is numeric (i.e. not text like histology, radiology, consultation…etc) the following image is displayed. Use the Prev and Next buttons (at the top of the page) to move between reports. In the image above, these buttons are highlighted in red. Note that the Prev button is grayed out. This is because we are on the 1st record and there is no previous report. You will note that results are colour-coded with red denoting a result above the normal range, and blue, one below normal. In the image above, I have highlighted a test name in red. If one clicks a test name, one is taken to a cumulative table (and graph) showing that test (over time) for this patient. Please see the image on the next page. www.bluebird.co.za [email protected] Page 11 of 52 iBird User Manual Page 12 Bluebird graphs are interactive (depicted by the hand on the graph above). Click on a graph and then hover over any of the points. A tool tip appears which gives information about that particular test. Warning If you use multiple labs, be aware that different labs might use different normal ranges. Clinical care should be based on the full report (use the Full button to access the report as it was sent by your lab) www.bluebird.co.za [email protected] Page 12 of 52 iBird User Manual Page 13 Clicking the blue Full button (at the top of any Inbox page) allows you to access the report as your chosen lab, radiologist or specialist sent it. Besides being the medico-legal document on which clinical decisions should be made, this page also offers various tools (as described later). (Use the Back button, highlighted in red in the image, to return to the previous layout in your iBird) www.bluebird.co.za [email protected] Page 13 of 52 iBird User Manual Page 14 Tools to manage incoming reports. 1. SMS (internet connection required) Often a cell number is given on an incoming lab report. Simply use your mouse to select that number on the full report (see image on the previous page) and click in the white phone number box below the SMS button (this box has been highlighted in red). The phone number will be copied from the report into the white box (you can also type it if you prefer). Now decide if you wish to tell the patient that the report was normal (N) or ask them to contact your rooms regarding the result (AbN). Next click the SMS button. The SMS is logged on the notes page – see below. 2. Dial (Windows and iPhone only). On the iPhone, the dial button will dial the number in the white box. This will also work on a Windows computer that has been set up with dialing enabled. 3. Recall On the top right of the Full report page, click the Notes tab (see image above). On the top left of this page (highlighted in red above) you will see that you are able to enter a number, elect day, week, month or year and iBird will calculate the recall date based on the current date. If you now click the Recall button (highlighted in red above) an email is sent to your receptionist (set up her email address in preferences) and an automated second email will be sent to both your reception and yourself a day before the recall date. Like the SMS this is logged on the Log tab. 4. Tagging Clicking the Tag button tags the report so that you are quickly able to find it later (think of a bookmark) with the FindTagged script step. Un-tag with the button to the left of the Tag button www.bluebird.co.za [email protected] Page 14 of 52 iBird User Manual Page 15 5. C.C. This button takes the incoming report and makes it a clinical note in your clinical file (see Outgoing Chapter). Here you are able to forward that note to any doctor registered with the HPCSA in exactly the same way as you send referral notes or consultations. 6. Notes Record any notes you might normally scribble on the paper report. 7. Log This tab logs actions such as SMS sent, Recall Date...etc www.bluebird.co.za [email protected] Page 15 of 52 iBird User Manual Page 16 Preferences iBird allows you to customize your application. From the Inbox, use the Script pull down menu and select Preferences. The screen shot below shows the default tab, General Preferences. If you hover over the labels on the left, tool tips appear which explain the options. Only the important options are documented here. The first 7 fields are self explanatory, but must be completed before you are able to send reports (see Outgoing Chapter). If you have a large screen you might want to choose a default Zoom. You might not want that zoom to apply to the Inbox because it is helpful to see as many records in the list as possible. The MaxID field allows you to decide, on 1st use, if you want to download all your reports (recommended) or only those from a particular date (decide on a date and ask support what number corresponds to that date). 0 is the default option, because, even an iPhone can hold all the reports you will receive in a lifetime and it is really useful to be able to carry all those reports with you! Please email [email protected] if you need more information than the tool tips supply. www.bluebird.co.za [email protected] Page 16 of 52 iBird User Manual Page 17 The screen shot below shows the Letter Head Preferences tab. This tab allows you to decide whether you wish to print a letterhead (select No if you use preprinted stationary). If you choose Yes, please fill in the information you would like to appear on your letterhead. The left block is used for your address, the right for phone numbers and the center for your name, degree etc. www.bluebird.co.za [email protected] Page 17 of 52 iBird User Manual Page 18 The image below shows the Language Tab. This is the Tab that is used to insert the labels in your notes. You are able to insert a second language (SL). If you choose SL as the default under General Preferences, your SL language will be the label used for your clinical notes (Discharge Summaries, Referrals, Consults). Afrikaans has been inserted by default, but you are able to override and use any language you choose. www.bluebird.co.za [email protected] Page 18 of 52 iBird User Manual Page 19 The image below shows the Monitor Tab. This is the Tab that is used to insert the names of the Lab tests you want to graph as a group. In the screen shot above you will note that there are 3 Lab tabs and a Custom Tab. The Custom Tab is reserved for future use. Each Lab Tab allows you to choose 5 tests that you wish to graph as a group. These are the 15 graphs you access from the graph icon on the Inbox layout. Because you might use more than one lab and even one lab might call the same test different names (e.g. English and Afrikaans) and because the labs do not yet standardize the codes for those tests, Bluebird offers the ability to enter more than one name in each field for the same test (e.g. S-Urea and Urea). Just be sure that each test is entered on a new line (in the same field or gray box above). Wait until you have some tests downloaded and then you will see that the fields above have drop-down lists based on the names of those downloaded tests (important so you call the test the same name as your Lab). You can hold down the Control key on Windows, or the Command key on an Apple Mac, to select multiple names for the same test (i.e. from different Labs or if you get tests in different languages). Once you have made your selection use the Enter key to enter that selection. www.bluebird.co.za [email protected] Page 19 of 52 iBird User Manual Page 20 Outgoing Speaking as a medical specialist, one of the things we do badly is let primary doctors know timeously what happened to their patients. Ideally, Discharge Summaries and Consultation Notes should reach the GP before that practitioner is called upon to render treatment. Similarly, specialists deserve a legible Referral Note, clearly stating the reason for the referral. In an attempt to assist this process Bluebird offers, without charge, 2 tools to facilitate this process: 1) Our Word plug-in which allows information in MSWord to be moved to any doctor registered with the HPCSA and 2) iBirdʼs Clinical Notes. Use the blue Clinic button on the Inbox layout to access the list layout of clinical notes. Click any record on that list to see the screen shown above. www.bluebird.co.za [email protected] Page 20 of 52 iBird User Manual Page 21 On the screenshot on the previous page, I have highlighted a number of features in red. • New This button allows one to make a new clinical note. • Send This button allows one to send that note to any doctor (registered with the HPCSA) via Bluebird and to notify that recipient doctor (by both SMS and email) that that note is waiting on the Bluebird Hub, all without any cost to either the sending or receiving doctor. Importantly, once sent, the onus is on the receiving doctor to read the note and the sending doctorʼs responsibility for delivery has been met. The last point is important because it is well shown that > 50% of the time that clinical documents fail to reach the primary doctor timeously, the problem is the delivery rather than the generation of that document (Canadian Fam. Physician 2002). Of course, Bluebird also provides tools to facilitate the generation of clinical documents. Note: 1) Once sent (or printed) clinical notes become medico-legal documents and can no longer be altered. 2) Sending requires an Internet connection (outgoing reports are queued in the SMTP file). • Graph The graph button, like the one on the Inbox layout, allows one to instantly create a group of graphs. This time the graphs are based on clinical data documented by the user (pulse, BP, RR etc) in clinical notes for that patient. On either side of the graph button one finds the previous and Next buttons < and >. These buttons allow you to navigate back and forth in your clinical notes without going back to the Clinical List View. • To This button allows one to route the note to any doctor/s registered with the HPCSA and is described in more detail below. • Detail This button allows one to add more granular information to that clinical note and is described in more detail below. • Pop up menu One of the main reasons behind Bluebirdʼs success over the last 15 years has been our portfolio of tools that allow doctors to generate medico-legal documents effortlessly and rapidly. Choosing from a pop up list or clicking on a radio button is faster than writing, typing or even dictating. Of course you want your own choices in the pop up lists. To do this use the script menu and choose Values. You will see the screen below. More detail is given in the Additional Files Chapter. www.bluebird.co.za [email protected] Page 21 of 52 iBird User Manual Page 22 Clicking the To button brings up the screen below which allows one to route the note to any doctor/s registered with the HPCSA. One tags the primary doctor (the first one chosen by default) with the Blue button on the left below the word primary. Additional doctors become c.c. doctors. First, choose a specialty from the pop up menu. Next type the first 2 letters of the recipients surname into the box under the heading 2 letters. (There are about 40 000 potential recipients, so the first 2 processes are designed to limit the final pop up menu). Next click below the heading Click below here and select the recipient. www.bluebird.co.za [email protected] Page 22 of 52 iBird User Manual Page 23 For Bluebird to notify your recipient that you have sent him a note which is waiting for him / her on the Bluebird Web Service (and thus end your responsibility) we need the recipient doctorʼs current email and mobile number. We cannot accept notes without that information (because, without it, we cannot ensure that the recipient is notified). To add more recipients use the New button on the top left of the page. If you wish to remove that recipient, use the Red Cross on the right of the page. Once done, click the Done button on the top right of the page to return to your clinical note. www.bluebird.co.za [email protected] Page 23 of 52 iBird User Manual Page 24 Please note that besides Discharge Summaries there are 2 other Tabs on the clinical note. Refer / Consult allows one to quickly generate referral and consultation letters and the Specialty Tab allows future add-ons for all types of Specialty notes (cardiology, neurology, OBGYN etc, etc.). Your IBird has been designed to be extendible. Two of the early extensions will be the Rx and SI forms which will allow you to generate prescriptions and requisitions (just like Bluebirdʼs EMR). If you use the patient data (PD) file, described in the Additional Files Chapter, you can enter the folder number for that patient and, previously documented clinical data, such as allergies, will automatically be added to your note. The clinical forms have been designed to be simple and by default show only the core data needed for either a referral note or consultation letter. We anticipate that some doctors will: • Want to sent more detail • Keep summary information on that patient to facilitate rapid creation of future clinical documents This is the function of the Detail button, seen in the top middle of the picture above. Clicking that button takes one to the screen on the next page. www.bluebird.co.za [email protected] Page 24 of 52 iBird User Manual Page 25 The note detail page, shown below, allows one to add demographic, insurance and core clinical data (Allergies, PMHx, PSHx, Rx….) to your note. Further, if you had chosen a folder number for that patient, that summary will be added to your PD file for this patient when you click the Back button on the top right. This means that future clinical notes for that patient will be prepopulated with this information, an important time saver. Clicking the Back button returns you to the clinical note. IBird includes a word processor (see next page) www.bluebird.co.za [email protected] Page 25 of 52 iBird User Manual Page 26 Word Processing iBird includes a full word processing package (you do not need to purchase another word processor such as MSWord licenses). Formatting can be accessed in 3 ways: 1. Select the View menu from the pull down menu at the top of the page and click Formatting Bar (see below). A formatting bar (the line with the yellow T) is now available to quickly edit text. 2. Highlight the text to be formatted and select the Format menu from the pull down menu at the top of the page (see below) Continued on the next page www.bluebird.co.za [email protected] Page 26 of 52 iBird User Manual Page 27 3. Highlight the text to be formatted and right click (or click with cntr held down on the Mac). Formatting choices will be offered (see screen shot below) www.bluebird.co.za [email protected] Page 27 of 52 iBird User Manual Page 28 Additional Files The Script menu, shown below from the Inbox, allows you access to additional files. Preferences have already been dealt with in detail. This chapter gives information about the Patient Data (PD), Doctors (MD), Values, SMTP and Medical Aid (Rma) ancillary iBird files. The Patient Data file allows you to allocate a unique identifier to a patient (in the format VIN 001 where the letters are the first 3 letters of the surname and the number the sequential number of patients whose surname begins with those 3 letters. Typing that folder number in your clinical notes can access any information you record in this file. Ideally each patient should be allocated to a GP. The box highlighted in red above allows you to select a GP from the MD file and have that GPʼs details assigned as the primary doctor when you create a clinical note. www.bluebird.co.za [email protected] Page 28 of 52 iBird User Manual Page 29 The Medical Doctor file lists all the doctors registered with the HPCSA. Whenever you use the To button in your clinical notes, information from this file auto-populates that record. Also, when you add cell numbers and email addresses to that record, it will auto-update the MD file. Note: While we will try and keep your MD file updated, you can look up any doctorʼs HPCSA number on this website http://iregister.hpcsa.co.za/ (In fact, later versions of iBird have a tab on the layout above called HPCSA which is a window into the HPCSA website). Note: The URL for the HPCSA website can be changed in the Preferences file. www.bluebird.co.za [email protected] Page 29 of 52 iBird User Manual Page 30 The Medical Aid file lists the medical aids in South Africa. Doctors to whom you refer a patient might appreciate you including their insurance information. Updated information is supplied by subscribing to the Medprax service http://www.medprax.co.za/ www.bluebird.co.za [email protected] Page 30 of 52 iBird User Manual Page 31 The Values file allows you to customize the pop-up menus in your clinical notes. Each record adds a new value to the pop-up list. Note: This file extends to the right of your screen and you will need to scroll right to enter all the choices. Make a new record with the New button. The page below shows Discharge Summary choices; use the RfCon (ReferralConsult) button to move to the ReferralConsult layout and vica versa. www.bluebird.co.za [email protected] Page 31 of 52 iBird User Manual Page 32 iPhone / iPod / iPad You iBird has been designed to run on mobile devices such as the iPhone, iPod Touch and iPad. To accomplish this you will need iTunes on your computer and you will need to purchase the database engine FMGo from the iTunes App Store at a cost of approx: • $20 for the iPhone / iPod • $30 for the iPad Be sure to update both your iTunes and mobile device with the latest updates before installing FMGo Why bother with these devices? • As a back up of your PC iBird • Carry huge amounts of patient data with you e.g. those that have been Bluebird subscribers over the last 10 years now can carry 10 years worth of lab and radiology reports in their pocket! • Mobile access is not dependent on an Internet connection. This is why you buy FMGo. The data lives on your phone (although it can be updated via the Bluebird Hub). This not only makes it much quicker (read decreased frustration), but if you cannot access the Internet, you can still read reports. Please see the next page for instructions on moving your iBird files to your mobile device. www.bluebird.co.za [email protected] Page 32 of 52 iBird User Manual Page 33 How to move iBird files to your mobile device 1. Connect your device to your computer 2. In iTunes, select the device from the menu on the left (highlighted in red below) 3. Click the Apps button, also highlighted in red below Continued overleaf www.bluebird.co.za [email protected] Page 33 of 52 iBird User Manual Page 34 4. Click on Filemaker Go (highlighted in red below) 5. Click the Add button Continued overleaf www.bluebird.co.za [email protected] Page 34 of 52 iBird User Manual Page 35 Using the pop-up box that appears, navigate to the directory that holds your iBird files Windows C:\Program Files\iBird Apple Mac Macintosh HD/Applications/iBird On the Mac, the path above depends on what you have called your hard drive 6. Select the following 8 files (highlighted in red below) iBlue.bbs MD.bbs Preferences.bbs Pt.bbs Rma.bbs SMTP.bbs Sub.bbs Values.bbs 7. Click the Choose button Your iBird files will now be on your mobile device. www.bluebird.co.za [email protected] Page 35 of 52 iBird User Manual Page 36 Adding the Bluebird icon to the Home Screen of your mobile device. When opening iBird on a mobile device, it is very useful to have a shortcut to the iBlue.bbs file on the Home Screen of your mobile device (the alternative is to click on Filemaker Go and then select the iBlue.bbs file) Creating a shortcut is easy to accomplish. 1. Open the Safari browser on your mobile device 2. Go to a. intelms.com/a for the iPhone and iPod b. intelms.com/b for the iPhone and iPod 3. Follow the instructions on the browser screen (see below) www.bluebird.co.za [email protected] Page 36 of 52 iBird User Manual Page 37 Plug-in for MS Word Many practices create documents in Microsoft Word. Many specialists dictate consultations, which are then transcribed, into MS Word. Those documents are then printed and delivered to the referring doctor. There are problems: • Reliable and auditable document delivery. • Cost of printing (printer cartridges, manpower), envelopes, sorting and delivery. • Cost of keeping an easily accessible copy (paper or electronic – paper means printing, filing and storage, electronic means storage and a system that allows easy retrieval of that electronic document) To solve these problems, I instructed Bluebirdʼs software engineers to develop an add on (plug-in) for MS Word that would enable reports typed in Word to be automatically moved via the Bluebird Hub, to the specified doctor. Furthermore, that doctor would be notified that a report, written by Doctor X (for patient Y) was waiting on the Hub for them to read. The result was Bluebirdʼs Word plug-in, a free add on to Word which empowers any Bluebird enabled practice with an Internet connection to effortlessly: • Digitally sign the document • Securely route the document via the Bluebird Hub to the referring doctor • Keep an encrypted copy in the Bluebird vault • Notify the recipient doctor (by email and SMS) that the report is waiting (which moves the onus for delivery from the sender to the recipient) By making this solution easy, free and reliable, I am hoping to appeal not only to specialists sending consultation reports, but also GPs sending referral notes. If Bluebird is able to facilitate the delivery of both referral and consultation notes, I believe we will improve healthcare which is my primary motivation in making the software and the delivery service free. The Bluebird Word Plug-in consists of 2 parts: • Sending engine • Templates (Referral, Consultation, Discharge Summary…….) www.bluebird.co.za [email protected] Page 37 of 52 iBird User Manual Page 38 Minimum System Requirements for Bluebirdʼs Word Plug-in • • • Permanent Internet connection Windows Vista or better (Note: Windows XP with service pack 3 and the .Net Framework installed will also work, but these installations are not supported by Bluebird) Microsoft Word 2007 or better If you are not a registered Bluebird user, apply here: Bluebird.co.za/d Once you complete the on-line application, you will receive an email with a download link to the Bluebird Word Plug-In (existing users have that email, if you canʼt find it, simply fill in the form again and a new one will be emailed to you). Double clicking the installer brings up the install wizard as shown below. www.bluebird.co.za [email protected] Page 38 of 52 iBird User Manual Page 39 Set up After installing the Bluebird MS Word plug-in, your plug-in needs to be customized. Open Microsoft Word (click the “Start” menu, select “All Programs”, select “Microsoft Office”, select Microsoft Word). Continued overleaf www.bluebird.co.za [email protected] Page 39 of 52 iBird User Manual Page 40 Once Word is open click the “Bluebird Send” tab (red ring below), then click “Configuration” (red ring below). Enter your details: Congratulations, you are ready to use Bluebirdʼs Word Plug-in! www.bluebird.co.za [email protected] Page 40 of 52 iBird User Manual Page 41 Using Bluebirdʼs Word Plug-In Open Microsoft Word Select “New” in the Microsoft Word menu in the top left corner of the Word window. . You will be presented with these options: www.bluebird.co.za [email protected] Page 41 of 52 iBird User Manual Page 42 Choose “My Templates” You will be presented with the following window Choose the note type you wish to create (typically Consultation, Referral or Discharge Summary). The next page will walk you through a Consultation Report. www.bluebird.co.za [email protected] Page 42 of 52 iBird User Manual Page 43 Consultation Template Fields marked with an * (see below) are required. The document cannot be sent if any of these fields are empty e.g. if you try to send the document with an empty HPCSA field you will see the image below: www.bluebird.co.za [email protected] Page 43 of 52 iBird User Manual Page 44 Once the document is complete, send it by clicking the “Send Form” button (located in the “Bluebird Send “ tab in the Word menu). If you did not complete the set up process (described earlier) you will be taken to the configuration screen and given another opportunity to customize your plug-in. Adding a new template If there is demand, Bluebird will design new templates for various specialists (think Cardiology, Nephrology…. Surgical Procedures…..). To add a (Bluebird supplied) new Template, just double click that template. This will open the new template in Microsoft Word. Click the Word Menu and select “Save As” then select “Word Template” In the following window click the drop down list next to “Save as type” and select “Word Macro-Enabled Template” www.bluebird.co.za [email protected] Page 44 of 52 iBird User Manual Page 45 Enter the Bluebird name for the template. Click “Save”. In future, open this template as previously described for the default templates. Troubleshooting If the “word send “ tab is not displayed on the ribbon menu: Go into Microsoft Wordʼs option and click the “add-ins” option on the left hand side, as shown in the image on the following page. www.bluebird.co.za [email protected] Page 45 of 52 iBird User Manual Page 46 Ensure that the “BluebirdSave” plug-in is displayed under “Active Application Add-ins”. If it is displayed under “Inactive Add-ins”, click the Go button next to “Manage: (COM Add-ins)” Tick the “ BluebirdSave” option and click OK. Close and re-open Word and “Bluebird Send” should be in your ribbon menu. www.bluebird.co.za [email protected] Page 46 of 52 iBird User Manual Page 47 Hospital Intelligent Medical Solutions (Pty) Ltd, the company behind Bluebird, supplies a range of products for doctors in hospitals ranging from billing solutions to PACS systems. In the context of this manual, Bluebirdʼs lab solution for hospital wards (particularly ICUs) is documented below. It is incredibly easy to use. Note: Ideally, this solution is installed on a wall-mounted touch-screen (so that doctors do not need to interact with a keyboard or mouse). This solution is designed for Windows, Apple Mac, iPods, iPhones and iPads. The screen below shows a list of patients in a fantasy ICU. The list is refreshed by tapping the Refresh button. Tapping any patient takes the doctor to a list of lab reports for that patient while in ICU. www.bluebird.co.za [email protected] Page 47 of 52 iBird User Manual Page 48 The Clinic button takes one back to a refreshed list of patients in that ward (see previous page). Tapping the graph icon (grey block on left) brings up a graphic battery of tests as depicted in the image on the following page. The 15 graphs (generated on the fly) can be customized for that wards requirements. For example, blood gases might be important for an ICU. Tapping the result line produces a colour-coded view of results on that particular lab report (as shown in the bottom image on the following page). www.bluebird.co.za [email protected] Page 48 of 52 iBird User Manual Page 49 Note that: • Touching an individual value brings up a tool tip indicating the date, time and result. • If vitals are recorded on the system, graphs for those vitals are also constructed. Tapping the test name (potassium is highlighted above) brings up a cumulative table and graph for that particular test (for that patient) - see following page. www.bluebird.co.za [email protected] Page 49 of 52 iBird User Manual Page 50 PTO www.bluebird.co.za [email protected] Page 50 of 52 iBird User Manual Page 51 To remove patients from the Ward list, simply tap on the red field labeled Click here on discharge. Choose either Discharge, or, if set up, the wards for your hospital will be in the list (and if you then go to that ward, this patient will be seen in that wards list). As described earlier in the manual, tool tips are available to explain how to use this solution (see below). The green arrow, when clicked, will again label a discharged patient as being back in the ward. It is useful if you have discharged a patient in error. Note: If you have used the Refresh button and the patient is no longer on the list there is a hidden function to find all the patients discharged over the last 7 days – simply Tap on the words Patient List at the top of the page. www.bluebird.co.za [email protected] Page 51 of 52 iBird User Manual Page 52 Recap iBird is a free tool distributed by Intelligent Medical Solutions (Pty) Ltd to facilitate communication between medical doctors in South Africa. We charge large medical organizations such as pathologists, radiologists and hospital groups a nominal amount to move their data, for example we charge the labs less than 1% of the average medical aid rate to send a report. As an organization we believe that: • Keeping our charges so low makes our business sustainable (borne out over the last 15 years) • By making available the means to create and move Referral and Consultation notes, at no cost, between South African practitioners we are doing a great deal of good towards the practice of ethical medicine and practicing ethically is, I still believe, the goal of most doctors. I hope you enjoy your iBird, Sincerely, Darryl Vine www.bluebird.co.za [email protected] Page 52 of 52