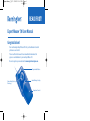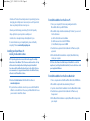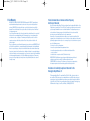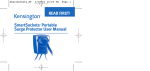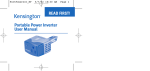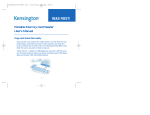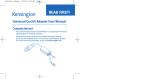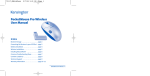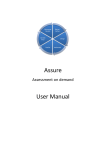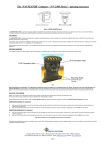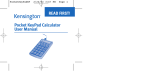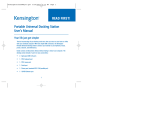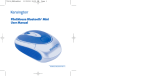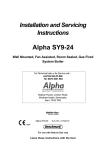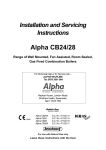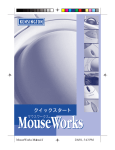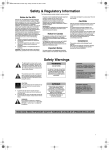Download READ FIRST! - ACCO Brands
Transcript
ExpertMouse_7_RF
2/24/03 3:12 PM
Page 1
READ FIRST!
Expert Mouse 7.0 User Manual
®
Congratulations!
Your new Kensington Expert Mouse 7.0 offers you the ultimate in trackball
performance and comfort.
Please read this short manual to learn valuable information about the
proper use and installation of your new Expert Mouse 7.0.
Be sure to register your new trackball at www.register.kensington.com.
Programmable Buttons
Diamond Eye Optical
Technology
Award Winning Scrolling
Exceptional Comfort
ExpertMouse_7_RF
2/24/03 3:12 PM
Page 2
Important: Computer User Health Information
In recent years, medical attention on occupational injuries has identified normal,
seemingly harmless activities as a potential cause of a wide range of problems
collectively known as Repetitive Stress Injuries (RSI) or Cumulative Trauma
Disorders (CTD). It is now recognized that any repetitive motion may contribute
to these health problems. As a computer user, you might also be at risk.
By paying attention to the way you perform your work, use your computer and
phone, play sports, and work around the house, you can identify the behaviors
that may be putting you at risk. If you experience pain, swelling, numbness, or
weakness in your wrists or hands (especially during sleep), see your physician
immediately. These symptoms could mean that you are developing a repetitive
stress injury that requires prompt medical attention. For more detailed information, consult your doctor or a reputable book.
Using a Trackball
Most users find the best way to handle a trackball is by using the fingertips
to control the ball while using the thumb and pinky, or ring finger to click the
buttons. Try the following steps to find your most comfortable hand position.
1. Place your hand over the top of the Expert Mouse, with the heel of your
hand at its base or on the wrist rest.
2. Relax your wrist and fingers. Note where your fingers fall on the trackball
and which buttons are easiest to reach.
3. If you would like, reprogram the mouse buttons to best suit your
hand position.
Creating a Comfortable Workspace
Many factors go into creating a comfortable work space, including proper
placement and adjustment of furniture and equipment, good lighting and
other environmental considerations.
In this section, we make some suggestions about how you can work
more comfortably. Keep in mind, however, that these are only suggestions.
Comfort is very personal, and only you can judge what works best for you.
Position of Keyboard and Input device
Try to place the keyboard and input device so that your arms and hands are
in a relaxed, comfortable and natural position. When the input device and
keyboard are correctly positioned:
• Your forearms should be parallel or almost parallel to the floor and your
wrists and hands should be in line with your forearms. Your wrist should not
be extremely flexed or extended.
DON’T
DO
DON’T
Keep wrist and hand in line with forearm.
ExpertMouse_7_RF
2/24/03 3:12 PM
Page 4
• Your hands and wrists should be in roughly the same neutral position as
when your arms are loosely hanging at your sides. Your wrist should not be
bent too much to one side or the other.
Furniture and Posture
Arranging your office furniture is one of the most important things you can do
to make your work space comfortable. Adjust the height of your chair and
desk so your body is comfortably aligned.
• Stay relaxed and sit relatively upright, but don’t force yourself into an
unnatural position. Let your chair support you. Have your knees slightly
lower than your hips so the angle of your torso and thighs is more than 90°.
DON’T
DO
DON’T
Your hands and wrists should be in a neutral position.
Your wrist should not bend too much to one side or the other.
• Support your lower back with your chair’s backrest.
• You should not have to reach or stretch to use either the keyboard or
the input device.
One way to arrange your work space
• Place the items you use regularly within reach. Avoid reaching and stretching.
DO
DON’T
Correct and incorrect ways to arrange input device, keyboard and display
• If you use a keyboard drawer, try to place the input device in the same tray
as the keyboard. If you can’t arrange this, try to place the input device
nearby. Try to avoid reaching up, away or to the side for the input device.
• Don’t sit in one position for too long.
• When you return from a break, slightly reposition the keyboard and input
device to readjust them to comfortable positions.
ExpertMouse_7_RF
2/24/03 3:12 PM
Page 6
• Take breaks. This doesn’t mean that you have to stop working. If you have
been typing, take a filing break or make some phone calls. Frequent short
breaks are probably better than a few long ones.
• Stand up and stretch during your workday. Try to do this frequently.
• Keep a light touch on your input device and keyboard.
• Look into stress-reducing techniques that might work for you.
For more information on good computing habits, please visit Healthy
ComputingTM online at www.healthycomputing.com.
Installing your Expert Mouse 7.0
Installing the MouseWorks Software
NOTE: Operating systems have increased their native support for multiple
button devices. Under Windows® XP, all four mouse buttons and the scroll ring
will have basic functionality without installing Kensington MouseWorks®.
Users who would like additional functionality, such as the ability to fine tune
cursor movement or to reprogram the mouse buttons for additional features,
will need to install MouseWorks software.
A. Download the latest version of the MouseWorks software at
www.kensington.com.
B. If you do not have an internet connection you can use the MouseWorks
CD that is enclosed in the box. Please save your MouseWorks CD in case
you ever need to reinstall the software.
To Install MouseWorks from the CD on a PC
1. Turn on your computer (if it’s not already running) and insert the
MouseWorks CD into your CD-ROM drive.
2. MouseWorks Setup should start automatically. If it doesn’t, you can run it
from the Start menu:
a) Click the Start button and choose Run.
b) Click Browse and choose the CD-ROM drive.
c) Select Mworks/setup.exe and click OK.
3. Read the license agreement in the installer and click Yes to accept the
agreement.
4. When the MouseWorks installation is complete, MouseWorks Setup
restarts your computer.
NOTE: Once the software is installed always use MouseWorks to control the
input device. (See Getting Started with MouseWorks.) Do not use the Mouse control
panel supplied with Windows.
To Install MouseWorks from the CD on a Macintosh ®
1.
2.
3.
4.
Turn on computer and insert the MouseWorks CD into the CD-ROM drive.
MouseWorks setup should start automatically, if it doesn’t:
Open the contents of the CD and double click on the MouseWorks installer.
Read the license agreement in the installer and click Yes to accept
the agreement.
5. When MouseWorks installation is complete, MouseWorks setup restarts
your computer.
ExpertMouse_7_RF
2/24/03 3:12 PM
Page 8
Connecting your Kensington Expert Mouse 7.0
To connect to a Do this:
USB port on a
Mac or PC
Plug the cord into your computer’s USB port. You may also use the
spare USB port on your keypad or a USB port on a hub connected to
your computer. You do not need to turn off your computer before
connecting or disconnecting a USB device.
Technical Support
Technical support is available to all registered users of Kensington products.
There is no charge for technical support except long distance charges
where applicable. Technical Support Contact information can be found on
the last page of this manual.
Technical Support Tips
•
You may find the answer to your problem in the Frequently Asked
Questions (FAQ) section of the Support area on the Kensington Web
site: www.kensington.com.
•
•
Call from a phone where you have access to your computer.
Be prepared to provide the following information
- Name, address, and telephone number
- The name of the Kensington product
- Make and model of your computer
- Your system software and version
- Symptoms of the problem and what led to them
To connect to a Do this:
PS/2
mouse port
Turn off your computer.
Plug the cable into the computer’s round, 6-pin mouse port. If the PS/2
connector is on an adapter, first plug the cable into the adapter, then
plug the adapter into the computer’s PS/2 port.
CAUTION: Never force a cable into a port. If you are having trouble, verify that
the connector is aligned with the port.
ExpertMouse_7_RF
2/24/03 3:12 PM
Page 10
5-Year Warranty
KENSINGTON TECHNOLOGY GROUP ("KENSINGTON") warrants this PRODUCT against defects in
material and workmanship under normal use and service for five years from the original date of
purchase. KENSINGTON, at its option, shall repair or replace the defective unit covered by this
warranty. Please retain the dated sales receipt as evidence of the date of purchase. You will need
it for any warranty service.
In order to keep this warranty in effect, the product must have been handled and used as prescribed
in the instructions accompanying this warranty. This warranty does not cover any damage due to
accident, misuse, abuse, or negligence. This warranty is valid only if the product is used on the
computer or system specified on the product box. Please check product box for details or call
technical support.
Repair or replacement, as provided under this warranty, is your exclusive remedy. KENSINGTON shall
not be liable for any incidental or consequential damages. Implied warranties of merchantability and
fitness for a particular purpose on this product are limited in duration to the duration of this warranty.
Some states/countries do not allow the exclusion or limitation of incidental or consequential damages,
so the above limitation or exclusion may not apply to you. Some states/countries do not allow limitations
on how long an implied warranty lasts, so the above limitation may not apply to you. This warranty
gives you specific legal rights, and you may also have other rights that vary from state to state and
country to country.
Federal Communications Commission Radio Frequency
Interference Statement
Note: The Kensington Expert Mouse 7.0 has been tested and found to comply with the limits for a Class
B digital device, pursuant to Part 15 of the FCC Rules. These limits are designed to provide reasonable
protection against harmful interference in a residential installation. This equipment generates, uses
and can radiate radio frequency energy and, if not installed and used in accordance with the
instructions, may cause harmful interference to radio communications.
However, there is no guarantee that interference will not occur in a particular installation. If this
equipment does cause harmful interference to radio of television reception, which can be determined
by turning the equipment off and on, the user is encouraged to try to correct the interference by one of
more of the following measures:
• Reorient or relocate the receiving antenna.
• Increase the separation between the equipment and receiver.
• Connect the equipment into an outlet on a circuit different from that to which the
receiver is connected.
• Consult the dealer or an experienced radio/TV technician for help.
MODIFICATIONS: Modifications not expressly approved by Kensington may void the user’s
authority to operate the device under FCC regulations and must not be made.
SHIELDED CABLES: In order to meet FCC requirements, all connections to equipment using
a Kensington input device should be made using only the shielded cable provided.
Declaration of Conformity Compliance Statement for the
Kensington Expert Mouse 7.0
The Kensington Expert Mouse 7.0 complies with Part 15 of the FCC Rules. Operation is subject to
two conditions: (1) This device may not cause harmful interference, and (2) this device must accept
any interference received, including interference that may cause undesired operation. As defined in
Section 2.909 of the FCC Rules, the responsible party for this device is Kensington Technology Group,
2000 Alameda de las Pulgas, Second Floor, San Mateo, CA 94403, (650) 572-2700.
ExpertMouse_7_RF
2/24/03 3:12 PM
Page 12
Contacting Kensington
Technical Support is available by telephone.
Please visit www.kensington.com for hours.
US 800-235-6708 or 650-572-2700
Fax 650-572-9675
Canada 800-535-4242
Mexico 52(55)5384-0620
Kensington Technology Group
2000 Alameda de las Pulgas
Second Floor
San Mateo, CA 94403
USA
ACCO Europe PLC
Nepicar House, London Road
Wrotham Heath, Sevenoaks
Kent TN15 7RS,
UNITED KINGDOM
ACCO Canada Inc.
5 Precidio Court
Brampton, Ontario L6S 6B7
CANADA
www.kensington.com
© 2003 Kensington Technology Group, a division of ACCO Brands, INC. 02/03. All rights reserved.
Kensington and Expert Mouse are US registered trademarks of ACCO World Corporation. Registration of the Kensington
trademark is pending in several international locations. Windows is a registered trademark of Microsoft Corporation. Mac and
Macintosh are registered trademarks of Apple Computer Inc. All other registered and unregistered trademarks are the sole
property of their respective owners.
901-0456-00