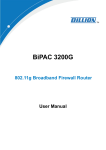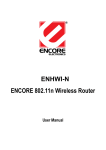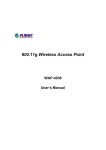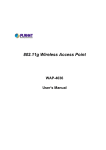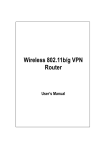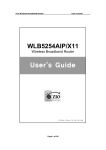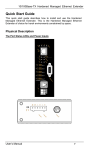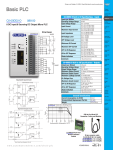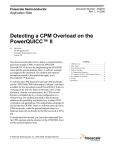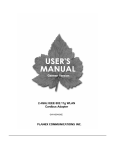Download Wireless Broadband Router User`s Manual
Transcript
Wireless Broadband Router User manual Wireless Broadband Router User’s Manual Page 1 of 56 Wireless Broadband Router User manual Table of Contents Chapter 1 Introduction ............................................................................4 1.1 Welcome ................................................................................................................................ 4 1.2 About This Guide ................................................................................................................ 4 1.3 Copyright statement ......................................................................................................... 4 Chapter 2 Designing Your Wireless Network ...........................................5 2.1 System Requirements....................................................................................................... 5 Chapter 3 Getting to Know the Wireless-G Broadband Router .................6 3.1 Back Panel............................................................................................................................. 6 3.2 LED Description ................................................................................................................... 7 Chapter 4 hardware connection...............................................................9 4.1 Connecting the Wireless Broadband Router............................................................. 9 Chapter 5 Configuring Local PC to Access the Wireless Router..............10 5.1 Setting up TCP/IP............................................................................................................. 10 5.1.1 Windows 2000 ......................................................................................................... 10 5.1.2 Windows XP/2003 .................................................................................................. 14 5.2 Additional Settings for Wireless Client ..................................................................... 18 5.3 Checking PC’s IP and Connection with the Router .............................................. 19 Chapter 6 Web Configuration ................................................................21 6.1 Logging In ........................................................................................................................... 21 6.2 Quick Setup Wizard ......................................................................................................... 22 6.3 Status.................................................................................................................................... 25 6.3.1 System Status ......................................................................................................... 25 6.3.2 Statistics .................................................................................................................... 28 6.4 WAN Setup.......................................................................................................................... 29 6.4.1 Dynamic IP Address............................................................................................... 29 6.4.2 PPPoE .......................................................................................................................... 30 6.4.3 Static IP...................................................................................................................... 32 6.5 LAN Setup............................................................................................................................ 33 6.5.1 LAN Setup.................................................................................................................. 33 6.5.2 DHCP IP Address Reserving................................................................................ 34 6.5.3 DHCP Info .................................................................................................................. 34 6.6 Wireless Settings .............................................................................................................. 34 6.6.1 Basic Wireless Settings ........................................................................................ 35 6.6.2 Advanced Wireless Settings ............................................................................... 36 6.6.3 Wireless Security .................................................................................................... 36 6.6.4 Wireless MAC Filter ................................................................................................ 41 6.6.5 Association Table .................................................................................................... 42 6.6.6 WDS Set..................................................................................................................... 42 6.7 Routing ................................................................................................................................. 43 6.8 NAT ........................................................................................................................................ 43 6.8.1 DMZ Host Setup ...................................................................................................... 43 6.8.2 FTP Private Port....................................................................................................... 44 6.8.3 Virtual Server Setup.............................................................................................. 44 6.8.4 Port Trigger............................................................................................................... 46 6.9 Fire Wall ............................................................................................................................... 47 6.9.1 MAC Filtering ............................................................................................................ 47 6.9.2 Access Control ......................................................................................................... 48 6.9.3 URL Filtering ............................................................................................................. 49 Page 2 of 56 Wireless Broadband Router User manual 6.10 DDNS .................................................................................................................................. 50 6.11 MISC ................................................................................................................................... 50 6.11.1 Login ID & Password Setup.............................................................................. 50 6.11.2 Remote Mgmt ........................................................................................................ 51 6.11.3 WAN Link Status & Setup ................................................................................. 51 6.11.4 Restore Default / Restart System.................................................................. 52 6.11.5 Firmware Upgrade ............................................................................................... 52 Appendix : Troubleshooting ................................................................53 Appendix : Features ............................................................................55 Page 3 of 56 Wireless Broadband Router User manual Chapter 1 Introduction 1.1 Welcome Congratulations on purchasing this Wireless Broadband Router. This Wireless Broadband Router is a cost-effective IP Sharing Router that enables multiple users to share the Internet through an ADSL or cable modem. Simply configure your Internet connection settings in the Wireless Broadband Router and plug your PC to the LAN port and you're ready to share files and access the Internet. As your network grows, you can connect another hub or switch to the router’s LAN ports, allowing you to easily expand your network. The Wireless Broadband Router is embedded with an IEEE 802.11g/b access point that allows you to build up a wireless LAN. With the support of new emerged 802.11g standard, the access point provides data transfer of up to 54Mbps, up to 5 times faster than 802.11b, it is backwards compatible with existing 802.11b infrastructure while migrating to the new screaming fast 802.11g.The Wireless Broadband Router provides a total solution for the Small and Medium-sized Business (SMB) and the Small Office/Home Office (SOHO) markets, giving you an instant network today, and the flexibility to handle tomorrow's expansion and speed. 1.2 About This Guide This User Manual contains information on how to install and configure your Wireless Broadband Router to get your network started accessing the Internet. It will guide you through the correct configuration steps to get your device up and running. Note and Caution in this manual are highlighted with graphics as below to indicate important information. Contains related information corresponds to a topic. Necessary steps, actions or messages should not be ignored. 1.3 Copyright statement No part of this publication may be reproduced, stored in a retrieval system, or transmitted in any form or by any means, whether electronic, mechanical, photocopying, recording, or otherwise without the prior writing of the publisher. Page 4 of 56 Wireless Broadband Router User manual Chapter 2 Designing Your Wireless Network 2.1 System Requirements z z z z Cable/ADSL modem and an Internet access account for Internet connection One computer with 10/100Base-T Ethernet card and TCP/IP protocol installed for initial setup Internet Explorer 5.0 or higher for Web configuration 802.11g or 802.11b compliant wireless adapters (for wireless connection) Figure 1 below shows a typical setup for a Local Area Network (LAN). Figure 1 Local Area Network Page 5 of 56 Wireless Broadband Router User manual Chapter 3 Getting to Know the Wireless-G Broadband Router The following sections describe the physical characteristics of your router. 3.1 Back Panel The following illustration shows the Wireless Broadband Router back panel: 1 3 2 4 5 Figure 2 back panel Power: The receptacle where you plug in the power adapter. LAN Ports 1-4: These four ports connect the router to your LAN or home network using Ethernet cables. This enables communication among clients, such as PCs, on the network. The LAN ports support either 10-BASE-T or 100-BASE-T transmission speeds as well as straight-through and crossover Ethernet cables. Any of these four ports can also serve as an uplink port to other network devices, such as another router or switch, which allows you to extend your network. WAN: Connect your modem to your router using this port with your supplied Ethernet cable. This is the only port you can use for this procedure. This enables Page 6 of 56 Wireless Broadband Router User manual your router to access the Internet. The port supports 10/100 Mbps as well as straight-through and crossover Ethernet cables. Reset button: Resets your router or resets the router to the default login settings. Antenna: The antenna used for wireless connections. You are able to rotate the antenna to gain the best signal reception. If the router experiences trouble connecting to the Internet, briefly press and release the Reset button to reset the router. To reset the router to the factory defaults, press and hold the Reset button for more than five seconds. This clears the router’s user settings, including User ID, Password, IP Address, and Subnet mask. (Warning: your original configurations will be replaced with the factory default settings) 3.2 LED Description The following illustration shows the Wireless Broadband Router front panel: Page 7 of 56 Wireless Broadband Router User manual Figure 3 front panel Number 1 2 3 LED SYS PC(1-4) WAN Light Status ON ON Off Flashing ON Off Flashing Description POWER/CPU/WLAN ACT. PC is connected No PC connection LAN port has Activity (ACT), data being sent WAN is connected No WAN connection WAN port has Activity (ACT), data being sent Page 8 of 56 Wireless Broadband Router User manual Chapter 4 hardware connection Begin by finding a good place to set up your wireless broadband. Some things to consider: z Keep the access point as central in your work area as possible. Signal strength and speed fall off with distance. z Higher is often better. For instance, set it up on the top shelf of a bookcase rather than the bottom one, if possible. 4.1 Connecting the Wireless Broadband Router Prior to connecting the hardware, make sure to power off your Ethernet device, Cable/ADSL modem and Wireless Broadband Router. Then follow the steps below to connect the related devices. Step 1: Connecting your computer to the LAN port. Attach one end of the Ethernet cable with RJ-45 connector to your hub, switch or a computer’s Ethernet port, and the other end to one of the LAN ports of your Wireless Broadband Router. Step 2: Connecting Cable/ADSL Modem to the WAN port. Connect the Ethernet cable attaching to your Cable/ADSL modem to the WAN port of your Wireless Broadband Router. Step 3: Connecting the power adapter. Connect the single DC output connector of the power adapter to the power jack on the side of the Wireless Broadband Router. Then plug the Power Adapter into an AC outlet, Step 4: Power on the following devices in this order: Cable/ADSL modem, Router, and PCs. Page 9 of 56 Wireless Broadband Router User manual Chapter 5 Configuring Local PC to Access the Wireless Router You can manage the Wireless Broadband Router through the Web browser-based configuration utility. To configure the device via Web browser, at least one properly configured computer must be connected to the device via Ethernet or wireless network. The Wireless Broadband Router is configured with the default IP address of 192.168.1.1 and subnet mask of 255.255.255.0 and its DHCP server is enabled by default. Before setting up the Router, make sure your PCs are configured to obtain an IP (or TCP/IP) address automatically from the Router by the steps below. 5.1 Setting up TCP/IP 5.1.1 Windows 2000 Please follow the steps below to setup your computer: Step 1: Go to Start Æ Settings Æ Control Panel Figure 4 Step 2: Double click the icon Network and Dial-up Connections Page 10 of 56 Wireless Broadband Router User manual Step 3: Highlight the icon Local Area Connection, right click your mouse, Click Properties Figure 5 Step 4: Highlight Internet Protocol (TCP/IP), then press Properties button Page 11 of 56 Wireless Broadband Router User manual Figure 6 Step 5: Choose Obtain an IP address automatically and Obtain DNS Server Address automatically, and then press OK to close the Internet Protocol (TCP/IP) Properties window. Page 12 of 56 Wireless Broadband Router User manual Figure 7 Step 6: Press OK to close the Local Area Connection Properties window Page 13 of 56 Wireless Broadband Router User manual Figure 8 5.1.2 Windows XP/2003 Please follow the steps below to setup your computer: Step 1: Go to Start Æ Settings Æ Control Panel Step 2: Click Network and Internet Connections Page 14 of 56 Wireless Broadband Router User manual Figure 9 Step 3: Click Network Connections Figure 10 Step 4: Highlight the icon Local Area Connection, right click your mouse, Click Properties Page 15 of 56 Wireless Broadband Router User manual Figure 11 Step 5: Highlight Internet Protocol (TCP/IP), then press Properties button Page 16 of 56 Wireless Broadband Router User manual Figure 12 Step 6: Choose Obtain an IP address automatically and Obtain DNS Server address automatically, and then press OK to close the Internet Protocol (TCP/IP) Properties window Figure 13 Step 7: Press OK to close the Local Area Connection Properties window Page 17 of 56 Wireless Broadband Router User manual Figure 14 5.2 Additional Settings for Wireless Client If you chose to access the router via a wireless client, also verify the following: Step 1: Make sure your PC is equipped with 802.11g or 802.11b wireless adapter and has appropriate WLAN card driver/utility and TCP/IP installed. Step 2: Set the wireless adapter to use appropriate TCP/IP settings as described in previous section. Step 3: Launch the wireless adapter’s provided utility and verify that your wireless client is configured with these settings: z Operation Mode: Infrastructure z SSID: default z Authentication: Disabled z Encryption: Off z Radio Band: 802.11B/G If you only finished the wireless settings and didn’t configure the wireless adapter’s TCP/IP settings, even your link status indicates a successful connection with the AP. This connection applies to the “physical” network layer Page 18 of 56 Wireless Broadband Router User manual only. Your wireless adapter cannot communicate with the AP. Make sure to set the TCP/IP properties as described in this previous section. 5.3 Checking PC’s IP and Connection with the Router After configuring the TCP/IP protocol, use the ping command to verify if the computer can communicate with the Router. To execute the ping command, open the DOS window and PING the IP address of the Wireless Broadband Router at the DOS prompt: z z For Windows 98/Me: Start -> Run. Type “command” and click OK. For Windows 2000/XP: Start -> Run. Type “cmd” and click OK. At the DOS prompt, type the following command: If the Command window returns something similar to the following: Figure 15 Then the connection between the router and your computer has been successfully established. If the computer fails to connect to the router, the Command window will return the following: Page 19 of 56 Wireless Broadband Router User manual Figure 16 Verify your computer's network settings are correct and check the cable connection between the router and the computer. Page 20 of 56 Wireless Broadband Router User manual Chapter 6 Web Configuration 6.1 Logging In In order to make the whole network operate successfully, it is necessary to configure the Wireless Router through your computer has a WEB browser installed. Please follow up the steps listed below. Step 1: Start your Web browser and type http://192.168.1.1 in the Address field. This address is the default private IP of your router , the default username and password both are “guest”.. Figure 17 If the router’s LAN port has been changed with new IP address, enter the new IP address instead. Step 2: After Pressing Enter, you will be able to see the Wireless Broadband Router’s web-based configuration utility. From now on the Wireless Broadband Router acts as a Web server sending HTML pages/forms at your request. You can click the menu options at the left to start the configuration task. Don’t forget to change the Password in configuration’s Authentication to ensure the security. When first configuring your router, it is recommended that you have an Ethernet cable connected to the router. Performing the INITIAL configuration using a wireless connection is not secure and is not recommended. After you have finished the initial configuration of the router, your connection will be secure and you can safely use either a wired or wireless connection. Page 21 of 56 Wireless Broadband Router User manual In the home page of the Wireless Router, the left navigation bar shows the main options to configure the system. In the right navigation screen is the summary of system status for viewing the configurations. You can usually get context sensitive help by clicking on the Help link at the top right of the page. Figure 18 To apply any settings you’ve altered on any page, click the Save button. Otherwise you change settings would be lost after the Router reboot. 6.2 Quick Setup Wizard The Quick Setup section is designed to get you using the broadband router as quickly as possible. In the Quick Setup you are required to fill in only the information necessary to access the Internet. Step 1: Click on the Wizard in the HOME page, you should see the screen below Page 22 of 56 Wireless Broadband Router User manual then click on “Start”. Figure 19 Step 2: Select your Internet connection type and then input the configurations needed to connect to your Internet Service Provider (ISP) Figure 20 For Dynamic IP Address z Choose DHCP if your ISP will automatically give you an IP address. And then click on “Next”. For PPPoE z Select PPPoE if your ISP requires the PPPoE protocol to connect you to the Internet. Your ISP should provide all the information required in this section. z Enter the User Name and Password provided by your ISP for the PPPoE Page 23 of 56 Wireless Broadband Router User manual connection then click on “Next”. Figure 21 For Static IP z Select Static IP if your ISP has given you a specific IP address for you to use. Your ISP should provide all the information required in this section. z Fill the blank input box with the values which are supplied from your ISP And then click on “Next”. Figure 22 z Click “Apply” to save these settings with the Router. The System will apply the new settings and start rebooting right away. Page 24 of 56 Wireless Broadband Router User manual Figure 23 z After reboot, the Wireless Router will enable these settings with the Router. 6.3 Status 6.3.1 System Status This page shows most of the basic configuration parameters of the Router. It is the first page shown after login. Page 25 of 56 Wireless Broadband Router User manual Figure 24 z WAN Status: This section shows the WAN interface parameters of the wireless router. This includes information such as: Connection type (DHCP, PPPoE or Static IP), The MAC address of LAN interface, IP/Subnet Mask, Default Gateway, Primary DNS, Backup DNS. PPPoE: In PPPoE mode, if you want to start a connection, click on the “Connect” button to open a PPPoE session. Page 26 of 56 Wireless Broadband Router User manual Figure 25 To terminate the connection, click on the “Disconnect” button. Figure 26 DHCP: In DHCP mode, press "Disconnect" button to release IP address and press "Connect" button to renew IP address. Figure 27 Page 27 of 56 Wireless Broadband Router z User manual LAN Status: This section shows the LAN interface parameters of the wireless router. This includes information such as: The MAC address of LAN interface, IP/Subnet Mask, DHCP Server (whether the DHCP Server is Enables or disables, and display address pool). Figure 28 z Wireless Status: This section shows the WLAN interface parameters of the wireless router. This includes information such as: Wireless (whether Wireless interface status is active), Connection (whether have active wireless stations that are connecting to the AP Router, And display number of them), The MAC address of WAN interface, Radio Band (The type of transmission protocol your wireless network uses), SSID, channel number, security. Figure 29 z System Information: This section shows the installed version of the firmware of the Wireless router. And company information. Figure 30 6.3.2 Statistics The statistics tab main contains several of the following items for you to monitor network traffic between interface of types external (WAN) and internal (LAN and Page 28 of 56 Wireless Broadband Router User manual WLAN). And display System Run Time. Figure 31 z z System Run Time: Display System Run Time. Statistics: You can monitor current sent & received packets counters of wireless and Ethernet networks .To see the latest information, click “Refresh” button. 6.4 WAN Setup Use the WAN Setup screen if you have already configured the Quick Setup Wizard section and you would like to change your Internet connection type. The WAN Settings screen allows to specify the type of WAN port connect you want to establish with your ISP. The WAN Setup offer the following selections for the router’s WAN port, DHCP, PPPoE, Static IP. Select the appropriate connection mode for your ISP (Internet Service Provider). 6.4.1 Dynamic IP Address The default setting for the router, DHCP is most commonly used for cable modem connections. There is no configuration necessary for this setting because the ISP automatically supplies the information. Choose this type while Cable mode is used. Page 29 of 56 Wireless Broadband Router User manual Figure 32 z z z z Clone MAC: Your ISP may require a particular MAC address in order for you to connect to the Internet. This MAC address is the PC’s MAC address that your ISP had originally connected your Internet connection to. Type in this MAC address in this section to replace the WAN MAC address with the MAC address of that PC (you have to be using that PC for the Clone MAC Address button to work). MTU: MTU is the Maximum Transmission Unit. It specifies the largest packet size permitted for Internet transmission. Enter your MTU number in the text-box to set the limitation. The recommended size, entered in the Size field, is 1496. You should leave this value in the 1200 to 1500 range. DNS: Check "DNS" and enter the IP address to specify DNS server for LAN DHCP server. Click “Apply” to save these settings with the Router. The System will apply the new settings and start rebooting right away. After reboot, the Wireless Router will enable these settings with the Router. 6.4.2 PPPoE Some DSL-based ISPs use PPPoE (Point-to-Point Protocol over Ethernet) to establish Internet connections. If you are connected to the Internet through a DSL line, check with your ISP to see if they use PPPoE. If they do, you will have to select PPPoE. Page 30 of 56 Wireless Broadband Router User manual Figure 33 z z z z z z PPPoE Account: Enter the User Name provided by your ISP for the PPPoE connection PPPoE Password: Enter the Password provided by your ISP for the PPPoE connection Clone MAC: Your ISP may require a particular MAC address in order for you to connect to the Internet. This MAC address is the PC’s MAC address that your ISP had originally connected your Internet connection to. Type in this MAC address in this section to replace the WAN MAC address with the MAC address of that PC (you have to be using that PC for the Clone MAC Address button to work). MTU: MTU is the Maximum Transmission Unit. It specifies the largest packet size permitted for Internet transmission. Enter your MTU number in the text-box to set the limitation. The default value of MTU is 1492 and use 1300 while the line condition is bad. DNS: Check "DNS" and enter the IP address to specify DNS server for LAN DHCP server. Connection Type: Select your PPPoE connection from these options: Connect to Internet automatically: This feature will keep your Internet connection always alive. The Router will periodically check your Internet connection. If you are disconnected, then the Router will automatically re-establish your connection. To use this option, click the radio button next to Auto Connect. Auto disconnect when idle, time out: If enabled, the router will trigger a PPPoE session for connection to the Internet if any client PC on your WLAN/LAN sends out a request for Internet access. However, the router automatically disconnects the PPPoE session after the WAN connection has Page 31 of 56 Wireless Broadband Router z User manual been idle for the amount of time you specified in the timeout box. If your Internet account is billed based on the amount of time of your Internet connection, you probably want to enable this option and enter an idle time value best suitable for your network. To use this option, click the radio button next to Connect on demand. Connect to Internet manually: The router will connect to Internet while click the “Connect” button on the Web. And the WAN connection will disconnect. If you click “Disconnect” manually from the Web user interface. The router will not auto-connect to the Internet. To use this option, click the radio button next to Connect on demand. Click “Apply” to save these settings with the Router. The System will apply the new settings and start rebooting right away. After reboot, the Wireless Router will enable these settings with the Router. 6.4.3 Static IP If you are required to use a permanent IP address to connect to the Internet, select Static IP. Figure 34 z z z z WAN IP Address: This is the Router’s IP address, when seen from the Internet. Your ISP will provide you with the IP Address you need to specify here. Subnet Mask: This is the Router’s Subnet Mask, as seen by users on the Internet (including your ISP). Your ISP will provide you with the Subnet Mask. Default Gateway: Your ISP will provide you with the Gateway Address, which is the ISP server’s IP address. Physical Address Clone: Your ISP may require a particular MAC address in order for you to connect to the Internet. This MAC address is the PC’s MAC Page 32 of 56 Wireless Broadband Router z z z User manual address that your ISP had originally connected your Internet connection to. Type in this MAC address in this section to replace the WAN MAC address with the MAC address of that PC (you have to be using that PC for the Clone MAC Address button to work). MTU: MTU is the Maximum Transmission Unit. It specifies the largest packet size permitted for Internet transmission. Enter your MTU number in the text-box to set the limitation. The recommended size, entered in the Size field, is 1496. You should leave this value in the 1200 to 1500 range. DNS: Check "DNS" and enter the IP address to specify DNS server for LAN DHCP server. Click “Apply” to save these settings with the Router. The System will apply the new settings and start rebooting right away. After reboot, the Wireless Router will enable these settings with the Router. 6.5 LAN Setup 6.5.1 LAN Setup The Wireless Broadband Router communicates with the wired/wireless clients through its LAN port. The LAN configuration page allows you to define the private IP address and DHCP server settings over the LAN interface. Figure 35 z z z IP Address/Subnet Mask: Enter the IP address and subnet mask for the Wireless Broadband Router LAN port. All local wired/wireless devices communicate with the device through this port. It is also the IP address of the Web-based Configuration Utility. By default, the IP address and subnet mask of the LAN port is 192.168.1.1 and 255.255.255.0 respectively. DHCP Server: The DHCP server can be ON or OFF in this screen. If you choose to set this device as a DHCP server, then it will assign IP addresses to its clients. The DHCP pool range is also changeable. Click “Apply” when you have finished the configuration above. And the wireless router will be automatically restarted if you change the LAN IP address. Page 33 of 56 Wireless Broadband Router User manual If you change the private IP address and apply the changes, the PC from which you configure the router will lose the communication to the router. To reconnect, you will need to renew the IP address of the PC or change to an IP address compatible with the new LAN port IP address. 6.5.2 DHCP IP Address Reserving Set the ip address you want to reserve here. Figure 36 6.5.3 DHCP Info You can View all the pc which connect to the Wireless Router by DHCP here. Figure 37 6.6 Wireless Settings The Wireless Broadband Router implements Access Point capability, which connects wireless clients to a wired LAN. It allows wireless stations to access network resources and share the broadband Internet connection. Page 34 of 56 Wireless Broadband Router User manual 6.6.1 Basic Wireless Settings The basic settings for wireless networking are set on this screen. Figure 38 z z z z z z z Radio Band: The default setting is mixed mode [802.11B/G]. If you do not know or have both 11g and 11b devices in your network, then keep the default in mixed mode. From the drop-down manual, you can select 802.11G if you have only 11G card. If you have only 802.11 B card, then select 802.11B. Radio Mode: The Route has 3 modes: AP, WDS, AP+WDS Booster Mode: Enabled this mode can enhance the throughput of data transmission. SSID: The SSID is the network name shared among all points in a wireless network. The SSID must be identical for all devices in the wireless network. It is case-sensitive and must not exceed 32 characters (use any of the characters on the keyboard). Make sure this setting is the same for all points in your wireless network. For added security, you should change the default SSID (default) to a unique name. Channel: Select the channel used for wireless communication. There are 11 overlapping channels. Channels 1, 6 and 11are non-overlapping. The default is channel 6. Click “Apply” when you have finished the configuration above. Please setup authentication and Encryption mode to setup Valid and Safe wireless connection after setting Basic Wireless parameters. Page 35 of 56 Wireless Broadband Router User manual 6.6.2 Advanced Wireless Settings This tab is used to set up the Router’s advanced wireless functions. These settings should only be adjusted by an expert administrator as incorrect settings can reduce wireless performance. Figure 39 z z z z z Beacon Interval: This value indicates the frequency interval of the beacon. A beacon is a packet broadcast by the wireless router to keep the network synchronized. A beacon includes the wireless LAN service area, a time stamp, Delivery Traffic Indicator Maps, and the Traffic Indicator Message (TIM). The default value is 100. RTS Threshold: This value should remain at its default setting of 2,347. Should you encounter inconsistent data flow, only minor modifications are recommended. DTIM Interval: This value indicates how often the Access Point sends out a Delivery Traffic Indication Message (DTIM). Lower settings result in more efficient networking, while preventing your PC from dropping into power saving sleep mode. Higher settings allow your PC to enter sleep mode, thus saving power, but interferes with wireless transmissions. Transmit Rate: The “Transmit Rate “is the data packets limitation this wireless router can transmit, The wireless router will use the highest possible selected transmission rate to transmit the data packets. The default value is Auto. Preamble Type: It defines the length of CRC block in the frames during the wireless Communication. "Short Preamble" is suitable for heavy traffic wireless network. "Long Preamble" provides much communication reliability 6.6.3 Wireless Security This wireless router provides complete wireless LAN security functions; include WEP, WPA with pre-shared key and WPA2 with pre-shared key. With these Page 36 of 56 Wireless Broadband Router User manual security functions, you can prevent your wireless LAN from illegal access. Please make sure your wireless stations use the same security function. 6.6.3.1 None Transmit data without encryption and authentication. This is the default option. Figure 40 z Click “Apply” when you have selected the “None”. If you select none, any data will be transmitted without Encryption and any station can access the wireless router. 6.6.3.2 WEP WEP (Wired Equivalent Privacy) is an encryption method used to protect your wireless data communications. WEP uses a combination of 64-bit or 128-bit keys to provide access control to your network and encryption security for every data transmission. Page 37 of 56 Wireless Broadband Router User manual Figure 41 Open-System: No authentication is used. But uses WEP encrypt data packets. z Share-keys: Authentication is a process in which the AP validates whether the wireless client is qualified to access the AP’s service. You must enable WEP function and define your WEP keys. The keys are used both to authenticate wireless clients and encrypt outgoing data. z Auto-Select: It can detect Wireless Client authentication information, and automatically choose Open-System or Share-Keys mode to communicate with client. When use Auto-Select mode, you must setup WEP keys which are used by authentication system. z WEP Length: Selects 64-bit or 128-bit WEP encryption. Be sure that the key length setting in the AP shall be the same as in wireless clients, or the communication will not work. z WEP Mode: You may select to select ASCII Characters or Hexadecimal Digits (in the "A-F", "a-f" and "0-9" range) to be the WEP Key. z Default Key: The Key selected here must match the key selected in the client. For example, if you select Key 1 here you have to select Key 1 for the client. The default is 1. z Key 1~4: Enter one to four WEP keys in either ASCII or Hexadecimal format. You can use 64 bits or 128 bits as the encryption algorithm. Enter one to four WEP keys in either ASCII or Hexadecimal format. You can use 64 bits or 128 bits as the encryption algorithm. Note that when using Hexadecimal format, only digits 0-9 and letters A-F, a-f are allowed. Valid key length for each encryption type is as below: z Key Length HEX Format Page 38 of 56 ASCII Format Wireless Broadband Router z User manual 64 Bit 10 hexadecimal digits 5 ASCII characters 128 Bit 26 hexadecimal digits 13 ASCII characters Click “Apply” at the bottom of the screen to save the above configurations. 6.6.3.3 WPA Personal Wi-Fi Protected Access (WPA) is an advanced security standard. You can use a pre-shared key to authenticate wireless stations and encrypt data during communication. It uses TKIP and AES to change the encryption key frequently. This can improve security very much. Figure 42 z z z z z z TKIP: Temporal Key Integrity Protocol (TKIP) utilizes a stronger encryption algorithm and includes Message Integrity Code (MIC) to provide protection against hackers. AES: Advanced Encryption System (AES) utilizes a symmetric 128-Bit block data encryption. It’s the strongest encryption currently available. WPA Pass Phrase: The WPA Pass Phrase is used to authenticate and encrypt data transmitted in the wireless network. The input format is in character style and key size should be in the range between 8 and 63 characters. Clear: If you want to retype again. Just click "Clear" and "WPA Pass Phrase" fields will be cleared. Rekey Time (sec): Specifies the timer the WPA key must changes. The change is done automatically between the server and the client. The default value is 86400. Click “Apply” at the bottom of the screen to save the above configurations. Page 39 of 56 Wireless Broadband Router User manual 6.6.3.4 WPA2 Personal The WPA2 is a stronger version of WPA. You can use a pre-shared key to authenticate wireless stations and encrypt data during communication. It uses AES to change the encryption key frequently. This can improve security very much. Figure 43 z z z z z AES: Advanced Encryption System (AES) utilizes a symmetric 128-Bit block data encryption. It’s the strongest encryption currently available. WPA Pass Phrase: The WPA Pass Phrase is used to authenticate and encrypt data transmitted in the wireless network. The input format is in character style and key size should be in the range between 8 and 63 characters. Clear: If you want to retype again. Just click "Clear" and "WPA Pass Phrase" fields will be cleared. Rekey Time (sec): Specifies the timer the WPA key must changes. The change is done automatically between the server and the client. The default value is 86400. Click “Apply” at the bottom of the screen to save the above configurations. 6.6.3.5 WPA&WPA2 Personal Auto-Select WPA/WPA2 can detect Wireless Client authentication information, and automatically choose WPA or WPA2 mode to communicate with client. Operation is the same as WPA or WPA2. Page 40 of 56 Wireless Broadband Router User manual Figure 44 z Click “Apply” at the bottom of the screen to save the above configurations. 6.6.4 Wireless MAC Filter This Wireless router has the capability to control the wireless client access based on the MAC address of the wireless client. The user has the flexibility to customize your own control policy based on these options: Figure 45 z Enable Wireless Access Control: To enable Wireless MAC Filter, click the check box. The default is “disable”. Page 41 of 56 Wireless Broadband Router z z z z z User manual You can choose a default operation for your factual security or management consideration: Defined items in MAC list are PERMIT to connect AP, others are DENIED. Defined items in MAC list are DENIED to connect AP, others are PERMIT. Click “Apply” when you have selected, MAC: Enter the MAC Address of a station. Description: Enter the Comment of station. Click "Add”. Then this wireless station will be added into the” Current Access Control List" below. If you want to remove some MAC address from the "Current Access Control List ", select the MAC addresses you want to remove in the list and then click "Delete ". 6.6.5 Association Table You can see the status of all active wireless stations that are connecting to the wireless router. Figure 46 z To see the latest information, click Refresh button. 6.6.6 WDS Set You can set the wireless Bridge MAC here. The bridge uses to connect between more than 2 routers. Figure 47 Page 42 of 56 Wireless Broadband Router User manual 6.7 Routing If the Router is connected to more than one network, it may be necessary to set up a static route between them. A static route is a pre-determined pathway that network information must travel to reach a specific host or network. Figure 48 z z z z Type / Target / Mask / Gateway: Fill in these fields required by this Static Routing function. Add: Fill in the all of the setting to be added and then click "Add". Then this Special Application setting will be added into the "Current Routing Table" below. Current Routing Table: This display shows the valid routing paths in Broadband Router. User can view the information about current routing paths If you want to remove some route entries from the “Current Routing Table ", select the Route entry you want to remove in the table and then click "Delete ". 6.8 NAT Network Address Translation (NAT) allows multiple users at your local site to access the Internet through a single Public IP Address. NAT provides Firewall protection from hacker attacks and has the flexibility to allow you to map Private IP Addresses to Public IP Addresses for key services such as Websites and FTP. 6.8.1 DMZ Host Setup If you have a local client PC that cannot run an Internet application (e.g. Games) properly from behind the NAT firewall, then you can open the client up to unrestricted two-way Internet access by defining a DMZ Host. The DMZ function allows you to re-direct all packets going to your WAN port IP address to a particular IP address in your LAN. The difference between the virtual server and Page 43 of 56 Wireless Broadband Router User manual the DMZ function is that the virtual server re-directs a particular service/Internet application (e.g. FTP, websites) to a particular LAN client/server, whereas DMZ re-directs all packets (regardless of services) going to your WAN IP address to a particular LAN client/server. Figure 49 z z z DMZ : Enable/disable DMZ DMZ Host: Input the IP address of a particular host in your LAN that will receive all the packets originally going to the WAN port/Public IP address above, you need to give your LAN PC clients a fixed/static IP address for DMZ to work properly. Click “Apply” at the bottom of the screen to save the DMZ configurations. If there is a conflict between the Virtual Server and the DMZ setting, then Virtual Server function will have priority over the DMZ function. 6.8.2 FTP Private Port FTP private port enables user to setup FTP server which is not using the standard port 21. Figure 50 z Check port number and enter the number and then press the "Apply" button to setup Private FTP port. The default Value is 1025. 6.8.3 Virtual Server Setup Use the Virtual Server function when you want different servers/clients in your LAN to handle different service/Internet application type (e.g. Email, FTP, Web server etc.) from the Internet. Computers use numbers called port numbers to recognize a particular service/Internet application type. The Virtual Server allows you to re-direct a particular service port number (from the Internet/WAN Port) to a particular LAN private IP address and its service port number. Page 44 of 56 Wireless Broadband Router User manual Figure 51 z z z z z z z Rule Name: You can enter whatever you want. It's just a string. Internal Server IP: Enter the host IP address to which the packet will be forwarded. The virtual server can be set easily by setting the internal server IP address only. You need to give your LAN PC clients a fixed/static IP address for Virtual Server to work properly. Protocol: Chose TCP/UDP type for the packet you want to forward. If the rule existed in predefined virtual server rule, you can choose the rule. External Port: Enter the port number (The value's range is 1 to 65535) from which the packet will be on WAN. Internal Port: Enter the port number to which the packet will be forwarded on LAN Press "Add" button after enter the all fields to add the rule. Check to select the rule and press "Delete" to delete the rule. Figure 52 The diagram below demonstrates one of the ways you can use the Virtual Server function. Use the Virtual Server when you want the FTP server located in your private LAN to be accessible to Internet users. The configuration below means that any request coming form the Internet to access your web server will be translated to your LAN’s FTP server (192.168.1.6). Note: For the virtual server to work properly Internet/remote users must know your global IP address. Page 45 of 56 Wireless Broadband Router User manual Figure 53 6.8.4 Port Trigger Port Trigger set the port you want used for some special use. Figure 54 z z z Rule Name: You can enter whatever you want. It's just a string. Trigger Protocol: Chose TCP/UDP type for the packet you want to trigger. If the rule existed in predefined virtual server rule, you can choose the rule. Trigger Port: Enter the port number (The value's range is 1 to 65535) from Page 46 of 56 Wireless Broadband Router z z z z User manual which the packet will be on WAN. Forward Protocol: Chose TCP/UDP type for the packet you want to forward. If the rule existed in predefined virtual server rule, you can choose the rule. Forward Port: Enter the port number to which the packet will be forwarded on LAN Press "Add" button after enter the all fields to add the rule. Check to select the rule and press "Delete" to delete the rule. Figure 55 6.9 Fire Wall The Wireless Broadband Router provides extensive firewall protection by restricting connection parameters, thus limiting the risk of hacker attack, and defending against a wide array of common Internet attacks. 6.9.1 MAC Filtering This Wireless router has the capability to control the wired client access based on the MAC address of the wired client. The user has the flexibility to customize your own control policy based on these options: Figure 56 z z Enable MAC Filtering: To enable MAC Filtering, click the check box. The default is “disable”. You can choose a default operation for your factual security or management consideration: ¾ Defined items in MAC list are DENIED to access internet, others are PERMIT ¾ Defined items in MAC list are PERMIT to access internet, others are DENIED Click “Apply” when you have selected, Page 47 of 56 Wireless Broadband Router z z z User manual MAC: Enter the MAC Address of a station. Description: Enter the Comment of station. Click "Add”. Then this wired station will be added into the” Current Access Control List" below. Figure 57 z If you want to remove some MAC address from the "Current Access Control List ", select the MAC address you want to remove in the list and then click "Delete ". 6.9.2 Access Control If you want to restrict users from accessing certain Internet applications/services (e.g. Internet websites, email, FTP etc.).This is the place to set that configuration. Access Control allows users to define the traffic type permitted in your LAN. You can control which PC client can have access to these services. Figure 58 Enable Access Control: To filter the outgoing packets for security or management consideration by IP Address, either permitting or blocking access, Page 48 of 56 Wireless Broadband Router User manual Enable Access Control is checked. You can choose a default operation for your factual security or management consideration: The Undefined items beside the Rule list are PERMIT to access internet DENIED to access internet. The Undefined items beside the Rule list are DENIED to access internet DENIED to access internet. Rule Name: Enter the rule name which you want, it is just only a string. Source IP: Enter the IP address of a station which is you want to setting. Predefined Applications: Chose the Predefined rule in the list to be allowed or forbade accessing Internet. Protocol & Port: Chose protocol type (TCP/UDP) and enter the single port number or the port range to allow or forbid. Action: You can choose the rule is be allowed or forbade accessing Internet. Figure 59 6.9.3 URL Filtering URL (Uniform Resource Locator – e.g. an address in the form of http://www.abcde.com or http://www.example.com) filter rules allow you to prevent users on your network from accessing particular websites by their URL. There are no pre-defined URL filter rules; you can add filter rules to meet your requirements. Figure 60 z z z Enable URL Filtering: To enable or disable URL Filter feature. Enable URL Filtering is checked. You can choose a default operation for your factual security or management consideration: ¾ Predefined URLs/Keywords in list are BLOCKED, others are PERMITTED. ¾ Predefined URLs/Keywords in list are PERMITTED, others are BLOCKED. URLs/Keywords: Enter the specified URL site for security or management consideration by URLs/Keywords, either permitting or blocking access. Page 49 of 56 Wireless Broadband Router User manual Figure 61 z Press “Delete” button to delete a rule after select a rule. 6.10 DDNS DDNS allows you to map the static domain name to a dynamic IP address. You must get an account, password and your static domain name from the DDNS service providers. Figure 62 z z User ID/Password/Host Name: Enter your registered domain name and your username and password for this service. Information: The status of the DDNS service connection is displayed here. To see the latest DDNS status, click Refresh button. 6.11 MISC 6.11.1 Login ID & Password Setup In factory setting, the default password is “guest”, and that for user is also password. You can change the default password to ensure that someone cannot adjust your settings without your permission. Every time you change your password, please record the password and keep it at a safe place. Page 50 of 56 Wireless Broadband Router User manual Figure 63 z z z New Password. Enter your new password. Confirmed New Password: Enter your new password again for verification purposes. Click “Apply” at the bottom of the screen to change the password. If you forget your password, you’ll have to reset the router to the factory default (Password is “guest”) with the reset button (see router’s front panel). 6.11.2 Remote Mgmt This feature allows you to manage the Router from a remote location, via the Internet. To enable this feature, check the “Management Port” checkbox, and click the Apply button. Figure 64 z z Management Port: Enter the port number. Click “Apply” at the bottom of the screen to change the Management Port. When you want to access the web-based management from a remote site, enter http:// WAN IP Address:8080. (e.g:http://192.168.1.1:8080). 6.11.3 WAN Link Status & Setup Figure 65 Page 51 of 56 Wireless Broadband Router User manual 6.11.4 Restore Default / Restart System Figure 66 Restore Default / Restart System Restore the Router’s configuration to its factory default settings. Restore Factory Defaults. To clear all of the Router’s settings and reset them to its factory defaults. z Click the Restore Default button. Router will restart automatically. Restart System Click "Restart System" button to reboot router. Figure 67 6.11.5 Firmware Upgrade Upgrade the Broadband router’s system firmware. To upgrade the firmware of your Broadband router, you need to download the firmware file to your local hard disk, and enter that file name and path in the appropriate field on this page. You can also use the Browse button to find the firmware file on your PC. Figure 68 Page 52 of 56 Wireless Broadband Router Appendix User manual : Troubleshooting 1. I cannot access the Web-based Configuration Utility from the Ethernet computer used to configure the router. z z z z z z Check that the LAN LED is on. If the LED is not on, verify that the cable for the LAN connection is firmly connected. Check whether the computer resides on the same subnet with the router’s LAN IP address. If the computer acts as a DHCP client, check whether the computer has been assigned an IP address from the DHCP server. If not, you will need to renew the IP address. Use the ping command to ping the router’s LAN IP address to verify the connection. Make sure your browser is not configured to use a proxy server. Check that the IP address you entered is correct. If the router’s LAN IP address has been changed, you should enter the reassigned IP address instead. 2. I forget Password (Reset the Router without Login) z z z Reboot the AP. Press and hold the default button wait for a few seconds until the CPU LED indicator stays green. After the above those steps, the manufacture’s parameters will be restored in the Router. The default password is “guest”. 3. I have some problems related to Connection with Cable Modem please follow the following steps to check the problems: z z Check whether the DSL modem works well or the signal is stable. Normally there will be some indicator lights on the modem, users can check whether the signal is ok or the modem works well from those lights. If not, please contact the ISP. Check the front panel of the Router, there are also some indicator lights there. When the physical connection is correct, the Power light and the CPU light should be solid; the WAN light should be blinking. If you use your computer, the corresponding LAN port light should be blinking too. If not, please check whether the cables work or not. Page 53 of 56 Wireless Broadband Router z User manual Repeat the steps in WAN Setup Connect with Internet through DSL Modem. 4. I can browse the router’s Web-based Configuration Utility but cannot access the Internet. z z z z Check if the WAN LED is ON. If not, verify that the physical connection between the router and the DSL/Cable modem is firmly connected. Also ensure the DSL/Cable modem is working properly. If WAN LED is ON, open the System Overview page of the Web configuration utility and check the status group to see if the router’ s WAN port has successfully obtained an IP address. Make sure you are using the correction method (Dynamic IP Address, PPPoE, or Static IP) as required by the ISP. Also ensure you have entered the correct settings provided by the ISP. For cable users, if your ISP requires a registered Ethernet card MAC address, make sure you have cloned the network adapter’ s MAC address to the WAN port of the router. (See the MAC Address field in WAN Setup.) 5. My wireless client cannot communicate with another Ethernet computer. z z z z z Ensure the wireless adapter functions properly. You may open the Device Manager in Windows to see if the adapter is properly installed. Make sure the wireless client uses the same SSID and security settings (if enabled) as the Wireless Broadband Router. Ensure that the wireless adapter’s TCP/IP settings are correct as required by your network administrator. If you are using a 802.11b wireless adapter, and check that the 802.11G Mode item in Wireless Basic Setting page, is not configured to use 802.11G Performance. Use the ping command to verify that the wireless client is able to communicate with the router’s LAN port and with the remote computer. If the wireless client can successfully ping the router’ s LAN port but fails to ping the remote computer, then verify the TCP/IP settings of the remote computer. Page 54 of 56 Wireless Broadband Router User manual Appendix: Features Complies with IEEE 802.11b and 802.11g standard for 2.4GHz Wireless LAN One 10/100M auto-sense WAN port, which could be connected with all kinds of Internet access equipments (xDSL/Cable Modem, Hub, Switch, etc) Booster mode: to enhance the throughput of data transmission. Built-in firewall supporting IP address filtering, Port filtering, URL filtering, MAC address filtering and ping filtering and so on Provides wireless LAN ACL (Access Control List) filtering Provides WPA/WPA2 and WPA-PSK/WPA2-PSK authentication and TKIP/AES encryption security Provides 64/128-bit WEP encryption security Supports Virtual Server, Special Application, and DMZ host Features Specifications Built-in 4- port 100 Base-TX Fast Ethernet Switch Supports various Internet connecting modes : PPPoE,DHCP Client and static IP Supports UPnP, Windows XP can discover the device in the network automatically NAT (Network Address Transfer) technology not only provides Internet access sharing, but also protects internal sources Supports Proxy DNS WAN interface supports DHCP client capability LAN interface supports DHCP Server, and facilitates fast configuration of the LAN PCs and Internet access Supports VPN pass through PPTP L2TP pass through All ports support Auto MDI/MDIX Supports one software upgrading modes: local upgrading mode based on local file system Chip 88W8510H+88W8010+88E6060 Standards: IEEE 802.11b, IEEE 802.11g, IEEE 802.3 10Base-T, IEEE 802.3u 100Base-TX Network Media: 10BASE –T: UTP Cat. 3 or up, 100BASE-TX: UTP Cat. 5 or up Antenna Type: SMA type Omni Antenna (2db) Wireless Frequency Range: 2.412GHz-2.4835GHz Wireless Signal Rates (With automatic fallback) 802.11b(11Mbps,9Mbps, 6Mbps, 5, 5Mbps, 2Mbps, 1Mbps) 801.11g(54Mbps, 48Mbps, 36Mbps, 24Mbps, 18Mbps, 12Mbps, 11Mbps, 9Mbps, 6Mbps) Wireless Transmit Output Power: 54Mbps OFDM:15dBm +/- 2dBm; 11Mbps CCK: 16dBm-18dBm Modulation: 11g: Orthogonal Frequency Division Multiplexing (OFDM) 54Mbps/48Mbps:QAM-64 36Mbps/24Mbps:QAM-16 18Mbps/12Mbps:QPSK 9Mbps/6Mbps:BPSK 11b: Direct Sequence Spread Spectrum(DSSS) 11Mbps/5.5Mbps:CCK 2Mbps:DQPSK 1Mbps:DBPSk Number of Selectable Channels: USA,Canada(FCC): 11 channels(2.412GHz-2.462GHz) Europe(CE): 13 channels (2.412GHz-2.472GHz) Japan: 14 channels (2.412GHz-2.4835GHz) Modulation Technique: 802.11b: Direct Sequence Spread Spectrum (PBCC, CCK, DQPSK, DBPSK) 802.11g: Orthogonal frequency division multiplexing Security: Hardware-Based Encryption/Decryption Using 64-,128-bit Wired-Equivalent Privacy (WEP) keys, WPA and WPA2 are also supported. Range: indoors: up to 100meters; Outdoors: up to 300meters Page 55 of 56 Wireless Broadband Router User manual User Interface: Management interface based on web browser NAT Table Entries: 10000 Interface Speed: WAN: 10/100Mbps self adaption, LAN: 10/100Mbps self adaption LED Indicators: Link/Activity, Wireless Transmit, CPU, Power Power: DC 9V, 1000mA, 9W Dimension: 112mm(L) x 114mm(W) x 275mm(H) Weight: 148g Temperature: 0° to 50° C (operating), -20° to 70° C (storage) Humidity: 5% to 90 % non-condensing (operating), 5% to 90% non-condensing (storage) Certifications: FCC Part 15 Class B, CE Mark Page 56 of 56