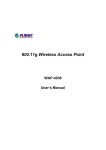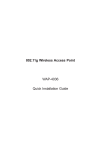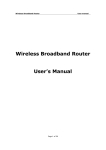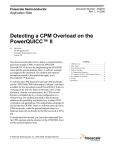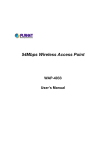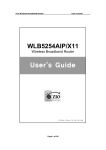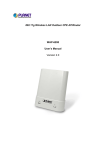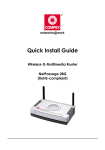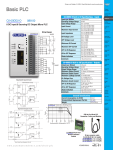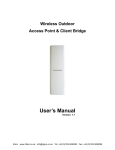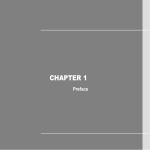Download WAP-4036v2 Manual
Transcript
802.11g Wireless Access Point WAP-4036 User’s Manual Copyright Copyright © 2009 by PLANET Technology Corp. All rights reserved. No part of this publication may be reproduced, transmitted, transcribed, stored in a retrieval system, or translated into any language or computer language, in any form or by any means, electronic, mechanical, magnetic, optical, chemical, manual or otherwise, without the prior written permission of PLANET. PLANET makes no representations or warranties, either expressed or implied, with respect to the contents hereof and specifically disclaims any warranties, merchantability or fitness for any particular purpose. Any software described in this manual is sold or licensed "as is". Should the programs prove defective following their purchase, the buyer (and not PLANET, its distributor, or its dealer) assumes the entire cost of all necessary servicing, repair, and any incidental or consequential damages resulting from any defect in the software. Further, PLANET reserves the right to revise this publication and to make changes from time to time in the contents hereof without obligation to notify any person of such revision or changes. All brand and product names mentioned in this manual are trademarks and/or registered trademarks of their respective holders. Federal Communication Commission Interference Statement This equipment has been tested and found to comply with the limits for a Class B digital device, pursuant to Part 15 of FCC Rules. These limits are designed to provide reasonable protection against harmful interference in a residential installation. This equipment generates, uses, and can radiate radio frequency energy and, if not installed and used in accordance with the instructions, may cause harmful interference to radio communications. However, there is no guarantee that interference will not occur in a particular installation. If this equipment does cause harmful interference to radio or television reception, which can be determined by turning the equipment off and on, the user is encouraged to try to correct the interference by one or more of the following measures: 1. Reorient or relocate the receiving antenna. 2. Increase the separation between the equipment and receiver. 3. Connect the equipment into an outlet on a circuit different from that to which the receiver is connected. 4. Consult the dealer or an experienced radio technician for help. FCC Caution To assure continued compliance. (example-use only shielded interface cables when connecting to computer or peripheral devices). Any changes or modifications not expressly approved by the party responsible for compliance could void the user’s authority to operate the equipment. This device complies with Part 15 of the FCC Rules. Operation is subject to the Following two conditions: ( 1 ) This device may not cause harmful interference, and ( 2 ) this Device must accept any interference received, including interference that may cause undesired operation. 2 Federal Communication Commission (FCC) Radiation Exposure Statement This equipment complies with FCC radiation exposure set forth for an uncontrolled environment. In order to avoid the possibility of exceeding the FCC radio frequency exposure limits, human proximity to the antenna shall not be less than 20 cm (8 inches) during normal operation. R&TTE Compliance Statement This equipment complies with all the requirements of DIRECTIVE 1999/5/CE OF THE EUROPEAN PARLIAMENT AND THE COUNCIL OF 9 March 1999 on radio equipment and telecommunication terminal Equipment and the mutual recognition of their conformity (R&TTE) The R&TTE Directive repeals and replaces in the directive 98/13/EEC (Telecommunications Terminal Equipment and Satellite Earth Station Equipment) As of April 8,2000. Safety This equipment is designed with the utmost care for the safety of those who install and use it. However, special attention must be paid to the dangers of electric shock and static electricity when working with electrical equipment. All guidelines of this and of the computer manufacture must therefore be allowed at all times to ensure the safe use of the equipment. EU Countries Not Intended for Use The ETSI version of this device is intended for home and office use in Austria Belgium, Denmark, Finland, France (with Frequency channel restrictions). Germany, Greece, Ireland, Italy, Luxembourg .The Netherlands, Portugal, Spain, Sweden and United Kingdom. The ETSI version of this device is also authorized for use in EFTA member states Iceland, Liechtenstein, Norway and Switzerland. Potential Restrictive Use France: Only channels 10,11,12 and 13 WEEE Regulation To avoid the potential effects on the environment and human health as a result of the presence of hazardous substances in electrical and electronic equipment, end users of electrical and electronic equipment should understand the meaning of the crossed-out wheeled bin symbol. Do not dispose of WEEE as unsorted municipal waste and have to collect such WEEE separately. 3 Revision User’s Manual for PLANET Wireless Access Point Model: WAP-4036 Rev: 1.0 (July, 2009) Part No. EM-WAP4036v2 4 TABLE OF CONTENTS Chapter 1 Introduction ................................................................................... 7 1.1 Package Contents..................................................................................................................7 1.2 Features.................................................................................................................................7 1.3 Specification...........................................................................................................................8 1.4 LED Indicators .......................................................................................................................8 1.5 Back View ..............................................................................................................................9 1.6 Wireless Performance............................................................................................................9 Chapter 2 Hardware Installation ...................................................................11 Chapter 3 Web Configuration ...................................................................... 12 3.1 Status................................................................................................................................... 13 3.2 LAN Setup ........................................................................................................................... 14 3.2.1 LAN Setup .................................................................................................................. 14 3.2.2 DHCP Info .................................................................................................................. 15 3.3 Radio ................................................................................................................................... 15 3.4 Security................................................................................................................................ 16 3.4.1 Authentication Type - None ........................................................................................ 16 3.4.2 Authentication Type - WEP ........................................................................................ 17 3.4.3 Authentication type - WPA Personal .......................................................................... 18 3.4.4 Authentication type - WPA2 Personal ........................................................................ 19 3.4.5 Authentication type - WPA & WPA2 Personal ............................................................ 20 3.5 WDS .................................................................................................................................... 20 3.6 MAC Filter ............................................................................................................................ 21 3.7 Site Survey .......................................................................................................................... 22 3.8 Client Info............................................................................................................................. 23 3.9 Advanced ............................................................................................................................. 23 3.10 MISC.................................................................................................................................... 24 3.10.1 Login ID & Password Setup........................................................................................ 24 3.10.2 Restore Default / Restart System ............................................................................... 25 3.10.3 Firmware Upgrade...................................................................................................... 25 5 Chapter 4 Configuring Local Networking ................................................... 26 4.1 Assigning a Static IP Address in Windows XP/2000 ............................................................ 26 4.2 Additional Settings for Wireless Client ................................................................................. 28 4.3 Checking PC’s IP and Connection with the AP .................................................................... 29 Appendix A Frequently Ask Question ......................................................... 30 6 Chapter 1 Introduction The WAP-4036 supports both IEEE 802.11b and IEEE 802.11g standards. You can use it for connecting to an existing WLAN, or to build up a new wireless LAN. Except essential AP mode, the WAP-4036 provides Repeater, WDS, AP+WDS, and Client modes to accommodate all kinds of network topology. High data rate (up to 54Mbps) performing allows faster communication between LAN and WLAN. Maximize network efficiency via using the WAP-4036 while minimizing your network investment and maintenance costs. The WAP-4036 supports WEP, WPA / WPA2 Personal, 802.1x encryptions and MAC address filter function to consolidate the wireless network security. Meanwhile, you can prevent unauthorized stations from accessing your wireless network. With the user-friendly management interface and versatile features, the PLANET WAP-4036 is the best choice to integrate your wireless and wired network seamlessly. 1.1 Package Contents Make sure that you have the following items: z 1 x WAP-4036 z 1 x Power Adapter z 1 x User’s Manual CD z 1 x Quick Installation Guide z 1 x External Antenna z 1 x Ethernet Cable If any of the above items are missing, contact your supplier as soon as possible. 1.2 Features z Compliant with the IEEE 802.11g/802.11b (DSSS) 2.4GHz specification z High data rate up to 54Mbps network speed, auto rate fallback z Seamlessly integrates wireless and wired networks z Supports WEP/WPA/WPA2 Personal, 802.1x encryption z Supports AP/ Client/ WDS/ AP+WDS and Repeater mode z Supports MAC Address Filter z Provides a reverse-polarity SMA connector for external antenna connection z Built-in DHCP server z Web-based configuration 7 1.3 Specification Standards Conformance LAN Interface IEEE 802.11g/802.11b (Wireless), IEEE 802.3 (Wired) 1-port RJ-45 2412 ~ 2462 MHz (US, Canada) Frequency Range Data Transfer Rate Receiver Sensitivity 2412 ~ 2472 MHz (Europe) 2.412GHz-2.4835GHz (Japan) 11b:1 / 2 / 5.5 / 11Mbps (auto sensing) 11g:6 / 9 / 12 / 18 / 24 / 36 / 48 / 54Mbps (auto sensing) -73dBm @ 10% PER (Packet Error Rate) 11g: Orthogonal Frequency Division Multiplexing (OFDM) 54Mbps/48Mbps:QAM-64 36Mbps/24Mbps:QAM-16 18Mbps/12Mbps:QPSK RF Modulation 9Mbps/6Mbps:BPSK 11b: Direct Sequence Spread Spectrum(DSSS) 11Mbps/5.5Mbps:CCK Transmit Power 2Mbps:DQPSK 1Mbps:DBPSk 17dBm (Typical) 1.4 LED Indicators 8 LED Action Function PWR On/Off Power on/off SYS On/Off Sys normal /sys unnormal Tx Flashing WiFi data transmitting Rx Flashing WiFi data receiving LAN/100M On/Off Wired cable base on100M Transmitting. LAN/10M On/Off Wired cable base on 10M Transmitting. 1.5 Back View z Power (DC 9V): The receptacle where you plug in the power adapter. z Default button: Reset the router to factory default settings (clear all settings) or reboot the router function. 1. Set to factory defaults: Press this button and hold for over 5 seconds to restore all settings to factory defaults. 2. Reboot the router: Press this button for less than 5 seconds to reboot. z LAN Port: The port connects the AP to your PC. You can configure your AP through the connection. z Antenna: The antenna used for wireless connections. You are able to rotate the antenna to gain the best signal reception. 1.6 Wireless Performance The following information will help you utilizing the wireless performance and operating coverage of WAP-4036. 1. Site selection To avoid interferences, please locate WAP-4036 and wireless client away from transformers, microwave ovens, heavy-duty motors, fluorescent lights and other industrial equipments. Keep the number of walls or ceilings between AP and clients as few as possible. Otherwise the signal strength may be seriously reduced. Place WAP-4036 in an open space or add additional WAP-4036 as needed to improve the coverage. 9 2. Environmental factors The wireless network is easily affected by many environment factors. Every environment is unique with different obstacles, construction materials, weather, etc. It is hard to determine the exact operation range of WAP-4036 in a specific location without testing. 3. Antenna adjustment The bundle antenna of WAP-4036 is adjustable. Firstly install the antenna pointing straight up, then smoothly adjust it if the radio signal strength is poor. But the signal reception is definitely weak in some certain areas, such as location right down the antenna. Moreover, the original antenna of WAP-4036 can be replaced with other external antennas to extend the coverage. Please check the specification of the antenna you want to use, and make sure it can be used on WAP-4036. 4. WLAN Type If WAP-4036 is installed in an 802.11b and 802.11g mixed WLAN, its performance will reduced significantly. Because every 802.11g OFDM packet needs to be preceded by an RTS-CTS or CTS packet exchange that can be recognized by legacy 802.11b devices. This additional overhead lowers the speed. If there are no 802.11b devices connected, or if connections to all 802.11b devices are denied, the WAP-4036 can operate in 11g-only mode and its data rate should actually 54Mbps. 10 Chapter 2 Hardware Installation Before you proceed with the installation, it is necessary that you have enough information about the WAP-4036. z Keep the access point as central in your work area as possible. Signal strength and speed fall off with distance. z Higher is often better. For instance, set it up on the top shelf of a bookcase rather than the bottom one, if possible. Prior to connecting the hardware, make sure to power off your Ethernet device and Wireless Access Point (AP). Then follow the steps below to connect the related devices. Step 1: Connect your computer to the LAN port of WAP-4036 by using RJ-45 cable. Attach one end of the Ethernet cable with RJ-45 connector to your hub, switch or a computer’s Ethernet port, and the other end to one of the LAN ports of your AP. Step 2: Assemble the antenna to WAP-4036. Try to place them to a position that can best cover your wireless network. The antenna’s position will enhance the receiving sensitivity. Step 3: Connect the power adapter. Connect the single DC output connector of the power adapter to the power jack on the side of the AP. Then plug the Power Adapter into an AC outlet. Step 4: Power on the following devices in this order: HUB or Switch, AP, and PCs 1. ONLY use the power adapter supplied with the WAP-4036. Otherwise, the product may be damaged. 2. If you want to reset your WAP-4036 to default settings, press the Reset button for over 5 seconds. Then release the button and wait for 10 seconds for rebooting. 11 Chapter 3 Web Configuration WAP-4036 with an assigned IP address allows you to monitor and configure via web browser (e.g., MS Internet Explorer or Netscape). 1. Open your web browser. 2. Enter the IP address of your WAP-4036 in the address field (default IP address is http://192.168.0.1). Default values of WAP-4036 supports DHCP server, therefore, your LAN clients can automatically get DHCP IP from WAP-4036. If the AP’s LAN port has been changed with new IP address, enter the new IP address instead. 3. A User Name and Password dialog box will appear. Please enter your User Name and Password here. The default values as below: User Name: admin Password: admin Click “OK” to access the management page. 4. Then you will see the WAP4036 HOME screen as below. 12 3.1 Status This page will show most of the basic configuration parameters of the WAP-4036. It is the first page shown after login as below. You can usually get context sensitive help by clicking on the Help link at the top right of the page. Parameter Descriptions This section shows the LAN interface parameters of the wireless AP. This includes information such as: The MAC address of LAN interface, IP/Subnet LAN Status Mask, DHCP Server (whether the DHCP Server is Enables or disables, and display address pool). This section shows the WLAN interface parameters of the wireless AP. This includes information such as: Wireless (whether Wireless interface status is active), Connection (whether have active wireless stations that are connecting Wireless Status to the AP and display number of them), The MAC address of WAN interface, Radio Band (The type of transmission protocol your wireless network uses), SSID, channel number, security. This section shows the installed version of the firmware of the WAP-4036. System Information And company information. To apply any settings you’ve altered on any page, click the Save button. Otherwise the modified settings would be lost after the AP reboot. 13 3.2 LAN Setup The Wireless Access Point communicates with the wired/wireless clients through its LAN port. The IP Config page allows you to define the IP address settings over the LAN interface. 3.2.1 LAN Setup Parameter Descriptions Enter the IP address, Subnet mask for the Wireless Access Point LAN port. All local wired/wireless devices communicate with the device through this IP Address/ port. It is also the IP address of the Web-based Configuration Utility. By Subnet Mask default, IP address: 192.168.0.1 Subnet mask: 255.255.255.0 DHCP Server on Setting DHCP server available or not. Please assign the IP range to your local network clients. Lease Time The DHCP Server will temporarily assign IP addresses to LAN clients. In the Lease Time setting you can specify the time period that the DHCP Server lends an IP address to your LAN client. The DHCP Server will change your LAN client’s IP address when this time threshold period is reached. Gateway z Specify the gateway IP in your network. The dfault Gateway address: 0.0.0.0 Click “Apply” when you have finished the configuration above. And the wireless AP will be automatically restarted if you change the LAN IP address. If you change the private IP address and apply the changes, the PC from which you configure the AP will lose the communication to the AP. To reconnect, you will need to renew the IP address of the PC or change to an IP address compatible with the new LAN port IP address. 14 3.2.2 DHCP Info You can view the status of all DHCP clients here. 3.3 Radio The basic settings for wireless networking are set on this screen. Parameter Disabled Wireless Descriptions Select this option will disable the wireless operation of WAP-4036. The default setting is mixed mode [802.11B/G]. If you do not know or have both 11g and 11b devices in your network, please keep the default setting in Radio Band mixed mode. From the drop-down manual, you can select 802.11G if you have only 11G card. If you have only 802.11 B card, select 802.11B mode. 15 The AP has 5 modes: AP, Client, WDS, AP+WDS, Repeater. Note 1: if WDS or AP+WDS is selected, please go to “WDS” page to Radio Mode configure related settings. Note 2: when WAP-4036 is in Client mode, it allows only one Ethernet device for connection. Booster Mode Enabled this mode can enhance the throughput of data transmission. The SSID is the network name shared among all points in a wireless network. The SSID must be identical for all devices in the wireless network. It is case-sensitive and must not exceed 32 characters (use any of the characters SSID on the keyboard). Make sure this setting is the same for all points in your wireless network. For added security, you should change the default SSID (default) to a unique name. This setting will not appear in WDS mode. When wireless clients survey the local area for wireless networks to associate with, they will detect the SSID broadcast by the AP. To broadcast the AP Broadcast SSID SSID, keep the default setting, Enable. If you do not want to broadcast the AP SSID, then select Disable. Select the channel used for wireless communication. There are 11 overlapping channels. Channels 1, 6 and 11are non-overlapping. The default Channel is channel 6. This setting will not appear in Client and Repeater modes. z Click “Apply” when you have finished the configuration above. 3.4 Security This wireless AP provides complete wireless LAN security functions; include WEP, WPA with pre-shared key and WPA2 with pre-shared key. With these security functions, you can prevent your wireless LAN from illegal access. Please make sure your wireless stations use the same security function. 3.4.1 Authentication Type - None Transmit data without encryption and authentication. This is the default option. 16 z Click “Apply” when you have selected the “None”. If you select none, any data will be transmitted without Encryption and any station can access the wireless AP. 3.4.2 Authentication Type - WEP WEP (Wired Equivalent Privacy) is an encryption method used to protect your wireless data communications. WEP uses a combination of 64-bit or 128-bit keys to provide access control to your network and encryption security for every data transmission. Parameter Descriptions Accessorial Open-System: No authentication is used. But uses WEP encrypt data Authentication packets. &Encryption Share-keys: Authentication is a process in which the AP validates whether 17 the wireless client is qualified to access the AP’s service. You must enable WEP function and define your WEP keys. The keys are used both to authenticate wireless clients and encrypt outgoing data. Auto-Select: It can detect Wireless Client authentication information, and automatically choose Open-System or Share-Keys mode to communicate with client. When use Auto-Select mode, you must setup WEP keys which are used by authentication system. Selects 64-bit or 128-bit WEP encryption. Be sure that the key length setting KEY Length in the AP shall be the same as in wireless clients, or the communication will not work. You may select ASCII Characters (in the "A-F", "a-f" and "0-9" range) or WEP Mode Hexadecimal Digits to be the WEP Key. Enter one to four WEP keys in either ASCII or Hexadecimal format. You can Key 1~4 use 64 bits or 128 bits as the encryption algorithm. z Click “Apply” at the bottom of the screen to save the above configurations.. When using Hexadecimal format, only digits 0-9 and letters A-F, a-f are allowed. Valid key length for each encryption type is as below: Key Length HEX Format ASCII Format 64 Bits 10 hexadecimal digits 5 ASCII characters 128 Bits 26 hexadecimal digits 13 ASCII characters 3.4.3 Authentication type - WPA Personal Wi-Fi Protected Access (WPA) is an advanced security standard. You can use a pre-shared key to authenticate wireless stations and encrypt data during communication. It uses TKIP and AES to change the encryption key frequently. This can improve security very much. 18 Parameter Descriptions Temporal Key Integrity Protocol (TKIP) utilizes a stronger encryption algorithm TKIP and includes Message Integrity Code (MIC) to provide protection against hackers. Advanced Encryption System (AES) utilizes a symmetric 128-Bit block data AES encryption. It’s the strongest encryption currently available. The WPA Pass Phrase is used to authenticate and encrypt data transmitted in Key Format the wireless network. The input format is in character style and key size should be in the range between 8 and 63 characters. Enter the key value. Data is encrypted using a 256Bit key derived from this KEY key. Other Wireless Stations must use the same key. Specifies the timer the WPA key must changes. The change is done Rekey Time (sec) automatically between the server and the client. The default value is 86400. z Click “Apply” at the bottom of the screen to save the above configurations. 3.4.4 Authentication type - WPA2 Personal The WPA2 is a stronger version of WPA. You can use a pre-shared key to authenticate wireless stations and encrypt data during communication. It uses AES to change the encryption key frequently. This can improve security very much. Parameter Descriptions Advanced Encryption System (AES) utilizes a symmetric 128-Bit block data AES encryption. It’s the strongest encryption currently available. Key Format The WPA Pass Phrase is used to authenticate and encrypt data transmitted in 19 the wireless network. The input format is in character style and key size should be in the range between 8 and 63 characters. Enter the key value. Data is encrypted using a 256Bit key derived from this KEY key. Other Wireless Stations must use the same key. Specifies the timer the WPA key must changes. The change is done Rekey Time (sec) automatically between the server and the client. The default value is 86400. z Click “Apply” at the bottom of the screen to save the above configurations. 3.4.5 Authentication type - WPA & WPA2 Personal Auto-Select WPA/WPA2 can detect Wireless Client authentication information, and automatically choose WPA or WPA2 mode to communicate with client. Operation is the same as WPA or WPA2. z Click “Apply” at the bottom of the screen to save the above configurations.. 3.5 WDS You can set the wireless Bridge MAC here. The bridge uses to connect between more than 2 APs. The maximum number setting is for six (6) wirelesses Bridge MAC. 20 Parameter Descriptions If the operating mode of your AP is "WDS" or "AP+WDS", you should have a setting in Wireless Bridge MAC. Enter Wireless Bridge MAC the MAC address of target access point. Moreover, the target access point must be "WDS" or "AP+WDS" as well. Description Enter the Comment of station. You can see the basic information of all wireless bridge Current Wireless Bridge Information devices. And you can delete any wireless bridge in the list. 3.6 MAC Filter This Wireless AP has the capability to control the wireless client access based on the MAC address of the wireless client. The user has the flexibility to customize your own control policy based on these options: 21 Parameter Descriptions To enable Wireless MAC Filter, click the check box. The Enable Wireless Access Control default is “disable". Defined items in MAC list are PERMIT You can choose a default operation for your factual to connect AP, others are DENIED. security or management consideration Defined items in MAC list are DENIED to connect AP, others are PERMIT. MAC Enter the MAC Address of a station. Description Enter the Comment of station. z After enter all necessary fields and click "Add”, the wireless station will be added into the” Current Access Control List". z If you want to remove specific stations from the "Current Access Control List ", select the MAC addresses in the list and then click "Delete ". 3.7 Site Survey This page displays information about other APs in the area. The user can select a “clean” channel to avoid the interferences from other stations. Button Descriptions After click “Scan” button, please click “Refresh” button to show the wireless Refresh station information. Scan Click this button to search for available Access Points in the neighborhood. When WAP-4036 is in Client mode, you can select one AP from the above list Join and click “Join” button to make connection. z To see the latest information, click Refresh button. 22 3.8 Client Info You can see the status of all active wireless stations that are connecting to the wireless AP. z To see the latest information, click Refresh button. 3.9 Advanced This tab is used to set up the AP’s advanced wireless functions. These settings should only be adjusted by an expert administrator as incorrect settings can reduce wireless performance. Parameter Descriptions This value indicates the frequency interval of the beacon. A beacon is a packet Beacon Interval broadcast by the wireless AP to keep the network synchronized. A beacon includes the wireless LAN service area, a time stamp, Delivery Traffic Indicator 23 Maps, and the Traffic Indicator Message (TIM). The default value is 100. This value should remain at its default setting of 2,347. Should you encounter RTS Threshold inconsistent data flow, only minor modifications are recommended. This value indicates how often the Access Point sends out a Delivery Traffic Indication Message (DTIM). Lower settings result in more efficient networking, DTIM Interval while preventing your PC from dropping into power saving sleep mode. Higher settings allow your PC to enter sleep mode, thus saving power, but interferes with wireless transmissions. The “Transmit Rate” is the transmit data rate limitation for this wireless AP. The Transmit Rate wireless AP will use the highest possible selected transmission rate to transmit the data packets. The default value is “Auto”. It defines the length of CRC block in the frames during the wireless Preamble Type Communication. "Short Preamble" is suitable for heavy traffic wireless network. "Long Preamble" provides much communication reliability This is also called CTS Protection. It is recommended to enable the protection mechanism. This mechanism can decrease the rate of data collision between 802.11g Protection 802.11b and 802.11g wireless stations. When the protection mode is enabled, the throughput of the AP will be a little lower due to many of frame traffic should be transmitted. 3.10 MISC 3.10.1 Login ID & Password Setup In factory setting, the default password is “admin”. You can change the default password to ensure that no one can adjust your settings without your permission. Every time you change your password, please record the password and keep it at a safe place. 24 Parameter Descriptions Enter the password (up to 15-digit alphanumeric string) you want to login to the New Password Access Point. Confirm New Enter your new password again for verification purposes. Password z Click “Apply” at the bottom of the screen to change the password. If you forget the password, you’ll have to reset the AP to the factory default with the reset button. 3.10.2 Restore Default / Restart System Restore Factory Defaults -- To clear all of the AP’s settings and reset them to its factory defaults. Restart System -- reboot the AP. 3.10.3 Firmware Upgrade To upgrade the firmware of your AP, you need to save the firmware file to your local hard disk, and enter that file name and path in the appropriate field on this page. You can also use the Browse button to find the firmware file on your PC. 25 Chapter 4 Configuring Local Networking You can manage the Wireless Access Point through the Web browser. To configure the device via Web browser, at least one properly configured computer must be connected to the device via Ethernet (recommended) or wireless network. The Wireless Access Point is configured with the default IP address of 192.168.1.1 and subnet mask of 255.255.255.0 and its DHCP server is disabled by default. 4.1 Assigning a Static IP Address in Windows XP/2000 Step 1: Go to Start Æ Settings Æ Control Panel. Step2: Right click your mouse to “Local Area Connection. 26 Step3: Click “Properties” button. Step4: Click “Internet Protocol (TCP/IP). Step5: With the window below, please click “Use the following IP address” and “Use the following DNS server addresses”, and then fill in the IP address and subnet mask. (The IP addresses on your network must be within the same range. For example, if one computer has an IP address of 192.168.1.25, the other computers should have IP addresses that are sequential, like 192.168.1.3 and 192.168.1.4. The subnet mask must be the same for all the computers on the network.) 27 Step 6: Press OK to close the Local Area Connection Properties window. 4.2 Additional Settings for Wireless Client If you chose to access the AP via a wireless client, also verify the following: Step 1: Make sure your PC is equipped with 802.11g or 802.11b wireless adapter and has appropriate WLAN card driver/utility and TCP/IP installed. Step 2: Set the wireless adapter to use appropriate TCP/IP settings as described in previous section. Step 3: Launch the wireless adapter’s provided utility and verify that your wireless client is configured with these settings: Operation Mode: Infrastructure SSID: default Authentication: Disabled Encryption: Off Radio Band: 802.11B/G If you only finished the wireless settings and didn’t configure the wireless adapter’s TCP/IP settings, even your link status indicates a successful connection with the AP. This connection applies to the “physical” network layer only. Your wireless adapter cannot communicate with the AP. Make sure to set the TCP/IP properties as described in this previous section. 28 4.3 Checking PC’s IP and Connection with the AP After configuring the TCP/IP protocol, use the ping command to verify if the computer can communicate with the AP. To execute the ping command, open the DOS window and PING the IP address of the Wireless Access Point at the DOS prompt: z For Windows 98/Me: Start -> Run. Type “command” and click OK. z For Windows 2000/XP: Start -> Run. Type “cmd” and click OK. A window similar to this one will appear. Type ping xxx.xxx.xxx.xxx, where xxx is the IP address of the wireless router or access point. A good wireless connection will show four replies from the wireless router or access point, as shown below. This is showing that the connection between the AP and your computer has been successfully established. If the computer fails to connect to the AP, the Command window will return the following: Please verify your computer's network settings are correct and check the cable connection between the AP and the computer. 29 Appendix A Frequently Ask Question This chapter provides answers to problems usually encountered during the installation and operation of the Wireless Network Access Point. Read the description below to solve your problems. Q. Can I run an application from a remote computer over the wireless network? A. This is depending on whether or not the application is designed to be used over a network. Consult the application’s user guide to determine if it supports operation over a network. Q. Can I play games with other members of the cordless network? A. Yes, as long as the game supports multiple plays over a LAN (local area network). Refer to the game’s user guide for more information. Q. What is the IEEE 802.11g standard? A. The IEEE 802.11g Wireless LAN standards subcommittee, which is formulating a standard for the industry. The objective is to enable wireless LAN hardware from different manufactures to communicate. Q. What IEEE 802.11 features are supported? A. The product supports the following IEEE 802.11 functions: ‧ CSMA/CA plus Acknowledge protocol ‧ Multi-Channel Roaming ‧ Automatic Rate Selection ‧ RTS/CTS feature ‧ Fragmentation ‧ Power Management Q. What is Infrastructure? A. An integrated wireless and wired LAN is called an Infrastructure configuration. Infrastructure is applicable to enterprise scale for wireless access to central database, or wireless application for mobile workers. Q. What is Roaming? A. Roaming is the ability of a portable computer user to communicate continuously while moving freely throughout an area greater than that covered by a single Wireless Network Access Point. Before using the roaming function, the workstation must make sure that it is the same channel number with the Wireless Network Access Point of dedicated coverage area. 30 Q. When WAP-4036 works with AP+WDS mode, can wireless clients connect to it? A. Yes, this mode is acting as an AP and Bridge at the same time, so the wireless client can access to AP+WDS mode WAP-4036 without problem. When wireless client connect to the remote site via AP+WDS mode, the performance will be 50%, just like connect to main AP via a repeater. Q. How much wired client can connect to Client mode WAP-4036? A. Only 1 wired client can connect to a WAP-4036 in Client mode. If the local network has more than 1 wired PC need to connect via wireless, please set WAP-4036 to WDS mode. The WDS mode is designed for connecting multiple wired LANs. Q. Is WAP-4036 WDS mode compatible with other WDS (Bridge) mode device? A. It only can work with PLANET WRT-416 since they are using the same chipset. Because there is no wireless standards define for this special operating mode (WDS) so far, it is suggested to use the same devices to construct a WDS network. Q. I cannot access the Web-based Configuration Utility from the Ethernet computer used to configure the AP. A. Please check the following conditions to verify the correct operation of the AP: z Check that the LAN LED is on. If the LED is not on, verify that the cable for the LAN connection is firmly connected. z Check whether the computer resides on the same subnet with the AP’s LAN IP address. z If the computer acts as a DHCP client, check whether the computer has been assigned an IP address from the DHCP server. If not, you will need to renew the IP address. z Use the ping command to ping the AP’s LAN IP address to verify the connection. z Make sure your browser is not configured to use a proxy server. z Check that the IP address you entered is correct. If the AP’s LAN IP address has been changed, you should enter the reassigned IP address instead. Q. My wireless client cannot communicate with another Ethernet computer. A. Please check the follow settings: z Ensure the wireless adapter functions properly. You may open the Device Manager in Windows to see if the adapter is properly installed. z Make sure the wireless client uses the same SSID and security settings (if enabled) as the Wireless Access Point. z Ensure that the wireless adapter’s TCP/IP settings are correct as required by your network administrator. z If you are using an 802.11b wireless adapter, and check that the 802.11b Mode item in Wireless Basic Setting page, is not configured to use 802.11g Performance. 31 z Use the ping command to verify that the wireless client is able to communicate with the AP’s LAN port and with the remote computer. If the wireless client can successfully ping the AP’ s LAN port but fails to ping the remote computer, then verify the TCP/IP settings of the remote computer. 32