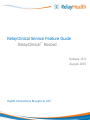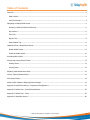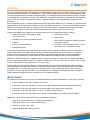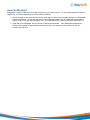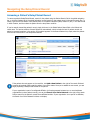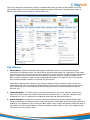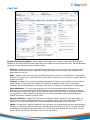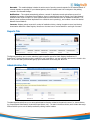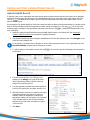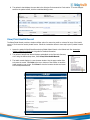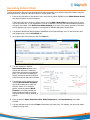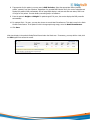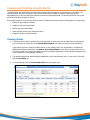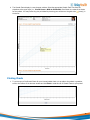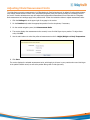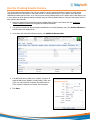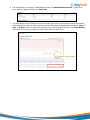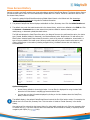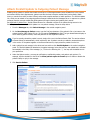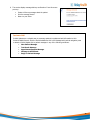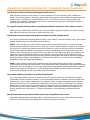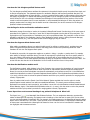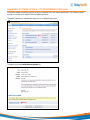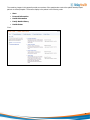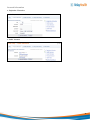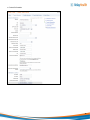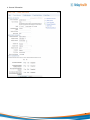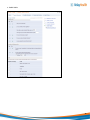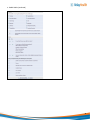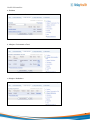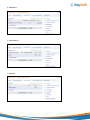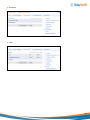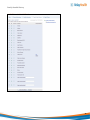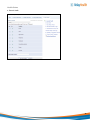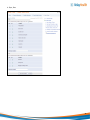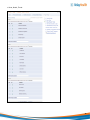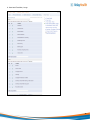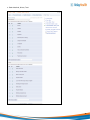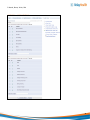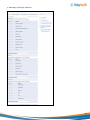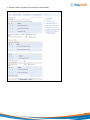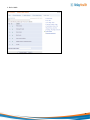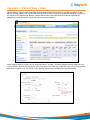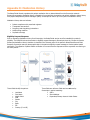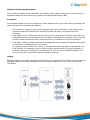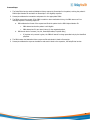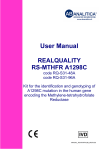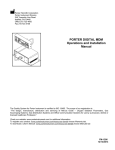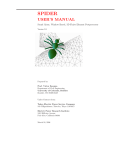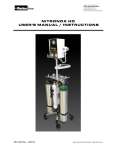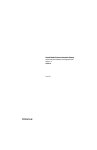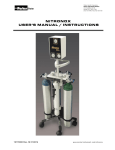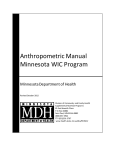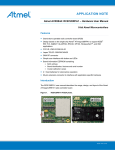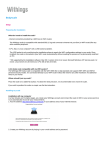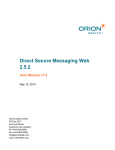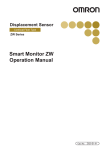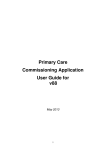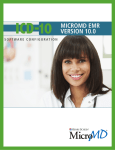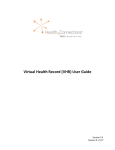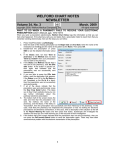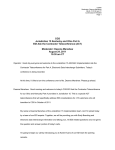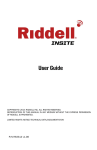Download Feature Guide - RelayClinical Record - RelayHealth
Transcript
RelayClinical Service Feature Guide RelayClinical™ Record Release 15.8 August 2015 Health Connections Brought to Life ™ Table of Contents Overview ................................................................................................................................................................... 3 What’s Inside ......................................................................................................................................................... 3 How Can We Help? ................................................................................................................................................. 4 Navigating the RelayClinical Record ............................................................................................................................. 5 Accessing a Patient’s RelayClinical Record ................................................................................................................ 5 Key Features .......................................................................................................................................................... 6 Chart Tab............................................................................................................................................................... 7 Reports Tab ........................................................................................................................................................... 8 Administrative Tab .................................................................................................................................................. 8 Update and Print a RelayClinical Record ....................................................................................................................... 9 Update Health Record ............................................................................................................................................. 9 View/Print Health Record ...................................................................................................................................... 10 Recording Patient Vitals ............................................................................................................................................ 11 Viewing and Printing Growth Charts .......................................................................................................................... 13 Viewing Charts ..................................................................................................................................................... 13 Printing Charts ..................................................................................................................................................... 14 Adjusting Vitals Measurement Units ........................................................................................................................... 15 Use the Tracking Results Feature .............................................................................................................................. 16 View Access History.................................................................................................................................................. 18 Attach PreVisit Update to Outgoing Patient Message .................................................................................................. 19 Appendix A: RelayClinical Record – Frequently Asked Questions .................................................................................. 21 Appendix B: Patient View - PreVisit Wizard Screens .................................................................................................... 25 Appendix C: Patient View - Vitals............................................................................................................................... 45 Appendix D: Medication History ................................................................................................................................. 46 © 1999-2015 RelayHealth and its affiliates. All rights reserved. 2 Overview Access to complete and current patient medical information improves patient safety and affords clinicians a more holistic view when delivering healthcare. The RelayClinical™ Record feature represents both the clinician-facing electronic health record and the patient-facing Personal Health Record (PHR). The RelayClinical Record allows patients and their providers to collaborate in the maintenance of clinical data. Additionally, the RelayClinical Record is populated with data from thirdparty sources. For example, the RelayClinical service integrates medication history aggregated from pharmacies by SureScripts. Where appropriate, entries in a patient’s RelayClinical Record also indicate data source. For example, the medications and allergies sections of the health record indicate if an entry was made by the patient, provider, Renewal Manager, a Claims Network, etc. Displaying the source of a health record entry allows clinicians to evaluate the data’s clinical relevance when reviewing a patient’s record and clarifies the data source when patients review their own records. Using a simple update wizard, patients can enter data directly into their RelayClinical Records including: Personal information (demographics, health plan coverage, etc.) Medication, food, and environmental allergies Problems Current and past medications Family health history Immunization records Health habits Other health considerations including surgeries, procedures, and tests Continuity of Care Documents (CCDs) or other documents, such as scanned lab results. To help ensure that patients review and update their health records periodically, practice members can request that online patients update their health records in advance of office visits by attaching a PreVisit Update to an outgoing message (such as an appointment confirmation message). The PreVisit Update provides a link that leads patients through an online questionnaire. Patient responses to the questionnaire update the health record automatically. Additionally, Microsoft HealthVault™ integration allows clinicians and patients to synchronize with HealthVault-enabled devices to import glucose data directly into the patient’s health record. This data, which can be viewed in chart or graph format, is then accessible by the patient and his or her providers. Providers and authorized staff have access to a patient’s RelayClinical Record when responding to patient messages, creating electronic prescriptions and referrals, or scheduling appointments. Through the RelayClinical service, patients can maintain their own medical histories; allow or disallow access to their medical data, and print their records for reference or to share with offline providers. This role-based access to adding and editing data (clinician- and patientfacing) makes the RelayClinical Record a valuable tool in the healthcare setting. What’s Inside This Feature Guide provides an overview of the RelayClinical Record and associated features. In this Guide, you’ll find: A brief navigational overview, including access options Instructions for all users that identify the steps you’ll take to update and view/print a RelayClinical Record Instructions for all users that explain how to access health record Access History (audit trail) Instructions for all users that explain how to use the Tracking Results feature Instructions for all users that identify how to attach a PreVisit Update to an outgoing patient message Additionally, this document includes the following supplemental information: Appendix A: RelayClinical Record – Frequently Asked Questions Appendix B: Patient View - PreVisit Wizard Screens Appendix C: Patient View – Vitals Appendix D: Medication History Overview 3 How Can We Help? RelayHealth is ready to support you every step of the way as you use the service. You can request assistance, propose suggestions, or submit comments by any of the following methods: Use the ‘Contact Us’ link at the bottom of your Home page to send a secure message directly to our RelayHealth Support organization. You can also call our toll-free number and speak to one of our Support representatives from 4:30 am to 5:00 pm Pacific Standard Time. Call 1-866-RELAY-ME (1-866-735-2963) and select option 1. Speak with your RelayHealth Territory Director or Deployment Specialist. These RelayHealth professionals welcome your suggestions and comments about the service, your experiences with system use, and any concerns you may have. 4 Navigating the RelayClinical Record Accessing a Patient’s RelayClinical Record To access a patient’s RelayClinical Record, search for the patient using the Patient Search field in the global navigation bar, or click the Patients tab in the global navigation bar and search for the patient record in the patient search box. To search, type the first few letters of the patient name or the patient’s identifier (MRN, Patient ID, etc.) in the search field in either location, and then select the patient from the drop-down result list. If you’ve recently viewed the patient’s record, simply click once in the Global Patient Search field or the Patient tab search area. The service surfaces a Recent Patient list automatically, which includes the last 10 patient records you added or accessed anywhere in the service. If the patient appears on the Recent Patients list, simply select the patient from the list to access his or her RelayClinical Record. If the patient does not appear on the result list, click Add a New Patient to the right of the search field and complete all required fields to add the patient in an offline status. Once you’ve added the new record, you can begin populating a RelayClinical Record for the patient. If your organization is part of a configured affiliation (a formal agreement between two or more healthcare organizations to share patient records), you can click Search Your Entire Network to the right of the search field to search for the patient’s record across affiliated entities. If your organization is not part of an affiliation, the Search Your Entire Network link does not display. 5 Once you’ve searched for and selected a patient, the RelayClinical Record (provider and staff member view of the patient chart) displays. This view provides simple navigation to patient clinical, report, and administrative data. By default, the service will initially display the Chart Summary view. Key Features 1. Patient Banner –Displays the patient’s demographics, health plan, identifier, and contact data as well as online/offline and dependant status. The Patient Banner displays multiple patient IDs, if appropriate. If the patient has more than one ID, hover your mouse over the identifiers to review the full list. To assist providers and staff with patient recognition and to help combat insurance fraud, the banner also allows for upload of a patient’s photo. When no photo is uploaded, a male or female image placeholder displays. If configured to do so at the practice level, the banner displays a Primary Care Provider (PCP) field as well. Patient Banner display remains ‘always on top’ while you navigate through the patient’s clinical, reports, and administrative data within the patient’s RelayClinical Record. The banner also includes an ‘Edit’ link at the lower right, which allows you to access and edit the Personal Information section (patient demographics, advance directives, etc.). 2. Tabbed Navigation – The Chart, Reports, and Administrative tabs are the primary navigation method in the Patient Chart. Each ‘primary’ tab includes several secondary navigation links (i.e., Summary, Messages, Notes, Problems & Proc., etc.) to provide access to additional patient data and administrative options. 3. Actions Dropdown –Includes a list of commonly accessed workflows such as New Colleague Message, New eScript, and New Referral. Additional actions include Find Duplicates, Share Health Record, and Synchronize CCD (if enabled for your organization). When viewing an offline patient’s chart, the Actions dropdown includes the option to Invite Patient. As with the Patient Banner, the Actions dropdown remains ‘always on top’ as you navigate through the various areas of the patient’s chart. 6 Chart Tab Modular Chart Summary Display – Linked headers for Messages, Notes, Problems, Active Medications, Allergies: Medications, and Results modules provide rapid access to the related sections of the patient’s chart. The modular display allows you to review the following patient data at a glance: Messages –Includes the five most recent electronic communications. Hover your mouse over a message subject line to view the sender and receiver, expand the list using the ‘View More’ link, or begin a new message to the patient using the ‘New’ link. Notes – Displays the five most recent Progress Notes recorded for this patient. If the RelayClinical ™ Documentation application is enabled for your organization, click a note’s date to review the note in its entirety or click the ‘New’ link to begin a new note. Problems – Includes the five most recent Problems recorded for this patient. Click a problem in the list to edit the problem details, or click the ‘New’ link to add a new problem to the patient’s clinical record. As required for Meaningful Use, the service displays a confirmation notice when no problems are recorded for the selected patient. Active Medications – The Chart Summary displays a list of the selected patient’s Active Medications (or a confirmation note that the patient has no active medications). Click a listed medication to review the prescription detail and mark a medication as inactive, or use action links above this module to start a new eScript (if enabled for your organization) or add medications to the active list. To reconcile medications, click the Active Medications heading and select the ‘Compare by Source’ option. Allergies: Medication – Displays the five most recent medication allergies recorded for this patient. Again, you have the option to edit the detail associated with a listed medication allergy, add a new allergy using the ‘New’ action link, or confirm that the patient has no known medication allergies by clicking the Confirm link. Results – If RelayClinical™ Results is enabled for your organization, this module displays the most recent laboratory, radiology, or transcription results recorded for the selected patient within the past six months. You have the option to add results to the displayed list using the ‘New’ link or click a listed result to review the result’s detail. You may also sort the list in ascending or descending order by result type or date. 7 Renewals – This module displays includes the active count of pending renewal requests for the selected patient. If renewal requests are pending for your selected patient, click the renewal count link to navigate to the pending renewal in the Renewal Manager. Notifications – This module automatically performs a search for duplicate records and surfaces a count link indicating the number of Duplicate Record Matches. Users in practices that have the ‘Search Your Entire Network’ enabled will also have the option to review potential patient record matches within an established affiliation. This search process surfaces potential duplicates from outside the user’s practice(s), and surfaces a count link labeled Network Record Matches. Consents –Displays patient consents for receipt of medication history, sharing the patient record, and sharing immunization data with a State Registry. Mouse over the note icons to review details for each type of consent. Reports Tab The Reports tab allows you to review submitted, patient-specific reports for Public Registry Notifications. If RelayClinical™ Quality Reporting has been enabled for your organization, you may optionally edit records included in this area. You can also add a public health agency report submission record using the ‘New’ link. Administrative Tab The Administrative tab allows you to access administrative functions related to the patient’s record (i.e., Access History log, Import/Export Data feature, Keywords/Groups feature, etc.). The tabs in the Access History area include date range filters and allow you to sort the data presented by clicking column headers. 8 Update and Print a RelayClinical Record Update Health Record In general, users in your organization who have access rights to patient records also have edit rights. We’ve designed the RelayClinical Record to provide simple, form-based update options for most areas, which users trigger when they click the link displayed at the upper right of Chart Summary modules and within each related section of the patient’s health record. As an example of an update workflow, follow the instructions below to add an environmental allergy to a patient record. Keep in mind that update workflows throughout the health record are similar (e.g., Click the link on the Chart Summary page or navigate to the appropriate chart section and click the link, complete all required fields in the form, click Save). 1. Access the patient’s RelayClinical Record using Global Patient Search or the Patient tab. See Accessing a Patient’s RelayClinical Record in this guide for detailed information. 2. The patient’s RelayClinical Record displays and defaults to the Chart tab Summary view. Click Allergies on the Chart tab’s sub-navigation bar. In this scenario, the patient has no allergies on record. When appropriate, users in your organization can click Re-confirm Status to signify that the statement is correct. 3. To add an allergy to this patient’s record, click the Food section. link to the far right of the Allergies: Environmental or 4. The New Environmental or Food Allergy pop-in displays. In the Allergy field, type the first few letters of the allergy name, and then select the allergy from the drop-down list. 5. You may optionally complete the remaining fields in the form (first occurrence, end date, severity, etc.). 6. Although Reaction items are not required, we highly recommend including this data in the record, if available. Select the checkboxes to identify the appropriate reactions. If the reaction is not included in the standard options, click the Other Reaction checkbox at the lower right, and type the reaction in the text field. 7. Click Save. 9 8. The patient’s chart displays the new data in the Allergies: Environmental or Food section. To review allergies saved to the patient record, click the underlined allergy name. View/Print Health Record The RelayClinical Record provides a simple workflow option for users who prefer to review a full copy of the health record, or for those who need a printed version. Follow the instructions below to view and/or print a patient’s health record. 1. Access the patient’s RelayClinical Record using Global Patient Search or the Patient tab. See Accessing a Patient’s RelayClinical Record in this guide for detailed information. 2. The patient’s RelayClinical Record displays and defaults to the Chart tab Summary view. Using the Actions drop-down, select View/Print Health Record. 3. The health record displays in a new browser window. Use the page number links to browse the record. Click Print at the top or bottom of the window to send the health record to your printer. Click Close to close the browser window and return to the RelayClinical Record. 10 Recording Patient Vitals You can quickly enter vital signs and accompanying clinical commentary into a patient’s RelayClinical Record using the Add Vitals workflow. Follow the instructions below to record patient vitals. 1. Enter the first few letters of the patient’s first or last name or Patient ID/MRN into the Global Patient Search, and select the patient from the results list. If the search returns no results for patient records, you may Add a New Patient record using the link to the right of the search box. If your organization is part of an affiliation, you may also search affiliated organization records for this patient. Click Search Your Entire Network to the right of the patient search box. Note that this link appears only if your organization is configured for affiliation/add patient relationships. 2. The patient’s RelayClinical Record displays and defaults to the Chart Summary view. On the Chart tab’s blue sub-navigation bar, click the Vital Signs link. 3. At the upper right of the Vitals list, click the +New link. 4. The Add Vitals pop-in displays. Measurement Date defaults to the current date and time. If necessary, adjust these entries using the calendar pop-in (or enter date in mm/dd/yyyy format) and use the time drop-down to reflect the time the vitals were recorded. 5. If appropriate for this patient, you may record a Blood Pressure Exclusion. Use the drop-down list to select the exclusion reason. If no exclusion applies, record the patient’s Blood Pressure in the fields provided and select the patient’s position from the drop-down options (sitting, standing, or supine). 6. Enter the patient’s Pulse, Respiration Rate, Body Temperature, and Pulse Oximetry in the fields provided. 7. You may optionally enter a free-text Note to accompany this Vitals entry. For example, you may enter details related to missing vitals. 11 8. If appropriate for this patient, you may record a BMI Exclusion. Select the appropriate reason (medical, patient, systemic) from the dropdown. Regardless of a recorded BMI Exclusion entry, the service calculates and displays the patient’s BMI automatically. Out of range BMIs display in red text and alert text states, ‘BMI is out of range for this patient. Consider dietary counseling and/or consultation.’ 9. Enter the patient’s Height and Weight. For patients aged 2-20 years, the service displays the BMI percentile automatically. 10. For patients Birth – 20 years, you may also choose to record Head Circumference. This data is used in the Vitals Growth Charts feature. If the patient is within the appropriate age range, enter the Head Circumference. 11. Click Save. Vital signs display in the patient’s RelayClinical Record under the Vitals area. If necessary, you may edit the vitals; click the Date hyperlink to access the record. 12 Viewing and Printing Growth Charts The RelayClinical Vital Signs feature includes plotable Growth Charts for patients in two categories: those aged 2-20 years and infants from birth-24 months. The service plots Growth Chart data for patients in these age ranges automatically as you use the Vital Signs workflow to record and save patient data. The service then allows you to view and/or print the Growth Charts for review. Both categories above (2-20 years and birth-24 months) include several growth charts as appropriate to the age range: Stature for Age (male and female) Weight for Age (male and female) BMI for Age (male and female) Head Circumference for Age (male and female) Weight for Stature (male and female) Viewing Charts 1. To review growth charts for patients who have vitals data on record, enter the first few letters of the patient’s first or last name or Patient ID into the Global Patient Search, and select the patient from the results list. If the search returns no results for patient records in your practice, and if your organization is configured for affiliation/add patient relationships, click Search Your Entire Network to the right of the patient search box. This option allows you to search for patient records from affiliated organizations. Note that this link appears only if your organization is configured for affiliation. 2. The patient’s RelayClinical Record displays and defaults to the Chart Summary view. On the record’s Chart tab, click the Vital Signs link. 3. On the Vitals page, click the View Growth Chart link at the upper right. 13 4. The Growth Charts display in a new browser window. Select the appropriate Growth Chart view from the dropdown at the upper right (i.e., 2 to 20 Years or Birth to 24 Months). Scroll down to review all the charts for this patient. You may review any plot point detail by hovering your mouse over the gold circle ( ) icon(s) in the charts. Printing Charts 1. To print a copy of the Growth Charts for your internal patient chart or to provide to the patient or guardian, scroll to the bottom of the browser window and click Print to send this set of Growth Charts to your printer. 14 Adjusting Vitals Measurement Units The Vitals feature presents measurements in US Standard units (feet/inches/pounds) by default. Practice Administrators may change measurements to Metric units (centimeters/kilograms) using the options provided in the Settings area of the service. Practice Administrators may also adjust body temperature measurements from Fahrenheit to Centigrade. Both measurement unit settings apply at the practice level. Follow the instructions below to adjust measurement units. 1. Click the Settings link at the upper right of any page in the service. 2. On the Practices tab, select the appropriate practice from the drop-down, if necessary. 3. On the vertical navigation panel, click Measurement Units. 4. The service displays the measurement units currently in use for Vital Signs at your practice. To adjust these units, click Edit. 5. Use the radio buttons to select the preferred measurement units for Height/Weight and Body Temperature. 6. Click Save. The service displays the selected measurement units, which apply to all users in your practice who record vital signs in the patient’s health record, as well as the patient-facing view of vital signs entry. 15 Use the Tracking Results Feature The Tracking Results feature allows you and your patient to record important information related to blood glucose readings and store this information in the health record for trending and analysis. If your patient uses a Microsoft HealthVault-enabled glucose meter, he or she can synchronize this data directly into the health record. Alternatively, you or your patient can enter glucose readings manually using the Tracking Results feature. Follow the instructions below to enter glucose data manually. 1. Access the patient’s RelayClinical Record using Global Patient Search or the Patient tab. See Accessing a Patient’s RelayClinical Record in this guide for detailed information. 2. The patient’s RelayClinical Record displays and defaults to the Chart Summary view. Click Orders & Results on the Chart tab’s sub-navigation bar. 3. At the lower left of the Blood Glucose section, click Add Blood Glucose Data. 4. The Add Blood Glucose Data pop-in displays. Complete all required fields (Date (defaults to today’s date), Value, and Type). You may optionally complete other fields such as: Time, Context, Comparison to Normal, and Comments. 5. Click Save. 16 6. The results display in list format. To add additional results, click Add Blood Glucose Data. To view one or more results in a graphical format, click View Chart. 7. The graph displays. Use the left/right arrows at the upper right corner to scroll through the chart as necessary. When a patient has a series of glucose entries, the service will present the appropriate zoom options: 1 day, 7 days, or 30 days. Hover your mouse over any plot point to view the detail of any entry. Click Close Window, at the lower left, to close the window and return to the patient’s health record. 17 View Access History Patients, providers, and staff members may view and update a patient’s RelayClinical Record. The Access History feature provides an audit trail of users who have viewed and/or edited data in the record. Follow the instructions below to use the Access History feature. 1. Access the patient’s RelayClinical Record using Global Patient Search or the Patient tab. See Accessing a Patient’s RelayClinical Record in this guide for detailed information. 2. The patient’s RelayClinical Record displays and defaults to Chart, Summary view. Click the Administrative tab. 3. The default view under the Administrative tab is the Access History, which in turn defaults to the PHR tab. Click the Account or Document tabs to view access history actions related to account creation, patient match/merge, or document upload/download actions. The PHR tab indicates the Date/Time of the action, the Name of the user who performed the action, the Action type (Viewed, Modified, Added, or Removed), the Section affected, and a Detail column. For edit actions, the Detail column includes specific data related to the action, such as the name of a medication, immunization, or type of surgery added to the health record. When providers and staff only view a health record section, and nothing is acted upon in the section (including navigation links), the Detail column does not display any associated data. Optional Navigation: Access History defaults to chronological order. You can filter the displayed list using the date fields above the list. Enter dates in mm/dd/yyyy format and click View. You may also sort the information displayed by clicking on the blue headers above the Date/Time, Name, or Action columns. The default display in the patient’s RelayClinical Record controls the first ‘View’ action entries. For example, the default view is the Chart tab, Summary view. This view action is listed as ‘Clinical Summary’ in the Access History. View actions will be entered into the Access History for other health record tabs only if the user expressly clicks on another tab (e.g., only those sections within the clicked tab will be marked as Viewed) or expressly clicks a navigation path option (e.g., links). 18 Attach PreVisit Update to Outgoing Patient Message Enabling online patients to update their health records prior to office appointments saves valuable time in the practice environment. Before their appointments, patients can take the time to acquire medical data (such as family health history or records from other providers’ offices) and provide complete answers to health questions. The PreVisit Update link, which you can attach to any outgoing patient message initiated under the Messages tab or in response to a patient message, launches a simple wizard that guides patients through reviewing and updating their records. See Appendix B: Patient View - PreVisit Wizard Screens for a detailed overview of the patient-facing screens in the PreVisit Update. To attach the PreVisit Update to a new patient message, follow the steps below. 1. From the Messages tab, click Patient Message in the vertical navigation panel. 2. On the New Message to Patient screen, type the first few characters of the patient's first or last name or the patient identifier (MRN, Patient ID, etc.) in the required To Patient text field. The type-ahead feature displays a list of matching patient records; select the patient from the dropdown result list. If you’ve recently viewed the patient’s record, simply click once in the Patient Search field. The service surfaces a Recent Patient list automatically, which includes the last 10 patient records you added or accessed anywhere in the service. If the patient appears on the Recent Patients list, simply select the patient from the list. 3. Add a subject line and message in the white text box and then click PreVisit Update in the vertical navigation panel. The PreVisit Update link attaches to the patient message, below the text box, and related text is included automatically in the body of the message (i.e., “Click on the following link…”). You may edit the default text to your preference. 4. Under the Options section, you may set notifications, confidential notation, and patient reply options. For example, click the checkbox to the left of the Allow patient replies to thread option to enable or disable the patient's ability to reply to the message. 5. Click Send to Patient. 19 6. The service displays message delivery confirmation. From this screen you may: Create a follow-up message about the patient Print the message thread Return to your Inbox Just one click! PreVisit Updates are a valuable way to encourage patients to update and add information to their Personal Health Records. Click the PreVisit attachment link in the Message tab’s vertical navigation panel to attach a PreVisit Update link to patient messages in any of the following workflows: New Patient Message Test Result Message Appointment Request Message Message to All Patients Reply to Patient Message 20 Appendix A: RelayClinical Record – Frequently Asked Questions How does the Consent to Receive (SureScripts) checkbox work? Patient Consent to Receive, which displays in the Chart Summary view in the Consents module, indicates the practice has received consent in writing from patient allowing the practice to receive health record information from outside sources. In this case, the clinician indicates that he or she has this consent on record by clicking the checkbox. The SureScripts™ network allows for direct and secure electronic prescription transmission between a retail pharmacy and a physician’s office. Do I need to click the Consent to Receive (SureScripts) checkbox each time I view a patient’s record? When a provider or staff member checks the box, it becomes inactive (grayed out) and does not require checking again within the same active user session (session ends at log out). How does the Consent to Share Patient Record Outside of Practice checkbox work? The Consent to Share Patient Record Outside of Practice, which displays in the Chart Summary view in the Consents module, indicates consent for both offline and online patients: Offline – When a practice user adds an offline patient record to the RelayClinical service, the user can indicate whether the patient has given written consent to share his or her information outside of the practice. If the patient has not given this consent, the practice user should not check the consent box. With the consent box unchecked, any information added by members of this practice will only be viewable by members of this practice. Any other practice or entity that searches for the patient will not be able to see the health record data. This includes not just health data in the RelayClinical Record but also any documents, such as Continuity of Care Documents (CCDs), added to the patient’s record by the practice and any provider relationships at this practice. With the box checked, all RelayClinical Record data will be available for review by another practice (e.g., in the case of an established RelayClinical practice and health system affiliation). Online – Online patients have the ability to determine their own privacy settings with the option to designate certain practices as private and others as public. These settings affect both the exchange of the RelayClinical Record in the service and the exchange of CCD and other clinical documents by different health systems that are using this service as their Registry and Repository. An online patient’s consent displays as either checked or unchecked; however, it will be grayed out and is not editable by practice members. Can patients update clinical data in the RelayClinical Record? Yes, in most cases. Patient input into the health record is an important resource for up-to-date family histories, health habits, and other personal information. In fact, encouraging patients to proactively review and update their health records is part of essential collaboration with patients to ensure complete and accurate records. However, there are several areas of the record where the patient may view (but not add to or update) data. For example, patients may not edit test results or vital signs entered by a practice member (patients may edit vitals they have entered into their own records). Additionally, patients are unable to view some content that is restricted to the provider and staff view of the record (i.e., Recent Communications, Forms Submitted, and Keyword/Groups sections). Why does some data in my patient’s health record show ‘Unspecified’ as the source? RelayHealth introduced data source display with our fall 2009 release of this service. Some health record entries made prior to that release represent legacy data for which a source was not recorded. 21 How does the ‘No allergies specified’ feature work? The ‘No allergies specified’ feature surfaces this statement in the patient’s health record, the patient face sheet, and in eScript as appropriate. The statement appears for medication allergies and food/environmental allergies if the patient has not specified any of these allergies – or when a practice member adds an offline patient record and does not specify any allergies. To indicate that missing allergy data is not an oversight, providers or staff members can click a ‘Reconfirm’ link in the Allergies: Medications and Allergies: Environmental and Food sections of the health record to confirm the patient has no known medication or environmental/food allergies. If either the patient or a practice member enters an allergy into the health record at a future date, the service removes the ‘No allergies specified’ indicator automatically. How do flags for Active and Inactive medications work? Medications change from active to inactive in the patient’s RelayClinical Record if another drug of the same name is prescribed for the patient or if the drug is 'acute' and 30 days have lapsed since the date of the prescription. This logic applies only if the prescription or medication entry has no specified end date. If a prescriber or other clinician includes an end date for the medication (see the ‘Enter Medication Details’ screen in eScript, Renewals Manager, RelayClinical Record, etc.), then the specified date controls flagging a drug as inactive. How does the Suppress Alerts feature work? When adding a medication allergy to a patient’s health record (or editing an existing entry), providers have the option to suppress RelayClinical service alerts for the allergy within the service’s prescribing workflows. Staff members will not view the Suppress Alerts option. If enabled by a provider, the suppression applies on a patient + allergy + provider + practice level. For example, when adding or editing a medication allergy, Provider A may suppress a specific drug alert for a specific patient in his or her practice. After setting the alert suppression, the service will no longer display the alert to Provider A. However, if Provider B in the same practice prescribes the drug for the patient, Provider B will receive the alert. The service will also raise the alert in the Medication List for Provider B and other users in the practice. How does the Notifications module work? The Notifications module, which displays in the Chart Summary view, removes the dependency of a user’s manual intervention to search for duplicate records. When a provider or staff member accesses a patient’s RelayClinical Record, the service performs a duplicate record search automatically, and surfaces a count link in the Notifications module that indicates the number of potential Duplicate Record Matches. If the Duplicate Record Matches value is 1 (or more), click the value to review the potential matches and follow your practice’s protocols for merging patient records, if appropriate. Users in practices that have the ‘Search Your Entire Network’ feature enabled also have the option to review potential patient record matches from within an established affiliation. This search process surfaces potential duplicates from outside the user’s practice(s), and surfaces a count link in the Notifications module labeled Network Record Matches. Again, if the Network Record Matches value is 1 (or more), click the value to review the potential matches and follow your practice’s protocols for merging patient records, if appropriate. I see a Report icon next to several headings in my patient’s RelayRecord. What is it? The Report icon ( ) is a Meaningful Use Guidance Indicator. The icon emphasizes data entry opportunities related to Meaningful Use reporting, and appears next to headings or links that lead to areas of the service where you can enter data related to Meaningful Use. For example, the heading appears in the RelayClinical Record’s patient banner next to the Edit link, in the Chart > Vital Signs tab, and in the Administrative > Import/Export Data tab. Each of these areas is associated with a Meaningful Use measure. Hover over the icon to learn about the measure the icon highlights and the measure criteria. 22 Icon display is a practice-level configuration. If you do not see the icon, and would like to use this feature in your practice, please contact RelayHealth Support at 1-866-RELAY-ME (1-866-735-2963) – Option 1 or contact your RelayHealth Deployment Specialist or Territory Director. My organization uses an Electronic Health Record (EHR) system. Is there a way to populate patient RelayClinical Records with the data from the EHR? Yes. RelayHealth supports the ability to automate import of information from an EHR to the RelayClinical Record using the industry standard Continuity of Care Document (CCD) data format. Currently, the service includes support for the following modules: Basic Demographics Health Care Provider Allergies Conditions Medications Encounters Vitals Immunizations Procedures Family History Social History Results For the items above covered by the RelayClinical service’s integration logic, data is added to the patient’s RelayClinical Record as discrete data elements and associated with the source (physician or hospital). The full CCD document is also added as a file to the patient’s RelayClinical Record, where it can be viewed in its entirety – including the data not integrated directly into the RelayClinical service data model. The service’s CCD viewer allows for download of the CCD in XML, PDF, or Text (ASCII) format. This viewer is accessible to users in the RelayClinical Record under the Administrative tab’s Import/Export Data option. Over future releases, RelayHealth will expand discrete data support to cover all modules included in the C32 profile as defined by Health Information Technology Standards Panel (HITSP). To discuss CCD integration requirements for your organization, please contact RelayHealth Support at 1-866-RELAY-ME (1-866-735-2963) – Option 1 or contact your Deployment Specialist or Territory Director. How do I generate a Continuity of Care Document (CCD) for my patient? Under the RelayClinical Record’s Administrative Data tab Import/Export area, at the lower left of the page, select the output type from the dropdown options (PDF, XML, or Text), and click ‘Download My Data.’ You may save the report to your local drive in accordance with your organization’s security policy and/or print the report as necessary. I received notification from RelayHealth that one of my patients transferred his dependent’s record to the dependent. What action(s) do I need to take? No action is required on your part. Primary account holders have the ability to transfer a dependent’s record to the dependent’s control. In turn, this process allows the former dependent to register for his or her own primary RelayHealth account, and the service populates the new account automatically with the former dependent’s health record, messaging, and provider relationship data. If the former dependent chooses not to register for a primary account with RelayHealth, his or her health record will still be available to you; however, the patient’s status will display throughout the service as ‘Offline’ rather than ‘Dependent’. If you determine that the relationship with the former dependent is not appropriate (for example, if the patient is below the minimum age level for messaging with you), you may deactivate the relationship at any time using the option provided under the Administrative tab in the former dependent’s RelayClinical Record. 23 Can patients record vitals in their health records? Yes. Patients may add vitals data to their own health records or to their dependant’s health record. Patient-entered data is editable by the patient; however, patients may not edit data added to the health record by other sources (e.g., provider, staff member, CCD upload, etc.). In Vitals, why does the patient’s BMI display in red text? The BMI field is system-calculated based on the patient’s height and weight. If the calculation returns a value outside of the normal BMI range, the service displays the BMI in red text. For patients between the ages of 2 and 20 years, the service also displays the BMI percentile automatically. I need to record vital signs in metric units. How can I do this? Please contact your Practice Administrator. The RelayClinical service presents vitals collection in US Standard units by default. If necessary, your Practice Administrator can adjust this setting to present vitals collection in metric units. Note that changing the type of measurement unit will affect your entire practice; that is, if the measurement units are defaulted to metric, all users who record patient vital signs in your practice will do so in metric units. What organizations provided baseline data for growth charts? Data sets for growth charts are provided as follows: Children age 2 - 20 years – Baseline data set provided by the Centers for Disease Control and Prevention (CDC) Infants age Birth - 24 months – Baseline data set provided by the World Health Organization (WHO) Meaningful Use requires growth charts for patients aged 2-20 years. Why does the RelayClinical service also include charts for Birth-24 months? RelayHealth considered our entire customer base when developing the growth chart feature. We included charts for Birth-24 months to support our customers in pediatric practices. 24 Appendix B: Patient View - PreVisit Wizard Screens The PreVisit Update wizard leads patients through a comprehensive online health questionnaire. The following screens provide an overview of the patient’s PreVisit Update experience. The patient receives the message after signing in to the RelayClinical service. The patient clicks the Health Record Update link. 25 The remaining images in this appendix provide an overview of the questionnaire content the update wizard prompts patients to review/complete. The screens display to the patient in the following order: Start Personal Information Health Information Family Health History Health Status Start 26 Personal Information a. Registration Information b. Health Insurance 27 c. Contact Information 28 d. Personal Information 29 e. Health Habits 30 e. Health Habits (continued) 31 Health Information a. Problems b. Allergies: Environment or Food c. Allergies: Medications 32 d. Medications e. Immunizations f. Surgeries 33 g. Procedures h. Tests 34 Family Health History 35 Health Status a. General Health 36 b. Eyes, Ears 37 c. Nose, Mouth, Throat 38 d. Heart and Circulation, Lungs 39 e. Gastrointestinal, Urinary Tract 40 f. Muscle, Bones, Joints, Skin 41 g. Neurologic, Psychologic, Endocrine 42 h. Women’s Health, Pregnancy (See next page for Men's Health) 43 h. Men's Health 44 Appendix C: Patient View - Vitals Patients have the option to enter vitals data into their health records. Entries made by a patient are editable by the patient; however, patients may not edit vitals data added to the health record by providers/staff members or loaded into the record via CCD transmission. Below is a sample patient view of the Health Record’s Vitals tab. Note that the RelayClinical service displays the source of the data in the Source column. When a patient clicks on a vitals entry for which the Source is ‘Provider,’ the service displays the View Vitals pop-in for review; however, all fields are inactive and may not be edited. View Vitals pop-in fields are active only for those records entered by the patient (e.g., the Source column specifies ‘Patient’ as the individual who entered the data). 45 Appendix D: Medication History The RelayClinical Record populates with patient medication history data collected from the Surescripts network. Surescripts aggregates medication history information from community pharmacies and patient medication claims history from payers and pharmacy benefit managers (PBM). Surescripts can return up to two years of medication history. Medication History data can indicate: Patient compliance with prescribed regimens Therapeutic interventions Drug-drug and drug-allergy interactions Adverse drug reactions Duplicative therapy Eligibility Request/Response Prior to requesting medication history from Surescripts, the RelayClinical service must first establish the patient’s eligibility. The RelayClinical service submits an eligibility request message to Surescripts when the ‘Consent to Receive Surescripts Medication History’ checkbox is checked in the Consents panel of the patient’s RelayClinical Record Chart Summary. Surescripts uses key demographic data in the patient eligibility request message to conduct patient match verification. The objective of patient match verification is to ensure that the requester and the responder are referring to the same patient. These fields identify the patient: Last Name First Name Middle Initial DOB Gender City State ZIP Country (if not US) These fields are reference fields and are not used by Surescripts in patient matching: Suffix Street Address Dependent/Primary Account Holder Status 46 Medication History Request/Response After the patient’s eligibility has been determined, the medication history request message acts to retrieve a listing of dispensed medications that were paid for by the patient’s Pharmacy Benefit Manager (PBM). Prerequisite For RelayHealth requests to be sent to Surescripts for patient medication history, the provider account connected to the patient must have both a valid NPI and a valid DEA. The provider who is logged in is the provider information that is sent to Surescripts. For the request to occur, the provider must have a valid NPI and a valid DEA (if provider has neither, no request will be sent to Surescripts). If the logged in user is a staff member rather than the provider, and the patient is linked to one provider, then the RelayClinical service will send that provider’s information to Surescripts. For the request to occur, the linked provider must have valid NPI and DEA (if provider has neither, no transaction will be sent to Surescripts). If the patient is linked to multiple providers then the RelayClinical service requests the medication history based on the provider – in alphabetical order, by first name. For example, if patient is linked to Dr. A and Dr. B, the RelayClinical service will make the request based on Dr. A's NPI and DEA. For transaction to occur, provider must have valid NPI and DEA (if provider has neither, no transaction will be sent to Surescripts). This means that if Dr. A does not have a valid NPI and DEA but Dr. B does, the service will not generate a transaction request to Surescripts. Caching Successful requests to Surescripts are cached. This means that if you receive data for the patient (or do not because the demographic data was not correct), RelayHealth will not send another request for 72 hours. This is per Surescripts requirements. 47 Process Steps 1. The RelayClinical service sends a Medication History request to Surescripts for the patient, echoing the patient’s PBM Unique Member ID received from Surescripts in the eligibility response. 2. Surescripts validates the transaction and passes it to the appropriate PBMs. 3. The PBMs process the request. If the PBM is unable to return medication history, the PBM returns an Error message response. Processing steps are: a. PBM validates the format of the request and finds the patient via the PBM Unique Member ID. PBM determines that the patient is still eligible. PBM determines if it can return history for the requested patient. b. PBM checks level of consent (Yes, No, Parental/Guardian, Physician Only) If physician only consent is given, the PBM will search for drugs prescribed only by the identified physician. 4. The PBM creates the Medication History response file and submits it back to Surescripts. 5. Surescripts validates the response transaction and sends it back to the requester, the RelayClinical service. 48