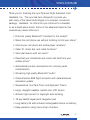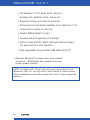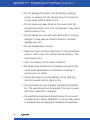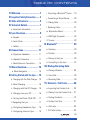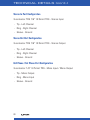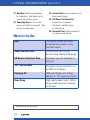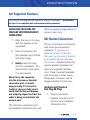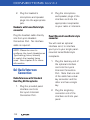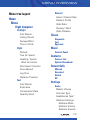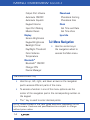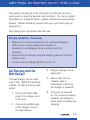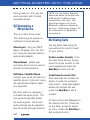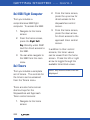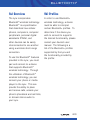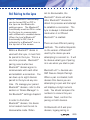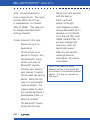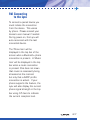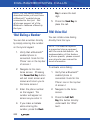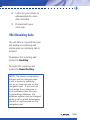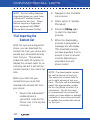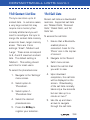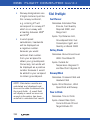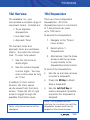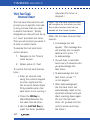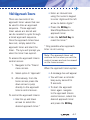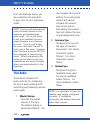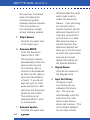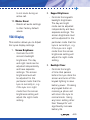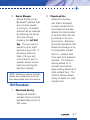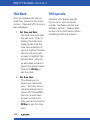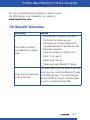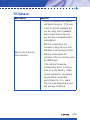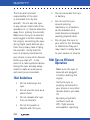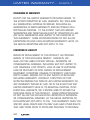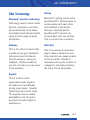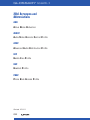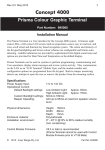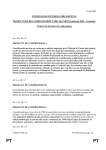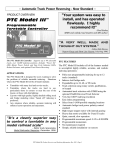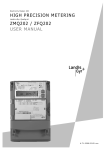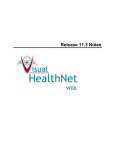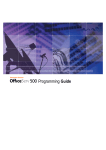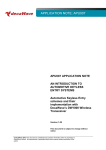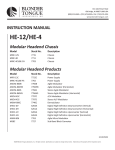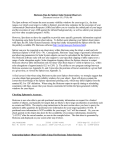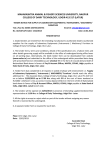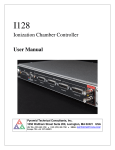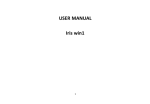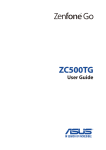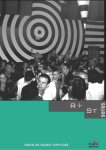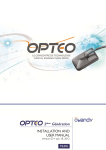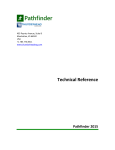Download Violation of the instructions may cause serious
Transcript
WELCOME Thank you for choosing the Lynx Personal Flight Assistant from Headsets, Inc. The Lynx has been designed to provide you with many of the latest technologies in a compact, convenient package. Headsets, Inc offers the Lynx tethered to a headset or as a stand-alone device. Some of the advanced features this revolutionary device offers are: • Premium quality Bluetooth® interface for the cockpit* • Noise-free cell phone use without fumbling to find your phone* • Control your cell phone and media player remotely* • Caller ID, direct dial, and redial functions* • Voice dial feature with one touch* • Download your phonebook and recent call lists from your cellular phone* • Automatically mutes music/phone for incoming radio transmissions • Streaming high-quality Bluetooth® audio* • Comprehensive E6B flight computer with instantanteous calculation update • Stopwatches, Fuel Tank Timer and Approach Timers • Large, daylight readable, backlit color LCD screen • Ambient light sensor for day/night auto-dimming • 18-key backlit keypad with navigation pad • Long battery life with included rechargeable lithium ion battery • Easy operation using menu driven interface 1 WELCOME (cont.) • Full selection of 1/8” audio ports- stereo in, auxiliary cell / satellite phone, stereo out • Ergonomic design and solid construction • Self-powered mode allows headsets to be used even if not connected to a panel or intercom • Powers ANR headset circuitry • Includes wall and cigarette port charger • 24-hour local and UTC (Zulu) clock with date and day of the week and time zone selection • Fully upgradable using included USB cable and a PC * Requires Bluetooth® wireless technology enabled cell phone / MP3-player with enabled protocols (most modern phones) NOTE: The Bluetooth® word mark and logos are owned by the Bluetooth® SIG, Inc. and any use of such marks is under license. Other trademarks and trade names are those of their respective owners. 2 IMPORTANT SAFETY PRECAUTIONS Read these simple guidelines. Breaking the rules may be dangerous or illegal. Further detailed information is given in this user guide. m Warning! Violation of the instructions may cause serious injury or death. • Never use an unapproved battery since this could damage the Lynx and/or battery and could cause the battery to explode. • Never place your Lynx in a microwave oven as it will cause the battery to explode. • Never store your Lynx in temperatures less than -4°F or greater than 122°F. • Do not dispose of your battery near fire or with hazardous or flammable materials. • Do not use the Lynx in areas where its use is prohibited. • Do not expose the battery charger or adapter to direct sunlight or use it in places with high humidity, such as a bathroom. • Do not use harsh chemicals (such as alcohol, benzene, thinners, etc.) or detergents to clean your Lynx. This could cause a fire. • Do not drop, strike, or shake your Lynx severely. It may harm the internal circuitry. • Do not use your Lynx in highly explosive areas as the unit may generate sparks. 3 SAFETY PRECAUTIONS (cont.) • Do not damage the power cord by bending, twisting, pulling, or heating. Do not use the plug if it is loose as it may cause electric shock or fire. • Do not place any heavy items on the power cord. Do not allow the power cord to be crimped as it may cause electric shock or fire. • Do not handle the Lynx with wet hands while it is being charged. It may cause an electric shock or seriously damage your unit. • Do not disassemble the Lynx. • Make sure that no sharp-edged items, such as animal’s teeth or nails, come into contact with the battery. This could cause a fire. • Store the battery out of reach of children. • Be careful that children do not swallow any parts, this could cause asphyxiation or suffocation resulting in serious injury or death. • Unplug the power cord and charger during lightning storms to avoid electric shock or fire. • Only use batteries and chargers provided by Headsets, Inc. The warranty will not be applied if the Lynx is used with other batteries or chargers 4 • Only authorized personnel should service the Lynx and its accessories. Faulty installation or service may result in accidents and consequently invalidate the warranty. TABLE OF CONTENTS 1) Welcome................................ 1 i. Connecting a Bluetooth® Device..... 19 2) Important Safety Precaution........ 3 j. Connecting a Wired Device........ 20 3) Table of Contents.................... 5 k. Dialing Calls............................. 20 4) Technical Details.................... 7 l. Receiving Calls.......................... 21 a. Important information................. 7 m. Bluetooth® Music.................... 21 5) Lynx Overview........................ 9 a. Keypad...................................... 9 n. E6B Flight Computer................ 22 b. Audio Ports............................... 9 0. Timers.................................... 22 c. Cables.................................... 10 9) Bluetooth®............................................... 23 6) Connections......................... 11 a. Overview................................. 23 a. Supported Headsets................. 11 b. Profiles................................... 23 b. Headset Connection................. 11 c. Pairing to the Lynx.................... 25 c. Radio/Intercom Connection........ 12 d. Connecting to the Lynx.............. 27 7) Menu Overview.................... 13 10) Dialing/Receiving Calls a. Menu Navigation..................... 14 a. Dialing a Number..................... 28 8) Getting Started with the Lynx..... 15 b. Voice Dial................................ 28 a. Charging with the Wall Charger.... 15 c. Receiving Calls......................... 29 b. Panel Charging ....................... 16 11) Contacts / Call Lists............30 c. Charging with the DC Charger... 16 a. Importing the Contact List........ 30 d. Charging from your PC............. 16 b. Dialing from the Contact List..... 31 e. Turning the Power ON & OFF..... 17 c. Sorting Contacts...................... 31 f. Navigating the Lynx................... 17 d. Contact List Size...................... 31 g. Configuring Headphone Type...... 18 e. Call Lists................................. 32 h. Configuring Intercom Type......... 19 f. 'All Calls' Hotkey....................... 33 5 TABLE OF CONTENTS (cont.) 12) Music.................................34 13) E6B Flight Computer...........35 c. Self-Powered Mode.................. 49 d. ANR Power............................. 49 a. Overview................................. 35 e. Auto Passthrough.................... 50 b. Entering Data.......................... 35 f. Day/Night Mode........................ 50 c. Preflight.................................. 36 g. Firmware Upgrades.................. 50 d. Flight...................................... 37 17) Troubleshooting Guide........51 e. Fuel........................................ 37 a. Bluetooth® Connections............ 51 b. Calls....................................... 52 f. Descent................................... 38 14) Timers................................39 c. Contact List............................. 53 a. Overview................................. 39 d. Bluetooth® Music..................... 54 b. Stopwatch............................... 39 e. Audio...................................... 54 c. Fuel Tank Timer........................ 40 d. Approach Timers...................... 41 15) Settings............................. 42 f. General.................................... 55 18) Safety.................................56 a. Guidelines............................... 56 a. Audio...................................... 42 b. Tips on Efficient Operation......... 56 b. Display.................................... 45 c. Flying with the Lynx.................. 57 c. Bluetooth®. ............................. 46 d. Charger and Adapter Safety...... 57 d. Phonebook..................................................... 47 e. Battery Information and Care.... 58 e. Clock...................................... 48 f. Lynx Info.................................. 48 16) Special Features.................49 a. Auto Power-ON........................ 49 b. Smart Power-OFF.................... 49 6 19) Limited Warranty Statement.. 59 20) Glossary.............................61 a. Terminology............................. 61 b. Acronyms and Abbreviations..... 62 21) Regulatory.................................. Compliance Information............. 63 TECHNICAL DETAILS 4a) Important Information This user’s guide provides important information on the use and operation of the Lynx. Please read this guide carefully prior to using the Lynx to be able to use the device to its greatest advantage and to prevent any accidental damage or misuse. Any unapproved changes or modifications will void your warranty. Lynx Specifications Weight Length Width Thickness Battery Life Battery Screen Keypad Temperature Range 130g (4.6oz) 18.5cm (7.3in) 5.5cm (2.2in) 2.7cm (1.1in) 15+ hours of normal usage High quality 1700ma lithium-ion rechargeable Full color backlit TFT LCD, daylight readable Custom silicon rubber with light-guided-film (LGF) backlight -20-55 °C (-4-131 °F) Lynx Inputs/Outputs Bluetooth® 1/8” Stereo Input Jack 1/8” Output Jack 1/8” Phone Jack Mini-USB Panel Interface Headphone Interface Wireless phone and stereo audio connection Stereo audio input for MP3, CD and video players Stereo audio output for recording devices Connection for legacy cell phones and satellite phones Charging port and PC interface for firmware updates High quality push-pull connector High quality push-pull connector 7 TECHNICAL DETAILS (cont.) Stereo In Port Configuration 3-conductor TRS 1/8” (3.5mm) TRS - Stereo Input -- Tip - Left Channel -- Ring - Right Channel -- Sleeve - Ground Stereo Out Port Configuration 3-conductor TRS 1/8” (3.5mm) TRS - Stereo Output -- Tip - Left Channel -- Ring - Right Channel -- Sleeve - Ground Cell Phone / Sat Phone Port Configuration 3-conductor 1/8” (3.5mm) TRS - Mono Input / Mono Output -- Tip - Mono Output -- Ring - Mono Input -- Sleeve - Ground 8 LYNX OVERVIEW 1. Intercom Connection Port 2. LCD Screen 3. Ambient Light Sensor 4. Left Soft Key 5. All Mute Key 6. Send Key 10. Navigation Pad 11. Right Soft Key 12. Back Key 13. Power/End Key 7. OK Key 14. Stereo In Port 8. USB Port 15. Cell Phone / Sat Phone Port 16. Stereo Out Port 9. Headset Connection Port 1. Intercom Connection Port Connects the Lynx to the aircraft's intercom. 2. LCD Screen Displays messages, menus and indicators icons. 3. Ambient Light Sensor Used to detect the current light level for autodimming of screen and keypad. 4. Left Soft Key Use to access specific functionality as indicated in bottom bar of screen. 5. All Mute Key Used to mute all audio sources other than intercom. Press again to unmute. Mute status is indicated in top bar of screen with an icon. 6. Send Key Use to make/receive calls. 7. OK Key Use to acknowledge and select different options in the Lynx's menus. 8. USB Port Connects the Lynx to the battery charger and to a PC for firmware updates. 9. Headset Connection Port Connects the Lynx to the headsets. 10. Navigation Pad Use to scroll through menus, control music, etc. 11. Right Soft Key Use to access specific functionality as indicated in bottom bar of screen. 9 LYNX OVERVIEW (cont.) 12. Back Key Deletes single spaces or characters. Also backs out of menus, one level at a time. 13. Power/End Key Use to turn the power on/off and to end a call. Also returns to main menu. What’s In the Box 14. Stereo In Port Input connection to a stereo audio device. 15. Cell Phone / Sat Phone Port Connects to a monaural cell phone / satellite phone or other device. 16. Stereo Out Port Output connection to a stereo audio device. Lynx The highest quality and most comprehensive aviation audio interface device Panel Interface Cord Connects the Lynx to your aircraft using standard GA plugs GA Headset Interface Cord Interfaces your GA headsets to the Lynx* 1/8” Stereo Cable Provides a direct connection to an MP3 or CD player Charging Kit USB wall charger and charge adaptor for 12V cigarette outlets Knee Strap High quality elastic nylon, Velcro strap allows convenient access to the Lynx *Stand-Alone version only. 10 CONNECTIONS 6a) Supported Headsets The Lynx is compatible with general aviation headsets. This version of the Lynx is not compatible with low-impedance military headsets. GUIDELINES FOR USING THE CIRCULAR INTERCOM/HEADSET CONNECTORS 1. Align the key on the plug with the keyway on the receptacle. 2. Hold the sleeve of the plug between your thumb and index finger. 3. Gently insert the plug into the receptacle. You should hear a click when it is fully seated. Never force the connector into the intercom or headset connection port, it should engage easily. If it is hard to install or does not fully insert, verify that the key and keyway are properly aligned and that the cable is being inserted into the correct port. The intercom connection port and headset connection port use different keying configurations to prevent user error. 6b) Headset Connection The Lynx interfaces conveniently with most general aviation headsets. If you have the tethered version of the Lynx then your Lynx comes pre-wired to a headset and you can skip this section. Standard dual-plug general aviation headsets will utilize the supplied interface cord. Panel mounted headsets with the single circular Lemo/ Redel style connector can be plugged directly into the Lynx. Headsets with Standard Dual-Plug GA Plugs 1. Plug the provided headset interface cord into the Lynx's Headset Connection Port. 11 CONNECTIONS (cont.) 2. Plug the headset's microphone and speaker plugs into the appropriate jack. Headsets with Lemo/Redel style connector Plug the headset cable directly into the Lynx's Headset Connection Port. No interface cable is required. NOTE: Please be sure to configure the Lynx's Headphones Type setting (mono/stereo) to match the headset being used. See chapter 8 for more information. 2. Plug the microphone and speaker plugs of the interface cord into the appropriate receptacles on your radio or intercom. Panel Mounted Lemo/Redel-style connector You will need an optional interface cord, to interface your Lynx to your single panelmounted Lemo/Redel-style receptacle. 1. Plug the dual-key end of the optional interface cord into the Lynx's Intercom Connection Port. Note that one end of the cable has a dualkey connector and the other end has a single key. 6c) Radio/Intercom Connection Radio/Intercom with Standard Dual-Plug GA Receptacles 1. Plug the provided panel interface cord into the Lynx's Intercom Connection Port. 2. Plug the single-key connector end of the interface cord into your panel. 12 MENU OVERVIEW Menu tree layout: Home Menu Flight Computer Preflight Fuel Planner Ceiling Clouds Runway/Wind Time to Climb Flight Altitude True Air Speed Heading / Speed, Wind correction Wind Speed / Direction Groundspeed Leg Time Distance Traveled Fuel Fuel Planner Endurance Consumption Rate Quantity Used Descent Ascent / Descent Rate Descent Profile Glide Ratio Runway / Wind Glide Distance Timers Stopwatch Fuel Approach Music Control Panel Contacts Contact List Update Phonebook Recent Calls Missed Received Dialed All Settings Audio Master Volume Intercom Type Headphones Type* Sidetone Settings Sidetone Mode Sidetone Volume Sidetone Squelch 13 MENU OVERVIEW (cont.) Output Port Volume Automute ON/OFF Automute Squelch Keypad Volume Input Port Muting Master Reset Display Screen Brightness Keypad Brightness Backlight Timer Day/Night Threshold Color Scheme Temperature Phonebook Phonebook Sorting Phonebook Size Clock Set Time and Date Set Time Zone Lynx Info 7a) Menu Navigation • Use the center key in the navigation wheel to access the Main menu. Bluetooth® Bluetooth® ON/OFF Charger PIN Device Manager *Stand-Alone version only. • Use the up, left, right, and down arrows on the navigation pad to access different parts of the menu. • To access a function in one of the menu options use the center of the navigation pad or the corresponding number on the keypad. • The * key is used to enter decimal points. NOTE: Some content in this user guide may differ depending on the Lynx firmware. Features and specifications are subject to change without prior notice. 14 GETTING STARTED WITH THE LYNX This section will aid you in the initial set up of the Lynx and is a quick guide to using the devices main functions. For more in-depth information on a specific feature, please reference the appropriate chapter. Please familiarize yourself with your Lynx before you go flying with it. Fully charge your Lynx before the first use. Charging the Battery - Precautions • Make sure to only use Headsets, Inc. approved chargers with the Lynx. Using unapproved chargers or equipment could damage the Lynx and will void the warranty. • Ensure both the charger plug and charging jack are free from debris or dirt. • The Lynx can be charged while it is off or on. 8a) Charging with the Wall Charger 3. Plug the charger into a wall outlet. 4. Ensure that the red indicator light is illuminated; confirming the charger is powered. The wall charger can be used with 110V - 220V AC electrical outlets. To charge from an wall outlet: 5. If the Lynx is powered on, the on-screen battery indicator will change to yellow when the battery is charging. 1. Connect the Mini-USB plug of the charger cord to the Lynx. 2. Connect the USB-A plug of the charger cord to the wall charger. 15 GETTING STARTED WITH THE LYNX 8b) Panel Charging On aircraft wired for Lemo/ Redel-style single plug headphone connectors, the Lynx can be powered and charged by the aircraft using the optional Lemo/Redel-style panel interface cord. 8c) Charging with the DC Charger The DC charger can be used on 12v - 24v DC electrical systems. To charge from an accessory outlet (cigarette style): 1. Connect the Mini-USB plug of the charger cord to the Lynx. 2. Connect the USB-A plug of the charger cord to the DC charger. 3. Plug the charger into a car or aircraft accessory outlet. 4. Ensure that the red indicator light is 16 illuminated; confirming the charger is powered. 5. If the Lynx is powered on, the on-screen battery indicator will change to yellow when the battery is charging. 8d) Charging from a PC You can use a computer to charge the Lynx: 1. Connect the Mini-USB plug of the charger cord to the Lynx. 2. Connect the USB-A plug of the charger cord to a high-power USB port on your PC (commonly located on the front panel of the computer). 3. If the Lynx is powered on, the on-screen battery indicator will change to yellow when the battery is charging. NOTE: Low-power USB port charging is not supported, such as the USB port on your keyboard or bus-powered USB hub. (cont.) Battery Charge Level The current battery charge level is indicated in the top right corner of the LCD screen. When the charge level becomes low, the battery icon will change to red. If the charge level reaches a critically low level, the Lynx will automatically switch off. 8e) Turning the Power ON & OFF Turning the Lynx On 1. Ensure the battery is charged or connect the Lynx to an external power source. 2. Press and hold Power/End Key until the LCD screen lights up (approximately 5 seconds). NOTE: The Lynx will also automatically power itself ON if it detects the presence of an intercom or radio at the intercom connection port. Turning the Phone Off 1. Press and hold Power/ End Key until the display turns off (approximately 5 seconds). 8f) Navigating the Lynx When you turn the Lynx on, the display will default to a home screen. You will know that you are on the home screen if you see a date and time displayed and an image of a plane and a control tower. From most other screens, pressing the Power/ End Key button will return you to the home screen. To access the main menu from the home screen press the OK Key button. Main Menu Options: Flight Computer • perform basic aviation calculations • calculates results in real time as data is entered • intuitive layout for quick access to keys and features. 17 GETTING STARTED WITH THE LYNX • multiple lists allow you to quickly access individual lists quickly Timers • Three separate stopwatches • F uel Tank Interval Timer to remind you to switch tanks • Approach Timer for timing approach sequences Music • allows you to control your Bluetooth® enabled media player from the Lynx Contacts • allows you to access your phones contact list from the Lynx • can be sorted by first or last name. Recent Calls • displays the recently dialed calls 18 Settings • provides you with powerful control over the Lynx to configure to your exact needs 8g) Configuring Headphone Type The Lynx can be configured to operate with mono or stereo headsets. This is a configurable stored setting. Be sure that this setting matches the headphones being used. This setting should be configured properly before first using the Lynx. If you have the tethered version of the Lynx then this setting is factory configured and you can skip this section. From the home screen, press the OK Key to enter the main menu. 1. Use 'right' button to navigate to the Settings menu. Select menu option 1, 'Audio'. (cont.) 2. Select menu option 3, 'Headphones Type'. 3. Select menu option 2, 'Intercom Type'. 3. Select 'Mono' or 'Stereo' according to the headphones being used. Press the OK Key to register the setting. 4. Select 'Mono' or 'Stereo' according to the intercom being used. Press the OK Key to register the setting. 4. A message box stating 'New Setting Confirmed' will appear when the setting has been registered. 5. A message box stating 'New Setting Confirmed' will appear when the setting has been registered. 8h) Configuring Intercom Type The Lynx can be configured to operate with mono or stereo intercoms. This is a configurable stored setting. Be sure that this setting matches the intercom being used. This setting should be configured properly before first using the Lynx: 1. From the home screen, press the OK Key to enter the main menu. 2. Use the 'right' button to navigate to the Settings menu. Select menu option 1, 'Audio'. 8i) Connecting a Bluetooth® Device You may establish a Bluetooth® connection between a device (cell phone, MP3 player) to the Lynx using the process outlined in your device's user manual. The default PIN for the Lynx is '8888' (the PIN can be configured to a different value). The Lynx is always in discoverable mode if it is powered ON and Bluetooth® is activated on the Lynx (the Bluetooth® icon is present in the top bar of the screen). You may have up to 8 devices paired to the Lynx at any one time. 19 GETTING STARTED WITH THE LYNX During power-on, the Lynx will auto-reconnect with the last connected device. 8j) Connecting a Wired Device The Lynx offers three wired 1/8'' audio plugs to support a multitude of wired devices: Stereo Input - plug your MP3 player, CD player, etc. into this port using the supplied cable or appropriate adaptor. Stereo Output - attach your recording device here to record all audio communications. Cell Phone / Satellite Phone connect your wired cell phone or satellite phone to this port using the appropriate adaptor cable (not supplied). No other action is necessary to enable the audio ports. The Lynx will automatically detect the audio signals. Some port audio settings can be adjusted (see the audio settings section). 20 NOTE: For the calling features described below you must have a Bluetooth® enabled phone connected to the Lynx. Not all phones support all of the Bluetooth® features offered by the Lynx. Reference chapter 10 for information on Bluetooth® connections. 8k) Dialing Calls You can place calls using the Lynx without the need to reach for your phone. To dial a number directly: From the main home screen, simply enter the phone number on the Lynx's keypad and press the Send Key to place the call. To dial from the contact list: First download the contact list (option 3 under the contacts main menu). Once downloaded, access the contact list and press the Send Key to dial a contact. To dial a recent call: Navigate to the desired call list. Press the up and down arrows to select an entry. Press the Send Key to dial a selected entry. (cont.) Voice Dial: From the main home screen, press the Left Soft Key to initiate voice dialing. 8l) Receiving Calls You will hear a ring and the Lynx will display an incoming call notice when an incoming call is present: NOTE: This feature requires a Bluetooth® device equipped with A2DP (Advanced Audio Distribution Profile). For music controls, the device needs to support AVRCP (Audio/Video Remote Control Profile). Some devices may not implement full music control support. To stream audio: 1. Ensure that a Bluetooth® enable audio source is connected. (Look for the 'Music' icon in the top bar of screen.) To answer the incoming call, press the Send Key. To reject the incoming call, press the Power/End Key. 2. Start the audio. You can initiate the audio stream in two ways: NOTE: The phone's speaker volume can be changed while a call is active by pressing the up or down arrows on the navigation pad. • From the music device - simply start the music using the device's controls. 8m) Bluetooth® Music • Using the Lynx's music control panel navigate to the 'Music' menu and select 'Control Panel'. Use the Lynx's keypad to control the audio device. You can stream stereo audio to the Lynx wirelessly from a Bluetooth® wireless technology enabled device. 21 GETTING STARTED .... (cont.) 8n) E6B Flight Computer The Lynx includes a comprehensive E6B flight computer. To access the E6B: 1. Navigate to the home screen. 2. From the home screen, press the Right Soft Key (directly under 'E6B' text) for direct access to the E6B. 3. You can also navigate to the E6B from the main menu. 8o) Timers The Lynx includes a complete set of timers. The controls for the timers can be accessed from the Timers menu. There are also home screen shortcut keys for the Stopwatches and Approach Timer control screens: 1. Navigate to the home screen. 22 2. From the home screen, press the up arrow for direct access to the stopwatches control screen. 3. From the home screen, press the down arrow for direct access to the approach timer control screen. In addition to their control screens, the timer values can be viewed from the home screen. Press the left or right arrow to toggle through the available timer/clock views. Note: only active timers will be displayed. BLUETOOTH® 9a) Overview The Lynx incorporates Bluetooth® wireless technology. Bluetooth® is a specification that describes how cellular phones, computers, computer peripherals, personal digital assistants (PDAs), and other devices can be easily interconnected to one another using a wireless short-range connection. To use the Bluetooth® features provided in the Lynx, you must pair and connect to a device that supports Bluetooth® wireless technology. Through the utilization of Bluetooth® wireless technology, you can connect your phone or media player to the Lynx. This can provide the ability to place and receive calls, access your phone's phonebook and call lists, or stream stereo audio to your Lynx. 9b) Profiles In order to use Bluetooth® wireless technology, a device must be able to interpret certain Bluetooth® profiles. To determine if the device you wish to connect to supports the desired functionality, please consult your device's user manual. The following is a list of the Bluetooth® profiles supported by the Lynx and the functionality provided by the profile: 23 BLUETOOTH® (cont.) 9b) Profiles (cont.) Advanced Audio Distribution Profile (A2DP) allows stereo quality audio to be streamed from a media source to the Lynx. Audio/Video Remote Control Profile (AVRCP) provides the ability to control the media source, e.g. play, pause, stop, next track. Hands-Free Profile (HFP) allows you to place and receive calls from your Lynx and provides a two-way wireless audio connection. Headset Profile (HSP) provides a two-way wireless audio connection to a phone or other device. This profile is similar to HFP but does not provide advanced call features. Phone Book Access Profile (PBAP) provides the ability to download your phones' phonebook and call lists. NOTE: Some devices may provide support for some, but not all, features of a specific profile. For example, a device listed as supporting AVRCP may only support play, pause, and next/previous track without supporting fast-forward/rewind. 24 9c) Pairing to the Lynx set to discoverable, the Bluetooth® device will allow NOTE: Bluetooth® functionality other Bluetooth® devices to can be turned ON or OFF in detect its presence and attempt the Lynx via the Bluetooth® ® to establish a connection. The settings menu. The Bluetooth functionality must be ON in order Lynx is always in discoverable for the Lynx to communicate mode when it is ON and with a Bluetooth® enabled device. ® Bluetooth® is enabled. When the Lynx's Bluetooth functionality is ON, this is indicated by a Bluetooth® icon in the top bar of the screen. Before a Bluetooth® device is used with the Lynx, it must first be paired to the Lynx. This is a one-time process. Bluetooth® pairing occurs when two Bluetooth® devices agree to communicate with each other and establish a connection. You can have up to eight devices paired to the Lynx at any one time. (To manage your paired Bluetooth® devices, refer to the section on 'Device Manager' in the Bluetooth® settings chapter.) In order to find other Bluetooth® devices, the device to be located must be set to discoverable mode. When There are two different pairing methods. The method depends on the version of Bluetooth® used by the device you are attempting to connect to. It will be obvious what type of pairing is in use when you start a pair. Bluetooth v2.1+ devices use SSP (Secure Simple Pairing). When a pair is initiated, both devices (the device you are attempting to pair and the Lynx) will display a 6-digit numeric code. You should compare the numbers to ensure they are identical. Next, confirm the pairing on both devices. On Bluetooth v2.0 and prior devices, legacy pairing is 25 BLUETOOTH® (cont.) Select 'Lynx' and proceed with the pairing. used. You will be asked to enter a security pin. The Lynx's security PIN is set at time of manufacturer to a default value of '8888'. This value can be changed (see Bluetooth® settings chapter). -- Either verify and accept the 6-digit code displayed on both devices (Bluetooth v2.1+ devices) or if prompted for a security PIN, enter '8888' (default PIN). (If you have changed the Lynx's pin, enter the appropriate value.) To pair a device to the Lynx: -- Ensure the Lynx is powered on. -- On the device to be paired to the Lynx, find the Bluetooth® setup screen and scan for Bluetooth® devices. (Consult your device's user manual if needed, this process can vary by device. Note that the Lynx is in discoverable mode by default. You may be asked to place the connecting device in discoverable mode- no action is needed.) -- The Bluetooth® device should find the Lynx. 26 -- After the two devices exchange security information, the pairing is complete. NOTE: After pairing, many devices will ask if you would like to connect to the recently paired device. It is fine to connect at this point. 9d) Connecting to the Lynx To connect a paired device you must initiate the connection from the device. This varies by phone. Please consult your device's user manual if needed. During power-on, the Lynx will auto-reconnect with the last connected device. The 'Phone Icon' will be displayed in the top bar of the screen when a Bluetooth® phone connection is present. A 'Music Icon' will be displayed in the top bar when a music connection is present (this does not mean that music is necessarily being streamed at the moment but only that a A2DP profile connection is active). If your phone supports the feature, the Lynx will also display the current phone signal strength in the top bar using 0-5 bars to indicate the current reception level. 27 DIALING/RECEIVING CALLS NOTE: For the calling features described below you must have a Bluetooth® enabled phone connected to the Lynx. Not all phones support all of the Bluetooth® features offered by the Lynx. 10a) Dialing a Number You can dial a number directly by simply entering the number on the Lynx's keypad: 1. Verify that a Bluetooth® enabled phone is connected. (Look for the 'Phone' icon in the top bar of screen.) 2. Navigate to the main home screen. (Pressing the Power/End Key button will exit most screen and menus and return you to the home screen.) 3. Enter the phone number on the keypad. The number will appear on screen as you enter it. 4. If you make a mistake while entering the number, press the Back 28 Key to erase the last digit. 5. Press the Send Key to place the call. 10b) Voice Dial You can initiate voice dialing directly from the Lynx. NOTE: This feature requires a supported phone equipped with the voice dial feature. As implementation of this feature is phone specific, please consult your phone's user manual for more information. To activate voice dialing: 1. Verify that a Bluetooth® enabled phone is connected. (Look for the 'Phone' icon in the top bar of screen.) 2. Navigate to the home screen. 3. Press the Left Soft Key (the button directly underneath the 'VDial' text). 4. Listen for your phone to acknowledge the voice dial command. 5. Proceed with your voice dial. 10c) Receiving Calls You will hear a ring and the Lynx will display an incoming call notice when an incoming call is present: To answer the incoming call, press the Send Key. To reject the incoming call, press the Power/End Key. NOTE: The phone conversation volume can be changed while a call is active by pressing the up or down arrows on the navigation pad. If you are not connected to an intercom or in any situation that the Lynx is generating sidetone, the sidetone volume can be changed while a call is active by pressing the left or right arrows on the navigation pad. 29 CONTACTS/CALL LISTS NOTE: For the calling features described below you must have a Bluetooth® enabled phone connected to the Lynx. These feature require a supported phone equipped with PBAP 2. Navigate to the 'Contacts' menu screen. (Phone Book Access Profile). 4. Press the OK Key again to start the download process. 3. Select option 3- 'Update Phonebook' 11a) Importing the Contact List With the Lynx and a supported phone, you can download the contact list from your phone and access your phonebook directly from the Lynx. This will also enable the caller ID function to display the contact name for an incoming call and it will list the contact names in the recent call lists. Before you dial from your contacts list you must first download the contact list from your phone: 1. Ensure that a Bluetooth® enabled phone is connected. (Look for the 'Phone' icon in the top bar of screen.) 30 5. When the downloading process is completed, a message box will display. (The download process can take anywhere from a second or two to several minutes depending on phonebook size and phone model.) NOTE: The downloaded contact list will be stored on the Lynx. You may store contact lists for up to eight phones at any one time. The Lynx will automatically select the appropriate contact list for the phone to which it is connected. You do not need to re-download the contact list unless you have added or deleted contacts on your phone and wish to update the contact list stored on the Lynx. 11b) Dialing from the Contact List To dial a contact: 1. Ensure that a Bluetooth® enabled phone is connected. (Look for the 'Phone' icon in the top bar of screen.) 2. Ensure that you have followed the previous instructions and have downloaded the phonebook of the connected phone to the Lynx. 3. Navigate to the 'Contacts' menu screen. 4. Select option 1'Contact List'. 5. Navigate to the contact that you wish to call. You may use the keypad to enter the letters of the contact to jump to a particular contact. 11c) Sorting Contacts The Lynx allows you to configure the downloaded contact list to be alphabetically sorted either by first name or last name. You do not need to re-download the contact list to change the sorting method. To select the sorting method: 1. Navigate to the 'Settings' menu screen. 2. Select option 4'Phonebook'. 3. Select option 1'Phonebook Sorting'. 4. Select the desired sorting method. 5. Press the OK Key to register your selection. 6. Press the Send Key to dial the selected contact. 31 CONTACTS/CALL LISTS (cont.) 11d) Contact List Size 11e) Call Lists The Lynx can store up to 8 contact lists. In extreme cases, a very large contact list may require more memory than normally allotted and you will need to reconfigure the Lynx to merge the contact lists memory areas into fewer, larger memory areas. There are 3 size settings: 'Small', 'Medium' and 'Large'. These sizes correspond to 8, 4 and 2 maximum contact lists. The default setting is 'Medium'. This setting should work fine for most users. Recent call lists are downloaded real-time. Supported call lists are: 'Missed Calls', 'Received Calls', 'Dialed Calls', and 'All Calls' list. To select the phonebook size: 1. Navigate to the 'Settings' menu screen. 2. Select option 4'Phonebook'. 3. Select option 1'Phonebook Size'. 4. Select the desired phonebook size. 5. Press the OK Key to register your selection. To access the call lists: 1. Ensure that a Bluetooth® enabled phone is connected. (Look for the 'Phone' icon in the top bar of screen.) 2. Navigate to the 'Recent Calls' menu screen. 3. Select the call list that you wish to view. 4. Upon download completion, the call lists will be displayed on the screen. (Downloading of the call lists normally takes only a few seconds but can take up to a minute or two.)* 5. Use the up and down arrows to navigate through the call lists. 32 6. To dial a selected entry, press the Send Key. * The Lynx automatically keeps track of the call lists and will not download a list again unless it has changed. For example, once the missed call list has been downloaded you will be able to access it directly (without requiring a further download) until you miss a call. If a call list has changed since the last time it was downloaded, it will automatically be downloaded the next time that call list is selected. 11f ) 'All Calls' Hotkey The Send Key behaves as a shortcut key to the 'All Calls' list when you are on the main home screen. This is similar to the functionality on many cellular phones. This is a handy way to quickly redial a recent number. 33 MUSIC With the Headsets, Inc. Lynx, you can listen to your MP3 player or other audio devices using one of two methods: Bluetooth®, or the wired input port. It is also possible to use both methods at the same time. To use the wired port, simply plug your device into the 1/8'' stereo audio input jack. You can stream stereo audio to the Lynx wirelessly from a Bluetooth® wireless technology enabled device. NOTE: This feature requires a Bluetooth® device equipped with A2DP (Advanced Audio Distribution Profile). For music controls, the device needs to support AVRCP (Audio/Video Remote Control Profile). Some devices may not implement full music control support. For example, a device listed as supporting AVRCP may only support play, pause, and next/ previous track without supporting fast-forward/rewind. 34 To stream audio: 1. Ensure that a Bluetooth® enable audio source is connected. (Look for the 'Music' icon in the top bar of screen.) 2. Start the audio. You can initiate the audio stream in two ways: • From the music device - simply start the music using the device's controls. • Using the Lynx's music control panel navigate to the 'Music' menu and select 'Control Panel'. Use the Lynx's keypad to control the audio device. E6B FLIGHT COMPUTER 13a) Overview Headsets, Inc.'s Lynx includes a built-in comprehensive E6B flight computer. The Lynx's E6B has been specifically designed to offer the easiest and most intuitive interface. You can access the E6B in two ways: • Navigate manually to the E6B main menu screen. From the home screen, press the Right Soft Key to immediately jump to the E6B menu screen • From the E6B's main page, you will be able to access the separate functions. We have split the calculator into four main categories: Preflight, Flight, Fuel, and Descent. NOTE: Be sure that you understand the calculations being made and double check your units. Before using the Lynx's E6B, we recommend that you cross-check your calculations either by hand or with another E6B to ensure that you are using the calculator correctly. 13b) Entering Data • Use the up and down arrows on the navigation pad to select the desired field. • Use the left arrow to erase digits. • Use the numeric key pad to enter data into a field. A decimal point is entered using the * key on the numeric key pad. • Heading entries are 3 digits. An entry made with 2 digits will be calculated as a heading less then 100º, e.g. entering 25 into the heading field will be calculated as 025º. 35 E6B FLIGHT COMPUTER (cont.) • Runway designations are 2 digits (entered just like the runway numbers), e.g. entering 27 will correspond to runway 27 which is a runway with a heading between 265º and 274º. • In wind speed calculations, headwinds will be displayed as a negative number because you would subtract that number from your airspeed to obtain your groundspeed. Conversely, tail winds will be displayed as a positive number because it would be added to your airspeed to obtain groundspeed. NOTE: Calculation results are calculated and displayed realtime as the data is entered into the input fields. A result field will display a result as soon as enough information has been entered to calculate that result. 36 13c) Preflight Fuel Planner Calculates- Estimated Time Enroute, Fuel Quantity Required (USG), and Range (nm) Inputs- Trip Distance (nm), Groundspeed (kts), Fuel Consumption (gph), and Quantity on Board (USG) Ceiling Clouds Calculates- Above Ground Level (AGL) Cloud Base (ft) Inputs- Outside Air Temperature (degrees C) and Dew Point (degrees C) Runway/Wind Calculates- Crosswind (kts) and Headwind (kts) Inputs- Wind Direction, Wind Speed (kts) and Runway Time to Climb Calculates- Time to Climb Inputs- Ascent Rate (fpm), Current Altitude (ft) and Target Altitude (ft) 13d) Flight Groundspeed Calculates- Average Groundspeed (kts) Altitude Calculates- Pressure Altitude (ft) and Density Altitude (ft) Inputs- Indicated Altitude (ft), Altimeter Setting (inHg) and Outside Air Temperature (degrees C) Inputs- Distance Traveled (nm) and Elapsed Time Leg Time Calculates- Leg Time Inputs- Distance Traveled (nm) and Groundspeed (kts) True Air Speed Calculates- True Air Speed (kts) Inputs- Calibrated Air Speed (kts), Outside Air Temperature (degrees C) and Pressure Altitude (ft) Heading and Groundspeed with Wind correction Calculates- True Heading and Groundspeed (kts) Inputs- Course Heading, True Air Speed (kts), Wind Direction and Wind Speed (kts) Wind Speed and Direction Calculates- Wind Speed (kts) and Wind Direction Distance Traveled Calculates- Distance Traveled (nm) Inputs- Groundspeed (kts) and Elapsed Time 13e) Fuel Fuel Planner Calculates- Estimated Time Enroute, Fuel Quantity Required (USG), and Range (nm) Inputs- Trip Distance (nm), Groundspeed (kts), Fuel Consumption (gph), and Quantity on Board (USG) Inputs- Course, True Air Speed (kts), Heading and Groundspeed (kts) 37 E6B FLIGHT COMPUTER (cont.) 13e) Fuel (contin.) Descent Profile Calculates- Descent Distance (nm) and Time in Descent Endurance Calculates- Endurance Time Inputs- Indicated Altitude (ft), Pattern Altitude (ft), Groundspeed (kts), and Descent Rate (fpm) Inputs- Quantity on Board (USG) and Fuel Consumption (gph) Consumption Rate Calculates- Fuel Consumption (gph) Glide Ratio Calculates- Glide Ratio Inputs- Fuel Consumed (USG), Consumption Time Inputs- Starting Altitude (ft), Distance Traveled (nm) and Ending Altitude (ft) Quantity Used Calculates- Fuel Consumed (USG) Runway / Wind Calculates- Crosswind (kts) and Headwind (kts) Inputs- Fuel Consumption (gph), Consumption Time Inputs- Wind Direction, Wind Speed (kts) and Runway 13f) Descent Ascent / Descent Rate Glide Distance Calculates- Glide Distance (nm) Calculates- Ascent / Descent Rate (fpm) Inputs- Starting Altitude (ft), Elapsed Time and Target Altitude (ft) Inputs- AGL Starting Altitude (ft), Descent Rate (fpm) and Groundspeed (kts) 38 TIMERS 14a) Overview 14b) Stopwatches The Headsets, Inc. Lynx incorporates a complete range of convenient timers. Included are: • Three separate stopwatches There are three independent stopwatches. All of the stopwatches count in increments of 1 second and can count up to 100 hours. • Fuel tank timer To access the stopwatches: 1. N avigate to the 'Timers' menu screen. • Approach Timer The fuel tank timer and approach timer are countdown timers. You select the interval time. To enter time values: 2. S elect option 1'Stopwatches'. 3. Alternatively, from the home screen press the up arrow to jump directly to the stopwatches control screen. 1. Use the left arrow to delete digits. 2. Use the numeric keypad to enter digits. You may enter a time value as long as 1 hour. In addition to their control screens, the timer values can be viewed from the home screen. Press the left or right arrow to toggle through the available timer/clock views. To control the stopwatches: • Use the up and down arrows to select a stopwatch. • Press the OK Key to Start/ Stop a stopwatch. • Use the Left Soft Key to reset a stopwatch (possible only when the stopwatch is stopped). Note: only active timers will be Note: The stopwatches will continue to run when you exit the stopwatch screen and can be displayed. viewed on the home screen. 39 TIMERS (cont.) 14c) Fuel Tank Interval Timer The fuel tank interval timer will prompt you at specific intervals to let you know that you need to switch fuel tanks. Simply designate an interval time (of up to 1 hour) and start the timer. The Lynx will prompt you when it is time to switch tanks. To access the fuel tank timer control screen: 1. Navigate to the 'Timers' menu screen. 2. Select option 2- 'Fuel'. To control the fuel tank interval timer: • Enter an interval time using the numeric keypad to enter digits and the left arrow to delete digits. (Only possible when fuel tank timer is not running.) • Press the OK Key to Start/Stop/Resume the fuel tank interval timer. • Use the Left Soft Key to reset the timer (possible 40 only when the timer is stopped.) Note: The fuel tank interval timer will continue to run when you exit the control screen and can be viewed on the home screen. When the fuel tank interval timer expires: • A message box will appear. This message box will prompt you to switch tanks and to enter '*1' to acknowledge. • You will hear a reminder beep every 5 seconds until you acknowledge the tank timer. • To acknowledge the fuel tank timer, press '*1' on the keypad. • After acknowledgment, the fuel tank timer will automatically reset to the specified interval time and start counting down again. (To turn the fuel tank timer off, go back into the control screen and stop the timer.) 14d) Approach Timers There are two sets of six approach timer values that can be used to time an approach sequence. These approach timer values are stored and can be recalled to cycle through a timed approach sequence. Once the approach times have been set, simply select the approach timer and start the timer. The Lynx will prompt you when the timer has expired. To access the approach timers control screen: 1. Navigate to the 'Timers' menu screen. • Enter an interval time using the numeric keypad to enter digits and the left arrow to delete digits.* • Press the OK Key to Start/Stop/Resume the approach timer. • Use the Left Soft Key to reset the timer.* * Only possible when approach timer is not running. Note: The approach timer will continue to run when you exit the control screen and can be viewed on the home screen. When the approach timer expires: 2. Select option 3- 'Approach'. • A message box will appear. 3. Alternatively, from the home screen press the down arrow to jump directly to the approach timers control screen. • You will hear a reminder beep every second for 5 seconds. To control the approach timers: • Use the up and down arrows to select the desired approach timer.* • To start the approach timer again- navigate to the approach timers control screen, select the desired approach timer and press the OK Key. 41 SETTINGS From the Settings menu, you can customize the operation of your Lynx for your particular needs. NOTE: The Lynx will automatically route the audio based on the intercom and headset type being used. You do not need to set your headsets to mono simply because your intercom is mono. The Lynx will bridge the mono intercom channel to both ears in this case. However, when the Lynx is turned OFF the Lynx operates in pass-through mode. When operating in this mode you will want to set your headsets as you would normally when connected directly to the intercom. 15a) Audio This section contains the audio controls for configuring the Lynx's audio settings and controlling and balancing various audio levels. 1. Master Volume -- Controls the overall volume of the Lynx. The default setting is generally sufficient. You 42 can increase this volume setting if you need extra volume and cannot increase the volume level at the source. Decreasing this volume level will reduce the level of any background noise. 2. Intercom Type -- Configures the Lynx for the type of intercom being used. For stereo intercoms, select 'Stereo'. For mono intercoms, select 'Mono'. 3. Headset type -- Specifies the type of headsets being used. For stereo headsets, select 'Stereo'. For mono headsets, select 'Mono'. NOTE: It is important to have the headset type setting configured correctly. If configured incorrectly, the battery may drain faster than normal. 4. Sidetone Settings (submenu) a. Sidetone Mode The Lynx is capable of generating sidetone (the speech from your microphone reproduced into your earphones). There are four sidetone modes: i. Unplugged Only -- The Lynx only generates sidetone when unplugged from an intercom/panel. ii.Unplugged calls only -- Same as (i) but in addition sidetone is only generated when a Bluetooth® call is active. iii.Auto -- Sidetone is always generated by the Lynx. This mode should work for most users. iv.Auto - calls only -- Sidetone is generated anytime a Blueooth® call is active but at no other time. b. Sidetone Volume Controls the volume of your voice as you hear it when the Lynx is NOT plugged into an intercom system (intercoms will produce their own sidetone and will have their own controls for sidetone volume.) If your microphone sounds much louder or quieter when you are unplugged from the intercom compared to when you are plugged in you can use the sidetone volume to match it to the intercom sidetone volume level or the desired sound level. c. Sidetone Squelch Controls the squelch level on the sidetone when the Lynx is not plugged into an intercom system. When the Lynx is plugged in to an intercom, sidetone squelch is handled by 43 SETTINGS (cont.) the intercom. If ambient noise is breaking the microphone squelch, increase sidetone squelch. If the microphone is not responsive enough, reduce sidetone squelch. 5. Output Volume -- Controls the audio level of the output port. 6. Automute ON/OFF -- Turns the Automute feature ON or OFF. The Automute feature automatically mutes the Lynx's audio sources for incoming radio or intercom transmissions so that only the radio or intercom transmission is heard. If you do not want the Lynx to mute audio sources for radio calls then the Automute should be set to OFF. This setting is not recommended for pilot or critical crew. 7. Automute Squelch -- Controls the audio level 44 threshold that the panel audio must meet to enable the Automute feature. If you are using an intercom with a squelch function set the Automute Squelch to 0. If you are connected to an intercom or a radio that does not have a squelch function then Automute Squelch will allow you to set the point at which the Lynx's audio sources are muted. Adjust this setting for the desired behavior. 8. Keypad Volume -- Controls the volume of the Keypad tones. 9. Input Port Muting -- Configures input port muting during a Bluetooth® phone call. The Lynx can automatically mute the audio from the 1/8» stereo input when a phone call is active. This is the default behavior. You can also choose 2. Keypad Brightness to not mute during an active call. -- Controls the keypad's backlight brightness. The day and night mode can be adjusted independently and have separate settings. The screen brightness level will be adjusted for the particular mode that the Lynx is currently in, e.g. if the Lynx is in night mode then the screen brightness setting will adjust the night mode setting. 10.Master Reset -- Resets all audio settings to their factory default values. 15b) Display This section allows you to Adjust the Lynxs display settings. 1. Screen Brightness -- Controls the LCD screen's backlight brightness. The day and night mode can be adjusted independently and have separate settings. The screen brightness level will be adjusted for the particular mode that the Lynx is currently in, e.g. if the Lynx is in night mode then the screen brightness setting will adjust the night mode setting. 3. Backlight Timer -- Controls the length of time that passes before the Lynx dims the screen and turns off the keypad lighting to save battery power. Pressing any keypad button or receiving a phone call will return the Lynx to normal mode. Using any timer setting other than 'Always On' will significantly increase battery life. 45 SETTINGS (cont.) 4. Day/Night Threshold -- Controls the light level at which the Lynx transitions between day and night mode. The lower the number the less light is required to keep the Lynx in day mode. If the Lynx goes into night mode and you feel it is still too bright out, lower the Day/ Night Threshold to a level that will keep it in day mode. Similarly, if the Lynx switches from night mode to day mode and you would like it to stay in night mode at the the current light level, raise the Day/Night threshold until the Lynx switches back into night mode. Adjust this threshold level slowly as it can take up to 3 seconds for the current setting to take effect. 46 5. Color Scheme -- Allows you to select between different color schemes. 6. Temperature -- Controls the display of temperature on the home screen. The possible settings are Celcius, Fahrenheit or Off. 15c) Bluetooth® Controls some important Bluetooth® settings. 1. Bluetooth® ON/OFF -- Allows you to turn the Bluetooth® power ON or OFF. If you are not utilizing any Bluetooth® features, you can turn the power OFF to reduce battery consumption. 2. Change PIN -- Allows you to change the security PIN used during pairing. The default security pin is '8888'. 3. Device Manager -- Shows a listing of all Bluetooth® devices that are currently paired to the Lynx. Individual devices can be unpaired by selecting the device from the list and pressing the Left Soft Key. The Lynx can be paired to up to eight devices at any time. If all pairing slots are taken, the Lynx will not be able to pair to another device until at least one pairing slot has been cleared. 2. Phonebook Size NOTE: Deleting a device will also delete the contact list and call lists associated with that device. 15d) Phonebook -- Allows the memory size that is allocated to each contact list to be configured and also affects the total number of contact lists that can be stored on the Lynx at one time. Selecting the small phonebook size allows the storage of up to 8 separate contact lists (i.e. contact lists from each of 8 separate phones). The medium setting allows for 4 contact lists and the large setting allows for 2 total contact lists. The medium setting allows plenty of space for most contact lists. 1. Phonebook Sorting -- Configures whether contact lists are sorted alphabetically by first or last name. 47 SETTINGS (cont.) 15e) Clock 15f) Lynx Info The Lynx displays the time in a 24-hour format on the home screen. Date and UTC time are also displayed. Contains information specific to your Lynx: such as serial number, hardware version and software version. Please make a note of this information before contacting technical support. 1. Set Time and Date -- The local time and date are set here. Prior to setting the local time, make certain that the time zone selection is correct (option 2 below). Use the left and right arrows to highlight the desired field. Use the up and down arrows to select the desired value. Press the OK Key to set the clock. 2. Set Time Zone -- This allows you to select your local time zone. The time zone is represented as plus or minus UTC (Zulu/GMT). Use the up and down arrows to select the time zone and press the OK Key to set the time zone. 48 SPECIAL FEATURES 16a) Auto Power-ON Your Headsets, Inc. Lynx is equipped with special circuitry that allows it detect the presence of an intercom or radio at the intercom connection port. The Lynx will automatically power ON if it detects a connection. This allows you to plug directly into your aircraft without having to manually turn the Lynx on each time. 16b) Smart Power-OFF The Lynx will turn itself OFF after a period of inactivity. The device incorporates intelligent logic to determine when to shut down. If the Lynx was powered ON through an automatic power ON event then the Lynx will automatically turn itself off 30 seconds after panel/intercom power is removed. If the Lynx was turned on manually and a headset is detected then it will stay on indefinitely. If the Lynx was turned on manually and no headset is detected then the Lynx will automatically power down after 30 seconds of inactivity. Prior to an automatic power OFF event, the Lynx will always prompt the user to allow to keep the unit ON by pressing any keypad button. If you cancel an automatic power OFF event, the Lynx will stay on indefinitely until it is manually turned OFF. 16c) Self-Powered Mode The Lynx is capable of operating without a panel (intercom/radio) connection. The microphone bias voltage will be supplied by the Lynx. You can use all of the Lynx's features in this self-powered mode including Bluetooth® and the auxiliary input and output ports. Battery consumption will increase in this mode. 16d) ANR Power Your Lynx can supply the power required to drive most ANR (active noise reduction) headsets that utilize the single circular panel connector. This 49 SPECIAL FEATURES (cont.) allows you to use your ANRpowered headsets in situations where panel power is not present. ANR power will also be supplied when the Lynx is operating in self-powered mode. ANR panel can be toggled ON/OFF from the home screen by pressing the right soft key. 16e) Auto Passthrough For safety and convenience, the Lynx provides a direct electrical connection between the intercom connection port and the headset connection port when the Lynx is powered off. 16f) Day/Night Mode Your Lynx has a light sensor that is used to detect the amount of light present and automatically configure the Lynx for the current environment. There are two modes: day mode and night mode. In night mode, the screen and keypad are dimmed significantly and the screen's background color is changed to a dark color. The dual mode 50 system makes it easy to read the screen in all conditions and eliminates eye strain. 16g) Firmware Upgrades Using the built in USB port and a connection to a standard PC, the Lynx's firmware can be updated quickly and conveniently. This allows you to stay on top of the latest software advancements and add features as they are released. Even the Bluetooth® chip can be updated, meaning that your Lynx can stay current as improvements are made. Firmware updates are available through our website. Please see www.headsetsinc.com for more details. TROUBLESHOOTING GUIDE For more troubleshooting information, please consult the FAQ section on the Headsets, Inc. websitewww.headsetsinc.com. 17a) Bluetooth® Connections Description I am unable to connect to my Bluetooth® enabled device. Solution -- Verify Bluetooth® is turned on in the Lynx. -- Verify that the device you are attempting to connect supports the necessary Bluetooth® profiles (see the Bluetooth® chapter). Have you paired your device to the Lynx? If not, pair it. -- Power cycle the Lynx. -- Power cycle your Bluetooth® device. The default security pin is 8888 or you can select your own under the Bluetooth® page I can't recall my pass code in the Settings menu. If you have changed to pair to the Lynx. the security PIN and cannot remember what you set it to, simply set a new PIN. 51 TROUBLESHOOTING GUIDE (cont.) 17a) Bluetooth® Connections (cont.) Description Solution -- Not all phones support the signal strength indicator feature. The signal strength indicator on the Lynx is not visible. My phone has connected with the Lynx but I only see the 'Music' or 'Phone' icon in the top bar and I need both. -- If you have disconnected the Lynx's battery or allowed the battery to run completely out then you may need to manually disconnect the Bluetooth® connection and then reconnect so that the Lynx can refresh some required settings. Some devices will not connect all profiles on the first connection attempt after pairing or will not auto-reconnect all profiles. In either case, manually disconnect the Bluetooth® connection using your phone's controls and then reinitiate the connection. 17b) Calls I am unable to place or receive Bluetooth® calls using the Lynx. -- Make sure you have a Bluetooth® connection to your phone. For phone connections, you should see the phone icon displayed on the top status bar. -- Phones that are not Bluetooth® enabled (plugged into the cell port) require you to dial from the phone itself. -- Power cycle the Lynx and/or phone. 52 Description I am having trouble hearing the call volume or the call volume is too loud. Solution -- If the volume is too low, make sure the volume settings on your headsets are not too low. -- Adjust your phone's volume level on the phone or use the in-call volume adjustments. Adjust the Lynx's master volume (available under 'Audio' in the 'Settings' menu). 17c) Contact List -- Verify that your cell phone is connected to the Lynx. I can't download my contact list. -- Confirm that your phone supports PBAP. Verify that your phone's Bluetooth® and security settings allow it to transfer contacts. -- Have you waited long enough? Some phones may take up to 2 minutes to download large contact lists. -- Power cycle the Lynx and/or phone. 53 TROUBLESHOOTING GUIDE (cont.) 17d) Bluetooth® Music Description I can't hear music streaming from my Bluetooth® music player. I can't control my music player from the Lynx. 17e) Solution -- Verify that your phone or MP3 player supports the Bluetooth® A2DP profile and that audio streaming is enabled. -- Verify the music player is properly connected. The music icon will appear in the top status bar when a connection is present. -- Make sure that the AVRCP profile is supported by your phone or MP3 player and that AVRCP is enabled on your device. -- Some devices only support a limited number of controls. Please consult your device's documentation or company website for more information. Audio I only hear audio in one ear of my headsets. (applies to all audio) Most likely you are using stereo headsets and the Lynx is configured for mono headsets. Change the headset setting to stereo (available under 'Device' in the 'Settings' menu). I hear the music and calls in both ears but the radio and intercom are only in one ear. You are using stereo headsets and the Lynx is configured for a stereo intercom. Change the intercom setting to mono (available under 'Device' in the 'Settings' menu). 54 17f) General Description Solution -- Verify the headset settings are configured properly. If the Lynx is set for stereo headsets and you are using mono headsets, audio quality may suffer and you will have increased battery consumption. Battery life is shorter than expected. -- Battery consumption will increase if using the Lynx with headsets in self-powered mode. -- Battery consumption will increase if the Lynx is being used for ANR power. -- If the battery life seems unreasonably short, it may be time for a new battery. Under normal conditions, the battery should deliver acceptable performance for 2-3+ years. This can vary depending on use and storage conditions. 55 SAFETY The first and foremost responsibility of the pilot in command is to fly the aircraft. Do not use the Lynx in any manner that hinders the operation of, or diverts attention away from, piloting the aircraft. Make sure the Lynx is secured and plugged in before starting the engine; connecting the Lynx during flight could distract you from the primary task of flying the aircraft. Verify that the Lynx is properly connected to your phone or any other devices before you take off. In the event of a radio systems failure, having the Lynx already setup ready to make an emergency call could prove important. 18a) Guidelines • Do not submerge the Lynx. • Do not use the Lynx as a wheel chock. • Do not release the Lynx from an Aircraft. • Do not hit people or objects with the Lynx. 56 • Do not incinerate the Lynx or battery. • Do not use the Lynx around spinning machinery or propellers as the headset cord could become entangled causing physical harm. • Do not give the Lynx to your wife for her birthday or Valentine's Day as it may result in bodily harm to your person or divorce. 18b) Tips on Efficient Operation -- Make sure the Lynx is secured and plugged in before starting the engine. -- Verify the Lynx is properly connected to your phone or any other devices before you take off. -- By saving important numbers such as ATC, flight service and weather reporting stations for your intended routes of flight and alternate destinations you will be able to immediately access important information when it is most needed. 18c) Flying with the Lynx -- Verify that the Lynx is properly secured in the cockpit to prevent movement during maneuvers and turbulence -- Utilize the recent call lists to place calls to numbers you have either recently received or to redial numbers that you have called. This will save you time and be less distracting than dialing a number directly. -- The Lynx will automatically turn itself ON and connect with the last connected Bluetooth® device when the avionics master is switched on. -- Use the All Mute Key to mute all other audio sources when you need to hear only the tower or intercom. -- Engage the master mute feature (All Mute Key) on the Lynx during all critical phases of flight so as not to cause a distraction -- Verify the Lynx, cables and accessories do not hinder movement or access to any aircraft controls. 18d) Charger and Adapter Safety Only use Headsets, Inc. approved chargers and adapter cables. Using unapproved equipment can damage the Lynx. Damage caused by the use of unapproved chargers or adapter cables is not covered by the warranty. 57 SAFETY (cont.) 18e) Battery Information and Care possible. -- Do not leave the Lynx plugged into the charger for an extended period of time. Please dispose of your spent battery properly or take it to a recycling center. -- Do not store the Lynx in temperatures less than -4°F or greater than 122°F. -- Replace the battery when it's performance is no longer acceptable -- Battery life will vary according to usage patterns and storage conditions. Higher temperatures decrease battery life considerably. -- Do not let the battery become completely discharged. -- If the battery is completely discharged, charge to at least half charge as soon as 58 LIMITED WARRANTY STATEMENT Two-Year Limited Warranty Headsets, Inc. warrants only to the original purchaser of this product from Headsets, Inc. or an authorized reseller or distributor that this product will be free from defects in material and workmanship under normal use and service for two years after date of purchase. Headsets, Inc. reserves the right, before having any obligation under this limited warranty, to inspect the damaged product, and all costs of shipping the product to Headsets, Inc. for inspection shall be borne solely by the purchaser. In order to recover under this limited warranty, Purchaser must make claim to Headsets, Inc. within 60 days of occurrence, and must present acceptable proof of original ownership (such as original receipt, warranty card registration, on-line registration, or other documentation Headsets, Inc. deems acceptable) for the product. Headsets, Inc., at its option, shall repair or replace the defective unit covered by this warranty. Please retain the dated sales receipt as evidence of the original purchaser’s date of purchase. You will need it for any warranty service. In order to keep this limited warranty in effect, the product must have been handled and used as prescribed in the instructions accompanying this warranty. This limited warranty does not cover any damage due to accident, misuse, abuse or negligence. This limited warranty is valid only if the product is used with the equipment specified in the product literature. Please check product literature for details or call Headsets, Inc. technical support with questions. This limited warranty is non-transferable and does not apply to any purchaser who bought the product from a reseller or distributor not authorized by Headsets, Inc., including but not limited to purchases from internet auction sites. This warranty does not affect any other legal rights you may have by operation of law. Phone Headsets, Inc. at 1-806-3586336 for warranty service procedures. 59 LIMITED WARRANTY... (cont.) DISCLAIMER OF WARRANTY EXCEPT FOR THE LIMITED WARRANTY PROVIDED HEREIN, TO THE EXTENT PERMITTED BY LAW, HEADSETS, INC. DISCLAIMS ALL WARRANTIES, EXPRESS OR IMPLIED, INCLUDING ALL WARRANTIES OF MERCHANTABILITY AND/OR FITNESS FOR A PARTICULAR PURPOSE. TO THE EXTENT THAT ANY IMPLIED WARRANTIES MAY NONETHELESS EXIST BY OPERATION OF LAW, ANY SUCH WARRANTIES ARE LIMITED TO THE DURATION OF THIS WARRANTY. SOME STATES/PROVINCES DO NOT ALLOW LIMITATIONS ON HOW LONG AN IMPLIED WARRANTY LASTS, SO THE ABOVE LIMITATIONS MAY NOT APPLY TO YOU. LIMITATION OF LIABILITY REPAIR OR REPLACEMENT OF THIS PRODUCT, AS PROVIDED HEREIN, IS YOUR EXCLUSIVE REMEDY. HEADSETS, INC. SHALL NOT BE LIABLE FOR ANY SPECIAL, INCIDENTAL OR CONSEQUENTIAL DAMAGES, INCLUDING, BUT NOT LIMITED TO, LOST REVENUES, LOST PROFITS, LOSS OF USE OF SOFTWARE, LOSS OR RECOVERY OF DATA, RENTAL OF REPLACEMENT EQUIPMENT, DOWNTIME, DAMAGE TO PROPERTY, AND THIRDPARTY CLAIMS, ARISING OUT OF ANY THEORY OF RECOVERY, INCLUDING WARRANTY, CONTRACT, STATUTORY OR TORT. NOTWITHSTANDING THE TERM OF ANY LIMITED WARRANTY OR ANY WARRANTY IMPLIED BY LAW, OR IN THE EVENT THAT ANY LIMITED WARRANTY FAILS OF ITS ESSENTIAL PURPOSE, IN NO EVENT WILL HEADSETS, INC.’S ENTIRE LIABILITY EXCEED THE PURCHASE PRICE OF THIS PRODUCT. SOME STATES/PROVINCES DO NOT ALLOW THE EXCLUSION OR LIMITATION OF INCIDENTAL OR CONSEQUENTIAL DAMAGES, SO THE ABOVE LIMITATION OR EXCLUSION MAY NOT APPLY TO YOU. THIS WARRANTY GIVES YOU SPECIFIC LEGAL RIGHTS AND YOU MAY ALSO HAVE OTHER RIGHTS THAT VARY FROM STATE TO STATE AND PROVINCE TO PROVINCE. 60 GLOSSARY 20a) Terminology Bluetooth® wireless technology Technology used to allow mobile phones, computers, and other personal devices to be easily coordinated and interconnected using a short-range wireless connection. Sidetone This is the effect of sound that is picked up by your headset's microphone and introduced into the earpiece, acting as feedback. Without sidetone, you will not hear your own voice in the earpiece. Squelch This is a feature that Pairing Bluetooth® pairing occurs when two Bluetooth® devices agree to communicate with each other and establish a connection. Pairing is required before two Bluetooth® devices can communicate with one another. This is a once time procedure. Voice Dial This is an easy and convenient way to make a hands-free call. Voice dial lets you speak a name to dial a number instead of manually entering the number on a keypad or manually selecting the entry from a phonebook. suppresses audio signal in the absence of a sufficially strong input signal. Squelch helps block low volume noise. The squelch level is usually adjustable to set the point at which the audio signal is switched on. 61 GLOSSARY (cont.) 20b) Acronyms and Abbreviations ANR Active Noise Reduction AVRCP Audio/Video Remote Control Profile A2DP Advanced Audio Distribution Profile HFP Hands-Free Profile HSP Headset Profile PBAP Phone Book Access Profile Revised 12.9.11 62 REGULATORY COMPLIANCE INFO 21) Regulatory Compliance Information Europe - EU Declaration of Conformity FCC Part 15 Class B Compliance Headsets, Inc. hereby declares that the Lynx is in compliance with the essential requirements and other relevant provisions of Directive 1999/5/EC. The declaration of conformity may be consulted at www.headsetsinc.com/ euro/compliance. This device and its accessories comply with part 15 of FCC rules. Operation is subject to the following two conditions: 1. This device and its accessories may not cause harmful interference, and 2. this device and its accessories must accept any interference received, including interference that causes undesired operation. 63