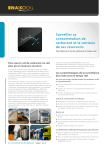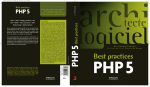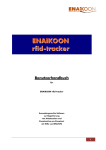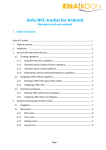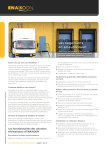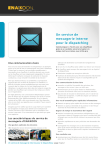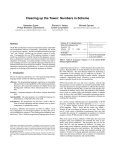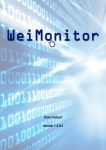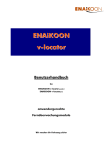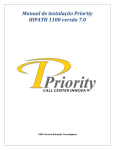Download the user manual
Transcript
ENAiKOON buddy-tracker User Manual for ENAiKOON buddy-tracker User-friendly software for the display of positions of your vehicles and mobile objects on a smartphone 1 1 A word in advance Thank you for purchasing ENAiKOON buddy-tracker! Using this software you will be able to overview the current position of your fleet and your mobile units on your Windows Mobile smartphone. If your smartphone has an integrated GPS receiver, you can see the distance between you and your vehicles, or mobile devices, at a glance. We wish you success with the use of ENAiKOON buddy-tracker! All the information in this documentation was put together after being checked carefully. However this does not represent an assurance of product characteristics. ENAiKOON takes responsibility only to the extent as specified in the sales terms and delivery conditions. Furthermore ENAiKOON takes responsibility for the functionality of the software, however not to the compliance with all regulations as stated in the licence terms of Microsoft MapPoint. Circulation and duplication of the documentation and software as a part of this product as well as the use of its content is only permitted with a written approval of ENAiKOON GmbH. Trademarks The ENAiKOON logo and the names ENAiKOON, ENAiKOON FT-route, ENAiKOON MP-route, ENAiKOON fleet-control-web, ENAiKOON M2M-commserver, ENAiKOON data-forwarder, ENAiKOON time-29, ENAiKOON locate, ENAiKOON inmarsat, ENAiKOON v-locator-mobile, ENAiKOON buddy-tracker, ENAiKOON vlocator-business, ENAiKOON v-locator-work, ENAiKOON v-locator-pro, ENAiKOON can-66, ENAiKOON rfid-tracker, ENAiKOON driver-id, ENAiKOON orkan and ENAiKOON buddy-tracker are registered trademarks of ENAiKOON GmbH. All other used names may be trademarks, or registered trademarks of its respective owners. ENAiKOON reserves the right to change the mentioned data without prior notice and does not take any responsibility for technical inexactness and/or omission. Berlin, 24 September 2009 © 2003-2009 ENAiKOON GmbH, Berlin 2 Notices concerning this manual This documentation addresses to users of the software ENAiKOON buddy-tracker. Employees of various parts of the company have contributed to this documentation in order to offer you the best possible support in the use of your ENAiKOON product. If you however find errors or want to express criticism or make any suggestions concerning this documentation, please send an e-mail to E-Mail: [email protected] This documentation is to help you use the wide functions of this software ideally. Please read this manual carefully. 3 2 Index 1 A word in advance ......................................................................................... 2 2 Index............................................................................................................. 4 3 Requirements for the use of ENAiKOON buddy-tracker....................................... 5 3.1 Installation of ENAiKOON buddy-tracker ................................................ 5 3.2 Use of ENAiKOON buddy-tracker .......................................................... 9 3.2.1 Launching the program ............................................................ 9 3.2.2 Login.................................................................................... 10 3.2.3 Working with ENAiKOON buddy-tracker .................................. 11 3.2.3.1 Data interpretation .......................................................... 11 3.2.3.2 Menu navigation ............................................................. 13 3.2.3.2.1 Program information ............................................... 13 3.2.3.2.2 Language settings................................................... 14 3.2.3.2.3 Refresh data .......................................................... 15 3.2.3.2.4 Backlight ............................................................... 16 3.2.4 Customisation of the display ................................................... 18 3.2.4.1 Column width ................................................................. 18 3.2.4.2 Order of the data records ................................................ 18 3.3 4 3.2.5 Closing the program .............................................................. 19 3.2.6 Uninstallation of ENAiKOON buddy-tracker ............................. 19 Improving the GPS reception ................................................................ 21 3 Requirements for the use of ENAiKOON buddy-tracker In order to use ENAiKOON buddy-tracker you need a smartphone which is connected to the internet. If you want to use all functions of the program, your smartphone ideally has an integrated GPS receiver. 3.1 Installation of ENAiKOON buddy-tracker Please copy the file “ENAiKOON buddy-tracker.cab” to the phone. You can do this in different ways, for example via Bluetooth, USB or a SD memory card. You will find detailed information on this in the manual of your smartphone. The file “ENAiKOON buddy-tracker.cab” was copied into the ENAiKOON folder, the user created on the storage card. To install the program you have to press the file “ENAiKOON buddy-tracker.cab”. You will be asked to choose an installation path for the program. 5 Confirm your entry and continue with the installation by pressing “Install”. The installation process will start. 6 As soon as the installation is complete you will see the following information: In order to close the information screen, press “ok”. The program “ENAiKOON buddy-tracker” is now available in your “Programs” folder. 7 Possible problems: If you try to install ENAiKOON buddy-tracker, although a version of the program is already installed on your smartphone, the following information will pop up: By pressing “OK” you can continue with the installation and the prior version will automatically be removed. By pressing “Cancel” you can cancel this process and the installation is not carried out. You will receive the following message: 8 3.2 Use of ENAiKOON buddy-tracker 3.2.1 Launching the program To launch ENAiKOON buddy-tracker, change to the menu “Programs”. Press the program icon “buddy-tracker”. The program will open. 9 3.2.2 Login Please open the Login window by pressing “Login”. Please enter your user name and your password. You received both by ENAiKOON. Press “Login”. The program will establish a connection to the ENAiKOON server. 10 You will see a list of the vehicles and mobile units of your account. 3.2.3 Working with ENAiKOON buddy-tracker 3.2.3.1 Data interpretation The following data is displayed: Name: Name of the mobile unit Dist: Distance to your smartphone Position: Position according to the last position report Timestamp: Timestamp of the last position report Ignition: Ignition on or off, accords to the status “drive” or “stand” 11 In the bottom part of the screen you can see the total number of entries of your account, the number of updated entries at the last data synchronisation, as well as the time of the last update. In order to update the positions, please press “Refresh”. The program will reconnect to the server and load the current positions. By pressing a line, you will find detailed information concerning this mobile unit and the last reported position. The following data is displayed: 12 Name: Name of the mobile unit Timestamp: Timestamp of the last position report Dist: Distance to your smartphone Place, Street, Zipcode, Country: position of the mobile unit at its last position report Ignition: Ignition on or off, accords to the status “drive” or “stand” Longitude: Longitude of the position Latitude: Latitude of the position You can close the detailed information by pressing “Close”. 3.2.3.2 Menu navigation All menu items will be described in this chapter. 3.2.3.2.1 Program information Press “Menu” “About” in order to receive detailed information on the used program. By pressing “ok” the information window closes. 13 3.2.3.2.2 Language settings If you navigate to “Menu” “Settings” “Language” you can select either English or German. 14 You will have to restart the program afterwards, so the new language settings will take effect. 3.2.3.2.3 Refresh data If you navigate to “Menu” “Settings” “Refresh every” you can choose the refresh interval for the position data. The options one minute, three minutes or ten minutes are available. 15 3.2.3.2.4 Backlight You can choose if the display light should be switched on permanently or if the program should gear to the system settings of your smartphone. Press “Menu” “Settings” “Backlight” and choose “Always On” or “Use System Settings”. 16 17 3.2.4 Customisation of the display You can change the column width and the order of the data records. 3.2.4.1 Column width You can change the column width by pressing on the line that separates two columns, and drag it to the side, until the column has the width you need. 3.2.4.2 Order of the data records You have the possibility to change the order of the data records by two attributes: by name of the mobile unit or by the distance between the mobile unit and you. Ordered by the name (column “Name”) of the mobile unit: 18 Ordered by the distance (column “Dist”) to you smartphone: 3.2.5 Closing the program Press on “Menu” “Quit” to close the program ENAiKOON buddy-tracker. 3.2.6 Uninstallation of ENAiKOON buddy-tracker To uninstall the program, use the program “Remove Programs” of your smartphone. You can usually find this program in “Settings” Folder “System”. 19 Open the program “Remove Programs” by pressing it. The programs that are installed will be listed, also ENAiKOON buddy-tracker. Mark ENAiKOON buddy-tracker and press “Remove”. 20 Confirm the security question with “Yes” in order to remove the program “ENAiKOON buddy-tracker” from your smartphone. If you select “No”, the uninstallation will cancel and the program will not be removed from your smartphone. 3.3 Improving the GPS reception If your smartphone has an integrated GPS receiver, you can reduce the time your smartphone needs to find the first GPS position after switching on. You can find the program “Quick GPS” if you navigate to “Programs”. QuickGPS is a program that reduces the time your smartphone needs to find the first GPS position after switching on. The program downloads current satellite data (Almanac data) from the internet. 21 Launch the program “Quick GPS”. Start the download of the satellite data by clicking “Download”. 22 The program shows you the date of the last download (Download Time) and it also shows for how long that data is still valid (Valid time). The data is valid for 1 week. Please re-launch the program in order to speed up the position determination of your smartphone. 23 ENAiKOON GmbH Helmholtzstr. 2 - 9 D - 10587 Berlin Germany www.enaikoon.com 24