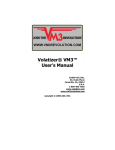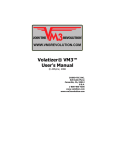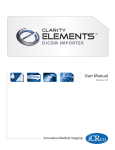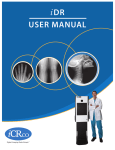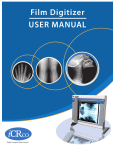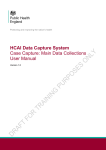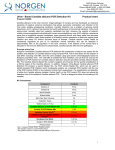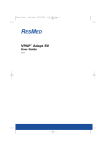Download We would like to personally welcome you the elite ChiroUp team
Transcript
The following implementation guide will help you begin employing View this email in your browser ChiroUp’s tools today. We would like to personally welcome you the elite ChiroUp team! Your new resource can help you build the practice of your dreams- while helping our profession continually evolve. The following implementation guide will help you begin employing ChiroUp’s tools today. This guide serves as a brief overview of the most useful features. A more detailed tutorial of any process is available in our Quickstart Tutorial video library. …and don’t forget- above all ChiroUp is a service company. Feel free to contact us by email or call (844) GO-CHIRO with any questions, anytime. Tim & Brandon What would you like to do? Login to ChiroUp Create a Condition Report for My Patient Create an Exercise Plan Empower My Staff to Create Reports Assess My Clinical Outcomes Learn More About Any Condition Update My Clinic Information or Logo Promote My Practice Watch a Tutorial Video View this email in your browser Log in to ChiroUp 1. Go to www.chiroup.com Hint: At present, ChiroUp performs best when using Google Chrome, Mozilla Firefox, or Safari (Mac users). ChiroUp features and page layout may display inconsistently on unsupported browsers. 2. Click on the “Login” button in the upper right corner Hint: Create a shortcut icon on your desktop to expedite your log-in (Click Here for details). View this email in your browser Create A Condition Report For My Patient 1. Navigate to the “Prescribe Exercises & Reports” tab and select “Condition Report/ Add Condition Report” from the dropdown. 2. Select your name from the list of Providers. (If your name does not appear correctly in the dropdown, click here to learn how to resolve this issue). Next, enter your patient’s name and email address. Hint: While email addresses are not needed for printing reports, they are required for obtaining outcome assessments and web ratings from your most satisfied patients. 3. Select the anatomical region of your patient’s problem, choose their diagnosis and click “Add Condition”. If the patient has multiple diagnoses, you may add those in the same fashion. Hint: Your “Primary” diagnosis should be the most important diagnosis as this is the only diagnosis that will be tracked in your Outcome Assessment. 4. Exercises will automatically populate based upon “best practice” evidence for your chosen diagnosis. You may deselect an exercise by clicking on it (turns red). Exercises may be added by checking “Add exercises” in the subsequent section. 5. Enter your treatment plan and goals by checking the corresponding box and modifying the default numbers if desired. A personalized message may be added if you choose. Hint: “Self care only” is used for simple conditions that do not currently require in office treatment. Leaving a box unchecked will simply omit its corresponding text from the patient’s report. 6. Select “Print”, “Email”, or “Print & Email” to choose a delivery method for your patient’s condition report. Hint: Check the “Print Grey Box” if you would like to print a brief clinical synopsis of your patients diagnosis. Check “Print Exercise Chart Copy” if you would like a printed summary of your patient’s exercises to use for teaching or to store in their chart. 7. Selecting “Print” or “Print and Email” will first bring up a print preview. You will need to select “print” (or Control+P) from your web browser menu to send these documents to your printer. View this email in your browser Create an Exercise Plan for My Patient 1. Navigate to the “Prescribe Exercises & Reports” tab and select “Prescribe Exercises/ Add Exercise Plan” from the dropdown. 2. Select your name from the list of Providers. (If your name does not appear correctly in the dropdown, click here to learn how to resolve this issue). Next, enter your patient’s name and email address. 3. First, select the desired anatomical region. This brings up a menu of all available exercises for that region. Build your exercise plan by clicking exercises from the “available” menu to move them to the “selected” section on the right. You may incorporate entire exercise protocols for a given diagnosis by selecting a “condition” from the far left menu. You may “deselect” individual exercises by clicking the icon in the “selected” section. 4. If desired, you may incorporate pertinent ADL advice by highlighting an “Available” topic then clicking the arrow to move it to “Selected”. 5. Select “Print”, “Email”, or “Print & Email” to choose a delivery method for your patient’s condition report. Hint: Check “Print Exercise Chart Copy” if you would like a printed summary of your patient’s exercises to use for teaching or to store in their chart. 6. Selecting “Print” or “Print and Email” will first bring up a print preview. You will need to select “print” (or Control+P) from your web browser menu to send these documents to your printer. View this email in your browser Empower My Staff to Create Reports Now you know how to create condition reports and exercise plans. While you may choose to create reports yourself, most of this process can be delegated to a staff membersaving you time. 1. Print regional menus and keep these in each treatment room. The front of each menu lists possible diagnoses, while the back has icons of individual exercises for that region (i.e. cervical, shoulder, etc). Here is a link to each of the regional menu’s. Hint: ChiroUp’s exercises change with the current evidence and we are still adding new conditions, so make sure you periodically reprint the latest version of these forms. 2. When a patient presents, pull out the appropriate regional form and circle the desired diagnosis (front) or individual exercises (back). 3. Hand this menu to a staff member to create the report at Chiroup.com, deliver, and bill. Total time for you: 5 seconds! Hint: Select “Print Chart Copy” when creating plans so that your staff may reference a printed summary of your patient’s exercises to use for teaching. Bonus Hint: Your staff may learn and review exercises by navigating to the “Prescribe Exercises & Reports” tab and selecting “Exercise videos”. This brings up a comprehensive list of all available exercises. The list may be narrowed by selecting a specific region. Video demonstrations of each exercise may be obtained by clicking on the corresponding link and selecting play. Assess My Clinical Outcomes ChiroUp Outcome Tracker ® provides you with valuable feedback regarding patient outcomes and overall satisfaction. Here’s how it works- 30 days after you prescribe a condition report, your patient is automatically emailed a short, 4-question survey about their experience. Their responses are compiled on your “clinical profile” report. You will be able to compare your outcomes for any given diagnosis with the ChiroUp provider average to determine your strengths and needs. More importantly, the ChiroUp team will be able to identify “star performers” for each diagnosis and (with their permission) share their recipes for success. As a bonus, patients who report “Excellent” outcomes will automatically be given the opportunity to post their comments about your care to an online review site like Google. Important note: You may “opt out” of outcome tracker at any time by following the instructions in this video tutorial. 1. Your clinical Outcome Tracker “Dashboard” is available on your homepage. Your personal clinical outcome data will not populate your dashboard until patients complete their outcome studies (30 days after you begin prescribing reports). You may click on the dashboard to learn more about these outcome metrics. 2. After you begin collecting data, you can assess your performance by navigating to the “Sharpen My Clinical Skills” tab and selecting “My Clinical Profile. 3. First, chose your name from the “Select a Provider” field. 4. This allows you to view your statistics and compare them to the ChiroUp averages for any given diagnosis. Important Note: Your personal statistics will never be shared with anyone outside of your clinic subscription without your express permission. Learn More About Any Condition 1. ChiroUp has researched and written evidenced-based protocols for the assessment and management of the most common musculoskeletal conditions. To review a condition summary, navigate to the “Sharpen My Clinical Skills” drop down and select “Condition reference”. 2. You may search for a specific diagnosis by entering it into the “search” field, or you may narrow the list of available options by “region”. 3. Selecting a condition will bring up its corresponding summary. Summaries are derived through extensive and ongoing literature searches, which detail the condition’s etiology, predisposing factors, and best practice evidence for the assessment, imaging, and treatment of that condition along with the supporting references. 4. You will love the “grey box summary” for each condition, which includes integrated video links for each pertinent orthopedic test, treatment technique, and exercise. Video demonstrates may be obtained by clicking on the appropriate link and selecting “play”. Update My Clinic Information or Logo 1. To update or modify your username or password, click on the “my account” icon within the top green header. Scroll to the “User ID” or “Password” text box and enter your new information (new passwords must be entered in both the “password and “verify password” boxes). Scroll to the bottom of the page and click “update user information”. You may be required to re-log in to continue using the program. 2. To update or modify your payment information, click on the “my account” icon within the top green header. Scroll to the Credit Card Information in the center of the page and update as needed. Scroll to the bottom of the page and click “update user information”. 3. Subscribers have the ability to import a clinic logo onto information prescribed to patients, including the stretchdemo.com website. In order to personalize your site, you will need to upload your clinic logo into ChiroUp. First, navigate to the “My Account” icon within the green bar at the top of the member home page. Scroll down to the section entitled “Clinic Logo” and select “Choose File”. Select the location of your clinic logo file and click “Choose”. Finally, select “Update user information”. (Please note that if you navigate back to the “My Account” page, you may still see “no file selected”) Note: Your logo must be in a .jpg format and not larger than 25MB- preferably smaller, for faster upload & display when your patients log into the StretchDemo.com website to view their prescribed exercise videos. 4. ChiroUp subscriptions include one provider at one physical location. For a limited time, primary subscribers may add other providers who are practicing at the same physical location without cost. Separate clinical locations require separate primary subscriptions. To add, delete, or modify the name of a provider, navigate to the doctor information section at the bottom of the page. To add a provider practicing within the same physical location, enter their first name, last name, and personal email, then click “add doctor”. Finally, make sure that you click on “update user information”. To update or modify the name of an existing provider, select that provider’s name from the drop down list, modify their name as needed, click “update doctor”, and finally, be sure to “update user information”. To remove a provider, select their name from the drop down, click on “remove doctor”, and finally, “update user information”. Hint: Make sure that each provider within your clinic has an associated personal email address to consistently receive emails, blogs webinars and other important updates. View this email in your browser Promote My Practice 1. ChiroUp subscribers have access to dozens of strategies to build and market a patientfocused practice. Marketing strategies are organized into campaigns- each targeting a specific group. Campaigns may be accessed by navigating to the “Manage and Grow My Practice” tab and selecting “Marketing campaigns” from the drop down. 2. Selecting an individual campaign generates a concise summary, describing how to implement that strategy. Any letters or samples associated with a given campaign may be selected from the grey box on the left. Hint: Subscribers have the right to use or customize any of the associated samples. ChiroUp also offers a team of experienced, professional consultants to help with any aspect of your next marketing project from customization through printing. To receive a free quote for customization, simply email [email protected]. 3. Subscribers may quickly create a personalized 12-month marketing plan by navigating to the “Manage & Grow My Practice” tab and selecting “My marketing plan”. The first step in creating a custom plan is to select the marketing campaigns that you wish to incorporate by checking the adjacent box. The campaigns that you have selected, along with their associated action steps, will auto populate in the associated spreadsheet. Once you are finished, be sure to “save” your plan. Your plan may be downloaded and printed by clicking the “download” button in the bottom right-hand corner. This will produce an Excel spreadsheet that may be further modified or printed. Watch a Tutorial Video 1. ChiroUp subscribers have access to video demonstrates for hundreds of different clinical evaluations and treatment techniques. To review a video demonstration for a clinical test or treatment, navigate to the “Sharpen My Clinical Skills” tab and select either “Clinical evaluation” or “Treatment techniques”. Select a “region” to bring up a list of any procedure associated with that region. Click on an individually named procedure to bring up a written description along with a brief video demonstration of that procedure. 2. To review a video demonstration of any available ChiroUp exercise, navigate to the “Prescribe Exercises & Reports” tab and select “exercise videos” from the drop down menu. This brings up a comprehensive list of all available exercises. The list may be narrowed by selecting a specific region. Video demonstrations of each exercise may be obtained by clicking on the corresponding link and selecting play. 3. To learn more about any of the ChiroUp features, watch our Quickstart Tutorial Video. …and don’t forget, you may contact us by email or call (844) GO-CHIRO with any questions, anytime.