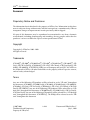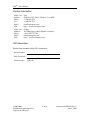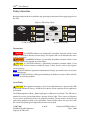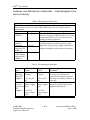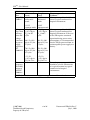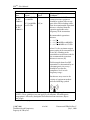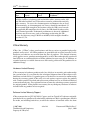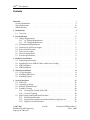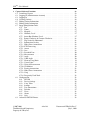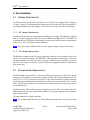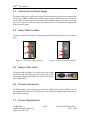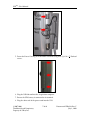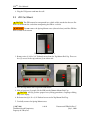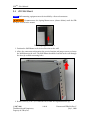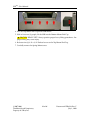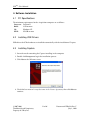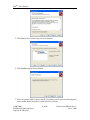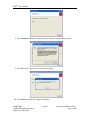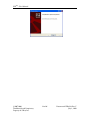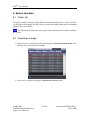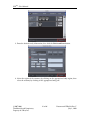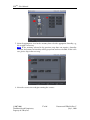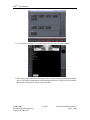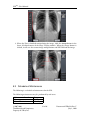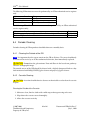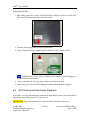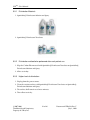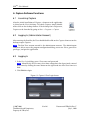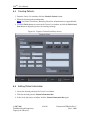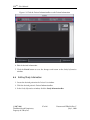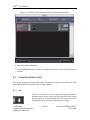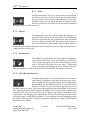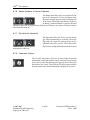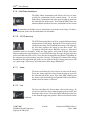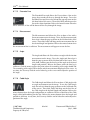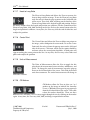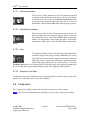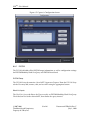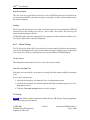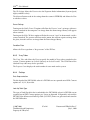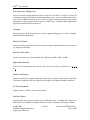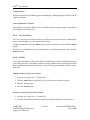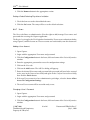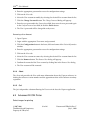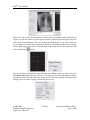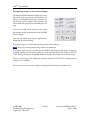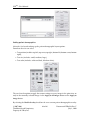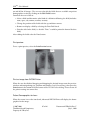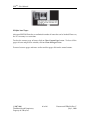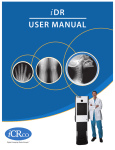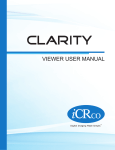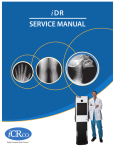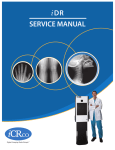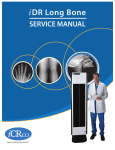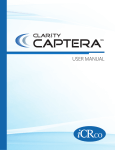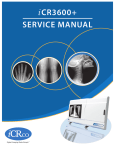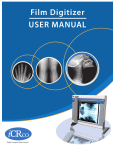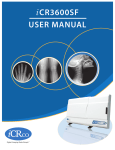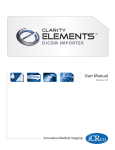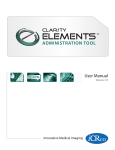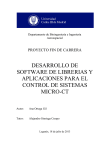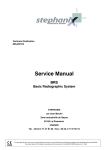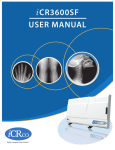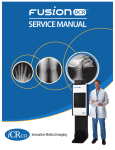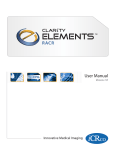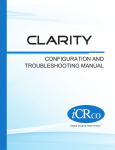Download iDR USER MANUAL
Transcript
iDR USER MANUAL iDRTM – User Manual Foreword Proprietary Notice and Disclaimer The information herein disclosed is the property of iCRco., Inc. Information in this document is subject to change without notice and does not represent a commitment by iCRco to incorporate changes or improvements in units previously sold or shipped. No part of this document may be reproduced or transmitted in any form, electronic or mechanical, including photocopying and recording, for any purpose other than the purchaser’s own use without the express written permission of iCRco. Copyright c iCRco Inc. 2003 - 2010 Copyright All rights reserved. Trademarks R iCR 1000, R iCR 1000 Dual, R iCR 2600, R iCR 2600 Dual, R iCR 2600SF, R iCR iCR 2600, R R R R R R Vet, iCR CR Vet Dual, iCR Mobile, iCR 1-D, iCR Chiro, iCR Chiro Dual, iCR R iCR 3600SF, R iCR VERTX,iDR R R ,www.icrcompany.com 3600, and QPC XSCAN32 are the trademarks of iCRco. All other trademarks are the property of their respective owners, and are hereby acknowledged. Terms Any one of the following iCR products will be referred to as the “CR unit” throughout R iCR 1000 Dual, R iCR 2600, R iCR 2600 Dual, R iCR 2600SF, R this document: iCR 1000, R iCR Vet, R iCR Vet Dual, R iCR Mobile, R iCR 1-D, R iCR Chiro, R iCR Chiro iCR 3600, R iCR VERTX R Any one of the following iCR products will be referred to as “iCR Dual R iCR 2600 Dual, R iCR Vet Dual, R dual unit” throughout this document: iCR 1000 Dual, R Any one of the following iCR products will be referred to as “iCR desktop iCR Chiro Dual R The iDRwill R unit” throughout this document: iCR VERTX. be referred to as the “DR unit” throughout this document. c 2007-2009 Confidential and Proprietary Property of iCRco, Inc. i of 46 Document # IDR-01A Rev C July 1, 2010 iDRTM – User Manual Contact Information iCRco., Inc. Address: Phone: Fax: Email: Web: USA 2580 West 237th Street, Torrance, CA, 90505 +1.310.921.9559 +1.310.542.7236 [email protected] http://www.icrcompany.com iCRco., Inc. Address: Phone: Email: Web: Europe 31a Ridlerstrasse, 80339 Munich, Germany +49.89.2555.757.150 [email protected] http://www.icrcompany.com iDR Information Please Enter the details of the iDR system here: Serial Number: Date Purchased: Interface Type: USB 2.0 c 2007-2009 Confidential and Proprietary Property of iCRco, Inc. ii of 46 Document # IDR-01A Rev C July 1, 2010 iDRTM – User Manual Safety Information Read and understand the installation and operating instructions before applying power to the iDR. Figure 1: iDR Safety Labels CA U T I O N CAUTION INPUT: 100-240VAC 3A 50-60Hz CAUTION: FOR CONTINUED PROTECTION AGAINST RISK OF FIRE, REPLACE ONLY WITH SAME TYPE AND RATING OF FUSE. FUSE 3A SLOW BLOW, 250V INPUT: 24VDC 10A CAUTION: FOR CONTINUED PROTECTION AGAINST RISK OF FIRE, REPLACE ONLY WITH SAME TYPE AND RATING OF FUSE. FUSE 10A, 125V CA U T I O N CAUTION: TO REDUCE THE RISK OF ELECTRONIC SHOCK, DO NOT REMOVE COVER. NO USER SERVICEABLE PARTS INSIDE. REFER SERVICING TO QUALIFIED SERVICE PERSONNEL. D A N G ER Invisib le la ser ra d ia tion when op en. AVOID EXPOSURE TO BEAM. Cla ss 3b la ser p rod uc t. (IEC 825-1) CAUTION US and International Patents Granted EC US Headquarters iCRco, Inc. 2580 West 237th Street Torrance, CA 90505 USA 310-921-9559 FDA 510K Cleared (a) iDR AC Model Label REP European Office iCRco Europe GmbH Ridlerstrasse 31a 80339 Munich Germany +49-89-2555 757 150 CAUTION: TO REDUCE THE RISK OF ELECTRONIC SHOCK, DO NOT REMOVE COVER. NO USER SERVICEABLE PARTS INSIDE. REFER SERVICING TO QUALIFIED SERVICE PERSONNEL. 0086 DANGER Invisible laser radiation when open. AVOID EXPOSURE TO BEAM. Class 3b laser product. (IEC 825-1) (b) iDR DC Model Label Conventions ! DANGER A DANGER indicates an imminently hazardous situation which, if not avoided, will result in death or serious injury. This signal word is to be limited to the most extreme situations. ! WARNING A WARNING indicates a potentially hazardous situation which, if not avoided, could result in death or serious injury. ! CAUTION A CAUTION indicates a potentially hazardous situation which, if not avoided, may result in minor or moderate injury. It may also be used to alert against unsafe practices. Note A NOTE indicates important information that helps you make better use of your iDR and Software. Notice A NOTICE indicates either potential damage to hardware or loss of data and tells you how to avoid the problem. Laser Safety ! CAUTION This equipment employs a laser. Laser radiation may be present if the iDR is operated without the covers. Avoid the laser beam. Direct exposure to laser light must be avoided. The iDR incorporates a Red ≥ 80mw high-power solid-state laser diode. The iDR covers protect the service person from direct exposure to laser light. These covers will protect a user/service person only if they are properly installed. Covers must be removed and replaced by properly trained service personnel. Contact iCRco if there are any issues with the covers being damaged or replacement covers are needed. c 2007-2009 Confidential and Proprietary Property of iCRco, Inc. iii of 46 Document # IDR-01A Rev C July 1, 2010 iDRTM – User Manual Electrical Hazards ! WARNING This equipment is operated with hazardous voltages which can shock, burn, or cause death. Notice The iDR must be connected to a uninterruptible power supply (UPS). Failure to use a (UPS) will void the warranty. The equipment must be serviced by properly trained technicians certified by iCRco, Inc. Do not connect the iDR with a damaged or sub-standard power cable. Do not use an extension cord with this device. The iDR should be properly grounded and power connections inspected to ensure safe operation. Use at least a 1300VA (780W) uninterruptible power supply (UPS) with this device, as it is sensitive to variations in power. Malfunctioning Equipment If any iCRco product shows signs of malfunction, discontinue the use of the product immediately and contact Technical Support at 310-921-9559. FCC Notification This equipment generates, uses, and can radiate radio frequency energy, and if not installed properly, can cause interference with radio communications. Mammography Use The iDR is not intended for Mammographic use. c 2007-2009 Confidential and Proprietary Property of iCRco, Inc. iv of 46 Document # IDR-01A Rev C July 1, 2010 iDRTM – User Manual Guidance and Manufacture’s declaration – Electromagnetic Emissions & Immunity Table 1: Electromagnetic Emissions Guidance and manufactures’ declaration – electromagnetic emissions The iDR is intended for use in the electromagnetic environment specified below. The customer or the user of the iDR should assure that it is used in such an environment. Emissions test Compliance Electromagnetic environment – guidance RF emissions Group 1 The iDR uses RF energy only for its internal CISPR 11 function. Therefore, its RF emissions are very low and are not likely to cause any interference in nearby electronic equipment. RF emissions Class B The iDR is suitable for use in all establishments, CISPR 11 including domestic and those directly to the Harmonic Class B public low voltage pwoer supply network that emissions IEC supplies buildings used for domestic purposes. 61000-3-2 Voltage fluctu- Complies ations/flicker emissions IEC 61000-3-3 Table 2: Electromagnetic Immunity Immunity Test Electrostatic discharge (ESD) IEC 61000-4-2 IEC 60601 Test Level ±(2, 4, 6) kV Contact Compliance Level ±(2, 4, 6) kV Contact ±(2, 4, 8) kV air ±2 kV for power supply lines ±(2, 4, 8) kV air ±2 kV for power supply lines ±1kV for input/output lines continued on next page. . . ±1kV for input/output lines Electrical fast transient/burst IEC 61000-4-4 c 2007-2009 Confidential and Proprietary Property of iCRco, Inc. v of 46 Electromagnetic Environment – Guidance Floors should be wood, concrete or ceramic tile. If floors are covered with synthetic material, the relative humidity should be at least 30%. Mains power quality should be that of a typical commercial or hospital environment. Document # IDR-01A Rev C July 1, 2010 iDRTM – User Manual Table 2 continued. . . Immunity IEC 60601 Test Test Level Surge IEC ±1 kV 61000-4-5 differential mode Voltage dips, short interruptions and voltage variations on power supply input lines IEC 61000-4-11 Compliance Level ±1 kV differential mode ±2 kV common mode <5% UT (>95% dip in UT ) for 0.5 cycle. ±2 kV common mode <5% UT (>95% dip in UT ) for 0.5 cycle. 40% UT (60% dip in UT ) for 5 cycles. 40% UT (60% dip in UT ) for 5 cycles. 70% UT (30% dip in UT ) for 25 cycles. 70% UT (30% dip in UT ) for 25 cycles. <5% UT (>95% dip in UT ) for 5 sec. 3A/m <5% UT (>95% dip in UT ) for 5 sec. 3A/m Electromagnetic Environment – Guidance Mains power quality should be that of a typical commercial or hospital environment. Mains power quality should be that of a typical commercial or hospital environment. If the user of the iDR requires continued operation during power mains interruptions, it is recommended that the iDR be powered from an uninterruptible pwoer supply or a battery. Power Power frequency magnetic fields frequency should be at levels characteristic (50/60Hz) of a typical location in a typical magnetic commercial or hospital field IEC environment. 61000-4-8 NOTE: UT is the a.c. mains voltage prior to application of the test level. continued on next page. . . c 2007-2009 Confidential and Proprietary Property of iCRco, Inc. vi of 46 Document # IDR-01A Rev C July 1, 2010 iDRTM – User Manual Table 2 continued. . . Immunity IEC 60601 Test Test Level Conducted 3Vrms 150 kHz RF IEC to 80 MHz 61000-4-6 3 V/m 80 MHz to 2.5 GHz Radiated RF IEC 61000-4-3 Compliance Level 3Vrms 3 V/m Electromagnetic Environment – Guidance Portable and mobile RF communications equipment should be used no closer to any part of the iDR, including cables, than the recommended separation distance calculated from the equation applicable to the frequency of the transmitter. Recommended separations distance √ d = 1.2√P d = 1.2√P 80 MHz to 800 MHz d = 2.3 P 800 MHz to 2.5 GHz where P is the maximum output power rating of the transmitter in watts (W) according to the transmitter manufacturer and d is the recommended separation distance in meters (m). Field strengths from fixed RF transmitters as determined by an electromagnetic site surveya , should be less than the compliance level in each frequency rangeb . Interference may occur in the vicinity of equipment marked with the following symbol: NOTE 1: At 80 MHz and 800 MHz, the higher frequency range applies. NOTE 2: These guidelines may not apply in all situations. Electromagnetic propagation is affected by absorption and reflections from structures, objects and people. continued on next page. . . c 2007-2009 Confidential and Proprietary Property of iCRco, Inc. vii of 46 Document # IDR-01A Rev C July 1, 2010 iDRTM – User Manual Table 2 continued. . . Immunity IEC 60601 Test Compliance Electromagnetic Environment – Test Level Level Guidance a Field strengths from fixed transmitters, such as base stations for radio (cellular/cordless) telephones and land mobile radios, amateur radio, AM and FM radio broadcast and TV broadcast cannot be predicted theoretically with accuracy. To assess the electromagnetic environment due to fixed RF transmitters, an electromagnetic site survey should be considered. If the measured field strength in the location where the iDR is used exceeds the applicable RF compliance levels above, the iDR should be observed to verify normal operation. If abnormal performance is observed, additional measures may be necessary, such as reorienting or relocating the iDR. b Over the frequency range 150 kHz to 80 MHz, field strengths should be less than 3 V/m. iCRco Warranty iCRco , Inc. (“iCRco”) values your business and always strives to provide high quality products and services. All iCRco products are provided with an initial warranty so the hardware and software are covered from the date of purchase. This limited warranty solely applies to new products manufactured by or for iCRco and originally purchased from iCRco or an authorized dealer of iCRco products for your own use. In addition, an extended warranty is available for most new and recently purchased iCRco products for an additional charge. Hardware Limited Warranty iCRco warrants its hardware products to be free of defects in materials and workmanship for a period of one (1) year from the date of original shipment from iCRco subject to the limitations set forth herein. If a product proves to be defective in material or workmanship during the warranty period, iCRco will, at its sole option, repair or replace the product with a similar product. Repaired and replacement products may be or include refurbished or remanufactured parts. Any replacement item assumes the remaining warranty period of the original product. iCRco provides no warranty for any third party hardware or software included with any product or later acquired. Software Limited Warranty/Support iCRco warrants that its QPC XSCAN32, Captera, and/or ClarityPACS software originally provided with any product will substantially conform to iCRco’s specifications and that the media, not including hard drives, on which the software is furnished will be free from c 2007-2009 Confidential and Proprietary Property of iCRco, Inc. viii of 46 Document # IDR-01A Rev C July 1, 2010 iDRTM – User Manual defects in materials and workmanship under normal use for a period of one (1) year from the date of original shipment from iCRco . iCRco’s sole obligation under this warranty is limited to making reasonable efforts to ensure such conformity and to supply the consumer with a corrected version of the software as soon as it is practical after the consumer has notified iCRco of any non conformity. iCRco does not warrant that the operation of any software will be uninterrupted, glitch or error free or that functions contained in the software will operate in the combinations which may be selected for use by the user or meet the user’s requirements. This limited software warranty will be void if the software is modified without the written approval of iCRco or is used outside of the recommended parameters or equipment. iCRco does not provide any warranty or support for any other software. iCRco agrees to provide one (1) year of telephonic and/or e-mail based support for QPC XSCAN32, Captera, and/or ClarityPACS software originally provided with any new iCRco product from the date of original shipment from iCRco . All software support shall be limited to making reasonable efforts to resolve iCRco software issues and shall be limited to iCRco’s regular business hours. In addition, iCRco will provide revisions and upgrades to its software upon request (when available) during the first year after the software was originally shipped from the iCRco factory. The initial support period will include support via remote login software (GoToMeeting), only if the customer has access to the Internet from that PC and only if the customer agrees iCRco shall have no liability in connection with its support efforts. Remote login software allows iCRco technical support to remotely access the customer’s PC via the Internet for the purposes of rendering technical support. Please note that this warranty, including software support, does not include computer hardware, third party software or operating system or network issues, which are outside the control of iCRco. Warranty Product Technical Requirements iCRco requires that all DR, CR, Scanner and/or products requiring PCs be fitted and installed with a 1500VA (1500W) uninterruptible power supply (“UPS”). iCRco recommends the APC 1000 specification UPS or equivalent. For warranty evaluation and service, iCRco requires the customer to provide an Internet connection (DSL or Dial-up) or the minimum of a phone line accessible by an extension cord to the product enabling iCRco technicians to perform remote diagnostics on installed equipment. In addition, each iCRco product must be installed, maintained and operated in accordance with the respective product manual. Failure to comply with these requirements will result in a voided warranty claim. Requesting Warranty Service For information on obtaining warranty service, call iCRco’s customer support at (310)9219559. In order to evaluate a warranty service request, iCRco requires the following information: the iCRco serial number of the product, a detailed description of the problem, customer name and contact information; product location and operating conditions; a copy c 2007-2009 Confidential and Proprietary Property of iCRco, Inc. ix of 46 Document # IDR-01A Rev C July 1, 2010 iDRTM – User Manual of the purchase documents, and sufficient information and authorization, including a liability release as to any loss of data (that should always be backed up), software or network injury, or downtime, allowing iCRco technicians remote access to the product. Product may not be returned to iCRco without first obtaining a Return Material Authorization (“RMA”) number from iCRco . Prior to providing an RMA, iCRco may require remote access to the product. If iCRco determines that the product may be defective, is under warranty and necessitates a return to iCRco for service, an RMA number and instructions for return of the product will be given. iCRco is not responsible for any unauthorized returned product, i.e. one for which an RMA number has not been issued by iCRco . Warranty service requires all authorized returns be shipped to the iCRco factory prepaid and insured. All such authorized returns are the customer’s responsibility. For products sold and located within the United States, iCRco will pay for return shipping. Products being returned are only to be shipped in iCRco approved shipping containers. The original box and packaging materials are approved and should be kept for moving and/or shipping the product. Approved packaging my also be purchased from iCRco for an additional charge. iCRco shall have no liability nor responsibility for warranty service to any product that is not shipped in an iCRco approved shipping container or that is damaged from incorrect packaging or damaged during shipping. Additional Warranty Limitations and Extent of Warranty This warranty does not apply if the product has been damaged by accident, misuse or abuse. In addition, warranty service does not include the repair of failures or defects caused by: unauthorized attachments to any iCRco product, unsuitable physical or operating environment, maintenance or repair by anyone other than iCRco or the iCRco authorized dealer that sold the product, operation of a product beyond its duty cycle, use of the product outside of its specifications, the use of supplies, parts, materials, software, or interfaces not furnished, authorized or recommended by iCRco . If the product, including any software has been opened, tampered with, modified or altered in any way without written authorization by iCRco , the warranty will no longer apply. This warranty applies only to products manufactured by, or for, iCRco , and that can be identified by an “iCRco” serial number as originally affixed to the product. Any modification to the iCRco serial number tag or its attachment to the product shall immediately void the warranty. This warranty is non-transferable and subsequent owners must contact iCRco to establish if the equipment is eligible for an extended warranty. THERE ARE NO WARRANTIES, EXPRESS OR IMPLIED, WITH RESPECT TO ANY iCRco PRODUCT OTHER THAN AS SPECIFICALLY SET FORTH HEREIN, AND iCRco SPECIFICALLY DISCLAIMS ANY IMPLIED WARRANTIES OR CONDITIONS OF MERCHANT ABILITY, FITNESS FOR A PARTICULAR PURPOSE, AND SATISFACTORY QUALITY. ANY WARRANTIES THAT MAY NOT BE DISCLAIMED UNDER APPLICABLE LAW c 2007-2009 Confidential and Proprietary Property of iCRco, Inc. x of 46 Document # IDR-01A Rev C July 1, 2010 iDRTM – User Manual ARE LIMITED IN DURATION TO THE INITIAL WARRANTY PERIOD AND NO WARRANTIES, EXPRESS OR IMPLIED, WILL APPLY AFTER THIS PERIOD. ALL INFORMATION, SPECIFICATIONS, PRICES, AND SERVICES ARE SUBJECT TO CHANGE AT ANY TIME WITHOUT NOTICE. Limitation of Remedies and Liability/Exclusion of Damages The exclusive remedy for any defective product is limited to the repair or replacement of the defective product. iCRco shall have a reasonable time after determining that a defective product exists to repair or replace a defective product. iCRco’s entire liability for any product is limited to the actual purchase price for the product. This limitation applies even if iCRco cannot or does not repair or replace any defective product. IN NO EVENT WILL iCRco BE LIABLE FOR ANY GENERAL, SPECIAL, CONSEQUENTIAL OR INCIDENTAL DAMAGES, including but not limited to, damages related to the loss of use, loss of recorded product, the installation of replacement product, or any inspection, testing, or redesign caused by any defect or by the repair or replacement of any product arising from a defect in any product. This exclusion of damages applies even if the customer advises iCRco or an iCRco dealer of the possiblity of such damages. This limitation of remedies also applies to claims against any suppliers or dealers of iCRco . iCRco and its suppliers’ and dealers’ limitations of remedies are not cumulative. Such suppliers and dealers are intended beneficiaries of this limitation. iCRco is not liable for any claim by or against the customer arising from a third party claim. Revision History Revision A B C Author MS MS MS Date 2010-01-12 2010-03-22 2010-07-01 c 2007-2009 Confidential and Proprietary Property of iCRco, Inc. Notes Initial Release Updated safety information Updated safety information xi of 46 Document # IDR-01A Rev C July 1, 2010 iDRTM – User Manual Contents Foreword i Contact Information . . . . . . . . . . . . . . . . . . . . . . . . . . . . . . . . . . . ii Safety Information . . . . . . . . . . . . . . . . . . . . . . . . . . . . . . . . . . . . iii iCRco Warranty . . . . . . . . . . . . . . . . . . . . . . . . . . . . . . . . . . . . . . viii 1 Introduction 1.1 Overview . . . . . . . . . . . . . . . . . . . . . . . . . . . . . . . . . . . . . . . 1 1 2 Pre-Installation 2.1 Voltage Requirements . . . . . . 2.1.1 AC Voltage Requirements 2.1.2 DC Voltage Requirements 2.2 Environmental Requirements . . 2.3 Connectivity and Power Supply . 2.4 Power Switch Location . . . . . . 2.5 Power & Scan Lights . . . . . . . 2.6 Physical requirements . . . . . . 2.7 Systems Specifications . . . . . . . . . . . . . . . 2 2 2 2 2 3 3 3 3 3 . . . . 5 5 5 8 9 4 Software Installation 4.1 PC Specifications . . . . . . . . . . . . . . . . . . . . . . . . . . . . . . . . . . 4.2 Installing USB Drivers . . . . . . . . . . . . . . . . . . . . . . . . . . . . . . . 4.3 Installing Captera . . . . . . . . . . . . . . . . . . . . . . . . . . . . . . . . . . 11 11 11 11 5 System Operation 5.1 Power-Up . . . . . . . . . . . . . . . . . . . . . . . . . . . . . . . . . 5.2 Acquiring an Image . . . . . . . . . . . . . . . . . . . . . . . . . . . . 5.3 Schedule of Maintenance . . . . . . . . . . . . . . . . . . . . . . . . . 5.4 Periodic Cleaning . . . . . . . . . . . . . . . . . . . . . . . . . . . . . 5.4.1 Cleaning the Outside of the iDR . . . . . . . . . . . . . . . . 5.4.2 Cassette Cleaning . . . . . . . . . . . . . . . . . . . . . . . . . 5.5 iDR Cleaning and Disinfection Procedure . . . . . . . . . . . . . . . 5.5.1 Disinfection Materials . . . . . . . . . . . . . . . . . . . . . . 5.5.2 Disinfection method to be performed after each patient use 5.5.3 Higher level of disinfection . . . . . . . . . . . . . . . . . . . 15 15 15 19 20 20 20 21 22 22 22 3 . . . . . . . . . . . . . . . . . . . . . . . . . . . . . . . . . . . . . . . . . . . . . . . . . . . . . . . . . . . . . . . . . . . . . . . . . . . . . . . . . . . . . . . . . . . . . . . . . . . . . . . . . . . . . . . . . . . . . Hardware Installation 3.1 Unpacking Instructions . . . . . . . . . . . . . . . . . . . 3.2 Installing Power & USB 2.0 Cables with Power Cowling 3.3 iDR Cart Mount . . . . . . . . . . . . . . . . . . . . . . . 3.4 iDR Wall Mount . . . . . . . . . . . . . . . . . . . . . . . c 2007-2009 Confidential and Proprietary Property of iCRco, Inc. xii of 46 . . . . . . . . . . . . . . . . . . . . . . . . . . . . . . . . . . . . . . . . . . . . . . . . . . . . . . . . . . . . . . . . . . . . . . . . . . . . . . . . . . . . . . . . . . . . . . . . . . . . . . . . . . . . . . . . . . . . . . . . . . . . . . . . . . . . . . . . . . . . . . . . . . . . . . . . . . . . . . . . . . . . . . . . . . . . . . . . . . . . . . . . . . . . . . . . . Document # IDR-01A Rev C July 1, 2010 iDRTM – User Manual 6 Captera Software Functions 6.1 Launching Captera . . . . . . . . . . . . . . . . 6.2 Logging In (Administrator Account) . . . . . . 6.3 Logging In . . . . . . . . . . . . . . . . . . . . . 6.4 Creating Patients . . . . . . . . . . . . . . . . . 6.5 Editing Patient Information . . . . . . . . . . . 6.6 Editing Study Information . . . . . . . . . . . . 6.7 Image Manipulation Tools . . . . . . . . . . . . 6.7.1 Pan . . . . . . . . . . . . . . . . . . . . . 6.7.2 Zoom . . . . . . . . . . . . . . . . . . . . 6.7.3 Magnify . . . . . . . . . . . . . . . . . . 6.7.4 Window/Level . . . . . . . . . . . . . . 6.7.5 Smart Box Window/Level . . . . . . . . 6.7.6 Rotate Clockwise & Counter-Clockwise 6.7.7 Flip Vertical & Horizontal . . . . . . . . 6.7.8 Information Overlay . . . . . . . . . . . 6.7.9 Hide/Show Annotations . . . . . . . . 6.7.10 ICE2 Processing . . . . . . . . . . . . . . 6.7.11 Arrow . . . . . . . . . . . . . . . . . . . 6.7.12 Line . . . . . . . . . . . . . . . . . . . . . 6.7.13 Extended Line . . . . . . . . . . . . . . . 6.7.14 Measurement . . . . . . . . . . . . . . . 6.7.15 Angle . . . . . . . . . . . . . . . . . . . . 6.7.16 Cobb Angle . . . . . . . . . . . . . . . . 6.7.17 Heart to Lung Ratio . . . . . . . . . . . 6.7.18 Center Point . . . . . . . . . . . . . . . . 6.7.19 Units of Measurement . . . . . . . . . . 6.7.20 CR Markers . . . . . . . . . . . . . . . . 6.7.21 Erasing Annotations . . . . . . . . . . . 6.7.22 Hide/Show Annotations . . . . . . . . 6.7.23 Crop . . . . . . . . . . . . . . . . . . . . 6.7.24 Frequently Used Tools . . . . . . . . . . 6.8 Configuration . . . . . . . . . . . . . . . . . . . 6.8.1 DICOM . . . . . . . . . . . . . . . . . . 6.8.2 Device Settings . . . . . . . . . . . . . . 6.8.3 X-ray Tubes . . . . . . . . . . . . . . . . 6.8.4 Settings . . . . . . . . . . . . . . . . . . 6.8.5 Text Annotations . . . . . . . . . . . . . 6.8.6 Defaults . . . . . . . . . . . . . . . . . . 6.8.7 Users . . . . . . . . . . . . . . . . . . . . 6.8.8 About . . . . . . . . . . . . . . . . . . . 6.8.9 Quit . . . . . . . . . . . . . . . . . . . . 6.9 Advanced DICOM Printer . . . . . . . . . . . . c 2007-2009 Confidential and Proprietary Property of iCRco, Inc. xiii of 46 . . . . . . . . . . . . . . . . . . . . . . . . . . . . . . . . . . . . . . . . . . . . . . . . . . . . . . . . . . . . . . . . . . . . . . . . . . . . . . . . . . . . . . . . . . . . . . . . . . . . . . . . . . . . . . . . . . . . . . . . . . . . . . . . . . . . . . . . . . . . . . . . . . . . . . . . . . . . . . . . . . . . . . . . . . . . . . . . . . . . . . . . . . . . . . . . . . . . . . . . . . . . . . . . . . . . . . . . . . . . . . . . . . . . . . . . . . . . . . . . . . . . . . . . . . . . . . . . . . . . . . . . . . . . . . . . . . . . . . . . . . . . . . . . . . . . . . . . . . . . . . . . . . . . . . . . . . . . . . . . . . . . . . . . . . . . . . . . . . . . . . . . . . . . . . . . . . . . . . . . . . . . . . . . . . . . . . . . . . . . . . . . . . . . . . . . . . . . . . . . . . . . . . . . . . . . . . . . . . . . . . . . . . . . . . . . . . . . . . . . . . . . . . . . . . . . . . . . . . . . . . . . . . . . . . . . . . . . . . . . . . . . . . . . . . . . . . . . . . . . . . . . . . . . . . . . . . . . . . . . . . . . . . . . . . . . . . . . . . . . . . . . . . . . . . . . . . . . . . . . . . . . . . . . . . . . . . . . . . . . . . . . . . . . . . . . . . . . . . . . . . . . . . . . . . . . . . . . . . . . . . . . . . . . . . . . . . . . . . . . . . . . . . . . . . . . . . . . . . . . . . . . . . . . . . . . . . . . . . . . . . . . . . . . . . . . . . . . . . . . . . . . . . . . . . . . . . 23 23 23 23 24 24 25 26 26 27 27 27 27 28 28 28 29 29 29 29 30 30 30 30 31 31 31 31 32 32 32 32 32 33 34 35 35 37 37 38 39 39 39 Document # IDR-01A Rev C July 1, 2010 iDRTM – User Manual 1. Introduction 1.1 Overview The iDR (iCRco’s patented integrated Digital Radiography system) is a sealed Digital Radiography system that uses a high resolution phosphor to capture high quality images. The photostimulated luminescence is collected, detected, sampled, and digitized. The image data is then digitally processed according to exam and user-specified parameters and displayed on a monitor to confirm patient positioning. The image can optionally be printed by a hard copy device (such as laser printer, or dry printer), or transmitted to a workstation, optical disk file, or other destination. The device performs lossless compression of the image data for efficient transmission. The Image Reader is cassetteless because the Image Plate is built into the iDR. The imaging plate is exposed via conventional X-ray devices. The X-ray irradiated IP is stationary and the scan head moves from the exposure position to the reading position, and images are read. After reading, the IP is erased, and the scan head is moved to the exposure position again. The iDR collects 16 Bit data that is converted to a DICOM 3.0 image and can be stored, viewed, and manipulated. This document contains a basic operational overview of the iDR, including the driving software applications, cassette cleaning & handling, and hardware installation. A general description of the system’s functionality and user interfaces are included. This document is intended for end users who need to understand the basic operation of the iDR. c 2007-2009 Confidential and Proprietary Property of iCRco, Inc. 1 of 46 Document # IDR-01A Rev C July 1, 2010 iDRTM – User Manual 2. Pre-Installation 2.1 Voltage Requirements The DR unit can be purchased with either an AC or DC power supply. Refer to Figures 3.1 and 3.2 on page 5 to distinguish the difference between to the two. iCRco employs CE certified medical grade power supplies. See Section 2.3 on page 3 for UPS requirements. 2.1.1 AC Voltage Requirements The DR unit incorporates an international switching power supply. The DR unit is supplied with an AC power supply that allows the unit to work between 90 to 253V AC 50/60Hz. For international units, a local power cord must be used that can handle the power requirements of the unit. A 13A/125V power cord is sufficient. Note The power input module will be set to the proper voltage setting at the factory. 2.1.2 DC Voltage Requirements The DR unit is supplied with a DC power supply that allows the unit to work between 18 to 36 VDC, 4.5 Amps (maximum), and 450 Watts. iCRco provides a medical power converter. Do not substitute or switch the power converter. Substituting or switching the power converter will void the warranty. Contact iCRco Tech Support to obtain a replacement power converter. 2.2 Environmental Requirements The iDR should not be placed in a room with a film processor present. This will void the warranty. The humidity and temperature limits are 20 to 80% non-condensing, and 15◦ F to 95◦ F (15◦ C to 35◦ C) operating, respectively. The room should have good ventilation. Another factor to consider prior to installing the iDR is dust and particulates in the environment. The iDR is designed to be resistant to dust and particulates that may be present at the installation site. Installation of the iDR near high magnetic fields may cause the CR unit to malfunction. The iDR should not be placed in a room with an MRI, CT or any other equipment that produces high magnetic fields. The room should have good ventilation. Note It is recommended that the unit be installed and operated in a clean, dry environment. c 2007-2009 Confidential and Proprietary Property of iCRco, Inc. 2 of 46 Document # IDR-01A Rev C July 1, 2010 iDRTM – User Manual 2.3 Connectivity and Power Supply The room needs to have wall power and the iDR should not be used with an extension cord. Use at least a 1300VA (780W) uninterruptible power supply (UPS) between the wall power and the iDR. A network connection is required for technical support. Alternatively, the user must have a phone/fax line that can be connected to the PC as a minimum to comply with iCRco warranty terms. 2.4 Power Switch Location The power switch for the DR unit is located on the left hand side of the unit, near the power plug. Figure 2.1: DC Power Plug & Switch 2.5 Figure 2.2: AC Power Plug & Switch Power & Scan Lights The power and scan lights are located on the lower righthand side of the iDR. When the unit is powered on, the green light is illuminated. While the unit is scanning the yellow light blinks. 2.6 Physical requirements The iDR requires a stable operating environment. iCRco requires that the iDR be used in the supplied Wall mount or Cart. Failure to use the iDR in the supplied Wall mount or Cart will void the warranty. 2.7 Systems Specifications c 2007-2009 Confidential and Proprietary Property of iCRco, Inc. 3 of 46 Document # IDR-01A Rev C July 1, 2010 iDRTM – User Manual The iDR has a 14x17 inch active capture area, and is retrofitable to any existing X-ray system. Power Requirements AC Input: Domestic 100 to 120V, 50/60Hz, 3.5A International 220 to 240V, 50∼60Hz, 1.75A DC Input: Volts: 18-36 VDC Amps: 4.5 Amps Max Watts: 450 Watts Pixels per Line Resolution 3500 (High Resolution) over 14 inches (356 mm) 2048 (Normal Resolution) over 14 inches (356 mm). Temperature Conditions 15 to 95◦ F -1 to 150◦ F Scan Rate (10 to 35◦ C) - operating (-1 to 65◦ C) - non-operating Scan Rate 60 lines/second Humidity Grey Scale Resolution 20 to 80% non-condensing 16 bits (65,535 shades of gray) Vibration/Acceleration 3-4G Max (in shipping) Interface Altitude USB 2.0 0 to 9,500 ft. - operating Dimensions Weight 35H x 20W x 6D inches 50 lbs c 2007-2009 Confidential and Proprietary Property of iCRco, Inc. 4 of 46 Document # IDR-01A Rev C July 1, 2010 iDRTM – User Manual 3. Hardware Installation 3.1 Unpacking Instructions 1. Open the box from the top. 2. Remove any small accessories loaded into the top of the box. 3. With at least two (2) people, lift the iDR out of the box. ! CAUTION Always practice proper heavy lifting procedures. Failure to practice proper lifting procedures may result in injury or damage to the unit. 4. Store the box and any foam inserts somewhere safe & dry, so that if the iDR needs to be shipped again, there are packing materials available. 3.2 Installing Power & USB 2.0 Cables with Power Cowling Figure 3.1: DC Power Plug & Switch c 2007-2009 Confidential and Proprietary Property of iCRco, Inc. Figure 3.2: AC Power Plug & Switch 5 of 46 Document # IDR-01A Rev C July 1, 2010 iDRTM – User Manual Note The following instructions are for both the AC and DC iDR units, though only the AC is shown below. 1. Thread three (3) zip ties through the metal eyelets. 2. Lay the Power and USB 2.0 cord bundle in the Power Cowling, ensuring that the thickest part of the cord bundle is positioned at the bottom of the power cowling. 3. Pull the zip ties as tight as possible around the cord bundle. Gently pull on the cord bundle to ensure it is tightened enough in the Power Cowling. Clip off any excess zip tie. 4. Plug the power cord for the DR unit into the power switch unit, then pass the USB 2.0 cable under the safety catch and plug in the USB 2.0 cord. c 2007-2009 Confidential and Proprietary Property of iCRco, Inc. 6 of 46 Document # IDR-01A Rev C July 1, 2010 iDRTM – User Manual 5. Fasten the Power Cowling to the Shoulder Extrusion using three (3) 6-32 x 38 ” flathead screws. 6. Plug the USB 2.0 cord into the Acquisition computer. 7. Ensure the UPS battery is connected to its terminal. 8. Plug the other end of the power cord into the UPS. c 2007-2009 Confidential and Proprietary Property of iCRco, Inc. 7 of 46 Document # IDR-01A Rev C July 1, 2010 iDRTM – User Manual 9. Plug the UPS power cord into the wall. 3.3 iDR Cart Mount ! CAUTION The iDR cannot be transported in a vehicle while attached to the cart. Remove the iDR from the cart before transporting the iDR in a vehicle. ! WARNING Do not remove the Spring Mount screw (shown below) until the iDR has been secured in the mount. The iDR Spring Mount screw. 1. Remove nine (9) 6-32 x 3/4” flathead screws from the Top Mount End Cap. There are five (5) screws on the top and two (2) on either side. 2. Ease the Top Mount End Cap off the iDR mount. 3. With at least two (2) people, lift the iDR into the Bottom Mount End Cap. ! CAUTION Always practice proper heavy lifting procedures. Improper lifting may cause injury. 4. Refasten nine (9) 6-32 x 3/4” flathead screws to the Top Mount End Cap. 5. Carefully remove the Spring Mount screw. c 2007-2009 Confidential and Proprietary Property of iCRco, Inc. 8 of 46 Document # IDR-01A Rev C July 1, 2010 iDRTM – User Manual 3.4 iDR Wall Mount Notice Wall mounting equipment must be installed by a licensed contractor. ! WARNING Do not remove the Spring Mount screw (shown below) until the iDR has been secured in the mount. The iDR Spring Mount screw. 1. Position the Wall Mount in the desired location on the wall. 2. Allow the contractor to determine the precise location and proper screws to fasten the Wall Mount to the wall. The Wall Mount should be fastened to the wall through the four (4) available mounting holes. 3. Remove nine (9) 6-32 x 3/4” flathead screws from the Top Mount End Cap. c 2007-2009 Confidential and Proprietary Property of iCRco, Inc. 9 of 46 Document # IDR-01A Rev C July 1, 2010 iDRTM – User Manual 4. Ease the Top Mount End Cap off the iDR mount. 5. With at least two (2) people, lift the iDR into the Bottom Mount End Cap. ! CAUTION HEAVY LIFT! Always practice proper heavy lifting procedures. Improper lifting may cause injury. 6. Refasten nine (9) 6-32 x 3/4” flathead screws to the Top Mount End Cap. 7. Carefully remove the Spring Mount screw. c 2007-2009 Confidential and Proprietary Property of iCRco, Inc. 10 of 46 Document # IDR-01A Rev C July 1, 2010 iDRTM – User Manual 4. Software Installation 4.1 PC Specifications The minimum requirements for the Acquisition computer are as follows: Processor: Pentium D RAM: 2 GB or more OS: Windows XP HDD: 250 GB or more 4.2 Installing USB Drivers USB drivers for iCRco hardware are installed automatically with the installation of Captera. 4.3 Installing Captera 1. Insert the media containing the Captera installing in the computer. 2. Double click Setup.exe to begin the installation process. 3. Click Next at the Welcome screen. 4. Check the box next to I accept the terms in the Licence Agreement, then click Next to continue. c 2007-2009 Confidential and Proprietary Property of iCRco, Inc. 11 of 46 Document # IDR-01A Rev C July 1, 2010 iDRTM – User Manual 5. Click Next at the Custom Setup screen to continue. 6. Click Install to begin the installation. 7. Please be patient while Captera installs. Depending on the speed of the computer and available RAM, this process could take a few minutes. c 2007-2009 Confidential and Proprietary Property of iCRco, Inc. 12 of 46 Document # IDR-01A Rev C July 1, 2010 iDRTM – User Manual 8. Click Continue Anyway if prompted by the Windows compatibility wizard. 9. Click Ok at the Captera device attachement dialog. 10. Click Finish to finish the Captera installation. c 2007-2009 Confidential and Proprietary Property of iCRco, Inc. 13 of 46 Document # IDR-01A Rev C July 1, 2010 iDRTM – User Manual c 2007-2009 Confidential and Proprietary Property of iCRco, Inc. 14 of 46 Document # IDR-01A Rev C July 1, 2010 iDRTM – User Manual 5. System Operation 5.1 Power-Up The power switch is located on the middle, left-hand side of the device. Ensure the UPS is powered on, then toggle the iDR’s power switch to the ON position & press the Reset button in the scan interface. Note The iDR should be allowed to warm up for 5 minutes prior to use in order to stabilize the system. 5.2 Acquiring an Image 1. In the Patient List window, open the desired patient’s Patient Information Bar. This will open the Study Information window. 2. Create a new study by clicking the Schedule New Study button. c 2007-2009 Confidential and Proprietary Property of iCRco, Inc. 15 of 46 Document # IDR-01A Rev C July 1, 2010 iDRTM – User Manual 3. Enter the desired study information, then click the Finish and Scan button. 4. Select the region of the anatomy by clicking on the appropriate body region, then select the anatomy by clicking on the appropriate body part. c 2007-2009 Confidential and Proprietary Property of iCRco, Inc. 16 of 46 Document # IDR-01A Rev C July 1, 2010 iDRTM – User Manual 5. Select the appropriate view for the anatomy, then select the appropriate laterality, e.g., left or right if necessary. Note If the anatomy selected in the previous step does not require a laterality selection, the buttons for laterality will be grayed-out and not selectable. If this is the case, please skip to the next step. 6. Select the cassette size to begin scanning the cassette. c 2007-2009 Confidential and Proprietary Property of iCRco, Inc. 17 of 46 Document # IDR-01A Rev C July 1, 2010 iDRTM – User Manual 7. As the image is acquired, it will be displayed in the Image Display window. 8. When the image is finished scanning, make the desired manipulations and annotations. All Captera manipulation and annotation tools are selected in the Tools Menu Bar on the left side of the Image Display window. c 2007-2009 Confidential and Proprietary Property of iCRco, Inc. 18 of 46 Document # IDR-01A Rev C July 1, 2010 iDRTM – User Manual 9. When the User is finished manipulating the image, click the Accept button in the lower, left-hand corner of the Image Display window. When the Accept button is clicked, it will save the current image manipulations and DICOM Send the image. 5.3 Schedule of Maintenance The following is a schedule of maintenance for the iDR. The following maintenance may be performed by end users: Maintenance Procedure Clean cassettes Clean iDR exterior covers c 2007-2009 Confidential and Proprietary Property of iCRco, Inc. Frequency Weekly Monthly 19 of 46 Document # IDR-01A Rev C July 1, 2010 iDRTM – User Manual The following iDR maintenance must be performed by an iCRco authorized service engineer only: Maintenance Procedure Clean mirrors Vacuum inside case Clean fan filters Frequency Yearly Yearly Monthly or when visibly dirty. The following iDR calibration maintenance must be performed by an iCRco authorized service engineer only: Maintenance Procedure Check image performance (Contrast/Noise Ratio and Spacial Resolution) Perform Exposure Index calibration 5.4 Frequency Quarterly Yearly Periodic Cleaning Periodic cleaning of iCRco products should be done on a monthly basis. 5.4.1 Cleaning the Outside of the iDR Note It is important that the covers remain on the iDR at all times. The covers should only be removed for service by an iCRco authorized technician, then immediately replaced. ! CAUTION Do not clean the galvo mirror. Dust and fibers in the laser beam path may affect the radiographic image. The outside covers of the iDR should be cleaned with a slightly dampened cloth or a dry R R c cloth moistened with BallSUNUP glass cleaner or Spraywayglass cleaner. 5.4.2 Cassette Cleaning ! CAUTION At no time should abrasive cleaners or chemicals be used to clean the cassette or plate. Cleaning the Outside of the Cassette 1. Moisten a clean, lint-free cloth with a mild soap or detergent using soft water. 2. Wipe down the cassette covers thoroughly. 3. Allow the cassette to air dry. c 2007-2009 Confidential and Proprietary Property of iCRco, Inc. 20 of 46 Document # IDR-01A Rev C July 1, 2010 iDRTM – User Manual Cleaning the IP Plate 1. With a finger, press the cassette catch located on the bottom rail on the cassette. This will release the carbon fiber door from the cassette. 2. Examine the imaging plate for dust or particulates. 3. Using iCRco plate cleaner, apply the plate cleaner to a clean, lint-free cloth. Note If iCRco Plate Cleaner is not available, please contact Technical Support at 1-310-921-9559 to obtain more. 4. Gently wipe down the imaging plate with the clean, lint-free cloth. 5. Allow the plate to air dry before sliding the carbon fiber door back into place. 5.5 iDR Cleaning and Disinfection Procedure If the iDR is visually contaminated with blood or body fluids, remove the blood and/or body fluids, then follow Section 5.5.3 prior to use. ! CAUTION Consult the manufacture’s Material Safety Data Sheet before use. c 2007-2009 Confidential and Proprietary Property of iCRco, Inc. 21 of 46 Document # IDR-01A Rev C July 1, 2010 iDRTM – User Manual 5.5.1 Disinfection Materials R Disinfectant Solution and Spray 1. Sporicidin R Disinfectant Towelettes 2. Sporicidin 5.5.2 Disinfection method to be performed after each patient use R Disinfectant Towelettes or Sporicidin R 1. Wipe the Carbon Fiber material with Sporicidin Disinfectant Solution and Spray. 2. Allow to air dry. 5.5.3 Higher level of disinfection 1. Unplug form the power source. R Disinfectant Towelettes or Sporicidin R 2. Clean the exterior surface with Sporicidin Disinfectant Solution and Spray. 3. The surface shall remain wet for ten minutes. 4. Then allow to air dry. c 2007-2009 Confidential and Proprietary Property of iCRco, Inc. 22 of 46 Document # IDR-01A Rev C July 1, 2010 iDRTM – User Manual 6. Captera Software Functions 6.1 Launching Captera After the initial installation of Captera, a shortcut to the application is placed on the User’s desktop. To launch Captera, simply double mouse click on the desktop shortcut. If the desktop icon is not present, Captera can be launched by going to Start → Programs → Captera 6.2 Logging In (Administrator Account) After running the Installer, the User should double-click on the Captera short-cut on the desktop to open Captera. Note The first User account created is the administrator account. The administrator account is able to access the program configuration dialog, create new Users, grant User privileges, and quit the application. 6.3 Logging In 1. In the User Login dialog, enter a User name and password. Note Alternatively, the User may select from a drop-down list of previously entered User names by clicking the arrow button on the right-hand site of the User name text field. 2. Click Finish to login. Figure 6.1: Captera’s User Login Screen c 2007-2009 Confidential and Proprietary Property of iCRco, Inc. 23 of 46 Document # IDR-01A Rev C July 1, 2010 iDRTM – User Manual 6.4 Creating Patients 1. From the Patient List window, click the Schedule Patient button. 2. Fill in the desired patient information. Note Last Name, First Name, Referring Physician, & Institution are required fields. 3. Click the Finish button to return to the Patient List window, or click the Finish And Scan button to begin the process of scanning an image. Figure 6.2: Captera’s Patient Data Entry Screen 6.5 Editing Patient Information 1. Locate the desired patient in the Patient List window. 2. Click the desired patient’s Patient Information Bar. 3. In the Study Information window, click the Patient Information Bar again. c 2007-2009 Confidential and Proprietary Property of iCRco, Inc. 24 of 46 Document # IDR-01A Rev C July 1, 2010 iDRTM – User Manual Figure 6.3: Click the Patient Information Bar to edit Patient Information 4. Edit the desired information. 5. Click the Finish button to save the changes and return to the Study Information window. 6.6 Editing Study Information 1. Locate the desired patient in the Patient List window. 2. Click the desired patient’s Patient Information Bar. 3. In the Study Information window, click the Study Information Bar. c 2007-2009 Confidential and Proprietary Property of iCRco, Inc. 25 of 46 Document # IDR-01A Rev C July 1, 2010 iDRTM – User Manual Figure 6.4: Click the Study Information Bar to edit study information 4. Edit the desired information. 5. Click the Finish button to save the changes and return to the Study Information window. 6.7 Image Manipulation Tools All Captera image processing, manipulation, and annotation tools are selected in the Tools Menu Bar on the left side of the Image Display window. 6.7.1 Pan The Pan tool allows the User to move the image to different positions on the screen. To use the Pan tool, first select it from the pop-up menu on the left-hand side of the screen. Then click and drag the image until the desired region is visible. c 2007-2009 Confidential and Proprietary Property of iCRco, Inc. 26 of 46 Document # IDR-01A Rev C July 1, 2010 iDRTM – User Manual 6.7.2 Zoom The Zoom tool allows the User to alter the on-screen magnification level of the image. To use the Zoom tool, first select it from the pop-up menu on the left-hand side of the screen. Then move the mouse cursor over the image and move towards the top of the image to increase the zoom level, or towards the bottom of the image to decrease the zoom level. 6.7.3 Magnify The Magnify tool provides a small window that displays a region of the image at increased magnification. To use the Magnify tool, first select it from the pop-up menu on the left-hand side of the screen. Move the mouse over the desired region of interest, then click and hold the mouse button, and the region of interest will be magnified. While holding the mouse button, the User may drag the magnified box to different areas of the image. 6.7.4 Window/Level The Window/Level tool allows the User to adjust the brightness and contrast of the image. To use the Window/Level tool, first select it from the pop-up menu on the left-hand side of the screen. Then move the mouse over the image. Moving the mouse vertically while holding down the mouse button will adjust the brightness, while moving the mouse horizontally will adjust the contrast. 6.7.5 Smart Box Window/Level The Smart Box Window/Level tool allows the User to automatically adjust the brightness and contrast of the image with a user-selectable box. The optimal window/level settings will be determined by the user-defined selection. To use the Smart Box Window/Level tool, first select it from the pop-up menu on the left-hand side of the screen. Then mouse click and drag until the Smart Box is the desired size. Upon releasing the mouse button, the Window/Level setting will be automatically calculated. The User may resize the box at any time by selecting the Smart Box by one of the corners, and dragging to the desired size. The User may also move the Smart Box around the image to yield different Window/Level settings by clicking and dragging from the middle of the Smart Box. To hide the Smart Box and apply the settings, click the Smart Box button in the toolbar. c 2007-2009 Confidential and Proprietary Property of iCRco, Inc. 27 of 46 Document # IDR-01A Rev C July 1, 2010 iDRTM – User Manual 6.7.6 Rotate Clockwise & Counter-Clockwise The Rotate tools allow the User to rotate the image in 45◦ increments. To use the Rotate tools, first open the pop-up menu on the left-hand side of the screen. Then click either Rotate Clockwise or Rotate Counter-Clockwise until the desired rotation is achieved. A single mouse click on the Clockwise or Counter-Clickwise button will rotate the image 45◦ . 6.7.7 Flip Vertical & Horizontal The Flip tools allow the User to invert the image, either horizontally or vertically. To use the Flip tools, first open the pop-up menu on the left-hand side of the screen. Then click either Flip Vertical or Flip Horizontal until the desired orientation is achieved. 6.7.8 Information Overlay The Overlay tool allows the User to show/hide the patient information associated with the image currently being viewed. To use the Overlay tool, first open the pop-up menu on the lefthand side of the screen. Then click the Overlay button until the desired amount of patient information is displayed on screen. c 2007-2009 Confidential and Proprietary Property of iCRco, Inc. 28 of 46 Document # IDR-01A Rev C July 1, 2010 iDRTM – User Manual 6.7.9 Hide/Show Annotations The Hide/Show Annotations tool allows the User to show or hide the annotations for the current image. To use the Hide/Show Annotations tool, first open the pop-up menu on the left-hand side of the screen. Then click the Hide/Show Annotations button to hide or show the annotations on the current image. Note If annotations are hidden, no new annotations can be made on the image. To make a new annotation, make sure the annotations are not hidden. 6.7.10 ICE2 Processing The ICE2 Processing allows the User to apply different image enhancements to the image. By default, every image receives Standard processing. If the Standard processing is not adequate, the User may reprocess the image to suite their needs. The Soft process will yield a more “film-like” image, i.e., finer tonal gradation with less sharpness, while the Sharp process will yield an image with more contrast and greater edge sharpness. To use ICE2 Processing, first open the pop-up menu on the left-hand side of the screen. Then click the desired processing button. Depending on the computer speed, the process may take a minute. The progress is shown in the image thumbnail on the right-hand side of the screen (while the image is being processed, it will say “processing” in the lower, left-hand corner of the image thumbnail). 6.7.11 Arrow The Arrow tool allows the User to draw an arrow on the image. To use the Arrow tool, first select it from the pop-up menu on the left-hand side of the screen. Then click, hold, and drag out the arrow to the desired length and position. Release the mouse button when the arrow is sufficient. 6.7.12 Line The Line tool allows the User to draw a line on the image. To use the Line tool, first select it from the pop-up menu on the lefthand side of the screen. Then click, hold, and drag out the line to the desired length and position. Release the mouse button when the line is sufficient. c 2007-2009 Confidential and Proprietary Property of iCRco, Inc. 29 of 46 Document # IDR-01A Rev C July 1, 2010 iDRTM – User Manual 6.7.13 Extended Line The Extended Line tool allows the User to draw a line on the image that extends all the way through the image. To use the Extended Line tool, first select it from the pop-up menu on the left-hand side of the screen. Then click, hold, and drag out the line to the desired position. Release the mouse button when the line is sufficient. A line will be drawn all the way through the image. 6.7.14 Measurement The Measurement tool allows the User to draw a line with a linear measurement on the image. To use the Measurement tool, first select it from the pop-up menu on the left-hand side of the screen. Then click, hold, and drag out the measurement line to the desired length and position. Release the mouse button when the measurement line is sufficient. The measurement will appear next to the line. 6.7.15 Angle The Angle tool allows the User to draw an angle with the interior measurement on the image. To use the Angle tool, first select it from the pop-up menu on the left-hand side of the screen. Then click, hold, and drag out the first leg of the angle to the desired length and position. Release the mouse when the first leg is sufficient. Click the mouse again at the point where the second leg of the angle should end. The second leg of the angle will be drawn and the measurement displayed at the vertex. At any time, the User may click the end of either leg or the vertex and readjust the position of the angle. 6.7.16 Cobb Angle The Cobb Angle tool allows the User to draw a Cobb Angle with an angle measurement on the image. To use the Cobb Angle tool, first select it from the pop-up menu on the left-hand side of the screen. Then click, hold, and drag out the first line of the Cobb Angle to the desired length and position. Release the mouse button when the length and position are sufficient. For the second line of the Cobb Angle, click, hold and drag out the line. Release the mouse button when the length and position is sufficient. At any time, the User may click the end of either line and readjust the position of the angle. c 2007-2009 Confidential and Proprietary Property of iCRco, Inc. 30 of 46 Document # IDR-01A Rev C July 1, 2010 iDRTM – User Manual 6.7.17 Heart to Lung Ratio The Heart to Lung Ratio tool allows the User to measure the heart to lung ratio on an image. To use the Heart to Lung Ratio tool, first select it from the pop-up menu on the left-hand side of the screen. Then click, hold, and drag out the first line of the Heart to Lung Ratio to the desired length and position. Release the mouse button when the length and position are sufficient. For the second line of the Heart to Lung Ratio, click, hold and drag out the line. Release the mouse button when the length and position is sufficient. At any time, the User may click the end of either line and readjust the position. 6.7.18 Center Point The Center Point tool allows the User to define two points on the image, with a third point the center mark. To use the Center Point tool, first select it from the pop-up menu on the left-hand side of the screen. Click once where the first point should be and once where the second point should be. A third point will appear marking the center point on the line. At any time, the User may select either end point and readjust the position. 6.7.19 Units of Measurement The Units of Measurement allow the User to toggle the displayed unit of measurement between inches, millimeters, and pixels. To change the unit of measurement, open the pop-up menu on the left-hand side of the screen. Then click the desired unit of measurement. The unit of measurement will change to reflect the selection. 6.7.20 CR Markers CR Markers allow the User to place an l or l marker on the image to indicate the laterality. To use a CR Marker, first open its pop-up menu from the left-hand side of the screen. Then click where the marker should be. There are three different sizes of marker. The User may toggle through the size by clicking on the marker again. At any time, the User may click, hold, and drag to reposition the marker. c 2007-2009 Confidential and Proprietary Property of iCRco, Inc. 31 of 46 Document # IDR-01A Rev C July 1, 2010 iDRTM – User Manual 6.7.21 Erasing Annotations The User may select whether to erase the currently selected annotation or all annotations on the image. To erase a particular annotation, first select it, then click Erase Selected button from the pop-up menu on the left-hand side of the screen. To erase all annotations, click the Erase All button from the pop-up menu. 6.7.22 Hide/Show Annotations The User may hide or show all annotations on the image. To hide all annotations, first open the pop-up menu on the lefthand side of the screen. Then click the Hide/Show Annotations button. The annotations will no longer be visible. To make the annotations visible again, click the Hide/Show Annotations button. 6.7.23 Crop The Crop tools allows the User to discard unwanted information around the edges of the image (usually collimation). To use the Crop tool, first select it from the pop-up menu on the left-hand side of the screen. A green box will appear around the image. Click, hold, and drag the box to the desired size. Click the Confirm Crop button. The Crop tool will first copy the image, then apply the cropping to the new image,thus preserving the original image. The cropping will be applied. 6.7.24 Frequently Used Tools The bottom section of the Tool Bar is reserved for frequently used tools. This gives the User quick access to the tools most used in the workflow. 6.8 Configuration The Configuration window contains all of Captera’s preference & User settings. Note Only Users with Administrative privileges can access the Configuration window. c 2007-2009 Confidential and Proprietary Property of iCRco, Inc. 32 of 46 Document # IDR-01A Rev C July 1, 2010 iDRTM – User Manual Figure 6.5: Captera’s Configuration Screen 6.8.1 DICOM The DICOM tab holds all the DICOM target information, as well as configuration settings for DICOM Modality Work List Query and DICOM Auto-Send. DICOM Setup The DICOM Setup tab contains a list of AET’s known to Captera. From the DICOM Setup tab the User may add, remove, edit, and test AETs using the appropriate button. Work List Inputs The Work List Query tab allows the User to easily set DICOM Modality Work List Query. Check the box next to the desired AET, then choose the query interval. c 2007-2009 Confidential and Proprietary Property of iCRco, Inc. 33 of 46 Document # IDR-01A Rev C July 1, 2010 iDRTM – User Manual Auto Send Targets The Auto Send Targets tab allows the User to easily set DICOM Auto Send. Check the box next to the desired AET, and when an image is accepted, it will be automatically send to the checked target(s). Pending The Pending tab provides the User with a list of files that have been scheduled to DICOM Send, but have not actually been sent yet. This is only a list of files, the User may not interact with anything on this tab. To DICOM Send, ensure the computer has the proper network connection and the Auto Send Targets tab has been correctly configured. 6.8.2 Device Settings The CR Settings tab allows the User to specify the scanner model attached to the computer system, the specification of the spot size for normal and high resolution scans, enable demo scans, deep erase IP Plates, and provides access to the hardware EEPROM dialog. For this Device This drop-down menu allows the User to select the scanner model. Plate Size and Spot Size Each plate size can hold it’s own spot size settings for both normal and high resolution scans. To set a plate and spot size: 1. Select the desired plate size from the Plates sized drop-down menu. 2. Select the desired spot size for both normal and high resolution using the Spot Size drop-down menus. 3. Click the Close and Accept button to save the changes. CR Settings Notice Only iCRco certified technicians should alter the CR Settings. Entering improper values may damage the hardware. c 2007-2009 Confidential and Proprietary Property of iCRco, Inc. 34 of 46 Document # IDR-01A Rev C July 1, 2010 iDRTM – User Manual The CR Settings allows the User to view the Exposure Index information (System Speed, Alpha, and Mu values). The Advanced button reads in the settings from the scanner’s EEPROM, and allows the User to edit these values. Demo Settings Turning on the Enable Demo CR option will allow the User to “scan” an image without a scanner attached to the computer. An image from the demo images library will appear when scanned. Turning on the With CR Motor option will also the user to “scan” in demo mode a with a scanner attached. The scanner will then run the motor, but will not acquire an image from the plate; instead it will use an image from the Demo images library. Condition Plate Allows the User to perform a “deep erasure” of the IP Plate. 6.8.3 X-ray Tubes The X-ray Tubes tab allows the User to specify the model of X-ray tubes attached to the system. Current options are Sedecal Stationary or Sedecal Portable. The COM Port of the attached X-ray tubes may also be specified. The Exposure Count displays the total number of scans made on the system. 6.8.4 Settings Data Representation The bit-depth of the DICOM file when it is DICOM sent or exported out of iDR. Current options are: 16, 12, 10, or 8 bit. Look Up Table Type The type of Look Up table that is embeded in the DICOM file when it is DICOM sent or exported out of iDR. Current options are: Linear or Sigmoid. If Sigmoid is selected the DICOM Value-of-Interested Look-Up-Table (VOI LUT) entries are generated and stored in the DICOM header. c 2007-2009 Confidential and Proprietary Property of iCRco, Inc. 35 of 46 Document # IDR-01A Rev C July 1, 2010 iDRTM – User Manual Data Conversion Clipping Level The level of noise removed from the data when the 16-bit data is scaled to a lower bit resolution (using the Data Representation drop-down menu). A lower number means more noise will be included when the data is scaled. A higher number means that some useful information will be clipped when the data is scaled. Only a certified iCRco Applications Specialist should adjust this parameter. Language Sets the language of the User interface. Current supported languages are: Chinese, English, Hindi, Russian, and Spanish. Default Unit System Sets the units of measurement for the measurement tools. Supported units of measurement are: Imperial and Metric. Maximum Zoom Value Sets the maximum value for the Zoom tool. Options are: 100%, 200%, or 400%. Magnification Box Size Sets the size of the Magnification tool as a value of total viewable size. Options are: 16 , 14 , 13 , or 12 . Graphics Acceleration Controls whether the graphics rendering is done by the software or the video card. If the User notices problems with the display of the graphics, this option should be disabled. On-Screen Keyboard Toggles Captera’s built-in, on-screen keyboard. Auto Sort Patients Automatically sorts patients within the selected date range. Available date ranges are: Within One Year, Within One Month, Within One Week, Yesterday and Today, or Today. c 2007-2009 Confidential and Proprietary Property of iCRco, Inc. 36 of 46 Document # IDR-01A Rev C July 1, 2010 iDRTM – User Manual Imaging Domain Sets the scan interface for Medical (general radiography), Mammography, Veterinary (small animal), or Equine. Launch Applications Interface The Applications Interface allows the User to define custom anatomy projects and specify per-anatomy processing levels. 6.8.5 Text Annotations The Text Annotations tab allows the User to add a list of terms that can be automatically chosen when making a text annotation on the image. To add an annotation, click the Add button, enter the desired term, then click the Finish button. To remove a term from the list, check the check box next to the desired term, then click the Remove button. 6.8.6 Defaults The Defaults tab allows the User to predefine the Referring Physician and Institution names, so that when the User is scheduling a patient, the only action needed is selecting the desired Referring Physician and Institution name, instead of having to manually enter the names each time. Adding a Referring Physician/Institution 1. Navigate to Configuration → Defaults tab. 2. Click the Add button in either the Referring Physician or Institution section. 3. Enter the desired name. 4. Click the Finish button. Removing a Referring Physician/Institution 1. Navigate to Configuration → Defaults tab. 2. Select the desired information to remove by click the checkbox next to the name. c 2007-2009 Confidential and Proprietary Property of iCRco, Inc. 37 of 46 Document # IDR-01A Rev C July 1, 2010 iDRTM – User Manual 3. Click the Remove button in the appropriate section. Setting a Default Referring Physician or Institution 1. Check the box next to the desired default name. 2. Click the Set button. The entry will be set as the default selection. 6.8.7 Users The Users tab allows an administrative User the right to add/manage User names and passwords for accessing the Captera application. The Require Login toggles the User Login box functionality. If users must authenticate before using Captera, turn this feature on. If user accounts are not desirable, turn this feature off. Adding a User Account 1. Open Captera. 2. Login with the appropriate User name and password. 3. Click the Configuration button in the lower, left-hand corner of the Patient Information window. 4. Enter the appropriate password to access the configuration settings. 5. Click on the Users tab. 6. Click on the Add button. The Add User dialog will pop-up. 7. Enter the desired User name and password (the password will need to be entered twice, once in the Password text field, and again in the Confirm Password text field), then click the Finish button. 8. If the new User account is to have administrative privledges, select the button Allow Access To Configuration Settings. 9. The new User account will be created & ready to use. Changing a User’s Password 1. Open Captera. 2. Login with the appropriate User name and password. 3. Click the Configuration button in the lower, left-hand corner of the Patient Information window. c 2007-2009 Confidential and Proprietary Property of iCRco, Inc. 38 of 46 Document # IDR-01A Rev C July 1, 2010 iDRTM – User Manual 4. Enter the appropriate password to access the configuration settings. 5. Click on the Users tab. 6. Select the User account to modify by selecting the desired User account from the list. 7. Click the Change Password button. The Change Password dialog will pop-up. 8. Enter the new password in the Password text field, then enter the new password again in the Confirm Password text field, & click the Finish button. 9. The User’s password will be changed & ready to use. Removing a User Account 1. Open Captera. 2. Login with the appropriate User name and password. 3. Click the Configuration button in the lower, left-hand corner of the Patient Information window. 4. Enter the appropriate password to access the configuration settings. 5. Click on the Users tab. 6. Select the User account to remove by selecting the desired User account from the list. 7. Click the Remove button. The Remove User dialog will pop-up. 8. Confirm the removal of the User account by clicking Yes in the Remove User dialog. 9. The User account will be removed. 6.8.8 About The About tab provides the User with more information about the Captera software, including the software version number and the approximate date of the software warranty expiration. 6.8.9 Quit The Quit tab provides a button allowing the User to exit & close the Captera application. 6.9 Advanced DICOM Printer Select images for printing c 2007-2009 Confidential and Proprietary Property of iCRco, Inc. 39 of 46 Document # IDR-01A Rev C July 1, 2010 iDRTM – User Manual In Captera, select the images to print in the image icon view, then select DICOM Print from the toolbar. The Advanced DICOM Printer application will open with the selected images imported into the right hand side. Alternatively, the user can select the region in the preview window where the user wants the image, then select the Import Image button. Drag and Drop Images To drag images into the print region hold the left mouse button down on one of the image icons on the right hand side and drag it into the preview window. A dragging cursor will appear as the user drags the image from the image icon window to the preview window. If the user is out of the accepted region for dropping, a cursor will appear letting the user know that this is not a correct region to drop the image into. Split the preview window into regions To split the preview window the user needs to first select the region to split. For example, if there are currently no divisions in the preview window then click anywhere in the preview window and a green line will appear around the window. This will enable the image division buttons. Alternatively, the user can press Shift+ right mouse click inside the preview window region to split it. A pop-up menu will appear with these division buttons (as the image to the right shows). c 2007-2009 Confidential and Proprietary Property of iCRco, Inc. 40 of 46 Document # IDR-01A Rev C July 1, 2010 iDRTM – User Manual Select one of the image division buttons and the preview window will be divided into regions. To split one of these regions again select the specified region and again select one of the image division buttons. The user can drag and drop images at any stage. If the user has an image in the region that is desired, the interface will automatically move the image into the split regions. To remove a division, click in the region that has been split and click on the no-division button. The user can show and hide the image divisions by clicking on the Page Layout tab, then click Show and Lock under Image Divisions. The user can view the current print settings by looking at the left hand side of the Advanced DICOM Printer dialog. To change these settings, or to view more settings, click on the Printers tab. c 2007-2009 Confidential and Proprietary Property of iCRco, Inc. 41 of 46 Document # IDR-01A Rev C July 1, 2010 iDRTM – User Manual Manipulating Images in the Preview Window The Advanced DICOM Printer allows the user to flip, rotate, zoom, pan, invert and window/level images. To manipulate the images select the image in the preview window (the selection will be shown by the green box surrounding the image). The user can flip, rotate and invert by using the buttons on the left hand side of the DICOM Printer dialog. The user can zoom by using the right mouse button on the selected image. To pan the image use the left mouse button on the selected image. Note The user can only pan the image when it is zoomed in. To window/level the user can either use the middle scroll button on the mouse or type the required window/level into the edit boxes on the left hand side of the Advanced DICOM Printer dialog. Then press the Update button to change the window/level for the image. The user can also press the 1:1 button to tell the Advanced DICOM Printer dialog to print images at 1:1 resolution. The user can use the Orientation button to change from landscape to portrait view. c 2007-2009 Confidential and Proprietary Property of iCRco, Inc. 42 of 46 Document # IDR-01A Rev C July 1, 2010 iDRTM – User Manual Change margins The margin tab permits the user to specify, in English or metric units, the size of the borders on the printed image. The top and bottom borders on the page can be adjusted independently of the borders for the left and the right hand side of the page. Additionally, the user has the option to control the internal margins, which define the amount of space left between individual frames on a page with multiple images. Internal margins are defined as multiples of the print page border size. By default, internal margins are the same size as the borders, with image margins on, the left and right hand side of each frame are equal to the left and right hand borders. Margins on the top and bottom of each frame are equal to the top and bottom borders of the printed page. If the user intends to cut individual frames out of the printed page, it is recommended that internal margins are set to twice that of the page, which will give a uniform border size on the individual image segments. If it is necessary to maximize the amount of space on the printed page, the internal margins can be turned off altogether. Saving and Loading Print Layout The Templates tab allows the user to save and load pre-defined print layouts. There are five user defined layouts. Set up the layout on the preview window and then select one of the buttons labeled Click here to save current layout! The user will be prompted for a title. To save more layouts click on the Save Current Template button. here the user can set a file name for the Layout. The default save location is C : \XScan32\Layout\Custom. c 2007-2009 Confidential and Proprietary Property of iCRco, Inc. 43 of 46 Document # IDR-01A Rev C July 1, 2010 iDRTM – User Manual Adding patient demographics Select the Overlay tab to bring up the patient demographic layout options. From here the user can select: • Text position (includes top left, top center, top right, bottom left, bottom center, bottom right), • Text size (includes: small, medium, large), • Text color (includes: white on black, black on white). The user has the option to apply the current settings to every image in the print view or only in the currently selected image via the Apply to all images button or the Apply to image button. By selecting the Enable Overlay check box the user can turn patient demographics overlay c 2007-2009 Confidential and Proprietary Property of iCRco, Inc. 44 of 46 Document # IDR-01A Rev C July 1, 2010 iDRTM – User Manual on and off for all images. The user can also edit the fields that are available on patient demographics overlay by clicking on the Edit Fields button. From here the user is able to: • Select a field and determine what kind of a delimiter following the field (includes: none, space, tab, comma, newline, custom). • Change the position of the fields with the up and down arrows. • Remove or display a field by selecting the Print Field check. • Print the title for the field (i.e. the title “Date:” would be printed in front of the date field). After editing the fields select the Done button. Print preview To see a print preview, select the Print Preview button. Print an image from DICOM Printer When the user has finished dragging and dropping the desired images onto the preview window and manipulating size, position and window/level (if necessary), then press the Print button in the bottom left hand corner of the DICOM Printer dialog. Please ensure all the printer settings are correct first. Patient Demographics for Icons When the cursor is over the icon bank, Advanced DICOM Print will display the demographics for the image. c 2007-2009 Confidential and Proprietary Property of iCRco, Inc. 45 of 46 Document # IDR-01A Rev C July 1, 2010 iDRTM – User Manual Multiple Icon Pages Advanced DICOM Print has an unlimited number of icons that can be loaded. However, the PC’s memory is a restriction. To clear the current page of icons, click on Clear Current Page button. To clear all the pages of icons and preview window, click on Clear All Pages button. To move between pages and move to first and last pages click on the arrow buttons. c 2007-2009 Confidential and Proprietary Property of iCRco, Inc. 46 of 46 Document # IDR-01A Rev C July 1, 2010