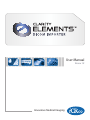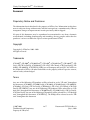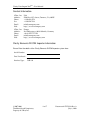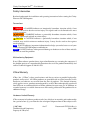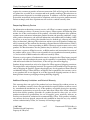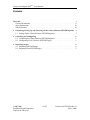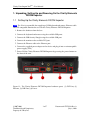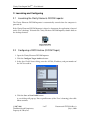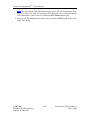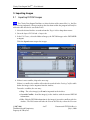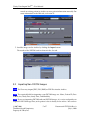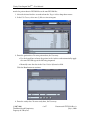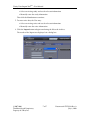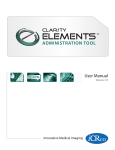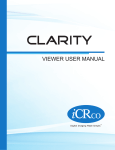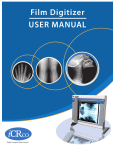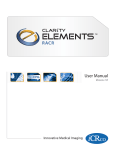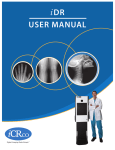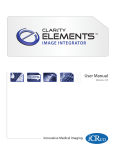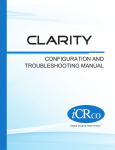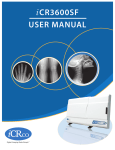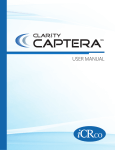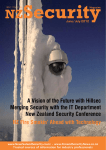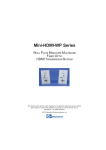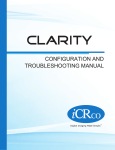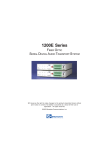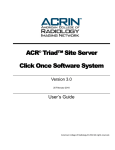Download User Manual
Transcript
User Manual VERSION 1.0 Innovative Medical Imaging Clarity Data Import ToolTM – User Manual Foreword Proprietary Notice and Disclaimer The information herein disclosed is the property of iCRco., Inc. Information in this document is subject to change without notice and does not represent a commitment by iCRco to incorporate changes or improvements in units previously sold or shipped. No part of this document may be reproduced or transmitted in any form, electronic or mechanical, including photocopying and recording, for any purpose other than the purchaser’s own use without the express written permission of iCRco. Copyright c iCRco Inc. 2003 - 2010 Copyright All rights reserved. Trademarks R iCR 1000, R iCR 1000 Dual, R iCR 2600, R iCR 2600 Dual, R iCR 2600SF, R iCR iCR 2600, R R R R R R Vet, iCR CR Vet Dual, iCR Mobile, iCR 1-D, iCR Chiro, iCR Chiro Dual, iCR R iCR 3600SF, R iCR VERTX,iDR R R ,www.icrcompany.com 3600, and QPC XSCAN32 are the trademarks of iCRco. All other trademarks are the property of their respective owners, and are hereby acknowledged. Terms Any one of the following iCR products will be referred to as the “CR unit” throughout R iCR 1000 Dual, R iCR 2600, R iCR 2600 Dual, R iCR 2600SF, R this document: iCR 1000, R iCR Vet, R iCR Vet Dual, R iCR Mobile, R iCR 1-D, R iCR Chiro, R iCR Chiro iCR 3600, R iCR VERTX R Any one of the following iCR products will be referred to as “iCR Dual R iCR 2600 Dual, R iCR Vet Dual, R dual unit” throughout this document: iCR 1000 Dual, R Any one of the following iCR products will be referred to as “iCR desktop iCR Chiro Dual R The iDRwill R unit” throughout this document: iCR VERTX. be referred to as the “DR unit” throughout this document. c 2007-2009 Confidential and Proprietary Property of iCRco, Inc. i of 7 Document # CDIT-01A Rev A July 8, 2010 Clarity Data Import ToolTM – User Manual Contact Information iCRco., Inc. Address: Phone: Fax: Email: Web: USA 2580 West 237th Street, Torrance, CA, 90505 +1.310.921.9559 +1.310.542.7236 [email protected] http://www.icrcompany.com iCRco., Inc. Address: Phone: Email: Web: Europe 31a Ridlerstrasse, 80339 Munich, Germany +49.89.2555.757.150 [email protected] http://www.icrcompany.com Clarity Elements DICOM Importer Information Please Enter the details of the Clarity Elements DICOM Importer system here: Serial Number: Date Purchased: Interface Type: USB 2.0 c 2007-2009 Confidential and Proprietary Property of iCRco, Inc. ii of 7 Document # CDIT-01A Rev A July 8, 2010 Clarity Data Import ToolTM – User Manual Safety Information Read and understand the installation and operating instructions before starting the Clarity Elements DICOM Importer. Conventions ! DANGER A DANGER indicates an imminently hazardous situation which, if not avoided, will result in death or serious injury. This signal word is to be limited to the most extreme situations. ! WARNING A WARNING indicates a potentially hazardous situation which, if not avoided, could result in death or serious injury. ! CAUTION A CAUTION indicates a potentially hazardous situation which, if not avoided, may result in minor or moderate injury. It may also be used to alert against unsafe practices. Note A NOTE indicates important information that helps you make better use of your Clarity Elements DICOM Importer and Software. Notice A NOTICE indicates either potential damage to hardware or loss of data and tells you how to avoid the problem. Malfunctioning Equipment If any iCRco software product shows signs of malfunction, try restarting the computer; if the problem persists or is reproducable discontinue the use of the product immediately and contact Technical Support at 310-921-9559. iCRco Warranty iCRco , Inc. (“iCRco”) values your business and always strives to provide high quality products and services. All iCRco products are provided with an initial warranty so the hardware and software are covered from the date of purchase. This limited warranty solely applies to new products manufactured by or for iCRco and originally purchased from iCRco or an authorized dealer of iCRco products for your own use. In addition, an extended warranty is available for most new and recently purchased iCRco products for an additional charge. Hardware Limited Warranty iCRco warrants its hardware products to be free of defects in materials and workmanship for a period of one (1) year from the date of original shipment from iCRco subject to the c 2007-2009 Confidential and Proprietary Property of iCRco, Inc. iii of 7 Document # CDIT-01A Rev A July 8, 2010 Clarity Data Import ToolTM – User Manual limitations set forth herein. If a product proves to be defective in material or workmanship during the warranty period, iCRco will, at its sole option, repair or replace the product with a similar product. Repaired and replacement products may be or include refurbished or remanufactured parts. Any replacement item assumes the remaining warranty period of the original product. iCRco provides no warranty for any third party hardware or software included with any product or later acquired. Software Limited Warranty/Support iCRco warrants that its QPC XSCAN32, Captera, and/or ClarityPACS software originally provided with any product will substantially conform to iCRco’s specifications and that the media, not including hard drives, on which the software is furnished will be free from defects in materials and workmanship under normal use for a period of one (1) year from the date of original shipment from iCRco . iCRco’s sole obligation under this warranty is limited to making reasonable efforts to ensure such conformity and to supply the consumer with a corrected version of the software as soon as it is practical after the consumer has notified iCRco of any non conformity. iCRco does not warrant that the operation of any software will be uninterrupted, glitch or error free or that functions contained in the software will operate in the combinations which may be selected for use by the user or meet the user’s requirements. This limited software warranty will be void if the software is modified without the written approval of iCRco or is used outside of the recommended parameters or equipment. iCRco does not provide any warranty or support for any other software. iCRco agrees to provide one (1) year of telephonic and/or e-mail based support for QPC XSCAN32, Captera, and/or ClarityPACS software originally provided with any new iCRco product from the date of original shipment from iCRco . All software support shall be limited to making reasonable efforts to resolve iCRco software issues and shall be limited to iCRco’s regular business hours. In addition, iCRco will provide revisions and upgrades to its software upon request (when available) during the first year after the software was originally shipped from the iCRco factory. The initial support period will include support via remote login software (GoToMeeting), only if the customer has access to the Internet from that PC and only if the customer agrees iCRco shall have no liability in connection with its support efforts. Remote login software allows iCRco technical support to remotely access the customer’s PC via the Internet for the purposes of rendering technical support. Please note that this warranty, including software support, does not include computer hardware, third party software or operating system or network issues, which are outside the control of iCRco. Warranty Product Technical Requirements iCRco requires that all DR, CR, Scanner and/or products requiring PCs be fitted and installed with a 1500VA (1500W) uninterruptible power supply (“UPS”). iCRco recommends the APC 1000 specification UPS or equivalent. For warranty evaluation and service, iCRco c 2007-2009 Confidential and Proprietary Property of iCRco, Inc. iv of 7 Document # CDIT-01A Rev A July 8, 2010 Clarity Data Import ToolTM – User Manual requires the customer to provide an Internet connection (DSL or Dial-up) or the minimum of a phone line accessible by an extension cord to the product enabling iCRco technicians to perform remote diagnostics on installed equipment. In addition, each iCRco product must be installed, maintained and operated in accordance with the respective product manual. Failure to comply with these requirements will result in a voided warranty claim. Requesting Warranty Service For information on obtaining warranty service, call iCRco’s customer support at (310)9219559. In order to evaluate a warranty service request, iCRco requires the following information: the iCRco serial number of the product, a detailed description of the problem, customer name and contact information; product location and operating conditions; a copy of the purchase documents, and sufficient information and authorization, including a liability release as to any loss of data (that should always be backed up), software or network injury, or downtime, allowing iCRco technicians remote access to the product. Product may not be returned to iCRco without first obtaining a Return Material Authorization (“RMA”) number from iCRco . Prior to providing an RMA, iCRco may require remote access to the product. If iCRco determines that the product may be defective, is under warranty and necessitates a return to iCRco for service, an RMA number and instructions for return of the product will be given. iCRco is not responsible for any unauthorized returned product, i.e. one for which an RMA number has not been issued by iCRco . Warranty service requires all authorized returns be shipped to the iCRco factory prepaid and insured. All such authorized returns are the customer’s responsibility. For products sold and located within the United States, iCRco will pay for return shipping. Products being returned are only to be shipped in iCRco approved shipping containers. The original box and packaging materials are approved and should be kept for moving and/or shipping the product. Approved packaging my also be purchased from iCRco for an additional charge. iCRco shall have no liability nor responsibility for warranty service to any product that is not shipped in an iCRco approved shipping container or that is damaged from incorrect packaging or damaged during shipping. Additional Warranty Limitations and Extent of Warranty This warranty does not apply if the product has been damaged by accident, misuse or abuse. In addition, warranty service does not include the repair of failures or defects caused by: unauthorized attachments to any iCRco product, unsuitable physical or operating environment, maintenance or repair by anyone other than iCRco or the iCRco authorized dealer that sold the product, operation of a product beyond its duty cycle, use of the product outside of its specifications, the use of supplies, parts, materials, software, or interfaces not furnished, authorized or recommended by iCRco . If the product, including any software has been opened, tampered with, modified or altered in any way without written authorization by iCRco , the warranty will no longer apply. c 2007-2009 Confidential and Proprietary Property of iCRco, Inc. v of 7 Document # CDIT-01A Rev A July 8, 2010 Clarity Data Import ToolTM – User Manual This warranty applies only to products manufactured by, or for, iCRco , and that can be identified by an “iCRco” serial number as originally affixed to the product. Any modification to the iCRco serial number tag or its attachment to the product shall immediately void the warranty. This warranty is non-transferable and subsequent owners must contact iCRco to establish if the equipment is eligible for an extended warranty. THERE ARE NO WARRANTIES, EXPRESS OR IMPLIED, WITH RESPECT TO ANY iCRco PRODUCT OTHER THAN AS SPECIFICALLY SET FORTH HEREIN, AND iCRco SPECIFICALLY DISCLAIMS ANY IMPLIED WARRANTIES OR CONDITIONS OF MERCHANT ABILITY, FITNESS FOR A PARTICULAR PURPOSE, AND SATISFACTORY QUALITY. ANY WARRANTIES THAT MAY NOT BE DISCLAIMED UNDER APPLICABLE LAW ARE LIMITED IN DURATION TO THE INITIAL WARRANTY PERIOD AND NO WARRANTIES, EXPRESS OR IMPLIED, WILL APPLY AFTER THIS PERIOD. ALL INFORMATION, SPECIFICATIONS, PRICES, AND SERVICES ARE SUBJECT TO CHANGE AT ANY TIME WITHOUT NOTICE. Limitation of Remedies and Liability/Exclusion of Damages The exclusive remedy for any defective product is limited to the repair or replacement of the defective product. iCRco shall have a reasonable time after determining that a defective product exists to repair or replace a defective product. iCRco’s entire liability for any product is limited to the actual purchase price for the product. This limitation applies even if iCRco cannot or does not repair or replace any defective product. IN NO EVENT WILL iCRco BE LIABLE FOR ANY GENERAL, SPECIAL, CONSEQUENTIAL OR INCIDENTAL DAMAGES, including but not limited to, damages related to the loss of use, loss of recorded product, the installation of replacement product, or any inspection, testing, or redesign caused by any defect or by the repair or replacement of any product arising from a defect in any product. This exclusion of damages applies even if the customer advises iCRco or an iCRco dealer of the possiblity of such damages. This limitation of remedies also applies to claims against any suppliers or dealers of iCRco . iCRco and its suppliers’ and dealers’ limitations of remedies are not cumulative. Such suppliers and dealers are intended beneficiaries of this limitation. iCRco is not liable for any claim by or against the customer arising from a third party claim. Revision History Revision A Author MS Date 2010-04-26 c 2007-2009 Confidential and Proprietary Property of iCRco, Inc. Notes Initial Release vi of 7 Document # CDIT-01A Rev A July 8, 2010 Clarity Data Import ToolTM – User Manual Contents Foreword Contact Information . . . . . . . . . . . . . . . . . . . . . . . . . . . . . . . . . . . Safety Information . . . . . . . . . . . . . . . . . . . . . . . . . . . . . . . . . . . . iCRco Warranty . . . . . . . . . . . . . . . . . . . . . . . . . . . . . . . . . . . . . . i ii iii iii 1 Unpacking, Setting Up and Powering On the Clarity Elements DICOM Importer 1.1 Setting-Up the Clarity Elements DICOM Importer . . . . . . . . . . . . . . . 1 1 2 Launching and Configuring 2.1 Launching the Clarity Elements DICOM Importer . . . . . . . . . . . . . . . 2.2 Configuring a PACS Archive (DICOM Target) . . . . . . . . . . . . . . . . . . 2 2 2 3 Importing Images 3.1 Importing DICOM Images . . . . . . . . . . . . . . . . . . . . . . . . . . . . . 3.2 Importing Non-DICOM Images . . . . . . . . . . . . . . . . . . . . . . . . . . 4 4 5 c 2007-2009 Confidential and Proprietary Property of iCRco, Inc. vii of 7 Document # CDIT-01A Rev A July 8, 2010 Clarity Data Import ToolTM – User Manual 1. Unpacking, Setting Up and Powering On the Clarity Elements DICOM Importer 1.1 Setting-Up the Clarity Elements DICOM Importer Note The User is responsible for supplying a USB keyboard and mouse, Ethernet cable and DVI-compatible monitor for use with the Clarity Elements DICOM Importer. 1. Remove the hardware from the box. 2. Connect the keyboard and mouse using the available USB ports. 3. Connect the USB Security Dongle using the available USB port. 4. Connect the monitor to the available DVI port. 5. Connect the Ethernet cable to the Ethernet port. 6. Connect the supplied power adapter to the device and plug it into an uninterruptible power supply (UPS). 7. Power ON the Clarity Elements DICOM Importer by pressing the power button on the front of the unit. Figure 1.1: The Clarity Elements DICOM Importer hardware ports. (1) DVI Port, (2) Ethernet, (3) USB Ports, (4) Power c 2007-2009 Confidential and Proprietary Property of iCRco, Inc. 1 of 7 Document # CDIT-01A Rev A July 8, 2010 Clarity Data Import ToolTM – User Manual 2. Launching and Configuring 2.1 Launching the Clarity Elements DICOM Importer The Clarity Elements DICOM Importer is automatically started when the computer is powered on. If the Clarity Elements DICOM Importer is closed, a shortcut to the application is located on the User’s desktop. To launch the Clarity Elements DICOM Importer, double click on the desktop shortcut: 2.2 Configuring a PACS Archive (DICOM Target) 1. Open the Clarity Elements DICOM Importer. 2. Click the Configure Target Archives button. 3. In the Saved Profile Names dialog, enter the AE Title, IP address, and port number of the PACS to send to. 4. Click the Save as New Profile button. A save dialog will pop-up. Enter a profile name (of the User’s choosing), then click Ok to continue. c 2007-2009 Confidential and Proprietary Property of iCRco, Inc. 2 of 7 Document # CDIT-01A Rev A July 8, 2010 Clarity Data Import ToolTM – User Manual Note The Data Import Tool will automatically test the AE Title information. If the AET is not valid, a Not valid AET message will be displayed. Please verify that the AE Title information is correct, then try the Save as New Profile button again. 5. After the AE Title information has been saved, click the DONE button in the Saved Profile Name dialog. c 2007-2009 Confidential and Proprietary Property of iCRco, Inc. 3 of 7 Document # CDIT-01A Rev A July 8, 2010 Clarity Data Import ToolTM – User Manual 3. Importing Images 3.1 Importing DICOM Images Note The Clarity Data Import Tool does not alter the data of the source files (i.e., the files that are being imported). Changes made to the data from within the program will only be reflected when the data is sent to the PACS. 1. Select the desired Archive to send to from the Target Archive drop-down menu. 2. Go to the Import DICOM tab → Import tab. 3. In the File Chooser, select the folder of images, the DICOM images or the DICOMDIR to import. Click the Open button to open the images. 4. If there is not a conflict, skip to the next step. If there is a conflict, the conflict will need to be resolved in the Existing Conflicts table before the images can be imported into the Archive. To resolve a conflict, the user may: • Skip – The select image(s) will not be imported to the Archive. • Override Conflict – Send the image(s) to the Archive with the current DICOM information. • Edit – Edit the DICOM information in the image(s) to resolve conflicts with the Archive. The Edit button will take the User to the Edit tab, where the User can c 2007-2009 Confidential and Proprietary Property of iCRco, Inc. 4 of 7 Document # CDIT-01A Rev A July 8, 2010 Clarity Data Import ToolTM – User Manual match an existing patient in Archive or enter patient information manually. For more information on the Edit tab, see Section ??. 5. Send the images to the Archive by clicking the Import button. The results of the DICOM send are shown in the Sent tab. 3.2 Importing Non-DICOM Images Note The User may import JPEG, PNG, BMP, or PDF files into the Archive. Note The required fields for importing a non-DICOM image are: Name, Patient ID, Date of Birth, Sex, Study Date, Study Time, and Modality. Note If you are importing DICOM and non-DICOM images, it is easier and quicker to import the DICOM images first, so the patient’s data is already in the archive. You can then c 2007-2009 Confidential and Proprietary Property of iCRco, Inc. 5 of 7 Document # CDIT-01A Rev A July 8, 2010 Clarity Data Import ToolTM – User Manual match the patient data in DICOM files to the non-DICOM files. 1. Select the desired Archive to send to from the Target Archive drop-down menu. 2. In the File Chooser, select one (1) file at a time to import. 3. Enter the patient data. To enter patient data, the User may: • Use the Search box to locate the patient in the Archive and automatically apply the same DICOM tags to the file being imported. • Manually enter the data in the Enter Patient Information field. Click the Next button to continue. 4. Enter the study data. To enter study data, the User may: c 2007-2009 Confidential and Proprietary Property of iCRco, Inc. 6 of 7 Document # CDIT-01A Rev A July 8, 2010 Clarity Data Import ToolTM – User Manual • Select an existing study and use the relevant information. • Manually enter the study information. Then click the Next button to continue. 5. To enter series data, the User may: • Select an existing series and use the relevant information. • Manually enter the series information. 6. Click the Import button to begin transferring the file to the Archive. The results of the Import are displayed via a dialog box. c 2007-2009 Confidential and Proprietary Property of iCRco, Inc. 7 of 7 Document # CDIT-01A Rev A July 8, 2010