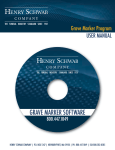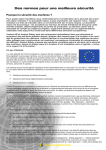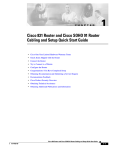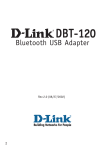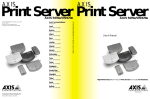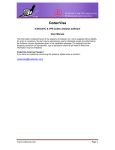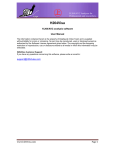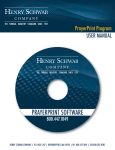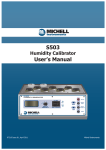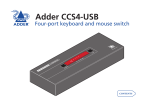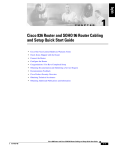Download Custom User Manual
Transcript
Getting Started with the Custom Intranet Sales & General Business Phone: 978-499-1897 (Collect calls accepted) E-Mail: [email protected] Intranet Concepts, Inc. P.O. Box 1139 Newburyport, MA 01950-6139 www.intranetconcepts.com Getting Started with the AgencyCentral Custom Intranet — Page 2 Table of Contents About this Documentation.................................................................................................... 3 Managing Your Intranet........................................................................................................... 3 Required Software................................................................................................................. 3 Installing Your Intranet ......................................................................................................... 4 Accessing Your Intranet ....................................................................................................... 5 Adding the Intranet icon to each workstation desktop ................................................................... 5 Automatic Startup ........................................................................................................................... 6 Setting the intranet as your browser home page ........................................................................... 6 Customizing Your Intranet.................................................................................................... 7 Opening the Intranet for editing...................................................................................................... 7 Intranet Home Page........................................................................................................................ 7 Top Border ...................................................................................................................................... 8 Daily News ...................................................................................................................................... 8 Departmental Home Pages............................................................................................................ 9 Updating the Departmental Bulletin Board..................................................................................... 9 Updating the Contacts Pages......................................................................................................... 9 Creating New Pages ............................................................................................................ 11 Create the page ............................................................................................................................11 Create the hyperlink......................................................................................................................11 Changing the Restricted System Password ..................................................................... 12 Backing Up Your Intranet.................................................................................................... 13 Backing Up a Single File...............................................................................................................13 Using WinZip.................................................................................................................................14 Troubleshooting .................................................................................................................. 15 Error opening Frontpage on network server ................................................................................15 Server Error: Cannot Open File "G:\intranet\_vti_pvt\Service.lck" for writing" ............................16 Server Error: "Web <Web Name> Is Busy..."..............................................................................17 Getting the Help You Need ................................................................................................. 17 Copyright Information The software described by this document (herein referred to as “this software”) is copyrighted and all rights are reserved by Intranet Concepts, Inc. The distribution and sale of this software is intended for use by the original purchaser only. Lawful users of this software are hereby licensed only to read the software on the enclosed program files from their medium into the memory of a computer solely for the purpose of executing it. Copying, duplicating, selling or otherwise distributing this software is a violation of the law. This manual is copyrighted and all rights are reserved. © Copyright 1999-2003 — Intranet Concepts, Inc. www.intranetconcepts.com Getting Started with the AgencyCentral Custom Intranet — Page 3 About this Documentation This booklet provides the basic instructions for installing and customizing your AgencyCentral Custom Intranet. Additional details are included in the “Help Desk” section of the intranet and we highly recommend that you and your staff review them carefully. The following symbols are used throughout this document to alert you to important notes or provide you with tips on making the installation and customization process easier: This symbol provides a warning or special instructions that you should follow carefully. This symbol indicates a tip that is recommended for the smooth operation of your intranet. Significant care has been taken to provide you with the most accurate documentation possible. If clarification is needed in any of the instructions, please notify us immediately so that we may make the necessary corrections. This software has been designed with you in mind and we rely on your feedback to make it the best product possible. Please send your suggestions, comments and, yes, criticisms about our company and products to [email protected] or visit us on the World Wide Web at www.intranetconcepts.com. Managing Your Intranet Recommended Software The instructions provided in this manual assume that you are using Microsoft FrontPage to customize and maintain your intranet. Not only does FrontPage allow you to easily add new pages and make changes to existing ones, but it also includes tools for managing the folder structure and checking for broken hyperlinks. For details on this product, visit www.microsoft.com/frontpage on the Internet or call us and we will get a copy for you. Required Software The AgencyCentral Intranet was designed and tested using Microsoft Internet Explorer 5.0 and, therefore, contains various features that may not be compatible with Netscape or other Internet browser products. We strongly recommend that you install the latest version of Internet Explorer on all of your desktops in order to maintain consistency. You can download this free software at www.microsoft.com/ie. © Copyright 1999-2003 — Intranet Concepts, Inc. www.intranetconcepts.com Getting Started with the AgencyCentral Custom Intranet — Page 4 Installing Your Intranet The following procedures should be done by your system administrator or someone in your office with a solid understanding of software installation. For assistance, please contact our technical support department. Before you begin, close all other programs that are open in Windows on your server or PC workstation. 1. Setup will start automatically after you put the AgencyCentral CD into your CD-ROM drive. If it does not start automatically or if you have received the setup file via email or download: a. From your Windows desktop, double-click the My Computer icon b. Double-click on the appropriate drive icon for CD our installation media (hard drive, floppy drive or CD-ROM drive) c. Locate the SETUP (or SETUP.EXE), depending on your PC’s configuration) file d. Double-click on the SETUP file to begin the installation process 2. The Welcome screen will appear 3. Click on the Next button to continue 4. The License Agreement screen will appear. Read it carefully and, if you agree with the terms, click on Yes to continue the installation 5. The Choose Directory screen will appear. If you are installing the software a. On a single workstation, click on Next to continue b. On a network drive, change the C: to the appropriate drive letter for your network then Next to continue 6. The Select Program Folder screen will appear 7. Click on Next to accept the default folder for your program icons 8. The Start Copying Files screen will appear 9. Click on Next to begin the installation. The files will be copied from the diskette to the hard drive 10. The Setup Finished screen will appear 11. Click on Finish to complete the setup process When you have finished installing your intranet (and the FrontPage software), you are invited to call our Technical Support Team at 978-499-1897 for a quick walk-thru. It usually takes about 20 minutes and can help acquaint you with the overall structure and answer any immediate questions that you might have. © Copyright 1999-2003 — Intranet Concepts, Inc. www.intranetconcepts.com Getting Started with the AgencyCentral Custom Intranet — Page 5 Accessing Your Intranet During the installation process, two icons are created on your workstation n The first icon appears on your Windows desktop. Double-click this icon to launch Internet Explorer and load your intranet home page. n The second icon appears on your Start menu. Click on Start → Programs → AgencyCentral Custom Intranet → Intranet to open your intranet. Adding the Intranet icon to each workstation desktop This procedure must be performed at each workstation that will access the intranet: 1. From the Windows desktop, right-click and select New → Shortcut from the menu that appears 2. The Create Shortcut window will appear 3. In the Command Line field, type the path to your intranet home page, such as: C:\INTRANET\index.htm Note: If your intranet is installed on a network drive, replace the c: with the appropriate drive letter. 4. Click on the Next button to continue 5. In the Select a Title for the Program window, type the name that you want to appear under the icon. 6. Click on the Finish button to complete the process © Copyright 1999-2003 — Intranet Concepts, Inc. www.intranetconcepts.com Getting Started with the AgencyCentral Custom Intranet — Page 6 Automatic Startup We recommend that you add a shortcut to the Windows Startup menu on all workstations. This will enable the intranet to open automatically when the PC is turned on. 1. Click on Start → Settings → Taskbar & Start Menu 2. Click on the Start Menu Programs tab 3. Click on the Add button 4. In the Command Line field, type C:\INTRANET\index.htm Note: If your intranet is installed on a network drive, replace the c: with the appropriate drive letter. 5. Click on the Next button 6. In the Select Program Folder window, click on the Startup folder 7. Click on the Next button 8. In the Select a Title window, type Intranet (or whatever you want to name your icon) 9. Click on the Finish button 10. Click on OK to close the Taskbar Properties window 11. When you restart your workstation, the intranet should open automatically. Setting the intranet as your browser home page You can also the intranet home page as your default browser home page in Internet Explorer by following these simple steps: 1. Double-click on the desktop icon to launch the intranet home page in Internet Explorer 2. Click on Tools → Internet Options 3. On the General tab, click on the Use Current button. The contents of the Address field will change to reflect the path to your intranet home page. 4. Click on OK to save your changes and close the Internet Options window From now on, when you click the Home button on your Internet Explorer toolbar, the intranet home page will appear. © Copyright 1999-2003 — Intranet Concepts, Inc. www.intranetconcepts.com Getting Started with the AgencyCentral Custom Intranet — Page 7 Customizing Your Intranet The AgencyCentral Custom Intranet has been designed for agencies that want a working structure on which to build a customized web of internal information. The Help Desk section provides details on customizing various pages, as well as tips for helping your staff become familiar with the powerful features of the intranet. To help you get started, here are the instructions for customizing the some of the special pages in the intranet web: These procedures must be done from a workstation that has Microsoft FrontPage installed on it. Opening the Intranet for editing 1. Double-click on your intranet icon to launch the home page in Internet Explorer. 2. Click on File → Edit with Microsoft FrontPage Note: If this prompt does not appear, you will need to install FrontPage on the workstation. 3. When FrontPage is finished loading your intranet home page, click on the Folders icon in the Views toolbar to view the intranet structure. 4. When you locate the file that you wish to edit, double-click on it to open it in Page view in FrontPage. Intranet Home Page Your Home Page is the first page of the intranet that you view. It actually displays other pages within “frames”, such as: top.htm This file contains the top border which includes the home icon and departmental folder tabs contents.htm This is the main section of your intranet, which includes the agency logo, calendar, Tips and Web buttons, as well as embedded frames for Daily News, random quotes and the Employee directory. daily.htm This file contains the Daily News and should be edited whenever you wish to change the items listed in the Daily News section © Copyright 1999-2003 — Intranet Concepts, Inc. www.intranetconcepts.com Getting Started with the AgencyCentral Custom Intranet — Page 8 contacts/agency.htm This file contains the Employee Directory page, which is displayed on the home page as well as in the Contacts section of the intranet. In order to edit a portion of this home page, you must first open the correct file (as shown above) then make your changes and click on File → Save. The changes will appear automatically when you access the intranet home page in Internet Explorer. If necessary, press F5 to “refresh” and reload the page with your changes. Top Border You will notice that every page in the intranet contains the same information. This information is stored in the top.htm file of your INTRANET folder. Here are a few ideas for information that you can include on this page: n Agency Name n Agency Address n Telephone and Fax Numbers n Web Site Address (if applicable) n Link to your Office Directory (stored by default as branch/index.htm) Depending on the amount of information involved, you may need to change the font. On many 14" monitors, which are set to a low resolution, the entire top border (containing the department tabs) doesn't always fit on the screen. This results in horizontal scroll bars, which are unacceptable for daily use. If this is the case in your office, we recommend that you edit the top.htm page to remove the AgencyCentral graphic. You may replace the AgencyCentral graphic with another image, however, it cannot exceed a height of more than 23 pixels. Daily News This section appears in the left column of your intranet home page. It is important that you keep it up-to-date because it’s the first page that your staff will see when they open the intranet each day. 1. Open the following file in your INTRANET folder: daily.htm 2. Type your news items in the table provided on this page, using a separate row for each item. If your news item refers to another page in the intranet (either existing or added for more details), be sure to hyperlink one or two of the keywords in the news items to that corresponding page. 3. When you are finished, click on File → Save 4. The changes will appear automatically when you access the intranet home page in Internet Explorer. If necessary, press F5 to “refresh” and reload the page with your changes. © Copyright 1999-2003 — Intranet Concepts, Inc. www.intranetconcepts.com Getting Started with the AgencyCentral Custom Intranet — Page 9 Departmental Home Pages Each department's home page in your intranet contains a contents.htm that contains the list of hyperlinks to each file in its folder. Each folder also contains a whatsnew.htm file for displaying the department’s “bulletin board”, a place where you can communicate relevant news and information to your staff. It is important to keep this bulletin board up-todate since it's the first page that users see when they visit a department. You will edit the contents.htm document only if you are adding new documents to the specific intranet folder. Refer to the Creating New Pages section for details. Updating the Departmental Bulletin Board 1. Open the following file in the appropriate departmental folder: whatsnew.htm 2. This page appears as a standard bulleted list. 3. Position your cursor at the beginning of the first line, after the bullet and before the first letter of the sentence 4. Press ENTER and the current line will move down, leaving a bullet and blank line above it 5. Move your cursor back to this new line and begin typing your message 6. Repeat Steps 3-5 for all of your new items 7. When you are finished, click on File → Save 8. The changes will appear automatically when you access the departmental home page Updating the Contacts Pages The Contacts section consists of several pages with tables that provide contact information for the various categories. With respects to the Agency Contacts page, a section of it also appears in the right column of your intranet home page and provides a quick-reference list of the employees’ names and telephone extensions. In order to update this page, follow these steps: 1. Open the following files in your INTRANET\contacts folder: agency.htm branch1.htm carriers.htm claims.htm reflist.htm vendors.htm Employee List Branch List Company List Claims List Internal References List (ie: Services) Vendor List © Copyright 1999-2003 — Intranet Concepts, Inc. www.intranetconcepts.com Getting Started with the AgencyCentral Custom Intranet — Page 10 2. These pages contain a table with the columns for names, numbers, etc. You should edit the table in the same manner as you would edit any other table. 3. To link an e-mail address to an individual’s name: a. Highlight the name b. Click on Insert → Hyperlink c. In the URL field, type mailto: followed by the e-mail address, such as mailto:[email protected] d. Click on OK to close the window 4. The name should now appear in blue underlined text in your table 5. When you are finished making changes, click on File → Save 6. The changes will appear automatically when you access the intranet home page If you add new Contacts pages, you must add hyperlinks to these new files in the contents.htm file (also stored in the Contacts folder) © Copyright 1999-2003 — Intranet Concepts, Inc. www.intranetconcepts.com Getting Started with the AgencyCentral Custom Intranet — Page 11 Creating New Pages A NEWPAGE.htm file is included in each folder on your intranet and should be used as a “template” for adding new pages. It contains the standard formatting that will help you maintain a consistent style throughout the entire web. Create the page 1. Decide in which folder the new page will be 2. Click on the Folders icon and locate the appropriate folder 3. Double-click the NEWPAGE.htm file in that folder to open it in Page view 4. Immediately click on File → Save As 5. Type an appropriate name for the new file 6. Click on the Change button and type a title for the new file. It should coincide with the title that you will type in the blue title bar on the page. 7. Click on the Save button 8. The system will automatically add an “.htm” extension to the file to indicate that it is a web file. This new name will appear in the title bar of the document window. 9. Add your content to this new page 10. Click on File → Save to preserve your changes 11. Click on File → Close to exit this new document Create the hyperlink 1. Open contents.htm in the folder that contains the new page 2. Move your cursor to where the link should appear 3. Type a 2-3 word description of the page 4. Select the description by dragging your mouse over the text (it will appear highlighted) 5. Click in Insert → Hyperlink 6. Click on your new page to select it 7. Click OK to insert the hyperlink — the description will now appear in blue underlined text © Copyright 1999-2003 — Intranet Concepts, Inc. www.intranetconcepts.com Getting Started with the AgencyCentral Custom Intranet — Page 12 Changing the Restricted System Password The restricted area of the System section in your intranet requires a password to access it. This password is currently set to vision, however, if you wish to change this password, simply open your intranet in Microsoft FrontPage and locate the vision.htm page in the \INTRANET\System folder. Rename this file to your new password. For example, if you wanted to change the password to ddoc122, you would simply rename vision.htm to ddoc122.htm. Be sure to maintain the .htm extension or the password script will not work properly. © Copyright 1999-2003 — Intranet Concepts, Inc. www.intranetconcepts.com Getting Started with the AgencyCentral Custom Intranet — Page 13 Backing Up Your Intranet There are many backup applications on the market for copying your critical files to removable media such as tapes or CD-ROM diskettes. If you are running your intranet on a network, you're probably already performing regular backups on the LAN drive(s). Be sure to check the backup configuration to make sure that the INTRANET folder is included in these backups. If you have installed your intranet on standalone PC workstations or a peer-to-peer network that doesn't get backed up regularly, you should use one of the following methods to make backup copies. Backing Up a Single File Before making changes to a single file in your intranet, we recommend that you make a copy of it. There are a few ways to do this: From My Computer/Windows Explorer: 1. Close Microsoft FrontPage (if it is open) 2. Go to My Computer or Windows Explorer 3. Locate your INTRANET folder 4. Select the file you want to copy by single-clicking it 5. Press CTRL+C then CTRL+V to make a copy of the selected file. 6. The copy will be named "Copy of..."; for example, if you make a copy of "test.htm", the new copy will be named "Copy of test.htm". Copy to Floppy Diskette: 1. Insert a formatted diskette in your floppy drive 2. Locate your INTRANET folder 3. Select the file you want to copy by single-clicking it 4. Right-click on the file and select Send To → 3½ Floppy from the shortcut menu 5. The file will be copied to the floppy diskette From within FrontPage: 1. Open your intranet in Microsoft FrontPage and go to Folders view. 2. Click on the file that you wish to copy 3. Press CTRL+C then CTRL+V to make a copy of the selected file. 4. The copy will be named "..._copy(1).htm"; for example, if you make a copy of "test.htm", the new copy will be named "test_copy(1).htm" Make all of your changes to the original file, not the copy. If you need to restore from the copy that you made, delete the original file and rename the copy to the original file name. © Copyright 1999-2003 — Intranet Concepts, Inc. www.intranetconcepts.com Getting Started with the AgencyCentral Custom Intranet — Page 14 Using WinZip The WinZip utility, which is included in the Extras folder of your AgencyCentral CD or available for download at www.winzip.com, creates a compressed archive file containing all of the files in your intranet. If you have WinZip installed on your PC: 1. Open My Computer or Windows Explorer 2. Locate your INTRANET folder. 3. Right-click on the folder 4. Select Add to C:\INTRANET\intranet.zip from the shortcut menu that appears. Note: If you have your intranet installed on a network drive, the C: will be replaced by your network drive. 5. All of the files will be compressed into a single file named intranet.zip, which can then be copied to a floppy diskette or another hard drive for safekeeping. © Copyright 1999-2003 — Intranet Concepts, Inc. www.intranetconcepts.com Getting Started with the AgencyCentral Custom Intranet — Page 15 Troubleshooting While we have taken every precaution to prevent problems with the installation and operation of your intranet, inconsistencies in server and workstation configurations make it impossible to avoid some errors. This section provides instructions on how to fix the most common problems that our users encounter after installing their intranet and/or Microsoft FrontPage. Error opening Frontpage on network server One of the following errors appears when opening the intranet in Microsoft FrontPage: An unexpected error occurred accessing your FrontPage web files. Authors - if authoring against a web server, please contact the WebMaster for this server's site. WebMaster - please see the server's system log for more details. Timed out while trying to connect to a server at <xxxxx> on port 80. This error is caused by an incompatibility with the FrontPage Server Extensions that were installed with Microsoft FrontPage. To resolve this problem, instruct your network administrator to install the following file, which can be found on in the Fixes folder of your Intranet CD: fpse2k_x86_ENG.exe This file can also be downloaded from Microsoft’s web site at the following URL: http://msdn.microsoft.com/workshop/languages/fp/2000/winfpse.asp In the Download File column of the table displayed on this page, click on the English hyperlink, which will take you the following page: http://www.microsoft.com/Downloads/Release.asp?ReleaseID=33556 Download the file shown above and install it according to the instructions provided by the Installation Wizard that starts when you double-click on the EXE file. This file must be installed on the workstation(s) running the FrontPage software, not on your network server. © Copyright 1999-2003 — Intranet Concepts, Inc. www.intranetconcepts.com Getting Started with the AgencyCentral Custom Intranet — Page 16 Server Error: Cannot Open File "G:\intranet\_vti_pvt\Service.lck" for writing" If this error appears when you open your intranet for editing, it is most likely caused by your network login. r Has your system administrator changed your permissions? r Did you sign on with a different login than you usually do? r Check the file attributes of the files in the INTRANET folder and make sure that they are not set to "Read Only" access* This error is basically telling you that you don't have the right to edit the intranet and these rights come from your server. Try closing all of your programs and logging out of the network, then back in. If the problem persists, ask your system administrator to check your login permissions to make sure that you have the proper authority over your intranet folder. To change the file attributes: 1. Click on Start → Find → Files or Folders 2. Type *.* in the File Name field and your INTRANET folder in the Look In field. 3. When the files are listed, select them all by clicking on the first one then pressing CTRL+A. 4. Right-click and select Properties. 5. On the General tab, uncheck the Read Only field. 6. Click on OK to complete the process. It may take a few minutes. © Copyright 1999-2003 — Intranet Concepts, Inc. www.intranetconcepts.com Getting Started with the AgencyCentral Custom Intranet — Page 17 Server Error: "Web <Web Name> Is Busy..." This error may occur when attempting to open the INTRANET web in FrontPage 2000 on a peer-to-peer network. It has happened on occasion immediately after installing the intranet. Caused by inadequate permissions on the INTRANET folder, the solution is to change the folder to "shared/full access" instead of "shared/read-only". If you receive this error and changing the permissions for your INTRANET folder does not resolve the problem, further information is available in the Microsoft Knowledgebase at the following location: http://support.microsoft.com/support/kb/articles/q266/2/16.ASP?LN=EN-US&SD=gn&FR=0 If you encounter other problems with the installation or operation of your intranet, especially immediately after loading it on your network, please contact us immediately at the numbers shown on the cover of this manual. Getting the Help You Need We hope that this manual has helped to provide an overview of the steps involved in maintaining your intranet. Please take advantage of the free trial access to our Agency Partners web site where we are constantly adding more and more useful information for your intranet, including how-to instructions, free downloads and technical support alerts. You should have received an email about this site on the day that your CD was shipped to you, providing you with the necessary login information to see all of the benefits for yourself. If you didn’t receive this information, please call 970-499-1897 or send an email to [email protected] and we’ll set you up immediately. We urge you to consider signing up as an Agency Partner, even on a temporary basis for the first three to six months. This will give you priority access to our support department as you become acquainted with this exciting new tool for your office. Details about this program can be found on our web site at www.intranetconcepts.com as well as on the intranet CD in the PDF documents entitled Agency Partnership Program and Partnership Agreement. To offer suggestions for improvements to this manual, please send your e-mail to [email protected]. © Copyright 1999-2003 — Intranet Concepts, Inc. www.intranetconcepts.com