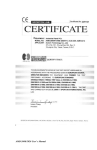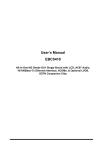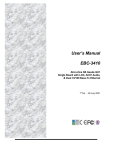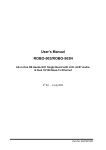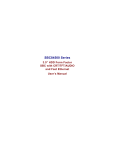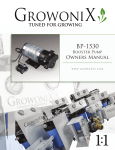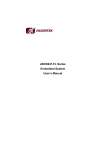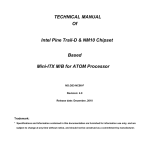Download 586 GXM-AV Main Board MMX Enhanced
Transcript
586 GXM-AV Main Board Trademarks and / or Registered trademarks are the properties of their respective owners. User’s Manual The Information presented in this publication has been carefully reviewed for reliability; Version 1.1 However, no responsibility is assumed for inaccuracies. Specifications are subjected to change without notice. IBM, PC/AT and PC/XT are trademarks of International Business Machines Corporation. MMX Enhanced Pentium and MMX are the trademarks of Intel Corporation. AWARD is a registered trademark of Award Software Inc. MS-DOS and Windows 95/NT are registered trademarks of Microsoft Corporation. Index Page 1 Table of Contents Chapter 1 Chapter 1 Introduction Introduction Features Page 1 Page 2 Chapter 2 Layout and Position Jumper Setting Front Panel Header Assignment Port Header Location Audio and Video Cable Configuration Page 4 Page 5 Page 6 Page 7 Page 8 Chapter 3 Starting BIOS Setup Main Menu Standard CMOS Setup Integrated Peripherals Power Management Setup Page 9 Page 10 Page 12 Page 15 Page 17 Chapter 4 Display and Sound Driver Installation Page 18 This Cyrix Media GXM-AV all in one system board offers the latest full integrated interface and supports the high performance Cyrix MMX Enhanced Media GX processor operating from 166 to 233 MHz. The Cyrix MMX Enhanced Media GX processor is the latest member of Cyrix Media GX family, offering high performance, fully accelerated 2D graphics, a synchronous memory interface and a PCI bus controller, all on a single chip. The Media GX processor includes Cyrix’s Virtual System Architecture (VSA) enabling XpressGRAPHICS and XpressAUDIO as well as generic emulation capabilities. On board VGA supports 1280 x 1024 with 256 color and 1024 x 768 with 16 bit color. The audio controller is compatible with Sound Blaster 16/Pro. Enhanced I/O functions provide support up to PIO mode 4 for four Hard Disk Drives and PCI IDE devices and CD-ROM Drive. Connectors for fast serial ports ( 16550 ) and one bi-directional multi-mode parallel port with enhanced parallel and extended capability functions (EPP/ECP) compliment the extensive specification. The Award BIOS with deep green power management functions, plug and play auto configuration and supports up to 128 MB of memory. This solution will maximize the latest operating software applications. Page 2 Features CPU, System, Sound and Video Chipset Support Cyrix MMX Enhanced Media GX 166/200/233 MHz Processor. AKM CODEC - Sound Blaster 16 compatible. On board VGA support 1024x768 with 16 bit colors or 1280x1024 with 256 colors. Page 3 System BIOS function Award Deep Green BIOS. Plug and Play ( PnP ) Function. Auto configuration for PCI add-on cards. I/O Device’s power saving, APM, SMI. Supports Flash memory, for ESCD function. Enhanced PCI IDE & ISA I/O Enhanced I/O Chipset Supports 2.88 MB FDD, Enhanced I/O 16550. Fast serial / ECP / EPP bi-direction. / Game interface / IrDA interface / P/S 2 interface. VGA to TV Chipset Chrontel CH7003 ( optional ). Memory Supports 64-bit Memory : 2 x 168 pin DIMM sockets. Support 16 / 32 / 64 / 128 / 256 MB DIMM modules. Expansion Slots Two 16 bit ISA slots. Two 64 bit PCI version 2.1 master slots. Build in Enhanced PCI Local Bus IDE controller. Support 4 PCI IDE devices. PIO Mode 4, DMA Mode 2 CD-ROM Drive BIOS Auto detect HDD. PS/2 Mouse and Keyboard Two USB ports. ( optional ) Two Fast Serial ports with 16550. One Multi-mode Parallel port ( ECP/EPP ). One Game port. IrDA port ( optional ). Software Bundled Complete driver set for MS/DOS, OS/2, Windows 3.1, Windows NT, Windows95, Novell, UNIX, SCO, XENIX. Attachments HDD and FDD Cable Serial Port Cable and Bracket Printer Port Cable and Bracket Sound Port Board with Cable and Bracket Video and TV Board with cable and Bracket PS/2 Mouse Cable and Bracket x1 x1 x1 x1 x1 x1 ( optional ) Page 5 Page 4 Chapter 2 Jumper Setting Layout and Position JP3 CMOS clear Status Normal CMOS Clear Jumper Setting 1-2 2-3 JP1 and JP2 are factory default. 586 GXM-AV Main Board Layout and Jumpers Location Page 6 Page 7 Front Panel Header Assignment Port Header Location J1 Reset Switch 1 GND 2 RSTSW P1 COM 1 Port Header P2 COM 2 Port Header Power LED and Keyboard Lock 1 Power LED+ 2 N/C 3 GND 4 Key Lock 5 GND P3 LPT Port Header P4 Game Port Header P5 PS/2 Mouse Header P6/8 Video Header P7 USB Header P10 Audio Header P11 Baby-AT Power Header J2 J3 J4 HDD LED 1 LED+ 2 LEDFront Panel Fan 1 +12V Fan Supply 2 GND J5 CPU Fan 1 +12V Fan Supply 2 GND J6 Suspend Switch 1 GND 2 SUSPEND SW J7 CD Audio Switch 1 CD Right 2 GND 3 CD Left 4 N/C Page 9 Page 8 Audio and Video Cable Configuration Chapter 3 Starting BIOS Setup The Award BIOS is immediately activated when you first power on the computer. The BIOS reads the system information contained in the CMOS and begin the process of checking out the system and configuring it. When it finishes, the BIOS will seek an operating system on one of the disks and then launch and turn control over to the operating system. While the BIOS is in control, the Setup program can be activated in one the two ways : I. By pressing <DEL> immediately after switching the system on, OR II. By pressing the <DEL> key when the following message appears briefly at the bottom of the screen during the POST (Power On Self Test). “Press DEL: to enter SETUP” If the message disappears before you respond and you still wish to enter Setup, restart the system to try again by turning it OFF and ON or pressing the ‘RESET’ button on the system case. You may also restart by simultaneously pressing <CTRL>+<ALT>+<DEL> keys. If you do not press the keys at the correct time and the system does not boot, an error message will be displayed and you will again to be asked. “PRESS F1 TO CONTINUE, DEL TO ENTER SETUP” 586 GXm-AV Audio and Video board port assignment Page 11 Page 10 Main Menu Once you enter the Award BIOS setup utility, the Main Menu will appear on the screen. The Main Menu allows you to select from several setup functions and two exit choices. Use the ARROW keys to select among the items and press <ENTER> to accept and enter the sub-menu. Standard CMOS Setup This setup page includes all the items in a standard, AT-Compatible BIOS. BIOS Features Setup This setup page includes all the items of Award special enhanced features. Chipset Features Setup This setup page includes all the items of chipset special features. Power Management Setup This page includes all the items of Power Management PNP/PCI Configuration Setup This page includes all the items of PCI and PnP functions. Load BIOS Defaults The BIOS defaults provide the minimum requirement for your system to operate. Load Setup Default The Chipset defaults are setting which provide for maximum system performance. Integrated Peripherals This section page includes all the items of IDE hard drive and Programmed input / output features. Supervisor / User Password Change, set or disable password. It allows you to limit the access to the system and setup or just to setup. IDE HDD Auto Detection Automatically detect and configure hard disk parameters. The Award BIOS includes this ability in the event you are uncertain of your hard disk’s parameter HDD Low Level Format This provides a hard disk low level format utility Save & Exit Setup Save CMOS value changes to CMOS and exit setup. Exit Without Saving Abandon all CMOS value changes and exit setup. Page 13 Page 12 Standard CMOS Setup The items in Standard CMOS Setup Menu are divided into 10 categories. Each category includes some setup items. Use the ARROW key to highlight the item and then use the <PgUP> or <PgDn> keys to select the value you want in each item. Date The date format is <day>, <month> <date> <year>. Press <F1> to show the calendar Day From Sun to Sat, determined by BIOS and is display only. Date Month Year From 1 to 31 ( or the maximum allowed in the month ). Jan. through Dec. From 1900 through 2099 Time The time format is <hour> <minute> <second>. The time is calculated based on the 24-hour military-time clock. For examples, 1p.m. is 13:00.00 Primary Master / Primary Slave Secondary Master / Secondary Slave These categories identify the 2 channels that have been installed in the computer. There are 45 predefined types and 4 user definable types are for Enhanced IDE BIOS. Type 1 to 45 are predefined. Type user is userdefinable. Press <PgUp> or <PgDn> to select a numbered hard disk type or type the number and press <ENTER>. Note that the specification of your drive must match with the drive table. The hard disk will not work properly if you enter improper information for this category. If you hard disk drive type is not matched or listed, you can use ‘User’ to define your own drive type. If you select type ‘AUTO’, BIOS will auto-detect the HDD & CD-ROM drive at the POST stage and following the IDE for HDD & CD-ROM drive. Type Drive Type CYLS. HEADS PRECOMP LANDZONE SECTORS MODE Number of cylinders Number of heads Write PRECOM. Landing Zone Number of sectors Mode type If a hard disk has not been installed, select NONE and press <ENTER>. Drive A Type / Drive B Type This category identifies the types of floppy disk drive A or drive B that have been installed in the computer. Video This category selects the type of video adapter used for the primary system monitor. Although secondary monitors are supported, you do not have to select they type in setup. Error Halt This category determines the computer will stop if an error is detected during power up. Page 15 Page 14 Integrated Peripherals Memory Base Memory The POST will determine the amount of base ( or conventional ) memory installed in the system. The value of the base memory is typically 512K for systems with 512K memory installed on the motherboard, or 640K for systems with 640K or more memory installed on the motherboard. Extend Memory The BIOS determines how much extended memory is presented during the POST. This is the amount of memory located above 1 MB in the CPU’s memory address map. Other Memory This refers to the memory located in the 640K to 1024K address space. This is memory that can be used for different applications. DOS uses this area to load device drivers in an effort to keep as much base memory free for application programs. The BIOS is the most frequent users of this RAM area since this is where it shadows RAM. IDE HDD Block Mode This allows your hard disk controller to use the fast block mode to transfer data to and from your hard disk drive (HDD) Enabled IDE controller uses block mode Disabled IDE controller uses standard mode PCI Slot IDE Second Channel This item allows you designate an IDE controller board inserted into one of the physical PCI slots as your secondary IDE controller. Enabled External IDE controller designed as the secondary controller Disabled No IDE controller occupying a PCI slot IDE PIO IDE hard drive controllers can support up to two separate hard drives. These drives have a master/slave relationship which are determined by the cabling configuration used to attach them to the controller. Your system supports two IDE controllers ( 1 primary and 1 secondary ), so you are able to install up to four IDE devices. PIO means Programmed Input / Output. Rather than have the BIOS issue a s series of commands to effect a transfer to or from the disk drive, PIO allows the BIOS to tell the controller what it wants and then let the controller and the CPU performs the complete task by themselves. This simpler and more efficient. Your system supports five modes, numbered from 0 to 4, which primarily differ in timing. When Auto is selected, the BIOS will select the best available mode. Page 17 Page 16 Power Management Setup Primary IDE As stated above, your system includes two built-in IDE controllers, both of which operate on the PCI bus. This setup item allows you either to enable or disable the primary controller. You might choose to disable the controller if you were add a higher performance or enhanced controller. Secondary IDE As above for Primary controller, this setup item allows you to enable or disable the secondary controller. You might choose to disable the controller if you were to add a higher performance or enhanced controller. On board FDD Controller This setting allows you to connect your floppy disk drives to the on board floppy controller. Choose ‘Disabled’ if you want to use a separated controller. Serial Port The ‘On board UART 1/2’ lines control the assignment for the motherboard’s two on board serial connectors. Parallel Port The default option for ‘On board Parallel Port’ is 378/IRQ7. This item controls the on-board parallel port connector. If you are using an I/O card with a parallel port, make sure the address / IRQ does not conflict. Parallel Port Mode The default option for ‘Parallel Port Mode’ is Normal mode, you can select EPP, ECP or SPP just change the setting. If you have a parallel interface peripheral device, use one of the parallel port enhancement and set this option for the enhanced mode that your peripheral support. Power Management This category allows you to select the type ( or degree ) of power saving and is directly related to following modes : 1. Doze Mode 2. Standby Mode 3. Suspend Mode 4. HDD Power Mode There are four selections for Power Management, three of which have fixed mode setting. Disabled Min. Power Saving Max Power Saving User Defined No Power Management. Disables all modes. Minimum power management. Doze mode = 1 hr. Standby Mode = 1 hr. Suspend Mode = 1 hr. and HDD Power Down = 15 Min. Maximum power management. Doze mode = 1 min. Standby Mode = 1 min. Suspend Mode = 1 min. and HDD Power Down = 1 min. Allows you to set each mode individually. When not Disabled, each of the ranges are from 1 min to 1 hr. except for HDD Power Down which range from 1 min. to 15 min. and disabled. Page 18 Page 19 Chapter 4 Display and Sound Driver Installation * If you are installing the driver from a diskette, you need to decompress the file to your local hard disk by double clicking the program file inside the diskette first. 1. Double click on the file "Cyrix MediaGX Windows 95 Drivers.exe". 2. Click the "Finish" button on the title screen that appears. This signals InstallShield to unpack the necessary files and to begin the installation process. 9. Another Windows requestor will now appear. Pull down the menu on the bottom of this requestor and select your install directory which will appear there, then click "OK". The installation will then complete. <<NOTE>> If the install directory name is longer than 8 characters in procedure 5, it will be truncated to 8 characters in this procedure. For example, if the directory you selected in procedure 5 is: C:\Program Files\Cyrix Corporation It will appear as: 3. The InstallShield intro screen will appear. Click "Next" to proceed. C:\PROGRA~1\CYRIXC~1 4. The Cyrix License agreement for this software will appear. Click "Next" to proceed. 5. The Install Directory requestor will appear. Accept the default directory or browse for another location. Click "Next" to proceed. 6. The Setup Type requestor will appear. Select "Typical", "Compact", or "Custom". "Typical" and "Compact" are identical. "Custom" allows you to select the components you would like to install. Click "Next" to proceed. 7. If you selected "Typical" or "Compact" the installation process will begin now. If you selected "Custom" you will be able to select which drivers you want to install (Audio, Video, and/or Joystick). Click on the drivers you want installed and click "Next" to proceed. 8. Due to a bug in Windows, as the installation process gets underway, a Windows requestor will come up asking for a disk labeled "Cyrix XpressGRAPHICS(TM) Windows 95 Display". Simply click "OK" on this requestor. 10. Windows will probably then ask for the "Windows 95 CD-ROM" and prompt you for specific files from the CD. Insert your Windows 95 CD and click "OK". The number and type of files requested at this point will vary from system to system - just continue to point the requestor to the Windows 95 CD for any files it is looking for. 11. Click "Finish" to reboot your computer. This will complete the install process.