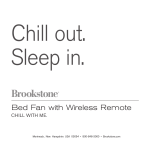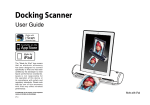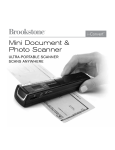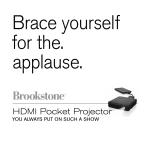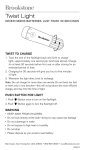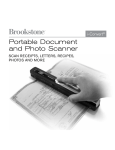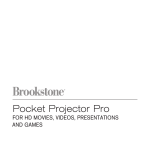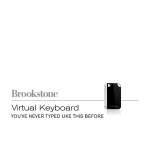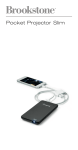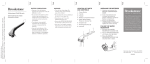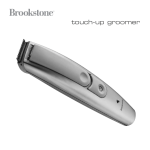Download iConvert Scanner V2
Transcript
iConvert Scanner V2 For iPad® tablets and iPhone® devices Table of contents Warnings and Cautions . . . . . . . . . . . . . . . . . . . . . . . . . . . . . . . . . . . . . . . . . . . . . . . . . . . . 2 Location of Parts and Controls . . . . . . . . . . . . . . . . . . . . . . . . . . . . . . . . . . . . . . . . . . . . . 5 Included Accessories . . . . . . . . . . . . . . . . . . . . . . . . . . . . . . . . . . . . . . . . . . . . . . . . . . . . . 6 Compatibility . . . . . . . . . . . . . . . . . . . . . . . . . . . . . . . . . . . . . . . . . . . . . . . . . . . . . . . . . . . . . . 7 Power and Dock . . . . . . . . . . . . . . . . . . . . . . . . . . . . . . . . . . . . . . . . . . . . . . . . . . . . . . . . . . . 7 Download App (First Time Use) . . . . . . . . . . . . . . . . . . . . . . . . . . . . . . . . . . . . . . . . . . . . 8 Calibrate . . . . . . . . . . . . . . . . . . . . . . . . . . . . . . . . . . . . . . . . . . . . . . . . . . . . . . . . . . . . . . . . . 9 Scan and Save . . . . . . . . . . . . . . . . . . . . . . . . . . . . . . . . . . . . . . . . . . . . . . . . . . . . . . . . . . 10 Using the Protective Sleeve . . . . . . . . . . . . . . . . . . . . . . . . . . . . . . . . . . . . . . . . . . . . . . 11 Care and Maintenance . . . . . . . . . . . . . . . . . . . . . . . . . . . . . . . . . . . . . . . . . . . . . . . . . . . 11 Charging your Device . . . . . . . . . . . . . . . . . . . . . . . . . . . . . . . . . . . . . . . . . . . . . . . . . . . . 13 FAQs . . . . . . . . . . . . . . . . . . . . . . . . . . . . . . . . . . . . . . . . . . . . . . . . . . . . . . . . . . . . . . . . . . . 14 Specifications . . . . . . . . . . . . . . . . . . . . . . . . . . . . . . . . . . . . . . . . . . . . . . . . . . . . . . . . . . . 15 Warranty . . . . . . . . . . . . . . . . . . . . . . . . . . . . . . . . . . . . . . . . . . . . . . . . . . . . . . . . . . . . . . . . 17 1 CAUTION • T O REDUCE THE RISK OF ELECTRIC SHOCK, DO NOT REMOVE COVER. THERE ARE NO SERVICEABLE PARTS INSIDE. • T O REDUCE THE RISK OF FIRE OR ELECTRIC SHOCK, DO NOT EXPOSE THIS UNIT TO RAIN OR MOISTURE. The lightning flash with arrow-head symbol within an equilateral triangle is intended to alert the user to the presence of uninsulated “dangerous voltage” within the unit’s enclosure that may be of sufficient magnitude to constitute a risk of electric shock. The exclamation point within an equilateral triangle is intended to alert the user to the presence of important operating and maintenance (servicing) instructions in the literature accompanying the unit. IMPORTANT SAFETY INSTRUCTIONS All of the safety and operating instructions should be read, adhered to and followed before the unit is operated. Save these instructions 2 DANGER To reduce the risk of electric shock, burns, fire or injury: 1. Do not use while bathing or in a shower. 2. Do not place or store unit where it can fall or be pulled into a tub or sink. 3. Do not place in, drop or submerge in water or other liquid. 4. Do not reach for unit that has fallen into water. Unplug it immediately. 5. C are should be taken so that objects do not fall and liquids are not spilled onto the unit. WARNING 1. C lose supervision is necessary when this product is used by or near children or mentally disabled individuals. 2. Use this unit only for its intended use as described in this manual. 3. U nplug this unit during lightning storms or when unused for long periods of time. 4. N ever drop or insert an object into any opening other than as instructed in this manual. 5. P rotect the adapter cord from being walked on or pinched, particularly at plug outlets and the point where it exits the unit. 6. D o not allow adapter cord to touch hot surfaces. Wrap adapter cord loosely around the unit when storing or detach the cord and store separately. 3 7. T he unit should be situated away from direct sunlight or heat sources such as radiators, electric heaters, heat registers, stoves or other units (including amplifiers) that produce heat. Avoid placing on top of stereo or computer equipment that radiates heat. 8. N ever block the air openings of the unit with materials such as clothing, plastic bags or papers, or place it on a soft surface such as a bed or couch, where the air openings may be blocked. 9. Do not overload the electrical outlet. Use only the power source indicated. 10. N ever operate this unit if it has a damaged cord or plug, if it is not working properly, or if it has been dropped or damaged, or dropped into water. If the unit’s adapter cord or plug is damaged, do not attempt to fix it yourself. 11. T o avoid the risk of electric shock, do not disassemble or attempt to repair the unit. Incorrect repair can cause risk of electric shock or injury to persons when unit is used. 12. Do not operate in the presence of explosive and/or flammable fumes. 13. Never remove the plug from the outlet by pulling the adapter cord. 4 Location of Parts and Controls 1. Power LED 2. Power Button 3. Paper Guides 4. Feed Slot 5. 30-Pin Connector 1 4 2 5 6. Mini USB Power Port 7. Exit Slot 8. Stand 3 6 5 7 8 Included accessories Calibration Sheet Protective Sleeve Stopper Strip Lens Cleaner Roller Cleaner Power Adapter 6 Compatibility iPod touch® (4th generation) iPad (3rd generation) iPhone 4S iPad 2 iPhone 4 iPad Power and dock 1. C onnect the Adapter cord to the Scanner, and plug the adapter into a power outlet. 2. P ress and hold the Power button for up to 3 seconds to turn the Scanner on. The Power LED will blink blue for a moment and then remain solid. 3. T urn on your device and dock it carefully on the 30-pin connector on the scanner. Make sure it sits firmly in place. 4. T o turn the Scanner off, press and hold the Power button again. The Power LED will shut off. Notes: • D o not dock device to the Scanner when the power LED is blinking. Wait until the blinking stops. • C heck the battery level in the upper-right corner of your device’s home screen. Make sure it’s at least above 20% when docked. If not, please charge the battery prior to docking. • Do not connect the Scanner to a USB port in case of insufficient power. 7 Download app (First time use) 1. A fter you power on the Scanner, and power on and dock your device, a message should appear on your device’s screen which will guide you to the App StoreSM for the free iConvertScan+ app. Note: If you do not receive the App Store message go to the App Store and search for Brookstone iConvertScan+. 2. Follow the on-screen instructions to complete the installation. 3. U pon completion, the iConvertScan+ icon will appear on your device’s home screen. Notes: • M ake sure that your device is connected to a Wi-Fi network before you try to download and install applications. Refer to your device’s user manual for more information. • D ownload one App at a time and do not do anything else on the device while downloading an App. App Launch Message on iOS 5.0 or Later The Scanner includes the ability to auto launch the iConvertScan+ app when a device is turned on and docked. If the device is running on iOS 5.0 or later, a message will pop up asking if you want to launch the app. Tap “Allow”. 8 Calibrate To get the best material recognition results, please follow the steps below before first use and periodically during the Scanner’s life. 1. Remove the film on the front and back of the calibration sheet before use. 2. Make sure the calibration sheet is clean and free of dust before use. 3. Tap the Settings icon in the top right hand corner of your device’s screen. 4. Choose Calibrate. 5. A djust the Paper Guides to center the Calibration sheet, and to ensure it will load straight into the feed slot. 6. Insert the calibration sheet, with the printed side facing UP and the arrow facing the Scanner, into the feed slot. 7. Tap the Calibrate button on your device’s screen to begin calibration. 8. T he calibration sheet will pull through the feed slot while adjusting the calibration of the Scanner. The sheet will come out of the exit slot when calibration is complete. 9. T he screen will return to the Scan screen and show the message “Calibration Done”. Tap the “OK” button. 9 Scan and save Scan 1. Tap the iConvertScan+ app on your device’s screen to open. 2. A djust the Paper Guides to center the photo/document, and to ensure it will load straight into the feed slot. 3. Insert a photo/document, facing UP, into the center of the feed slot of the scanner until it’s gripped by the roller. 4. T ap the Scan button on your device’s screen. The scan starts with the real-time preview of the photo/document on the screen. 5. W hen the photo/document is displayed in the center of your device’s screen, the scan is complete. Notes: • If the app prompts for access to the photo area of your device, choose “OK.” • To avoid possible interruption during scanning, please turn off your device’s Notification function. For more info, please refer to your device’s user manual. Save 1. T ap the Save button on your device’s screen. The image will be saved to your device’s Photos folder. If you do not want to save that scan, tap Cancel. 2. T o view your scanned photos/documents, tap the Photos folder icon on your device’s home screen. 10 Using the protective sleeve Old photos or documents may be fragile, curled or even bent. To protect them from possible damage during scanning, use the protective sleeve (included). 1. Peel back the film on the protective sleeve before use. 2. P lace the photo inside the protective sleeve face up, so the image shows through the clear film. Carefully push the film over the photo, avoiding bubbles and creases. Slide the tongue at the edge of the plastic into the slot to secure. 3. F eed the sealed end of the protective sleeve into the feed slot first for scanning. 4. M ake sure the roller and lens are clean and free of dust to ensure a high quality scan. Important: Do not place the photo into the protective sleeve if the photo has been laminated. Care and maintenance Over time, the roller and lens of your Scanner may become dirty and dusty. Follow the steps in the following two sections to clean both the roller and the lens to make sure your photos/documents scan as crisp and clean as possible. 11 Cleaning the roller 1. Tap the Settings icon in the top right hand corner of your device’s screen. 2. Tap Clean. 3. G rip the Roller Cleaner by the Stopper Strip, with the Stopper Strip facing DOWN. 4. Insert the Roller Cleaner’s edge into the Feed Slot. 5. T ap the Clean button. The Roller Cleaner will be pulled into the slot, then will be halted by the Stopper Strip, allowing the roller to spin and clean itself on the Roller Cleaner. 6. W hen the roller stops spinning, pull the Roller Cleaner back out of the Feed Slot. 7. T he screen will return to the Scan screen and show the message “Cleaning Done”. Tap the OK button. Clean Stopper Strip facing down. 12 Care and maintenance (continued) Cleaning the lens 1. P ower off the Scanner and remove your device. 2. Hold the handle of the Lens Cleaner. 3. Insert the Lens Cleaner, with the fabric side facing UP, all the way into the Exit Slot of the Scanner. 4. S lide the Lens Cleaner back and forth, all the way to either end of the Exit Slot, to clean the lens. Repeat a few times. Charging your device 1. Power off the Scanner before docking your device. 2. W ith the Scanner powered off, but still connected to a power source, dock your device to the 30-pin connector. 3. Your device will indicate the status of its charge. Note: If your device is not charging, make sure the Scanner is powered off, remove your device and then re-dock. 13 FAQS No power • Check if the USB cable is connected properly, and the Scanner is turned on. • T he scanner will turn off automatically when the device connected is in sleep mode. To resume the power, wake your device, and then turn on the Scanner. The Scanner does not respond when device is docked • Make sure the iConvertScan+ app is installed and your device is docked correctly. • Check if your device is off or locked. Refer to your device’s manual to unlock. I Cannot charge my device • Make sure your device is docked firmly to the Dock Connector. • Make sure the Scanner is powered off. Remove your device and then re-dock. The scan result is poor • Calibrate and clean the Scanner if the scan result is poor. • Do not use the Photo Sleeve if the photo is laminated. Cannot feed the paper • M ake sure the photo/document is gripped and slightly pulled into the feed slot prior to scanning. • Remove the photo/document from the feed slot and insert it again. • Check if the paper thickness has exceeded the limit. • D o not scan more than one page at a time; otherwise the extra pages may not feed properly. 14 FAQS (continued) Cannot scan and save • Charge your device if the battery has less than 20% power. • C lose other running apps on your device to release memory. Refer to its own manual to close running apps. • Make sure the scan app privacy setting for photo area on your device is set to “ON.” Specifications Scanner Type . . . . . . . . . . . . . . . . . . . . . . . . . . CIS Sheet-fed scanner Light Source . . . . . . . . . . . . . . . . . . . . . . . . . . . LED (R, G, B) Scan Size . . . . . . . . . . . . . . . . . . . . . . . . . . . . . . U p to Legal size (8.5" W x 14" L) Scan Thickness . . . . . . . . . . . . . . . . . . . . . . . . . 0.08mm ~ 0.6mm Scan Mode . . . . . . . . . . . . . . . . . . . . . . . . . . . . Color Scan Resolution . . . . . . . . . . . . . . . . . . . . . . . . 300 dpi Scan Speed . . . . . . . . . . . . . . . . . . . . . . . . . . . . 6ppm (A4 color) at 300 dpi Ports . . . . . . . . . . . . . . . . . . . . . . . . . . . . . . . . . . U SB mini-B, Apple® 30-pin Dock Connector Power Source . . . . . . . . . . . . . . . . . . . . . . . . . . O utput: 5.1V, 2.1A by iPad USB charger (not included). Output: 5V, 1.0A by iPhone/iPod touch USB charger (not included). 15 Power Consumption . . . . . . . . . . . . . . . . . . . . 1 0W (5V, 2.1A Maximum) under the charging mode for iPad. 5W (5V,1.0A Maximum) under the charging mode for iPhone/iPod touch. File Format . . . . . . . . . . . . . . . . . . . . . . . . . . . . JPEG Dimensions . . . . . . . . . . . . . . . . . . . . . . . . . . . . 12.1" W x 4.4" D x 2.8" H Weight . . . . . . . . . . . . . . . . . . . . . . . . . . . . . . . . 655g (1.44 lbs.) Minimum System Requirements: • iPad (3rd Generation), iPad 2, iPad with iOS 5.0 or later. Minimum 30MB of free space in RAM on iPad for iConvertScan+ app • iPhone 4 (8GB/16GB/32GB), iPhone 4S (16GB/32GB/64GB) with iOS 5.0 or later • iPod touch (4th generation) (8GB/32GB/64GB) • iTunes Store account (for iConvertScan+ app download) • Internet access (for iConvertScan+ app download) iPad, iPhone and iPod touch are trademarks of Apple Inc., registered in the U.S. and other countries. “Made for iPad”, “Made for iPhone” and “Made for iPod” mean that an electronic accessory has been designed to connect specifically to iPad, iPhone or iPod, respectively, and have been certified by the developer to meet Apple performance standards. Apple is not responsible for the operation of this device or its compliance with safety and regulatory standards. Please note that the use of this accessory with iPod, iPhone, or iPad may affect wireless performance. 16 One (1) Year Limited Warranty Brookstone® warrants this product against defects in materials and/or workmanship under normal use for a period of ONE (1) YEAR from the date of purchase by the original purchaser (“Warranty Period”). If a defect arises and a valid claim is received within the Warranty Period, at its option, Brookstone will either 1) repair the defect at no charge, using new or refurbished replacement parts, or 2) replace the product with a new product that is at least functionally equivalent to the original product, or 3) provide a store credit in the amount of the purchase price of the original product. A replacement product or part, including a user-installable part installed in accordance with instructions provided by Brookstone, assumes the remaining warranty of the original product. When a product or part is exchanged, any replacement item becomes your property and the replaced item becomes Brookstone’s property. When a store credit is given, the original product must be returned to Brookstone and becomes Brookstone’s property. Obtaining Service: To obtain warranty service, call Brookstone Limited Warranty Service at 1-800-292-9819. Please be prepared to describe the product that needs service and the nature of the problem. A purchase receipt is required. All repairs and replacements must be authorized in advance. Service options, parts availability and response times will vary. You are responsible for delivery and the cost of delivery of the product or any parts to the authorized service center for replacement, per our instructions. Limits and Exclusions: Coverage under this Limited Warranty is limited to the United States of America, including the District of Columbia and the U.S. Territories of Guam, Puerto Rico, and the U.S. Virgin Islands. This Limited Warranty applies only to products manufactured for Brookstone that can be identified by the “Brookstone” trademark, trade name, or logo affixed to them or their packaging. The Limited Warranty does not apply to any non-Brookstone products. Manufacturers or 17 suppliers other than Brookstone may provide their own warranties to the purchaser, but Brookstone, in so far as permitted by law, provides these products “as is.” This warranty does not apply to: a) damage caused by failure to follow instructions relating to product’s use or the installation of components; b) damage caused by accident, abuse, misuse, fire, floods, earthquake or other external causes; c) damage caused by service performed by anyone who is not a representative of Brookstone; d) accessories used in conjunction with a covered product; e) a product or part that has been modified to alter functionality or capability; f) items intended to be periodically replaced by the purchaser during the normal life of the product including, without limitation, batteries or light bulbs; g) any product sold “as is” including, without limitation, floor demonstration models and refurbished items; or h) a product that is used commercially or for a commercial purpose. Brookstone SHALL NOT BE LIABLE FOR INCIDENTAL OR CONSEQUENTIAL DAMAGES RESULTING FROM THE USE OF THIS PRODUCT, OR ARISING OUT OF ANY BREACH OF THIS WARRANTY. TO THE EXTENT PERMITTED BY APPLICABLE LAW, BROOKSTONE DISCLAIMS ANY AND ALL STATUTORY OR IMPLIED WARRANTIES, INCLUDING, WITHOUT LIMITATION, WARRANTIES OF MERCHANTABILITY, FITNESS FOR A PARTICULAR PURPOSE AND WARRANTIES AGAINST HIDDEN OR LATENT DEFECTS. IF BROOKSTONE CANNOT LAWFULLY DISCLAIM STATUTORY OR IMPLIED WARRANTIES, THEN TO THE EXTENT PERMITTED BY LAW, ALL SUCH WARRANTIES SHALL BE LIMITED IN DURATION TO THE DURATION OF THIS EXPRESS WARRANTY. Some states disallow the exclusion or limitation of incidental or consequential damages or how long an implied warranty lasts, so the above exclusions or limitations may not apply to you. This warranty gives you specific legal rights and you may also have other rights, which vary from state to state. 18 Find thousands more great ideas online 811508 Merrimack, New Hampshire USA 03054 • 800-846-3000 • Brookstone.com