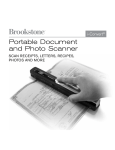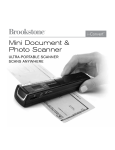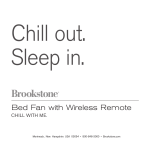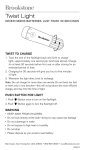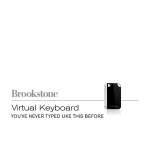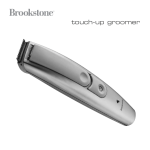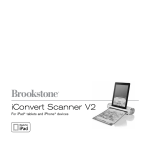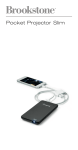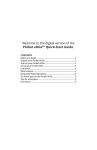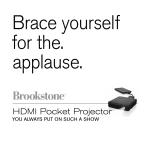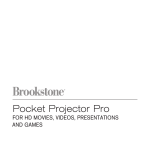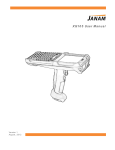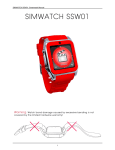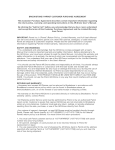Download Brookstone Wi-Fi Scanner Wand User's Manual
Transcript
Wi-Fi Scanner Wand scan documents and photos anywhere Table of contents Warnings and Cautions . . . . . . . . . . . . . . . . . . . . . . . . . . . . . . . . . . . . . . . . . . . . . . . . . . . . . . . . . . . . . . . 2 Location of Parts and Controls . . . . . . . . . . . . . . . . . . . . . . . . . . . . . . . . . . . . . . . . . . . . . . . . . . . . . . . . 3 LCD Screen Icons . . . . . . . . . . . . . . . . . . . . . . . . . . . . . . . . . . . . . . . . . . . . . . . . . . . . . . . . . . . . . . . . . . . . 4 LED Light Indicators . . . . . . . . . . . . . . . . . . . . . . . . . . . . . . . . . . . . . . . . . . . . . . . . . . . . . . . . . . . . . . . . . 4 Installing the Battery . . . . . . . . . . . . . . . . . . . . . . . . . . . . . . . . . . . . . . . . . . . . . . . . . . . . . . . . . . . . . . . . . 5 Formatting your microSD Card . . . . . . . . . . . . . . . . . . . . . . . . . . . . . . . . . . . . . . . . . . . . . . . . . . . . . . . . 5 Calibrating the Scanner . . . . . . . . . . . . . . . . . . . . . . . . . . . . . . . . . . . . . . . . . . . . . . . . . . . . . . . . . . . . . . . 6 Setting the Resolution . . . . . . . . . . . . . . . . . . . . . . . . . . . . . . . . . . . . . . . . . . . . . . . . . . . . . . . . . . . . . . . . 6 Setting the Time and Date . . . . . . . . . . . . . . . . . . . . . . . . . . . . . . . . . . . . . . . . . . . . . . . . . . . . . . . . . . . . . 7 Setting the Scan Mode . . . . . . . . . . . . . . . . . . . . . . . . . . . . . . . . . . . . . . . . . . . . . . . . . . . . . . . . . . . . . . . 8 Scanning . . . . . . . . . . . . . . . . . . . . . . . . . . . . . . . . . . . . . . . . . . . . . . . . . . . . . . . . . . . . . . . . . . . . . . . . . . . . 8 Viewing your Scans . . . . . . . . . . . . . . . . . . . . . . . . . . . . . . . . . . . . . . . . . . . . . . . . . . . . . . . . . . . . . . . . . . . 9 Viewing the Scans Date and Time Created . . . . . . . . . . . . . . . . . . . . . . . . . . . . . . . . . . . . . . . . . . . . . 9 Enabling Wi-Fi Function . . . . . . . . . . . . . . . . . . . . . . . . . . . . . . . . . . . . . . . . . . . . . . . . . . . . . . . . . . . . . 10 View Files from Internet Browser Via Wi-Fi . . . . . . . . . . . . . . . . . . . . . . . . . . . . . . . . . . . . . . . . . . . . 11 Using the Free APP . . . . . . . . . . . . . . . . . . . . . . . . . . . . . . . . . . . . . . . . . . . . . . . . . . . . . . . . . . . . . . . . . 12 Abbyy® OCR Software . . . . . . . . . . . . . . . . . . . . . . . . . . . . . . . . . . . . . . . . . . . . . . . . . . . . . . . . . . . . . . . 12 Editing and Saving After Scanning . . . . . . . . . . . . . . . . . . . . . . . . . . . . . . . . . . . . . . . . . . . . . . . . . . . 13 Specifications . . . . . . . . . . . . . . . . . . . . . . . . . . . . . . . . . . . . . . . . . . . . . . . . . . . . . . . . . . . . . . . . . . . . . . . 14 Computer System Minimum Requirements . . . . . . . . . . . . . . . . . . . . . . . . . . . . . . . . . . . . . . . . . . . . 16 Troubleshooting . . . . . . . . . . . . . . . . . . . . . . . . . . . . . . . . . . . . . . . . . . . . . . . . . . . . . . . . . . . . . . . . . . . . . 17 Warranty . . . . . . . . . . . . . . . . . . . . . . . . . . . . . . . . . . . . . . . . . . . . . . . . . . . . . . . . . . . . . . . . . . . . . . . . . . . . 19 1 BATTERY PRECAUTIONS • D ispose of the old batteries properly. Do not dispose of the old batteries in a fire. • D o not leave the batteries where a child or pet could play with or swallow them. If the batteries are swallowed, contact a physician immediately. • T he batteries may explode if mistreated. Do not attempt to recharge or disassemble the batteries. • U se only fresh batteries of the required size and type. Do not mix old and new batteries, different types of batteries, or rechargeable batteries of different capacities. Save these instructions 2 Location of parts and controls 1. Battery Cover 8. Color/Mono Button 2. Power/Scan Button 9. microSD Card Slot 3. Format Button 10. USB 4. LCD Screen 11. Time Set 5. DPI 12. Error LED Indicator 6. JPG/PDF 13. Wi-Fi LED Indicator 7. Wi-Fi Switch 14. Scan LED Indicator 14 13 12 11 10 9 1 2 3 8 4 7 3 5 6 LCD screen icons 1. File Format 4. Scan Color 2. SD Card Indicator 5. Counting Indicator 3. Battery Indicator 6. Scan Resolution 1 2 JPG PDF COLOR M0N0 4 5 FULL 3 Resolution HI MI LO 6 LED Light Indicators Scan Green LED On Off Scanning in progress Scanning is ready or completed Wi-Fi Blue LEDOff Wi-Fi is off On Wi-Fi is initializing Flashes every 3 sec.Wi-Fi enabled/ready for connection Flashes RapidlyData is transferring via Wi-Fi mode Error Red LED On Off Scanning too fast No error 4 Installing the battery 1. S lide open and remove the BATTERY DOOR and insert 2 AA alkaline batteries according to the polarity indicators inside the compartment. 2. Replace the BATTERY DOOR and slide closed to secure. Note: The BATTERY INDICATOR on the LCD screen will reveal if the batteries need to be replaced. Formatting your microsd card Important: The microSD card must be formatted before scanning. Note: All content on the microSD card will be erased during formatting. 1. W ith the Scanner off, insert a microSD card (not included) into the microSD CARD SLOT on the Scanner until it has clicked into place. Note: Do not force the microSD card into place. Forcing the card may damage the microSD card or the Scanner. See the diagram on the Scanner to insert the microSD card correctly. 2. Turn the Scanner on by pressing the POWER/SCAN button for 2 seconds. 3. Press the FORMAT button once. An “F” will show on the LCD screen. 4. Press the POWER/SCAN button once to begin formatting the microSD card. 5. T he microSD CARD INDICATOR will blink until the formatting process is complete. 5 Calibrating the Scanner NOTE: Perform calibration only when white balance needs adjustment. With the dry cleaning cloth provided, clean the scanning lens located on the bottom of the Scanner. 1. P lace the Scanner on the White Balance Calibration Sheet and press the POWER/SCAN button to turn the Scanner on. ress and hold the Color/mono button. While holding the Color/mono 2. P button, press the POWER/SCAN button and then release both buttons to enter into auto-calibration mode. The microSD CARD INDICATOR will flash and stop. 3. D o not move the Scanner. Wait until the red LED light turns off. The green LED will remain lit. 4. W ith only the green LED on, start rolling the Scanner over the White Balance Calibration Sheet slowly and evenly until the green light turns off (you may have to roll the Scanner backwards if necessary). 5. W hen the green LED light turns off, the calibration is complete. Press and hold the POWER/SCAN button to turn the Scanner off. Setting the resolution 1. Turn the Scanner on by pressing the DPI button for two seconds. 2. B y pressing the DPI RESOLUTION button on the Scanner, you may choose between high (900 dpi), medium (600 dpi) and low (300 dpi) resolution. 3. T he high, medium or low resolution mode will be displayed on the LCD screen to reflect your choice. 6 Setting the time and date 1. Turn the Scanner on by pressing the POWER/SCAN button for two seconds. 2. U sing a thin, blunt object, such as a paper clip, press the TIME/SET button on the Scanner. 3. The LCD SCREEN will read 1 XX for the year. 4. P ress the COLOR/MONO or DPI button to locate the current year and press the SCAN button to select. 5. T he LCD SCREEN will now read 2 XX for the month. Repeat step 4 to select the Month, Day, Hour and Minute. Indicator Set 1 XX Year 2 XX Month 3 XX Day 4 XX Hour 5 XX Minute 6. A fter you set 5 XX (Minute), press the TIME/SET button on the Scanner again to save TIME/SET settings. 7 Setting the scan mode 1. Turn the Scanner on by pressing the POWER/SCAN button. y pressing the COLOR/MONO button, you may choose between 2. B Color and Mono. 3. T he Color or Mono icon will be displayed on the LCD screen to reflect your choice. Scanning To scan, make sure your Scanner is not connected to the computer or in Wi-Fi mode. 1. With a microSD card inserted into the Scanner, turn the Scanner on by pressing the POWER/SCAN button for two seconds. 2. Hold the document you wish to scan securely on a flat surface. 3. P lace the Scanner flat against the document, scanning screen side down, making sure the info you want to scan is between the SCAN GUIDES. 4. P ress the POWER/SCAN button once. The green SCAN LED INDICATOR light will illuminate to show the Scanner is scanning. 5. R oll the Scanner over the document you wish to scan, slowly and evenly. This will allow you to get the best quality scan possible. 6. W hen you reach the end of the document, press the POWER/SCAN button again to stop scanning. 7. T he COUNTING INDICATOR on the LCD screen will tell you the number of saved scans you have completed. 8 Viewing your scans 1. C onnect the mini USB to the Scanner and then to a USB 2.0 port on your computer. 2. Press the POWER/SCAN button on the Scanner for two seconds to turn it on. 3. Y our computer should recognize the Scanner as a removable disk. Click “open folder to view files” to view and import scans. Note: If the Removable Device window did not launch automatically, go to your “My Computer” (PC) and find the device under Removable Storage. Note: If desired, you may check the box to erase information on the microSD card when importing. Viewing the Scan’s date and time created PC 1. Connect the Scanner to your PC via the USB cable. 2. Power the Scanner on. 3. The “Auto Play” menu may appear. Click on “Open Folder to View Files.” Note: If the Removable Device window did not launch automatically, go to your “My Computer” and find the device under Removable Storage. 4. Locate and open the DCIM folder. 5. Locate and open the 100 Media folder. 6. You may select “Date Created” to view the date and time of original scan. 9 Mac® 1. Connect the Scanner to your Mac® via the USB cable. 2. Power the Scanner on. 3. Locate and open the Scanner’s microSD folder on your desktop. Note: Ignore iPhoto® or Image Capture if they appear automatically. 4. Locate and open the DCIM folder. 5. Locate, but do not open, your scanned image. 6. H old down the “control” button and click on the image file. A list of scanned images will appear. 7. H ighlight a scanned image and click “get info” to see the date and time of the original scan. Enabling Wi-Fi function View and transfer file from the Scanner to your computer, laptop, smart devices and tablets via Wi-Fi mode. 1. T urn on the Scanner and slide the Wi-Fi switch ON. “BLUE” Wi-Fi LED light will be lit. 1, 2, 3 or 4 LED lights will continuously scroll for status. 2. Wait 15-20 seconds for Wi-Fi to initialize. 3. “ BLUE” LED light will flash every 3 seconds once Wi-Fi mode is enabled and ready for connection. 10 NOTE: Make sure there is enough battery life to use the Wi-Fi feature. Use of the Wi-Fi function will reduce battery life more rapidly. Turn Wi-Fi mode OFF when not in use to save battery. In Wi-Fi mode, calibrating, scanning, and viewing files via USB connection with the computer, can not be implemented. View files from Internet Browser via Wi-Fi 1. Turn on Wi-Fi mode on your Scanner. 2. Go to network setting on your computer/smart device to enable Wi-Fi setting. 3. Search the “WIFI SCAN” network 4. Enter password “123456789” to connect to the Scanner 5. O pen Internet browser and input IP address “192.168.1.2” or “magic.wand” at the address bar to enter navigation page to view and download files. 6. In navigation page, click FILE button to preview and download files stored in the Scanner. NOTE: IP address is also located on a label inside the battery compartment for reference. Viewing error may occur when previewing larger files on browser. Turn off Wi-Fi mode and connect Scanner to the computer via USB cable to view your files. 11 Using the Free App 1. Search “VuPoint Magic Wand” app from your application marketplace. 2. Download and install the app to your smart device. 3. Turn on Wi-Fi mode on the Scanner. 4. Go to network setting on your smart device and enable Wi-Fi setting. 5. Search for “WIFI SCAN” network. 6. Enter password “123456789” to connect to the Scanner. 7. Open your “VuPoint Magic Wand” app. NOTE: Refer to App page for detailed operation description. A viewing error may occur when previewing larger files on app. Turn off Wi-Fi mode and connect Scanner to the computer via USB cable to view your files. ABBYY® OCR Software (Optional, not required to install to operate Scanner) Note: Compatible with Windows® XP, Windows® Vista™, Windows® 7 To access the software User’s Manual go to the Help menu for instructions on how to use the OCR software application: • Load and open the ABBYY software. • P ress the “F1” key located on your keyboard to launch the “Help” menu from the software. • O R, locate the ABBYY icon found next to the Time indicator on your computer’s task bar and then right click on the icon to access the “Help” menu. 12 Editing and saving after scanning You may edit and save your scans using the included software (Windows® PC only). 1. Load the included software CD into your CD/DVD-ROM drive. The installation program should launch automatically. 2. Follow the on-screen instructions to install the software on your computer. Note: If the installation program is not launched automatically, double-click the setup.exe file located on the CD-ROM. Extra: If you are not using the included software, go to www.picasa.google.com and download a free version of their software to edit your scans. Follow the instructions for editing in the editing software and save to your computer. 13 Specifications Image Sensor . . . . . . . . . . . . . . . . . . . . . . . . . . . . . . . . . . . . Color Contact Image Sensor Number of Sensors . . . . . . . . . . . . . . . . . . . . . . . . . . . . . . . 5 136 dots (1st~5104 dots available) Resolution . . . . . . . . . . . . . . . . . . . . . . . . . . . . . . . . . . . . . . . L ow: 300x300dpi (default) Middle: 600x600dpi High: 900x900dpi Maximum Scanning Speed for Letter Size Documents . . . . . . . . . . . . . . . . . . . . . . . . . . . C olor high res. 12 seconds Mono high res. 10 seconds Color medium res. 8 seconds Mono medium res. 6 seconds Color low res. 3 seconds Mono low res. 2 seconds Capacity (Based on 1 GB microSD card. Scan Letter size file, the quantity of scans olor high res. 300 scans (min) varies depending on the content complexity.) . . . . . . C Mono high res. 320 scans (min) Color medium res. 640 scans (min) Mono medium res. 700 scans (min) Color low res. 1600 scans (min) Mono low res. 1800 scans (min) 14 Specifications (continued) Scan Width . . . . . . . . . . . . . . . . . . . . . . . . . . . . . . . . . . . . . . 8.35" 00dpi – 98" (max) Scan Length . . . . . . . . . . . . . . . . . . . . . . . . . . . . . . . . . . . . . 3 600dpi – 45" (max) 900dpi – 35" (max) File Format . . . . . . . . . . . . . . . . . . . . . . . . . . . . . . . . . . . . . . JPEG/PDF LCD . . . . . . . . . . . . . . . . . . . . . . . . . . . . . . . . . . . . . . . . . . . . . Scanning Status Display Auto Power Off (with Wi-Fi off) . . . . . . . . . . . . . . . . . . . . 3 Minutes USB Port . . . . . . . . . . . . . . . . . . . . . . . . . . . . . . . . . . . . . . . . USB 2.0 High Speed External Memory . . . . . . . . . . . . . . . . . . . . . . . . . . . . . . . . . m icroSD/microSDHC memory card up to 32GB Standard Battery . . . . . . . . . . . . . . . . . . . . . . . . . . . . . . . . . 2 AA Alkaline Batteries Wi-Fi . . . . . . . . . . . . . . . . . . . . . . . . . . . . . . . . . . . . . . . . . . . . 802.11b/g/n 15 Computer System Minimum Requirements Computer Requirements . . . . . . . . . . . . . . . . . . . . . . . . . . P C with Windows® XP SP2/ Vista/7 and Mac® OS X 10.4 or higher (direct plug-in, driver installation not required) Operating System for Use indows® XP SP2/Vista/7 with OCR Software . . . . . . . . . . . . . . . . . . . . . . . . . . . . . . . W Not Mac® compatible CPU . . . . . . . . . . . . . . . . . . . . . . . . . . . . . . . . . . . . . . . . . . . . . Pentium® III or above RAM . . . . . . . . . . . . . . . . . . . . . . . . . . . . . . . . . . . . . . . . . . . . At least 256MB Interface . . . . . . . . . . . . . . . . . . . . . . . . . . . . . . . . . . . . . . . . . USB 2.0 Port Windows is a registered trademark of Microsoft Corporation. Mac is a trademark of Apple Inc., registered in the U.S. and other countries. Pentium is a trademark of Intel Corporation in the U.S. and other countries. 16 Troubleshooting 17 Problem Possible cause Solution Cannot turn on the Scanner. Low battery or the battery was not installed properly. Replace or install the battery properly. Pictures cannot be saved when you are scanning them. The microSD card has not been inserted or formatted properly, or the memory is full. Insert a microSD card. Download the pictures already on the card to your computer. Format the microSD card following the instructions on page 5. Computer does not recognize the Scanner when connected (you cannot find the removable disk). Connection failure. Make sure the Scanner is compatible with your computer operating system. Make sure all cable connections are secure. Restart the computer if necessary. The battery life is very short. Using the wrong type of battery. Replace batteries with 2 new AA alkaline batteries. Troubleshooting (continued) Problem Possible cause Solution Blurry images. The lens of the Scanner is dirty, or the Scanner is not being held still while scanning. Clean the lens with a soft, dry cloth and try scanning again with a steadier motion. Error LED is on after powering on Scanner. Scanner calibration is off. Re-calibrate the Scanner. See page 6 for details. Error LED is on when scanning a document. Scanning speed is too fast. Press the Power/Scan button to reset and scan the document again. Black images/Black or white vertical lines. 1. Scanner sensor protective glass is dirty. 2. Calibration data is off-set. 1. Clean the sensor’s protective glass with clean and soft dry cloth. 2. Recalibrate Scanner. Wi-Fi abnormal connection. 1. Abnormal connection. 2. The battery is low. 1. Reconnect Wi-Fi. 2. Replace with new 2x AA alkaline batteries. 18 NOTES NOTES One (1) Year Limited Warranty Brookstone® warrants this product against defects in materials and/or workmanship under normal use for a period of ONE (1) YEAR from the date of purchase by the original purchaser (“Warranty Period”). If a defect arises and a valid claim is received within the Warranty Period, at its option, Brookstone will either 1) repair the defect at no charge, using new or refurbished replacement parts, or 2) replace the product with a new product that is at least functionally equivalent to the original product, or 3) provide a store credit in the amount of the purchase price of the original product. A replacement product or part, including a user-installable part installed in accordance with instructions provided by Brookstone, assumes the remaining warranty of the original product. When a product or part is exchanged, any replacement item becomes your property and the replaced item becomes Brookstone’s property. When a store credit is given, the original product must be returned to Brookstone and becomes Brookstone’s property. Obtaining Service: To obtain warranty service, call Brookstone Limited Warranty Service at 1-800-292-9819. Please be prepared to describe the product that needs service and the nature of the problem. A purchase receipt is required. All repairs and replacements must be authorized in advance. Service options, parts availability and response times will vary. You are responsible for delivery and the cost of delivery of the product or any parts to the authorized service center for replacement, per our instructions. Limits and Exclusions: Coverage under this Limited Warranty is limited to the United States of America, including the District of Columbia and the U.S. Territories of Guam, Puerto Rico, and the U.S. Virgin Islands. This Limited Warranty applies only to products manufactured for Brookstone that can be identified by the “Brookstone” trademark, trade name, or logo affixed to them or their packaging. The Limited Warranty does not apply to any non-Brookstone products. Manufacturers or suppliers other than Brookstone may provide their own warranties to the purchaser, 19 but Brookstone, in so far as permitted by law, provides these products “as is.” This warranty does not apply to: a) damage caused by failure to follow instructions relating to product’s use or the installation of components; b) damage caused by accident, abuse, misuse, fire, floods, earthquake or other external causes; c) damage caused by service performed by anyone who is not a representative of Brookstone; d) accessories used in conjunction with a covered product; e) a product or part that has been modified to alter functionality or capability; f) items intended to be periodically replaced by the purchaser during the normal life of the product including, without limitation, batteries or light bulbs; g) any product sold “as is” including, without limitation, floor demonstration models and refurbished items; or h) a product that is used commercially or for a commercial purpose. Brookstone SHALL NOT BE LIABLE FOR INCIDENTAL OR CONSEQUENTIAL DAMAGES RESULTING FROM THE USE OF THIS PRODUCT, OR ARISING OUT OF ANY BREACH OF THIS WARRANTY. TO THE EXTENT PERMITTED BY APPLICABLE LAW, BROOKSTONE DISCLAIMS ANY AND ALL STATUTORY OR IMPLIED WARRANTIES, INCLUDING, WITHOUT LIMITATION, WARRANTIES OF MERCHANTABILITY, FITNESS FOR A PARTICULAR PURPOSE AND WARRANTIES AGAINST HIDDEN OR LATENT DEFECTS. IF BROOKSTONE CANNOT LAWFULLY DISCLAIM STATUTORY OR IMPLIED WARRANTIES, THEN TO THE EXTENT PERMITTED BY LAW, ALL SUCH WARRANTIES SHALL BE LIMITED IN DURATION TO THE DURATION OF THIS EXPRESS WARRANTY. Some states disallow the exclusion or limitation of incidental or consequential damages or how long an implied warranty lasts, so the above exclusions or limitations may not apply to you. This warranty gives you specific legal rights and you may also have other rights, which vary from state to state. 20 Find thousands more great ideas online 799667 Merrimack, New Hampshire USA 03054 • 800-846-3000 • Brookstone.com