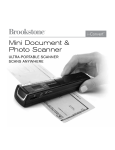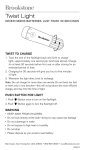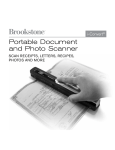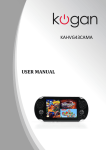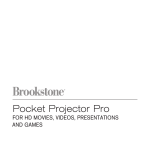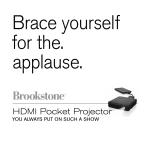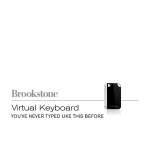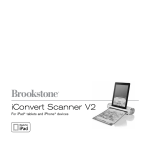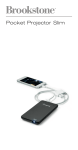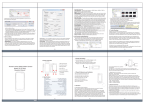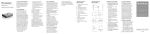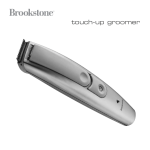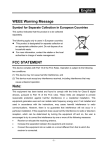Download Instant Slide & Negative Scanner
Transcript
iCONVERT ® Instant Slide & Negative Scanner CONVERT SLIDES & NEGATIVES TO DIGITAL FILES— NO COMPUTER NEEDED Table of contents Cautions, Warnings and FCC Information . . . . . . . . . . . . . . . . . . . . . . . . . . . . . . . . . . . 2 Accessories . . . . . . . . . . . . . . . . . . . . . . . . . . . . . . . . . . . . . . . . . . . . . . . . . . . . . . . . . . . . . . 6 Location of Parts and Controls . . . . . . . . . . . . . . . . . . . . . . . . . . . . . . . . . . . . . . . . . . . . . . 7 Operation . . . . . . . . . . . . . . . . . . . . . . . . . . . . . . . . . . . . . . . . . . . . . . . . . . . . . . . . . . . . . . . . 9 Scanning . . . . . . . . . . . . . . . . . . . . . . . . . . . . . . . . . . . . . . . . . . . . . . . . . . . . . . . . . . . . . . . . 12 Image Playback . . . . . . . . . . . . . . . . . . . . . . . . . . . . . . . . . . . . . . . . . . . . . . . . . . . . . . . . . . 15 Printing Photos . . . . . . . . . . . . . . . . . . . . . . . . . . . . . . . . . . . . . . . . . . . . . . . . . . . . . . . . . . 17 Transferring Scanned Images to a PC . . . . . . . . . . . . . . . . . . . . . . . . . . . . . . . . . . . . . 19 Cleaning the Scanner . . . . . . . . . . . . . . . . . . . . . . . . . . . . . . . . . . . . . . . . . . . . . . . . . . . . 21 Troubleshooting . . . . . . . . . . . . . . . . . . . . . . . . . . . . . . . . . . . . . . . . . . . . . . . . . . . . . . . . . . 22 Specifications . . . . . . . . . . . . . . . . . . . . . . . . . . . . . . . . . . . . . . . . . . . . . . . . . . . . . . . . . . . 23 Warranty . . . . . . . . . . . . . . . . . . . . . . . . . . . . . . . . . . . . . . . . . . . . . . . . . . . . . . . . . . . . . . . . 25 1 CAUTION • T O REDUCE THE RISK OF ELECTRIC SHOCK, DO NOT REMOVE COVER. THERE ARE NO SERVICEABLE PARTS INSIDE. • T O REDUCE THE RISK OF FIRE OR ELECTRIC SHOCK, DO NOT EXPOSE THIS UNIT TO RAIN OR MOISTURE. The lightning flash with arrow-head symbol within an equilateral triangle is intended to alert the user to the presence of uninsulated “dangerous voltage” within the unit’s enclosure that may be of sufficient magnitude to constitute a risk of electric shock. The exclamation point within an equilateral triangle is intended to alert the user to the presence of important operating and maintenance (servicing) instructions in the literature accompanying the unit. IMPORTANT SAFETY INSTRUCTIONS All of the safety and operating instructions should be read, adhered to and followed before the unit is operated. DANGER To reduce the risk of electric shock, burns, fire or injury: 1. Do not use while bathing or in a shower. 2. Do not place or store unit where it can fall or be pulled into a tub or sink. 3. Do not place in, drop or submerge in water or other liquid. 4. Do not reach for unit that has fallen into water. Unplug it immediately. 5. Care should be taken so that objects do not fall and liquids are not spilled onto the unit. 2 WARNING 1. C lose supervision is necessary when this appliance/product is used by or near children or mentally disabled individuals. 2. Use this unit only for its intended use as described in this manual. 3. Unplug this unit during lightning storms or when unused for long periods of time. 4. Never drop or insert an object into any opening other than what is specified by the instructions. 5. Protect the power cord from being walked on or pinched, particularly at plug outlets, convenience receptacles and the point where it exits the unit. 6. Do not allow the cord to touch hot surfaces. Wrap the cord loosely around the unit when storing. 7. The unit should be situated away from direct sunlight or heat sources such as radiators, electric heaters, heat registers, stoves or other units (including amplifiers) that produce heat. Avoid placing on top of stereo equipment that radiates heat. 8. Never block the air openings of the unit with materials such as clothing, plastic bags or papers, or place it on a soft surface such as a bed or couch, where the air openings may be blocked. 9. Do not overload the electrical outlet. Use only the power source as indicated. 10. Never operate this unit if it has a damaged cord or plug, if it is not working properly, or if it has been dropped or damaged, or dropped into water. If the unit’s power supply cord or plug is damaged, do not attempt to fix it yourself. 11.To avoid the risk of electric shock, do not disassemble or attempt to repair the unit. Incorrect repair can cause risk of electric shock or injury to persons when the unit is used. 12. Do not operate in the presence of explosive and/or flammable fumes. 3 Warning 1. Do not try to disassemble the unit. 2. Changes or modifications to this unit could void the warranty. 3. D o not place the unit near heat sources such as radiators and heating vents. 4. Do not store the unit in extreme temperatures. 5. Disconnect the unit from the USB port when not in use. 6. D o not place the unit where there is moisture, rain, vibration, shock or excessive dust. 4 FCC INFORMATION FEDERAL COMMUNICATIONS COMMISSION (FCC) This device has been tested and found to comply with the limits for a Class B Digital Device, pursuant to Part 15 of the FCC Rules. Operation is subject to the following two conditions: • This device may not cause harmful interference. • T his device must accept any interference received, including interference that may cause undesired operation. If your device needs repairs, you must arrange for the manufacturer to make them if you are to keep the device’s FCC registration valid. This equipment, like other electronic equipment, generates and uses radio frequency energy. If not installed and used according to the instructions in this manual, this equipment may cause interference with your radio and television reception. There is no guarantee that interference will not occur in a particular installation. If you think this equipment is causing interference with your radio or television reception, try turning the equipment off and on. If the interference problems stop when the equipment is switched off, then the equipment is probably causing the interference. You may be able to correct the problem by doing one or more of the following: • Adjust the position of the radio or TV antenna. • Move the device away from the radio or TV. • C onsult your dealer or an experienced radio/television technician if the problem still exists. 5 Accessories Cleaning Brush Negative Tray Slide Tray Power Adapter (5V/1.0A) Mini USB Cable 6 Location of Parts and Controls 1. LCD Screen Power/Mode Button 3. Menu Button 4. Next Button 5. OK/SCAN Button 6. SD/MMC Card Slot 7. Negative/Slide Tray Slot SD/MMC 2. 1 2 3 4 5 7 8. Mini USB Port Front 9. DC-IN 5V Jack 10. Power Adapter (not shown) 8 9 Back 7 6 Location of Parts and Controls 1. Negative Tray Hinge 2. Slide Tray Hinge 3. Negative Tray Open Tab 4. Slide Tray Open Tab 1 3 4 2 Negative Tray Slide Tray 8 Operation Getting started 1. C onnect one end of the supplied power adapter (DC 5V) to the scanner and the other end to an electrical outlet (see example below). Power adaptor 2. Press Power Adapter and the power turns on. 3. To turn the power off, press and hold . INSERTing An SD OR MMC MEMORY CARD 1. Insert an SD or MMC memory card into the slot according to the orientation marked on the scanner (see example at right). 2. T o remove the memory card, simply pull the card straight out of the unit. 9 SD / MMC Note: Make sure to insert an SD or MMC card prior to scanning. The scanned images will be stored on the SD or MMC card. Placing the negatives and slides in the trays 1. Open the trays by pulling the OPEN tab. 2. P lace the negative or slide films with the shiny side facing up. Follow the illustrations below to place the negative or slide film. 3. C lose the tray. Make sure the OPEN tab is secured on the tray, and negatives and slides are securely in place. 10 Loading Slide and Negative Trays 1. Insert the tray through the film holder slot with the arrow mark facing up and toward the slot in the direction from RIGHT to LEFT. 2. G ently push the tray into the unit until the photo you wish to scan is showing on the screen. Note: If the image is scanned upside down or mirrored, you can rotate the images by using the Flip and Rotate functions (see page 14). 11 Scanning Scanner Settings 1. In the Scan mode, press the Setting Menu. Film Type Exposure Flip to bring up to select the option, 2. Repeatedly press then press OK/SCAN to confirm. Menu Language 1/2 Description Film Type Select the type of film that is placed in the film holder. Options: Auto, Slide ( B&W Negative ( Exposure ), Color Negative ( ) and ) Adjusts the exposure value. Options: -2/3, -1/3, 0, +1/3, +2/3 Flip Rotates the film image you wish to scan. Options: Normal, Vertical, Horizontal and Hor and Ver (Horizontal + Vertical) Language Select a preferred language to display on the screen. Options: English, Deutsch, Francais, Italiano, Español, Nederlands, Português, Polski Format Formats the inserted memory card. This function is invalid and invisible if the memory card is not inserted. Warning: All data will be erased when the Format function is executed. 12 BEGIN TO SCAN 1. Insert a memory card. to switch to the Scan mode if the scanner is in the Photo Playback mode. 2. Press 1 2 00105 3 1. F ilm type: Slide Films ( Negative Films ( ), Black and White Films ( ) 2. Exposure Value 3. R emaining number of images Note: By default, the scanner can only detect the slide and negative film types automatically. To manually set for negative and black and white films, refer to Scanner Settings on page 12 to select the appropriate film type before scanning. 3. Press to bring up the Setting Menu. Film Type Exposure Flip Language 1/2 13 ), 4. P ress to select Flip if it is necessary to rotate the image, then press OK/SCAN to enter. Film Type Exposure Flip Language 5. Select a flip option, then press OK/SCAN to confirm. Normal Vertical Horizontal Hor and Ver 6. P ress OK/SCAN to scan the film directly. Once the scan process is finished, “Capture done!” will appear on the screen. Note: By default, the folders DCIM\100MEDIA have been created on the SD/MMC card. All scanned images will be saved in the 100MEDIA folder. When the counter reaches 9999 it will automatically generate another new folder in sequential order. 14 IMAGE PLAYBACK 1. Press to switch to the Photo Playback mode if the scanner is in the Scan mode. 1 100-0006 2 1. Image Playback mode 2. Number of Folder/Scan Note: The icon shows on the screen when the scanner is in the Image Playback mode. 2. Press to view the next scanned image. IMAGE PLAYBACK MENU Press to bring up the Playback menu for the image being viewed. Rotate Delete Print 15 ROTATing AN IMAGE 1. Press to select Rotate, then press OK/SCAN. Rotate Delete Print 2. Press to select an angle, then press OK/SCAN to confirm and exit. 0 90 180 270 DELETing AN IMAGE 1. Press to select Delete, then press OK/SCAN. Rotate Delete Print 16 2. Press to select a delete option, then press OK/SCAN to confirm and exit. One All Printing photos 1. Press to select Print from the Playback menu, then press OK/SCAN. 2. C onnect to a PictBridge-compatible printer using the mini USB cable when the “Please connect the device” message appears on the screen. PictBridge-compatible Printer (not included) Power adaptor Mini USB Cable 17 Power Adapter (DC 5V Press to select the photo you wish to print when the message “Press OK to print” appears on the screen. 3. Press OK/SCAN again to print. Note: 1. Do not connect the USB cable before the “Please connect the device” message appears; otherwise, the print function may be invalid. 2. T o change the print size, quality and other settings, please refer to your printer’s instruction manual. 18 TRANSFERRING SCANNED IMAGES TO a PC IMPORTANT: Please turn the power to off before connecting to a PC. 1. Insert the SD/MMC memory card into the memory card slot of the scanner, connect the mini USB connector to the scanner, the other end to the PC’s USB port, and the Power Adapter to an electrical outlet (see below). Laptop Power Adapter (DC5V) Power adaptor Mini USB Cable 2. Turn the scanner’s power to on. 3. It may take a few seconds for Windows® to recognize the scanner. When the scanner has been recognized, two AutoPlay windows corresponding to the mUploadr software and SD/MMC card, in that order, will pop up on the screen automatically (see right). 19 CD Disk Install or run Run Up Publish 4. S elect AutoPlay that corresponds to the SD/MMC card, and then click the Open folder to view files to access the DCIM folder in the scanner (see right). 5. Y ou may transfer the scanned images stored on the SD/MMC card to your PC using the drag-and-drop method. Note: If AutoPlay does not launch automatically, double-click My Computer on the desktop to find the Removable Disk for the SD/MMC card inserted. DISCONNECTing THE SCANNER FROM A PC Double-click the Safely Remove Hardware icon on the task bar in Windows to remove the scanner. Note: For more supported Windows OS details, please refer to Specifications. 20 Cleaning THE SCANNER To get high image quality and good recognition results, occasionally clean the unit before scanning films. Ensure the cleaning brush is clean prior to use. Store the cleaning brush in a safe place to protect it from dust and damage. Left side Do not insert the cleaning brush into the slot at the left side of the scanner. To clean the scanner, insert the thin end of the cleaning brush into the right slot against the bottom side of the scanner (see at right) with the fabric covered side facing down. Move the cleaning brush from one side to the other slightly a few times to clean the scanner. Right side ATTENTION: DO NOT place the fabric covered side of the cleaning brush face up and toward the inside of the scanner’s slot for cleaning, as this may cause damage to the internal components. 21 Troubleshooting Issue Solution Does not detect the film type automatically. Manually select the film type (see page 12). Image quality of the scan is poor. Ensure the slide or negative film is clean and dust-free before scanning. My computer does not recognize the scanner. Ensure the USB cable is firmly plugged into the scanner and PC. Ensure the scanner is powering on when you connect it to a computer. Some of my slides/ negatives look overexposed. Manually adjust the exposure value (see page 12). Also, check your slides/negatives to see if they may have been overexposed when originally developed. Unable to play the JPEG files taken by other electronic devices. The scanner can only browse the scanned photos taken by this scanner. The other JPEG photos are not playable on this scanner. 22 Specifications Image Sensor . . . . . . . . . . . . . . . . . . . . . . . . . . . . . . . . 1/2.5-inch 5 megapixels CMOS sensor Lens . . . . . . . . . . . . . . . . . . . . . . . . . . . . . . . . . . . . . . . . F no.= 6.0, 4 Glass Focus Type . . . . . . . . . . . . . . . . . . . . . . . . . . . . . . . . . . Fixed LCD . . . . . . . . . . . . . . . . . . . . . . . . . . . . . . . . . . . . . . . . . 2.4" 480x234 (4:3) Color TFT LCD Button (4 keys) . . . . . . . . . . . . . . . . . . . . . . . . . . . . . . Mode/Power, Menu, Next, OK/Scan Card Slot . . . . . . . . . . . . . . . . . . . . . . . . . . . . . . . . . . . . SD/MMC-compatible USB Port . . . . . . . . . . . . . . . . . . . . . . . . . . . . . . . . . . . . Mini USB for PC (mass storage)/printer (PictBridge-compatible) Light Source . . . . . . . . . . . . . . . . . . . . . . . . . . . . . . . . . Backlight (3 white LEDs) Exposure Control . . . . . . . . . . . . . . . . . . . . . . . . . . . . Automatic/Manual (-2/3, -1/3, 0, +1/3, +2/3) Color Balance . . . . . . . . . . . . . . . . . . . . . . . . . . . . . . . Automatic Scan Quality . . . . . . . . . . . . . . . . . . . . . . . . . . . . . . . . . 1,800 dpi Data Conversion . . . . . . . . . . . . . . . . . . . . . . . . . . . . . 10 bits per color channel Scan Speed . . . . . . . . . . . . . . . . . . . . . . . . . . . . . . . . . 1 second per photo Image Editing . . . . . . . . . . . . . . . . . . . . . . . . . . . . . . . . Rotate, Flip, Delete 23 Specifications (continued) Power Source . . . . . . . . . . . . . . . . . . . . . . . . . . . . . . . . AC 100-240V 60Hz; DC 5V/1.0A Dimensions . . . . . . . . . . . . . . . . . . . . . . . . . . . . . . . . . . 3.5 W x 4.6 D x 4.4 H Weight . . . . . . . . . . . . . . . . . . . . . . . . . . . . . . . . . . . . . . . 11.8 oz. Supported Operating System Requirements . . . . . . . . . . . . . . . . . . . . . . . . . Windows® 2000, XP, Vista®, 7 Mac® OS 10.4 ~10.6 Accessories . . . . . . . . . . . . . . . . . . . . . . . . . . . . . . . . . Negative Film Holder, Slide Film Holder, Cleaning Brush, Power Adapter (5V/1.0A), User Manual, Mini USB Cable 24 One (1) Year Limited Warranty Brookstone® warrants this product against defects in materials and/or workmanship under normal use for a period of ONE (1) YEAR from the date of purchase by the original purchaser (“Warranty Period”). If a defect arises and a valid claim is received within the Warranty Period, at its option, Brookstone will either 1) repair the defect at no charge, using new or refurbished replacement parts, or 2) replace the product with a new product that is at least functionally equivalent to the original product, or 3) provide a store credit in the amount of the purchase price of the original product. A replacement product or part, including a user-installable part installed in accordance with instructions provided by Brookstone, assumes the remaining warranty of the original product. When a product or part is exchanged, any replacement item becomes your property and the replaced item becomes Brookstone’s property. When a store credit is given, the original product must be returned to Brookstone and becomes Brookstone’s property. Obtaining Service: To obtain warranty service, call Brookstone Limited Warranty Service at 1-800-292-9819. Please be prepared to describe the product that needs service and the nature of the problem. A purchase receipt is required. All repairs and replacements must be authorized in advance. Service options, parts availability and response times will vary. You are responsible for delivery and the cost of delivery of the product or any parts to the authorized service center for replacement, per our instructions. Limits and Exclusions: Coverage under this Limited Warranty is limited to the United States of America, including the District of Columbia and the U.S. Territories of Guam, Puerto Rico, and the U.S. Virgin Islands. This Limited Warranty applies only to products manufactured for Brookstone that can be identified by the “Brookstone” trademark, trade name, or logo affixed to them or their packaging. The Limited Warranty does not apply to any non-Brookstone products. Manufacturers or suppliers other than Brookstone may provide their own warranties to the purchaser, 25 but Brookstone, in so far as permitted by law, provides these products “as is.” This warranty does not apply to: a) damage caused by failure to follow instructions relating to product’s use or the installation of components; b) damage caused by accident, abuse, misuse, fire, floods, earthquake or other external causes; c) damage caused by service performed by anyone who is not a representative of Brookstone; d) accessories used in conjunction with a covered product; e) a product or part that has been modified to alter functionality or capability; f) items intended to be periodically replaced by the purchaser during the normal life of the product including, without limitation, batteries or light bulbs; g) any product sold “as is” including, without limitation, floor demonstration models and refurbished items; or h) a product that is used commercially or for a commercial purpose. Brookstone SHALL NOT BE LIABLE FOR INCIDENTAL OR CONSEQUENTIAL DAMAGES RESULTING FROM THE USE OF THIS PRODUCT, OR ARISING OUT OF ANY BREACH OF THIS WARRANTY. TO THE EXTENT PERMITTED BY APPLICABLE LAW, BROOKSTONE DISCLAIMS ANY AND ALL STATUTORY OR IMPLIED WARRANTIES, INCLUDING, WITHOUT LIMITATION, WARRANTIES OF MERCHANTABILITY, FITNESS FOR A PARTICULAR PURPOSE AND WARRANTIES AGAINST HIDDEN OR LATENT DEFECTS. IF BROOKSTONE CANNOT LAWFULLY DISCLAIM STATUTORY OR IMPLIED WARRANTIES, THEN TO THE EXTENT PERMITTED BY LAW, ALL SUCH WARRANTIES SHALL BE LIMITED IN DURATION TO THE DURATION OF THIS EXPRESS WARRANTY. Some states disallow the exclusion or limitation of incidental or consequential damages or how long an implied warranty lasts, so the above exclusions or limitations may not apply to you. This warranty gives you specific legal rights and you may also have other rights, which vary from state to state. 26 Merrimack, New Hampshire USA 03054 • 800-846-3000 • www.Brookstone.com 649236