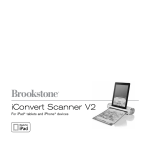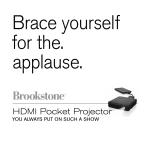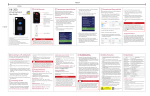Download Brookstone 796246p User's Manual
Transcript
Virtual Keyboard You’ve never typed like this before Table of contents Warnings and Cautions . . . . . . . . . . . . . . . . . . . . . . . . . . . . . . . . . . . . . . . . . . . . . . . . . . . . 2 Location of Controls . . . . . . . . . . . . . . . . . . . . . . . . . . . . . . . . . . . . . . . . . . . . . . . . . . . . . 10 Charging . . . . . . . . . . . . . . . . . . . . . . . . . . . . . . . . . . . . . . . . . . . . . . . . . . . . . . . . . . . . . . . 11 Connecting . . . . . . . . . . . . . . . . . . . . . . . . . . . . . . . . . . . . . . . . . . . . . . . . . . . . . . . . . . . . . 11 Changing Keyboard Mode to Mouse Mode . . . . . . . . . . . . . . . . . . . . . . . . . . . . . . . . 15 Adjusting Key Stroke Sound Level . . . . . . . . . . . . . . . . . . . . . . . . . . . . . . . . . . . . . . . . 17 Adjusting Keyboard Brightness . . . . . . . . . . . . . . . . . . . . . . . . . . . . . . . . . . . . . . . . . . . 17 Calibrating . . . . . . . . . . . . . . . . . . . . . . . . . . . . . . . . . . . . . . . . . . . . . . . . . . . . . . . . . . . . . . 17 Quick Key Reference Guide . . . . . . . . . . . . . . . . . . . . . . . . . . . . . . . . . . . . . . . . . . . . . . 18 Specifications . . . . . . . . . . . . . . . . . . . . . . . . . . . . . . . . . . . . . . . . . . . . . . . . . . . . . . . . . . . 19 Warranty . . . . . . . . . . . . . . . . . . . . . . . . . . . . . . . . . . . . . . . . . . . . . . . . . . . . . . . . . . . . . . . . 21 1 CAUTION • T O REDUCE THE RISK OF ELECTRIC SHOCK, DO NOT REMOVE COVER. THERE ARE NO SERVICEABLE PARTS INSIDE. • T O REDUCE THE RISK OF FIRE OR ELECTRIC SHOCK, DO NOT EXPOSE THIS UNIT TO RAIN OR MOISTURE. The lightning flash with arrow-head symbol within an equilateral triangle is intended to alert the user to the presence of uninsulated “dangerous voltage” within the unit’s enclosure that may be of sufficient magnitude to constitute a risk of electric shock. The exclamation point within an equilateral triangle is intended to alert the user to the presence of important operating and maintenance (servicing) instructions in the literature accompanying the unit. IMPORTANT SAFETY INSTRUCTIONS All of the safety and operating instructions should be read, adhered to and followed before the unit is operated. Save these instructions 2 DANGER To reduce the risk of electric shock, burns, fire or injury: 1. Do not use while bathing or in a shower. 2. Do not place or store unit where it can fall or be pulled into a tub or sink. 3. Do not place in, drop or submerge in water or other liquid. 4. Do not reach for unit that has fallen into water. Unplug it immediately. 5. C are should be taken so that objects do not fall and liquids are not spilled onto the unit. WARNING 1. C lose supervision is necessary when this appliance/product is used by or near children or mentally disabled individuals. 2. Use this unit only for its intended use as described in this manual. 3. U nplug this unit during lightning storms or when unused for long periods of time. 4. Never drop or insert an object into any opening. 5. T he unit should be situated away from direct sunlight or heat sources such as radiators, electric heaters, heat registers, stoves, or other units (including amplifiers) that produce heat. Avoid placing on top of stereo equipment that radiates heat. 6. Do not overload electrical outlet. Use only the power source as indicated. 7. Do not carry this unit by cord or use cord as handle. 3 8. N ever operate this unit if it has a damaged cord or plug, if it is not working properly, or if it has been dropped or damaged, or dropped into water. If the unit’s power supply cord or plug is damaged, do not attempt to fix it yourself. 9. T o avoid the risk of electric shock, do not disassemble or attempt to repair the unit. Incorrect repair can cause risk of electric shock or injury to persons when unit is used. 10. Do not operate in the presence of explosive and/or flammable fumes. 11. Never remove the plug from the socket by pulling the power cord. 4 Safety Precautions 1. A void exposing this product to direct sunlight for extended periods of time, and keep it away from heat sources. 2. T here is a risk of malfunction if product is used in places where sudden or extreme temperature changes occur. 3. A pplying excessive force or impact to this product may result in product damage, and will void warranty. 4. T o ensure safety and prevent damage, use only the dedicated mini-USB to USB cable supplied with this product. 5. N ever attempt to disassemble or service this product yourself. Doing so can result in electrical shock and will void the warranty. 6. T his Class 2 laser product is certified by FDA safety regulation. For your safety, please do not stare directly into the laser source. Doing so could damage your eyes. 7. A void placing any object within the space between the main unit and the laser projection keyboard layout. 8. P lease do not use this product on uneven or irregular surfaces. Place the product on a flat surface. Avoid table or surface that is as transparent or reflective as glass or mirror. 5 Cautions 1. F or safety reasons, be sure to use only the mini USB to USB cable specified for this product. 2. Make sure to fully charge the battery before using the product for the first time. 3. Battery charging times may vary slightly depending on the ambient temperature. 4. T he battery may not be charged to 100 percent of its rated cell capacity even when the battery status icon indicates all green lights. 5. U sing or storing the battery in high temperature, humidity and pressure environments may cause the battery to explode. 6. S ince the battery is a consumable item, its storage capacity decreases gradually as time passes. FCC Warning This device complies with Part 15 of the FCC Rules. Operation is subject to the following two conditions: 1. This device may not cause harmful interference to another device, and 2. T his device must accept any interference received, including interference that may cause undesired operation. This equipment generates and uses radio frequency energy. If this equipment is changed or modified in any way except for modifications approved in this manual, it may cause harmful interference. Any unauthorized changes or modifications to this equipment could void the user’s authority to operate this device 6 FCC STATEMENT This equipment has been tested and found to comply with the limits for a Class B digital device, pursuant to part 15 of the FCC Rules. These limits are designed to provide reasonable protection against harmful interference in a residential installation. This equipment generates uses and can radiate radio frequency energy and, if not installed and used in accordance with the instructions, may cause harmful interference to radio communications. However, there is no guarantee that interference will not occur in a particular installation. If this equipment does cause harmful interference to radio or television reception, which can be determined by turning the equipment off and on, the user is encouraged to try to correct the interference by one or more of the following measures: • Reorient or relocate the receiving antenna. • Increase the separation between the equipment and receiver. • C onnect the equipment into an outlet on a circuit different from that to which the receiver is connected. • Consult the dealer or an experienced radio/TV technician for help. This device complies with Part 15 of the FCC Rules. Operation is subject to the following two conditions: (1) this device may not cause harmful interference, and (2) this device must accept any interference received, including interference that may cause undesired operation. 7 RF Exposure Information The antenna used for this transmitter must be installed to provide a separation distance of at least 20 cm from all persons and must not be co-located or operating in conjunction with any other antenna or transmitter. Caution 1. B attery may explode if replaced with an incompatible battery. Dispose the used batteries according to the instructions. “This transmitter must not be co-located or operated in conjunction with any other antenna or transmitter.” 2. A ntenna shall be mounted in such a manner to minimize the potential for human contact during normal operation. The antenna should not be touched during operation to avoid the possibility of exceeding the FCC radio frequency exposure limit. Environmentally Friendly Disposal and Recycling This product does not contain any substances known to be hazardous to human health. To protect the environment, dispose of this product separately from household waste once it has reached its end of life, or take it to your nearest electronics recycling service center. 8 Notes for optimal product usage Conditions to Avoid: 1. Avoid direct sunlight. 2. A void low color temperature light source, such as tungsten, halogen, or incandescent lamp. 3. Avoid uneven or irregular surfaces. Place the product on flat surfaces. 4. Avoid a table or surface that is as transparent or reflective as glass or mirror. 5. A void placing any objects within the space between the main unit and the laser projected keyboard layout. Note: Because this product uses infrared rays, strong infrared radiation from direct or reflected sunlight or from tungsten (halogen or incandescent) lighting may cause operating error. Adjusting Sensitivity The Virtual Keyboard features sensitivity adjustment for better accuracy. To increase sensitivity, press and hold the FN key and tap the K key. To lower sensitivity, keep pressing this key combination to cycle through all settings. If keystrokes are not recognized after adjusting sensitivity to the lowest setting, you may need to reset the Virtual Keyboard. To reset, hold down the power button for 20 seconds. This will reset all settings to original format. 9 Location of controls 1. 2. 3. 4. Power Switch Keyboard Pattern Projector Sensor OLED Screen Showing: Battery/Bluetooth®/Keyboard/ Mouse/Charging/Operating Settings 5. Infrared Beam 6. Key Ring Strap 7. Micro USB Port 1 Identifying Parts and their Functions. 2 3 4 5 6 Projector: Uses a red laser to project the image of a keyboard onto a flat surface in front of the typist. Sensor: Picks up the infrared light reflected off the typist’s fingers and triangulates the location of the reflected light to determine which key was pressed. This sensor provides a keyboard function. 7 IR Light Window: Uses an infrared laser to emit an invisible plane of light a few millimeters above the projection surface so that the infrared light can be reflected off of the typist’s fingers to the sensor. 10 Charging The Virtual Keyboard has a built-in Rechargeable Lithium-ion Polymer Battery. The Battery Operating Time is approximately 120 minutes. Use the USB cable (included) to charge the Virtual Keyboard’s battery. Simply connect the Virtual Keyboard to a 2.1 USB outlet to charge. Charging time is approximately 240 minutes. When the charging is complete all battery status bars will be filled in on the battery status icon shown on the display. Note: The charging time increases if the product is in use while charging. The battery may not be charged to 100% of its rated cell capacity even when the battery status on Virtual Keyboard screen indicates all bars. Connecting Connection via Bluetooth® does not require installation of a separate driver. Bluetooth compatible devices • iOS4 (iPhone® 3GS/4/4S/5, iPad®/iPad 2/iPad (3rd generation), iPad mini) • Android* 2.0 and later *Some restrictions apply to AndroidTM devices. Please visit the following Website: www.CTX.com for information on connecting to Android devices. • Windows® XP/Vista®/7 • Windows Phone 7 • Mac® OS (using Keyboard only) 11 Bluetooth connection 1. Power on Virtual Keyboard. 2. B luetooth icon will blink, indicating the device is searching for a new or previously paired device within its proximity. This will last 30 seconds. 3. Upon successful pairing, the Bluetooth icon will stop blinking. Note: If the Virtual Keyboard cannot locate a new or previously paired host device within 30 seconds, it will discontinue the Bluetooth search and the Bluetooth icon will disappear. To start the process again you will have to turn the device off and on or press FN and W on the Virtual Keyboard to start the search again. 4. A fter successful pairing of host device with the Virtual Keyboard, the keyboard function will automatically set in default mode. Connecting to iPhone and iPad DEVICES iPhone and iPad connects to Virtual Keyboard via Bluetooth. A driver is not required. 1. Power on Virtual Keyboard by pressing and holding the power button. The blinking Bluetooth icon indicates that the device is ready to pair. 2. On your iPhone/iPad, locate and select Bluetooth. 3. Locate and select “CTX - VK200” under Devices and follow the on-screen instructions. 4. Successful pairing is indicated by “Connected” message, and the solid Bluetooth icon being displays on the Virtual Keyboard’s screen. Note: iPhone/iPad OS (iOS4) does not support mouse function. When the keyboard does not function with successful pairing, please make sure the device is in keyboard mode. If the device is in mouse mode, press FN and M key to change to Keyboard mode. 12 Connecting to Android Devices Some Android 2.0 and later devices support Bluetooth and do not require installation of a separate driver. Please visit our Website Brookstone.com for more information on Android drivers. 1. Turn on Virtual Keyboard by pressing and holding the power button. A blinking Bluetooth icon indicates that the device is ready to pair. 2. On your device, locate and select Bluetooth. 3. L ocate and select “CTX - VK200” under devices and follow the on-screen instructions. 4. S uccessful pairing is indicated by a “Connected” message and the Bluetooth icon on the Virtual Keyboard becomes solid. Note: Android OS supports mouse function. To switch from keyboard to mouse mode, press and hold “FN” button and tap the M key. To change back to keyboard mode, tap M again while holding FN button. The screen will show either KBD or MSE for keyboard or mouse mode. 13 Connecting to PC (Bluetooth/USB) Connecting via Bluetooth If your computer supports Bluetooth installation, a separate driver is not required. 1. T urn on Virtual Keyboard by holding the power button for 2 seconds. A blinking Bluetooth icon indicates that the device is ready to pair. 2. P lease check your PC and make sure Bluetooth is on. With Bluetooth on, click the Bluetooth icon on the task bar. Windows will search and locate “CTX - VK200.” Highlight “CTX - VK200” by clicking on found device and select NEXT. 3. S uccessful pairing will be indicated by the solid Bluetooth icon present on the Keyboard’s display. 4. To turn off Virtual Keyboard, Press the power button. 5. Virtual Keyboard will connect to host PC automatically when turned back on. Connecting via USB This device is compatible with all USB capable operating systems. USB 2.0 or 1.1 connections allow plug-n-play, without installing a separate driver. Connect Virtual Keyboard and host device using the supplied USB cable. Host device must support USB. Note: Most Windows devices support USB. If the Virtual Keyboard does not function with successful pairing, make sure the device is in keyboard mode. If device is in mouse mode, press FN and M to change back to keyboard mode. 14 Connecting via USB for Windows & Mac (Plug-n-play) 1. C onnect the host device and Virtual Keyboard using the Micro-USB to USB cable provided. 2. Turn on Virtual Keyboard. 3. S uccessful connection is indicated by the virtual keyboard screen displaying a “U” in the top right hand corner. Note: Windows 7 supports multi-touch mouse function. To switch from keyboard to mouse mode, press and hold “FN” button and tap the M key. To change back to keyboard mode, tap M again. The screen will show either KBD or MSE for keyboard or mouse mode. Changing keyboard mode to mouse mode Note: Default is keyboard function. 1. C hanging from keyboard mode to mouse mode. On the keyboard, press and hold FN key and tap the M key. The screen will display a MSE, indicating successful change to mouse mode. 2. C hanging from mouse mode to keyboard mode. On the keyboard, press and hold FN key and tap the M key. The screen will display a KBD, indicating successful change to keyboard mode. Note: Mouse function is only available on devices that support curser/mouse function. 15 Below are examples of how to operate the Virtual Keyboard in Mouse Mode. Control the Curser Drag & Scroll Click & Right Click Forward & Back Zoom In & Out Note: Special keys Not all keys displayed on projection keyboard layout correspond to input keys on host device. For example, MENU key will not function on a host device that does not support the MENU function. Same applies to FN and ALT function keys. 16 Adjusting key stroke sound level Press and hold FN key and press S key. Continually pressing the FN key and pressing the S key will cycle through all available sound levels. There are 4 levels of sound, including mute. You will see your current sound level displayed on the screen. The sound level remains as adjusted when device is turned off and on. Note: Please consider those around you when adjusting sound level. Adjusting keyboard brightness Press and hold FN key and press B key. Continually pressing the FN key and pressing the B key will cycle through all available brightness levels. There are 4 levels of brightness. You will see your current brightness level displayed on the screen. Note: FN key is not a repeat key. FN key must be clicked once for each adjustment. Calibrating (Troubleshooting) Important: The Virtual Keyboard comes ready to use, however, if you find the keys are not reacting as expected, follow the steps below to calibrate your keyboard. 1. Press the FN button and tap the C key twice. The screen will go in to calibration mode. Alternatively holding the On/Off button down for 10 seconds after device is powered on, will also go into calibration mode. 2. The screen will display 2 flashing icons. Press the function keys (F1 and F12). Hold your fingers down on the keys, the unit will show 2 icons flashing at the top, until you hear a beep. 3. The screen will now show 2 icons flashing at the bottom of the unit. Press the bottom outside keys (FN and arrow right). Hold your fingers down on the keys until you hear a beep. 4. The screen will then go back to the home screen as calibration of the unit has been completed. 5. If the keys are still being incorrectly recognized, try calibrating again. 17 Note: To exit calibration mode at any time, press the FN and C key, again. No calibration information will be saved until the entire calibration mode has been completed. Quick Key Reference Guide Bluetooth: 1. 2. 3. 4. Searching Last Device (Bluetooth icon blinking). Searching New Device (Bluetooth icon blinking). Successful Pairing (Bluetooth icon solid). Disconnected (Bluetooth icon not visible). USB Connection: U will be displayed when USB cord is plugged into computer. Bluetooth will have preference over the USB connection. Press FN and W on the Virtual Keyboard to override and connect to USB, even when a previously paired Bluetooth device is in range. Adjusting Sound (FN and S): Volume level bars will appear. Adjusting Key-press Sensitivity (FN and K): Sensitivity level bars will appear. Adjusting Brightness (FN and B): Brightness level bars will appear. Calibration (FN and C): Must press C twice – or holding on/off for 10 seconds 1. S hows two icons on top flashing for user to hold the F1 and F12 keys on the first row (beeps for success). Hold down finger for 3 seconds. 2. S hows two icons on bottom flashing for user to press the outside keys on the bottom row (FN and right arrow). Hold down fingers for 3 seconds (beeps for success) then goes back to home screen. 18 Quick Key Reference Guide (continued) Reset (FN and R): Must press R twice. Switching Between Mouse/Keyboard Mode: (FN and M). Turning Keyboard Display (On/Off): Tap three keys at once. Specifications Pattern Projector Light Source . . . . . . . . . . . . . . . . . . . . . . . . . . . . . . . . . Red Laser Diode Keyboard Layout . . . . . . . . . . . . . . . . . . . . . . . . . . . . . Approx. 19mm Pitch, QWERTY layout Keyboard Size . . . . . . . . . . . . . . . . . . . . . . . . . . . . . . . . Approx. Width: 280mm Height: 102mm Keyboard Location . . . . . . . . . . . . . . . . . . . . . . . . . . . . Approx. 100mm from the bottom of the device Project Surface . . . . . . . . . . . . . . . . . . . . . . . . . . . . . . . Non-reflective, opaque flat surface Keyboard Sensor Recognition Rate . . . . . . . . . . . . . . . . . . . . . . . . . . . . . Up to 350 characters per min. Operating Surface . . . . . . . . . . . . . . . . . . . . . . . . . . . . Any firm, flat surface 19 Specifications Electrical Characteristics External Power Supply . . . . . . . . . . . . . . . . . . . . . . . . USB Power/less than 5V 500mA Battery and Capacity . . . . . . . . . . . . . . . . . . . . . . . . . . Lithium-ion Polymer Battery, 500mAh (MAX) @ 3.7V Battery Operating Time . . . . . . . . . . . . . . . . . . . . . . . Approx. 120 minutes Battery Charging Time . . . . . . . . . . . . . . . . . . . . . . . . Approx. 240 minutes USB Interface . . . . . . . . . . . . . . . . . . . . . . . . . . . . . . . . USB 1.1 & 2.0 Bluetooth . . . . . . . . . . . . . . . . . . . . . . . . . . . . . . . . . . . . v2.1 (Class 2) Frequency Range . . . . . . . . . . . . . . . . . . . . . . . . . . . . . 2402-2480MHz Channel . . . . . . . . . . . . . . . . . . . . . . . . . . . . . . . . . . . . . . 79 Modulation . . . . . . . . . . . . . . . . . . . . . . . . . . . . . . . . . . . GFSK Environmental Conditions Operating Temperature . . . . . . . . . . . . . . . . . . . . . . . . 0 ~ 95F/90%RH Storage Temperature . . . . . . . . . . . . . . . . . . . . . . . . . . 23 ~ 95F/~90%RH Dimensions and weight conditions Size . . . . . . . . . . . . . . . . . . . . . . . . . . . . . . . . . . . . . . . . . . 62mm x 42mm x 16mm Weight . . . . . . . . . . . . . . . . . . . . . . . . . . . . . . . . . . . . . . . Approx. 78 grams 20 One (1) Year Limited Warranty Brookstone® warrants this product against defects in materials and/or workmanship under normal use for a period of ONE (1) YEAR from the date of purchase by the original purchaser (“Warranty Period”). If a defect arises and a valid claim is received within the Warranty Period, at its option, Brookstone will either 1) repair the defect at no charge, using new or refurbished replacement parts, or 2) replace the product with a new product that is at least functionally equivalent to the original product, or 3) provide a store credit in the amount of the purchase price of the original product. A replacement product or part, including a user-installable part installed in accordance with instructions provided by Brookstone, assumes the remaining warranty of the original product. When a product or part is exchanged, any replacement item becomes your property and the replaced item becomes Brookstone’s property. When a store credit is given, the original product must be returned to Brookstone and becomes Brookstone’s property. Obtaining Service: To obtain warranty service, call Brookstone Limited Warranty Service at 1-800-292-9819. Please be prepared to describe the product that needs service and the nature of the problem. A purchase receipt is required. All repairs and replacements must be authorized in advance. Service options, parts availability and response times will vary. You are responsible for delivery and the cost of delivery of the product or any parts to the authorized service center for replacement, per our instructions. Limits and Exclusions: Coverage under this Limited Warranty is limited to the United States of America, including the District of Columbia and the U.S. Territories of Guam, Puerto Rico, and the U.S. Virgin Islands. This Limited Warranty applies only to products manufactured for Brookstone that can be identified by the “Brookstone” trademark, trade name, or logo affixed to them or their packaging. The Limited Warranty does not apply to any non-Brookstone products. Manufacturers or 21 suppliers other than Brookstone may provide their own warranties to the purchaser, but Brookstone, in so far as permitted by law, provides these products “as is.” This warranty does not apply to: a) damage caused by failure to follow instructions relating to product’s use or the installation of components; b) damage caused by accident, abuse, misuse, fire, floods, earthquake or other external causes; c) damage caused by service performed by anyone who is not a representative of Brookstone; d) accessories used in conjunction with a covered product; e) a product or part that has been modified to alter functionality or capability; f) items intended to be periodically replaced by the purchaser during the normal life of the product including, without limitation, batteries or light bulbs; g) any product sold “as is” including, without limitation, floor demonstration models and refurbished items; or h) a product that is used commercially or for a commercial purpose. Brookstone SHALL NOT BE LIABLE FOR INCIDENTAL OR CONSEQUENTIAL DAMAGES RESULTING FROM THE USE OF THIS PRODUCT, OR ARISING OUT OF ANY BREACH OF THIS WARRANTY. TO THE EXTENT PERMITTED BY APPLICABLE LAW, BROOKSTONE DISCLAIMS ANY AND ALL STATUTORY OR IMPLIED WARRANTIES, INCLUDING, WITHOUT LIMITATION, WARRANTIES OF MERCHANTABILITY, FITNESS FOR A PARTICULAR PURPOSE AND WARRANTIES AGAINST HIDDEN OR LATENT DEFECTS. IF BROOKSTONE CANNOT LAWFULLY DISCLAIM STATUTORY OR IMPLIED WARRANTIES, THEN TO THE EXTENT PERMITTED BY LAW, ALL SUCH WARRANTIES SHALL BE LIMITED IN DURATION TO THE DURATION OF THIS EXPRESS WARRANTY. Some states disallow the exclusion or limitation of incidental or consequential damages or how long an implied warranty lasts, so the above exclusions or limitations may not apply to you. This warranty gives you specific legal rights and you may also have other rights, which vary from state to state. 22 Find thousands more great ideas online 796246 Merrimack, New Hampshire USA 03054 • 800-846-3000 • Brookstone.com