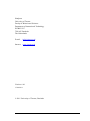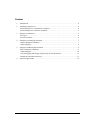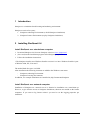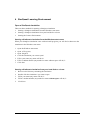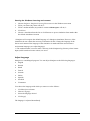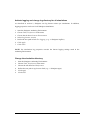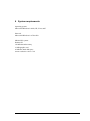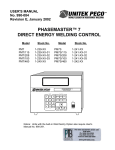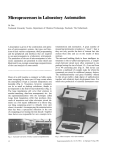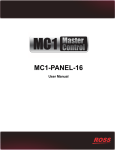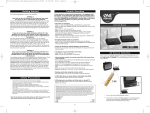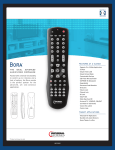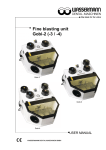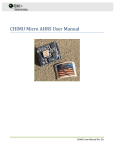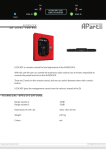Download SimQuest 6.4 Installation and User Manual
Transcript
SimQuest 6.4 Installation and User Manual Jan van der Meij SimQuest 6.4 Installation and User Manual 1 SimQuest University of Twente Faculty of Behavioural Sciences Department of Instructional Technology PO BOX 217 7500 AE Enschede The Netherlands E-mail: [email protected] Internet: www.simquest.nl Version: 6.4.1 17-04-2011 © 2011 University of Twente, Enschede SimQuest 6.4 Installation and User Manual 2 Content 1 2 3 4 5 6 Introduction ....................................................................................................................... 4 Installing SimQuest 6.4 ..................................................................................................... 4 Install SimQuest on a stand-alone computer .................................................................... 4 Install SimQuest on a network computer ......................................................................... 4 SimQuest simulations ....................................................................................................... 6 File types .......................................................................................................................... 6 Screen resolution .............................................................................................................. 6 SimQuest Learning Environment ...................................................................................... 7 Open a SimQuest simulation ............................................................................................ 7 Adjust language................................................................................................................ 8 SimQuest Authoring Environment .................................................................................... 9 Edit a SimQuest simulation .............................................................................................. 9 Adjust language.............................................................................................................. 10 Activate logging and change log directory for all simulations ...................................... 11 Change the simulation directory .................................................................................... 11 System requirements ....................................................................................................... 12 SimQuest 6.4 Installation and User Manual 3 1 Introduction SimQuest is a simulation-based learning and authoring environment. SimQuest consist of two parts: 1. SimQuest Authoring Environment (to build SimQuest simulations) 2. SimQuest Learner Environment (to play SimQuest simulations) 2 Installing SimQuest 6.4 Install SimQuest on a stand-alone computer 1. Download SimQuest 6.4 from our SimQuest website at www.simquest.nl. 2. (Save and) run the installation program called SimQuest_64_EN.exe * 3. Follow the installation instructions. * The SimQuest installer uses Windows Installer version 2.0 or later. Windows Installer is part of Window 2000, XP, Vista and 7. The needed hard disc space is 45 MB. After installation the following elements are added to the Windows start menu: - SimQuest Authoring Environment - SimQuest Learning Environment In addition, two example simulations are installed in (My) Documents/SimQuest Install SimQuest on a network computer Installation of SimQuest on a network server is identical to installation on a stand-alone pc. However, to give learners access to SimQuest simulations, shortcuts are needed on the learner computers. If you want to log learner actions* you need to set the logging properties per simulation. SimQuest 6.4 Installation and User Manual 4 1. 2. Install SimQuest on the server Install the SimQuest simulation(s) in a place on the server in a directory where learners have read rights On the learner computers, make a shortcut to the SimQuest simulation(s) placed on the server. Add log properties if necessary 3. Example of command line for shortcut without logging: Where Z is the drive letter by which the server is known on the learner computer. Target: “Z:\Program Files\SimQuest 6.4\simquest learner.exe” “Z:\Program Files\SimQuest 6.4\simulations\name_simulation.sqz” Example of command line for shortcut with logging: Where Z is the drive letter by which the server is known on the learner computer and P the drive letter of a directory where learners have write rights. The latter can also be a drive on the learner computer. Target: “Z:\Program Files\SimQuest 6.4\simquest learner.exe” “Z:\Program Files\SimQuest 6.4\simulations\name_simulation.sqz” -l P:\log -f name_simulation.txt The following log options are available: commando argument meaning -l P:\log set/overrule learner log-directory with P:\log -f name_simulation.txt overrule the standard log name (learnlog.txt) with name_simulation.txt ____ * SimQuest logs learner actions like: assignments done order of assignments done answers to assignments for every assignment: values changed in the simulation All logged actions are recorded in a text file. For answers on questions an additional HTML file is generated which is easier to read as the text file. SimQuest 6.4 Installation and User Manual 5 3 SimQuest simulations The SimQuest installation package contains two example simulations: Motion and Condensator. Motion is an English/Dutch/Italian simulation about speed, acceleration, and distance covered. Condensator is a Dutch/Italian simulation about conductors. You will find more than 20 free SimQuest simulations on our website (www.simquest.nl). Please contact us ([email protected]) if you would like a SimQuest simulation built for you. File types SimQuest 6.4 supports two file types: .sqz and .sq1 SimQuest sqz files Sqz is the default file format. Sqz files contain all necessary SimQuest simulation elements in one file. SimQuest sq1 files Sq1 is the ‘old’ SimQuest format. SimQuest 6.4 still supports it. SimQuest simulations saved in this format (built with the SimQuest Authoring Environment) consist of a SimQuest simulation file <simulation name>.sq1 and a resource directory <simulation name.res> containing images, html files, audio files, and video files. Saving in .sq1 format may be easy in the development stage, because the resources can be located easier (e.g. for overwrite with adapted files). Screen resolution Most SimQuest simulations need a screen resolution of 1024 x 768 pixels. You can change the screen resolution on your computer by: 1. Right click on the Windows Desktop 2. Select Properties 3. Select the tab sheet Settings 4. Select the screen resolution 5. Click OK SimQuest 6.4 Installation and User Manual 6 4 SimQuest Learning Environment Open a SimQuest simulation There are three methods for opening a SimQuest simulation. 1. Starting a SimQuest simulation from the Windows start menu 2. Starting a SimQuest simulation from your hard disk or cd-rom 3. Starting the Learner Environment Starting a SimQuest simulation from the Windows start menu When your SimQuest simulation came with an install program, you will find a shortcut to the simulation in the Windows start menu. 1. 2. 3. 4. 5. 6. 7. Open the Windows start menu Open All Programs, Open SimQuest Click the simulation you want to open* Fill in your name (any name will do)** Fill in a student number (any number or name without space will do)** Click Start Starting a SimQuest simulation from your hard disk or cd-rom 1. 2. 3. 4. 5. Browse to the directory containing the simulation Double click the simulation* you want to open Fill in your name (any name will do)** Fill in a student number (any number or name without space will do)** Click Start SimQuest 6.4 Installation and User Manual 7 Starting the SimQuest Learning environment 1. 2. 3. 4. 5. Choose SimQuest, SimQuest Learning Environment in the Windows start menu Fill in your name (any name will do)** Fill in a student number (any number or name without space will do)** Click Start Choose a simulation from the list or click Browse to open a simulation from another that the default simulations location * SimQuest will recognize the default language of a SimQuest simulation. However, older simulations do not contain the necessary information for this. Change the language in the learner environment if the language of the simulation is another than the current learner environment language (see Adjust language). ** The student number is used to make a directory in the SimQuest log directory where learner input (and if turned on learner actions) are saved Adjust language SimQuest is a multilingual program. You can adjust SimQuest to the following languages: English Danish Dutch French German Italian Spanish Swedish Vietnamese You choose the language with which you want to work as follows: 1. Click the Options button 2. Choose Language 3. Select the language desired 4. Click Apply The language is adjusted immediately. SimQuest 6.4 Installation and User Manual 8 5 SimQuest Authoring Environment Edit a SimQuest simulation There are two methods for editing a SimQuest simulation. 1. Editing a SimQuest simulation 2. Starting the Authoring Environment Editing a SimQuest simulation 1. 2. 3. 4. Browse to the (My) Documents/SimQuest directory Right click on the simulation* you want to open Choose edit See the SimQuest manual (available on www.simquest.nl) for further instructions Starting the SimQuest Authoring environment 1. 2. Choose SimQuest, SimQuest Authoring Environment in the Windows start menu See the SimQuest manual (available on www.simquest.nl) for further instructions * SimQuest will recognize the default language of a SimQuest simulation. However, older simulations do not contain the necessary information for this. Change the language in the learner environment if the language of the simulation is another than the current learner environment language (see Adjust language). SimQuest 6.4 Installation and User Manual 9 Adjust language SimQuest is a multilingual program. You can adjust SimQuest to the following languages: English Danish Dutch French German Italian Spanish Swedish Vietnamese You choose the language with which you want to work as follows: 1. Choose Tools, Language 2. Select the language desired 3. Click Apply 4. Click Close The language is adjusted immediately. NOTE: Changing the language in the authoring environment will also change the language in the learner environment. SimQuest 6.4 Installation and User Manual 10 Activate logging and change log directory for all simulations As described in section 2, SimQuest can log learner actions per simulations. In addition, logging properties can be set for all SimQuest simulations. 1. 2. 3. 4. 5. 6. 7. Start the SimQuest Authoring Environment Choose Tools, Preferences in the menu Choose the tab sheet: Learner Environment Select Log Learner Actions Define the new path in Path For Logging (e.g.: z:\SimQuest logfiles) Click Apply Click Close NOTE: Per simulations log properties overrule the learner logging settings made in the Authoring Environment. Change the simulation directory 1. 2. 3. 4. 5. 6. Start the SimQuest Authoring Environment Choose Tools, Preferences in the menu Choose the tab sheet Path Preferences Define the new path in Application Path (e.g.: z:\SimQuest apps) Click Apply Click Close SimQuest 6.4 Installation and User Manual 11 6 System requirements Operating system: MicrosoftWindows 2000, XP, Vista, and 7 Network: MicrosoftWindows of Novell Minimal PC system: Pentium III 128 MB internal memory 32 MB graphic card 45 MB free hard disk space screen resolution: 1024 768 SimQuest 6.4 Installation and User Manual 12