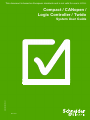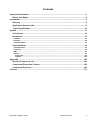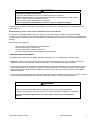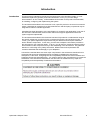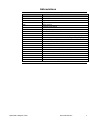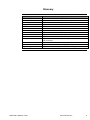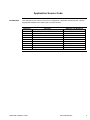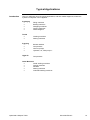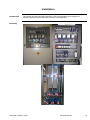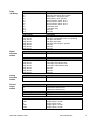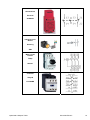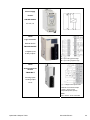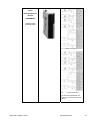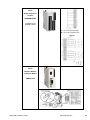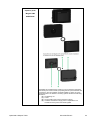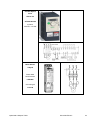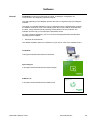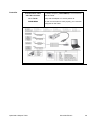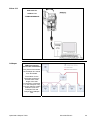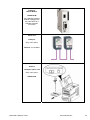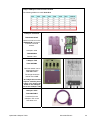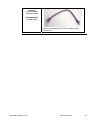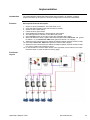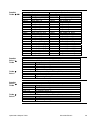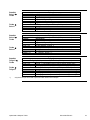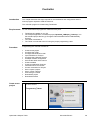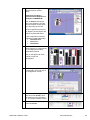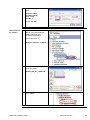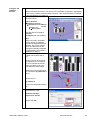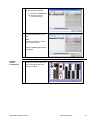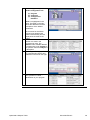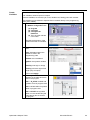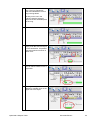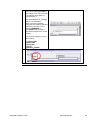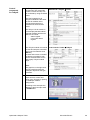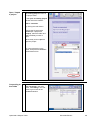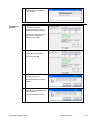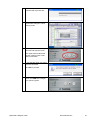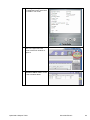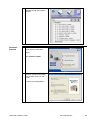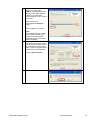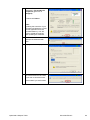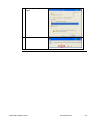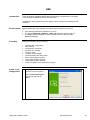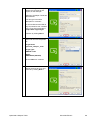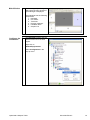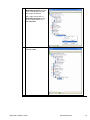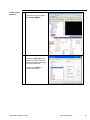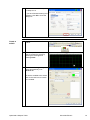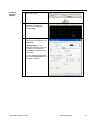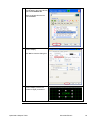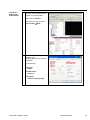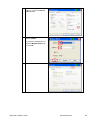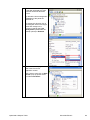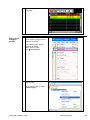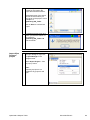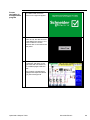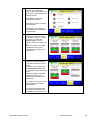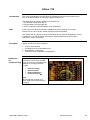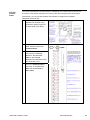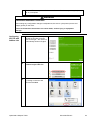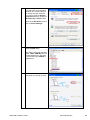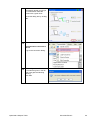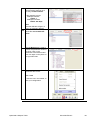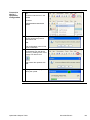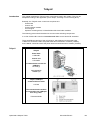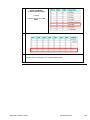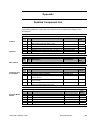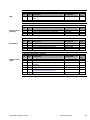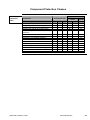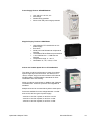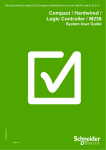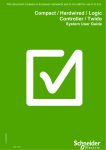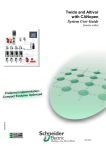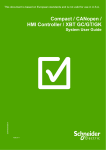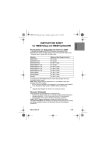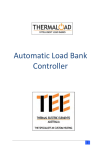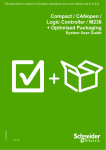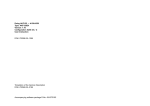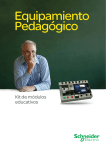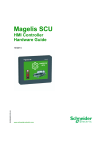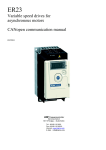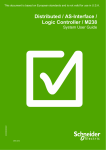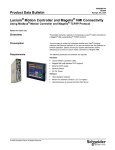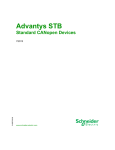Download Optimized CANopen Twido (System User Guide)
Transcript
This document is based on European standards and is not valid for use in U.S.A. Compact / CANopen / Logic Controller / Twido EIO0000000275.01 System User Guide MAY 2011 Contents Important Information ................................................................................................................3 Before You Begin..................................................................................................................4 Introduction ................................................................................................................................6 Glossary ................................................................................................................................8 Application Source Code .....................................................................................................9 Typical Applications ...........................................................................................................10 System ......................................................................................................................................12 Architecture.........................................................................................................................12 Installation...........................................................................................................................15 Hardware ..........................................................................................................................................................18 Software ...........................................................................................................................................................26 Communication ...............................................................................................................................................27 Implementation ...................................................................................................................34 Communication ...............................................................................................................................................35 Controller .........................................................................................................................................................38 HMI ....................................................................................................................................................................67 Devices .............................................................................................................................................................91 Altivar 312 ....................................................................................................................................................92 TeSysU .......................................................................................................................................................104 Appendix.................................................................................................................................106 Detailed Component List..................................................................................................106 Component Protection Classes.......................................................................................108 Component Features ........................................................................................................109 Contact....................................................................................................................................113 Optimized CANopen Twido Schneider Electric 2 Important Information NOTICE Read these instructions carefully, and look at the equipment to become familiar with the device before trying to install, operate, or maintain it. The following special messages may appear throughout this documentation or on the equipment to warn of potential hazards or to call attention to information that clarifies or simplifies a procedure. The addition of this symbol to a Danger or Warning safety label indicates that an electrical hazard exists, which will result in personal injury if the instructions are not followed. This is the safety alert symbol. It is used to alert you to potential personal injury hazards. Obey all safety messages that follow this symbol to avoid possible injury or death. DANGER DANGER indicates an imminently hazardous situation which, if not avoided, will result in death or serious injury. WARNING WARNING indicates a potentially hazardous situation which, if not avoided, can result in death or serious injury. CAUTION CAUTION indicates a potentially hazardous situation which, if not avoided, can result in minor or moderate injury. CAUTION CAUTION, used without the safety alert symbol, indicates a potentially hazardous situation which, if not avoided, can result in equipment damage. PLEASE Electrical equipment should be installed, operated, serviced, and maintained only by qualified personnel. No responsibility is assumed by Schneider Electric for any NOTE consequences arising out of the use of this material. A qualified person is one who has skills and knowledge related to the construction and operation of electrical equipment and the installation, and has received safety training to recognize and avoid the hazards involved © 2008 Schneider Electric. All Rights Reserved. Optimized CANopen Twido Schneider Electric 3 Before You Begin Do not use this product on machinery lacking effective point-of-operation guarding. Lack of effective point-ofoperation guarding on a machine can result in serious injury to the operator of that machine. WARNING UNGUARDED MACHINERY CAN CAUSE SERIOUS INJURY • Do not use this software and related automation products on equipment which does not have point-of-operation protection. • Do not reach into machine during operation. Failure to follow these instructions can cause death, serious injury or equipment damage. This automation equipment and related software is used to control a variety of industrial processes. The type or model of automation equipment suitable for each application will vary depending on factors such as the control function required, degree of protection required, production methods, unusual conditions, government regulations, etc. In some applications, more than one processor may be required, as when backup redundancy is needed. Only the user can be aware of all the conditions and factors present during setup, operation and maintenance of the machine; therefore, only the user can determine the automation equipment and the related safeties and interlocks which can be properly used. When selecting automation and control equipment and related software for a particular application, the user should refer to the applicable local and national standards and regulations. A “National Safety Council’s” Accident Prevention Manual also provides much useful information. In some applications, such as packaging machinery, additional operator protection such as point-of-operation guarding must be provided. This is necessary if the operator’s hands and other parts of the body are free to enter the pinch points or other hazardous areas and serious injury can occur. Software products by itself cannot protect an operator from injury. For this reason the software cannot be substituted for or take the place of point-ofoperation protection. Ensure that appropriate safeties and mechanical/electrical interlocks for point-of-operation protection have been installed and are operational before placing the equipment into service. All mechanical/electrical interlocks and safeties for point-of-operation protection must be coordinated with the related automation equipment and software programming. NOTE: Coordination of safeties and mechanical/electrical interlocks for point-of-operation protection is outside the scope of this document. START UP AND TEST Before using electrical control and automation equipment for regular operation after installation, the system should be given a start up test by qualified personnel to verify correct operation of the equipment. It is important that arrangements for such a check be made and that enough time is allowed to perform complete and satisfactory testing. Optimized CANopen Twido Schneider Electric 4 CAUTION EQUIPMENT OPERATION HAZARD • Verify that all installation and set up procedures have been completed. • Before operational tests are performed, remove all blocks or other temporary holding means used for shipment from all component devices. • Remove tools, meters and debris from equipment. Failure to follow these instructions can result in injury or equipment damage. Follow all start up tests recommended in the equipment documentation. Store all equipment documentation for future reference. Software testing must be done in both simulated and real environments. Verify that the completed system is free from all short circuits and grounds, except those grounds installed according to local regulations (according to the National Electrical Code in the U.S.A, for instance). If high-potential voltage testing is necessary, follow recommendations in equipment documentation to prevent accidental equipment damage. Before energizing equipment: • Remove tools, meters, and debris from equipment. • Close the equipment enclosure door. • Remove ground from incoming power lines. • Perform all start-up tests recommended by the manufacturer. OPERATION AND ADJUSTMENTS The following precautions are from NEMA Standards Publication ICS 7.1-1995 (English version prevails): • Regardless of the care exercised in the design and manufacture of equipment or in the selection and rating of components, there are hazards that can be encountered if such equipment is improperly operated. • It is sometimes possible to misadjust the equipment and thus produce unsatisfactory or unsafe operation. Always use the manufacturer’s instructions as a guide for functional adjustments. Personnel who have access to these adjustments should be familiar with the equipment manufacturer’s instructions and the machinery used with the electrical equipment. • Only those operational adjustments actually required by the operator should be accessible to the operator. Access to other controls should be restricted to prevent unauthorized changes in operating characteristics. WARNING UNINTENDED EQUIPMENT OPERATION • Only use software tools approved by Schneider Electric for use with this equipment. • Update your application program every time you change the physical hardware configuration. Failure to follow these instructions can cause death, serious injury or equipment damage. Optimized CANopen Twido Schneider Electric 5 Introduction Introduction This document is intended to provide a quick introduction to the described system. It is not intended to replace any specific product documentation, nor any of your own design documentation. On the contrary, it offers additional information to the product documentation, for installing, configuring and implementing the system. The architecture described in this document is not a specific product in the normal commercial sense. It describes an example of how Schneider Electric and third-party components may be integrated to fulfill an industrial application. A detailed functional description or the specification for a specific user application is not part of this document. Nevertheless, the document outlines some typical applications where the system might be implemented. The architecture described in this document has been fully tested in our laboratories using all the specific references you will find in the component list near the end of this document. Of course, your specific application requirements may be different and will require additional and/or different components. In this case, you will have to adapt the information provided in this document to your particular needs. To do so, you will need to consult the specific product documentation of the components that you are substituting in this architecture. Pay particular attention in conforming to any safety information, different electrical requirements and normative standards that would apply to your adaptation. It should be noted that there are some major components in the architecture described in this document that cannot be substituted without completely invalidating the architecture, descriptions, instructions, wiring diagrams and compatibility between the various software and hardware components specified herein. You must be aware of the consequences of component substitution in the architecture described in this document as substitutions may impair the compatibility and interoperability of software and hardware. Optimized CANopen Twido Schneider Electric 6 Abbreviations Abbreviation AC CB DI DO DC EDS E-STOP HMI I/O IL LD PC PDO PS RPM RPDO SE SDO TPDO TVDA VSD WxHxD Optimized CANopen Twido Signification Alternating Current Circuit Breaker Digital Input Digital Output Direct Current Electronic Data Sheet Emergency Stop Human Machine Interface Input/Output Instruction List - a textual IEC-61131 programming language Ladder Diagram - a graphic IEC-61131 programming language Personal Computer Process Data Object (CANopen) Power Supply Revolutions Per Minute Receive Process Data Object (CANopen) Schneider Electric Service Data Object Transmit Process Data Object (CANopen) Tested, Validated, Documented Architectures Variable Speed Drive Dimensions: Width, Height and Depth Schneider Electric 7 Glossary Expression Altivar (ATV) CANopen Harmony Magelis MB – SL Modbus OsiSense Phaseo SoMove Preventa TeSys Twido TwidoSuite Vijeo Designer Optimized CANopen Twido Signification SE product name for a family of VSDs Name for a communications machine bus system SE product name for a family of switches and indicators SE product name for a family of HMI devices SE name for a serial Modbus communications protocol A communications protocol SE product name for a family of sensors SE product name for a family of power supplies SE product name for a drive configuration software SE product name for a family of safety devices SE product name for a family for motor protection devices and load contactors SE product name of a basic range family of controllers SE product name for a controller programming software SE product name for Magelis HMI devices configuration software Schneider Electric 8 Application Source Code Introduction The example source code is in the form of configuration, application and import files. Use the appropriate software tool to either open or import the files. Extension CFG DOC EDS PDF PSX SPA VDZ XPR ZW1 Optimized CANopen Twido File Type Export File (Multiloader Export) Document file Electronic Data Sheet - Device Definition Portable Document Format - document Project file Schneider Product Archive Project file Project file Project file Software Tool Required SoMove (Lite) Microsoft Word Industrial standard Adobe Acrobat SoMove (Lite) TwidoSuite Vijeo Designer TwidoSuite EPLAN P8 Schneider Electric 9 Typical Applications Introduction Here you will find a list of the typical applications, and their market segments, where this system or subsystem can be applied: Packaging • • • • • Filling machines Bottling machines Wrapping machines Corking machines Pallet wrappers Textile • • Clothing machines Sawing machines Pumping • • • • Booster stations Compressors Vacuum pumps Hydraulic, Air, Filter pumps… HVAC-R • Compressors Other Machines • Wood working machines • Cutting machines • Sanders • Sawing machines • Industrial washing machines Optimized CANopen Twido Schneider Electric 10 SPECIAL NOTE The products specified in this document have been tested under actual service conditions. Of course, your specific application requirements may be different from those assumed for this and any related examples described herein. In that case, you will have to adapt the information provided in this and other related documents to your particular needs. To do so, you will need to consult the specific product documentation of the hardware and/or software components that you may add or substitute for any examples specified in this documentation. Pay particular attention and conform to any safety information, different electrical requirements and normative standards that would apply to your adaptation. The application examples and descriptions contained in this document have been developed based on products and standards available and defined for Europe. Some or all of the application examples may contain recommendations of products that are not available in your country or locality, or may recommend wiring, products, procedures or functions that are in conflict with your local, regional or national electrical or safety codes and/or normative standards. NOTE: The information in this document is based on European standards and may not be valid for use in the U.S.A. The use and application of the information contained herein require expertise in the design and programming of automated control systems. Only the user or integrator can be aware of all the conditions and factors present during installation and setup, operation, and maintenance of the machine or process, and can therefore determine the automation and associated equipment and the related safety provisions and interlocks which can be effectively and properly used. When selecting automation and control equipment, and any other related equipment or software, for a particular application, the user or integrator must also consider any applicable local, regional or national standards and/or regulations. Optimized CANopen Twido Schneider Electric 11 System Introduction The system chapter describes the architecture, dimensions, quantities, required software and the different types of components used within this system. Architecture General The controller in this application is a Twido. The user can control the application using the Magelis HMI. The variable speed drives, connected to the Twido via CANopen bus, are of the type Altivar 312. An additional motor is driven by a TeSysU motor starter. The example application includes two functional safety options: 1. A tamper free Emergency Stop function supervised with a Preventa safety module. 2. A second safety module to evaluate protective door guard function. Layout Optimized CANopen Twido Schneider Electric 12 Components Hardware: Software: • • • • • • • • • • • • • • • • Compact main switch NSX100F Motor circuit breaker GV2L TeSysD contactor LC1D Altivar variable speed drive ATV312 TeSysU motor starter Harmony XALK Emergency Stop switch with rotation release Phaseo power supply ABL8 Modicon Twido modular controller CANopen tap TSX Magelis HMISTU655 Graphic display terminal Harmony XB5 selector switches, push buttons and indicator lamps Harmony tower light Preventa guard switch with mechanical actuator XCS Preventa safety module XPS Multi 9 circuit breaker Standard AC motor • Twidosuite Version 2.20.11 • SoMove 1.2.4.0 • Vijeo Designer 5.1 SP1 Quantities of Components For a complete and detailed list of components, the quantities required and the order numbers, please refer to the detailed components list in the appendix. Degree of Protection Not all the components in this configuration are designed to withstand the same environmental conditions. Some components may need additional protection, in the form of housings, depending on the environment in which you intend to use them. For environmental details of the individual components please refer to the list in the appendix of this document and the appropriate user manual. Cabinet Technical Data Input Mains voltage Power requirement Cable Size Cable Connection 400 Vac ~ 3 kW 5 x 2.5 mm² (L1, L2, L3, N, PE) 3 phase + Neutral + Ground Neutral is needed for 230 Vac (Phase and Neutral) Output Motor power ratings 4 asynchronous motors (4 poles: 1500 RPM) controlled by ATV312 (0.37 kW) 1 asynchronous motors (4 poles: 1500 RPM) controlled by TeSysU (0.18 kW) Optimized CANopen Twido Schneider Electric 13 Functional Safety Notice (EN ISO13849-1 EN IEC62061) The standard and level of functional safety you apply to your application is determined by your system design and the overall extent to which your system may be a hazard to people and machinery. Whether or not a specific functional safety category should be applied to your system should be ascertained with a proper risk analysis. This document is not comprehensive for any systems using the given architecture and does not absolve users of their duty to uphold the functional safety requirements with respect to the equipment used in their systems or of compliance with either national or international safety laws and regulations Emergency Stop Emergency Stop/Emergency Disconnection function This function for stopping in an emergency is a protective measure which complements the safety functions for the safeguarding of hazardous zones according to EN ISO 12100-2. Safety Function Door guarding: up to Performance Level (PL) = b, Safety Integrity Level (SIL) = 1 Dimensions The compact dimensions of the devices used, for example, the controller and power supply, enable the components to be installed inside a small control panel with the following external dimensions: 800 x 1200 x 400 mm (WxHxD). The display elements used to indicate “Plant Ready” and “Safety Acknowledged” can be built into the door of the control cabinet along with the system master switch and Emergency Stop switch. Optimized CANopen Twido Schneider Electric 14 Installation Introduction This chapter describes the steps necessary to set up the hardware and configure the software required to fulfill the described function of the application. Assembly Optimized CANopen Twido Schneider Electric 15 Notes The components and I/O points listed below represent a cross-section of the components and signals which can be used in conjunction with most typical applications (functional safety/maintenance switches) and are a basic necessity for control and display purposes and a number of optional inputs and outputs. The components designed for installation in a control cabinet, example Twido, Phaseo power supply unit, Harmony Emergency Stop switching device, line circuit breaker, contactors and motor circuit breaker, etc. can be snapped onto a 35 mm DIN rail. The Altivar variable speed drive is installed directly on the mounting plate. Emergency Stop, main switch and HMI are installed in the cabinet door. The Preventa guard switch is mounted in the field. There are two options available for mounting Harmony XB5 push buttons and indicator lamps: a) Using a 22 mm hole drilled into the front door of the control cabinet in the appropriate position. b) Using XALD housing, this can house up to 5 push buttons or indicator lamps. This XALD is designed for backplane assembly or direct wall mounting. The individual components must be interconnected in accordance with the detailed circuit diagram to help ensure that they function correctly. • 400 Vac wiring between Compact main switch, motor circuit breaker, load relay and variable speed drives. • 24 Vdc wiring between power supply unit, Twido, push buttons, indicator lamps and variable speed drive control circuit. • 24 Vdc between Emergency Stop, Preventa, and the control circuit of the load contactor. Optimized CANopen Twido Schneider Electric 16 Twido inputs I 0.0 I 0.1 I 0.2 I 0.3 I 0.4 I 0.5 I 0.6 I 0.7 I 0.8 I 0.9 I 0.10 I 0.11 Description Not used, reserved for fast counters Not used, reserved for fast counters Safety Relay 1, Emergency Stop Safety Relay 2, door guarding Motor protection switch, drive 1 Motor protection switch, drive 2 Motor protection switch, drive 3 Motor protection switch, drive 4 Push button start Push button stop Not used Not used Twido outputs Trans. Out Q0 Trans. Out Q1 Relay Out Q2 Relay Out Q3 Relay Out Q4 Relay Out Q5 Relay Out Q6 Relay Out Q7 Description Pilot light, acknowledge button, Emergency stop Pilot light, acknowledge button, door guarding Pilot light, start button Pilot light, stop button Pilot light, plant ready for operation Not used Not used Not used Digital I/O-Module inputs all inputs Description Not used Digital I/O-Module outputs Relay Out Q0 Relay Out Q1 Relay Out Q2 Relay Out Q3 Relay Out Q4 Relay Out Q5 Relay Out Q6 Relay Out Q7 Description Tower light, green indicator lamp Tower light, red indicator lamp Tower light, blue indicator lamp Tower light, white indicator lamp Not used Not used Not used Not used Analog extension module Analog I/Os all inputs and outputs Description Not used Thermocouple module Connections Out0 In0 In1 Description Not used Temperature sensor Pt100 Temperature sensor Pt100 Twido CANopen module COM Description CANopen bus communication Twido 24 Vdc supply COM COM+ -V COM 1 COM 2 COM 3 Description Supply inputs 0 Vdc Supply outputs +24 Vdc Supply outputs 0 Vdc Supply outputs +24 Vdc Supply outputs +24 Vdc Supply outputs +24 Vdc Twido I/O Wiring Digital extension module Optimized CANopen Twido Schneider Electric 17 Hardware Main Switch Compact NSX100F Emergency Stop for door mounting Harmony XB5AS844 + XB5AZ141 Incl. Emergency Stop Label ZBY8330 Emergency Stop Safety Module Preventa XPSAC5121 Optimized CANopen Twido Schneider Electric 18 Guard switch Preventa XCSA502 Indicator Press Button Harmony XB5 Motor circuit breaker TeSys GV2L07 Contactor TeSysD LC1D09BD Optimized CANopen Twido Schneider Electric 19 Power supply Phaseo ABL8RPS24050 24 Vdc, 5 A Twido Logic controller Modular device TWDLMDA20DRT 12 digital inputs 8 relay outputs A = Input wiring positive logic B = Input wiring negative logic Twido Analog expansion module TM2ALM3LT 2 analog inputs 1 analog output 12 bit (1) Voltage/current preactuator Module covers thermocouple (types J, K and T) and temperatureprobe (Pt100) Note: For 4 wires A’ is not connected Optimized CANopen Twido Schneider Electric 20 Twido Analog expansion module TM2AMM6HT 4 analog inputs 2 analog output (1) (2) Voltage preactuator Current preactuator Use the braid supplied with the module to connect the functional ground Optimized CANopen Twido Schneider Electric 21 Inputs Twido Digital expansion module TM2DMM24DRF 16 digital inputs 8 digital outputs A = Input wiring positive logic B = Input wiring negative logic Outputs Twido Interface Module CANopen Master TWDNCO1M Optimized CANopen Twido Schneider Electric 22 Operator panel Magelis HMI HMISTU655 A Magelis STU Small Panel is made up of a front module (comprising the screen) and a rear module (comprising the CPU plus terminals and connectors). The two modules are fixed together by means of a hole measuring 22mm in diameter. The fixing system contains the following elements: (6) An adjusting nut (7) A seal (8) An anti rotation tee (can be used as an option) (9) A release mechanism: simply press to separate the two modules once they have been fixed together Optimized CANopen Twido Schneider Electric 23 Variable Speed Drive Altivar 312 ATV312H037N4 3-phase, 400 Vac, 0.37 kW Motor Starter TeSysU Power base two directions LUB12BL Coil wiring kit LULC08 Optimized CANopen Twido Schneider Electric 24 Motor Starter TeSysU Control Unit LUCA05BL Motor Starter TeSysU CANopen communication module LULC08 Optimized CANopen Twido 1. 24 Vdc power Supply 2. Terminal for coil wiring kit Schneider Electric 25 Software General TwidoSuite is used for programming the Twido, including the configuration for communication and assigning inputs and outputs. The HMI application on the Magelis operator terminal is configured using Vijeo Designer software. The Altivar 312 variable speed drive can be configured using the keypad panel. However, the SoMove software is a more user-friendly option and can be used for parameterizing the drive, saving data and quickly restoring existing data for service purposes. The software can also help you to optimize the parameters online. To use the software packages, your PC must have the appropriate Microsoft Windows operating system installed: • Windows XP Professional The default installation path on the hard drive of your PC for each of the software tools is: TwidoSuite C:\Program Files\Schneider Electric\TwidoSuite Vijeo Designer C:\Program Files\Schneider Electric\Vijeo-Designer SoMove Lite C:\Program Files\Schneider Electric\SoMove Lite Optimized CANopen Twido Schneider Electric 26 Communication General A Modbus connection is used to exchange data between the Magelis HMI terminal and the Twido. The XBTZ9780 communication cable shown below is required to connect these two devices. The software driver required for Modbus communication is already included in the software packages for the Magelis panel and the Twido. A CANopen link is used to connect the controller, the Altivar 312 and the TeSysU device. The different cables, adapters and connectors are explained on the following pages to allow the wiring inside the cabinet. This chapter describes the hardware used for data communications (CANopen) and how to use the programming cables used in configuring the individual devices in the system. HMI HMI <> PC HMISTU terminals can be connected to the PC in two different ways: - via USB port via Ethernet Download cable PC <> HMI BMXXCAUSBH018 Communication Cable HMI <> controller XBTZ9780 Optimized CANopen Twido Schneider Electric 27 Controller Communication cable with USB connector PC <> Twido TSXCRJMD25 Optimized CANopen Twido To program the Twido, use the cable TSXCRJMD25 with the RS845 adapters (TSXCUSB485) to connect the PC with the Twido. Verify that the adapter is in switch position 2. For the communication to work properly, port 1 must be configured on the Twido Schneider Electric 28 Altivar 312 USB cable for SoMove Lite TCSMCNAM3M002P CANopen CANopen topology used in this architecture The picture shows where the CANopen bus needs to be terminated. Precondition for the terminating resistors is that the entire cable length of the stub (connected to connection 1 on the CANopen TAP) is shorter than the cables between Twido and CANopen TAP and TeSysU and CANopen TAP. Optimized CANopen Twido Schneider Electric 29 CANopen Master Module TWDNCO1M The CANopen Interface Module is plugged into the Twido and has a SUB-D9 CANopen connection Altivar 312 CANopen daisy chain option Node ID: 1, 2, 3 and 4 ATV312 CANopen option card daisy chain option VW3A31208 Optimized CANopen Twido Schneider Electric 30 ATV312 CANopen daisy chain option card VW3A31208 TeSysU CANopen communication module LULC08 Node ID: 5 TeSysU CANopen communication module LULC08 The baudrate is set to 500 kbps. Optimized CANopen Twido Schneider Electric 31 TeSysU CANopen communication module The following address is used: Node ID: 5 CANopen Connector TSXCANKCDF90T Use this connector on the TWDNCO1M. Connector includes a terminal resistor. CANopen cable TSXCANCD50 Flexible Cable CANopen TAP TSXCANTDM4 Terminal resistor can be selected using the ON /OFF switch. The image shows the resistor set to OFF. As TeSysU bus module requires a 24 Vdc power supply, this needs to be wired on the CANopen out of the CANopen TAP. CANopen cable TCSCCN4F3M1T Connects from the CANopen TAP to the first Altivar 312. Optimized CANopen Twido Schneider Electric 32 CANopen pre-assembled connection cable VW3CANCARR03 (length: 0,3m) Used for connecting ATV312 in a daisy chain connection. Optimized CANopen Twido Schneider Electric 33 Implementation Introduction The implementation chapter describes all the steps necessary to initialize, configure, program and start-up the system to achieve the application functions as listed below. Function Start-up and functional description 1. 2. 3. 4. 5. 6. 7. 8. 9. 10. 11. 12. Switch on all circuit breakers. The main switch is off. Verify that the Emergency Stop has not been activated Switch on at the main switch Check the door guard switch Acknowledge the Emergency Stop and door guard switch The start-up screen is shown on the HMI touch screen Press the Bus button on the right to open the CANopen status page Wait until all devices show a green status field and press the Control Dev. 1-3 (panel for Altivar 1..3) or Control Dev. 4&5 button (panel for Altivar 4 or TeSysU) Select from the control screen per Altivar the setpoint speed, forward, reverse or stop. Press the Control Dev. 4&5 button (panel for Altivar 4 and TeSysU) Select from the control screen per Altivar the setpoint speed, forward, reverse or stop. For TeSys U select only forward or revers. In case an alarm occurs the alarm button in the right down corner will turn red. Press the alarm button to open the alarm summary page. Functional Layout Optimized CANopen Twido Schneider Electric 34 Communication Introduction This chapter describes the data passed via the communications networks (e.g. CANopen or Modbus) that is not bound directly with digital or analog hardware. The list contains: • The device links • Direction of data flow • Symbolic name and • Bus address of the device concerned. Device Links This application uses Modbus and CANopen networks. Modbus connects: • Magelis Panel as Modbus master • Twido as Modbus slave (address 1) CANopen connects the following devices: • Twido CANopen master module (address 127) • Altivar 312 variable speed drives (addresses 1..4) • TeSysU reverse motor starter (address 5) Datalink HMI Æ Twido Device 1 HMISTO511 (Modbus master) Address %M11 %M12 %M13 %M21 %M22 %M23 %M31 %M32 %M33 %M41 %M42 %M43 %M51 %M52 %M53 %M100 %MW1 %MW11 %MW12 %MW13 %MW14 Optimized CANopen Twido Designation HMI_Slave_1_FWD HMI_Slave_1_REV HMI_Slave_1_STOP HMI_Slave_2_FWD HMI_Slave_2_REV HMI_Slave_2_STOP HMI_Slave_3_FWD HMI_Slave_3_REV HMI_Slave_3_STOP HMI_Slave_4_FWD HMI_Slave_4_REV HMI_Slave_4_STOP HMI_Slave_5_FWD HMI_Slave_5_REV HMI_Slave_5_STOP HMI_Alarm_Reset HMI_Panel_ID_Current HMI_Slave_1_SP HMI_Slave_2_SP HMI_Slave_3_SP HMI_Slave_4_SP Device 2 Twido (Modbus slave 1) Address %M11 %M12 %M13 %M21 %M22 %M23 %M31 %M32 %M33 %M41 %M42 %M43 %M51 %M52 %M53 %M100 %MW1 %MW11 %MW12 %MW13 %MW14 Name HMI_SLAVE_1_FWD HMI_SLAVE_1_REV HMI_SLAVE_1_STOP HMI_SLAVE_2_FWD HMI_SLAVE_2_REV HMI_SLAVE_2_STOP HMI_SLAVE_3_FWD HMI_SLAVE_3_REV HMI_SLAVE_3_STOP HMI_SLAVE_4_FWD HMI_SLAVE_4_REV HMI_SLAVE_4_STOP HMI_SLAVE_5_FWD HMI_SLAVE_5_REV HMI_SLAVE_5_STOP HMI_CLEAR_ERROR HMI_PANEL_ID_CURRENT HMI_SETP_SLAVE_1 HMI_SETP_SLAVE_2 HMI_SETP_SLAVE_3 HMI_SETP_SLAVE_4 Schneider Electric 35 Datalink Twido Æ HMI Device 1 HMISTO511 (Modbus master) Address %M2 %M101 %M102 %M103 %M104 %M105 %M106 %M107 %M108 %MW2 %MW11 %MW12 %MW13 %MW14 %MW20:X0 %MW20:X1 %MW20:X2 %MW20:X3 %MW20:X4 %MW20:X5 %MW31 %MW32 Datalink Drive1 Æ Twido Twido Æ Drive1 Datalink Drive2 Æ Twido Twido Æ Drive2 Designation HMI_global_Alarm_Stat HMI_Alarm_01 HMI_Alarm_02 HMI_Alarm_03 HMI_Alarm_04 HMI_Alarm_05 HMI_Alarm_06 HMI_Alarm_07 HMI_Alarm_08 HMI_Panel_ID_Next HMI_Slave_1_SP HMI_Slave_2_SP HMI_Slave_3_SP HMI_Slave_4_SP CANopen_Master_OK CANopen_Slave_1_OK CANopen_Slave_2_OK CANopen_Slave_3_OK CANopen_Slave_4_OK CANopen_Slave_5_OK HMI_Temp_1 HMI_Temp_2 Device 2 Twido (Modbus slave 1) Address %M2 %M101 %M102 %M103 %M104 %M105 %M106 %M107 %M108 %MW2 %MW11 %MW12 %MW13 %MW14 %MW20:X0 %MW20:X1 %MW20:X2 %MW20:X3 %MW20:X4 %MW20:X5 %MD31 %MD32 Name STATUS_ALARM_SUMMARY HMI_ALARM_01 HMI_ALARM_02 HMI_ALARM_03 HMI_ALARM_04 HMI_ALARM_05 HMI_ALARM_06 HMI_ALARM_07 HMI_ALARM_08 HMI_PANEL_ID_NEXT HMI_SETP_SLAVE_1 HMI_SETP_SLAVE_2 HMI_SETP_SLAVE_3 HMI_SETP_SLAVE_4 CANOPEN_MASTER_OK CANOPEN_SLAVE _1_OK CANOPEN_SLAVE _2_OK CANOPEN_SLAVE _3_OK CANOPEN_SLAVE _4_OK CANOPEN_SLAVE _5_OK HMI_TEMPERATURE_1 HMI_TEMPERATURE_2 Drive 1 Altivar (CANopen slave 1) to Twido (CANopen master) Address %IWC1.0.0 %IWC1.0.1 %IWC1.0.2 %IWC1.0.3 Designation D_STATUS_SLAVE_1 D_CONTROL_SLAVE_1 D_IERROR_SLAVE_1 D_MCURRENT_SLAVE_1 Twido (CANopen master) to Altivar (CANopen slave 1) Address %QWC1.0.0 %QWC1.0.1 Designation D_COMMAND_SLAVE_1 D_TARGET_SLAVE_1 Drive 2 Altivar (CANopen slave 2) to Twido (CANopen master) Address %IWC1.1.0 %IWC1.1.1 %IWC1.1.2 %IWC1.1.3 Designation D_STATUS_SLAVE_2 D_CONTROL_SLAVE_2 D_IERROR_SLAVE_2 D_MCURRENT_SLAVE_2 Twido (CANopen master) to Altivar (CANopen slave 2) Address %QWC1.1.0 %QWC1.1.1 Optimized CANopen Twido Designation D_COMMAND_SLAVE_2 D_TARGET_SLAVE_2 Schneider Electric 36 Datalink Drive3 Æ Twido Twido Æ Drive3 Datalink Drive4 Æ Twido Twido Æ Drive4 Datalink TeSysU Æ Twido Twido Æ TeSysU *) Drive 3 Altivar (CANopen slave 3) to Twido (CANopen master) Address %IWC1.2.0 %IWC1.2.1 %IWC1.2.2 %IWC1.2.3 Designation D_STATUS_SLAVE_3 D_CONTROL_SLAVE_3 D_IERROR_SLAVE_3 D_MCURRENT_SLAVE_3 Twido (CANopen master) to Altivar (CANopen slave 3) Address %QWC1.2.0 %QWC1.2.1 Designation D_COMMAND_SLAVE_3 D_TARGET_SLAVE_3 Drive 4 Altivar (CANopen slave 4) to Twido (CANopen master) Address %IWC1.3.0 %IWC1.3.1 %IWC1.3.2 %IWC1.3.3 Designation D_STATUS_SLAVE_4 D_CONTROL_SLAVE_4 D_IERROR_SLAVE_4 D_MCURRENT_SLAVE_4 Twido (CANopen master) to Altivar (CANopen slave 4) Address %QWC1.3.0 %QWC1.3.1 Designation D_COMMAND_SLAVE_4 D_TARGET_SLAVE_4 TeSysU TeSysU (CANopen slave 5) to Twido (CANopen master) Address %IWC1.4.0 %IWC1.4.1 Designation TPDO_1_2004SUB6 (internal TeSysU status register 455) *) TPDO_1_2004SUB9 (internal TeSysU status register 458) *) Twido (CANopen Master) to Altivar (CANopen Slave 5) Address %QWC1.4.0 %QWC1.4.1 %QWC1.4.2 Designation RPDO_1_2008SUB5 (internal TeSysU control register 704) *) RPDO_2_2008SUB4 (internal TeSysU control register 703) *) RPDO_3_2008SUB1 (internal TeSysU control register 700) *) only the first input word and output word are used in this example Optimized CANopen Twido Schneider Electric 37 Controller Introduction This chapter describes the steps required for the initialization and configuration and the source program required to fulfill the functions. The controller program is created using TwidoSuite. Requirements To use TwidoSuite and program the Twido first verify that: • • • • Procedure Create a new project TwidoSuite is installed on your PC The example application, TwidoSuite project Opimized_CANopen_Twido.xpr, is in the standard project directory (C:\Program Files\Schneider Electric\TwidoSuite\My Projects) The Twido is switched on The Twido is connected to the PC using the proper programming cable Programming the controller consists of: • • • • • • • • • • • • • • • • Create a new project Configure the Twido Configure the Modbus for HMI Import EDS-file for TeSysU Configure the CANopen devices CANopen module configuration Activate the Altivar drive macros Create variables Create an Application Program Insert Macros for ATV drives Control commands for TeSysU Save / export a project Open / import a project Connecting to a Twido Download a project Download firmware 1 To create a new project click on the arrow next to ’’Programming’’ Mode Optimized CANopen Twido Schneider Electric 38 2 Select the Project tab and click on: Create a new project 3 Enter the project information as required: • • • • • • Project name Directory path for save Author Department Index Industrial Property Continue with Create. Configure the Twido 1 To configure the hardware, the communication parameters and bus system, click on the Describe tab. 2 From the Catalog on the right select the Twido type: Bases-> Modular-> TWDLMDA20DRT Click on Place to see the Twido in the image of the rack. Pick the Twido from the list and drag it into the page. A green square indicates the possible position. Optimized CANopen Twido Schneider Electric 39 3 Again in the Catalog, for the communications module, select: Expansions modules-> Communication Expansion-> CANopen->TWDNCO1M Click on Place and drag the item to the worktop to see the communications module show up in the image of the rack. Continue appending local I/Os like digital or analog inputs and outputs as described above. In this configuration following modules are used additionally: • TM2DMM24DRF • TM2ALM3LT • TM2AMM6HT 4 The module TM2ALM3LT in this setup needs to be configured as it is a multipurpose analog temperature module. Click on the upper half of the module to open the configuration. 5 The I/O-mapping of the module is displayed in the lower part of this configuration screen. 6 In this example the Type of input is for both PT100, which you select from the drop-down list. The output remains unused. 7 Select from the Scope dropdown list Celsius. Optimized CANopen Twido Schneider Electric 40 8 Configure the Modbus for HMI 1 The analog channels are now configured in terms of input type including also the correct range. Again in the Catalog, for the communications module, select: Network Elements-> Modbus Elements-> Magelis Pick and place it on the worktop. 2 To configure the communications port for the HMI connection, right mouse click on the RS485-Port on the image of the Twido and select Configuration… in the pop-up menu. 3 Select: Type: Modbus Address: 1 Continue with OK. Optimized CANopen Twido Schneider Electric 41 4 To configure the communication port of the HMI, right mouse click on the HMI image and select Configuration… in the pop-up menu. 5 Insert: Name: for example, the HMI type HMISTU655 Type: Modbus Address: Master Continue with OK. 6 Now connect the HMI and the Twido with a line. Place the mouse at the end of the Twido port; the view changes. Hold the right mouse button and draw a line to the point below the HMI image. Release the mouse button and the connection, my network 1 is shown. Double click on: my network 1 to open the configuration box. Optimized CANopen Twido Schneider Electric 42 7 Use the following parameter values: Baudrate: 19200 Data Bits: 8(RTU) Parity: none Stop Bit: 1 Confirm with OK. Import EDS-file for TeSysU 1 If a device is not existent in the catalog, you must import the needed eds-file for the CANopne configuration. Right mouse click on CANopen elements -> Import 2 Select the corresponding file in the project folder TESYSU_SC_ST_0102E.eds 3 The new device is now available in the catalog. Optimized CANopen Twido Schneider Electric 43 Configure the CANopen devices 1 2 First configure the hardware, then activate and define the slaves. Without activation this slave is only shown in the hardware configuration, highlighted in red, but the CANbus communication is inactive. This could be helpful for example, to test a single drive of a machine. The next step is to add the CANopen slaves. Network Elements Æ CANOpen Elements Æ (DS-402) Drives and Motion Control Æ ATV31_V1.2 Æ Basic_ATV31 Pick and drop at workspace: 4x ATV31 1x TeSysU (see next chapter) 3 Note; Altivar 312 is fully compatible with the Altivar 31 regarding mechanical characteristics and software. The ATV31 devices shown and described in this example are already integrated in Twido delivery and software installation by default. Connect the CANopen master module and the slave with a line. Place the mouse at the end of the CANopen port; it changes the view. Hold the left mouse button and draw a line to the point below the slave image. Release the mouse button and the connection my network 2 is shown. Double click on: my network 2 to open the configuration dialog box. 4 In this application following parameters are used: Baudrate: 500 Kbps Supervision: 300 ms Confirm with OK. Optimized CANopen Twido Schneider Electric 44 5 Repeat steps 2 & 3 to add the next ATV312 slaves. Connect slave 1, 2, 3, 4 with a line. 6 To add the TeSysU click in the catalog on: Network Elements Æ CANOpen Elements Æ (DS-0) Æ TeSysU_Sc_St (V1.20) 7 Now connect the TeSysU to the last Slave. 8 Double click on the CANopen connector image of the CANopen module to open up the linking configuration. Optimized CANopen Twido Schneider Electric 45 9 The Linking dialog box shows you on the right hand side the PDOs (Process Data Objects) which have already been linked (Altivar slaves 1..4) and on the left hand side the ones which have not been linked so far (TeSysU slave 5). 10 To convert a not-linked to a linked PDO: (1) Click the first PDO TX 1 (2) Click on the arrow symbol at the top 11 The PDO TX 1 appears now in the list of linked PDOs on the right. Note: This PDO transmits the TeSysU module status to the Twido. 12 Change now to the receive PDOs by selecting Receive from the Type drop-down list. Optimized CANopen Twido Schneider Electric 46 13 Proceed in the same way as you did with the transmit PDOs: (1) Click the first PDO RX 1 (2) Click on the arrow symbol at the top 14 The PDO RX 1 appears now in the list of linked PDOs on the right. Note: This PDO receives the control word from the Twido. Close the Linking dialog box by clicking OK. CANopen module configuration 1 To open directly the CANopen module configuration click on the upper half of the CANopen module. Optimized CANopen Twido Schneider Electric 47 2 Alternatively you can go to the Module configuration with: (1) Program (2) Configure (3) Configure the Hardware Slave 1 is highlighted in the figure. The table on the right shows the addresses and the descriptions of the default parameters. 3 4 5 Drive macros for the Altivar devices have already been created automatically and are displayed in the table at the bottom. The Used column indicates whether it is used in the programming code. The Address is the variable address in programming code, Symbol is the symbolic name and Object is a description. By clicking on Slave_5 you find the corresponding objects and addresses in the list on the right. In this list you can type in your own Symbols for a clear identification in your program. Optimized CANopen Twido Schneider Electric 48 Activate the Altivar drive macros 1 Click on: (1) Configure the data (2) Advanced objects (3) Macros Drive (4) Activate the slave in the column Conf. and (5) select CANopen as Network with the respective Network Address (1..4). (6) In the column Start address enter for this example 100, 200, 300, 400 for the ATV drives. Confirm with Enter. The predefined length is a block of 30 words for each drive. (7) Mark the checkbox Symbols to get the predefined tags for the words used by the macro. 2 The slaves are now configured and ready for use in the programming code. Optimized CANopen Twido Schneider Electric 49 Create Variables Two different variable types are possible: - I/O variables, linked to inputs or outputs - internal variables, such as bit, byte, word, double word, floating point and constant The variables can be defined in separate lists or entered directly in the programming editor (list or ladder). 1 To create I/O variables, open the Module configuration with (1) Program (2) Configure (3) Configure the Hardware (4) Then click the relevant I/O module. The table at the bottom of the screen shows the I/O variables. 2 The following is shown in the table: Used: indicates whether the variable is used in the programming code Address: the I/O address Symbol: the symbolic variable Used By: user logic or empty Filtering: minimum signal time length (only for inputs) 3 Confirm with Apply. The image shows how the variables in the table above are used in the program: %I0.1 – E_STOP: variable and symbolic name in program code %I0.2: variable without symbolic name in program code %I0.3 - START: the symbolic name is in the variable list (see image above) but not used in the program. Optimized CANopen Twido Schneider Electric 50 4 To create internal variables, open the Module configuration: Program-> Configure the Data-> Simple Objects The table, bottom left, lists the datatypes: %M, %MW, %MD, etc. A table with addresses and symbolic names for each data type is shown on the right. Used: indicates whether the variable is used in the program %Mx: variable address Symbol: symbolic variable Create an Application Program 1 Go to the program editor with: Program->Edit Program A new program always begins with LADDER as the programming language. You can only view the program in LIST mode once the first rung has been completed and analyzed. 2 Start the programming with: add a section. This creates a section with empty rungs. 3 Click on the header of a Section to enter a description (for example “Safety”). Click on the header of a rung to enter a description. Optimized CANopen Twido Schneider Electric 51 5 To add contacts, click on the rung. The rung changes its color and indicates the current rung is being edited. Clicking on an icon in the toolbar inserts the selected object at the first available place on the rung. 6 Add coils in the same manner. 7 To make a logical connection, simply mark the source and pull it to the destination. All possible connecting points are shown in same color. 8 Once a link has been inserted, you can add a contact to form a logical OR. 9 To assign an object to an address or variable, click on the upper half of the object. Optimized CANopen Twido Schneider Electric 52 10 The editor automatically recognizes whether a rung is syntactically complete and marks it in yellow. The rung, however, has not yet been analyzed. 11 The analysis is done for all contacts. 12 Analyze the program code by clicking on the icon in the bottom right hand corner of the window. The message box to the left of the icon shows if there are any compilation errors. 13 If the analysis is successful, the red band changes to green. Optimized CANopen Twido Schneider Electric 53 14 If compilation errors are found, they are listed at the bottom of the edit field. Click on the arrow icon on the right side of the message box to enlarge it. A common compilation message may be: No Start In Run Was Selected 15 To fix this, select: Program-> Configure-> Configure the behavior -> and for Startup activate: Automatic start in Run This is an operation mode that causes the Twido to start up automatically on return of power after a power interruption. 16 After restarting the analysis, the notification field is empty. Insert Macros 1 for ATV Drives To use the macros for the drives, a second Rung is added using the add a rung function. 2 Insert an operation block for the macro. Optimized CANopen Twido Schneider Electric 54 3 To link the operation block to the macro drive input D_manager 1. D_manager is the macro function to access the drive and the 1 indicates Drive 1. The space between D_manager and the 1 is mandatory. Since the macro is already configured, the address field also contains the symbolic macro name D_MANAGER 1. The SHORT (see next step) must be exchanged for a control variable. You can now repeat this for the other macros: D_CLEAR_ERR D_RUN_FWD D_RUN_REV D_STOP D_SELECT_SPEED 4 Optimized CANopen Twido Schneider Electric 55 Control commands for TeSysU 1 For TeSysU no specific macro Statuswords: TeSysU Æ Twido are required. The commands forward, reverse and stop can be controlled by using the linked PDOs, The PDO mapping for all TeSysU modules are the same, but not all modules use or provide the bits which are predefined in these transfer words. The TeSys U Sc St module in this example (standard starter controller module) provides as status to the Twido - status register - I/O module status register The TeSysU module commands for start and stop are controlled only by the first transfer word (Word 1). Forward and reverse command are bitwise controlled. If both bits are switched back to zero (low signal) TeSysU module stops. Control words: Twido Æ TeSysU Note: The graphics on the right show only the used bits within the CANopen objects for this type of module. 2 You find the correct input and output word for control and staus of the TeSysU by opening the CANopen module configuration. According to this example the address of the first output word is %QWC1.4.0. Optimized CANopen Twido Schneider Electric 56 3 To write the commands to the TeSysU the control word has to be provided with only one command active at a time with maximum one bit set. Put following equation in the rung of your program to achieve the respective command: Forward Æ 16#1 Reverse Æ 16#2 Stop Æ 16#0 Save / Export a project 1 To save the project select Save current project in the project menu. In the Save current project window you can select the folder for the save, input the File name and select TwidoSuite Project from the Format drop-down list. Note: You can save the file also as an archive file. The archive file has the advantage of being portable and is a single file. Optimized CANopen Twido Schneider Electric 57 Open / import a project 1 To open a project use the Open an existing project function in the project menu. In the open an existing project window select the medium: Disk or Controller by clicking the radio button. Choose the file type under Format (for a project file: Project), select the folder and select the File you wish to open. When ready click on Open to open the project. For import the action is the same, except the file Format is TwidoSuite Archive. Connecting to the Twido 1 To connect the PC to the Twido select Program in the main menu, then Debug in the submenu to get access to the Connect selection. Optimized CANopen Twido Schneider Electric 58 2 The available communication ports are shown. Check that the the TSXCUSB485 adapter is connected, and select the linked COM port. Continue with OK. 3 Note: If you don’t know which COM port is assigned to the TSXCUSB485 adapter continue with step 3. If you already know the COM port go directly to step 5. The TSXCUSB485 adapter is linked by Windows to a virtual COM port. To identify the right COM port you need to open the System Properties dialog by clicking on Windows key + Pause button. Open up the Hardware tab and click on Device Manager. 4 In the Device Manager click on Ports (COM & LPT). The TSX C USB 485 adapter is listed with the corresponding port in brackets. In this case the port COM19 is assigned to it. Optimized CANopen Twido Schneider Electric 59 Download a project 5 A progress bar is displayed while TwidoSuite establishes the connection. 1 After successfully connecting to the Twido, TwidoSuite compares the project in the Twido and the opened project. You can now either download your project or upload the contents of the Twido 2 To download the project select: Transfer PC ==> controller and confirm with OK. 3 If the Twido is already running it must be stopped first. Confirm with OK if you wish to proceed. 4 You will be informed that the contents of the Twido are about to be overwritten. Confirm with OK to continue. Optimized CANopen Twido Schneider Electric 60 5 The download status is indicated with a process bar. 6 After a successful download, TwidoSuite changes to online viewing mode. 7 A control panel is shown so you can start and stop the Twido. The upper button extends the window, offering more Twido status information. 8 If you start the Twido, the action must be confirmed. Click OK to proceed. 9 After successfully starting the Twido, the RUN LED changes from yellow to green. Optimized CANopen Twido Schneider Electric 61 10 The image on the right shows the expanded control panel with the Twido in run mode. 11 If the control panel is closed, a click in the upper left hand corner of the main window reopens it. 12 The sub-menu Manage animation tables allows access to the animation tables. Optimized CANopen Twido Schneider Electric 62 13 Use the project browser to navigate through the program sections. Download firmware 1 Ensure you have connected the Twido with the USB cable. Select: PLC firmware update 2 You are notified that the firmware download will delete any program running on the Twido. Continue by clicking Next >. Optimized CANopen Twido Schneider Electric 63 3 Select the correct Connection port. In this case select COM19. (corresponding to the settings of the TSXCUSB485 adapter in your Windows Device Manager for the COM & LPT ports) Select the file to be downloaded with Browse… button. Click on Next > to continue. 4 Note: The firmware files are not part of the software delivery and needed to be downloaded separately from the Schneider Electric webpage. A comparison of the hardware and existing firmware is shown, as well as the controller state. If the controller is in the running state, it must be stopped before the firmware can be updated. Click on Stop Controller. 5 Confirm the stop with Yes. Optimized CANopen Twido Schneider Electric 64 6 The new Twido status is displayed in File and Device Properties (green tick in Stopped). Continue with Next >. Note: Updating the executive of your controller will delete the current control application from the controller Memory. You will have to reload the program after updating the controller. 7 Confirm the notification not to interrupt the download with Yes. 8 A progress bar is displayed. 9 A message confirms the successful download and asks if you wish to download more. Click on No if you are finished. Optimized CANopen Twido Schneider Electric 65 10 In the progress dialog click on Close. 11 Click on Yes to exit the loader. Optimized CANopen Twido Schneider Electric 66 HMI Introduction In this application a Magelis HMISTU655 touch display is implemented. The display communicates via Modbus protocol with the Twido. Configuration and programming of the display is done using the Vijeo Designer HMI software. Requirements Before starting with Vijeo Designer the following preconditions must be met: • • • Procedure Create a new configuration Vijeo Designer software is installed on your PC The project Optimized_CANopen_Twido.vdz has been copied on the PC The Magelis HMI is switched on and connected to the PC with the cable BMXXCAUSBH018 Setting up the HMI is done as follows: • • • • • • • • • • • Create a new configuration Main window Configure the connection Create a new variable Create a switch Create a numeric display Create an alarm and alarm panel Export Vijeo Designer project Import Vijeo Designer project Download program to the HMI Screen navigation in the application program 1 When Vijeo Designer starts a welcome screen is opened. Select Create new Project from the list and click on Next >. Optimized CANopen Twido Schneider Electric 67 2 In the field Project Name you need to give a name for the project, for this example Optimized_CANopen Twido has been entered. You can type in as well a description or comment. For this architecture the HMI is only connected to one controller so the Type of this example is Project with single target. Continue by clicking Next >. 3 Select the following target type and model from the drop down list: Target Name: Optimized_CANopen_Twido Target Type: HMISTU series Model: HMISTU655 (320x240) Click on Next > to continue. 4 Leave this screen as it is without checking any box and continue by clicking Next >. Optimized CANopen Twido Schneider Electric 68 5 To communicate with external controllers, additional drivers are needed. Click on Add to open a selection window. 6 Select from the New Driver dialog the following settings: Manufacturer: - Schneider Electric Industries SAS Driver: - Modbus (RTU) Equipment: - Modbus Equipment Close the window by clicking OK. 7 The Modbus RTU driver is now added to the equipment list. To continue press Finish. Optimized CANopen Twido Schneider Electric 69 Main Window 1 After creating a Vijeo Designer HMI project the main window of Vijeo Desinger is displayed. Vijeo Designer has the following components: 1. Navigator 2. Info viewer 3. Toolchest 4. Property Inspector 5. Feedback Zone 6. Graphic List Configure the connection 1 The Navigator browser lists the different elements of the HMI project. Right click on ModbusEquipment01. Select Configuration in the pop-up menu. Optimized CANopen Twido Schneider Electric 70 2 The Equipment Configuration dialog opens. The Slave Equipment Address is already set to 1 which corresponds with the setting in Twido configuration. Following two changes need to be applied in addition: Set the Preferred Frame Length to Maximum Possible Enable the checkbox for IEC61131 Syntax Confirm the changes by clicking OK. 3 Confirm the changes by clicking OK. 4 A message pops up to inform that all device addresses with this equipment will be converted to IEC61131 format. Click Yes to confirm. Optimized CANopen Twido Schneider Electric 71 5 To make the link between the ModbusEquipment01 and the Twido more obvious you can rename the connection. With a right mouse click on ModbusEquipment01 a popup menu opens where you select Rename. 6 Type in the new name, in this example Twido. Optimized CANopen Twido Schneider Electric 72 Create a new variable 1 Right click on Variable. Select from the pop-up menu New Variable Æ New… 2 The New Variable dialog opens. Change the Data Type of the variable you wish to create by selecting the desired data type from the dropdown list. In this example BOOL is selected from the list. Optimized CANopen Twido Schneider Electric 73 3 Type in the Variable Name, in this example HMI_Cmd_Mot_Up. You can enter as well a comment or explanation to this new variable in the Description field. 4 In order to communicate with the Twido the variables must be created in the same ScanGroup (here: Twido) which is linked to the previous steps Configure the connection. Click on the three dots button […] right to the Device Address field. 5 The Modbus (RTU) pop-up opens which allows you to locate the address of the variable. In this example the address %M11 will be created. Select from the dropdown list of the Address field the item %Mi and enter 11 for the Offset (i). The address %M11 gets displayed in the Preview. Confirm the changes by clicking OK and the pop-up menu closes. Optimized CANopen Twido Schneider Electric 74 6 To enter more variables repeat the steps 2 to 5. If you have finished entering new variables, click OK to close the dialog box. Create a switch 1 Click on the Switch icon in the toolbar. 2 Select the position where you want to position the switch by opening the rectangle and pressing Enter. 3 The Switch Settings dialog opens automatically in its General tab. To link the variable to the switch click on the bulb icon to browse for a variable. Optimized CANopen Twido Schneider Electric 75 4 Clicking on the bulb icon (as indicated in the image above) opens the Variables list. Select as variable from the list and click Enter. 5 Back in the Switch Settings dialog, go to the Label tab. Here select Label Type. In the middle of this dialog you can type in the label for the switch. Close the dialog box by clicking OK. 6 The display now shows the new button with the label you gave it. Optimized CANopen Twido Schneider Electric 76 Create a numeric display 1 Click on the numeric display icon in the toolbar. 2 Select the spot where you want to position the display by opening the rectangle and pressing Enter. 3 The Numeric Display Settings dialog opens automatically in its General tab. In Display Digits you you canset the maximum number of the digits to be displayed for both integral and fractional part of the value. To link a variable to the display click on the double bulb icon to browse for a variable. Optimized CANopen Twido Schneider Electric 77 4 Clicking on the double bulb icon (as indicated in the image above) opens the Variables list. Select a variable from the list and click Enter. 5 The variable is now linked to the numeric display, Click OK to close the dialog box. 6 The display shows the new numeric display with the full number of digits you defined. Optimized CANopen Twido Schneider Electric 78 Create an alarm and alarm panel 1 To create an alarm follows basically the same steps as the creation of a new variable. Right click on Variable. Select from the pop-up menu New Variable Æ New… 2 Enter in the Basic Properties tab Data Type, Variable Name and an optional description. In this example: Data Type: BOOL Variable Name: Alarm_01 Description: Alarm message E-Stop Optimized CANopen Twido Schneider Electric 79 3 Click on the three dots button […] right to the Device Address field. 4 Enter now the settings for variable %Mi30. To accept the changes and to leave the Modbus (RTU) popup, click OK. 5 Now switch to the Alarm tab. Optimized CANopen Twido Schneider Electric 80 6 Mark the Alarm checkbox to enable the alarm handling properties for this variable. By default the alarm will be triggered when the status of the variable is set to status high. Automatically this alarm is linked to the Alarmgroup1. Click on Alarm Message to associate a text which will be displayed when an alarm occurs. 7 The Alarm Message Editor pops up, Enter in the field the text for the message which will be displayed in case the variable %M30 is active. Confirm and store the changes by clicking OK. The dialog will be closed. 8 The new alarm has now been created. Close this dialog by clicking OK. Optimized CANopen Twido Schneider Electric 81 9 The internal alarm management of the HMI will display the date and time whenever this alarm occurs. By default the time management capabilities of the panel are switched off. To activate this function click in the Navigator area on the target name and change in the Property Inspector the Time Management (underneath the Startup options) to Enabled. 10 To create an alarm page in the HMI create first a new application screen. With a right mouse click on Base Panels a pop-up opens where you select New Panel. Optimized CANopen Twido Schneider Electric 82 11 A new panel is created with the next free ID and a default name. 12 You can change the panel ID and as well its name by easily typing in. In this example it is: 5: Alarm 13 Click on the Alarm Summary icon in the tool bar. 14 Select the postion where you wish to place the alarm summary by opening a rectangle on the display. Optimized CANopen Twido Schneider Electric 83 15 The Alarm page is created on its own panel. Export Vijeo Designer project 1 To transfer a project from one PC to another an export of the project is required. First of all any open project needs to be closed. Select from the menu File Æ Close Project. 2 Right click on the project you wish to export. Select from the pop-up menu Export Project… Optimized CANopen Twido Schneider Electric 84 3 A window opens where you can browse for the location the export file should be stored in. The default name of the export file has the same name you have given to the project. In this example it is Optimized_HW_Twido. Click on Save to continue the export. Import Vijeo Designer project 4 A message window pops up to inform you that the creation of the export file Optimized_HW_Twido.vdz was successful. 1 To import an existing project into Vijeo Designer, right click on Vijeo-Manager in the Navigator area. Select Import Project… from the pop-up menu. Note: Importing a project is not possible if any project is still open. Optimized CANopen Twido Schneider Electric 85 2 A window opens where you can browse to the location the import file is stored in. Select the desired file, in this example Optimized_HW_Twido.vdz Click on Open to continue the import. Download Program to the HMI 3 A message window pops up to inform you that the import of the file Optimized_HW_Twido.vdz was successful. 1 To be able to download the project to the HMI the correct download communication must be set. Go in the Property Inspector to the Download item and select from the two options USB from the dropdown list. Optimized CANopen Twido Schneider Electric 86 2 Click on Build in the Menu bar and select the item Download Target. 3 Vijeo Designer connects now to the HMI and begins the build and download process. A dialog box appears and requires your attention. To continue click Yes. 4 A dialog box pops up in case the runtime version of the connected HMI does not match. Click on Yes to continue and the latest runtime version will be installed on the device. 5 The progress is shown in the Downloading message box. 6 After completing the download you receive a notification in the Feedback Zone of Vijeo Designer. Optimized CANopen Twido Schneider Electric 87 1 Screen navigation in the application program After a power up or a restart of the HMISTU655 device the screen on the right will appear. . 2 You can click on the Date/Time button to edit the date and time of the HMISTO511 device. If no action is taken the screen switches after 10 seconds to the start panel. 3 The Start panel shows the architecture and offers on the right hand side five buttons for the available pages inside the HMI. The currently activated panel highlights the respective button by a yellow background. Optimized CANopen Twido Schneider Electric 88 4 The Bus panel shows an overview of the CANopen status. It shows the master at its top and lists underneath the five CANopen slaves. Status green Æ Device or master not operational Status red Æ Device or master not operational Status grey Æ No response from devices because Master is not operational 5 The Control Device 1-3 panel contains the control elements for the Altivar slaves 1, 2 and 3. On the top you select the Setpoint speed in Hz (on controller startup it is always 10 Hz). Below this field you can start and stop the drive in both directions with the help of the pushbuttons. 6 The Control Device 4+5 panel contains the control elements for the Altivar slaves 4 and the TeSysU. For the ATV you select on the top the Setpoint speed in Hz (on controller startup it is always 10 Hz). Below this field you can start and stop the drive in both directions with the help of the pushbuttons. For TeSysU you have the same control elements but without setpoint speed. On the right the temperatures from the Pt100 thermal probe are displayed on the panel, too. Optimized CANopen Twido Schneider Electric 89 7 The Alarm panel pops up when an alarm occurs and shows the text in the message list. As long as an alarm is active the Alarm button in the lower right corner turns to red. For alarms which can be reset there is an Alarm Reset button in the upper right part of the panel. Optimized CANopen Twido Schneider Electric 90 Devices Introduction This chapter describes the steps required to initialize and configure the devices to attain the described system function. General Altivar 312 drives are configured by using the local control panel on the device itself. Alternatively they can be configured by using the software SoMove Lite. Note If this is not a new drive you should re-establish the factory settings. If you need instructions on how to do this, please read the drive documentation. Be sure that the controller is in STOP state before parameterizing the drives. Optimized CANopen Twido Schneider Electric 91 Altivar 312 Introduction The ATV312 parameters can be entered or modified via the local control panel on the front of the device itself or by using the software SoMove Lite. The advantages of using the SoMove Lite software are: • The data can be stored on the PC • Documentation can be printed and • The tool supports online optimization of the parameters. Note If this is not a new drive you should re-establish the factory settings. If you need instructions on how to do this, please read the drive documentation. The Jog dial that is a part of the local control panel can be used for navigation by turning it clockwise or counter-clockwise. Pressing the jog dial enables the user to make a selection or confirm information. Procedure Setting up the ATV is done as follows: • • • • ATV312 Control Panel Configuring ATV312 with SoMove Lite Download the configuration Connect to device / upload the configuration To speed up the commissioning, Preparation first make a note of the motor data for commissioning found on the motor type labels (see example on the right) This data includes: • • • • Nominal voltage Nominal power Nominal frequency Power factor cos ϕ Note: Be sure that the controller is in STOP state before parameterizing the drives. Optimized CANopen Twido Motor name plate Schneider Electric 92 ATV312 Control Panel The ATV312 parameters can be entered or modified via the control panel on the front of the device. This section describes how to set up the drive using the local control panel. Alternatively, you can use the SoMove Lite software to configure the CANopen addresses and baud rate. 1 The CANopen address and Baudrate can be input using the buttons and the jog dial on the front panel of the Altivar. 2 Using the buttons on the front panel, select the sub-menu Communication. 3 In the Communication submenu input the CANopen address in the parameter AdC0. In the example application the adresses for the four drives are 1 to 4. 4 Also in the Communication sub-menu, in the parameter BdC0, set the baudrate to 500.0 (kBits). Optimized CANopen Twido Schneider Electric 93 5 For the ATV312 to operate with the new address or Baudrate, a power cycle (on, off, on) is required. WARNING UNINTENDED EQUIPMENT OPERATION After making any configuration changes or adjustments, be sure to cycle power (remove and reapply power) on the drive. Failure to follow these instructions can cause death, serious injury or equipment damage. Configuring ATV312 with SoMove Lite 1 After starting SoMove Lite you will see the window as shown here on the right – the version is automatically shown in English. 2 To create a new Project, select Create a Project OFF-line. 3 Select now the desired device by clicking on the icon and continue with Next. Optimized CANopen Twido Schneider Electric 94 4 Select ATV312 from the options. In the Device dialog, select a Reference and the Firmware Version. In this example: Reference: ATV312H037N4 Version: V5.1IEXX Option Board: CANopen Additional information displayed: - Supply Voltage - Nominal Power of the drive. 5 Continue with Create. To save the project use File–>Save as… Optimized CANopen Twido Schneider Electric 95 6 Enter the File name (here ATV312) and continue with Save. 7 Connect now the RJ45 socket on the drive with the USB port on your PC by using the programming cable TCSMCNAM3M002P. Note: If you use the daisy chain option board for the ATV312 the RJ45 connector for Modbus is on the right. Optimized CANopen Twido Schneider Electric 96 8 Select: Communication->Edit Connection to go to the connection dialog. 9 Select Advanced to check and edit the connection settings. 10 Select the appropriate COM Port, here COM15 is used. Baud Rate: 19200 Parity: Even Stop Bits: 1 Continue with OK. Note: If you don’t know which COM port is assigned to the TCSMCNAM3M002P USB cable continue with step 11. If you already know the COM port go directly to step 13. Optimized CANopen Twido Schneider Electric 97 11 The cable TCSNCNAM3M00P is a USB cable and is linked by Windows to a virtual COM port. To identify the right COM port you need to open the System Properties dialog by clicking on Windows key + Pause button. Open up the Hardware tab and click on Device Manager. 12 In the Device Manager click on Ports (COM & LPT). The cable is listed with the alias name TSX C USB 485 with the corresponding port in brackets. In this case the port COM15 is assigned to it. 13 You can perform a test of the connection by clicking on Test. Optimized CANopen Twido Schneider Electric 98 14 If the connection was successfully tested you will get the confirmation inside the screen with a green hook. Close this dialog box by clicking OK. 15 Select: Communication->Connect to Device to go to the connection dialog. 16 If the configuration of the device is not same as given in the file. Then user gets the following warning. Click Yes. Optimized CANopen Twido Schneider Electric 99 17 Press Alt + F to continue. 18 The Main-Window of SoMove consists of four tabs. The tab, MyDevice, includes the basic information about the device. 19 The tab, Parameters, shows a table of all adjustable parameters. 20 In the Motor data area enter the values from the motor name plate of your connected motor. Note: These parameters here are for the machine described in this example only. In all likelihood, you will need to adapt these parameters for your specific machine. Optimized CANopen Twido Schneider Electric 100 21 To adapt the CANopen communication settings go to the entry Communication. In this example we use CANopen address ADCO: 1 CANopen baudrate BDCO: 500 kbps Note: The other Altivars will get 2, 3 and 4 as CANopen address. 22 The tab, Errors Detection, shows the current detected faults. 23 The tab Monitoring, is used to monitor the parameter values of the drive. Click on the parameter to be observed and then click again on the plane on the right hand side. 24 After entering the needed parameter save it with: File-> Save or use the icon in the toolbar, to save your configuration. Optimized CANopen Twido Schneider Electric 101 Download the Configuration 1 Check that the PC is connected to the Altivar drive. For this use the cable set TCSMCNAM3M002P. 2 3 To download the configuration to the drive click on icon in the toolbar: Store to Device. A progress bar is displayed during the download. Click OK. 4 For the ATV312 to operate with the new address or Baudrate, a power cycle (on, off, on) is required. WARNING UNINTENDED EQUIPMENT OPERATION After making any configuration changes or adjustments, be sure to cycle power (remove and reapply power) on the drive. Failure to follow these instructions can cause death, serious injury or equipment damage. Optimized CANopen Twido Schneider Electric 102 Connect to device / upload the configuration 1 To connect to the device click the Connect to Device icon in the toolbar Or select: Communication->Connect to Device 2 To upload the configuration to the PC answer the question that follows with Yes. 3 The configuration in the PC file will be overwritten. You can also upload the configuration from the device into PC by clicking on the Load Values from Device icon And answer the question with Yes. 4 A progress bar is displayed during the upload. Optimized CANopen Twido Schneider Electric 103 TeSysU Introduction This chapter presents the TeSysU motor components used in this system. They can be adapted according to the application (motor output, reversing or non-reversing drive). Basically, the TeSysU motor control unit comprises of a: - Power base Control unit Communication module Coil wiring kit Optional: reversing block, Is limiter/isolation block and other modules The following points should be taken into account when selecting components: A 24 Vdc LU2B xx BL control unit must be used. Make sure it has the BL extension. There are different versions of the coil wiring kit, which depend on the power base. LU9B N11C should be used if the power base has one direction of rotation (LU2Bxx) and LU9M RL should be used if the power base has two directions of rotation (LU2Bxx). TeSysU 1 TeSysU Power base LU2B12BL Control unit LUCA05BL Communication module for CANopen LULC08 (1) Coil wiring kit LU9MRL (2) 2 TeSysU CANopen communication module LULC08 The communication module is connected to the CANopen bus using cable. TSXCANCADD1 Optimized CANopen Twido Schneider Electric 104 3 TeSysU CANopen communication module LULC08 The baud rate is set to 500 kbps. 4 The following address is used: CANopen Node ID 5 5 Note: TeSysU needs 24 Vdc on CANopen cable to operate. See the chapter: Communication: CANopen TAP: TSXCANTDM4 wiring. Optimized CANopen Twido Schneider Electric 105 Appendix Detailed Component List The following tables are a list of the main components of the Optimized CANopen Twido architecture. Hardware components – Group 1: Cabinet (Circuitry, 24 Volt Supply, etc.) Pos. Qty. Description Part Number Cabinet 1.1 1 NSYS3D12840P Optional 1.2 1.3 1.4 1.5 1.6 1 2 1 1 1 Cabinet with mounting plate, 800 x 1200 x 400 mm (W x H x D) Filter fan, 230 Vac, 165 m³/h Outlet grille Thermostat for Fan, 0..60°C, 1 NO Phaseo Power supply 230 Vac / 24 Vdc, 5 A Phaseo Power supply 230 Vac / 24Vdc, 5 A Rev./ Vers. NSYCVF165M230PF NSYCAG223LPF NSYCCOTHO ABL8RPS24050 ABL4RSM24050 Hardware component – Group 2: Main Switch Main switch Pos. Qty. Description Part Number 2.1 1 Compact main switch 3 pole 400 Vac NSX100F Rev./ Vers. Hardware components – Group 3: Control components Controller and I/O modules Pos. Qty. Description Part Number 3.1 3.2 3.3 1 1 1 TWDLMDA20DRT TWDNCO1M TM2DMM24DRT 3.4 1 3.5 1 Twido modular controller, 12 IN / 8 OUT CANopen master interface TM2 digital I/O expansion module, 16 IN / 8 OUT TM2 analog I/O expansion module, 4 IN / 2 OUT TM2 analog I/O expansion module for thermocouples and thermo probe Rev/ Vers. FW 5.20 TM2AMM6HT TM2ALM3LT Hardware components – Group 4: Drive and motor starter components Drives & Motor Starter Pos. Qty. Description Part Number 4.1 4.2 4.3 4.4 4.5 4.6 4 4 4 1 1 1 ATV312 variable speed drives 0.37 kW ATV312 CANopen daisy chain option card TeSys Motor circuit breaker 2.5 A TeSysU Base unit for two directions TeSysU Control unit TeSysU CANopen interface ATV312H037N4 VW3A31208 GV2L07 LU2B12BL LUCA05BL LULC08 Optimized CANopen Twido Schneider Electric Rev/ Vers. 5.1 IE 50 106 Hardware components – Group 5: HMI components HMI Pos. Qty. Description Part Number 5.1 1 HMISTU655 5.2 1 HMI Magelis graphical operator display, color Communication cable Twido-HMI Rev/ Vers. XBTZ9780 Hardware components – Group 6: Safety related components E-Stop & door guarding Pos. Qty. Description Part Number 6.1 6.2 6.3 2 1 2 Preventa Emergency Stop safety relays Harmony Emergency Stop pushbutton Preventa guard switch XPSAC5121 XB5AS844 XCSA502 Rev/ Vers. Hardware components – Group 7: Pushbutton Pushbutton Pos. Qty. Description Part Number 7.1 7.2 7.3 7.4 1 2 1 2 Harmony Box for 1 button Harmony Signal lamp LED white Harmony Pushbutton with LED red Harmony Pushbutton with LED blue XALD01 XB5AVB1 XB5AW34B5 XB5AW36B5 Rev/ Vers. Software-Components – Group 8 Software and cable Rev./ Vers. Pos. Qty. Description Part Number 8.1 8.2 8.3 1 1 1 TWDBTFU10M TSXCUSB485 TSXCRJMD25 V2.20.11 8.4 8.5 8.6 1 1 1 VJDSNDTGSV51M V5.1 SP1 8.7 1 TwidoSuite Software USB programming adapter Cable for connecting programming adapter to Twido Vijeo Designer Programming cable PC-HMI SoMove Lite, available by download from http://www.schneider-electric.com Altivar connection cable for drives Optimized CANopen Twido BMXXCAUSBH018 web download V2.1.4.0 TCSMCNAM3M002P Schneider Electric 107 Component Protection Classes Positioning Protection class Cabinet Component In Field, On site IP54 Harmony Emergency Stop switch Emergency Stop switch housing Master Switch NSX 100F Rotating Door handle for master switch TeSys motor protection devices and load contactors Contactors and fuses Phaseo power supply Emergency stop switches XPSAC*** Twido controller and expansion modules Magelis HMISTU655 touch panel Altivar 312 variable speed drive CANopen Taps Switch series ”Harmony“ in housing Filter and filter fan Fan thermostat Optimized CANopen Twido IP65 IP67 Front IP55 X inside IP65 IP20 X X X X X X X X X X X X X X IP66 IP40 X Schneider Electric 108 Component Features Components Controller Twido This example uses a Twido modular controller with TwidoSuite software and programming cable set. (TWDLMDA20DRT+ TWDBTFU10EF + TSXCUSB485 + TSXCRJMD25): • • • • 24 Vdc 12 digital inputs 8 digital relay outputs expandable up to 7 modules 2 Programming Languages: • • Ladder (LD) Instruction List (IL) Pre-defined functions: • • • • • • • • Drum control Fast counters up to 5kHz Very fast counters up to 20 kHz Frequency measuring 1..20 kHz Reserved Memory for LIFO/FIFOprocessing PWM-/PLS-Outputs External controller-Start PID-controller CANopen master module TWDNCO1M Master module for Twido logic controllers with: • • • • • • • • • Optimized CANopen Twido Control of up to 16 Slaves (depends on number of PDOs/SDOs) Baudrates 125 / 250 / 500 kBit/s Slave watchdog with Node Guarding or Heartbeat Configuration tool integrated in Twidosuite Bus configurable through the backplane of the controller Integrated macros for quick installation Slim format (30mm width) Pluggable contacts for power supply Configuration by controller during power up Schneider Electric 109 Twido analog module TWDAMM3HT • • • • 4 x analog input 0..10 Vdc 4096 increments, 12-bit digital resolution 2x analog output 0..10 Vdc 4096 increments, 12-bit digital resolution Safety Module: Preventa XPSAC5121 Main technical characteristics: For monitoring Max. category accord. EN954-1 No. of safety circuits No. of additional circuits Indicators Power supply AC/DC Synchro time between inputs Response time AC-15 breaking capacity DC-13 breaking capacity Minimum voltage and current Dimensions (mm) Connection Degree of protection Optimized CANopen Twido Emergency stop 4 3 N/O 3 LED 24 V Infinite < 40 ms C300 24 Vdc /1.5 A - L/R 50 ms 17 V / 10 mA 114 x 22.5 x 99 Captive screw-clamp terminals IP20 (terminals) IP40 (casing) Schneider Electric 110 Power Supply Phaseo: ABL8RPS24050 • • • • 100..240 Vac / 24 Vdc, 5 A Slim design Parallel wiring possible Short circuit and power surge protected Magelis Display Terminal: HMISTU655 • • • • • • • High-definition TFT QVGA with 24 Vdc power supply 64k colors Serial port RJ45 RS485/232 multiprotocol interface 10/100 BaseT RJ45 Ethernet port interface 1 mini USB Device + 1 USB Host 2.0 interface Temperature range: 0..+ 50 °C Certificates: UL, CE, cULus, C-Tick Altivar 312 Variable Speed Drive: ATV312H037N4 The Altivar 312 drive is a frequency inverter for 3-phase squirrel cage asynchronous motors. The Altivar 312 is robust, compact, easy to use and conforms to EN 50190, IEC/EN 61800-2, IEC/EN 61800-3 standards UL/CSA certification and to CE marking. Altivar 312 drives communicate on Modbus and CANopen industrial buses. These two protocols are integrated as standard. Multiple units can be mounted side by side to save space. Drives are available for motor ratings between 0.18 kW and 15 kW, with four types of power supply: - 200 Vac to 240 Vac 1-phase, 0.18 kW to 2.2 kW - 200 Vac to 240 Vac 3-phase, 0.18 kW to 15 kW - 380 Vac to 500 Vac 3-phase, 0.37 kW to 15 kW - 525 Vac to 600 Vac 3-phase, 0.75 kW to 15 kW Optimized CANopen Twido Schneider Electric 111 TeSysU Motor starter with CANopen interface TesysU LU2B12BL+ LUCA05BL + LULC08 Magnetic Circuit breaker: GV2L07 and GV2L08 • • • 2.5 A / 4.0 A Short circuit protected Magnetic cut off at 33.5 A lockable TeSysD Contactor LC1D09BD • • • • • Optimized CANopen Twido Rated current 9 A AC3 1x NO contact 1x NC contact Positive opening operation allows for use in functional safety circuits 24 Vdc control voltage incl. suppressor circuit Schneider Electric 112 Contact Homepage http://www.schneider-electric.com As standards, specifications and designs change from time to time, please ask for confirmation of the information given in this publication. Optimized CANopen Twido Schneider Electric 113