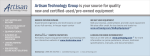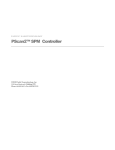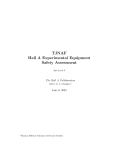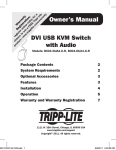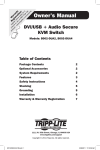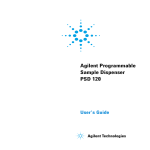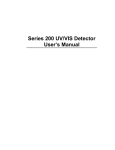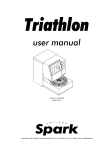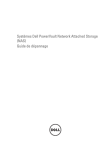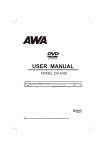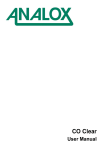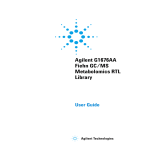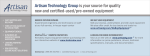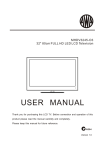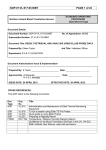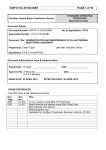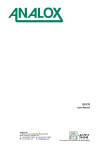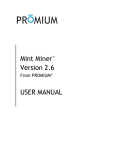Download PE 200 Autosampler Manual
Transcript
LIQUID CHROMATOGRAPHY SERIES 200 AUTOSAMPLER User’s Manual Series 200 Autosampler User’s Manual Release History Part Number 09938912 Release C Publication Date September 1995 Any comments about the documentation for this product should be addressed to: User Assistance PerkinElmer 710 Bridgeport Avenue Shelton, CT 06484-4794 Or emailed to: [email protected] Notices The information contained in this document is subject to change without notice. Except as specifically set forth in its terms and conditions of sale, PerkinElmer makes no warranty of any kind with regard to this document, including, but not limited to, the implied warranties of merchantability and fitness for a particular purpose. PerkinElmer shall not be liable for errors contained herein for incidental consequential damages in connection with furnishing, performance or use of this material. Copyright Information This document contains proprietary information that is protected by copyright. All rights are reserved. No part of this publication may be reproduced in any form whatsoever or translated into any language without the prior, written permission of PerkinElmer, Inc. Copyright © 2004 PerkinElmer, Inc. Produced in the U.S.A. Trademarks Registered names, trademarks, etc. used in this document, even when not specifically marked as such, are protected by law. PerkinElmer is a registered trademark of PerkinElmer, Inc. Teflon and Tefzel are registered trademarks of E.I. duPont de Nemours. Electromagnetic Compatibility (EMC) Safety and Regulatory Information Safety and Regulatory Information S Electromagnetic Compatibility (EMC) United States This product is classified as a digital device used exclusively as industrial, commercial, or medical test equipment. It is exempt from the technical standards specified in Part 15 of the FCC Rules and Regulations, based on Section 15.103 (c). S -1 Safety and Regulatory Information Symbols and Conventions used in this Manual Symbols and Conventions used in this Manual In this manual, the following graphic symbols and special text formats are used to set apart important safety information. S -2 Warning A warning indicates an operation that could cause personal injury if precautions are not followed. Caution A caution indicates an operation that could cause instrument damage if precautions are not followed. Symbols used on the Instrument Safety and Regulatory Information Symbols used on the Instrument There are two different types of warning symbols that appear on the instrument. This symbol indicates an operation (or condition on the instrument) that could cause personal injury if precautions are not followed. This can be any type of hazard. When you see this symbol, refer to the safety pages in the manual for further information. Consulter les documents d'accompagnement. This symbol indicates the danger of electric shock, if precautions are not followed, due to the presence of high voltage. Attention. Risque de choc électrique. S -3 Safety and Regulatory Information Symbols used on the Instrument Additional graphic symbols used on the instrument are the following: Indicates alternating current. Indicates the primary protective grounding terminal. Indicates the off position of the main power switch. Indicates the on position of the main power switch. S -4 Warnings on the Instrument Safety and Regulatory Information Warnings on the Instrument The following warning labels are affixed to the rear panel of the instrument for all models as shown in the figure below. FOR PROTECTION AGAINST FIRE HAZARD, REPLACE ONLY WITH SAME TYPE AND RATING OF FUSE. AFIN D'ASSURER LA PROTECTION CONTRE LES RISQUES D'INCENDIE, REMPLACER UNIQUEMENT PAR UN FUSIBLE DE MÊME TYPE ET DE MÊME COURANT NOMINAL. DISCONNECT SUPPLY CORD BEFORE OPENING. GROUNDING CIRCUIT CONTINUITY IS VITAL FOR SAFE OPERATION OF EQUIPMENT. NEVER OPERATE EQUIPMENT WITH GROUNDING CONDUCTOR DISCONNECTED. DÉBRANCHER LE CORDON D'ALIMENTATION AVANT D'OUVRIR DA CONTINUITÉ DES MASSES EST ESSENTIELLE. POUR UN FONCTIONNEMENT SANS DANGER. NE JAMAIS UTILISER L'ÉQUIPMENT SI LE FIL DE TERRE N'EST PAS RACCORDÉ. S -5 Safety and Regulatory Information Electrical Warnings Electrical Warnings S -6 Warning Connect the instrument to an AC line power outlet that has a protective ground connection. To ensure satisfactory and safe operation of the instrument, it is essential that the protective ground conductor (the green /yellow lead) of the line power cord is connected to true electrical ground. Any interruption of the protective ground conductor, inside or outside the instrument, or disconnection of the protective ground terminal may impair the protection provided by the instrument. Warning Do not operate the instrument with any covers or parts removed. Warning Do not attempt to make adjustments, replacements or repairs to this instrument except as described in the accompanying User Documentation. Only a Perkin–Elmer service representative or similarly trained and authorized person should be permitted to service the instrument. Warning Use only fuses with the required current rating and of the specified type for replacement. Quality Control/Good Laboratory Practices Safety and Regulatory Information Quality Control/Good Laboratory Practices Quality Control The user should develop appropriate quality control procedures for the LC Autosampler (and the entire LC system) to ensure suitability for its intended use. These procedures typically consist of periodic performance verifications and routine inspections and suitability tests. Certificate of System Conformity Each Series 200 LC Autosampler is carefully built and tested in a controlled system in accordance with the requirements specified in its applicable PerkinElmer Final Assembly and Test Specification. Each instrument is certified to meet its functional and performance specification upon release to shipment. The integrity of this quality system is routinely audited and is certified by the British Standards Institution as meeting all requirements of ISO 9001:1987 (Certification No. FM 22179). Instrument Performance Verification (IPV) To maintain functional performance, PerkinElmer recommends a yearly Instrument Performance Verification (IPV) of the Series 200 Autosampler by a PerkinElmer Service Engineer to ensure its operation within published specifications. These tests consist of measuring the most important autosampler characteristics such as % Relative Standard Deviation (of peak area) and sample carryover. Certification is available for regulatory compliance. Contact your local PerkinElmer Sales and Service office. Routine Inspection and Suitability Test The Series 200 Autosampler housing should also be inspected weekly through the injection valve access door and the top sample access door for signs of liquid leaks. Prior to any sample analysis, a system suitability test, which closely resembles the intended assay, should be performed to ensure that the LC system is operating within established criteria (e.g., peak resolution, peak asymmetry, precision, retention time, column plate count, pressure limits, signal/noise ratio, etc.) While the Universal Test Mix (UTM) Part No. 0089-0893, can be used for a system check, we recommend that you develop a separate system suitability test and acceptance criteria for each of your assays. S -7 Safety and Regulatory Information Hazardous Chemicals Hazardous Chemicals Before using mobile phase solvents, you should be thoroughly familiar with all hazards and safe handling practices. Observe the manufacturer’s recommendations for use, storage and disposal. These recommendations are normally provided in the material safety data sheets (MSDS) supplied with the solvents. Warning Some chemicals used with this instrument may be hazardous or may become hazardous after completion of an analysis. The responsible body (e.g. Lab Manager) must take the necessary precautions to ensure that the surrounding workplace and that the instrument operators are not exposed to hazardous levels of toxic substances (chemical or biological) as defined in the applicable Material Safety Data Sheets (MSDS) or OSHA, ACGIH, or COSHH documents. Venting for fumes and disposal of waste must be in accordance with all national, state and local health and safety regulations and laws. Definitions in Warning for Hazardous Chemicals Responsible body. “Individual or group responsible for the use and maintenance of equipment, and for ensuring that operators are adequately trained.” [per IEC 1010-1, Amendment 2 (draft)]. Operator. “Person operating equipment for its intended purpose.” [per IEC 1010-1, Amendment 2 (draft)]. OSHA: Occupational Safety and Health Administration (United States) ACGIH: American Conference of Governmental Industrial Hygienists COSHH: Control of Substances Hazardous to Health (United Kingdom) S -8 Temperature, Humidity and Environment Safety and Regulatory Information Temperature, Humidity and Environment Caution This instrument is designed for indoor use. Caution Do not operate in a Cold Room or a refrigerated area. The Series 200 LC Autosampler operates most efficiently under the following conditions: - Warning ambient temperature is 10 to 30°C ambient relative humidity is 20 to 80% (without condensation) altitude is in the range 0 to 2000 meters. This instrument is not designed for operation in an explosive environment. Installation Category This instrument is able to withstand transient overvoltage according to Installation Category II as defined in IEC 1010-1. Pollution Degree This equipment will operate safely in environments that contain nonconductive foreign matter up to Pollution Degree 2 in IEC 1010-1. Storage Conditions The Series 200 LC Autosampler may be stored under the following conditions: - ambient temperature is -20 to +60°C, ambient relative humidity is 20 to 80% (without condensation), altitude is in the range 0 to 12,000 meters. S -9 Safety and Regulatory Information S - 10 Temperature, Humidity and Environment Table of Contents Preface: Using the Manual Using the Manual .. P-1 Definitions .. P-2 Method .. P-2 Screens and Pages .. P-2 Main Screen .. P-2 Active Method .. P-3 Sequence .. P-3 Priority Method .. P-3 Conventions .. P-4 Customer Service .. P-5 Chapter 1. Introduction A Description of the Autosampler .. 1-2 Series 200 LC Autosampler Features and Benefits .. 1-3 Main Components of the Series 200 LC Autosampler .. 1-4 Keyboard and Display .. 1-4 Input/Output Connector Panel .. 1-4 Sample Tray .. 1-4 Sample Needle Assembly .. 1- 4 Dual Syringe System .. 1-6 Rear Panel .. 1-7 Using the Keyboard and Display .. 1-8 Summary of the Keyboard Functions .. 1-9 Keyboard Operations .. 1-11 Instrument Specifications .. 1-17 Chapter 2. Installation Warnings and Precautions .. 2-2 Solvents .. 2-2 Solvents with Low Boiling Points 2-2 Buffers .. 2-2 Corrosion .. 2-3 Solvents with Auto-Ignition Temperature Below 110°C .. 2-4 Preparing Your Laboratory .. 2-5 Required Air Quality .. 2-5 Adequate Bench Space .. 2-5 Waste/Solvent Disposal .. 2-5 Unpacking Your Series 200 LC Autosampler .. 2-6 Items Included .. 2-6 Removing the Packing Foam .. 2-7 Making the Electrical Connections .. 2-8 Checking Electrical Power Requirements .. 2-8 Setting the Operating Voltage .. 2-8 Installing the Primary Fuse(s) .. 2-10 Installing the AC Line Cord .. 2-12 Making the External Tubing Connections .. 2-13 Connecting the Drain Hoses to the Solvent Waste Container .. 2-14 Connecting the Autosampler to the Column .. 2-15 Connecting the Autosampler to the Pump .. 2-15 Installing and Connecting the Sample Needle .. 2-17 Connecting the Flush Pump Syringe Tubing to the Solvent Container .. 2-20 Making Input/Output Terminal Connections .. 2-21 Making a Connection between Modular Cable and Twisted Pair Wires .. 2-22 Chapter 3. Configuring the Autosampler Powering Up the Autosampler .. 3-2 The Default Top Level Main Screen .. 3-2 Reviewing the Default Performance Parameters .. 3-2 Defining System Parameters .. 3-5 Adding Method Options .. 3-6 Setting the Screen Contrast and Screen Saver .. 3-12 Setting the System Clock .. 3-13 Checking the Hardware Options (tray type) .. 3-14 Setting the Error Recovery Mode .. 3-15 Defining the Communications Options .. 3-16 Serial Ports .. 3-16 BCD Port Output .. 3-16 Accessing the Communication Screen .. 3-18 Selecting the Communication Option .. 3-19 Setting the Temperature of the Optional Peltier Accessory .. 3-20 Accessing the Peltier Accessory Screen .. 3-20 Chapter 4. Creating Methods and Sequences Defining the Active Method - Samples Only .. 4-2 Procedure for Modifying the Default Active Method - Samples Only .. 4-3 Defining the Active Method - All Options Enabled .. 4-5 Adding Calibrants .. 4-6 Setting Up Timed Events .. 4-9 Setting Up a Derivatization .. 4-11 Setting Up a Dilution .. 4-13 Creating New Methods .. 4-18 Creating a New Method from within the Active Method .. 4-19 ii Creating a New Method by Recalling a Method from the Directory .. 4-21 Editing a Stored Method .. 4-24 Defining a Sequence .. 4-26 Rules for Defining a Sequence .. 4-26 Identifying the Methods to Include in a Sequence .. 4-26 Procedure for Defining a Sequence .. 4-28 Defining a Priority Method .. 4-30 Defining a Random Priority Method .. 4-32 Chapter 5. Running Methods, Sequences or Priority Methods Getting Ready - A Checklist .. 5-2 Powering Up the Autosampler .. 5-3 The Default Top Level Main Screen .. 5-3 Starting a Method .. 5-4 Starting the Active Method .. 5-4 Recalling and Starting a Stored Method .. 5-5 Starting a Sequence .. 5-7 Starting a Priority Method (or Random Priority Method).. 5-8 Starting a Priority Method - No Active Method or Sequence Running .. 5-8 Interrupting the Active Method or Sequence and Running the Priority Method .. 5-9 Chapter 6. Calibrations and Diagnostics Calibrating the Sample Needle .. 6-3 Accessing the Diagnostics Screen .. 6-6 Moving Between Pages of the Diagnostics Screen .. 6-7 Running the Diagnostic Tests .. 6-8 Keypad Test 1 .. 6-8 Keypad Test 2 .. 6-9 Flash Test .. 6-10 RAM Test .. 6-11 Battery Backup Test .. 6-12 Peltier Communications Test .. 6-14 DUART Test Internal .. 6-16 DUART Test External .. 6-17 Remote Input Test .. 6-19 Output Relays Test .. 6-20 Read Firmware Part Number .. 6-21 Clear All Methods .. 6-22 Clear Battery RAM .. 6-23 BCD Outputs Test .. 6-24 Viewing the Instrument Log .. 6-26 iii Chapter 7. Maintenance Guidelines for Maintaining the Autosampler .. 7-3 Preventative Measures to Avoid Problems .. 7-3 Routine Maintenance and Inspection .. 7-4 Viewing the Instrument Log .. 7-4 Replacing a Fuse .. 7-5 Locating and Removing the Power Input Module .. 7-5 Changing the Fuse(s) .. 7-6 Changing the Sample and Flush Syringes .. 7-8 Removing the Old Syringes .. 7-8 Loading the New Syringes .. 7-9 Replacing the Sample Needle .. 7-11 Changing the Transfer Tubing .. 7-15 Removing the Injector Valve Cover .. 7-15 Removing the Autosampler Cover .. 7-16 Replacing the Tubing .. 7-16 Flushing the System/Replacing the Cover .. 7-18 Removing the Injector Valve .. 7-20 Removing the Injector Valve Cover .. 7-20 Disconnecting the External Tubing Connections .. 7-20 Removing the Injector Valve Assembly .. 7-22 Dismantling the Injector Valve .. 7-24 Replacing the Rotor Seal and Stator Face Assembly .. 7-24 Reassembling the Injector Valve .. 7-26 Reinstalling the Injector Valve in the Autosampler .. 7-28 Changing the Sample Loop .. 7-30 Replacing the Tubing to the Column .. 7-31 Replacing the Tubing to the Pump .. 7-33 Replacing the Waste Tubes .. 7-35 Chapter 8. Troubleshooting Troubleshooting Table 1 - Performance Problems .. 8-2 Troubleshooting Table 2 - General Instrument Problems .. 8-8 Troubleshooting Table 3 - Display Error Messages .. 8-10 Appendix A - Sample Trays Appendix B - Changing the Performance Parameters Appendix C - Serial Dilutions Appendix D - Fixed Loop Mode Appendix E - Operating Guidelines for Derivatizations and Dilutions 9/95 Rev C iv Figures Figure 1-1. Figure 1-2 Figure 1-3 Figure 1-4 Figure 1-5 Figure 1-6 Figure 2-1 Figure 2-2 Figure 2-3 Figure 2-4 Figure 2-5 Figure 2-6 Figure 2-7 Figure 2-8 Figure 2-9 Figure 2-10 Figure 2-11 Figure 2-12 Figure 2-13 Figure 2-14 Figure 2-15 Figure 3-1 Figure 3-2 The Series 200 LC Autosampler .. 1-2 Front Right Side View of Autosampler .. 1-5 Front Left Side View of the Autosampler showing the Dual Syringe System ..1-6 Rear Panel of the Autosampler .. 1-7 Keyboard and Display ..1-8 Screen Hierarchy Diagram .. 1-10 Removing the Packing Foam.. 2-7 Power Input Module (exploded view) .. 2-9 Fuse Location .. 2-10 AC Line Cord Selections .. 2-12 Typical Tubing Connections in an LC System .. 2-13 Connecting Waste Lines to Waste Container .. 2-14 Connecting the Autosampler to a Column .. 2-15 Connecting the Autosampler to a Pump .. 2-16 Location of the Injector Valve Port .. 2-18 Connecting the Sample Needle .. 2-19 Connecting the Flush Line Tubing to the Solvent Container .. 2-20 The Series 200 LC Autosampler Terminal Connectors .. 2-21 Connecting a Wire to the Modular Connector .. 2-23 System Connection Diagram: Series 200 LC Autosampler, Series 200 LC Pump, LC UV/VIS Detector, and a Data System .. 2-24 System Connection Diagram: Series 200 LC Autosampler, Series 200 LC Pump, LC-235C Diode Array Detector, and a Data System .. 2- 24 Location of the Communication Ports on the Rear Panel of the Autosampler .. 3-16 Pin Assignments for Generic BCD Cable .. 3-17 Figure 4-3 Dilution Tray Setup for Pipetting 500 µL of Diluent and 100 µL of Sample .. 4-14 Dilution Tray Setup for Pipetting 100 µL of Diluent, 50 µL of Sample, and 25 µL of Internal Standard .. 4-16 Summary of the Method Options Screens .. 4-23 Figure 6-1 Figure 6-2 Figure 6-3 Figure 6-4 Location of the Calibration Label .. 6-5 Rear Panel of the Autosampler .. 6-15 Location of the RDY-IN Connector .. 6-19 Rear Panel of the Autosampler .. 6-25 Figure 7-1 Figure 7-2 Figure 7-3 Figure 7-4 Figure 7-5 Figure 7-6 Figure 7-7 Power Input Module .. 7-5 Fuse Location .. 7-6 Dual Pump System - Sample and Flush Syringes .. 7-9 Removing the Needle Cartridge .. 7-12 Removing/Replacing the Sample Needle .. 7-13 Removing the Injector Valve Cover .. 7-15 Removing the Autosampler Cover .. 7-16 Figure 4-1 Figure 4-2 v 9/95 Rev C Figure 7-8 Figure 7-9 Figure 7-10 Figure 7-11 Figure 7-12 Figure 7-13 Figure 7-14 Figure 7-15 Figure 7-16 Figure 7-17 Figure 7-18 Figure 7-19 Figure 7-20 Figrue 7-21 Figure 7-22 Figure 7-23 Figure 7-24 Replacing the Flush Line Tubing, Solvent Filter, and Flush Solenoid to Sample “T” Tubing .. 7-17 Sample Transfer Tubing Path .. 7-19 Pump and Column Connections to the Autosampler .. 7- 20 Removing the Drain Tubes from the Waste Drain .. 7- 21 Top of the Injector Valve Assembly .. 7-22 Front View of Injector Assembly .. 7-23 Injector Valve Disassembly .. 7- 25 Correct Position of Rotor Seal .. 7-26 Guides on Adjusting Screw and Body of Injector .. 7-26 Orientation of Injector Valve Stem in the Injector Valve Assembly .. 7-28 Bottom View of the Injector Valve .. 7- 30 Bottom View of the Injector Valve .. 7-31 Correct Orientation of Nut and Ferrule on Tubing .. 7-32 Bottom View of the Injector Valve .. 7-33 Correct Orientation of Nut and Ferrule on Tubing .. 7-34 Bottom View of the Injector Valve .. 7-35 Correct Orientation of Nut and Ferrule on Tubing .. 7-36 Figure 8-1 Figure 8-2 Dual Syringe System .. 8-6 Location of Waste Lines on Injector Valve .. 8-7 Figure C-1 Serial Dilution Example .. C-2 Figure D-1 Method Screen .. D-1 vi Preface: Using the Manual P The PerkinElmer Series 200 LC Autosampler is an advanced sample processor that can be used with virtually every liquid chromatography system or application. If you use the PerkinElmer Series 200 LC Pump, you will find that the Autosampler front panel is almost identical to the one on the Pump. In addition, the Pump and the Autosampler share many common operating features that will allow you to get your system up and running quickly. Using the Manual The main function of this manual is to give you all the information you need to operate the Series 200 LC Autosampler as productively as possible, using all of the instrument features. Caution The instrument should be used according to the instructions provided in this manual. If used otherwise, the protection provided by the instrument may be impaired. Note The unpacking and setup procedures for the Series 200 LC Autosampler are included in Chapter 2 of this manual. If you have not installed the instrument, you should first refer to the instructions given in Chapter 2. Preface: Using the Manual Definitions Definitions The following definitions of key terms will help you in using this manual to operate the Series 200 LC Autosampler. Method A method is a procedure that may consist of a single injection or a series of injections of several samples and/or calibrants. The method also defines the location of each sample or calibrant vial, as well as the injection volume and the number of replicates for each sample/ calibrant. There is a default method, method00, provided with the Autosampler. You can make changes to this default method and save those changes by saving them under a new method number (from 1 - 19). If you choose not to save the changes in this way, the changes will be lost when you turn the power off on the Autosampler. Screens and Pages Screens display the information for defining the operation or configuration of the Series 200 LC Autosampler. If all of the information for a particular operation set cannot be displayed on a single screen, then the screen is divided into pages. Main Screen The Main Screen is the top-level screen that provides you with access to all of the Autosampler’s functions. All of the functions are displayed along the bottom of the screen. The Main Screen has two display formats. The first format shown here is the one displayed when the Autosampler is idle. METHOD00 DEFAULT STORED READY The second format is displayed when the Autosampler is performing an operation. It provides status information about the operation. A typical example of status information is shown here for an active method00 currently being run. METHOD00 CHANGED DEFAULT SAMPLE VIAL 1 REP 1 OF 2 PIPETTING SAMPLE P -2 Definitions Preface: Using the Manual Active Method The active method is the method that is currently running on the Autosampler, or the method currently shown on the display. Sequence A sequence is a series of stored methods that are linked together. When you start a sequence, each method in the sequence is run in the order defined during the setup of the sequence. Priority Method The priority method is similar to a method in that it may also consist of a single injection or series of injections of several samples and/or calibrants. It differs from the active method, however, in that there is a only a single priority method and you can interrupt the active method (or sequence) with the priority method (the active method resumes as soon as the priority method is completed). In addition, any changes you make to the priority method are automatically saved so that if you turn the power off on the Autosampler you will not lose the changes. P -3 Preface: Using the Manual Conventions Conventions The following conventions are used in this manual. • An instrument screen display is pictured as a single-lined box: METHOD00 DEFAULT STORED READY • Instructions for using the softkey functions are displayed in the text as: “press F2 to ...” • Instructions for using hard keys on the instrument keyboard are displayed in text as: “press the key ...” P -4 Customer Service Preface: Using the Manual Customer Service Company Name and Address: PerkinElmer Instruments 761 Main Avenue. Norwalk, CT 06859 USA For Sales Assistance and Information: 1-800-762-4000 Supplies, accessories, and replacement parts can be ordered directly from PerkinElmer using the eight-digit part numbers provided in this manual. PerkinElmer’s catalog service offers a full selection of high quality intrumentation, reagents and consumables through the HPLC and CE Supplies Catalog. For information, to place an order, or request a free catalog: If you are located within the U.S., call toll-free: 1-800-762-400, 8:30 a.m. to 7 p.m. EST. Your order will be shipped promptly, usually within 24 hours. If you are located outside the U.S., call your PerkinElmer Sales Representative. P -5 Preface: Using the Manual P -6 Customer Service Introduction 1 A Description of the Autosampler .. 1-2 Series 200 LC Autosampler Features and Benefits .. 1-3 Main Components of the Series 200 LC Autosampler .. 1-4 Keyboard and Display .. 1-4 Input/Output Connector Panel .. 1-4 Sample Tray .. 1-4 Sample Needle Assembly .. 1- 4 Dual Syringe System .. 1-6 Rear Panel .. 1-7 Using the Keyboard and Display .. 1-8 Summary of the Keyboard Functions .. 1-9 Keyboard Operations .. 1-11 Instrument Specifications .. 1-17 Introduction 1 This chapter introduces you to the Series 200 LC Autosampler and includes the following information. • A Description of the Autosampler • The Autosampler’s Features and Benefits • The Major Components of the Autosampler • Using the Keyboard and Display • Instrument Specifications Introduction A Description of the Autosampler A Description of the Autosampler Figure 1-1. The Series 200 LC Autosampler. The PerkinElmer Series 200 LC Autosampler is an advanced sample processor that can be used with virtually every liquid chromatography system or application. You configure the Autosampler and define all of your methods and operations using function keys on a keyboard located on the front panel of the instrument. A backlit Liquid Crystal Display (LCD) located directly above the keyboard shows both status information about the instrument and provides access to the screens you use to define methods and set configuration parameters. If you use the PerkinElmer Series 200 LC Pump, you will find that the Autosampler front panel is almost identical to the one on the Pump. In addition, the Pump and the Autosampler share many common operating features that will allow you to get your system up and running quickly. The Series 200 LC Autosampler provides you with interchangeable technology so that you do not have to buy a new Autosampler and learn new user interfaces every time your needs change. 1 -2 Series 200 LC Autosampler Features and Benefits Introduction Series 200 LC Autosampler Features and Benefits • Upgradable to biocompatible versions for maximum flexibility. • Small, compact design (12.5 inches (31.8 cm) wide) saves valuable bench space. • Directory of up to 20 methods. • Ability to link up to 10 methods together in a sequence. • Priority method which allows you to interrupt a method or sequence to run critical samples. The method or sequence resumes once the priority samples are analyzed. • Edit the active method or sequence in real-time with easy access function keys. • Large backlit liquid crystal display allows clear viewing of autosampler method and operating parameters at all times. • Tactile keyboard with unique “key click” so that you know your entry has been made. • Phone type contact closure connections and finger tight plumbing fittings make it simple to connect or disconnect your system. • Full method documentation including modification with method name, number, date and time stamp. • Visual access front-door panel allows quick plumbing inspection and easy servicing. • Maintenance log coded by the serial number of the autosampler, including autosampler injection cycles. • Instrument log records history of operation for quick diagnosis and servicing to get you up and running quickly. • Extensive service diagnostics. • Sampler module can be completely removed to lab bench for maintenance without having to unstack modules. 1 -3 Introduction Main Components of the Series 200 LC Autosampler Main Components of the Series 200 LC Autosampler The Series 200 LC Autosampler consists of the following main components. A brief description of each of the components follows. Refer to Figure 1-2 for the location of the following components. Keyboard and Display All instrument functions are accessed using the keyboard. Status information is shown on the screens appearing in the display. An overview describing how to perform some basic operations using keyboard and display is provided in “Using the Keyboard and Display” section of this chapter. Input/Output Connector Panel The connector panel consists of six contact closure connectors for automated instrument control of devices like an LC pump, LC detector, and a data handling system. Sample Tray The Autosampler accepts eight different types of sample trays. The trays hold sample and calibrant vials, as well as dilution and derivatization vials or tanks. For a complete list of available tray types, refer to Appendix A in this manual. The Autosampler identifies the tray type by reading the pattern of fingers on the back of the tray. When you load a tray, these fingers slide into a sensor which is recessed in the back wall of the tray well. Sample Needle Assembly This assembly consists of a sample needle that moves up and down (Z direction) and is mounted in a transport mechanism that moves backwards and forwards and left to right (XY direction). The sample needle picks up sample or calibrant from the vial and, depending on the method, performs dilutions and/or derivatizations and injects the sample onto the column. It is connected to and works in conjunction with the Injection Valve Assembly and the Dual Syringe System. The Injection Valve Assembly is accessed through the Injection Valve Access Door. (The location of the Dual Syringe System is shown in Figure 1-3.) During the sampling operation: • The transport mechanism positions the sample needle above the sample vial. • A cushion of air is drawn up into the needle. • The needle is lowered to just pierce the vial septum. At this point, the system verifies that the vial is present. • The needle is fully lowered into the vial and the required sample volume is drawn up. • The needle is raised clear of the vial and another cushion of air is drawn up. • The transport mechanism moves the needle to the Injection Valve Port. • The needle is lowered into the port and the sample is injected onto the column. • The transport mechanism moves the needle to the flush port and a flush cycle is performed. The sampling modes and the sampling volumes available on the Autosampler are described in detail in the section, “Reviewing the Default Performance Parameters,” in Chapter 3 of this manual. 1 -4 Main Components of the Series 200 LC Autosampler Introduction Sample Compartment Door Flush Port Injector Valve Port Sample Tray Sample Needle Assembly Injection Valve Access Door On/Off Power Switch Keyboard and Display Input/Output Connector Panel Sample Needle Figure 1-2. Front Right Side View of Autosampler. 1 -5 Introduction Main Components of the Series 200 LC Autosampler Dual Syringe System Sample Syringe Flush Syringe Figure 1-3. Front Left Side View of the Autosampler showing the Dual Syringe System. Dual Syringe System This system, shown in Figure 1-3, contains the Sample syringe and the Flush syringe. The Sample syringe actually draws up the sample through the sample needle into the sample loop and ejects it into the injection valve port. The Flush syringe flushes the sample loop, needle and sample tubing between injections. 1 -6 Main Components of the Series 200 LC Autosampler Power Input Module Figure 1-4. Introduction Fan - DO NOT BLOCK Rear Panel of the Autosampler. Rear Panel The rear panel contains the Power Input Module and the communication ports for the Autosampler. The power module accepts the AC line cord and contains the system fuses and voltage selector card. The function and procedures required to set up the various communication ports are described in the “Defining the Communications Options” section in Chapter 3 of this manual. 1 -7 Introduction Using the Keyboard and Display Using the Keyboard and Display The Autosampler keyboard and Liquid Crystal Display (LCD) are located on the front panel of the instrument as shown in Figure 1-2. A closer view of the keyboard and display is provided here in Figure 1-5. You configure the Autosampler and define all of your methods by filling in information on the screens that appear in the LCD. You use the keys on the keyboard to enter the information on the screens and also to start or stop certain operations on the Autosampler. As you move from one screen to another, the screen defined function keys change. The functions of the various keys are summarized in Table 1-1 on the next page. You access all of the Autosampler screens starting at the top level Main Screen which is shown in the LCD in Figure 1-5. All of the Autosampler screens are shown in the screen hierarchy diagram in Figure 1-6. Screen Saver LED Screen Backlit Liquid Crystal Display !" )!%& *% %% + #$!% #&'&( (%! !$& )' !'# %)%& &%&) Function Keys Screen-defined function keys Figure 1-5. 1 -8 Keyboard and Display. Keyboard Using the Keyboard and Display Introduction Summary of the Keyboard Functions Table 1-1. Summary of Keyboard Functions. Key Function To !" Press a function key to select the corresponding screen-defined soft key label displayed above it. For example, press from the Main Screen to go to the Configure Screen. Press to flush and clean the sample needle and transfer line. This is active only when a method is not controlling the instrument. #$!% Press pause if you want to add samples to the sample tray during a run. This prevents the needle, arm and sample pump from moving until you press pause again to resume operation. #&'&( Press priority to start a priority method. The priority method will start after the current injection completes. !$& Press start to initiate a sequence or the active method. The sequence will start if the methods within a sequence are linked; otherwise, the active method will start. !'# Press to stop the autosampler. Pressing stop raises and then flushes the sample needle. Press quit to cancel any changes you have made to the screen (or one of the pages within a screen) and return to the previous screen. &%&) Press return to save changes you have made to the current screen (or one of the pages within the screen) and return to the previous screen. %)%& Press enter to accept a typed value and move to the next position or field. Press CE to clear a typed value and redisplay the original value. )!%& Press to insert a duplicate of the current step below the current step and increment the steps following it by one (for example, when adding methods in a sequence). *% %% Press to delete the current step and decrement the steps following it by one. ,%&-./%(! Use numeric keys 1 - 9 for numeric entry. no yes Use numeric keys 0 and 1 (no and yes) to answer to yes/no prompts. Use the cursor arrow keys to accept a typed value and to move between fields within a screen or page of a screen. 1 -9 Introduction Using the Keyboard and Display Include Hierarchy Diagram here as Figure 1-6. 1 - 10 Screen Hierarchy Diagram Using the Keyboard and Display Introduction Keyboard Operations This section provides an overview of how to perform the following basic operations using the Autosampler keyboard: • Selecting screen options • Selecting data fields and entering numeric information • Entering non-numeric information into data fields • Scrolling through screen lists • Responding to screen prompts • Saving changes to screens 1 - 11 Introduction Using the Keyboard and Display Selecting Screen Options Use the To Function Keys: To select options displayed on a screen, either as screen-defined soft keys, or as a list of items, use the appropriate function key. Once you press the appropriate function key, the screen corresponding to the selected option appears. Typical examples include selecting options from the top level Main Screen and the Configure Screen as shown here. MAIN SCREEN METHOD00 DEFAULT Screen-defined soft keys STORED READY To select one of the Main Screen options press the corresponding function key. For example, press F7 to select and open the Configure Screen. CONFIGURE SCREEN Configuration Options: Press function key F1 through F5 to select one of the configuration options. Pressing F8 restores the configuration defaults. 1 - 12 CONFIGURE INST – COMM – DIA G – CAL – LOG – INSTRUMENT SETUP COMMUNICATIONS DIAGNOSTIC TESTS CALIBRATION INSTRUMENT LOG 0 0 Using the Keyboard and Display Introduction Selecting Data Fields and Entering Numeric Information Use the cursor arrow keys, and the numeric keys To accept the entry in a highlighted data field and move to the next field, use the cursor arrow keys. For example, when you first enter the top level Method Screen shown below, the data field for the FIRST sample vial is highlighted. To accept the current entry and move to and highlight the LAST sample vial, press the right cursor arrow key. To change a numeric entry use the numeric keys on the keypad. The acceptable range for each highlighted data field is displayed in the message line. METHOD SCREEN METHOD Use the cursor arrow keys to accept the entry and move to the next field. Message line: Defines the acceptable range for highlighted field. FIRST 1 STORED LAST 1 VOLUME 10 REPLICATES 1 TIME 10 ENTER FIRST VIAL NUMBER (1 - 225) 1 1 - 13 Introduction Using the Keyboard and Display Entering Non-numeric Information into Data Fields within a Screen Use the To Function Keys: If a highlighted data field requires a non-numeric entry, the options for that field appear as screen-defined soft keys. The message line also provides information on the options available for the highlighted field. To change the current entry in the highlighted field, press the corresponding function key (F1 through F8). For example, in the following Method Options Screen, in order to change the OFF entry to ON (and thereby enabling the STANDARDIZE option), press F1 . METHOD OPTIONS SCREEN Message line - provides information on available options. METHOD OPTIONS STANDARDIZE on TIMED EVENTS ' DERIV/DILUTE off METHOD EDIT RANDOM SAMPLING off SERIAL DILUTION off SELECT STANDARDIZE OPTION (ON/OFF) Screen-defined soft keys: These change as you move from field to field. 1 - 14 off off Using the Keyboard and Display Introduction Scrolling Through Screen Lists Use the cursor arrow keys, If a list of items is displayed on a screen, use the cursor arrow keys to move the carrot up and down through the list of entries. The following example shows the three most common types of screen lists, the Directory Screen, Sequence Screen and the Timed Events Screen. DIRECTORY SCREEN carrot List of the methods stored in the Autosampler’s Directory. METHOD01 STORED METHOD NAME LAST MODIFIED 0 DEFAULT 02-FEB-1994 12:00 > 1 UTM-TEST 02-FEB-1994 13:00 2 UTM-ASSAY 03-MAR-1994 12:00 STO R E ( ST OR ) OR R EC AL L (R C L) A M E TH OD ? 0 SEQUENCE SCREEN List of the methods, or SETs, comprising a sequence. SEQUENCE SET METHOD 1 3 TEST1 UTM-ASSAY > 2 3 8 ASSY4 ENTER METHOD NUMBER (0 - 19) INJECTIONS 5 12 35 0/ 0 TIMED EVENTS SCREEN METHOD01 EVENT List of all the timed events for a particular method, in this case Method01. STORED TIME 4 > 5 6 0.23 0.24 0.25 2 TIMED T. E. 1 EVENTS T. E. 2 YES YES YES YES YES YES 1 - 15 Introduction Using the Keyboard and Display Responding to Screen Prompts To respond to a Y/N prompt appearing in the Message line of a screen, such as the one shown in the following Method Screen, press the yes numeric key to select Y and the no to select N. METHOD SCREEN METHOD00 FIRST 1 Message line STORED LAST 4 VOLUME 10 REPLICATES 2 TIME 5.0 OVERWRITE EXISTING METHOD? (Y/N) 1 2 33 Saving Changes to Screens When you finish making changes to a screen, press the &%&) key to save those changes. Changes you make to the default active method screens will remain in effect only until you turn off the power to the Autosampler. To permanently store changes to the default method, refer to Chapter 4 in this manual. 1 - 16 Instrument Specifications Introduction Instrument Specifications Table 1-2. Specifications. Specification Description Injection range Programmable from 0.1 - 1.0 µL at 0.1 µL increments, 1 µL to 2.5 mL at 1 µL increments Replicate injections 1 - 99 from one vial Precision Typically <0.5% RSD of peak areas from 3 µL Linerarity >0.999 Minimum sample volume 1 µL in 7 µL Sample syringe sizes 50, 100, 250, 500, 1000, 2500 µL Sample waste None (or user selectable) Carryover <0.02% Flush cycles User selectable, 1 - 9 Flush volume 0 - 2500 µL Sample capacity up to 225 vials with optional tray Method parameters Injection volume, sample draw speed, flush volume, flush cycle, 2 external contacts, start and stop time Methods Battery-backed storage of up to 20 methods including time programming. Editing of stored methods possible during runs. Injection cycle time 2 - 3 samples per minute Valve materials in contact with sample With Rheodyne 7725 for Analytical - stainless steel, Vespel, ceramic, PEEK With Rheodyne 9725 for Bio Applications - PEEK, Tefzel, ceramic With Rheodyne 8125 for Microbore - stainless steel, Vespel, ceramic, PEEK Display 7-line by 40-character backlit liquid crystal display Communications Integrated communications for derivatization and dilution options Serial communications - standard BCD interface - standard 5 relay outputs; 2 timed events, 2 inject, 1 start AC Power Requirements: AC power 70 Watts 1 - 17 Introduction Instrument Specifications Specification Description AC voltage range Grounded 100, 120, 220, 230, VAC (+10%) Grounded 240 VAC (+6%/-10%) Frequency 50/60 Hz (+1%) Fuse rating characteristics: 100/120 VAC Single Fuse 1.6 A 3 AG Slow Blow, 250 V 220-240 VAC Single/Dual Fuse 0.8 A TT (5x20 mm), 250 V Line cord See “Installing the AC Line Cord “ section in Chapter 2 of this manual. Operating Conditions: Environment This instrument is designed for indoor use. It is not designed to operate in an explosive environment. Ambient temperature 10 - 30°C Ambient relative humidity 10 - 80% (without condensation) Altitude 0 to 2000 meters Installation Category This instrument is able to withstand transient overvoltage according to Installation Category II as defined in IEC 1010-1. Pollution Degree This instrument will operate safely in environments that contain nonconductive foreign matter to Pollution Degree 2 in IEC 1010-1. Peltier sample cooling temperature range 4 - 50°C, + 2°C Storage Conditions: Ambient temperature -20 to 60°C (-4 to 140°F) Ambient relative humidity 10 - 80% (without condensation) Altitude 0 to 12,000 meters Dimensions Height: 400 mm (15.8 in) Width: 318 mm (12.5 in) Depth: 483 mm (19 in) Weight 21 kg (46 lbs) 1 - 18 Installation 2 Warnings and Precautions .. 2-2 Solvents .. 2-2 Solvents with Low Boiling Points 2-2 Buffers .. 2-2 Corrosion .. 2-3 Solvents with Auto-Ignition Temperature Below 110°C .. 2-4 Preparing Your Laboratory .. 2-5 Required Air Quality .. 2-5 Adequate Bench Space .. 2-5 Waste/Solvent Disposal .. 2-5 Unpacking Your Series 200 LC Autosampler .. 2-6 Items Included .. 2-6 Removing the Packing Foam .. 2-7 Making the Electrical Connections .. 2-8 Checking Electrical Power Requirements .. 2-8 Setting the Operating Voltage .. 2-8 Installing the Primary Fuse(s) .. 2-10 Installing the AC Line Cord .. 2-12 Making the External Tubing Connections .. 2-13 Connecting the Drain Hoses to the Solvent Waste Container .. 2-14 Connecting the Autosampler to the Column .. 2-15 Connecting the Autosampler to the Pump .. 2-15 Installing and Connecting the Sample Needle .. 2-17 Connecting the Flush Pump Syringe Tubing to the Solvent Container .. 2-20 Making Input/Output Terminal Connections .. 2-21 Making a Connection between Modular Cable and Twisted Pair Wires .. 2-22 Installation 2 This chapter describes how to install your Series 200 LC Autosampler. It includes the following information: • Warnings and Precautions • Preparing your laboratory • Unpacking your Series 200 LC Autosampler • Making the Electrical Connections • Making the External Tubing Connections • Making Input/Output Terminal Connections Installation Warnings and Precautions Warnings and Precautions Before installing the Series 200 LC Autosampler, read the following warnings and precautions. Solvents • Always use clean solvents. Solvents which have been distilled in glass (HPLC Grade) are recommended. • Filter the solvents and buffers through a 0.5-micron medium as an additional precaution. • Degas all aqueous and most organic solvents prior to use. Note Mixtures of organics and water, once degassed, remain in a degassed state for longer periods of time than pure organics. This minimizes bubble formation in the transfer lines. In general, depending on your mobile phase, strengths are: 3:1 methanol:water, 1:1 methanol:water, or your specific mobile phase without buffer. • Store flammable solvents or solvents which may form hazardous by-products when the instrument is shut down, by following the recommended shutdown procedure. • Check compatibility of solvent(s) with the type of column(s) being used. • Know the relative polarity and miscibility of the solvents being used. Solvents with Low Boiling Points Do not use liquids that have a boiling point less than 30°C. Warning Do not use carbon disulfide or other solvents which have an auto-ignition temperature below 110°C. Buffers Exercise care when using buffers in conjunction with organic solvents. NEVER LEAVE BUFFERS IN THE SYSTEM OVERNIGHT. Buffers left in the system can form salt crystals which may cause premature injector valve failure and plug the transfer tubing and sample needle. To remove buffers, flush the system with water followed by methanol or isopropanol. Remember to change the flush solvent from methanol or isopropanol to water before using buffers. 2 -2 Warnings and Precautions Installation Corrosion The following corrosion precautions apply to the standard (stainless steel) autosampler and the biocompatible (titanium) autosampler. Standard Autosampler All parts of the autosampler that contact mobile phase (from the pump) and flush solvent are made of stainless steel, Teflon, and glass. Some of these materials are extremely sensitive to acid chlorides. If you have questions about your mobile phase or flush solvent, contact a PerkinElmer representative. Refer to Table 2-1. Table 2-1. Solvents Which May Corrode the Series 200 LC Autosampler. Aqua Regia (80% HCl, 20% HNO3 ) Hydrogen Peroxide Anhydrous Chloride Dichloromethane Sulfuric Acid (Conc.) Hydrochloric Acid (20% and 37%) Hydrofluoric Acid (20%, 50%, and 75%) Copper Chloride Bromine Freon 12 (wet) Chlorinated solvents Hydrofluorosilicic Acid (20%) Hydrobromic Acid (20%) Ferric Chloride Ferrous Chloride Mercuric Chloride (Dilute) Biocompatible Autosampler All parts of the Series 200 BIO LC Autosampler that contact the mobile phase (from the pump) and flush solvent are made of titanium, fluoropolymers, or glass. This makes the Series 200 BIO LC Autosampler inert to the most common mobile phases that are used for biological assays. If you have questions about your mobile phase, contact a PerkinElmer representative. Refer to Table 2-2. Caution Table 2-2. Aqua Regia and sulfuric acid are known to dissolve titanium. Solvents Which May Corrode the Series 200 Bio LC Autosampler. Aqua Regia (80% HCl, 20% HNO3 ) Hydrogen Peroxide Dichloromethane Anhydrous Methanol Chlorinated solvents Sulfuric Acid (Conc.) 2 -3 Installation Warnings and Precautions Solvents with Auto-Ignition Temperature Below 110°C Certain solvents have a temperature at which they are combustible upon contact with a heated surface, even in the absence of a spark or other source of ignition. A list of common solvents with their auto-ignition temperatures are in Table 2-3. Warning Table 2-3. Do not use carbon disulfide or other solvents which have an auto-ignition temperature below 110°C. Auto-Ignition Temperatures of Common LC Solvents. Solvent 2 -4 Auto-Ignition Temp°C carbon disulfide 100 diethyl ether 180 cyclohexane 260 hexane 261 petroleum ether (naphtha) 288 pentane 309 THF 321 dioxane 366 propanol 404 iso-octane 418 ethanol 423 isopropyl ether 443 dimethylformamide 445 methanol 446 isopropanol 455 methylethylketone 474 acetonitrile 524 ethyl acetate 524 toluene 536 acetone 538 benzene 562 Preparing Your Laboratory Installation Preparing Your Laboratory Before installing your Series 200 LC Autosampler, prepare your laboratory according to the following guidelines: Required Air Quality To minimize contamination problems in your laboratory, provide a relatively dust-free environment. Make sure that the following gases or vapors are not present at levels exceeding federal, state, and local ordinances for continuous human exposure: • • • • • Flammable Explosive Toxic Caustic Corrosive Make sure that your laboratory environment consists of the following temperature and humidity levels: • • Ambient temperature between 10oC and 30oC Constant relative humidity between 20% and 80%, without condensation. Use care when working with hazardous solvents or solvents that produce hazardous byproducts. Warning Solvent vapor levels that are high enough to interfere with the detector performance should be considered hazardous to someone who is continuously exposed to the same vapors. Adequate Bench Space Provide bench or table space to accommodate the dimensions of the autosampler listed in the specification section. The weight of the Series 200 LC Autosampler is 21 kg (46 lbs). The bench must also support the weight of the detector and other instruments in the system. Provide space at the rear of the autosampler for air circulation, and provide access space on both sides of the autosampler. Waste/Solvent Disposal Provide a properly labeled chemical waste container in a safe and vented place. Make sure that it is within all of the specified safety requirements for your location. Wear gloves, eye protection, and a laboratory coat when handling or disposing of chemical waste. 2 -5 Installation Unpacking Your Series 200 LC Autosampler Unpacking Your Series 200 LC Autosampler Removing the Instrument from the Shipping Container 1. The weight of the autosampler is approximately 21 kg. For convenience, lifting points are provided in the packing foam at the front and rear of the autosampler. 2. Grasp the autosampler at the lift points and carefully lift it so that it clears the packing foam. 3. Check for obvious signs of damage that may have occurred during shipment. Immediately report damaged or missing items to the shipping carrier and PerkinElmer. 4. Save the original packing in case you need to return the instrument. Items Included When you open the shipping container, the first box you will see is the Startup Kit. Depending on your application, you will receive either the Start-Up Kit for the Series 200 LC Autosampler, Part No. N293-0305, or the Start-Up Kit for the Series 200 BIO Compatible LC Autosampler, Part No. N293-0306. For N293-0305, refer to the Start-Up Kit Packing List, Part No. 0993-6176; for N293-0306, refer to the Start-Up Kit Packing List, Part No. 0993-6177. The part numbers in these lists should help you to identify items in the kits, but do not use these part numbers to order replacements. To order replacement parts, refer to the PerkinElmer HPLC and CE Supplies Catalog or to a PerkinElmer Product Description List. 2 -6 Unpacking Your Series 200 LC Autosampler Installation Removing the Packing Foam 1. Cut the shipping strap securing the needle assembly. 2. Hold the needle assembly in the most upright position. 3. Slide the packing material forward to remove as shown in Figure 2-1. Figure 2-1. Removing the Packing Foam. 2 -7 Installation Making the Electrical Connections Making the Electrical Connections Caution The Series 200 LC Autosampler is shipped from the factory with: - The operating voltage set to 120 VAC. The main AC power switch set to the OFF position. No fuses installed. You need to select the appropriate voltage setting and install the proper fuse(s) before installing the line cord and applying AC power. Checking Electrical Power Requirements The Series 200 LC Autosampler requires a grounded, nominal 100-, 120-, 220-, 230-, or 240 VAC source. The Series 200 LC Autosampler uses 70 Watts maximum power. The AC line voltage must remain within +10% of the nominal specified voltage (+6%/-10% for 240 VAC). If the electrical supply voltage produces large AC line voltage fluctuations, install a voltage regulator between the AC line voltage outlet and the Series 200 LC Autosampler. Instrument grounding is required and is accomplished by a third wire in the line voltage box. If your electrical outlet does not contain a ground, then contact your local electrical contractor. Setting the Operating Voltage The power input module (located on the rear panel) contains an outlet for the AC line cord, the voltage selector card, and the system fuse(s). Inside the power input module is a small voltage selector card that you need to set to the local line voltage. The selected voltage is indicated by a white dot in the power input module cover next to the displayed voltage. Table 2-4 shows the setting to use for various line voltages. Table 2-4. 2 -8 Voltage Selector Settings. AC Voltage Range AC Voltage Tap Set Voltage Selector To: 90-110 VAC 100 100 108-132 120 120 198-242 220 220 207-253 230 240 216-264 240 240 Making the Electrical Connections Installation To set the Series 200 LC Autosampler operating voltage: 1. Make sure the main power switch is in the OFF position. 2. Refer to Figure 2-2. Remove the power input module cover by inserting a small flat blade screwdriver into the notch and carefully pry off the cover. 3. Remove the voltage selector card from the power input module. Figure 2-2. Power Input Module (exploded view). 4. Position the number (100, 120, 220, 240) on the side of the voltage selector card so that it is opposite the voltage selector arrow. THIS NUMBER MUST CORRESPOND TO THE VOLTAGE FOR YOUR LOCATION. Figure 2-2 shows the voltage selector card settings for both the 120 V and the 220 V position. 5. Reinstall the voltage selector card into the power input module. 2 -9 Installation Making the Electrical Connections Installing the Primary Fuse(s) After setting the voltage range, select and install the proper fuse(s). The fuse block is located on the power input module cover. See Figure 2-3 for the location of the fuse block. Single Fuse Configuration 1. Select the required fuse from Table 2-5 below. Table 2-5. Single Fuse Configuration Table (Use only 3AG 1/4 x 1-1/4″ 250 V Fuses). Voltage Selector Insert the following fuse: P/N 100 1.6 amp Slow-Blow 0998-1613 120 1.6 amp Slow-Blow 0998-1613 220 0.8 amp Slow-Blow 0999-1671 240 0.8 amp Slow-Blow 0999-1671 2. Slide the fuse into the fuse holder. See Figure 2-3. 3. Reinsert power input module cover back into power input module. Figure 2-3. 2 - 10 Fuse Location. Making the Electrical Connections Installation Dual Fuse Configuration 1. Select the required fuse from Table 2-6 below. Table 2-6. Dual Fuse Configuration Table (Use only 5 x 20 mm 250V Rated Fuses). Voltage Selector Insert the following fuses: P/N 220 0.8 A Type TT 0999-1670 240 0.8 A Type TT 0999-1670 2. Loosen the screw on the fuse block and remove the fuse block from the power input module cover. See Figure 2-3. 3. Invert the fuse block and reinstall it on the power input module cover. Tighten the screw. 4. Slide two fuses into the fuse block. 5. Reinsert the power module cover back into the power input module. 2 - 11 Installation Making the Electrical Connections Installing the AC Line Cord Warning Ground circuit continuity is vital for safe operation of equipment. Never operate equipment with grounding conductor disconnected. Do not remove or alter the ground pin on a three-prong line cord. The line cord should have the electrical rating and plug appropriate for your location. See Figure 2-4 for the correct cord. 1. Select the proper line cord for your location. 2. Insure that the power switch is off and insert the line cord plug into the AC supply. Figure 2-4. 2 - 12 AC Line Cord Selections. Making the External Tubing Connections Installation Making the External Tubing Connections This section contains procedures describing how to make all the necessary external tubing connections and includes: 1. Connecting the drain hoses to the solvent waste container 2. Connecting the Autosampler to the column 3. Connecting the Autosampler to the pump 4. Installing and connecting the sample needle 5. Connecting the flush pump syringe tubing to the solvent container For your convenience, all of the required internal tubing connections to the injector valve of the Series 200 LC Autosampler are made at the factory. If you need to change the sample loop, replace tubing or connectors, refer to Chapter 7 in this manual. Figure 2-5 provides an overview of typical tubing connections between the Autosampler and other instruments making up an LC system. Figure 2-5. Typical Tubing Connections in an LC System. 2 - 13 Installation Making the External Tubing Connections Connecting the Drain Hoses to the Solvent Waste Container 1. Refer to Figure 2-6 which shows the location of the drain hoses on the left side of the Autosampler. 2. Place the free ends of both drain hoses into the solvent waste container. Important! Both drain hoses rely on gravity to carry away waste solvent. Make sure to place the solvent waste container lower than the Autosampler. FROM PUMP & TO COLUMN FLUSH DRAIN To Solvent Waste (from flush port) Figure 2-6. 2 - 14 To Solvent Waste (from drip tray) Connecting Waste Lines to Waste Container. Making the External Tubing Connections Installation Connecting the Autosampler to the Column 1. Refer to Figure 2-7. Using nuts and ferrules recommended by the column manufacturer, add a nut and ferrule to the end of the top section of tubing coming from the top cutout. Note that the other section of tubing coming from the top cutout is labelled “Pump”. 2. Thread the nut and ferrule into the column. To column Labelled “Pump” FROM PUMP & TO COLUMN FLUSH DRAIN Top cutout Column FROM PUMP & TO COLUMN FLUSH DRAIN Figure 2-7. Connecting the Autosampler to a Column. 2 - 15 Installation Making the External Tubing Connections Connecting the Autosampler to the Pump 1. You can connect the other section of tubing coming from the top cutout, labelled “Pump,” directly to the pump, or you can insert an in-line device between the pump and the Autosampler. Table 2-7 lists some common types of in-line devices. Figure 2-8 shows two types of in-line devices. 2. Add a nut and ferrule to the end of the tubing going to the pump or to the in-line device. Use a nut and ferrule recommended by the pump manufacturer, or one that is suitable for the in-line device. FROM PUMP & TO COLUMN FLUSH DRAIN Zero-dead-volume union Scavanger column Figure 2-8. 2 - 16 Connecting the Autosampler to a Pump Making the External Tubing Connections Table 2-7. Installation Types of In-Line Devices Between Pump and Autosampler. In-Line Device Part No. Description Zero-dead-volume union Parker-Hannifin ZeroDead-Volume Union, PerkinElmer Part No. 0990-3289 This union combines two pieces of 1/16inch tubing for a zero-dead-volume union. This type of union makes it easy for you to disconnect the Autosampler from the pump. Scavanger Column PerkinElmer Scavanger Column Kit, Part No. 0258-0204 Scavanger columns are placed between the pump and the Autosampler to protect the analytical column from particulate matter and any absorbed contaminants in the mobile phase. In-line solvent filter PerkinElmer In-Line Solvent Filter System, Part No. 0990-3606 This filter is similar to the Scavanger Column. Installing and Connecting the Sample Needle 1. Locate the following items in the appropriate startup kit. The part numbers for each of the available start up kits are listed in Table 2-8 for your convenience. Table 2-8. Parts Needed for Installing and Connecting the Sample Needle. Qty Description SS Startup Kit N293-0305 Part Numbers Bio Startup Kit N293-0306 Part Numbers 1 Sample Needle N293-0023 N293-0024 1 Needle Cartridge N293-1012 N293-1012 2 Needle Cartridge Thumbscrews 0992-0672 0992-0672 1 Slotted Needle Nut N293-1064 N293-1064 1 Needle Spring 0992-0429 0992-0429 1 Union 0990-3289 0990-3289 1 Union Holder N293-1081 N293-1081 1 Screw M3 X 6 0991-9200 0991-9200 1 Clamp 0998-4738 0998-4738 2 PEEK Nut 0992-0513 0992-0513 9/95 Rev C 2 - 17 Installation Making the External Tubing Connections 2. Lift the needle assembly up and move it over the injector valve port. The location of the injector valve port is shown in Figure 2-9. Injector valve port Figure 2-9. Location of the Injector Valve Port. The following steps are keyed to Figure 2-10. 3. Slide the needle spring over the curved top portion of the sample needle as shown in Figure 2-10. 4. Slide one of the PEEK nuts over the end of the sample needle as shown. 5. Thread the PEEK nut on the sample needle into the top portion of the union. 6. Slide the union holder up over the sample needle and union. Make sure the union holder is oriented as shown, facing forward. 7. Insert the sample needle/union holder assembly into the needle cartridge. 8. To hold the sample needle in place, thread and tighten the slotted needle nut into the top of the needle cartridge as shown. 9. Press and hold the needle cartridge up against the face plate so that the lower surfaces of the two plates are flush. While holding the needle cartridge securely in place, tighten the the two thumbscrews. 10. Locate the sample tubing coming from the sample syringe. Slide the sample tubing under the curved top portion of the sample needle as indicated in the lower portion of Figure 2-10. 11. Slide the remaining PEEK nut over the end of the sample tubing and thread it into the bottom of the union. 12. Secure the sample tubing to the needle cartridge using the clamp and screw. 2 - 18 9/95 Rev C Making the External Tubing Connections Slotted needle nut Needle spring Installation Curved top portion of the sample needle PEEK nut Needle cartridge Union Union holder PEEK nut Clamp and screw Sample tubing from sample syringe Needle cartridge face plate Lower surfaces of the needle cartridge and face plate should be flush PEEK nut Needle cartridge thumbscrews Clamp and screw Figure 2-10. 9/95 Rev C Connecting the Sample Needle. 2 - 19 Installation Making the External Tubing Connections Connecting the Flush Syringe Tubing to the Solvent Container 1. Refer to Figure 2-11. Locate the flush line tubing with the solvent filter (Part No. 09903615) attached to the free end. The other end of the flush line tubing is already connected to the flush pump syringe. 2. Place the solvent filter into the solvent reservoir. Flush line tubing Solvent filter Tubing going to sample needle Flush syringe Sample syringe Figure 2-11. Connecting the Flush Line Tubing to the Solvent Container. 3. Apply power to the Autosampler. 4. Press the key on the keyboard and flush solvent through the system until there are no bubbles in the sample tubing. To insure that there are no bubbles, inspect closely the tubing near the point where it enters the Tefzel union. 2 - 20 Making Input/Output Terminal Connections Installation Making Input/Output Terminal Connections The input/output terminal on the Series 200 LC Autosampler uses phone jack connectors for quick contact closure connections between instruments. Figure 2-12 shows the input/output terminal connectors on the right-side panel of the Series 200 Autosampler. Table 2-9 provides a description of each input/output connector. INJ 1 RDY IN INJ 2 TE1 STRT TE2 Note: The RDY IN connection is required for operation Figure 2-12. The Series 200 LC Autosampler Terminal Connectors. Table 2-9. Input/Output Terminal Connectors. Input\Output Connector Description INJ1 This contact closure activates (for a duration of 2 seconds) when the injection value rotates from load to inject. This is typically used to start an external device (typically a pump). INJ2 Identical to INJ1 except this is typically used to start a data handling system. START This contact closure activates at the beginning of the sampling operation and is typically used to autozero the detector. READY IN (Required for operation) This contact closure is used when the Autosampler is controlled by an external device, typically a pump. The Autosampler waits to start sampling until this contact closes, thereby synchronizing the timing between the Autosampler and the controlling external device. TE1 and TE2 These contact closures actuate at a time specified in the Method and control an external device. When activated, the TE1 and TE2 contacts are switched and held for 2 seconds. 2 - 21 Installation Making Input/Output Terminal Connections Making a Connection between Modular Cable and Twisted Pair Wires You will need to make this connection when you are connecting the Autosampler to accessories like the LC Series 200 Pump, the LC-135/235C Diode Array Detector, or Turbochrom. The proper way to connect the modular cable and the two wires from one of these accessories is to use the modular connector (Part No. 0999-6640) that is supplied in the Start Up Kit. To make a connection: 1. Refer to Figure 2-13. Cut off about 10 mm of plastic sleeve from each of the two wires. Insert the two wires into the two center positions (labelled “R” and “G”) in the inverted top piece. 2. Combine the top and bottom pieces. Secure them with the Phillips screw. 3. Plug the modular connector into the I/O panel connector on the Series 200 LC Autosampler. Figure 2-13 shows a typical connection between the Autosampler and the Series 200 Pump. 4. Refer to Figures 2-14 and 2-15 for examples of typical I/O connections between the Autosampler and other instruments making up an LC system. 2 - 22 Making Input/Output Terminal Connections Figure 2-13. Installation Connecting a Wire to the Modular Connector. 2 - 23 Installation Figure 2-14. Making Input/Output Terminal Connections System Connection Diagram: Series 200 LC Autosampler, Series 200 LC Pump, LC UV/VIS Detector, and a Data System. Figure 2-15. 2 - 24 System Connection Diagram: Series 200 LC Autosampler, Series 200 LC Pump, LC-235C Diode Array Detector, and a Data System. Configuring the Autosampler 3 Powering Up the Autosampler .. 3-2 The Default Top Level Main Screen .. 3-2 Reviewing the Default Performance Parameters .. 3-2 Defining System Parameters .. 3-5 Adding Method Options .. 3-6 Setting the Screen Contrast and Screen Saver .. 3-12 Setting the System Clock .. 3-13 Checking the Hardware Options (tray type) .. 3-14 Setting the Error Recovery Mode .. 3-15 Defining the Communications Options .. 3-16 Serial Ports .. 3-16 BCD Port Output .. 3-16 Accessing the Communication Screen .. 3-18 Selecting the Communication Option .. 3-19 Setting the Temperature of the Optional Peltier Accessory .. 3-20 Accessing the Peltier Accessory Screen .. 3-20 Configuring the Autosampler 3 This chapter describes how to configure your Series 200 LC Autosampler. It includes the following information: • Powering up the Autosampler • Reviewing the Default Injection Performance Parameters • Defining System Parameters - Adding Method Options - Setting the Screen Contrast - Setting the System Clock - Checking the Hardware Options - Defining the Error Recovery Mode • Defining Communications Options • Setting the Temperature of the Optional Peltier Accessory Configuring the Autosampler Powering Up the Autosampler Powering Up the Autosampler Press the power switch located on the lower right side of the Autosampler to the ON position. The Copyright and Self Test screen first appears on the Liquid Crystal Display. The display is located directly above the keyboard on the front panel. As soon the self test is completed, the Main Screen appears. COPYRIGHT AND SELF TEST SCREEN SERIES 200 LC AUTOSAMPLER COPYRIGHT (C) PERKIN-ELMER 1995 SOFTWARE REVISION 1.00 RUNNING SELF TEST DEFAULT MAIN SCREEN METHOD00 DEFAULT STORED READY The Default Top Level Main Screen The Main Screen provides access to all of the Autosampler’s functions. The soft keys displayed along the bottom of the default Main Screen correspond to the functions that are available when you first power up the Autosampler. Later in this chapter you will see how to add other optional functions to the Main Screen. Reviewing the Default Performance Parameters Table 3-1 lists the default sample injection and flush pump parameters for the Autosampler. These parameters have been set to insure high precision, low carryover, high throughput and economical use of sample. If you need to change any of these settings, due to a special requirement of your analysis, you can do so from the Default Main Screen as described in Appendix B, “Changing the Performance Parameters”. 3 -2 Reviewing the Default Performance Parameters Table 3-1. Configuring the Autosampler Default Performance Parameters Parameter Description Default Value Acceptable Value or Range 10 µL 1 - 99 µL 1. Air Cushion Volume of air drawn up before sample. Air cushion is used to prevent mixing of the flush buffer and the sample. 2. Loop Mode Partial = loop is partially filled with the volume specified during method setup. Fixed = loop fills up completely with sample. If you change the default from partial to fixed, refer to Appendix D in this manual for the recommended sample loop and sample syringe sizes. Partial Partial/Fixed 3. Excess Volume (Sample) Extra volume of sample drawn up during sampling operation. Note: in the Fixed Loop Mode, the sample volume drawn up is already ten times the loop volume. The excess volume is then added to that volume. 10 µL 0 - 100 µL 4. Sample Pump Syringe Size The size of the syringe used to draw up the sample. 250 µL 50, 100, 250, 500, 1000, 2500 µL 5. Sample Pump Syringe Speed The speed at which the sample syringe picks up and dispenses sample. The speed varies with the size of the sample pump syringe. Note that for viscous samples, you should set the speed to VSLO (very slow) or SLOW. MEDM for all syringe sizes VSLO SLOW MEDM FAST VFST 6. Sample Pump Syringe Pause The pause time following each sample syringe movement. This allows the air segment between the sample and the flush buffer to equilibrate. 2 seconds 0 - 10 seconds 7. Delay Time This is used for gradient methods. It allows you to delay the sample injection by this amount of time to compensate for the dead volume between the pump and the Autosampler. 0.00 minute 0.00 - 999 minutes 8. Time Saver If this feature is enabled (On), it allows the Autosampler to get the next sample and perform sample preparation before the other modules (pump and detector) are ready. Off On/Off 9. Needle Level This determines how far the sample needle goes into the sample vial. The value corresponds to a percentage of the total distance from the shoulder (top) of the sample vial to the bottom of the sample holder. For example, 0% is at the bottom of the sample holder; 99% is at the shoulder of the vial. 10% 1 - 99 % 3 -3 Configuring the Autosampler Reviewing the Default Performance Parameters Parameter Description Default Value Acceptable Value or Range On Off/On 10. Vent Mode When this feature is enabled (On), a volume of air, equal to the volume of sample and buffer to be withdrawn from the vial, is first injected into the sample vial. This prevents a vacuum from developing when multiple samples are withdrawn from the vial. 11. Flush Volume The volume of flush liquid used for each cycle during the pre- and post-injection flush operation. 700 µL 0 - 2500 µL 12. Speed of the Flush Syringe The speed at which the flush syringe picks up buffer from the buffer reservoir and ejects it through the sample needle. MEDM VSLO SLOW MEDM FAST VFST 13. Pre-injection Flush Cycles The number of flush cycles before sample is injected. 1 0-9 14. Post-injection Flush Cycles The number of flush cycles after sample is injected. 1 0-9 15. End of Method Flush Cycles The number of flush cycles at the end of a method. 0 0-9 16. Hard Key Cycles The number of times the flush syringe 2 1-9 will cycle when you press the key. 17. Reagent Mixing Speed - In The speed of the flush syringe when it picks up sample plus reagent from the vial through the sample needle for mixing. Note that for viscous samples, you should set the speed to VSLO (very slow) or SLOW. SLOW VSLO SLOW MEDM FAST VFST 18. Reagent Mixing Speed - Out The speed of the flush syringe when it ejects sample plus reagent through the sample needle back into the vial for mixing. FAST VSLO SLOW MEDM FAST VFST 3 -4 Defining System Parameters Configuring the Autosampler Defining System Parameters This section describes how to make changes to the Autosampler’s system parameters and includes: • Adding Method Options • Setting the Screen Contrast and Screen Saver • Setting the System Clock • Checking the Hardware Options (tray type) • Setting the Error Recovery Mode You can perform all of these functions from the Instrument Setup Screen. The procedure for accessing the Instrument Setup Screen is summarized here for your convenience. DEFAULT MAIN SCREEN READY From the Default Main Screen, press F7 to move to the Configure Screen CONFIGURE SCREEN CONFIGURE INST – COMM – DI AG – CAL – LOG – INSTRUMENT SETUP COMMUNICATIONS DIAGNOSTIC TESTS CALIBRATION INSTRUMENT LOG Press F1 to move to the Instrument Setup Screen. INSTRUMENT SETUP SCREEN OPT – METHOD OPTIONS SCRN – SCREEN CONTRAST/SAVER PERF – PERFORMANCE PARAMETERS CLK – SYSTEM CLOCK TRAY – TRAY TYPE RECV – ERROR RECOVERY 3 -5 Configuring the Autosampler Defining System Parameters Adding Method Options The Method Options Screen allows you to customize the Series 200 LC Autosampler so that only those operations which you commonly perform are presented as selections in the Autosampler screens. You may find it convenient to use the Autosampler’s default configuration if you inject primarily samples and do not vary their injection volumes. If you need to use calibrants, or perform dilutions or derivatizations, the steps in this section show you how to add those options. Note that the options you add here apply to all methods, including the Priority Method. From the Instrument Setup Screen, press F1 to move to the Method Options Screen. The field for the STANDARDIZE option is highlighted. METHOD OPTIONS SCREEN Message line - provides information on available options. Screen-defined soft keys: These change as you move from field to field. METHOD OPTIONS STANDARDIZE off TIMED EVENTS DERIV/DILUTE off METHOD EDIT RANDOM SAMPLING off SERIAL DILUTION off SELECT STANDARDIZE OPTION (ON/OFF) off off To add the STANDARDIZE option, press F1 To accept the entry and move to the next field, you can use either the cursor arrow keys, or the !" key. The !" key works in the same way as a tab key (moves from left to right and down). & See “Describing the Method Options” section beginning on the next page for a brief overview of the remaining options. For detailed information on using each of these options in an active method, priority method or random priority method, refer to Chapter 4 of this manual. # To accept and save the change(s) and return to the Instrument Setup Screen, press the "!" key. . To cancel changes and return to the Instrument Setup Screen press the 3 -6 $%! key. Defining System Parameters Configuring the Autosampler Describing the Method Options This section gives a brief description of the options provided by the Method Options Screen. As you move to and highlight each option field, directions for selecting the option appear in the message line and the soft keys change to reflect the choices available for that option. For detailed information on using each of these options in a method, refer to “Defining the Active Method” in Chapter 4 of this manual. STANDARDIZE Option The STANDARDIZE Option allows you to add up to 7 calibrants to a method. Directions for enabling this option are on the previous page. TIMED EVENTS Option METHOD OPTIONS STANDARDIZE on TIMED EVENTS DERIV/DILUTE off METHOD EDIT RANDOM SAMPLING off SERIAL DILUTION off SELECT TIMED EVENTS OPTION (ON/OFF) off off The TIMED EVENTS option allows you to control relay contact closures which in turn control auxiliary instruments, like a column switching valve or a fraction collector. When actuated, the relays close for two seconds, then reopen. This option allows you to activate two timed events (TE1 and TE2) up to 20 times during a method. The relay contact closures, TE1 and TE2, are located on the Input/Output Terminal (on the right side panel of the Autosampler) and are described in Chapter 2 of this manual. To add the TIMED EVENTS option, press F1 . 3 -7 Configuring the Autosampler Defining System Parameters DERIV/DILUTE Option METHOD OPTIONS STANDARDIZE on TIMED EVENTS DERIV/DILUTE off METHOD EDIT RANDOM SAMPLING off SERIAL DILUTION off SELECT DERIVATIZE/DILUTE OPTION ' (( & off off The DERIV/DILUTE option allows you to: • Perform derivatizations by adding up to 5 different reagents to the sample vials. • Perform dilutions by adding diluent to the sample vials. Note 1 Reagents and diluent are only added to sample vials and not to vials designated as containing calibrants. Note 2 In order to perform dilutions, you need to insure that the dilution sample tray is installed in the Autosampler. To add the DERIV/DILUTE option, press F2, F3 or F4: F2 - F3 - F4 - 3 -8 If you select the SING (single) option, the Autosampler will perform the derivatization or dilution operation on the first sample in the method and then inject that sample. If you select the BTCH (batch) option, the Autosampler will first perform the derivatization or dilution operation on all of the samples in a method; it will then return to the first sample and begin the injections. If you select the D.O. (derivatizaion/dilution only) option, the Autosampler will only perform the dilution or derivatization on the samples. It will not inject the samples. Defining System Parameters Configuring the Autosampler METHOD EDIT Option METHOD OPTIONS STANDARDIZE on TIMED EVENTS DERIV/DILUTE off METHOD EDIT RANDOM SAMPLING off SERIAL DILUTION off SELECT METHOD EDIT OPTION (ON/OFF) off off The METHOD EDIT option allows you to retrieve a stored method from the directory, modify it, and save it while a different (active) method is running. You can also leave the edit session to perform other operations on the Autosampler and then return and continue editing without losing any of your changes. To add the METHOD EDIT option, press F1 . 3 -9 Configuring the Autosampler Defining System Parameters RANDOM SAMPLING Option METHOD OPTIONS STANDARDIZE on TIMED EVENTS DERIV/DILUTE off METHOD EDIT RANDOM SAMPLING off SERIAL DILUTION off SELECT RANDOM SAMPLING OPTION (ON/OFF) off off The RANDOM SAMPLING option allows you to sample vials in a nonconsecutive or random manner. For example, by enabling this option you can program the Autosampler to pick up sample from vial 1, then move to and pick up sample from vials 12 through 18, then go back and pick up sample from vial 6. By adding the RANDOM SAMPLING option, you replace the Priority Method with the Random Priority Method. Note 1 You cannot include calibrants, perform dilutions or derivatizations, or program timed events in a Random Priority Method. Note 2 Unlike methods, you can only have one Random Priority Method. Note 3 Enabling RANDOM SAMPLING does not affect your ability to add calibrants or perform dilutions, derivatizations, or include timed events in the active (or stored) methods. To add the RANDOM SAMPLING option, press F1 3 - 10 . Defining System Parameters Configuring the Autosampler SERIAL DILUTION Option METHOD OPTIONS STANDARDIZE on TIMED EVENTS DERIV/DILUTE off METHOD EDIT RANDOM SAMPLING off SERIAL DILUTION off SELECT SERIAL DILUTION OPTION (ON/OFF) off off The SERIAL DILUTION option allows you to perform a serial dilution starting from a single calibrant and then making a series of vial to vial transfers. No injections are performed between the vial to vial transfers. Note 1 Unlike methods, you can only have a single serial dilution program. Note 2 The !)"! key and the in the serial dilution. *"%"%!+ key are disabled To add the SERIAL DILUTION option, press F1. For more information, refer to Appendix C, “Setting up Serial Dilutions” in this manual. 3 - 11 Configuring the Autosampler Defining System Parameters Setting the Screen Contrast and Screen Saver From the Instrument Setup Screen, press F2 to move to the Screen Contrast Screen. SCREEN CONTRAST SCREEN ** AB CD EF GH IJK LMNOP QR ST UV WXY Z1234 567890* * ** AB CD EF GH IJK LMNOP QR ST UV WXY Z1234 567890* * ** AB CD EF GH IJK LMNOP QR ST UV WXY Z1234 567890* * ** AB CD EF GH IJK LMNOP QR ST UV WXY Z1234 567890* * SC RE EN SAV ER : ON C ON TR AS T 8 & , By default the screen saver option is ON. This ensures that after 15 minutes of keyboard inactivity, the screen’s back light will go out. Note: pressing any key on the keyboard will turn the screen’s back light on again. To turn the screen saver off, press F2 . To increase the screen contrast, press F4 To decrease the screen contrast, press F6 & To accept and save the change(s) and return to the Instrument Setup Screen, press the "!" key. . . To cancel changes and return to the Instrument Setup Screen press the 3 - 12 $%! key. Defining System Parameters Configuring the Autosampler Setting the System Clock From the Instrument Setup Screen, press F4 to move to the System Clock Screen. SYSTEM CLOCK SCREEN SYSTEM CLOCK DATE (DA- MO-YR) 12-15-94 TIME (24 HR CLK) 15:06 - , To set the day, press F1 . The first character field in DATE (“12”) becomes highlighted. Use the numeric keys to enter the new day. To move to the month character field (“15”) in DATE, press F2 and use the numeric keys to enter the new month. Set the year and the hour and minute values in the same way, that is, by pressing the appropriate function and using the numeric keys to enter the new values. To accept and save the change(s) and return to the Instrument Setup Screen, press the "!" key. To cancel changes and return to the Instrument Setup Screen press the $%! key. 3 - 13 Configuring the Autosampler Defining System Parameters Checking the Hardware Options (tray type) The Tray Type screen provides information about the type of sample tray that is installed in the Series 200 LC Autosampler. This screen is for information only and does not contain any soft function keys. From the Instrument Setup Screen, press F5 to move to the Hardware Options Screen. The type of tray installed in the Autosampler will be displayed on the screen as shown. TRAY TYPE SCREEN TRAY TYPE STANDARD (100 VIALS) To return to the Instrument Setup Screen, press either the The following is a list of the available tray types (in addition to the STANDARD one) that may appear in the Tray Type Screen: "!" 225 VIALS DILUENT (80 VIALS + TANK) 25 VIALS PELTIER (100 VIALS) 205 VIALS 85 VIALS MICROTITER (96 + 24 VIALS) 3 - 14 key or the $%! key. Defining System Parameters Configuring the Autosampler Setting the Error Recovery Mode This Error Recovery Screen allows you to specify how the Series 200 LC Autosampler responds to a missing sample vial. From the Instrument Setup Screen, press F6 to move to the Error Recovery Screen. ERROR RECOVERY SCREEN. ERROR RECOVERY SAMPLE VIAL MISSING CONTINUE Press F1 if you want the Autosampler to resume and continue processing sample vials if it encounters a missing sample vial. Press F2 if you want the Autosampler to stop processing any additional sample vials and terminate the analysis if it encounters a missing sample vial. Note If a reagent or calibrant vial is missing, the method or sequence will terminate. To accept and save the change(s) and return to the Instrument Setup Screen, press the "!" key. To cancel changes and return to the Instrument Setup Screen, press the $%! key. 3 - 15 Configuring the Autosampler Defining the Communications Options Defining the Communications Options This section describes how to select either the seriel communication ports or the Binary Coded communicaton port on the rear panel of the Autosampler. It also describes how to specify the output format for the BCD port. The location of these ports on the rear panel of the Autosampler is shown here for your convenience. Figure 3-1. Location of the Communication Ports on the Rear Panel of the Autosampler. Serial Ports If you intend to control the Autosampler using Turbochrom through a 600 Series Link box, you will need PerkinElmer cable Part No. N293-0343. If you intend to control the Autosampler using a 1022 Integrator, you will need Perkin Elmer cable Part No. N293-0344. If you are connecting through the serial ports using either one of the above cables, you will need to select the EXTERNAL CONTROL option on the Communication Screen. BCD Port Output The BCD port supports two output formats, the BCD format and the Binary Data format. The BCD format is a two digit format (00 ... 99), and the Binary Data format is a three-digit format (000 ... 255). If you intend to program the Autosampler so that all control is done at the instrument and you only need to output vial numbers, use: • PerkinElmer cable Part No. N293-0340 when connecting to Turbochrom or, • PerkinElmer cable Part No. N293-0341 when connecting to the 1022 Integrator or, • PerkinElmer generic cable Part No. N293-0342 when connecting to some other device (the pin-outs for this cable are provided on the next page). If you are connecting to the BCD port using one of these cables, you need to select the BCD NEGATIVE option on the Communication Screen. 3 - 16 Defining the Communications Options Configuring the Autosampler Pin assigments for PerkinElmer Generic BCD Cable, Part No. N293-0342 Figure 3-2 shows the PerkinElmer Generic BCD cable and the pin assignments. Figure 3-2. PIN Color BCD BIN 1 Black BCD-01 1 2 Brown BCD-02 2 3 Red BCD-04 4 4 Orange BCD-08 8 5 Yellow BCD-10 16 6 Green BCD-20 32 7 Blue BCD-40 64 8 Violet BCD-80 128 10 Gray Tray - Present Tray - Present 11 White Vial - Present Vial - Present 12 White/Black Data - Valid Data - Valid 14 Shield GND GND 15 Shield GND GND Pin Assignments for Generic BCD Cable. 3 - 17 Configuring the Autosampler Defining the Communications Options Accessing the Communication Screen DEFAULT MAIN SCREEN METHOD00 READY From the Default Main Screen, press F7 to move to the Configure Screen. CONFIGURE SCREEN CONFIGURE INST – COMM – D IA G – CAL – LOG – INSTRUMENT SETUP COMMUNICATIONS DIAGNOSTIC TESTS CALIBRATION INSTRUMENT LOG Press F2 to move to the Communication Screen. The default communication option is NONE. COMMUNICATION SCREEN C O M MU N IC ATI ON NONE EXTERNAL CONTROL 3 - 18 . BCD POSITIVE BC D NE G ATI VE BI N P O SIT IV E BI N N EG A TIV E ' / ' 0 '/ '0 Defining the Communications Options Configuring the Autosampler Selecting the Communication Option COMMUNICATION SCREEN C OM M U NI CA TIO N NONE EXTERNAL CONTROL . ' / # ' 0 , '/ '0 1 To select a communication option, press the corresponding soft function key. For example, to select BCD POSITIVE, press F5 '/ . The available options are summarized below. BCD POSITIVE: BCD NEGATIVE: BIN POSITIVE: BIN NEGATIVE: EXTERNAL: BCD POSITIVE B C D N EG A TIV E B IN P OS ITI VE B IN N EG AT IVE Binary Coded Decimal - positive polarity. Range of values for output: 0 - 99. Binary Coded Decimal - negative polarity. Range of values for output: 0 - 99. Binary Data - positive polarity. Range of values for output: 0 - 255. Binary Data - negative polarity. Range of values for output: 0 - 255. Choosing this selection simultaneously enables the serial ports A and B and disables the BCD port. To accept and save the change(s) and return to the Configure Screen, press the To cancel changes and return to the Configure Screen press the $%! "!" key. key. 3 - 19 Configuring the Autosampler Setting the Temperature of the Optional Peltier Accessory Setting the Temperature of the Optional Peltier Accessory This section describes how to set the temperature of the Peltier Accessory. Make sure the Peltier tray is in the Autosampler and the cable coming from the tray is plugged into the Peltier connector on the rear panel of the Autosampler. Accessing the Peltier Accessory Screen MAIN SCREEN READY From the Main Screen, press F1 to move to the Peltier Accessory Screen PELTIER ACCESSORY CURRENT TEMPERATURE 6 SET TEMPERATURE 4 ENTER TEMPERATURE (0 - ??°C) , Press F6 to set the temperature of the tray. Use the numeric key to enter the value. Press F7 if temperature control is not required. To accept and save the change(s) and return to the Main Screen, press the 3 - 20 To cancel changes and return to the Main Screen, press the $%! key. "!" key. Creating Methods and Sequences 4 Defining the Active Method - Samples Only .. 4-2 Procedure for Modifying the Default Active Method - Samples Only .. 4-3 Defining the Active Method - All Options Enabled .. 4-5 Adding Calibrants .. 4-6 Setting Up Timed Events .. 4-9 Setting Up a Derivatization .. 4-11 Setting Up a Dilution .. 4-13 Creating New Methods .. 4-18 Creating a New Method from within the Active Method .. 4-19 Creating a New Method by Recalling a Method from the Directory .. 4-21 Editing a Stored Method .. 4-24 Defining a Sequence .. 4-26 Rules for Defining a Sequence .. 4-26 Identifying the Methods to Include in a Sequence .. 4-26 Procedure for Defining a Sequence .. 4-28 Defining a Priority Method .. 4-30 Defining a Random Priority Method .. 4-32 Creating Methods and Sequences 4 This chapter describes how to create Methods and Sequences on your Series 200 LC Autosampler. It includes the following information: • Defining the Active Method - Samples Only • Defining the Active Method - All Method Options Enabled • Creating New Methods • Editing a Stored Method • Defining a Sequence • Defining a Priority Method • Defining a Random Priority Method Creating Methods and Sequences Defining the Active Method - Samples Only Defining the Active Method - Samples Only The active method is the method that is currently running on the Autosampler, or the method currently shown on the display. A method is a procedure that may consist of a single injection or a series of injections of several samples, calibrants, or a combination of samples and calibrants. The method also defines the location of each sample or calibrant vial, as well as the injection volume and the number of replicates for each sample or calibrant. The default method, method00, provided with the Autosampler is set up to perform a single sample injection. This section describes how to make some simple changes to this default method. The procedure is shown on the facing page. To permanently store changes to the default active method, refer to the “Creating New Methods” section in this chapter. 4 -2 Defining the Active Method - Samples Only Creating Methods and Sequences Procedure for Modifying the Default Active Method - Samples Only MAIN SCREEN METHOD00 DEFAULT STORED READY Press F2 to move to the Method Screen. The data field for the first sample vial number is highlighted. METHOD SCREEN METHOD00 FIRST 1 Message line CHANGED LAST 1 VOLUME 10 REPLICATES 1 ENTER FIRST VIAL NUMBER (1 - 225) Using the numeric keys on the keypad, type in the number of the first sample vial as directed in the message line. METHOD00 FIRST 1 To accept the entry and move to the next field, use the cursor arrow keys. CHANGED LAST 10 VOLUME 10 TIME 10 As you move to and highlight each field, a description of the information required for that field is displayed in the message line. Use the numeric keys to make changes. The information required (and the acceptable ranges) for each of the fields in the Method Screen is summarized here: NOTE: Pressing the F1 FIRST LAST VOLUME REPLICATES TIME REPLICATES 1 ENTER THE LAST VIAL NUMBER (1 - 225) TIME 10 function key will cancel all changes made to the Method Screen. Number of the first sample vial Number of the last sample vial Injection volume of the sample Replicates per sample vial The analysis time 1 - 225 1 - 225 0.1 - 2500 µL 1 - 99 0.00 - 999 minutes To retain these changes, press the key. This also takes you back to the Main Screen and saves the changes until you turn the power off on the Autosampler. Then, when you restore power, the default values for the method will also be restored. To permanently store the changes, refer to the Creating New Methods section in this chapter. 4 -3 Creating Methods and Sequences Defining the Active Method - Samples Only Example of Sample Injection Order The following example shows the order in which the samples are injected for the previous method. METHOD SCREEN METHOD00 FIRST 1 CHANGED LAST 4 VOLUME 10 REPLICATES 2 TIME 10.0 ENTER FIRST VIAL NUMBER (1 - 225) Injection Order 1 2 3 4 5 6 7 8 4 -4 Vial 1 1 2 2 3 3 4 4 Vial Type Injection Volume Sample 10 Defining the Active Method - All Options Enabled Creating Methods and Sequences Defining the Active Method - All Options Enabled This section shows how to change the default method so that you can add standards, perform dilutions or derivatizations, and set up timed events. The procedures in this section assume that you have enabled all of the appropriate Method Options as defined in the “Adding Method Options” section of Chapter 3 in this manual. The Method Options Screen, with the appropriate options enabled, is repeated here for your convenience. (The RANDOM SAMPLING and METHOD EDIT options are special procedures described in later sections in this chapter; the SERIAL DILUTION option is described in Appendix C.) METHOD OPTIONS SCREEN METHOD OPTIONS STANDARDIZE on TIMED EVENTS DERIV/DILUTE on METHOD EDIT RANDOM SAMPLING off SERIAL DILUTION off SELECT STANDARDIZE OPTION (ON/OFF) on off When the above method options are enabled, the top level Method Screen displays them as the , , and soft function keys as shown here. METHOD SCREEN METHOD FIRST 1 STORED LAST 1 VOLUME 10 REPLICATES 1 TIME 10 ENTER FIRST VIAL NUMBER (1 - 225) Each of these method options is described in a separate procedure within this section as indicated here. Method Option Method Screen Function Key STANDARDIZE TIMED EVENTS DERIV/DILUT DERIV/DILUT STD T.E. DRV DIL♦ Procedure Adding Calibrants Setting up Timed Events Setting up a Derivatization Setting up a Dilution ♦ The DIL function key is displayed when the special dilution tray is inserted in the Autosampler. 4 -5 Creating Methods and Sequences Defining the Active Method - All Options Enabled Adding Calibrants This section describes how to add calibrants (STANDARDIZE option enabled) to the method. METHOD SCREEN METHOD00 FIRST 1 Message line STORED LAST 4 VOLUME 10 REPLICATES 2 TIME 5.0 ENTER FIRST VIAL NUMBER (1 - 225) From the Method Screen, press F3 to move to the Method Standardize Screen. The data field for the Total Calibrants is highlighed. METHOD STANDARDIZE SCREEN METHOD00 STORED TOTAL CALIBRANTS Message line STANDARDIZE ENTER TOTAL CALIBRANTS (0 - 7) Using the numeric keys on the keypad, type in the total number of calibrants as directed by the message line. In this example, 5 is used. Press the down cursor arrow key to accept the number of calibrants. The screen will change to display the correct number of VIAL and VOL columns (5), and the available soft function keys as shown here. Note that the data field for the first VIAL is highlighted. METHOD00 CHANGED TOTAL CALIBRANTS STANDARDIZE 5 REPS 1 INTERVAL 4 VIAL 10 2 3 4 5 VOL 5 5 5 5 5 ENTER CALIBRANT VIAL NUMBER (1 - 225) 4 -6 Use the numeric keys to change the vial number and the cursor arrow keys to move between vial numbers. In this example, the vial numbers have been changed as shown on the next page. Defining the Active Method - All Options Enabled Creating Methods and Sequences Adding Calibrants (continued) METHOD01 STORED TOTAL CALIBRANTS STANDARDIZE 5 REPS 1 INTERVAL 4 VIAL 10 11 12 13 14 VOL 5 5 5 5 5 ENTER CALIBRANT VIAL NUMBER (1 - 225) ! ! To select the next field, press the corresponding soft function key. For example, to change the number of replicates, press F2 and the data field for Reps becomes highlighted. The message line changes instructing you to enter the number of replicates. METHOD00 STORED TOTAL CALIBRANTS Message line 1 INTERVAL 4 5 5 To move to other fields, use the cursor arrow keys. As you move to and highlight each field, a description of the information required for that field is displayed in the message line. Use the numeric keys to make changes. The information required (and the acceptable ranges) for each of the fields in the Method Standardize Screen is summarized here: TOTAL CALIBRANTS REPS INTERVAL VIAL VOL # REPS VIAL 1 2 3 4 VOL 5 5 5 5 ENTER REPLICATES PER VIAL (1 - 9) " STANDARDIZE 5 Total number of calibrants Number replicates per calibrant vial Defines how often the calibrants are run The vial number for each calibrant The calibrant injection volume for the corresponding vial 1-7 1-9 1 - 99 1 - 225 0.1 - 2500 µL To save these changes, press the key. This also takes you back to the Method Screen and saves the changes until you turn the power off on the Autosampler. When you restore power, the default values for the method will also be restored. To permanently store the changes, refer to the Creating New Methods section in this chapter. 4 -7 Creating Methods and Sequences Defining the Active Method - All Options Enabled Example of Sample and Calibrant Injection Order The following example shows the order in which samples and calibrants are injected for the previous method. METHOD SCREEN METHOD FIRST 1 LAST 4 VOLUME 10 REPLICATES 2 TIME 5.0 ENTER FIRST VIAL NUMBER (1 - 225) STANDARDIZE SCREEN METHOD TOTAL CALIBRANTS STANDARDIZE 5 REPS 1 VIAL 10 11 12 13 VOL 5 5 5 5 ENTER TOTAL CALIBRANTS (1 - 7) Injection Order 1 2 3 4 5 6 7 8 9 10 11 12 13 14 15 16 17 18 19 20 21 22 23 4 -8 Vial 10 11 12 13 14 1 1 2 2 10 11 12 13 14 3 3 4 4 10 11 12 13 14 INTERVAL 4 14 5 Vial Type Calibrant Calibrant Calibrant Calibrant Calibrant Sample Sample Sample Sample Calibrant Calibrant Calibrant Calibrant Calibrant Sample Sample Sample Sample Calibrant Calibrant Calibrant Calibrant Calibrant Injection Volume 5 5 5 5 5 10 10 10 10 5 5 5 5 5 10 10 10 10 5 5 5 5 5 Calibrants are always run first. Calibrants are repeated every 4th sample injection as defined by the number 4 in the INTERVAL data field in the Standardize Screen. Defining the Active Method - All Options Enabled Creating Methods and Sequences Setting Up Timed Events This section describes how to set up timed events (TIMED EVENTS option enabled) within a method. METHOD SCREEN METHOD00 FIRST 1 CHANGED LAST 4 VOLUME 10 REPLICATES 2 TIME 5.0 ENTER FIRST VIAL NUMBER (1 - 225) ! Press F5 to move to the Timed Events Screen. The data field for the Time is highlighed. TIMED EVENTS SCREEN METHOD00 EVENT EVENTS T. E. 2 > 1 CHANGED TIMED TIME T. E. 1 Using the numeric keys on the keypad, type in the time at which you want the first timed event to occur. 0.2 is used in this example. NOTE: If you make a mistake entering numeric values in any of the fields on this screen, press the key and retype the number. To move to the T.E.1 data field, press the yes key. “YES” will appear in the data field. To move to and enable T.E.2, repeat this step. The following Timed Events Screen shows both T.E.1 and T.E.2 enabled. METHOD00 EVENT key. To enable T.E.1, press the CHANGED TIMED TIME T. E. 1 > 1 0.2 YES EVENTS T. E. 2 YES To add another event, press either the key or the $% key. A second event will be added and the Time field for the next event will increment by 0.01 minute. You can add up to 20 events using this process. Go to the next page to continue. 4 -9 Creating Methods and Sequences Defining the Active Method - All Options Enabled Setting Up Timed Events (continued) ! The next screen shows what the Timed Events Screen looks like after you add several more events using the process described in step 4. METHOD00 EVENT CHANGED TIMED TIME T. E.1 4 > 5 6 0.23 0.24 0.25 YES YES YES ! EVENTS T. E.2 YES YES YES " To save these entries, press the key. This also takes you back to the Method Screen and saves the changes until you turn the power off on the Autosampler. When you restore power, the default values for the method will also be restored. To permanently store the changes, refer to the “Creating New Methods” section in this chapter. # To make changes to a method containing timed events, press F5 from the Method Screen and use the cursor arrow keys to scroll through the list of events. To turn off T.E.1 or T.E.2, use the cursor arrow to move to T.E.1 or T.E.2 and press the numeric key. The “YES” will be deleted from the field. To change the time of an event, select the event and press the F3 numeric keys to enter a new time. To delete an event, select the event and press the &' no key. Then use the key. To add an event, use the cursor arrow keys to scroll down to the location in the event list where you want to add the event and press the $% key. If there is a time slot available between the two successive events, an event will be added immediately after the first event; otherwise, the system will ignore the $% key. For example, if the time for event 5 is 0.30 and the time for event 6 is 0.31, you will not be able to add an event between 5 and 6. The time difference between the two events must be at least 0.02 minutes. Save the changes as described in step 6. To permanently store the changes, refer to the “Creating New Methods” section in this chapter. 4 - 10 Defining the Active Method - All Options Enabled Creating Methods and Sequences Setting Up a Derivatization This section describes how to set up a derivatization (DERIV/DILUT option enabled) within a method. NOTE: To achieve the best performance, use the default Performance Parameter settings. To review or change the Performance Parameters, refer to Appendix B, “Changing the Performance Parameters.” Depending on the types of vial caps you are using, you may need to change the Vent Mode parameter - refer to Appendix E, “Operating Guidelines for Derivatizations and Dilutions.” METHOD SCREEN METHOD00 FIRST 1 CHANGED LAST 4 VOLUME 10 REPLICATES 2 TIME 5.0 ENTER FIRST VIAL NUMBER (1 - 225) Press F4 to move to the Method Derivatization Screen. METHOD DERIVATIZATION SCREEN METHOD00 CHANGED DERIV ENTER TOTAL NUMBER OF REAGENTS (0 - 5) Using the numeric keys on the keypad, type in the number of reagents (2 is used in this example). NOTE: If you make a mistake entering numeric values in any of the fields on this screen, press the key and retype the number. Press the key and the Derivatization Screen changes to display the correct number of reagent columns (in this example, columns 1 and 2). The Sampl Vol field is highlighted. METHOD00 CHANGED DERIV VIAL 1 2 VOLUME 0 0 MIX CYCLES 0 0 REACT TIME 0 0 ENTER SAMPLE VOLUME (0 - 2500µL) 0 ( SAMPL VOL ### Using the numeric keys, enter the approximate initial volume of liquid present in the sample vials. This volume should correspond to the amount of liquid present before any reagent or liquid has been transferred to the sample vial. To accept the entry and move to the next field (VIAL), use the cursor arrow keys. Go to the next page to continue. 9/95 Rev C 4 - 11 Creating Methods and Sequences Defining the Active Method - All Options Enabled Setting Up a Derivatization (continued) ! As you move to and highlight each field, a description of the information required for that field is displayed in the message line. Use the numeric keys to enter the information for each of the reagents. The information required (and the acceptable range) for each of the fields in the Method Derivatization Screen is summarized here: SAMPL VOL VIAL VOLUME MIX CYCLES REACT TIME " Initial volume of liquid present in the sample vial Reagent vial number Volume of reagent to be transferred to the sample vial The number of times (cycles) the mixture (sample and reagent) will be mixed after reagent transfer. Unless a specific chemistry requires it, best results are obtained by adding reagents and performing two mixing series. Reaction time for the mixture 0 - 2500 µL 1 - 225 0 - 2500 µL 0-9 0 - 99 Min The following example shows a completed Method Derivatization Screen with some typical entries. METHOD00 STORED DERIV VIAL 1 2 VOLUME 100 50 MIX CYCLES 0 5 REACT TIME 0 1 ENTER SAMPLE VOLUME (0 - 2500µL) SAMPL VOL 100 ( ! " # To save these entries, press the key. This also takes you back to the Method Screen and saves the changes until you turn the power off on the Autosampler. When you restore power, the default values for the method will also be restored. To permanently store the changes, refer to the “Creating New Methods” section in this chapter. ) To modify the entries, press F4 from the Method Screen. A screen, similar to the one in step 7 will appear with the Sampl Vol field highlighted. You can use cursor arrow keys to move to the appropiate field, or press the corresponding function key. Save the changes as described in step 7. To permanently store the changes, refer to the “Creating New Methods” section in this chap- 4 - 12 9/95 Rev C Defining the Active Method - All Options Enabled Creating Methods and Sequences Setting Up a Dilution In order to have access to the function from the Method Screen, you need to make sure that you have inserted the dilution tray, Part No. N293-0314, into the Autosampler. NOTE: To achieve the best performance, use the default Performance Parameter settings. To review or change the Performance Parameters, refer to Appendix B, “Changing the Performance Parameters.” Depending on the types of vial caps you are using, you may need to change the Vent Mode parameter - refer to Appendix E, “Operating Guidelines for Derivatizations and Dilutions.” Two examples are presented here to show how to use the dilution feature on the Autosampler. In the first example, there are 40 sample vials and 40 empty target vials. Each sample vial contains a different volume of liquid. You will program the Autosampler to: • Add 500 µL of diluent to each of the 40 target vials, then; • Pipet 100 µL of liquid from each of the 40 sample (source) vials into its corresponding target vial. In the second example, there are 20 sample vials, 20 vials containing an internal standard, and 20 target vials. As in the first example, each sample vial contains a different volume of liquid. You will program the Autosampler to: • Add 100 µL of diluent to each of the 20 target vials, then; • Pipet 50 µL of liquid from each of the 20 sample (source) vials into its corresponding target vial, then; • Pipet 25 µL of internal standard from each of the 20 standard vials into its corresponding target vial. Each example will show the dilution tray setup and the corresponding screen entries. 9/95 Rev C 4 - 13 Creating Methods and Sequences Defining the Active Method - All Options Enabled Example 1 Dilution Refer to Figure 4-1. The dilution tray is set up so that the first 40 vial positions are reserved for sample (source) vials, and the second 40 vial positions (41 - 80) are reserved for target vials. The screen entries and the procedure for this dilution scheme are on the facing page. 500 µL of diluent is transferred from the Diluent Tank to target vial 41. 100 µL of sample in sample vial 1 is transferred to target vial 41. For the second dilution, 500 µL of diluent is transferred from the Diluent Tank to target vial 42; then 100 µL of sample in sample vial 2 is transferred to target vial 42. This process will continue until diluent and sample have been added to the remaining vials, 43 through 80. A portion of the mixture, specified in the VOLUME field in the Method Screen (and shown on the facing page as 20 µL), may be injected. Whether or not the final dilution is injected, and when the injection occurs, depends on the DERIV/DILUTE option selected from the Method Options Screen described in the “Adding Method Options” section in Chapter 3 of this manual. 71 72 73 74 75 76 77 78 79 80 61 62 63 64 65 66 67 68 69 70 51 52 53 54 55 56 57 58 59 60 41 42 43 44 45 46 47 48 49 50 31 32 33 34 35 36 37 38 39 40 21 22 23 24 25 26 27 28 29 30 11 12 13 14 15 16 17 18 19 20 1 2 3 4 5 6 7 8 9 10 To Injection Valve Target Vials Sample Vials (Source) Tank Figure 4-1. 4 - 14 Dilution Tray Setup for Pipetting 500 µL of Diluent and 100 µL of Sample. Defining the Active Method - All Options Enabled Creating Methods and Sequences Procedure and Screen Entries for Example 1 From the Main Screen, press F2 to move to the Method Screen. From the Method Screen, press F1 to create a new active method. Fill in the fields with the entries shown here. Note that the VOLUME specified in this screen refers to the portion of the final dilution in the target vial that is injected. METHOD00 DEFAULT FIRST 41 CHANGED LAST 80 VOLUME 20 REPLICATES 1 TIME 1.0 ENTER FIRST VIAL NUMBER (1 - 225) Press F4 to move to the Method Dilution Screen. METHOD00 DILUT ENTER THE NUMBER OF DILUENT SETS (0 - 6) Enter 2 for the number of DILUENTS and press the key. The following screen METHOD00 CHANGED DILUT SAMPL VOL 0 FIRST VIAL TANK 1 VOLUME 500 100 MIX CYCLES 0 2 EQUIL TIME 0 0 ENTER SAMPLE VOLUME (0.0 - 2500µL) ( Fill in the fields with the entries shown in the above screen. As you move to and highlight each field, a description of the information required for that field is displayed in the message line. The information required for each data field is summarized here. SAMPL VOL FIRST VIAL VOLUME MIX CYCLES EQUIL TIME 9/95 Rev C The volume of sample in each of the target vials (in this example, 0) First vial of a source set (Diluent from the TANK is dispensed first. Sample from the vial beginning the 2nd set, in this example, 1, is dispensed next) Volume of diluent (1st set), or sample (2nd set) Number of times the mixture in the target vials is mixed. For best results, set this value to 2 as shown in the screen above. The amount of time mixture in target vial is allowed to equilibrate between vial to vial transfers of liquid 4 - 15 Creating Methods and Sequences Defining the Active Method - All Options Enabled Example 2 Dilution Refer to Figure 4-2. The dilution tray is set up so that the first 20 vial positions are reserved for sample (source) vials, the second 20 vial positions (21 - 40) for internal standards and the third set of 20 vial positions (41 - 60) for target vials. The screen entries and the procedure for this dilution scheme are on the facing page. 100 µL of diluent is transferred from the Diluent Tank to target vial 41. 50 µL of sample in sample vial 1 is transferred to target vial 41. 25 µL of internal standard is transferred from vial 21 to target vial 41. For the second dilution, 100 µL of diluent is transferred from the Diluent Tank to target vial 42, followed by 50 µL of sample from sample vial 2. Then, 25 µL of internal standard is tranferred from vial 22 to target vial 42. This process will continue until diluent, sample, and internal standard have been added to the remaining target vials, 43 through 60. A portion of the mixture, specified in the VOLUME field in the Method Screen (and shown on the facing page as 20 µL), may be injected. Whether or not the final dilution is injected, and when the injection occurs, depends on the DERIV/DILUTE option selected from the Method Options Screen described in the “Adding Method Options” section in Chapter 3 of this manual. To Injection Valve 71 72 73 74 75 76 77 78 79 80 61 62 63 64 65 66 67 68 69 70 51 52 53 54 55 56 57 58 59 60 41 42 43 44 45 46 47 48 49 50 31 32 33 34 35 36 37 38 39 40 21 22 23 24 25 26 27 28 29 30 11 12 13 14 15 16 17 18 19 20 Target Vials 1 2 3 4 5 6 7 8 9 10 Internal Standards Sample Vials (Source) Tank Figure 4-2. 4 - 16 Dilution Tray Setup for Pipetting 100 µL of Diluent, 50 µL of Sample, and 25 µL of Internal Standard. Defining the Active Method - All Options Enabled Creating Methods and Sequences Procedure and Screen Entries for Example 2 From the Main Screen, press F2 to move to the Method Screen. From the Method Screen, press F1 to create a new active method. Fill in the fields with the entries shown here. Note that the VOLUME specified in this screen refers to the portion of the mixture in the target vial that is injected. METHOD02 FIRST 41 CHANGED LAST 60 VOLUME 20 REPLICATES 1 TIME 1.0 ENTER FIRST VIAL NUMBER (1 - 225) Press F4 to move to the Method Dilution Screen. METHOD02 CHANGED DILUT ENTER THE NUMBER OF DILUENT SETS (0 - 6) 0 Enter 3 for the number of DILUENTS and press the key. The following screen appears. METHOD02 CHANGED DILUT SAMPL VOL 0 FIRST VIAL TANK 1 21 VOLUME 100 50 25 MIX CYCLES 0 0 2 EQUIL TIME 0 0 0 ENTER SAMPLE VOLUME (0.0 - 2500µL) ( Fill in the fields with the entries shown in the above screen. As you move to and highlight each field, a description of the information required for that field is displayed in the message line. The information required for each data field is summarized here. SAMPL VOL FIRST VIAL VOLUME MIX CYCLES EQUIL TIME 9/95 Rev C The volume of sample in the target vial (in this example, 0) before pressing %* First vial of a source set (Diluent from the TANK is dispensed first. Sample from the vial beginning the 2nd set, in this example, 1, is dispensed next. Internal standard from the vial beginning the 3rd set, in this example, 21 is dispensed next) Volume of diluent (1st set), or sample (2nd set), or internal standard (3rd set) Number of times the mixture in the target vials is mixed. For best results, set this value to 2 as shown in the screen above. The amount of time mixture in target vial is allowed to equilibrate 4 - 17 Creating Methods and Sequences Creating New Methods Creating New Methods This section describes how to create new methods by permanently storing changes to the active method. You can do this either from within the active Method Screen or by recalling an existing method from the Autosampler directory. Note When you recall a method from the Autosampler directory, that method replaces or overwrites the current active method. If you need to create a new method while the Autosampler is running the active method, you can do so by copying an existing method stored in the Autosampler’s directory. This procedure is described in the “Editing a Stored Method” section of this chapter. 4 - 18 Creating New Methods Creating Methods and Sequences Creating a New Method from within the Active Method METHOD SCREEN METHOD00 DEFAULT FIRST 1 CHANGED LAST 4 VOLUME 10 REPLICATES 2 TIME 5.0 ENTER FIRST VIAL NUMBER (1 - 225) " Press F6 from within the Method Screen. The message line changes and prompts you for the method number. The highlighted number that appears corresponds to the next available method number (1 - 19). METHOD00 DEFAULT FIRST 1 Message line LAST 4 STORE METHOD CHANGED VOLUME 10 REPLICATES 2 TIME 5.0 Press the key to accept the method number shown, or use the numeric keys to type in a new value. If the method already exists, the message line will display the following prompt: OVERWRITE EXISTING METHOD? (Y/N) Use the yes no numeric keys to respond. The message line changes and asks you if you want to name the method as shown in the next screen. METHOD00 DEFAULT FIRST 1 Message line To name the method press the LAST 4 NAME METHOD (Y/N) CHANGED yes VOLUME 10 REPLICATES 2 TIME 5.0 numeric key. The screen shown on the next page appears. 4 - 19 Creating Methods and Sequences Creating New Methods Creating a New Method from within the Active Method (continued) METHOD01 STORED ABCDEFGHIJ KLMNOPQRST UVWXYZ012345 6789 USE CURSOR AND SEL TO SELECT, BKSP TO BACKSPACE PRESS ENTER WHEN COMPLETE +, ! Using the cursor arrow keys, highlight the letter or number, then press F5 to enter that choice. You can select up to eight characters. Press F3 +, to erase a selected letter or number. As you enter the name, the screen changes to reflect the highlighted name as shown in the next screen. METHOD01 STORED ABCDEFGHIJ KLMNOPQRST UVWXYZ012345 6789 +, ! 4 - 20 Press the USE CURSOR AND SEL TO SELECT, BKSP TO BACKSPACE PRESS ENTER WHEN COMPLETE -. key to save the name and method number in the Autosampler’s Directory. Creating New Methods Creating Methods and Sequences Creating a New Method by Recalling a Method from the Directory This procedure describes how to recall a method from the Autosampler directory so that you can modify it and save it under a new name and number. MAIN SCREEN METHOD00 " Press F6 from the Main Screen to go to the Directory Screen. DIRECTORY SCREEN METHOD00 METHOD STORED NAME LAST MODIFIED > 0 DEFAULT 02-FEB-1994 12:00 1 UTM-TEST 02-FEB-1994 13:00 S TO RE ( STO R ) O R R EC ALL (R CL) A M ET HO D ? Using the cursor arrow keys, move down through the list of stored methods until the carrot (>) is next to the method you want to recall, in this example, 1. carrot Message line METHOD00 STORED METHOD NAME LAST MODIFIED 0 DEFAULT 02-FEB-1994 12:00 > 1 UTM-TEST 02-FEB-1994 13:00 2 UTM-ASSAY 03-MAR-1994 12:00 S TO RE ( STO R ) O R R EC ALL (R CL) A M ET HO D ? Press F4 and the message line will change to the following: RECALL METHOD 1 Press the key and the message line will display the following prompt: OVERWRITE ACTIVE METHOD? (Y/N) N Press the yes numeric key to change the default to Y. This will replace the current active method, which is Method00, with Method01 from the directory. The Main Screen will appear as shown on the next page. 4 - 21 Creating Methods and Sequences Creating New Methods Recalling a Method from the Directory (continued) MAIN SCREEN METHOD01 UTM-TEST STORED At this point, press F2 from the Main Screen to access the Method Screen. You can modify the method information by changing the fields directly on the Method Screen, or by changing the fields on the screens which can be accessed from the Method Screen (Standardize, Derivatization, Dilution, or Timed Events). Refer to Figure 4-3 on the facing page for a summary of how to access these screens. ! Store the method under a new name and method number as described in the previous section, “Creating a New Method within the Active Method.” 4 - 22 Figure 4-3. VIAL ## VOL ## ## ## ## ## ## ## ## ## ## ## ## ## INTERVAL # ( SAMPL VOL ## ## ## ## ## ## ## ## ## ## ## ## ## ## ## ## ## DERIVATIZATION METHOD00 STORED DERIV VIAL ## ## ## VOLUME ## ## ## ## ## ## MIX CYCLES ## ## ## REACT TIME REPS # STORED STANDARDIZE TOTAL CALIBRANTS # METHOD00 VOLUME ## STORED FIRST LAST ## ## METHOD00 TIME ## METHOD00 FIRST VIAL VOLUME MIX CYCLES EQUIL TIME ( ## STORED TIME SAMPL VOL ## ## ## ## ## ## ## ## ## ## ## ## ## 1 METHOD00 EVENT STORED DILUT ## ## ## ## ## ## ## ## ## ## ## ## ## ## ## ## (DILUTION TRAY MUST BE LOADED) DILUTION REPLICATES ## ## ## TIMED EVENTS T.E.1 T.E.2 Creating New Methods Creating Methods and Sequences Summary of the Method Options Screens. 4 - 23 Creating Methods and Sequences Editing a Stored Method Editing a Stored Method This section describes how to retrieve a stored method from the Autosampler Directory, modify it, and save it while a different (active) method is running. When editing a method, you can leave the edit session to perform other operations on the Autosampler and then return and continue editing without losing any of your changes. MAIN SCREEN METHOD01 UTM-TEST STORED " To edit a stored method, press F6 the one below, appears. from the Main Screen. The Directory Screen, similar to DIRECTORY SCREEN METHOD01 METHOD carrot STORED NAME LAST MODIFIED > 0 DEFAULT 02-FEB-1994 12:00 1 UTM-TEST 02-FEB-1994 13:00 S TO RE ( STO R ) O R R EC ALL (R CL) A M ET HO D ? Message line Press F1 and the following Edit Screen appears. Note that the method which appears in the screen will correspond to the last method recalled during the previous edit session. EDIT SCREEN EDIT 00 FIRST 1 STORED LAST 4 VOLUME 10 REPLICATES 2 TIME 5.0 ENTER FIRST VIAL NUMBER (1 - 225) Press F2 and the Directory Screen (shown in step 1) reappears with the following prompt in the message line. COPY METHOD FOR EDITING Using the cursor arrow keys, move down through the list of stored methods until the carrot (>) is next to the method you want to copy (this example will use Method 1). To accept, press the key. The Directory Screen then prompts you to overwrite the method. 4 - 24 Editing a Stored Method Creating Methods and Sequences Editing a Stored Method (continued) carrot METHOD01 METHOD 0 > 1 2 O VER WR ITE To overwrite the selected method, press the STORED NAME LAST MODIFIED DEFAULT 02-FEB-1994 12:00 UTM-TEST 02-FEB-1994 13:00 UTM-ASSAY 03-MAR-1994 12:00 E DI T MET HO D (Y /N )? yes numeric key. As soon as you press this key, the following Edit Screen will appear. You will note that except for the function, the Edit Screen is identical to the Method Screen EDIT SCREEN EDIT 01 UTM-TEST FIRST 1 STORED LAST 4 VOLUME 10 REPLICATES 2 TIME 5.0 ENTER FIRST VIAL NUMBER (1 - 225) Soft Keys ! " Use the same procedures described in the “Defining the Active Method - All Options Enabled” section in this chapter to make changes to the method. Note 1: If you are making changes to one of the Standardize, Derivatization, Dilution, or Timed Events Screens (that you access using one of the soft keys), you need to press the key to save those changes and return to the Edit Screen above. Note 2: To leave the Edit mode to view, for example, the status of the current method or sequence, press the key. To return to the Edit mode again, press F6 from the Main Screen, then press F1 Note 3: If you make a mistake entering numeric values in any of the fields on the screen(s), press the key and retype the number. To store the changes under a new method number and name, press F6 from within the Edit Screen and follow the procedure described in the “Creating a New Method from within the Active Method” section in this chapter. 4 - 25 Creating Methods and Sequences Defining a Sequence Defining a Sequence A sequence is a series of stored methods that are linked together. This section contains the information you need to define a sequence. Before you begin, you need to know the rules for defining a sequence and how to identify the methods that comprise the sequence. Rules for Defining a Sequence 1. If you have not already done so, you need to create and store in the Autosampler’s Directory all of the methods that you intend to include in the sequence. Procedures for creating and storing methods are contained in the “Creating New Methods” section in this chapter. 2. The maximum number of methods comprising a sequence is 10. 3. If you have previously defined a sequence, you will be able to overwrite (but not delete) methods that you have stored and assigned to the sequence, as long as you have not linked the sequence. Once you link the sequence, you cannot overwrite or delete any of the methods in the sequence. Identifying the Methods to Include in a Sequence Before defining the sequence, you need to view the methods stored in the Autosampler’s Directory so that you can identify the numbers and names of the methods you want to include in the Sequence. To view the methods, follow this procedure on the facing page. 4 - 26 Defining a Sequence Creating Methods and Sequences Viewing the Methods in the Directory MAIN SCREEN METHOD02 " Press F6 from the Main Screen to go to the Directory Screen. DIRECTORY SCREEN METHOD02 METHOD STORED NAME LAST MODIFIED > 0 DEFAULT 02-FEB-1994 12:00 1 UTM-TEST 02-FEB-1994 13:00 STO R E (ST OR ) O R R E CA LL ( RC L) A M E TH OD ? Using the cursor arrow keys, move down through the list of stored methods. Write down the number and names of the methods you intend to use in the sequence. Press the key to go back to the Main Screen. 4 - 27 Creating Methods and Sequences Defining a Sequence Procedure for Defining a Sequence MAIN SCREEN METHOD00 ! Press F5 from the Main Screen to go to the Sequence Screen. The Method Number for SET 1 is highlighted. SEQUENCE SCREEN SEQUENCE SET > 1 Message line METHOD 0 DEFAULT INJECTIONS 1 EN TE R METH O D N UMB ER ( 0 - 19) , To change the default method for SET 1, use the numeric keys to type in a new method number. If you do not want to create another SET, press the key and the number and name of the method you typed in will be accepted and you will return to the Main Screen. To create another SET, press either the key or the $% key. The screen changes to reflect the new method in SET 1 and adds an entry for SET 2 as shown in the next Sequence Screen on the facing page. 4 - 28 Defining a Sequence Creating Methods and Sequences Procedure for Defining a Sequence (continued) When you press the key or the $% key to add another set, the system uses the same method as in the previous set. Use the numeric keys to type in a new method number for the new set. SEQUENCE SET > 1 2 METHOD 3 UTM UTM INJECTIONS 5 5 E N TER ME TH OD NU MBE R (0 - 1 9) , " ) Continue to add sets until you have entered all of the methods for the Sequence. Remember, the maximum number of methods in a Sequence is 10. Note: If you make a mistake and add the wrong method, remove it by pressing the ! To link the sequence to the method in Set 1, press F6 , &' key. . To select the SET position in the Sequence Screen, press F1 . To delete the entire sequence so that you can create a new sequence, press F8 . 4 - 29 Creating Methods and Sequences Defining a Priority Method Defining a Priority Method A priority method is similar to an active method in that it may also consist of a single injection or series of injections of several samples and/or calibrants. It differs from the active method, however, in several important ways. How is the Priority Method different from an Active Method ? • There is a single priority method. For the active method, you can store up to 19 different methods. • You can interrupt the active method or sequence and run the priority method. As soon as the priority method is completed, the active method or sequence will resume. • Any changes you make to the priority method are automatically saved so that if you turn the power off on the Autosampler you will not lose the changes. When do you run the Priority Method ? While you can run a priority method any time, it is usually reserved for those occasions when you need to interrupt an active method or sequence that is already in progress to insert priority sample(s). How do you define a Priority Method ? The procedures and screens used to define the priority method are virtually identical to the ones used for defining the active method, described in the first two sections of this chapter, “Defining the Active Method - Samples Only” and “Defining the Active Method - All Options Enabled.” The only difference is in how you access the Priority Screen and the titles of the screens. Both of these differences are shown in the diagram on the facing page. 4 - 30 Defining a Priority Method Creating Methods and Sequences MAIN SCREEN METHOD00 ) Press F8 to go to the Priority screen. PRIORITY SCREEN PRIORITY FIRST 1 LAST 1 VOLUME 10 REPLICATES 1 TIME 10 ENTER FIRST VIAL NUMBER (1 - 225) Note: Any method options you enabled for active method (and stored methods) in “Adding Method Options” in Chapter 3, also apply to the Priority Method. The top level Priority Screen shown here assumes that you have enabled all of the method options. At this point, you can modify the priority method information by changing the fields directly on the top level screen, or by changing the fields on the screens which are accessed from the Priority Screen (Standardize, Derivatization, Dilution or Timed Events). 4 - 31 Creating Methods and Sequences Defining a Random Priority Method Defining a Random Priority Method This section shows how to define a random priority method. It assumes that you have enabled the Random Sampling option as described in the “Adding Method Options” section in Chapter 3 of this manual. The random priority method allows you to sample vials in a non-consecutive or random manner. Each item in a random priority method represents a single tube or multiple tubes in a consecutive series. You may define up to 99 items. MAIN SCREEN METHOD00 ) Press F8 to go to the Random Priority screen. The data field for the first sample vial number is highlighted. RANDOM PRIORITY SCREEN PRIORITY ITEM > Message line 1 1 1 REPS 10 1 ENTER THE FIRST VIAL NUMBER (1 - 225) TIME 0.10 Using the numeric keys on the keypad, type in the number of the first sample vial for the first item as directed in the message line. PRIORITY ITEM To accept the entry and move to the next field, use the cursor arrow keys. 4 - 32 RANDOM SAMPLING – FIRST LAST VOLUME > 1 RANDOM SAMPLING – FIRST LAST VOLUME 3 57 REPS 10 ENTER THE FIRST VIAL NUMBER (1 - 225) 1 TIME 0.10 Defining a Random Priority Method As you move to and highlight each field, a description of the information required for that field is displayed in the message line. Use the numeric keys to make changes. The information required (and the acceptable ranges) for each of the fields in the Random Priority Screen is summarized here: NOTE: Pressing the F8 function key will cancel all of the changes made to the Random Priority Screen. FIRST LAST VOLUME REPLICATES TIME Creating Methods and Sequences Number of the first sample vial Number of the last sample vial Injection volume of the sample Replicates per sample vial The analysis time To add another item, press either the 1 - 225 1 - 225 0.1 - 2500 µL 1 - 99 0.00 - 999 minutes key at the last data field or the key. The system adds item 2 and uses the same settings as item 1 as shown in the next screen. To change the settings, use the cursor arrow and numeric keys. PRIORITY ITEM > 1 2 RANDOM SAMPLING – FIRST LAST VOLUME 3 3 3 3 REPS 10 10 1 1 ENTER THE FIRST VIAL NUMBER (1 - 225) 0.10 0.10 You can continue to add and modify items in this manner, up to a maximum of 99. The next screen shows the first three items in a completed Random Priority screen. In the items shown here, the Autosampler would sample from vials 3, then 6 - 8, and then 12. carrot TIME PRIORITY – RANDOM SAMPLING ITEM FIRST LAST VOLUME REPS 1 3 3 10 1 > 2 6 8 10 1 3 12 12 10 1 ENTER THE FIRST VIAL NUMBER (1 - 225) TIME 0.10 0.10 0.10 To select an item from the list, press F1 , and enter the item number when prompted, then press the key. The carrot will move to the selected item. Alternatively, you can use the cursor arrow keys to scroll up and down the list. To delete an item, select the item and press the To permanently save these changes, press the key. key. 4 - 33 Creating Methods and Sequences NOTES 4 - 34 NOTES Running Methods and Sequences 5 Getting Ready - A Checklist .. 5-2 Powering Up the Autosampler .. 5-3 The Default Top Level Main Screen .. 5-3 Starting a Method .. 5-4 Starting the Active Method .. 5-4 Recalling and Starting a Stored Method .. 5-5 Starting a Sequence .. 5-7 Starting a Priority Method (or Random Priority Method).. 5-8 Starting a Priority Method - No Active Method or Sequence Running .. 5-8 Interrupting the Active Method or Sequence and Running the Priority Method .. 5-9 Running Methods and Sequences 5 This chapter describes how to run Methods and Sequences on your Series 200 LC Autosampler. It includes the following information: • Getting Ready - a Checklist • Powering up the Autosampler • Starting a Method • Starting a Sequence • Starting a Priority Method Running Methods and Sequences Getting Ready - A Checklist Getting Ready - A Checklist Before you start a method or sequence, use the following checklist to insure that you are ready to begin running samples. _____ 1. Review the safety and warning notes at the beginning of this manual (Safety and Regulatory Information). _____ 2. Verify that the tubing to your pump, column, and detector is properly connected. _____ 3. Verify that the electrical connections to relays and timed events are properly connected. _____ 4. Start the pump and detector. Flush and equilibrate both with the mobile phase required for your analysis conditions. To set the pump and detector conditions, refer to the user’s manual provided with the instruments. _____ 5. Start the Autosampler. _____ 6. Flush the Autosampler by pressing the key on the keyboard. The default number of flush cycles per key press is set at 2. Each cycle flushes 500 µL of solvent through the system for a total of 1.0 mL which corresponds to the amount of solvent held in the system tubing. To change this value, refer to Appendix B in this manual. Note If you have not run solvent through the Autosampler within the last 24 hours, flush the system with isopropanol. _____ 7. Check the syringes and tubing for air bubbles. If bubbles are present, flush the system with isopropanol, then again with the appropriate degassed flush solvent. _____ 8. Select the proper tray for analysis. Appendix A lists all of the available tray types. _____ 9. Select or create the method or sequence. Creating methods and sequences is described in Chapter 4 of this manual. 5 -2 Powering Up the Autosampler Running Methods and Sequences Powering Up the Autosampler Press the power switch located on the lower right side of the Autosampler to the ON position. The Copyright and Self Test screen first appears on the Liquid Crystal Display. The display is located directly above the keyboard on the front panel. As soon as the self test is completed, the Main Screen appears. COPYRIGHT AND SELF TEST SCREEN SERIES 200 LC AUTOSAMPLER COPYRIGHT (C) PERKIN-ELMER 1995 SOFTWARE REVISION 1.00 RUNNING SELF TEST DEFAULT MAIN SCREEN METHOD00 The Default Top Level Main Screen The Main Screen provides access to all of the Autosampler’s functions. The soft keys displayed along the bottom of the default Main Screen shown here correspond to the functions that are available when you first power-up the Autosampler. Chapter 3 in this manual describes how to add other optional functions to the Main Screen. 5 -3 Running Methods and Sequences Starting a Method Starting a Method This section describes the procedures for starting a method and includes: • Starting the Active Method • Recalling and Starting a Stored Method Starting the Active Method You can start the active method from any screen by pressing the key on the keyboard. As soon as you start the active method, the Main Screen appears and displays information about the status of the active method. The following screen shows typical status information for the default method, Method00, which is now being run. METHOD00 CHANGED DEFAULT SAMPLE VIAL 1 REP 1 OF 2 PIPETTING SAMPLE 5 -4 Starting a Method Running Methods and Sequences Recalling and Starting a Stored Method MAIN SCREEN METHOD00 Press F6 from the Main Screen to go to the Directory Screen. DIRECTORY SCREEN METHOD00 METHOD STORED NAME LAST MODIFIED > 0 DEFAULT 02-FEB-1994 12:00 1 UTM-TEST 02-FEB-1994 13:00 S TO RE ( STO R ) O R R EC ALL (R CL) A M ET HO D ? Using the cursor arrow keys, move down through the list of stored methods until the carrot (>) is next to the method you want to recall, in this example, 1. carrot Message line METHOD00 STORED METHOD NAME LAST MODIFIED 0 DEFAULT 02-FEB-1994 12:00 > 1 UTM-TEST 02-FEB-1994 13:00 2 UTM-ASSAY 03-MAR-1994 12:00 S TO RE ( STO R ) O R R EC ALL (R CL) A M ET HO D ? ! Press F4 and the message line will change to the following: RECALL METHOD 1 Press the key and the message line will display the following prompt: OVERWRITE ACTIVE METHOD? (Y/N) N Press the yes numeric key to change the default to Y. This will replace the current active method, which is Method00, with Method01 from the directory. The Main Screen will appear as shown on the next page. 5 -5 Running Methods and Sequences Starting a Method MAIN SCREEN METHOD01 UTM-TEST STORED ! At this point, press the key on the keyboard and the screen will change to display status information about the new current active method, method01. METHOD01 STORED UTM-TEST SAMPLE VIAL 1 REP 1 OF 2 PIPETTING SAMPLE 5 -6 Starting a Sequence Running Methods and Sequences Starting a Sequence This section describes how to start a sequence. MAIN SCREEN METHOD00 " Press F5 from the Main Screen to go to the Sequence Screen. The method number for SET 1 is highlighted. SEQUENCE SET > 1 2 METHOD INJECTIONS 3 UTM 5 UTM-ASSAY 6 3 E NT ER M E THO D N U MB ER (0 - 19) # Press F6 # to link all of the methods in the sequence to the method in SET 1. The Main Screen is redisplayed with the name of the method in SET 1. METHOD03 UTM STORED LINKED To start the sequence, press the key on the keyboard. The Main Screen then displays the status information for the method in SET 1 of the sequence. METHOD03 STORED UTM SET 1 SAMPLE VIAL 1 LINKED REP 1 OF 2 PIPETTING SAMPLE 5 -7 Running Methods and Sequences Starting a Priority Method (or Random Priority Method) Starting a Priority Method (or Random Priority Method) This section describes how to start a priority method. Note that the operations and the screens are identical for starting a random priority method. Starting a Priority Method - No Active Method or Sequence Running You can start the priority method from any screen by pressing the $%&%' key on the keyboard. As soon as you start the priority method, the Main Screen appears and displays information about the status of the priority method, similar to the screen shown here. PRIORITY SAMPLE VIAL 1 REP 1 OF 2 PIPETTING SAMPLE Note: if the priority method you defined and the sample tray are incompatible, the Priority Screen will appear with an error message as soon as you press the $%&%' key. For example, if the last vial in the Priority Method is set at 225, and you have a standard 100 vial sample tray in the Autosampler, the Priority Screen will appear as shown here. To correct the error and clear the message, use the cursor arrow keys to move to the LAST field and enter the correct number. PRIORITY SCREEN PRIORITY FIRST 1 LAST 225 VOLUME 10 REPLICATES 1 PRIORITY SAMPLE VIAL > 100! ( 5 -8 TIME 10 Starting a Priority Method (or Random Priority Method) Running Methods and Sequences Interrupting the Active Method or Sequence and Running the Priority Method To insert the priority method into the active method or sequence, press the keyboard. $%&%' key on the Refer to item 2 if you are interrupting the active method. If you are interrupting a sequence, refer to item 3. Interrupting the Active Method If the Autosampler is performing an operation on a method (like sampling) when you press the $%&%' key, the following Main Screen display appears. The PPEND in the top line denotes that a priority method is pending and will start as soon as the Autosampler completes its current operation. The method will resume once the priority method is completed. METHOD03 STORED UTM SAMPLE VIAL 1 PPEND REP 1 OF 2 PIPETTING SAMPLE Interrupting a Sequence If the Autosampler is performing an operation on a method (like sampling) within a sequence, when you press the $%&%' key the following Main Screen display appears. The PPEND in the top line denotes that a priority method is pending and will start as soon as the Autosampler completes its current operation. The sequence will resume once the priority method is completed. METHOD03 STORED LINKED PPEND UTM SET 1 SAMPLE VIAL 1 REP 1 OF 2 PIPETTING SAMPLE 5 -9 Running Methods and Sequences Notes 5 - 10 Notes Calibration and Diagnostics 6 Calibrating the Sample Needle .. 6-3 Accessing the Diagnostics Screen .. 6-6 Moving Between Pages of the Diagnostics Screen .. 6-7 Running the Diagnostic Tests .. 6-8 Keypad Test 1 .. 6-8 Keypad Test 2 .. 6-9 Flash Test .. 6-10 RAM Test .. 6-11 Battery Backup Test .. 6-12 Peltier Communications Test .. 6-14 DUART Test Internal .. 6-16 DUART Test External .. 6-17 Remote Input Test .. 6-19 Output Relays Test .. 6-20 Read Firmware Part Number .. 6-21 Clear All Methods .. 6-22 Clear Battery RAM .. 6-23 BCD Outputs Test .. 6-24 Viewing the Instrument Log .. 6-26 Calibration and Diagnostics 6 This chapter contains procedures for calibrating and running diagnostics on your Series 200 LC Autosampler. It includes the following information: • Calibrating the Sample Needle • Accessing the Diagnostics Screen • Running the Diagnostics Tests • - Keypad Display Tests - FLASH Test - RAM Test - Battery Backup Test - Peltier Communications Test - DUART Test Internal - DUART Test External - Remote Input Test - Output Relays Test - Read Firmware Part Number - Clear All Methods - Clear Battery RAM - BCD Outputs Test Viewing the Instrument Log Calibration and Diagnostics Notes 6 -2 Notes Calibrating the Sample Needle Calibration and Diagnostics Calibrating the Sample Needle You need to run the following calibration procedure whenever you change the type of injector. MAIN SCREEN READY From the Main Screen, press F7 to move to the Configure Screen CONFIGURE SCREEN CONFIGURE INST – COMM – DI AG – CAL – LOG – INSTRUMENT SETUP COMMUNICATIONS DIAGNOSTIC TESTS CALIBRATION INSTRUMENT LOG Press F4 to move to the Calibration Screen. CALIBRATION SCREEN G TV CXY ND LE CZ – – – – X GO TO VAL VE (XY ) C ALIB . PO S ITIO N CA LIB RA TE X & Y GO TO NE ED LE( Z) C ALIB . POS ITI ON CA LIB RA TE N EE DLE (Z) #### Y #### Z #### Go to the next page to continue. 6 -3 Calibration and Diagnostics Calibrating the Sample Needle Calibrating the Sample Needle (continued) CALIBRATION SCREEN G TV CXY ND LE CZ – – – – X GO TO VAL VE (XY ) C ALIB . PO S ITIO N CA LIB RA TE X & Y GO TO NE ED LE( Z) C ALIB . POS ITI ON CA LIB RA TE N EE DLE (Z) #### Y #### Z #### Press F1 Push the needle all the way down into the valve. Being careful to keep your fingers clear of the Sample Needle Assembly, press F4 . This sets the z-coordinate for the needle and then raises it up out of the injector valve. The new “Z” value appears in the Calibration Screen. Check the calibration by pressing F3 . This positions the needle over the injection valve and then lowers it all the way into the valve. Verify that the upper surface of the vial probe firmly contacts the lower surface of the needle cartridge. Record the new value that appears in the Z data field of the Calibration Screen. You can overwrite the old Z value which appears on the Calibration Label on the electronic cover in the Autosampler. The location of the Calibration Label is shown in Figure 6-1. 6 -4 . This positions the needle over the injection valve. Calibrating the Sample Needle Calibration and Diagnostics Calibration Label Figure 6-1. Location of the Calibration Label. 6 -5 Calibration and Diagnostics Accessing the Diagnostics Screen Accessing the Diagnostics Screen The Diagnostics tests are used to check the condition of the Autosampler hardware. They are performed from the Diagnostics Screen which is comprised of four pages and is accessed as shown in the following procedure. MAIN SCREEN READY From the Default Main Screen, press F7 to move to the Configure Screen CONFIGURE SCREEN CONFIGURE INST – COMM – DI AG – CAL – LOG – INSTRUMENT SETUP COMMUNICATIONS DIAGNOSTIC TESTS CALIBRATION INSTRUMENT LOG Press F3 to enter the diagnostic mode. As soon as you press F3, the following prompt appears as the last line in the Configure Screen: STOP & ENTER DIAGNOSTICS? (Y/N) Press the yes numeric key to select Y and the first page of the Diagnostics Screen appears. Note that the count field is highlighted. This represents the number of times a test will be performed. PAGE 1 OF THE DIAGNOSTICS SCREEN KP D1 – KEYPAD DISPLAY TEST 1 KP D2 – KEYPAD DISPLAY TEST 2 PROM – PROM TEST RAM – RAM TEST BBUP – BATTERY BACKUP TEST COUNT= 01 ! 6 -6 Go to the next page to view all of the pages in the Diagnostics Screen and directions for moving between the pages. Accessing the Diagnostics Screen Calibration and Diagnostics Moving Between Pages of the Diagnostics Screen PAGE 1 OF THE DIAGNOSTICS SCREEN KP D1 – KEYPAD DISPLAY TEST 1 KP D2 – KEYPAD DISPLAY TEST 2 FLSH – FLASH TEST RAM – RAM TEST BBUP – BATTERY BACKUP TEST COUNT= ! 01 To move from page 1 of the Diagnostics Screen to page 2, press F8 PAGE 2 OF THE DIAGNOSTICS SCREEN PELT DU A1 DUA2 IN P – – – – . PELTIER COMMUNICATIONS TEST DUART TEST INTERNAL DUART TEST EXTERNAL REMOTE INPUTS TEST ! COUNT= 01 To move from page 2 of the Diagnostics Screen to page 3, press F8 PAGE 3 OF THE DIAGNOSTICS SCREEN . OU T – OUTPUT RELAYS TEST PA RT – READ FIRMWARE PART NUMBERS CLRM – CLEAR ALL METHODS CR AM – CLEAR BATTERY RAM BC D – BCD OUTPUTS TEST COUNT= ! 01 To move from page 3 of the Diagnostics Screen to page 4, press F8 . NOTE: Page 4 of the Diagnostic Screen is for use by PerkinElmer Service Personnel only. P.E. – PERKIN-ELMER PERSONNEL ONLY! COUNT=01 "" The sections that follow describe how to run each of the diagnostic tests from each page of the Diagnostic Screen. 6 -7 Calibration and Diagnostics Running the Diagnostic Tests Running the Diagnostic Tests Keypad Test 1 This test is designed to test the general functionality of the keypad. If a number is displayed next to pass, the keypad passed the test. If a number is displayed next to fail, call your Pe rkin Elmer Service Engineer. PAGE 1 OF THE DIAGNOSTICS SCREEN KP D1 – KEYPAD DISPLAY TEST 1 KP D2 – KEYPAD DISPLAY TEST 2 FLSH – FLASH TEST RAM – RAM TEST BBUP – BATTERY BACKUP TEST COUNT= ! 01 Press F1 to start the test. If the test is successful, the following screen appears. KPD1 – PASS = 01 – PASS = 00 6 -8 FAIL = 00 If a failure occurs, the following screen appears. KPD1 KEYPAD DISPLAY TEST 1 Press the #$%&#' KEYPAD DISPLAY TEST 1 FAIL = 01 key to redisplay page 1 of the Diagnostics Screen. Running the Diagnostic Tests Calibration and Diagnostics Keypad Test 2 This test is designed to test the operation of each of the keypad keys. If a key works, it is highlighted. If a key fails to highlight, call your PerkinElmer Service Engineer. PAGE 1 OF THE DIAGNOSTICS SCREEN KP D1 – KEYPAD DISPLAY TEST 1 KP D2 – KEYPAD DISPLAY TEST 2 FLSH – FLASH TEST RAM – RAM TEST BBUP – BATTERY BACKUP TEST COUNT= ! 01 Press F2 to start the test. The following screen appears. QUIT F1 F2 F3 F4 F5 F6 FLSH INS DEL PAUS PRTY ∧ STRT < > STOP ∨ F7 F8 7 8 4 5 1 2 0 . ENT F9 9 6 3 CE RET Press each key on the keyboard and verify that the corresponding label highlights on the screen. If a label fails to highlight, contact your PerkinElmer Service Engineer. Press the #$%&#' key twice to redisplay page 1 of the Diagnostics Screen. The first time you press the #$%&#' key, it highlights the RET field on the above screen; the second time will redisplay page 1 of the Diagnostics Screen. 6 -9 C a lib rat io n and Diag nos tic s Runn ing t he Diag no stic Tests Flash Test This test calculates a checksum for the flash memory parts which is then compared with a checksum stored on the flash memory. If a failure occurs, call your PerkinElmer Service Engineer. PAGE 1 OF THE DIAGNOSTICS SCREEN KP D1 – KEYPAD DISPLAY TEST 1 KP D2 – KEYPAD DISPLAY TEST 2 FLSH – FLASH TEST RAM – RAM TEST BBUP – BATTERY BACKUP TEST COUNT= ! 01 Press F3 to start the test. If the test is successful, the following screen appears. FLSH – PASS = 01 FLASH TEST FAIL = 00 If a failure occurs, a screen similar to the following appears. FLSH – FLASH TEST U14/U15 CHECKSUM IS XXXX CORRECT CHECKSUM IS XXXX PASS = 00 FAIL = 01 6 - 10 Press the #$%&#' key to redisplay page 1 of the Diagnostics Screen. Running the Diagnostic Tests Calibration and Diagnostics RAM Test This diagnostic writes a number of test patterns into RAM and then reads them to verify that they were written correctly. Each RAM is tested with three patterns. The first is module 256 of each byte address. The second is the hexadecimal value 55 and AA written into the same part of every other byte. The system RAM is tested first, then the battery backup RAM is tested. The contents of the battery backup RAM are stored in the system during testing. The battery backup RAM will not be tested if the system RAM fails. If a failure occurs, call your PerkinElmer Service Engineer. PAGE 1 OF THE DIAGNOSTICS SCREEN KP D1 – KEYPAD DISPLAY TEST 1 KP D2 – KEYPAD DISPLAY TEST 2 FLSH – FLASH TEST RAM – RAM TEST BBUP – BATTERY BACKUP TEST COUNT= ! 01 Press F4 to start the test. If the test is successful, the following screen appears. RAM – PASS = 01 RAM TEST FAIL = 00 If a failure occurs,the following screen appears. RAM – RAM TEST RAM U12 OR U13 FAILS TESTS AT ADDRESS XXXX DATA WRITTEN IS XXXX DATA READ IS XX Press the #$%&#' key to redisplay page 1 of the Diagnostics Screen. 6 - 11 Calibration and Diagnostics Running the Diagnostic Tests Battery Backup Test Caution This test will delete all methods, the sequence, configuration and calibration parameters. This test is designed to test the battery backup RAM. The contents for the battery backup RAM are stored in the system during testing. The battery backup RAM will not be tested if the system RAM fails. If a failure occurs, call your PerkinElmer Service Engineer. PAGE 1 OF THE DIAGNOSTICS SCREEN KP D1 – KEYPAD DISPLAY TEST 1 KP D2 – KEYPAD DISPLAY TEST 2 FLSH – FLASH TEST RAM – RAM TEST BBUP – BATTERY BACKUP TEST COUNT= ! 01 Press F5 to start the test. The following screen appears. TH IS TE ST WILL DE LET E A LL ME TH OD S SE Q UE NC E, CO N FIG U RA TIO N AN D CA LIB RA TIO N PA RA METE RS . . C O NTI NU E ? BBUP – BATTERY BACKUP TEST Press F1 to run the test, or press F2 to redisplay page 1 of the Diagnostics Screen. If you run the test, the following screen appears. TU RN S ER IES 20 0 O FF FO R AT LEA ST 1 MIN . PR ES S F8 S O FTK EY IMMED IA TEL Y A FTE R PO WE R UP . BBUP 6 - 12 – BATTERY BACKUP TEST Running the Diagnostic Tests Calibration and Diagnostics Backup Battery Test (continued) Follow the instructions on the screen. If the test is successful, the following screen appears. BBUP – BATTERY BACKUP TEST If the test fails, the following screen appears. Call your PerkinElmer Service Engineer. TE ST PA TTE RN N OT D ETE CT ED IN U 305 BBUP – BATTERY BACKUP TEST 6 - 13 Calibration and Diagnostics Running the Diagnostic Tests Peltier Communications Test This test is designed to test communication between the optional Peltier Accessory and the Autosampler through the Peltier Connector on the rear panel of the Autosampler. See Figure 6-2 for the location of the connector. If a failure occurs, call your PerkinElmer Service Engineer. Note You cannot run this test without a special test fixture (loopback connector). PAGE 2 OF THE DIAGNOSTICS SCREEN PELT DU A1 DUA2 IN P – – – – PELTIER COMMUNICATIONS TEST DUART TEST INTERNAL DUART TEST EXTERNAL REMOTE INPUTS TEST COUNT= ! 01 Press F1 to start the test. The following screen appears. PELT – PELTIER COMMUNICATIONS TEST PLACE TEST CONNECTOR ON J4 (PELTIER) PRESS PELT Attach the loopback connector to the Peltier (J4) connector on the rear panel of the Autosampler. See Figure 6-2. Press F1 to continue. If the test is successful, the following screen appears. PELT – PASS = 01 6 - 14 PELTIER COMMUNICATIONS TEST FAIL = 00 Running the Diagnostic Tests Calibration and Diagnostics Peltier Communications Test (continued) If a failure occurs, the following screen appears. PELT – PELTIER COMMUNICATIONS TEST PELTIER COMMUNICATIONS FAILURE PASS = 00 FAIL = 01 Press the #$%&#' key to redisplay page 2 of the Diagnostics Screen. Serial Port Connectors (A and B) Figure 6-2. Peltier (J4) connector Rear Panel of the Autosampler. 6 - 15 Calibration and Diagnostics Running the Diagnostic Tests DUART Test Internal This test is designed to test the internal DUART which controls serial communications. The DUART is configured for local loop-back mode. Data bytes 55 and AA are transmitted. This test verifies that bytes 55 and AA are received. If a failure occurs, call your PerkinElmer Service Engineer. PAGE 2 OF THE DIAGNOSTICS SCREEN PELT DU A1 DUA2 IN P – – – – PELTIER COMMUNICATIONS TEST DUART TEST INTERNAL DUART TEST EXTERNAL REMOTE INPUTS TEST COUNT= ! 01 Press F2 to start the test. The following screen appears during the test. DUA1 – PASS = 01 – PASS = 00 6 - 16 FAIL = 00 If a failure occurs, a screen similar to the following appears. DUA1 DUART TEST INTERNAL Press the #$%&#' DUART TEST INTERNAL FAIL = 01 key to redisplay page 2 of the Diagnostics Screen. Running the Diagnostic Tests Calibration and Diagnostics DUART Test External This test is designed to test DUART and connections between the Serial A and Serial B ports on the rear panel of the Autosampler. See Figure 6-2 for the location of the connectors. If a failure occurs, call your PerkinElmer Service Engineer. Note You cannot run this test without a special test fixture (loopback connector). PAGE 2 OF THE DIAGNOSTICS SCREEN PELT DU A1 DUA2 IN P – – – – PELTIER COMMUNICATIONS TEST* DUART TEST INTERNAL DUART TEST EXTERNAL REMOTE INPUTS TEST COUNT= ! 01 Press F3 to start the test. The following screen appears. PLACE TEST CONNECTOR ON J8/J15 (SERIAL) PRESS DUA2 DUA2 – DUART TEST EXTERNAL Attach the loopback connector to the Serial A connector on the rear panel of the Autosampler. See Figure 6-2. Press F3 to continue. If the test is successful, the following screen appears. DUA2 – PASS = 01 DUART TEST EXTERNAL FAIL = 00 6 - 17 Calibration and Diagnostics Running the Diagnostic Tests DUART Test External (continued) If a failure occurs, the following screen appears. DUA2 – DUART TEST EXTERNAL U23 FAILURE PASS = 00 FAIL = 01 Repeat steps 1 - 3 above for Serial B connector. Press the 6 - 18 #$%&#' key to redisplay page 2 of the Diagnostics Screen. Running the Diagnostic Tests Calibration and Diagnostics Remote Input Test This test is designed to test the remote input. In order to perform this test, you need the Ready-In Loopback connector, Part No. N293-0345. Plug the connector into the RDY-IN terminal connector on the Autosampler’s I/O Terminal Connector panel. This panel is located on the right side of the Autosampler. Refer to Figure 6-3 for location of the RDY-IN connector. If a failure occurs, call your PerkinElmer Service Engineer. PAGE 2 OF THE DIAGNOSTICS SCREEN – – – – PELT DU A1 DUA2 IN P PELTIER COMMUNICATIONS TEST* DUART TEST INTERNAL DUART TEST EXTERNAL REMOTE INPUTS TEST COUNT= ! 01 Press F4 to start the test. The following appears during the test. READY 0 When the Ready-In Loopback connector is plugged into the RDY-IN connector, the 0 in the above screen should change to 1. Figure 6-3. INJ 1 RDY IN INJ 2 TE1 STRT TE2 Location of the RDY-IN Connector. 6 - 19 Calibration and Diagnostics Running the Diagnostic Tests Output Relays Test This test is designed to test the output relays. If a failure occurs, call your PerkinElmer Service Engineer. PAGE 3 OF THE DIAGNOSTICS SCREEN O UT – OUTPUT RELAYS TEST PA RT – READ FIRMWARE PART NUMBERS CLRM – CLEAR ALL METHODS C RA M – CLEAR BATTERY RAM BC D – BCD OUTPUTS TEST COUNT= ! 01 Press F1 to start the test. The following screen appears during the test. Monitor the status of the output relay directly with a DVM. START INJ1/INJ2 TE1 TE2 Press F2 Press the #$%&#' 6 - 20 OFF OFF OFF OFF to switch the relay on or off. Press F1 to select the next relay. key to redisplay page 3 of the Diagnostics Screen. Running the Diagnostic Tests Calibration and Diagnostics Read Firmware Part Number This selection from page 3 of the Diagnostics Screen displays the Firmware part number. PAGE 3 OF THE DIAGNOSTICS SCREEN O UT – OUTPUT RELAYS TEST PA RT – READ FIRMWARE PART NUMBERS CLRM – CLEAR ALL METHODS C RA M – CLEAR BATTERY RAM BC D – BCD OUTPUTS TEST COUNT= ! 01 Press F2 to display the part numbers. The following screen appears. CARD PART NUMBER N293-XXXX BOOT FIRMWARE XX Press the #$%&#' key to redisplay page 3 of the Diagnostics Screen. 6 - 21 Calibration and Diagnostics Running the Diagnostic Tests Clear All Methods This selection from page 3 of the Diagnostics Screen clears all stored methods. PAGE 3 OF THE DIAGNOSTICS SCREEN O UT – OUTPUT RELAYS TEST PA RT – READ FIRMWARE PART NUMBERS CLRM – CLEAR ALL METHODS C RA M – CLEAR BATTERY RAM BC D – BCD OUTPUTS TEST COUNT= ! 01 Press F3 to start to clear all methods. The following screen appears. CLRM – CLEAR ALL METHODS ARE YOU SURE? 6 - 22 Press F1 Screen. to run the test or press F2 to redisplay page 3 of the Diagnostics Running the Diagnostic Tests Calibration and Diagnostics Clear Battery RAM Caution This test will delete all methods, the sequence, configuration, and calibration parameters. PAGE 3 OF THE DIAGNOSTICS SCREEN O UT – OUTPUT RELAYS TEST PA RT – READ FIRMWARE PART NUMBERS CLRM – CLEAR ALL METHODS C RA M – CLEAR BATTERY RAM BC D – BCD OUTPUTS TEST COUNT= ! 01 Press F4 to clear the battery backup RAM. The following screen appears. DELETE ALL METHODS, SEQUENCE CONFIGURATION AND CALIBRATION PARAMETERS? CRAM – CLEAR BATTERY RAM Press F1 Screen. to run the test or press F2 to redisplay page 3 of the Diagnostics 6 - 23 Calibration and Diagnostics Running the Diagnostic Tests BCD Outputs Test To perform the BCD Output Tests, first connect the PerkinElmer cable, Part No. N293-0340 (or similar), to the BCD port on the rear panel of the Autosampler. The location of the BDC port is shown in Figure 6-4. Use a DVM to check the outputs. PAGE 3 OF THE DIAGNOSTICS SCREEN O UT – OUTPUT RELAYS TEST PA RT – READ FIRMWARE PART NUMBERS CLRM – CLEAR ALL METHODS C RA M – CLEAR BATTERY RAM BC D – BCD OUTPUTS TEST COUNT= ! 01 Press F5 to run the BCD Output Test. The following screen appears. BCD OUTPUT TEST LINE STATE 80 40 20 10 0 0 0 0 8 4 2 1 DATA 0 0 0 0 0 Press F1 until the “0” STATE value for the DATA output is highlighted. Then press F2 to change the “0” to “1”. The DATA value must be set to 1 in order to activate the other lines. Press F1 again to highlight the “0” STATE value for the line 80 output. Then press F2 to change the “0” to “1”. Check the DVM to verify the change in state. Repeat this procedure for all outputs. Press the 6 - 24 #$%&#' key to redisplay page 3 of the Diagnostics Screen. Running the Diagnostic Tests Calibration and Diagnostics BCD Port Figure 6-4. Rear Panel of the Autosampler. 6 - 25 Calibration and Diagnostics Viewing the Instrument Log Viewing the Instrument Log The following procedure describes how to access and view the Instrument Log. MAIN SCREEN READY From the Main Screen, press F7 to move to the Configure Screen CONFIGURE SCREEN CONFIGURE INST – COMM – DI AG – CAL – LOG – INSTRUMENT SETUP COMMUNICATIONS DIAGNOSTIC TESTS CALIBRATION INSTRUMENT LOG Press F5 to move to the Instrument Log Screen. This displays the number of valve cycles and injection cycles performed by the Autosampler. This information can be used to help you set up a routine maintenance schedule. LOG S/N 291N 123456 7 S/ W VALVE CYCLES 335 INJECTION CYCLES 998 DISPLAY HOURS 18 VALVE – SET VALVE CYCLES TO ZERO ERR – DISPLAY ERROR LOG ( 1. 00 6 - 26 If you change the injector valve and need to reset the valve cycles, press F1 . The number of injection cycles is not resettable. Viewing the Instrument Log Calibration and Diagnostics Viewing the Instrument Log (continued) LOG S/N 291N 123456 7 S/ W VALVE CYCLES 335 INJECTION CYCLES 998 DISPLAY HOURS 18 VALVE – SET VALVE CYCLES TO ZERO ERR – 1. 00 DISPLAY ERROR LOG ( To view the error log, press F8 following appears. . A screen similar to the ERROR LOG HKEY 14-APR-1994 14:00 Refer to Table 6-1 for a list of the error codes and their descriptions. To clear the error log, press F1 Table 6-1. Error . Error Codes. Description Error Description ♦HKEY Hard key stuck XMTR X Motor ♦KPD1 Keypad display test 1 YMTR Y Motor ♦FLSH Flash test ZMTR Z Motor ♦RAM RAM test FMTR Flush Motor ♦BRAM Battery RAM test SMTR Sample Motor TEMP Failure to control to set temperature IVLD Injection valve load ♦DUA1 DUART test internal IVIN Injection valve inject ♦ These occur only on start-up. Contact PerkinElmer Service. 6 - 27 Calibration and Diagnostics Notes 6 - 28 Notes Maintenance 7 Guidelines for Maintaining the Autosampler .. 7-3 Preventative Measures to Avoid Problems .. 7-3 Routine Maintenance and Inspection .. 7-4 Viewing the Instrument Log .. 7-4 Replacing a Fuse .. 7-5 Locating and Removing the Power Input Module .. 7-5 Changing the Fuse(s) .. 7-6 Changing the Sample and Flush Syringes .. 7-8 Removing the Old Syringes .. 7-8 Loading the New Syringes .. 7-9 Replacing the Sample Needle .. 7-11 Changing the Transfer Tubing .. 7-15 Removing the Injector Valve Cover .. 7-15 Removing the Autosampler Cover .. 7-16 Replacing the Tubing .. 7-16 Flushing the System/Replacing the Cover .. 7-18 Removing the Injector Valve .. 7-20 Removing the Injector Valve Cover .. 7-20 Disconnecting the External Tubing Connections .. 7-20 Removing the Injector Valve Assembly .. 7-22 Dismantling the Injector Valve .. 7-24 Replacing the Rotor Seal and Stator Face Assembly .. 7-24 Reassembling the Injector Valve .. 7-26 Reinstalling the Injector Valve in the Autosampler .. 7-28 Changing the Sample Loop .. 7-30 Replacing the Tubing to the Column .. 7-31 Replacing the Tubing to the Pump .. 7-33 Replacing the Waste Tubes .. 7-35 Maintenance 7 This chapter describes how to perform routine and preventive maintenance procedures on your Series 200 LC Autosampler. It includes the following information: • Guidelines for Maintaining the Autosampler • Replacing a Fuse • Changing the Sample and Flush Pump Syringes • Replacing the Sample Needle • Changing the Transfer Tubing • Removing the Injector Valve • Dismantling the Injector Valve • Changing the Sample Loop • Replacing the Tubing to the Column • Replacing the Tubing to the Pump • Replacing the Waste Tubes Maintenance Notes 7 -2 Notes Guidelines for Maintaining the Autosampler Maintenance Guidelines for Maintaining the Autosampler The Autosampler is constructed with high quality components and requires little maintenance other than to keep it clean. The following guidelines are offered to keep your Autosampler up and running. • Wipe up spilled liquids immediately with a soft lint-free cloth or absorbant paper to prevent damage to the instrument. • Carry out the maintenance tasks described in this chapter. • If you have any problems or inquires, contact your nearest PerkinElmer office. • If you need to return the instrument for maintenance, send it in the original packing. Preventative Measures to Avoid Problems • Follow good laboratory practice. • Use only high quality purity HPLC grade solvents. Note Mixtures of organics and water, once degassed, remain in a degassed state for longer periods of time than pure organics. This minimizes bubble formation in the transfer lines. In general, depending on your mobile phase, strengths are: 3:1 methanol:water, 1:1 methanol:water, or your specific mobile phase without buffer. • Use filtered solvents to prevent the tubing in the LC system from becoming clogged. • Use an in-line filter (for example, PerkinElmer Part No. 0990-3606) between the pump and the injector valve. • Use only clean, passivated tubing for the solvents. • Follow the operating and warning instructions in this manual. 7 -3 Maintenance Guidelines for Maintaining the Autosampler Routine Maintenance and Inspection Carry out the following tasks regularly to avoid problems. • Use only degassed and filtered HPLC grade solvents for the flushing solution. • Make sure the flushing solution container is clean and rinse it out with fresh solvent before filling. • Do not let the waste container overfill. Empty it regularly, ensuring the solvent is disposed of correctly. • Check the filters regularly, and clean or replace them as required. • Check the system regularly for leaks. Where necessary, tighten joints or replace damaged parts. • If you do not run solvent through the Autosampler for a period of 24 hours, flush the sample and flush pump syringes, and the tranfer tubing, with isopropanol before running any samples. Viewing the Instrument Log Periodically check the Instrument Log as described in section “Viewing the Instrument Log” in Chapter 6 of this manual. This lists the number of valve and injection cycles performed by the Autosampler. You can use this information to help set up a maintenance schedule. Warning Before starting any maintenance work: 1. Switch off all instruments in the system. 2. Disconnect the Autosampler from the electrical supply. 3. Follow the maintenance instructions exactly as described in this chapter. 7 -4 Replacing a Fuse Maintenance Replacing a Fuse Locating and Removing the Power Input Module 1. Switch off the power to the Autosampler and disconnect it from the electrical supply. 2. Refer to Figure 7-1. The fuse is contained in the Power Input Module located on the rear of the Autosampler. Power Input Module Figure 7-1. Power Input Module. 3. Refer to Figure 7-2. Remove the Power Input Module cover by inserting a small, flat blade screwdriver into the notch and carefully prying off the cover. 4. Remove the voltage selector card from the Power Input Module and store in a safe place. Be careful not to change the voltage selector setting. 7 -5 Maintenance Figure 7-2. Replacing a Fuse Fuse Location. Changing the Fuse(s) 1. Remove the old fuse(s). For a single fuse configuration, select the replacement fuse from Table 7-1. For a dual fuse configuration, select the replacement fuses from Table 7-2. Table 7-1. 7 -6 Single Fuse Configuration Table (Use only 3AG 1/4 x 1-1/4” 250V Rated Fuses) Voltage Selector Replacement fuse: P/N 100 1.6 amp Slow-Blow 0998-1613 120 1.6 amp Slow-Blow 0998-1613 220 0.8 amp Slow-Blow 0999-1671 240 0.8 amp Slow-Blow 0999-1671 Replacing a Fuse Table 7-2. Maintenance Dual Fuse Configuration Table (Use only 5 x 20 mm 250V Rated Fuses) Voltage Selector Replacement fuse: P/N 220 0.8 A Type TT 0999-1670 240 0.8 A Type TT 0999-1670 2. Slide the fuse(s) into the fuse holder. See Figure 7-2. 3. Replace the voltage selector card. 4. Reinsert the power input module cover back into the power input module. 7 -7 Maintenance Changing the Sample and Flush Syringes Changing the Sample and Flush Syringes Removing the Old Syringes 1. Position the syringe plungers in the Dual Pump System for removal by using the PARK function on the Configure Screen as shown here. MAIN SCREEN READY Press F7 from the Main Screen to move to the Configure Screen CONFIGURE SCREEN CONFIGURE INST – COMM – DI AG – CAL – LOG – INSTRUMENT SETUP COMMUNICATIONS DIAGNOSTIC TESTS CALIBRATION INSTRUMENT LOG Press F7 to position the syringes for removal. 2. Switch off the power to the Autosampler and disconnect it from the electrical supply. 3. Refer to Figure 7-3. The Dual Pump System (consisting of the Sample and Flush Syringes) is located on the left side of the Autosampler. 4. Pull the solvent filter (at the end of the flush line tubing) out of the solvent reservoir. 5. Loosen the thumbscrew on the bottom of each syringe by turning it clockwise. 6. Grasp each syringe barrel and loosen it by turning it clockwise. 7. For the flush syringe, unscrew the top of the syringe from the flush solenoid. 8. For the sample syringe, unscrew the top of the syringe from the “T”. 7 -8 Changing the Sample and Flush Syringes Flush Solenoid Maintenance Sample “T” Flush Line Tubing Sample Tubing Flush Syringe Solvent Filter Flush Syringe Plunger Slot Thumbscrew Figure 7-3. Sample Syringe Syringe plunger Sample Syringe Plunger Slot Thumbscrew Dual Pump System - Sample and Flush Syringes. Loading the New Syringes 1. Select a new sample and flush syringe. See Table 7-3 for a list of available replacement sample syringes and their part numbers. There is a single 2500 µL replacement flush syringe. For the flush syringe, you can order the syringe, Part No. 0992-3219, or the 2500 µL Syringe Startup Kit, Part No. N293-0213. The Startup Kit includes the syringe, union, and the tubing needed to accommodate the 2500 µL volume. 2. Fill the inside of each new syringe with isopropanol, moving the syringe plunger up and down the entire inside surface. 3. Remove all of the isopropanol bubbles from each syringe. Leave enough volume of isopropanol in each syringe so that when you thread it into the Dual Pump system, there are no air bubbles in the top of the syringe. 4. For the flush syringe, slide the plunger into the flush syringe plunger slot. Thread the top of the flush syringe into the flush solenoid. 7 -9 Maintenance Changing the Sample and Flush Syringes 5. For the sample syringe, slide the plunger into the sample syringe plunger slot. Thread the top of the sample syringe into the sample “T”. 6. Replace the solvent filter in the solvent reservoir. 7. Reconnect the Autosampler to the electrical supply. 8. Switch on the power to the Autosampler. 9. Press the key on the keyboard and flush solvent through the system until there are no bubbles in the syringes or transfer tubing. To ensure that there are no bubbles in the transfer tubing, inspect closely the tubing near the top of the sample needle. Table 7-3. Replacement Sample Syringes. Sample Syringe Injection Range Replacement Part No. 50 µL 0.1 - 20 µL 0992-3304 100 µL 0.1 - 65 µL 0992-3305 250 µL 0.1 - 195 µL 0992-3270 500 µL 0.1 - 430 µL 0992-3306 1000 µL 1.0 - 880 µL 0992-3307 2500 µL 1.0 - 2475 µL 0992-3219 7 - 10 Replacing the Sample Needle Maintenance Replacing the Sample Needle 1. Position the sample needle assembly over the injector valve port using the PARK function on the Configure Screen as shown here. MAIN SCREEN READY Press F7 from the Main Screen to move to the Configure Screen. CONFIGURE SCREEN CONFIGURE INST – COMM – DI AG – CAL – LOG – INSTRUMENT SETUP COMMUNICATIONS DIAGNOSTIC TESTS CALIBRATION INSTRUMENT LOG Press F7 to move the Sample Needle Assembly over the injector valve port. 2. Switch off the power to the Autosampler and disconnect it from the electrical supply. 7 - 11 Maintenance Replacing the Sample Needle 3. Refer to Figure 7-4. Remove the needle cartridge from the needle cartridge face plate by removing the two thumbscrews. Needle cartridge face plate Thumbscrews Needle cartridge Figure 7-4. Removing the Needle Cartridge. Steps 4 - 9 below are keyed to Figure 7-5. 4. Remove the PEEK nut connecting the sample tubing to the union. 5. Remove the slotted needle nut holding the sample needle and union holder in the needle cartridge. 6. Remove the sample needle, union, and union holder from the cartridge; slide the union holder off the sample needle. 7. Unscrew the PEEK nut connecting the sample needle to the union and remove the PEEK nut from the needle. 8. Slide the needle spring over the curved top portion of the sample needle and set aside. 9. Replace the sample needle. Reverse the above steps to install the new needle. Note: When reattaching the needle cartridge to the faceplate, as shown in the lower part of Figure 7-5, press and hold the needle cartridge up against the face plate so that the lower surfaces of the two plates are flush. While holding the needle cartridge securely in place, tighten the the two thumbscrews. 10. Switch on the power to the Autosampler. 11. Press the key on the keyboard and flush solvent through the system until there are no bubbles in the sample tubing. To ensure that there are no bubbles, inspect closely the tubing near the point where it enters the union. 7 - 12 9/95 Rev C Maintenance Needle spring Slotted Needle nut (Part No. N293-1064) PEEK nut (Part No. 0992-0513) Needle cartridge Sample needle (Part No. N293-0023) Union (Part No. 0990-3289) Union holder (Part No. N293-1081) PEEK nut Sample tubing from sample syringe Sample tubing from sample syringe must go under the loop in the sample needle Needle cartridge face plate Lower surfaces of the needle cartridge and face plate should be flush Figure 7-5. 9/95 Rev C Needle cartridge thumbscrews Removing/Replacing the Sample Needle. 7 - 13 Maintenance Notes 7 - 14 Notes Changing the Transfer Tubing Maintenance Changing the Transfer Tubing Removing the Injector Valve Cover 1. Switch off the power to the Autosampler and disconnect it from the electrical supply. 2. Refer to Figure 7-6. Open the sample compartment door (sampling section) of the Autosampler. 3. Grasp the thumbscrews on the front of the needle cartridge and press up and slide the assembly to the right until it is over the sample tray as shown in Figure 7-6. 4. Loosen the two thumbscrews holding the top cover over the injector valve assembly. Slide the cover out from under the thumbscrews and lift the injector cover off the assembly. Sample compartment door Two thumbscrews holding the top cover over the injector valve Sample tray Upper thumbscrew on front of needle cartridge Lower thumbscrew on front of needle cartridge Figure 7-6. Removing the Injector Valve Cover. 7 - 15 Maintenance Changing the Transfer Tubing Removing the Autosampler Cover Refer to Figure 7-7. Remove the three pairs of screws holding the cover on the Autosampler. There are a pair of screws located on the left and right sides as well as the back. Figure 7-7. ! Removing the Autosampler Cover. Replacing the Tubing There are three main sections of transfer tubing in the Autosampler: • Solvent reservoir to flush solenoid, length = 4 ft. • Flush solenoid to sample syringe “T”, length = 150 mm. • Sample syringe “T” to sample needle, length = 5 ft. When replacing the tubing, cut the length of tubing you need from the Teflon Transfer line, Part No. N293-1139, which is supplied in a single 10-ft. long section. Replacing the Solvent Reservoir to Flush Solenoid Tubing When you replace this section of tubing, you should also replace the solvent filter. Refer to Figure 7-8. 1. Cut a new 4 ft. section of tubing from the Transfer Line (N293-1139). 2. Add a nut (Part No. 0992-0381) and reverse ferrule (Part No. 0992-0382) to the end of the tubing going to the flush solenoid inlet as shown in Figure 7-8. 7 - 16 Changing the Transfer Tubing Maintenance Flush solenoid Flush solenoid inlet Nut Reverse ferrule Sample Syringe “T” 1/16 in. Flush line tubing Solvent Filter Part No. 0990-3610 Figure 7-8. 1/8 in.Tubing Replacing the Flush Line Tubing, Solvent Filter, and Flush Solenoid to Sample “T” Tubing. 3. To attach the new solvent filter to the other end of the flush line tubing, first insert a section of 1/8 in. tubing into the solvent filter. Then slide the 1/16 in. flush line tubing into the 1/8 in. tubing. 4. Firmly screw the solvent filter onto the end of the tubing. 5. Thread the nut and ferrule end of the tubing into the flush solenoid inlet. 6. Place the end with the solvent filter into the solvent reservoir. Replacing the Flush solenoid to Sample Syringe “T” Tubing 1. Cut a new 150-mm section of tubing from the Transfer Line (N293-1139). 2. Add a nut (Part No. 0992-0381) and reverse ferrule (Part No. 0992-0382) to each end of the 150-mm tubing section. Orient the each nut and ferrule as shown in Figure 7-8. 3. Thread one end into the flush solenoid and the other into the sample syringe “T” as shown in Figure 7-8. 7 - 17 Maintenance Changing the Transfer Tubing Replacing the Tubing from Sample “T” to Needle 1. Refer to Figure 7-9 on the facing page which shows the path of the transfer tubing from the sample syringe “T” to the union on the sample needle. 2. Cut a new 5 ft. section of tubing from the Transfer Line (N293-1139). 3. Add a PEEK nut (0992-0513) to one end of the 5 ft. tubing section. 4. Unscrew the nut and ferrule connecting the old section of tubing to the sample syringe “T”. Remove the nut and ferrule from the end of the tubing. 5. Thread the tubing back through the path shown in Figure 7-9 all the way to the point where it connects to the union on the sample needle. 6. Unscrew the PEEK nut connecting the old sample tubing to the union. 7. Connect the end of the replacement tubing with the PEEK nut to the union. 8. Thread the replacement tubing back through all of the clamps identified in Figure 7-9, to the sample syringe “T”. When you reach the two adjacent clamps on the top of the PC board, be sure and loop the transfer tubing three times through the clamps as shown. 9. Add a nut and reverse ferrule to the free end of the tubing and thread it into the sample syringe “T”. Replacing Part of the Sample “T” to Needle Tubing If you only need to replace a portion of the tubing at or near the point where it enters the union on the sample needle, do the following: 1. Unscrew the PEEK nut connecting the sample tubing to the union. 2. Remove the PEEK nut from the end of the tubing and cut off the old section. 3. Thread the tubing back through the 2 adjacent clamps on top of the PC board (see Figure 7-9) to free up an additional length of tubing. Each loop yields about 5 inches of tubing. 4. Rethread the tubing back through the clamps to the union. 5. Replace the PEEK nut on the free end of the tubing and rethread it into the union. Flushing the System/Replacing the Cover 1. When you are done replacing the tubing, reconnect the Autosampler to the electrical supply and switch on the power. 2. Press the key on the keyboard and flush solvent through the system until there are no bubbles in the sample tubing. To ensure that there are no bubbles, inspect closely the tubing near the point where it enters the union on the sample needle. 3. Replace the injector valve cover by reversing the procedure in item in this section. 4. Replace the Autosampler cover by reversing the procedure in item in this section. 7 - 18 Changing the Transfer Tubing Maintenance Figure 7-9. 7 - 19 Maintenance Removing the Injector Valve Removing the Injector Valve Removing the Injector Valve Cover 1. Switch off the power to the Autosampler and disconnect it from the electrical supply. 2. Follow the same procedure for removing the injector valve cover as described in “Changing the Transfer Tubing” section in this chapter. Disconnecting the External Tubing Connections 1. Disconnect the Autosampler from the pump and the column. The pump and column tubes exit the top cutout on the left side of the Autosampler and are marked as shown in Figure 7-10. FROM PUMP & TO COLUMN FLUSH DRAIN Figure 7-10. Pump and Column Connections to the Autosampler. 2. Open the front access door on the Autosampler and pull the drain tubes extending from ports 5 and 6 on the injector valve out of the “Y” drain connector as shown in Figure 7-11. 7 - 20 Removing the Injector Valve Maintenance “Y” connector Bottom view of the injector valve Figure 7-11. Removing the Drain Tubes from the Waste Drain. 7 - 21 Maintenance ! Removing the Injector Valve Removing the Injector Valve Assembly 1. Refer to Figure 7-12. Remove the stainless steel needle guide, Part No.N293-1054. Store in a safe place. 2. Using the allen wrench supplied, loosen the two allen screws on the valve actuator arm. Lift the valve actuator arm straight up and off the injector valve stem. Valve actuator arm One of two valve mounting screws (under the valve actuator arm) Allen screws Figure 7-12. Stainless Steel Needle Guide, Part No. N293-1054 One of two valve mounting screws Top of the Injector Valve Assembly. 3. Refer to Figure 7-13. With one hand, grasp the injector valve just above the sample loop. With the other hand, use a phillips head screwdriver (not supplied) to loosen the valve mounting screws on top of the valve injector assembly. The mounting screws are located directly in front of and behind the injector valve stem (see Figure 7-12). 7 - 22 Removing the Injector Valve Maintenance Injector valve stem Injector valve Sample loop Figure 7-13. Front View of Injector Assembly 4. Before you remove the injector valve, note that the valve stem points to the 9:00 position as shown here: Valve stem points to 9:00 position When you replace the injector, it must be replaced so that the valve stem points in this direction. 5. Remove the valve mounting screws and store them in a safe place. 7 - 23 Maintenance Dismantling the Injector Valve Dismantling the Injector Valve Under normal conditions, the injector valve will perform thousands of injections before requiring any maintenance. The two components of the injector valve most likely to require maintenance are the rotor seal and the stator face assembly, respectively. Replacing the Rotor Seal and Stator Face Assembly 1. Refer to Figure 7-14. Remove the three stator screws. 2. Remove the stator. Note that the stator face assembly usually comes off with the stator. 3. Remove the stator ring (2-piece assembly). 4. Pull the rotor seal off the pins. Note 5. See item 7 - 24 Leave the isolation seal and bearing ring in place. in this section for reassembly. Dismantling the Injector Valve Figure 7-14. Maintenance Injector Valve Disassembly. Note All part numbers in Figure 7-14 are Rheodyne. 7 - 25 Maintenance Dismantling the Injector Valve Reassembling the Injector Valve 1. Line up the rotor seal as shown in Figure 7-15. The rotor seal slots face the stator. 2. Replace the stator ring so that the pin in the 60° stop ring enters the mating hole in the stator ring. Notch Rotor pin 60 ° stop ring Rotor seal slots Figure 7-15. Correct Position of Rotor Seal. 3. Loosen the pressure adjusting screw about 1/2 turn. Note the original position of the two red dots as shown in Figure 7-16. Red alignment dots Top View of Injector Pressure adjusting screw Figure 7-16. 7 - 26 Guides on Adjusting Screw and Body of Injector. Dismantling the Injector Valve Maintenance 4. Put the stator face assembly on the stator. The three pins on the assembly fit into the mating holes in the stator only one way. 5. Replace the stator and stator face assembly on the valve so that the pin in the stator ring enters the mating hole in the stator. 6. Add the three stator screws. Tighten each an equal amount until the screws are tight. 7 - 27 Maintenance ! Dismantling the Injector Valve Reinstalling the Injector Valve in the Autosampler Note If you need to change the sample loop, drain tubes, pump or column tubes, do so before reinstalling the Injector Valve. Refer to the appropriate sections in this chapter. 1. Refer to Figure 7-17. Valve mounting screw hole Red alignment dots Valve mounting screw hole Wrench, Part No. N293-1099 Injector valve stem, pointing to 9:00 Pressure adjusting screw Figure 7-17. Orientation of Injector Valve Stem in the Injector Valve Assembly. 2. Reattach the injector valve to the injector assembly using the two phillips head valve mounting screws you set aside in the procedure “Removing the Injector Valve” in this section. 7 - 28 Dismantling the Injector Valve Maintenance 3. Using the Valve Wrench, Part No. N293-1099, realign the red dot on the outer (lower) ring with the red dot on the pressure adjusting screw as shown in Figure 7-17. Note that the wrench fits over the pressure adjusting screw. This action sets the pressure rating of the injector valve. 4. Reinstall the valve actuator arm over the valve stem and lock it in place by tightening the two allen screws on the arm. Use the allen wrench provided. 5. Reinsert the stainless steel needle guide you set aside earlier in the procedure “Removing the Injector Valve” in this section. 6. Slide the top cover over the injector valve assembly and under the thumbscrews on the left side of the sample compartment. Tighten the thumbscrews. 7. Reconnect all the external tubing connections. 8. Reconnect the Autosampler to the electrical supply and switch on the power. 9. Press the key on the keyboard and flush solvent through the system until there are no bubbles in the sample tubing. To ensure that there are no bubbles, inspect closely the tubing near the point where it enters the Teflon union on the sample needle. Important If you have changed the type of injector valve, or if you have rebuilt the injector valve, you need to do the following: 1. Recalibrate the sample needle as described in the “Calibrating the Sample Needle” section in Chapter 6 of this manual. 2. Reset the valve cycles to zero as described in the “Viewing the Instrument Log” section in Chapter 6 of this manual. 7 - 29 Maintenance Changing the Sample Loop Changing the Sample Loop If you have not already done so, remove the injector valve from the Autosampler as described in “Removing the Injector Valve” section in this chapter. Important If you have also changed the loop mode performance parameter from partial to fixed, refer to Appendix D for the recommended sample loop and sample syringe sizes. Appendix B provides a list of all the performance parameters and describes how to change them. 1. Refer to Figure 7-18 which shows the location of all the ports on the bottom of the injector valve and their connections. Sample loop connected to ports 1 and 4 Pump port 2 Waste vent port 6 Column port 3 Waste vent port 5 Figure 7-18. Bottom View of the Injector Valve. 2. Using a standard 1/4″ wrench, remove the sample loop attached to ports 1 and 4. 3. Select the appropriate replacement sample loop, nuts and ferrules. For sample loop types and their part numbers, refer to the PerkinElmer HPLC and CE Supplies Catalog or to a PerkinElmer Product Description List. 4. Thread each nut and ferrule into ports 1 and 4. Finger tighten each nut as far as it will go. Take the 1/4″ wrench and tighten the nut an additional 1/8 turn. 7 - 30 Replacing the Tubing to the Column Maintenance Replacing the Tubing to the Column If you have not already done so, remove the injector valve from the Autosampler as described in “Removing the Injector Valve” section in this chapter. 1. Refer to Figure 7-19 which shows the location of all the ports on the bottom of the injector valve and their connections. Sample loop connected to ports 1 and 4 Pump port 2 Waste vent port 6 Column port 3 Waste vent port 5 Figure 7-19. Bottom View of the Injector Valve. 2. Select the appropriate replacement tubes, nuts and ferrules from Table 7-4. Table 7-4. Replacement Tubing, Nuts, and Ferrules. Replacement Part Tubing sections Stainless Steel Part No. 0271-1441 [20 cm (1/16-in. O.D., 0.007-in. I.D.)] N293-1089 [30 cm (1/16-in. O.D., 0.007-in. I.D.) 0089-1480 [50 cm (1/16-in. O.D., 0.007-in. I.D.) Rheodyne short nut 0990-4956 Rheodyne long nut 0990-4974 Rheodyne ferrule 0990-4947 Bio Applications Part No. N930-2678 [5 ft.(1/16-in. O.D., 0.007-in. I.D.)] N930-2650 [5 ft.(1/16-in. O.D., 0.010-in. I.D.)] N930-2676 Pkg. of 5 Rheflex Nuts and Ferrules. 3. Using a standard 1/4″ wrench, remove the nut and ferrule connecting the column tube to port 3. 4. Slide the nut and ferrule over the tube. Orient the nut and ferrule as shown in Figure 7-20. 7 - 31 Maintenance Replacing the Tubing to the Column 5. Insert the tube into port 3 on the bottom of the injector value. Push the tubing into the port until it stops. Finger tighten the nut as far as it will go. Take the 1/4″ wrench and tighten the nut an additional 1/2 turn. 6. Completely remove the nut and ferrule. The leading edge of the tube should be tapered towards the tubing. There should also be about 1/8 inch (3 mm) of tubing that protrudes beyond the ferrule. 7. Add the nut and ferrule to the other end of the tubing (the end going to the column). Use nuts and ferrules recommended by the column manufacturer, or, if you are inserting an in-line device between the Autosampler and the column, use nuts and ferrules compatible with the device. 8. Rethread the nut and ferrule going to the injector into port 3 on the injector valve. Finger tighten the nut as far as it will go. Take the 1/4″ wrench and tighten the nut an additional 1/8 turn. 9. Do not connect the other end to the column or in-line device until after you reinstall the injector valve. Nut Ferrule Tubing Figure 7-20. 7 - 32 Correct Orientation of Nut and Ferrule on Tubing. Replacing the Tubing to the Pump Maintenance Replacing the Tubing to the Pump If you have not already done so, remove the injector valve from the Autosampler as described in “Removing the Injector Valve” section in this chapter. 1. Refer to Figure 7-21 which shows the location of all the ports on the bottom of the injector valve and their connections. Sample loop connected to ports 1 and 4 Pump port 2 Waste vent port 6 Column port 3 Waste vent port 5 Figure 7-21. Bottom View of the Injector Valve. 2. Select the appropriate replacement tubes, nuts and ferrules from Table 7-5. Table 7-5. Replacement Tubing, Nuts, and Ferrules. Replacement Part Tubing sections Stainless Steel Part No. 0271-1441 [20 cm (1/16-in. O.D., 0.007-in. I.D.)] N293-1089 [30 cm (1/16-in. O.D., 0.007-in. I.D.) 0089-1480 [50 cm (1/16-in. O.D., 0.007-in. I.D.) Rheodyne short nut 0990-4956 Rheodyne long nut 0990-4974 Rheodyne ferrule 0990-4947 Bio Applications Part No. N930-2678 [5 ft.(1/16-in. O.D., 0.007-in. I.D.)] N930-2650 [5 ft.(1/16-in. O.D., 0.010-in. I.D.)] N930-2676 Pkg. of 5 Rheflex Nuts and Ferrules. 3. Using a standard 1/4″ wrench, remove the nut and ferrule connecting the pump tube to port 2. 4. Slide the nut and ferrule over the tube. Orient the nut and ferrule as shown in Figure 7-22. 7 - 33 Maintenance Replacing the Tubing to the Pump 5. Insert the tube into port 2 on the bottom of the injector value. Push the tubing into the port until it stops. Finger tighten the nut as far as it will go. Take the 1/4″ wrench and tighten the nut an additional 1/2 turn. 6. Completely remove the nut and ferrule. The leading edge of the tube should be tapered towards the tubing. There should also be about 1/8 inch (3 mm) of tubing that protrudes beyond the ferrule. 7. Add the nut and ferrule to the other end of the tubing (the end going to the pump). Use nuts and ferrules recommended by the pump manufacturer, or, if you are inserting an inline device between the Autosampler and the pump, use nuts and ferrules compatible with the device. 8. Rethread the nut and ferrule going to the injector into port 2 on the injector valve. Finger tighten the nut as far as it will go. Take the 1/4″ wrench and tighten the nut an additional 1/8 turn. 9. Do not connect the other end to the pump or in-line device until after you reinstall the injector valve. Nut Ferrule Tubing Figure 7-22. 7 - 34 Correct Orientation of Nut and Ferrule on Tubing. Replacing the Waste Tubes Maintenance Replacing the Waste Tubes If you have not already done so, remove the injector valve from the Autosampler as described in “Removing the Injector Valve” section in this chapter. 1. Refer to Figure 7-23 which shows the location of all the ports on the bottom of the injector valve and their connections. Sample loop connected to ports 1 and 4 Pump port 2 Waste vent port 6 Column port 3 Waste vent port 5 Figure 7-23. Bottom View of the Injector Valve. 2. Select the appropriate replacement waste capilliary vent tubes, nuts and ferrules from Table 7-6. Table 7-6. Replacement Vent Capilliary Tubes, Nuts, and Ferrules. Replacement Part (2) 4-in. Vent capilliary Stainless Steel Part No. Bio Applications Part No. N293-1085 N293-1137 tubes Rheodyne short nut 0990-4956 Rheodyne long nut 0990-4974 Rheodyne ferrule 0990-4947 N930-2676 Pkg. of 5 Rheflex Nuts and Ferrules. 3. Using a standard 1/4″ wrench, remove each nut and ferrule connecting the waste vent tubes to ports 5 and 6. 4. Slide the one nut and one ferrule over each tube. Orient each nut and ferrule as shown in Figure 7-24. 5. One at a time, insert the tube into port 5 or 6 (whichever is appropriate) on the bottom of 7 - 35 Maintenance Replacing the Waste Tubes the injector valve. Push the tubing into the port until it stops. Finger tighten the male nut as far as it will go. Take the wrench supplied and tighten the nut an additional 1/2 turn. 6. Completely remove the nut and ferrule. Compare the tube with the attached ferrule to the tube without the ferrule. The leading edge of the tube with the ferrule should be tapered towards the tubing. There should also be about 1/8 inch (3 mm) of tubing that protrudes beyond the ferrule. 7. Repeat steps 4 and 5 for the remaining waste tube. 8. Rethread the nut and ferrule on each tube into its corresponding port. Finger tighten the nut as far as it will go. Take the wrench supplied and tighten the nut an additional 1/8 turn. You will insert the free ends of the waste tubes from ports 5 and 6 into the remaining free top arm of the Y-shaped drain tube (coming from the flush port) after you reinstall the injector valve. Nut Ferrule Tubing Figure 7-24. 7 - 36 Correct Orientation of Nut and Ferrule on Tubing. Troubleshooting 8 Troubleshooting Table 1 - Performance Problems .. 8-2 Troubleshooting Table 2 - General Instrument Problems .. 8-8 Troubleshooting Table 3 - Display Error Messages .. 8-10 Troubleshooting 8 This chapter describes how to solve some basic performance and instrument problems. Table 1 lists the most frequently encountered performance problems and what you can do to correct them. In addition, illustrations are provided at the end of the Table 1 to assist you in troubleshooting. Table 2 lists general instrument problems. Table 3 lists display error messages, their causes and solutions. Troubleshooting Troubleshooting Table 1 - Performance Problems Troubleshooting Table 1 - Performance Problems Performance Problems Poor Area and Height Reproducibility Possible Cause(s) Leaks Retention Time Good Check and/or remedy Check for leaks in the Dual Syringe System (refer to Figure 8-1), specifically: 1. Check connection between flush line tubing and flush solenoid. 2. Check connection between sample line and the Sample “T”. 3. Check connections to needle. Bubbles forming in flush pump 1. Degass the flush solvent. 2. Slow down the flush pump speed. 3. Check inlet solvent filter. Bubbles trapped in flush syringe or transfer tubing 1. Flush the system with isopropanol. 2. Remove the syringe and flush it manually with isopropanol. 8 -2 Improperly degassed solvent Use only degassed and filtered HPLC grade solvents for flushing solution and mobile phase. Blocked sample needle Remove needle, clean, flush and check stream. If necessary, replace needle as described in Chapter 7 of this manual. Troubleshooting Table 1 - Performance Problems Performance Problems Poor Area and Height Reproducibility Possible Cause(s) Troubleshooting Check and/or remedy Incorrect sample syringe size Make sure sample syringe size and sample volume requirements are compatible (for example, do not use a large syringe for injecting small sample volumes). Injector valve waste lines partially plugged, or injector valve needs to be rebuilt Check the waste vent lines 5 and 6 for reduced flow when doing an injection, or check to see if liquid is coming out of the needle guide on top of the injector valve. Remove the vent waste tubes from ports 5 and 6: Retention Time Good 1. If liquid flows out of ports 5 and 6, and no liquid comes out of the needle guide, replace the waste line tubes. 2. If liquid still flows out of the needle guide, rebuild the injector valve. Refer to Chapter 7 in this manual for directions on replacing the waste vent tubes and rebuilding the injector valve. Worn injector valve seals Check the instrument log (see “Viewing the Instrument Log” in Chapter 6 of this manual) to determine if the number of injection cycles > 5000. If the number is > 5000, replace the injector valve rotor seal and stator face assembly as described in Chapter 7 of this manual. Incorrect vial/closure 1. Check vial caps used on sample vials, especially for large samples. Use only recommended vials. 2. Check the needle height and be sure the needle is not hitting the bottom of the vial. If necessary, set a new needle level in the vial. Refer to “Table 3-1, Default Performance Parameters” in Chapter 3 of this manual. 8 -3 Troubleshooting Performance Problems Troubleshooting Table 1 - Performance Problems Possible Cause(s) Improper performance parameters Check and/or remedy Verify that the performance parameters are set properly for your application: 1. Is the autosampler set for the correct mode, fixed or loop? NOTE: If your autosampler is set for fixed loop mode, the poor reproducibility is not due to the autosampler. If this is the case, check other components (pump, detector etc.) in your LC system. 2. Check excess volume and air cushion settings and try reverting to the default values. 3. Check the sample syringe speed setting. If this is set too high it can cause cavitation, especially for viscous samples. 4. For mixed samples, check the “reagent mixing - out of vial” parameter. For viscous samples this should be set to the slowest speed. 5. For mixed samples, check the “reagent mixing - into vial” parameter and make sure it is adequate for your sample size. To change the parameter values, refer to Appendix B in this manual. Restore factory settings by pressing the F8 key from the Configure Screen (see “Defining System Parameters” in Chapter 3 of this manual). Peak doubling or splitting Chemical interaction See Ghost Peaks/carryover below. Sample volume too large Inject sample prepared in mobile phase with a total volume <15% of volume of first peak. 1. Check or replace column. 2. Replace injector valve rotor seal as in Chapter 7 of this manual. 8 -4 Troubleshooting Table 1 - Performance Problems Performance Problems Peak tailing Possible Cause(s) Column overload Troubleshooting Check and/or remedy 1. Decrease the sample size. 2. Increase column diameter. 3. Use higher capacity stationary phase. Peaks are broad Injection volume too large Inject sample prepared in mobile phase with total sample volume <15% of volume of first peak. Peak dispersion in injector valve Load air bubble before and after sample to decrease dispersion. Sample overload 1. Dilute sample 1:10 and reinject. 2. Inject a smaller sample volume. Ghost peaks/carryover Peaks from previous injection Use strong solvent after each run. Column contamination Improve sample cleanup. Wash sample needle guide. Chemical interaction - carryover or poor reproducibility may be due to certain compounds adsorbing to the transfer tubing or valve rotor seal. 1. Adsorption to tranfer tubing: Perform injections in the 10 to 20 µL range to ensure that excess sample and excess volume remain entirely in the sampler needle. Adsorption typically occurs with sample volumes >25 µL. If this eliminates the problem, you can add the stainless steel holding loop. 2. Adsorption to valve rotor seal: If item 1 fails to eliminate problem, try switching to PEEK rotor seal instead of Vespel™. Polynuclear aromatics are known to adsorb to Vespel. • Poor area reproducibility Data handling system Check data handling component of LC system. • Good height reproducibility Pump Check short term pump flow stability. • Good retention time • Poor reproducibility Pump • Poor retention time Note: Retention performance on the pump should be 0.1% RSD or better to eliminate the pump as a source of problems. Refer to pump manufacturer’s guide. Column Refer to column manufacturer’s guide. 8 -5 Troubleshooting Troubleshooting Table 1 - Performance Problems Flush Solenoid Sample “T” Flush Line Tubing Sample Tubing Flush Syringe Solvent Filter Figure 8-1. 8 -6 Dual Syringe System. Sample Syringe Troubleshooting Table 1 - Performance Problems Troubleshooting “Y” connector Bottom view of the injector valve Figure 8-2. Location of Waste Lines on Injector Valve. 8 -7 Troubleshooting Troubleshooting Table 2 - General Instrument Problems Troubleshooting Table 2 - General Instrument Problems General Instrument Problems Possible Cause(s) Check and/or remedy Series 200 LC Autosampler line cord is not plugged into AC outlet Plug Series 200 LC Autosampler line cord into the AC outlet. Power switch is off Turn on the power switch. Blown fuse Replace the fuse as described in Chapter 7 of this manual. No display. Power light is on. Screen saver enabled Press any key. Autosampler runs slow Sample compartment door is open Close sample door. Autosampler will not inject. No ready-in connection Connect controlling external device (pump) to ready-in. Refer to “Making Input/Output Terminal Connections” section in Chapter 2 of this manual. Autosampler performs injection but external LC devices do not function. Improper external connections Check I/O connections. Refer to “Making Input/Output Terminal Connections” section in Chapter 2 of this manual. Autosampler will not communicate with external controller (TC4 or 1022). Not configured for external control Refer to “Defining the Communications Options” section in Chapter 3 of this manual. Autosampler will not prime (syringes will not fill). No flush solvent Fill solvent reservoir. Flush syringe has been allowed to dry out Hold solvent reservoir above the level of the flush syringe to increase head pressure. Solenoid valve fails Call PerkinElmer service. Worn or defective flush syringe Replace flush syringe. Autosampler will not start 8 -8 Not connected as serial port A or B Troubleshooting Table 2 - General Instrument Problems General Instrument Problems Short injector valve rotor seal life Possible Cause(s) Troubleshooting Check and/or remedy Dirty mobile phase Replace inlet solvent filter with recommended filter. Use only degassed and filtered HPLC grade solvents for flushing solution and mobile phase. Dirty sample Improve sample cleanup. Incorrect vial caps Use recommended vial caps. Short sample or flush syringe life Dirty flush solvent Replace inlet solvent filter with recommended filter. Use only degassed and filtered HPLC grade solvents for flushing solution and mobile phase. Injection valve mechanism is noisy or injection valve error is displayed. Injection valve is worn Rebuild injection valve as described in Chapter 7 of this manual. If the valve appears to be working properly, call Perkin Elmer service. 8 -9 Troubleshooting Troubleshooting Table 3 - Display Error Messages Troubleshooting Table 3 - Display Error Messages Error Message Possible Cause Check and/or remedy Flush pump failed. Needle blocked Remove needle and press flush and check for steady stream of solvent. If there is no solvent flow, replace the needle as described in Chapter 7 of this manual. X motor failed, or Inappropriate vial or cap size Use correct recommended vials and caps. Obstruction in sample tray Clear obstruction. If there is no obstruction, call PerkinElmer service. Z motor failed. Inappropriate vial or cap size Use correct recommended vials and caps. If this fails, call PerkinElmer service. Vial missing Incorrect vial size or missing vial Use correct recommended vials and caps. Y motor failed. 8 - 10 Appendixes C Appendix A - Sample Trays A Available Tray Types You can select from one of the following eight different sample trays: Description Part No. Standard (100 Vials) 225 Vials 205 Vials 85 Vials Diluent (80 Vials + 1 Tank) Peltier (100 Vials) Microtiter (96 +24 Vials) N293-1007 N293-0043 N293-0042 N293-0041 N293-0314 N293-0310 N293-0045 Each of the following sections contains a description and diagram of the available sample trays. Standard (100), Part Number N293-1007 Accepts: 1. 1.8 mL vials (80), P/N: N930-7017 2. 0.2 mL Microvials (80), P/N: N930-2136 Requires Glass Sleeve, P/N: N930-7027 Appendix A - Sample Trays 225 Vial, Part Number N293-0043 Accepts 0.2 mL Microvials (225), P/N: N930-2136 205 Vial, Part Number N293-0042 Accepts 0.2 mL Microvials (225), P/N: N930-2136 Accepts 1.8 mL vials (10), P/N: N930-7017 A -2 Available Tray Types Available Tray Types Appendix A - Sample Trays 85, Part Number N294-0041 Accepts 1.8 mL vials (80), P/N: N930-7017 Accepts 7.0 mL vials (5), P/N: N930-2134 Dilution (80 Vials + Tank), Part Number N294-0044 Accepts: 1. 1.8 mL vials (80), P/N: N930-7017 2. 0.2 mL Microvials (80), P/N: N930-2136 Requires Glass Sleeve, P/N: N930-7027 Dilution Tank A -3 Appendix A - Sample Trays 25, Part Number N294-0040 Accepts 1.8 mL vials (25), P/N: N930-2134 A -4 Available Tray Types Appendix B - Changing the Performance Parameters B This appendix describes how to change the default injection performance parameters listed in Chapter 3, “Configuring the Autosampler.” In order to change the parameters you need to do the following. • Access the Performance Parameter Screen (this screen is comprised of three pages) • Move within and between the pages of the Performance Parameter Screen • Change the necessary parameters For your convenience, the default performance parameters are repeated again here in Table B-1. The Default Performance Parameters Table B-1. Default Performance Parameters Parameter Description Default Value Acceptable Value or Range 10 µL 1 - 99 µL 1. Air Cushion Volume of air drawn up before sample. Air cushion is used to prevent mixing of the flush buffer and the sample. 2. Loop Mode Partial = loop is partially filled with the volume specified during method setup. Fixed = loop fills up completely with sample. If you change the default from partial to fixed, refer to Appendix D in this manual for the recommended sample loop and sample syringe sizes. Partial Partial/Fixed 3. Excess Volume (Sample) Extra volume of sample drawn up during sampling operation. Note: in the Fixed Loop Mode, the sample volume drawn up is already ten times the loop volume. The excess volume is then added to that volume. 10 µL 0 - 100 µL 4. Sample Pump Syringe Size The size of the syringe used to draw up the sample. 250 µL 50, 100, 250, 500, 1000, 2500 µL Appendix B - Changing the Performance Parameters Parameter Description The Default Performance Parameters Default Value Acceptable Value or Range 5. Sample Pump Syringe Speed The speed at which the sample syringe picks up and dispenses sample. The speed varies with the size of the sample syringe. Note that for viscous samples, you should set the speed to VSLO (very slow) or SLOW. MEDM for all syringe sizes VSLO SLOW MEDM FAST VFST 6. Sample Pump Syringe Pause The pause time following each sample syringe movement. This allows the air segment between the sample and the flush buffer to equilibrate. 2 seconds 0 - 10 seconds 7. Delay Time This is used for gradient methods. It allows you to delay the sample injection by this amount of time to compensate for the dead volume between the pump and the Autosampler. 0.00 minute 0.00 - 999 minutes 8. Time Saver If this feature is enabled (On), it allows the Autosampler to get the next sample and perform sample preparation before the other modules (pump and detector) are ready. Off On/Off 9. Needle Level This determines how far the sample needle goes into the sample vial. The value corresponds to a percentage of the total distance from the shoulder (top) of the sample vial to the bottom of the sample holder. For example, 0% is at the bottom of the sample holder; 99% is at the shoulder of the vial. 10% 1 - 99 % 10. Vent Mode If this feature is enabled (On) a volume of air, equal to the volume of sample and buffer to be withdrawn from the vial, is first injected into the sample vial. This prevents a vacuum from developing when multiple samples are withdrawn from the vial. On Off/On 11. Flush Volume The volume of flush liquid used for each cycle during the pre- and postinjection flush operation. 700 µL 0 - 2500 µL 12. Speed of the Flush Syringe The speed at which the flush syringe picks up buffer from the buffer reservoir and ejects it through the sample needle. MEDM VSLO SLOW MEDM FAST VFST 13. Pre-injection Flush Cycles The number of flush cycles before sample is injected. 1 0 -9 14. Post-injection Flush Cycles The number of flush cycles after sample is injected. 1 0-9 B -2 The Default Performance Parameters Parameter Appendix B - Changing the Performance Parameters Description Default Value Acceptable Value or Range 15. End of Method Flush Cycles The number of flush cycles at the end of a method. 0 0-9 16. Hard Key Cycles The number of times the flush syringe 2 1 -9 will cycle when you press the key. 17. Reagent Mixing Speed - In The speed of the flush syringe when it picks up sample plus reagent from the vial through the sample needle for mixing. Note that for viscous samples, you should set the speed to VSLO (very slow) or SLOW. SLOW VSLO SLOW MEDM FAST VFST 18. Reagent Mixing Speed - Out The speed of the flush syringe when it ejects sample plus reagent through the sample needle back into the vial for mixing. FAST VSLO SLOW MEDM FAST VFST B -3 Appendix B - Changing the Performance Parameters Accessing the Performance Parameter Screen Accessing the Performance Parameter Screen DEFAULT MAIN SCREEN METHOD00 READY From the Default Main Screen, press F7 to move to the Configure Screen. CONFIGURE SCREEN CONFIGURE INST – COMM – D IA G – CAL – LOG – INSTRUMENT SETUP COMMUNICATIONS DIAGNOSTIC TESTS CALIBRATION INSTRUMENT LOG Press F1 to move to the Instrument Setup Screen. INSTRUMENT SETUP SCREEN OPT – METHOD OPTIONS SCRN – SCREEN CONTRAST/SAVER PERF – PERFORMANCE PARAMETERS CLK – SYSTEM CLOCK TRAY – TRAY TYPE RECV – ERROR RECOVERY Press F3 to move to the first page of the Performance Parameter Screen. The data field for the first parameter, LOOP MODE, will be highlighted. INJECTION PERFORMANCE PARAMETERS INJECTION PERFORMANCE PARAMETERS partial !"# LOOP MODE VENT MODE DELAY TIME 0 AIR CUSHION NEEDLE LEVEL 10 EXCESS VOL TIME SAVER Off SELECT LOOP MODE (PARTIAL/FIXED) B -4 1 of 3 off 10 10 Moving in the Performance Parameter Screen Appendix B - Changing the Performance Parameters Moving in the Performance Parameter Screen INJECTION PERFORMANCE PARAMETERS To move between data fields on a page, use the cursor arrow keys. All data field entries are in lower case. INJECTION PERFORMANCE PARAMETERS partial !"# LOOP MODE VENT MODE DELAY TIME 0 AIR CUSHION NEEDLE LEVEL 10 EXCESS VOL TIME SAVER Off SELECT LOOP MODE (PARTIAL/FIXED) 1 of 3 off 10 10 ) To move to page 2 of the Performance Parameters, press F8 back to the Instrument Setup Screen, press the (#" key. . To go SAMPLE PUMP/REAGENT MIXING PERFORMANCE PARAMETERS PERFORMANCE PARAMETERS 2 of 3 SAMPLE PUMP REAGENT MIXING %&'#% SPEED medium SPEED IN slow SYRINGE 250 SPEED OUT fast PAUSE 2 SE LEC T S AM P LE P UM P S PE ED $ ) To move to page 3 of the Performance Parameters, Press F8 . To move back to page 1 from page 3, press F8 again. To go back to the Instrument Setup Screen, press the (#" key. FLUSH PUMP PERFORMANCE PARAMETERS FLUSH PUMP PERFORMANCE PARAMETERS 3 of 3 message %&'#% SPEED line medium HARD KEY CYCLES 1 VOLUME 700 FLUSH CYCLES PRE 1 POST 1 EN D O F METH O D CY CL ES 0 SE LEC T F LUS H PU MP S PE ED $ B -5 Appendix B - Changing the Performance Parameters Changing Information on the Screen Changing Information on the Screen INJECTION PERFORMANCE PARAMETERS Message line: provides instructions on information you need to enter or key press you need to make for each highlighted data field. INJECTION PERFORMANCE PARAMETERS LOOP MODE VENT MODE partial !"# DELAY TIME 0 AIR CUSHION NEEDLE LEVEL 5 EXCESS VOL TIME SAVER Off SELECT LOOP MODE (PARTIAL/FIXED) 1 of 3 off 10 10 Screen-defined soft keys: these change depending on the data field highlighted. ) To change the LOOP MODE from the default (partial) to fixed, Press F2 . INJECTION PERFORMANCE PARAMETERS To accept the entry and move down to the next parameter, use the cursor arrow keys. INJECTION PERFORMANCE PARAMETERS LOOP MODE fixed VENT MODE DELAY TIME 0 AIR CUSHION ,-, NEEDLE LEVEL 5 EXCESS VOL TIME SAVER Off ENTER DELAY TIME (0.01 - 999 MINUTES) 1 of 3 off 10 10 ) For data fields requiring numeric entries, use the numeric keys on the keypad to type in new values. The acceptable range for any field requiring a numeric entry is shown in the message line. For example, for DELAY TIME you could enter in any value within the acceptable range, 0.01 - 999 minutes. + To go to page 2, Sample Pump/Reagent Mixing Performance Parameters, press F8 To accept and save the change(s) and return to the Instrument Setup Screen, press the !&"!. key. To cancel changes and return to the Instrument Setup Screen, press the * B -6 (#" . key. Refer to Table B-2 on the next page. It lists the names of each of the default performance parameters in Table B-1 and their corresponding names as they appear on each of the three pages making up the Performance Parameter Screen. It also gives the screen page number where the parameter is located. Changing Information on the Screen Table B-2. Appendix B - Changing the Performance Parameters Performance Parameters/Page Number Default Parameters Parameter Name on Screen Page/Page # of 3 1. Air Cushion AIR CUSHION/Page 1 of 3 2. Loop Mode LOOP MODE/Page 1 of 3 3. Excess Volume (Sample) EXCESS VOL/Page 1 of 3 4. Sample Pump Syringe Size 5. Sample Pump Syringe Speed SAMPLE PUMP: SPEED/Page 2 of 3 6. Sample Pump Syringe Pause SAMPLE PUMP: PAUSE/Page 2 of 3 7. Delay Time DELAY TIME/Page 1 of 3 8. Time Saver TIME SAVER/Page 1 of 3 9. Needle Level 10. Vent Mode 11. Flush Volume SAMPLE PUMP: SYRINGE/Page 2 of 3 NEEDLE LEVEL/Page 1 of 3 VENT MODE/Page 1 of 3 FLUSH PUMP PERFORMANCE PARAMETERS: VOLUME/Page 3 of 3 12. Speed of the Flush Pump FLUSH PUMP PERFORMANCE PARAMETERS: SPEED/Page 3 of 3 13. Pre-injection Flush Cycles FLUSH PUMP PERFORMANCE PARAMETERS: FLUSH CYCLES PRE/Page 3 of 3 14. Post-injection Flush Cycles FLUSH PUMP PERFORMANCE PARAMETERS: FLUSH CYCLES POST/Page 3 of 3 15. End of Method Flush Cycles FLUSH PUMP PERFORMANCE PARAMETERS: END OF METHOD CYCLES/Page 3 of 3 16. Hard Key Cycles FLUSH PUMP PERFORMANCE PARAMETERS: HARD KEY CYCLES/Page 3 of 3 17. Reagent Mixing Speed - In 18. Reagent Mixing Speed - Out REAGENT MIXING: SPEED IN/Page 2 of 3 REAGENT MIXING: SPEED OUT/Page 2 of 3 B -7 Appendix B - Changing the Performance Parameters B -8 Changing Information on the Screen Appendix C - Serial Dilutions C This appendix describes how to define a serial dilution. It assumes that you have enabled the Serial Dilution option as described in the “Adding Method Options” section in Chapter 3 of this manual. The Serial Dilution option allows you to perform a serial dilution starting from a single calibrant and then making a series of vial to vial transfers. No injections are performed between the vial to vial transfers. An example is presented here to show you how to set up the Serial Dilution screen to perform a serial dilution starting with a single 1000 µg/mL standard. The dilution sequence is shown in Figure C-1, Serial Dilution Example. In addition to the example, there are two sections, “Operating Notes” and “Summary of Data Field Requirements,” to provide you with the information you need to customize your own serial dilutions. To achieve the best performance, use the default Performance Parameter settings. To review or change the Performance Parameters, refer to Appendix B, “Changing the Performance Parameters.” Depending on the types of vial caps you are using, you may need to change the Vent Mode parameter - refer to Appendix E, “Operating Guidelines for Derivatizations and Dilutions.” Appendix C - Serial Dilutions Serial Dilution Example Figure C-1. C -2 Serial Dilution Example. Serial Dilution Example Setting up the Serial Dilution Screen Appendix C - Serial Dilutions Setting up the Serial Dilution Screen The following procedure describes how to set up the Serial Dilution screen to perform the dilution shown in Figure C-1. MAIN SCREEN METHOD00 Press F3 from the Main Screen to go the Serial Dilution screen. The data field for the first source vial is highlighted. SERIAL DILUTION SCREEN SE RI AL DI LUT IO N TRANSFER SOURCE > Message line T AR GE T V O L 0 VOLUME TARGET MIX 1 1 1 50 0 EN TER F IR ST SOUR C E V IA L ( 1 - 225 & TAN K) In this example, the first transfer will actually be 500 µL of diluent from the diluent tank to target vial in position 2. To select the tank, press F2 . SE RI AL DI LUT IO N TRANSFER SOURCE To accept the entry and move to the VOLUME field, use the cursor arrow keys. > T AR GE T V O L 0 VOLUME TARGET MIX 1 1 1 EN TER T RA NS FER V O LUME ( 0 - 2500 1 0 µL) Using the numeric keys, type in the 500 µL volume of diluent to be added to the target vial 2. Note that as you move from field to field, a description of the information required for each field appears in the message line. C -3 Appendix C - Serial Dilutions Setting up the Serial Dilution Screen SE RI AL DI LUT IO N TRANSFER SOURCE > 1 T AR GE T V O L 0 VOLUME TARGET MIX 500 TANK 1 0 EN TE R T AR GE T VIA L (1 - 225 & TAN K) Using the numeric keys, type in target vial 2 for the first transfer. The entry for the Mix data field should be left as 0 for the first transfer entry. The completed screen for the first transfer is shown next. SE RI AL DI LUT IO N TRANSFER SOURCE > 1 T AR GE T V O L 0 VOLUME TARGET MIX TANK 500 2 0 EN TE R MI X C YC LE S (0 - 9 ) !" To add the next transfer entry, press either the key. Modify transfer entry 2 and then add and modify the remaining transfer entries required to accomplish the serial dilution shown in Figure C-1. Since only three transfer entries can be displayed on the screen at one time, the eight transfer entries you need to make are listed inTable C-1 below for your convenience. Table C-1. key (at the last data field) or the # $"! Sample Dilution Screen Entries. SE RI AL DI LUT IO N TRANSFER SOURCE 1 2 3 4 5 6 7 8 TANK 2 TANK 2 TANK 3 TANK 4 T AR GE T V O L 0 VOLUME TARGET MIX 500 500 800 200 800 200 750 250 2 2 3 3 4 4 5 5 0 2 0 2 0 2 0 2 IMPORTANT: Make sure and complete all additions to each vial, in the order shown in Table C-1, before proceeding to the next vial. C -4 Setting up the Serial Dilution Screen Appendix C - Serial Dilutions S ER IAL D ILU TIO N TAR G ET VO L 0 TRANSFER SOURCE VOLUME TARGET MIX 1 TANK 500 2 0 > 2 2 500 2 2 3 TANK 800 3 0 E NTE R MIX CY CL ES ( 0 - 9) % % Once you complete the entries in Table C-1, you can start the serial dilution by pressing either F6 or F7 : $!&"! key and the '"#("#!) NOTE: The key are disabled when the Serial Dilution screen is open. F6 - If you press F6, the following prompt will appear in the message line: PERFORM SERIAL DIL. ONLY? (Y/N) N If you want the autosampler to perform the dilutions and stop, press the key to change the default to Y. F7 - yes numeric If you press F7, the following prompt will appear in the message line: PERFORM SERIAL DIL. AND START? (Y/N) N If you want the autosampler to perform the dilutions and then start the active method or sequence, press the * yes numeric key to change the default to Y. Refer to “Operating Notes” and “Summary of Data Field Requirements and Ranges” for more information on the Serial Dilution option. C -5 Appendix C - Serial Dilutions Operating Notes Operating Notes SERIAL DILUTION SCREEN carrot SE RI AL D ILU TIO N T AR G ET V O L 0 TRANSFER SOURCE VOLUME TARGET MIX 1 TANK 500 2 0 > 2 2 500 2 2 3 TANK 800 3 0 EN TE R MI X CY CLE S (0 - 9) To select a transfer entry from the list in the Serial Dilution screen, press F1 , and enter the transfer entry number when prompted, then press the !" key. The carrot will move to the selected item. Alternatively, you can use the cursor arrow keys to scroll up and down the list. To delete a tranfer entry, select the item and press the +,! key. To permanently save changes to the screen without running the dilution, press the "!-" key. To run the dilution later, press the F3 from the Main Screen to enter the Serial Dilution screen; then start the dilution by pressing either F6 or F7 . To clear all the changes made to the Serial Dilution screen, press the F8 function key. Summary of the Serial Dilution Data Field Requirements and Ranges The following is a summary of the data fields and their acceptable range of entries. Data Field: Description: TARGET VOL The volume of sample in the first target vial (0 - 2500 µL). To access this data field, press F4 from the Serial Dilution screen. The first source vial (1 - 225 & Tank). To specify the diluent tank, press F2 from the Serial Dilution screen. The volume to be tranferred from the source vial or diluent tank (0 - 2500 µL). The target vial to receive the volume of material from the source vial or the diluent tank (0 - 2500 µL). The number of mix cycles or times the transferred material from the source vial or diluent tank will be mixed with the sample in the target vial (0 - 9). If there is 0 µL of sample in the target vial, this should be set to 0. For best results, set this value to 2 as shown in the Serial Dilution Screen at the top of this page. SOURCE VOLUME TARGET MIX C -6 Appendix D - Fixed Loop Mode D This appendix contains the recommended sample loop and sample syringe sizes when operating the Series 200 LC Autosampler using the fixed loop mode. In the fixed loop mode, the volume of sample injected onto the column is defined by the size of the sample loop. Since the volume of the sample loop is exact to within very close tolerances, this mode is suitable for applications requiring high precision. In the fixed loop mode, the autosampler withdraws 10 times the amount specified in the injection VOLUME field on the method screen. The loop is rinsed with the sample and the excess is flushed to waste. A typical method screen is shown in Figure D-1. In this method, the injection volume is 5 µL. Therefore, 50 µL of sample will actually be withdrawn from vial 1 and rinsed through the loop. METHOD SCREEN METHOD00 FIRST 1 CHANGED LAST 1 VOLUME 10 REPLICATES 1 TIME 10 ENTER INJECTION VOLUME (0.1 - 2500 µL) Figure D-1. Method Screen. Make sure that the injection VOLUME corresponds as closely as possible to the size of the sample loop. This ensures that the system is well flushed with sample and the sample loop is overfilled so that the sample concentration will be correct. To ensure adequate excess sample volume in the fixed mode, refer to Table D-1 for the recommended sample syringe and sample loop size combinations. Sample Loop Size (µL) Table D-1. Sample Syringe Size (µL) 5, 10, 20 250 50, 100 1000 200 2500 Sample Syringe vs. Sample Loop Size. Appendix D - Fixed Loop Mode D -2 Appendix E - Operating Guidelines for Derivatizations and Dilutions E When performing derivatizations, dilutions or serial dilutions on the Series 200 LC Autosampler using the vial caps listed in this appendix, use the default settings for the Performance Parameters. In addition, for derivatizations, dilutions or serial dilutions, set the number of mix cycles to 2 when you set up the method. For directions on reviewing and changing the Performance Parameters, refer to Appendix B, “Changing the Performance Parameters.” For directions on setting up dilutions or derivatizations, refer to Chapter 4, “Creating Methods and Sequences.” For setting up serial dilutions, refer to Appendix C, “Serial Dilutions.” When using the following vial caps: When using vial caps with resealing septa, such as rubber or silicone, ensure that the Vent Mode Performance Parameter is set to ON. Examples of these types of vial caps include: Description Part No. Blue 11 mm Silicone/Teflon vial septa Blue 11 mm Silicone/Teflon vial with cross-cut septa Red 11 mm Screw Cap Silicone/Teflon vial with cross-cut septa N930-7022 N930-7021 N930-7019 When using Polyethylene Snap Caps, Part No. N930-7023, set the Vent Mode to OFF. When performing dilutions, derivatizations or serial dilutions: Verify or set the following Performance Parameters to the values/modes listed here: Performance Parameter Air Cushion Reagent Mixing - Speed In Reagent Mixing - Speed Out Value or Mode 10 µL SLOW FAST Also, remember to set the number of mix cycles to 2 for your derivatization or dilution method. Using these conditions, you can expect a vial-to-vial reproducibility of 1 - 2% RSD for dilutions in the 1:2 through 1:50 range. Appendix E - Operating Guidelines for Derivatizations and Dilutions E -2 Index C Index In A Active method see also Method defined P-3 interrupting with a priority method 5-9 sample injection order (samples and calibrants) 4-8 sample injection order (samples only) 4-4 setting up for samples only 4-3 setting up when all method options are enabled 4-5 starting 5-4 Adding method options 3-6 deriv/dilut option 3-8 method edit option 3-9 random sampling option 3-10 serial dilution option 3-11 standardize option 3-7 timed events option 3-7 Autosampler components 1-4 configuring 3-1–3-20 cover 7-16 description 1-2–1-3 performance parameters - See Configuring the Autosampler powering up the Autosampler 3-2, 5-3 specifications 1-17 system parameters - See Defining system parameters B Buffers 2-2 C Calibrants see also Method Standardize Screen adding the standardize option 3-7 Calibration Label 6-4, 6-5 Calibration Screen 6-3 accessing 6-3 Column column tubing replacement part numbers 7-31 connecting to the Autosampler 2-15 location of column tubing connection 2-15 replacing the tubing to the column 7-31 scavanger 2-17 Communications accessing the Communications Screen 3-18 BCD port output 3-16 defining the options 3-16 list of options 1-17 pin assignments for BCD cable 3-17 selecting the communication option 3-19 serial ports 3-16 Configuring the Autosampler changing the Default Performance Parameters B-1–B-7 Performance Parameter Screen B-4 reviewing the Default Performance Parameters 3-2, B-1 Corrosion 2-3 solvents which may corrode the Autosampler 2-3 Creating a new method from within the active method 4-19, 4-20 from within the directory 4-21, 4-22 Customer service P-5 D Defining system parameters 3-5 accessing the Instrument Setup Screen 3-5 adding method options 3-6 Derivatization see also Method Derivatization Screen adding the deriv/dilute option 3-8 defined 3-8 Derivatization/Dilution adding the deriv/dilute option 3-8 Index Diagnostic Screen 6-6, 6-7 accessing 6-6 pages 6-7 Diagnostic tests 6-8–6-24 Battery Backup Test 6-12–6-13 BCD Outputs Test 6-24 Clear All Methods 6-22 Clear Battery RAM 6-23 DUART Test External 6-17–6-18 DUART Test Internal 6-16 Flash Test 6-10 Keypad Test 1 6-8 Keypad Test 2 6-9 Output Relays Test 6-20 Peltier Communications Test 6-14–6-15 RAM Test 6-11 Read Firmware Part Number 6-21 Remote Input Test 6-19 Dilution see also Method Dilution Screen adding the deriv/dilute option 3-8 defined 3-8 sample tray example 4-14, 4-16 setting up the sample tray 4-13, 4-14 Directory viewing methods stored in 4-27 storing new methods in 4-20 Display description 1-3, 1-4, 1-8 Drain hoses connecting to the waste container 2-14 location 2-14 Dual syringe system description 1-6 E Editing a method 4-24, 4-25 Error codes in the Instrument log 6-27 Error messages in the display 8-10 Error recovery defining the error recovery mode 3-15 F Firmware determine firmware part number 6-21 Flush syringe changing the flush syringe 7-8 connecting the flush syringe tubing to the solvent container 2-20 description 1-6 location 1-6, 7-9 In - 2 Function keys description 1-8, 1-9, 1-12 Fuses changing a single fuse 7-6 changing two fuses 7-7 dual fuse configuration 2-11 location 2-10, 7-5 part numbers for dual fuse configuration 2-11, 7-7 part numbers for single fuse configuration 2-10, 7-6 replacing 7-5 single fuse configuration 2-10 I Injection range 1-17 Injector valve cover 7-20 dismantling 7-24 reassembling 7-26 reinstalling in the Autosampler 7-28 removing from the Autosampler 7-20–7-23 rotor seal 7-24 stator face assembly 7-24 valve actuator arm 7-22 Injector valve port location 1-5, 2-18 Input/Output Connector Panel connecting to LC Series 200 Pump 2-22, 2-24 connecting to Turbochrome 2-22, 2-24 description 1-4, 2-21 making connections 2-21–2-24 Instrument log viewing 6-26–6-27, 7-4 Isopropanol removal of air bubbles 7-9 K Keyboard description 1-3, 1-4, 1-8 entering non-numeric information 1-14 entering numeric information 1-13 operations 1-11 responding to screen prompts 1-16 scrolling through screen lists 1-15 selecting data fields 1-13 selecting screen options 1-12 summary of functions 1-9 Index L Line cord description 2-12 installation 2-12 linearity 1-17 Loop mode fixed D-1 O Operating voltage selecting 2-8–2-9 P M Maintenance Preventative 7-3 Routine 7-4 Main Screen defined P-2 on power up 3-2, 5-3 using with keyboard 1-8, 1-12 Method creating a new method from within the active method 4-19–4-20 creating a new method from within the directory 4-21–4-22 defined P-2 editing a method 4-24–4-25 recalling and starting a stored method 5-5 see also Active method Method Derivatization Screen 4-11 summary of the data field requirements and ranges 4-12 Method Dilution Screen 4-15, 4-17 summary of the data field requirements and ranges 4-15, 4-17 Method edit adding the method edit option 3-9 see also Method Edit Screen Method Edit Screen 4-24 Method Screen accessing 4-3 all options enabled 4-5 summary of the data field requirements and ranges (samples only) 4-3 Method Standardize Screen 4-6 summary of the data field requirements and ranges 4-7 N Needle cartridge installing 2-17–2-19 removing 7-12 Packing foam removing 2-7 Peltier Accessory 3-20 setting the temperature 3-20 Performance Parameters See Configuring the Autosampler Power input module location 1-7 removing to change fuses 7-5 setting the operating voltage 2-8 Power requirements 1-17, 2-8 Powering up the Autosampler 3-2, 5-3 precision 1-17 Preparing Your Laboratory 2-5 bench space requirements 2-5 reguired air quality 2-5 waste/solvent disposal 2-5 Priority method defined P-3 setting up a priority method 4-31 starting 5-8 when to run a priority method 4-30 Priority Method Screen 4-31 Pump connecting to the Autosampler 2-16 location of the pump tubing connection 2-16 pump tubing replacement part numbers 7-33 replacing the tubing to the pump 7-33 type of in-lines devices between pump and Autosampler 2-17 R Random priority method 4-32 starting 5-8 Random Priority Screen 4-32 summary of data field requirements and ranges 4-33 Random sampling see also Random priority method adding the random sampling option 3-10 defined 3-10 Ready-In Loopback Connector 6-19 Rear panel description 1-7 Recalling and starting a stored method 5-5 Rotor seal replacing 7-24 In - 3 Index S Sample compartment door 1-5, 7-15 Sample loop 7-30 changing 7-30 Sample needle calibrating 6-3–6-4 installing and connecting 2-17–2-19 replacing the sample needle 7-11–7-13 Sample needle assembly description 1-4 startup kit components 2-17 Sample syringe changing the sample syringe 7-8 description 1-6 injection ranges 7-10 location 1-6, 7-9 replacement part numbers 7-10 sizes 1-17, 7-10 Sample trays checking the tray type 3-14 description 1-4, A-1–A-4 Sample volume minimum 1-17 Sampling operation description 1-4 Saving changes to screens 1-16 new methods 4-20 Screen contrast setting 3-12 Screen defined function keys 1-8, 1-12 Screen saver enabling 3-12 Screens Calibration Screen 6-3 Communications Screen 3-18 Configure Screen 1-12 description 1-8 Diagnostic Screen 6-6 difference between screens and pages P-2 enabling the screen saver 3-12 entering non-numeric information 1-14 entering numeric information 1-13 Error Recovery Screen 3-15 hierarchy 1-8, 1-10 Main Screen P-2, 1-8, 1-12 Main Screen on power up 3-2, 5-3 Method Derivatization Screen 4-11 Method Dilution Screen 4-15, 4-17 Method Edit Screen 4-24 Method Screen 1-13, 4-3 In - 4 Method Standardize Screen 4-6 Performance Parameter Screen B-4 Priority Method Screen 4-31 Random Priority Screen 4-32 responding to prompts 1-16 saving changes 1-16 scrolling through lists 1-15 selecting options 1-12 Sequence Screen 4-28 Serial Dilution Screen C-3 setting screen contrast 3-12 System Clock Screen 3-13 Tray Type Screen 3-14 Sequence defined P-3 interrupting with a priority method 5-9 rules for defining a sequence 4-26 setting up a sequence 4-28 starting 5-7 Sequence Screen 4-28 Serial dilution adding the serial dilution option 3-11 example C-2 Serial Dilution Screen C-3 setting up the Serial Dilution Screen C-3 Serial Dilution Screen C-3 summary of data field requirements and ranges C-6 Shipping container 2-6 items included 2-6 Solvent filter replacing 7-16–7-17 Solvents 2-2 auto-ignition temperature below 100°C 2-4 Solvents with Low Boiling Points 2-2 Specifications instrument 1-17 Starting a priority method 5-8 Starting a sequence 5-7 Starting the active method 5-4 Stator face replacing 7-24 System clock setting 3-13 T Technical assistance P-5 Timed events see also Timed Events Screen defined 3-7 Timed Events Screen 4-9 setting up 4-9, 4-10 Index Transfer tubing changing 7-15–7-18 path through Autosampler 7-19 section lengths 7-16 Troubleshooting general instrument problems 8-8–8-9 performance problems 8-2–8-7 Tubing connections description of required connections 2-13 typical LC system connection 2-13 V Voltage selector card location 2-8 selecting the voltage 2-9 W Warnings and Precautions 2-2 Weight of the Autosampler 1-18, 2-6 In - 5 Index In - 6 PerkinElmer 710 Bridgeport Avenue Shelton, CT 06484-4794, U.S.A. Internet: http://www.perkinelmer.com email: [email protected] PerkinElmer is a registered trademark of PerkinElmer, Inc. Part Number: 0993-8912-C