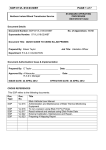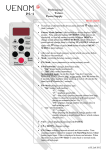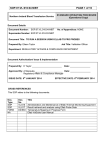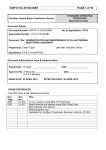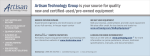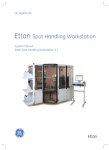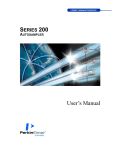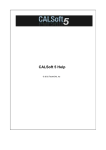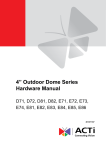Download Result Retrieval - Business Services Organisation
Transcript
SOP:07:VL:017:03:NIBT PAGE 1 of 24 Northern Ireland Blood Transfusion Service STANDARD OPERATING PROCEDURE (Operational Copy) Document Details Document Number: SOP:07:VL:017:03:NIBT No. of Appendices: NONE Supersedes Number: 07:VL:017:02:NIBT Document Title: RESULT RETRIEVAL AND ANALYSIS USING ELLAB PROBE DATA Prepared By: Eileen Taylor Job Title: Validation Officer Department: R A & C VALIDATION Document Authorisation/ Issue & Implementation Prepared By: E Taylor _______________________ Date: ____________________ Approved By: A Macauley _____________________ R A & C Manager ISSUE DATE: 24 APRIL 2012 Date: ____________________ EFFECTIVE DATE: 30 APRIL 2012 CROSS REFERENCES This SOP refers to the following documents: Doc. Type SOP SOP SOP SOP FORM Doc. No. VL:015 Title Administration and Maintenance of Ellab Thermal Monitoring Equipment VL:016 To run a session using Ellab TS Pro Probes VL:018 Quick guide to using Ellab Probes VL:023 Preparing a Mapping Report DD:1193 Temperature / Relative Humidity Mapping Report Guidelines for the Blood Transfusion Services in the UK, (7th Ed) Ellab ValSuite User Manual, used with permission. SOP:07:VL:017:03:NIBT PAGE 2 of 24 Key Change from Previous Revision: General changes throughout section 6 as updates to reflect upgrade to ValSuite software version 2.8; changes to screen dumps where required and additional functions described while not routinely used in NIBTS they are available if requested, including Graph zoom, Add comment, Add Arrow Label to graph, extra information on Exporting a report Responsibility section updated. 1 RESPONSIBILITY 1.1 The Validation Officer or deputy and the RA&C Department Compliance Officer is responsible for result retrieval and analysis for Ellab probe data for NIBTS use. 1.2 RA&C department Compliance Officer is responsible for making the Validation Officer or deputy aware of any problems or concerns about the Ellab equipment and ValSuite software, error messages or problems during its use. 2 INTRODUCTION 2.1 GENERAL 2.1.1 The Blood Safety and Quality Regulations 2005 on the control and monitoring of storage conditions of medicinal products published in 2001 recommend continuous temperature monitoring and mapping. NIBTS purchased a temperature mapping system for use throughout the Service, to permit full compliance with the current regulations. The ValSuite Pro software, in conjunction with Ellab equipment, is a complete system for the validation, temperature mapping and documentation of critical parameters in thermal processes. Data can be collected, analysed, displayed and reported by the ValSuite Pro system. This SOP provides help with data analysis of results obtained. For information on how to assemble and maintain the Ellab equipment as well as a troubleshooting guide on what action to take with an error message, refer to SOP:VL:015:NIBT Administration and Maintenance of Ellab Thermal Monitoring System. Use of the Ellab system to run a temperature mapping session is explained in SOP:VL:016:NIBT To Run a Session using Ellab Probes. This SOP can also be used with SOP:VL:018:NIBT Quick Guide to using Ellab Probes. The information made available through the functions described in this SOP are used during preparation of Mapping Reports as described in SOP VL:023 Preparing a Mapping Report. SOP:07:VL:017:03:NIBT 2.2 PAGE 3 of 24 CLINICAL RELEVANCE/ PURPOSE OF EXAMINATION Not Applicable 2.3 PRINCIPLE OF EXAMINATION Not Applicable 3 HAZARD AND SAFETY PRECAUTIONS 3.1 4 The result retrieval and analysis process poses no significant health and safety risk. MATERIALS 4.1 EQUIPMENT AND SPECIAL SUPPLIES 4.1.1 4.1.2 4.1.3 4.1.4 4.1.5 4.1.6 4.1.7 4.2 PC/ Computer system with ValSuite Pro software Ellab TrackSense Pro X Data Logger Ellab Single Rigid Temperature Sensors Ellab Single Flexible Teflon Sensors Ellab RH ( 2%) with internal temperature sensors Ellab Multi TrackSense Pro reader station Ellab TrackSense Pro Slave reader station SPECIMEN REQUIREMENTS AND MEANS OF IDENTIFICATION Not Applicable. 4.3 REAGENTS, STANDARDS OR CALIBRANTS AND INTERNAL CONTROL MATERIALS Not Applicable. 5 CALIBRATION Not Applicable 6 PROCEDURE Using the graph 6.1 Data Analysis 6.1.1 After the loggers have been read using SOP:VL:016 To Run A Session Using Ellab TS Pro Probes and a graph and data list is obtained further analysis can be achieved using the function available within ValSuite; these SOP:07:VL:017:03:NIBT PAGE 4 of 24 include further analysis of the graph if required, addition of Time Markers and Statistics. The following options appear when the graph is right clicked Normal Session: 6.2 Add Data Viewer 6.2.1 Select Data Viewer to open the data viewer window. 6.2.2 When using the data viewer, the program can compare data values from different times. Clicking the left and right arrows or dragging the red cursor lines on the graph using the mouse can change the times. The Step can be configured using the small up and down arrows. SOP:07:VL:017:03:NIBT PAGE 5 of 24 6.2.3 More data viewers can be added by selecting the Data Viewer option again. Click Close to close the data viewer. 6.2.4 Add Interval Data Viewer. Left click Add Interval Data Viewer to open the data viewer window. When using the interval data viewer, the program can show data points from different times. Clicking the left and right arrows or dragging the green cursor line on the graph using the mouse can change the times. The Step and Column resolution can be configured using the small up and down arrows. 6.2.5 The green cursor can be moved using the left and right arrows. One click is one time jump with the step time settings. If step is one second, one click moves the green cursor one second in the arrow. SOP:07:VL:017:03:NIBT 6.3 PAGE 6 of 24 6.2.6 The resolution of the table can be adjusted using the Column resolution settings. 6.2.7 Click Close to close the interval data viewer. Add Arrow Label ValSuite supports a user arrow; you can user that to give information of what you see. 6.3.1 Place the mouse on the graph, left click the mouse and select Add Arrow Label. 6.3.2 The Add Arrow Label box will appear and user will have an arrow on the graph 6.3.3 Then type the text in the Text Box. 4: 6.3.4 The Arrow colour can be changed SOP:07:VL:017:03:NIBT PAGE 7 of 24 6.3.5 The Arrow Label can be connected to a user specified axis if more than one axis is present. When connected to an Axis, the Label will follow that Axis when it is zoomed or when the Min/Max is adjusted. 6.3.6 You will now see an arrow in the graph with your label, and the colour you have selected, example see picture below. 6.3.7 To edit an arrow, right click on the arrow label, and the information box will open. Select Edit arrow, now the window Add/Edit Arrow Label will appear. You are now able to change arrow definition Note. In a Zoom, you can only see the arrow when you have selected part of the text label and the Zoom area is selected 6.4 Min, Max On axis ValSuite supports a function to set the Axis of the graph in valsuite. The specification on this function is: Max setting: 1000,00 Min setting: -1000,00 6.4.1 Procedure for Axis setting: Right click the graph and choose ‘Set Min/Max Axis’ . 6.4.2 From this control, it is possible to set the minimum and maximum values for each Y axis. The Enable option must be selected before it will work. SOP:07:VL:017:03:NIBT 6.4.3 6.5 PAGE 8 of 24 When an axis has a Min/Max value, it is not possible to use the magnifier Functions. Zoom To zoom, simply left click on the graph and drag the mouse down and to the right. Using a normal keyboard and a standard stationary computer, the zoom area can be moved using Ctrl + arrows, and the size changed by using the Ctrl and + or key. If the mouse cursor stays on a curved data point, an information box appears with documentation. The zoom window can also be modified using the small arrows in the upper right corner of the application window. The Zoom Window may look like this: The upper Window is the Zoomed Picture. In the Lower Graph, the Zoom Window rectangle is present, beware is user closed the picture below session will closed. SOP:07:VL:017:03:NIBT PAGE 9 of 24 6.6 Properties 6.6.1 Right click the graph select Properties to open the properties window 6.6.2 When using the properties dialog box, the program can hide signals, show data points on graphs and configure the sensor signals to core or ambient. 6.6.3 Removing the Visible checkmarks, the channels turn inactive and the graph disappears. 6.6.4 To show the individual data points on the graph, check mark the Show Point option. A Graph can also turn visible/not visible by double clicking the Sensor in the Tree structure. Data points are shown on the graph by check marking the Show Point option. SOP:07:VL:017:03:NIBT 6.7 PAGE 10 of 24 Add Comment 6.7.1 It is possible to add additional comments to the data by highlighting the session name and selecting Add Comment. NOTE: This comment box is a simple text editor. From this you can import existing text, but it must be converted to a Rich/Plain text file. Note that if the document contains pictures/graphics, they will not be able to be imported into this document because it is a text editor. Like all other text editors, it is also possible to change text style, font, size, color, etc. 6.7.2 The printout of the comment might look like the example below. 6.7.3 The ‘Include Picture’ options make it possible to add a picture to the comment. SOP:07:VL:017:03:NIBT 6.8 PAGE 11 of 24 Add word document to session 6.8.1 A Validation report made in word (doc and docx) can be added and locked to a session. Once it is loaded, it is a fixed document that will not change if a user changes the word document. If the Word document must be updated, the document must be deleted and added again. The Audit Trail function will store these actions. The Word document is part of the ValSuite Session in the Database and when the Session is exported to D7X, the Word document is included. ValSuite supports a word document added to the session. Select Session Add, Add Word Document. Word Document appears. Name = Type name on the added session object. Description = Type description, report, conclusion, etc. 6.9 Markers 6.9.1 Markers can be activated from many places in the software. To add a time marker for the session, highlight the session name, right click and add Time Markers for the session. To add a time marker to an individual point, left click on an icon where the marker must be added. Right clicking on the blue icon opens an option window. 6.9.2 Click ‘Add Time Marker’ or click ‘Session Add’, Time Marker on the main toolbar. SOP:07:VL:017:03:NIBT PAGE 12 of 24 6.9.3 The Time Marker window opens. Enter ‘Name’, ‘Description’ and click ‘OK’. 6.9.4 The time marker name can either be entered manually or selected from the pre-defined list. 6.9.5 Clicking the ‘Colour’ box opens the Colour dialog box. Clicking the ‘Defined Custom Colours’ button expands the box and gives multiple colour choices. Select a colour and add it. When The Time Marker is added it can be seen in the Graph and in the Tree structure. 6.9.6 The time marker icon , including name marked position in the Tree structure , is added to the SOP:07:VL:017:03:NIBT PAGE 13 of 24 6.9.7 A click on the time marker icon (dark blue) highlights the time marker cursor line on the graph. 6.9.8 Once highlighted this time marker line on the graph, can be moved by using the mouse cursor. When the cursor arrow is held over the time marker, an information box appears with the name and time details. 6.9.9 Highlight the time marker, right click, and select ‘Edit’. 6.9.10 The Time Marker dialog box opens. The Name, Description, Time and Colour can be edited. 6.9.11 Enter correct settings and click ‘OK’ to close the Time Marker dialog box. 6.9.12 The application window reflects the new settings. If the settings are not updated, click Windows, Refresh Active. SOP:07:VL:017:03:NIBT 6.10 PAGE 14 of 24 Pre-defined Names ValSuite support pre-defined names for different function as: Unit positions, Time Markers, Process, Product, Vessel and Operator (Extended session properties). 6.10.1 Procedure for pre-defined names: Click Tools, Pre-defined Names. The Pre-defined Names dialog box appears. Click the small down arrow. A list with options appears. There are the following options: Unit Positions, Time Markers, Process, Product, Vessel, and Operator. Select one option. The entered information appears. Click Add. SOP:07:VL:017:03:NIBT PAGE 15 of 24 The New Time Marker Name dialog box opens. Enter a new name and click OK . The New Time Marker Name dialog box closes. The new marker name is recorded. To delete a marker name, highlight the name, click Remove and OK. 6.11 To Import or Export pre-defines names ValSuite supports the ability to import pre-define names, from or export predefined names to, another ValSuite database. Click Tools in menu select Pre-defined names. Pre-defined names window will appear, select Import. An Open box will appear; select the xml file you wish to import from or export to. SOP:07:VL:017:03:NIBT PAGE 16 of 24 Select Open, and pre-defined name will now be imported in to ValSuite. Import Screen 6.12 Statistics option 6.12.1 Statistics Report Create a new session or load an existing session. Highlight the session name right click and select Add Statistics 6.12.2 The Statistics dialog box opens. SOP:07:VL:017:03:NIBT PAGE 17 of 24 6.12.3 Enter name and description 6.12.4 Select wanted series (Relative Humidity, Temperature) 6.12.5 Select the correct ‘start’ and ‘stop’ time stamps. 6.12.6 Select the wanted statistical functions. 6.12.7 Select the wanted statistical output. Global Representation—statistical functions are presented graphically on screen and in report Each Series—statistical functions are presented in the report for each sensor SOP:07:VL:017:03:NIBT PAGE 18 of 24 Global—statistical functions are presented in the report globally for all sensors Close the Statistics dialog box by clicking OK. A statistics icon is created in the application window When graphical output is selected, the output from one Statistics report can be used as input to another statistics report. 6.13 How to get Stats Average for each time interval Add statistics to session. 6.14 6.13.1 Right click on Statistics icon, checkmark on Min, Max or Average, in Functions box. Checkmark Graphic Representation, Each series and Global in Output box Click ‘OK’ 6.13.2 Choose print preview and checkmark Raw Data and others as required. Click ‘OK’. Either view or print required data. 6.13.3 Close the Statistics dialog box by clicking ‘OK’. A statistics `icon is created in the application window. Export / import data. In ValSuite it is possible to export and import data, see picture below To export the data, click File, select Import/Export, Export CSV. A folder window comes up, give the exported file a name and click ‘OK’. To export data you can also use the export icon. Note: a file exported out of the secure Ellab system cannot be imported again as the data could have been altered. SOP:07:VL:017:03:NIBT PAGE 19 of 24 6.14.1 The Valsuite Data Security system will not accept a file if data have been manipulated. A message will inform you about manipulation and will not be accepted by the system. 6.14.2 During routine use of ValSuite, documents are exported after the time markers and statistics have been added to a session and the session is ready to print. An Export Report icon is also available in the Print Preview screen as highlighted by the arrow in the screen-dump below. This is the option routinely used by NIBTS to export mapping session reports. The printed report and the exported report MUST be the same one. The exported report is saved into the ‘I’ drive, Ellab folder, Exported Reports and choose the correct year or create a new folder for the current year if not available. How to find Print Preview is described in the next section To Print a Report. From the print preview screen the export icon is available. SOP:07:VL:017:03:NIBT PAGE 20 of 24 6.15 To print the report 6.15.1 You can print:, reports, session data, data lists, directly to your default printer or you can preview data before printing. All printouts have a header and footer with the following information: Header: The header lists the Operator, Process, Session Start, Session Stop, Session Name, Session Text, Vessel, Product and Time Zone. Footer Software version, Time and Date of printout and Page number as page 1 of 35. 6.15.2 Print Preview For Print Preview click on the Print Preview icon , OR at the top left of the Ellab window, click File, select Print Preview. Only relevant report modules are active. The Print Preview settings window opens as seen below. Checkmark the desired options The report can be customized by selecting the wanted modules from the left hand column. If the raw data is to be included as well as the selected reports select Data List which activates the Start and End Time windows Below is a close up of the Data List settings SOP:07:VL:017:03:NIBT PAGE 21 of 24 Data List: Using the data lists, the number of channels, the time period, the presentation layout, and the report size can be configured. For runs with more than nine active channels, the data can be presented in two ways, Show Normal Data List. Show Dense Data List Add the start time and stop time or time markers. At this stage it is possible to choose the sample rate of the data to be printed. A sample SOP:07:VL:017:03:NIBT PAGE 22 of 24 rate of 300 seconds (5minutes) is the usual rate interval chosen, therefore if the probe settings are to record every 5 seconds it is possible to just print out the data from every, 1min or 5 min for example, by altering the sample rate at this stage. The Time option normally used is in Use Absolute Time. The Signature option is normally First Page for NIBTS. When all settings have been selected, Click OK to print. 6.16 Exporting Data To export the data, either, at the top of the screen window click File, select Import/Export, Export CSV. A folder window comes up, Input the file name and destination path and click ‘OK’, or, click on the export icon. However a file exported out of the secure Ellab system cannot be imported again as the data could have been altered. Mapping reports are labelled with the report number and the area mapped and exported to the Ellab folder on the ‘I’ drive. 6.16.1 Mapping Documentation The results for mapping will be documented in a Mapping Report FORM:DD:1193. The report will be written up immediately after the mapping has been completed. 6.16.2 Further information on Ellab probes and the software Further information on Ellab probes and the software used may be obtained from the ValSuite 2.4Edition User Manual. 6.17 Session Handling Sessions cannot be deleted from the ValSuite software as required by a secure system however they can be set as inactive. This ensures that only current sessions are in the active session file. 6.17.1 Start ValSuite Pro software 6.17.2 Click ‘Open Session’ SOP:07:VL:017:03:NIBT 6.17.3 PAGE 23 of 24 The Sessions window opens and on the left side are listed Main and Inactive. Main is the main session library. Inactive has those sessions set inactive as it is not possible to delete sessions 6.17.4 Select the session required, the session is highlighted 6.17.5 To Set Inactive, left click and hold on the highlighted session and drag to the ‘Inactive. The Session is removed from the Main List and appears in the Inactive list SOP:07:VL:017:03:NIBT PAGE 24 of 24 6.17.6 To move a session from the inactive sessions to the active Main list, open the Inactive list , highlight the required session, left click and drag and drop the session onto the word ‘Main’ which will highlight. The chosen session will now disappear from the Inactive list and appear in the Main list 6.17.7 6.18 LIMITATIONS OF THE EXAMINATION 6.18.1 7 Click ‘OK’ or ‘Cancel’ to close the Session List RESULTS Not Applicable This SOP is to provide information on how to retrieve and analyse temperatures recorded using Ellab equipment and Ellab ValSuite software for NIBTS use.