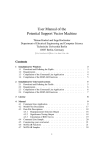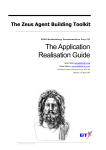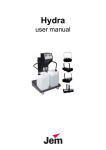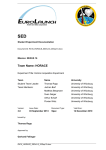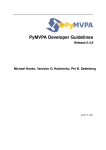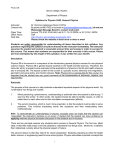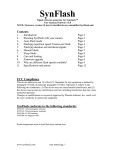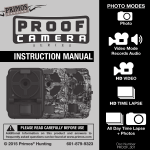Download Eye / Gaze tracking system Client Software User Manual
Transcript
Document Version 1.4.1 19 June 2014 xLabs Pty Ltd, Australia http://www.xlabsgaze.com/ http://www.xlabs.com.au/ [email protected] Eye / Gaze tracking system Client Software User Manual 1 1. Introduction The xLabs Eye/Gaze tracking system is able to continuously calculate where you are looking on a computer screen, while allowing natural freedom of movement. It does not require any special hardware - just any ordinary webcam. This gaze data is calculated locally and in realtime (i.e. it is available as soon as it happens). To the best of our knowledge, there is no other software-only system with these capabilities. The system is free to download and use for non-commercial purposes. The interface is integrated into web browsers (such as Chrome, Safari and Firefox) allowing eye/gaze to be tracked as part of any website or web application. We encourage users and developers to build useful tools and programs on top of the system, using our Javascript interface. Figure 1: Spotlight on screen, tracking user’s gaze 1.1 Features The eye-gaze tracking system has many features in addition to working out what you’re looking at. Many are inherent to capturing head and face pose in 4D. All these features are now available to Javascript developers and can be added to website content and functionality: ● ● ● ● ● ● Streaming video: We can stream the user’s webcam to the browser, making the feed available in Javascript. You can put the video feed anywhere in the page, and draw on it. Video is provided as streaming MJPEG and will easily render in most browsers. Face detection: We signal whether a face is present at the user’s computer. Eye-Gaze tracking: Of course, we provide the focus of user’s gaze on screen. Face pose: We provide the pose of the face, so you can respond to movements. Face recognition: We can recognise the user of the computer by appearance, allowing you to individualise their experience of your web content (coming Sept 2014). Head gestures: You can respond to user head movements as deliberate gestures, providing another control input. 2 ● ● ● Eye pose: In addition to where the user is looking on the screen, we can provide details on raw eye movements, which can reveal mental states e.g. tiredness. Blink detection: Eyes closed, either deliberately or due to blinking, can be a useful user input or relevant to psychology experiments. (coming Sept 2014). Facial expressions: We continuously model the shape and pose of the face, allowing us to detect changes in expression, mouth movements etc. (coming Sept 2014). 1.2 Benefits Vision is the superhighway into the human brain. The way in which we respond to appearance reveals much about conscious and subconscious mental state. This information is of tremendous value to both users and website or content providers. Many applications can be built on this data: ● ● ● ● ● ● ● Track focus of attention for User eXperience (UX) studies, psychology experiments and online training. Detect patterns of gaze that indicate enhanced interest, confusion, or frustration, and make the web page respond appropriately. Detect when items are not noticed and promote them; alternatively, hide things that are repeatedly ignored. Create stunning, dynamic, interactive interfaces that respond visually to both looks, movement and mouse actions. Capture sequences of events and interactions between site content - what’s read, what the user does next - and build better, more intuitive interfaces. Infer emotional states and reactions. Improve safety by checking alertness. Infer distraction and exhaustion. Know when your content should pause, or shut up, or simplify itself, to ease the burden on the user. Make the site fit into the user’s world when something takes them away from the screen, stop what’s happening and wait for them to return. 1.3 Our mission: Everything beyond the screen Our mission is to capture everything that’s happening in the user’s world, enabling content providers to build more human interfaces. “90% of human communication is nonverbal” Researchers believe that the vast majority of natural human communication is accomplished by gestures, gaze, and actions rather than by words. One of the frustrating and alien things about computers is that they’re totally insensitive to most of the expressions produced by people. Fixing this will make computer interfaces far more intuitive, responsive and natural - more human. Technically, we can hope to capture the nonverbal parts by watching the user through the low-quality webcams that are now so widely available. (And with a little help from some clever artificial intelligence…). This gives us the architecture of the xLabs Eye/Gaze tracking system. 3 Eventually we will add speech recognition to the platform, probably as a separate module. In future, you will interact with your computer as if with a person who really gets you. Unlike many companies starting to offer web-based gaze-tracking, we see the user as the primary beneficiary, rather than a data-source to be mined. 1.4 Why scale matters Gaze-tracking hardware is well established in niche applications, using a standard hardware kit - Infra-Red (IR) cameras and Illuminators (typically LEDs). But although these systems are very precise, reliance on this kit limits the accuracy and quality of results, because it restricts sample size. People simply don’t behave the same way every time. It’s crazy to put too much emphasis on individual results, even when they are very carefully collected. Focusing on the accuracy of measurement collection ignores the elephant in the room, that the measurements themselves are inherently quite random! The use of gaze-tracking hardware also threatens to invalidate results simply by moving people into alien, artificial laboratories. Due to cost, gaze-tracking studies ask the subjects to come to the hardware rather than moving hardware to the people. Are peoples’ attitudes to advertising affected by their environment? Of course they are. Bigger data solves this problem. By getting larger samples, at the same or lower cost, and by allowing collection on users’ own computers at home, the data becomes more representative and robust to individual variations from day to day. 1.5 Creating the Gaze-Aware Web This is the first (and only) software eye/gaze tracking system that allows natural movement and continuous, long term use. Once thoroughly calibrated, the system will work automatically as soon as you sit down at the computer. Maybe, one day, this technology will allow your computer to infer your state of mind. This is not simply a computer program. It is a new interaction tool, that works in conjunction with the mouse, keyboard and other input devices to enhance your experience and make the computer more intelligent, more human. We believe that interaction with the computer should be as natural as talking to a friend. But for this to be possible, the computer needs to understand all the nonverbal parts of human communication, as well as voice, keyboard and mouse input. When enough software is available to make use of the eye/gaze tracking system, the computer will be able to understand what you’re looking at, and react to it seamlessly. The computer will understand your attention and your mental context. It will know what you were doing. It will know when you’re distracted and it should shut up, or pause a video, or some other context-dependent smartness. 4 We know that to realise this vision we need to support developers to build software on top of eye/gaze tracking. We also need users to install and play with the system. It has to provide immediate benefits for everyone, which is why we provide it freely to end users and encourage developers to play and create useful applications with it. 1.6 Table of Contents Section Page 1. Introduction 1 2. Quick Start guide 6 3. How it works 13 4. How to get it 18 5. User Privacy & Security 23 6. Web User Interface 25 7. Troubleshooting 32 8. Credits 39 5 2. Quick Start This section will try to jump you through all the hoops so you can have a play with the system and come back later to read about how it actually works. If you get stuck, you might have to read the rest of the manual! Here’s what you need to do: 1. Register to receive a download link 2. Click the link and download the Client software 3. Install & configure the Client software 4. Download the Browser Extension 5. Calibrate & Use 2.1 Download Page Open your browser and go to: http://www.xlabsgaze.com/download Scroll down to the registration form and enter a working email address. Select your computer’s operating system, then click “Register”. Figure 2: Form to register and receive a link to download the client software. 2.2 Download Client software You will very shortly receive by email a link to download the Client software. Click the link to download the software: 6 Figure 3: Successfully received an email with a download link. 2.3 Install Client software You will receive an installer program for the operating system you selected. Run this program to install it. Note, in Windows, it is preferable to Right-Click and select “Run as Administrator”. In OSX, keep clicking “Next” until the install finishes. 2.4 Configure Client software Once the installer has finished, it will open your default web browser and show the Client software web pages. Click “Registration”: Figure 4: Landing page displayed in browser after running the installer. 7 After clicking “Registration”, you will see the registration page: Figure 5: Registration page displayed in browser. Enter your email and click “Register”. One of the warning messages will disappear. 2.5 Download the Browser Extension Click the “Browser Extension” link at the top of the registration page. Then, when the page opens, click the “Download link”. The browser extension will be installed and the last warning message will disappear. The system is now ready to use. 2.6 Calibrate & Use system To calibrate the system, first enable the xLabs graphical interface by clicking the ‘x’ icon in the browser extensions toolbar. A popup menu will show. Click “Enable graphics” in this menu. 8 Figure 6: Click the ‘x’ icon of the xLabs Browser Extension to show the popup menu. Click “Enable Graphics” to activate the in-browser interface. When graphics are enabled, the toolbar will be displayed. This is the main interface for using the system: Figure 7: Browser extension toolbar after “Enable Graphics”. Click the < and > arrows to change display mode. 9 Click the “>” symbol to change the graphics mode to “Feedback”. Click the “W” for “Webcam” icon to turn the camera on. You should get a view like this: Figure 8: Webcam enabled in feedback mode. Face pose is shown on screen. Check that there are no red warning icons and that the white face-ellipse follows you around the screen. This means the system is successfully detecting and tracking your face, and providing this data to the web browser. Click “>” again to change to calibration mode. You will see a grid of + marks. Move the mouse to one of the marks, then PRESS and HOLD until the countdown reaches 0 and the yellow circle goes green. Then release the mouse. You MUST look at the circle throughout the countdown (otherwise it won’t calibrate properly). 10 Figure 9: Calibrating on a ‘+’ mark. You must press and hold down the left mouse button while looking at the circle, until the countdown finishes and the circle becomes completely green. We recommend you press and hold on at least 4 marks initially, to give a rough calibration for one user-pose. Figure 10 shows a recommended pattern of 4 marks to click. Once you have pressed and held on at least 4 marks, press ‘c’ to trigger a calibration. If successful, you will now see that a cloud that follows your eyes around the screen. This rough calibration will only work for one head position, because the system hasn’t learnt to generalize yet. You can try a few more calibration clicks and see how the training improves; or, if you are observing red warning icons, head to the troubleshooting section to see what’s up. Hopefully this quick-start procedure has given you a taste of what the system can do. 11 Figure 10: To get a quick and rough calibration, press and hold on 4 marks that are well separated in X and Y, e.g. the positions marked as 1..4 above. Then press ‘c’ to calibrate. 12 3. How it works The system works by looking at you with a webcam. It measures the appearance of your face and eyes in camera images, and then tries to match these measurements to screen coordinates. To do this matching successfully, the system must be calibrated, either via our grid interface (see figure 9), or by letting the system watch while you surf the web. 3.1 xLabs Client Software & Browser Extension Our system has two parts (see figure 11). The first part is a software program that must be installed. The second part is a browser extension that provides the user interface. Due to current security systems within web browsers, we need to install a program onto the end-user’s computer to communicate with the camera on demand. We provide the software as a single installation package. We call this the “xLabs Client software”. You need to install both the client software and the browser extension to use the system. Figure 11: The eye/gaze tracking system is installed as two parts: A client software package, and a browser extension that provides the user interface within the web browser. Once installed, the interface to the system is inside your web browser. To access it, type into the address bar: http://xlabs:9522/ When you have installed our browser extension, you can also reach the interface by clicking the xLabs icon in your browser’s toolbar. 13 Figure 12: xLabs browser extension. Clicking the ‘x’ icon opens the menu. Click “Enable Graphics” to show the interface on top of the current web page. 3.2 User Enivronment The system works best in a well-lit environment. It needs to be able to see your face and eyes clearly. Bright lights close to your face can actually make things worse, if they cause dark shadows in some areas. Diffuse, well lit spaces are best. If working during the day, it is better for the user to face the window so daylight falls on the face. Working outdoors is not a problem as long as the background isn’t much brighter than the face. The troubleshooting section at the end of this document has some tips on setting up a good environment. 3.3 User Appearance Currently, the system does not work with glasses, although if your glasses have thin, light-coloured frames it might be OK. Future versions will work with glasses once some extra R&D is complete. Heavy makeup (particularly thick black eyeliner) can also disrupt the system. Given how creative people are with makeup, we can’t promise to ever be able to deal with all makeup. But this is something we will be improving over time. If your hair falls over your eyes this can also cause difficulties. Please temporarily tie it back so we can see your face clearly. 3.4 Camera setup The computer must be connected to a typical webcam with resolution 640x480 pixels or better. The system uses the OpenCV libraries to talk to the camera; most ordinary cameras are compatible with these libraries. 14 The camera must be positioned so that a good view of the user’s face is provided. If the camera is moved relative to the screen, the system must be recalibrated. If the camera and screen are moved together, re-calibration is not required. Good positions for the camera include around the edges of the screen. Many laptops include a built-in camera. These are ideal. The camera doesn’t need to be exactly in the middle of the screen. Figure 13: Typical camera placement. Left: An external camera. Right: Camera built into laptop screen. 3.5 Browser integration The system is configured and controlled via our web user interfaces. As mentioned above, these have two parts: a browser extension (which provides an interface on top of the current web-page) and a set of local web pages. You can access the local web pages by entering this address into your browser: http://xlabs:9522/ You can also control the system through our browser plugin. Click the xLabs ‘x’ icon in the toolbar to open the quick-access menu. Click “Enable graphics” to show our main interface on top of the current web page. The “Settings” button takes you to the local web user interface. The plugin menu is shown in figure 12. An explanation of the browser extension interface is provided in section 6. 3.6 Calibration Calibration is the process of teaching the system to match the appearance of faces in camera images to coordinates on-screen. It is important to understand that best results take quite a lot of calibration - we need to see how you look in several different positions, with different combinations of head and eye movements. Calibration is achieved via our browser-extension web interface (see section 6, or figure 9). 15 If you keep quite still, the system can be calibrated in 4 clicks. But it will only be calibrated for that one head-position. As you do more clicking in different poses, the system starts to learn to generalize and expand the calibrated “space”. Eventually, all the positions you regularly use will be calibrated, and you won’t need to do it again unless you change your seating or desk height. Normally, once well calibrated, you can leave your seat and return without needing to do more calibration. Calibration makes the assumption that you are looking where you are clicking. If you don't cooperate during calibration, you might need to clear and reset the calibration data. You can come back to calibration at any time, via our web interface. You might need to do quick calibrations often at first, but eventually you will not need to. If you change your seating position, an additional 4 calibration clicks are usually enough to add the new position to the range of poses that are calibrated. 3.7 How to calibrate Figure 9 shows the calibration interface. You can get to this interface while on any web page by clicking the plugin to show the toolbar, and then changing the display mode to “Calibration”. For more details on how to use the interface, see section 6. In this mode we show a grid of ‘+’ marks. We ask that you move the mouse to the + mark, and then while looking at the +, press and hold the left mouse button down. A yellow dot and a countdown timer will appear. The dot will turn yellow, and then green. When it becomes green, you can let go of the mouse button and look away. You should repeat this about 8 times for a quick calibration. It doesn't matter if you blink. You don't have to remain completely still, but very fast movements might blur the image. Just be relaxed and natural and it will work. We encourage whatever head movement is comfortable to look around the screen. The calibration needs to be trained on a range of screen positions. To make it easy to pick a random + mark to click, we randomly place a red dot on one + mark. Feel free to click or ignore the red dot. 16 Figure 14: The calibration interface. Press the mouse button on a ‘+’ mark, and keep looking at the countdown timer until it finishes. Then release the mouse. 3.8 Passive calibration (coming Sept. 2014) If you prefer, the system can be calibrated by watching you surf the web. Basically, we turn on the camera and watch you. When you click on links, we assume you're looking at the mouse. This is usually true, but not always, so it may take longer to calibrate this way. Also, it may take longer to get clicks from all over the screen, and the rate of clicks is less controlled. The system will tell you when it thinks it’s ready. 17 4. How to get it The eye/gaze tracking system can be downloaded from: http://www.xlabsgaze.com/download To download the software, specify the target operating system and enter a valid email address. A temporary download link will be emailed to the address specified. Open the link in your browser to download the software. You will receive a self-installing package that is fully capable of eye/gaze tracking, and the web based interfaces to control it. We call this the “client” software. 4.1 Licencing Licencing is designed to encourage widespread adoption. In particular, we provide an End-User Licence Agreement (EULA) at no cost, and charge for Commercial Licences. Without going into legalese, our intentions are: ● ● ● The system is free for end-users to install and use under EULA. Anyone can write / develop software that uses the system under EULA. If you develop software that uses or interacts with our software, you cannot distribute or make available that software, unless you obtain a separate commercial or developer licence. Commercial use - including providing a service that profits from or exploits gaze data - requires the service or software provider to obtain a separate licence. End users do not need to purchase licences from xLabs, but instead can use our system under the EULA. Developers are encouraged to use the EULA to evaluate the system and create new products and services that use on the system. A full set of licences, terms and conditions can be viewed at: http://www.xlabsgaze.com/licence Please contact us to discuss specific licencing arrangements. The system is closed-source with the exception of the SDK Javascript API. US patent application No. 62/006,428 covers the algorithms and methods used in the system. All copyrights are reserved by xLabs Pty. Ltd. Australia. 18 4.2 Hardware Requirements For best results, your computer must match or exceed the following requirements: Feature Specification Processor Intel Core 2 Duo, 2GHz or better. Intel i5 or i7 recommended. Memory 4GB or more. Disk Approximately 15MB required for our software; 200MB required for installers including bundled Java Runtime Environment (JRE). Camera Resolution 640 x 480 or better. Compatible with OpenCV camera drivers. 4.3 Operating System The following operating systems are currently supported: Operating System Installation Notes Windows 7 and 8 (64 bit) A self-extracting .exe is provided Apple Mac OSX 10.5 and better A .pkg installer is provided Linux (64 bit) A Debian install package is provided On all systems, Administrator privileges are required to install the software because we add a service or daemon that runs on startup. 4.4 Software dependencies We require a Java Runtime Environment (JRE) version 1.5 or better to run our software. We bundle a suitable JRE with out Microsoft Windows installer. On Apple OSX and Linux, we require Java to be pre-installed. On Apple OSX, it is necessary to install the Java Development Kit (JDK) to enable the Java command line executable. You can test that a suitable Java is installed on your machine by running java --version on the command line. Our software will work as long as java is a recognized executable on the system path. 4.5 Web Browsers Currently, only Google Chrome versions 30 and higher are supported. Compatibility with Safari and Firefox will be added in the near future. 19 4.6 Installation Installation instructions are specific to each operating system. 4.6.1 Microsoft Windows Right-click the self-extracting .exe and select “Run as Administrator”. Follow the instructions on-screen to install the software.The final step should open your web browser and show our local web pages. You will then be prompted to download and install the browser plugin to complete the installation. Figure 15: Right-click the downloaded file and select “Run as administrator” to start the install on Windows. Figure 16: Selecting the install location in Microsoft Windows. 20 Figure 17: On Microsoft Windows, you may be prompted to allow our web services access to networking. We use Java to run our web services. 4.6.2 Apple Mac OSX Double-click the .pkg file to open the installer. Follow the instructions on-screen until the install has completed. The final step should open your web browser and show our local web pages. You will then be prompted to download and install the browser plugin to complete the installation. Figure 18: Open the downloaded .pkg file in Finder on OSX. 21 Figure 19: Installer dialog interface on Apple OSX. 4.6.3 Linux (Debian) To install the .deb package open a terminal window and type: sudo dpkg -i INSTALLER_FILE … where INSTALLER_FILE is the file that you downloaded. You will be prompted to enter your password to escalate privileges. The system must then be rebooted to refresh environment variables. After reboot, open your browser and enter this address: http://xlabs:9522/ You will then be prompted to download and install the browser plugin to complete the installation. Note that other (non-debian) Linux variants will probably work, though some effort may be required to complete the install manually. Details are provided in the SDK manual. 22 5. Privacy & Security User privacy and security really are important to us. As such, we have published a separate and comprehensive user guide on this topic. The guide is available from our website. http://www.xlabsgaze.com/privacy Our primary user privacy principle is “informed consent”. This means that the end user should always be aware of when and what data is captured, where it is stored, and consent to use of the data by third party software. In summary, we ensure a balance between our business and your privacy and consent by the following mechanisms: 5.1 Camera light We are not able to activate the camera without also activating the activity light that is featured on most cameras. If the camera light is off, the camera is off. 5.2 On-Screen icon We also put a notification icon in the toolbar of the web-based user interface to note when the camera is on (‘W’ becomes white). 5.3 On/Off The end-user can turn the system on and off at any time. 5.4 Consent to turn On If a web-page requests that we enable gaze-tracking, the user must consent before it is enabled. The web page is only allowed to ask you once per site. If you change your mind, you must refresh the page to be asked again. 5.5 Documented file content We document the format and location of all data files to enable the end-user to inspect and review data captured about them. This information is contained within the SDK manual. 5.6 No remote video stream The built-in video-streaming only sends video to the user’s own computer. Video cannot be streamed to other computers. This is a feature hard-coded into the program and cannot be altered. So no-one else can see your camera images. 5.7 No remote video recording For developers, we provide a method of saving video from the camera to disk. There is no capability to send these video files anywhere else. If you want to send them, you have to do it manually. 23 5.8 Email during registration In order to make the system free to use and prevent unauthorised commercial use, we require a working email address to download the software. 5.9 System Usage information When activated, the system sends a single message to us to say on what date it was used. This message only contains the email address used to register the system, and a timestamp. When you visit a web page and that page requests you to enable gaze tracking, you will be asked once whether you agree to allow the page to enable the system. If you disagree, the page will be denied all functionality. If you agree, the system will send a message to us that only contains the URL of the page that requested gaze tracking. Your IP address is not recorded. This enables us to track which websites use our system. If you manually enable gaze tracking, the system does not send a message to us. 24 6. Web User Interface The main user interface for the software is provided within your web browser via a browser-extension. In addition we provide a set of local web pages that can be accessed through the browser. This section will these interfaces in detail. 6.1 Local Web Pages The local web pages can be accessed via a special URL, whether you are online or not: http://xlabs:9522 Some of these pages are critical for completing installation of the system. You can return to them at any time. The licence page shows details of the End User License Agreement (EULA). The Browser Extension page helps you to download the rest of the user interface, if it is not already installed. You need to visit the registration page and enter your email to activate the system. This allows us to track usage of the system. The email address is only used to report usage as described in the “Privacy” section of this document. 6.2 Browser Extension (Plugin or Add-On) The browser extension provides a quick and convenient way to access the features for configuring and controlling the eye/gaze tracking system. The extension overlays a toolbar and some graphics on whatever web page you’re currently visiting. Figure 20: xLabs Browser Extension toolbar. Tool-tips appear when you hover the mouse over any clickable control. 6.3 Control features See figure 20, above, to see the icons associated with these controls. In general, controls that are filled white are enabled; controls with transparent grey backgrounds are disabled. All errors and warnings are red. If a control is requested to be enabled, but does not operate, it will have a red background. If a control is requested to be disabled but is enabled, it will have a yellow background. 6.3.1 Username 25 The gaze data and calibration setup is associated with a specific username. Note that this is not related to the email address used to register the system. We allow multiple individuals to use the same system, with their own calibration settings and gaze output. To change the username, type a new name into the box in the popup menu and press <ENTER>. 6.3.2 Toggle / hide toolbar (X) When visible, the toolbar can be hidden by clicking the ‘x’ xLabs logo next to the username. To bring it back, use the popup menu “Enable Graphics” toggle. The configuration of the toolbar and system is remembered while it is hidden. 6.3.3 Change graphics mode The ‘<’ and ‘>’ buttons allow the graphics mode to be changed. Graphics modes showcase different presentations of gaze data and allow configuration of the system (calibration and feedback on the camera image). The available graphics modes are, in order: ● Toolbar (only shows the toolbar, nothing else) ● Feedback (shows the video from the camera and gives feedback on quality) ● Calibration (allows you to calibrate the system) ● Spotlight (presents live gaze data as a “spotlight” effect) ● Sequence (presents live gaze data as a sequence of red dots) ● Heatmap (builds a heatmap over time showing cumulative gaze data) 6.3.4 Toggle capture Keyboard (K) This button determines whether keyboard events are captured by the xLabs system or are allowed to pass through to the underlying web page. This allows you to navigate the web normally while using the system. 6.3.4 Toggle capture Mouse (M) This button determines whether mouse events are captured by the xLabs system or are allowed to pass through to the underlying web page. This allows you to navigate the web normally while using the system. 6.3.5 Toggle enable Webcam (W) This button activates the program that connects to the camera, and tries to get video from the camera. After clicking, wait a second or two for the camera light to turn on. Once the camera is active extra features - such as image quality checks and calibration - are available. 6.3.6 Toggle enable tracking (T) This button turns on eye/gaze tracking. If the camera is not already on, it will be turned on. Any existing calibration will be loaded, if available. If the Webcam is enabled without tracking, then you can get video and validation of the images but you won’t be able to do gaze-tracking. Turning tracking off when not in use will save power. 26 6.3.7 Calibrate (C) Clicking this button will request calibration. Note that this will only work when calibration data has been captured and the Webcam and Tracking are enabled. The Calibrate button will disable itself once calibration has finished (typically 1 second). 6.3.8 Toggle enable Validation (V) When enabled, this feature analyses the camera image to look for a good, trackable face. It will report errors by lighting red warning icons (described below). 6.4 Warning Icons Figure 21 shows the warning icons used in the system. In general, grey icons mean that everything is OK. Red icons mean that a problem has been detected. Occasional warnings are nothing to worry about, but consistently or frequently red icons may affect system performance. Figure 21: Warning icons and their meanings. 6.4.1 No calibration This icon means that the system is currently not calibrated for the current user. If you have already calibrated the current user, then enable calibration to fix this. If you have not calibrated this user, head over to the calibration graphics mode and do it! This icon can also mean that there is a problem with the calibration data for this user. 6.4.2 Uncalibrated pose or position Recall that our system aims to provide a calibration solution for any pose (position) of the user. To do this, it has to generalize and fill in the gaps between the poses it has already observed. 27 This icon indicates that the user’s current pose is not within the range of positions the system has already encountered, and that the system thinks it is unlikely the current calibration is going to work. Fix this error by adding an extra 4 or 8 calibration clicks in the current pose. 6.4.3 Image too dark This icon goes red when the image is too dark. Move somewhere brighter! This can also indicate a camera fault or setup problem. 6.4.4 Image too bright This icon turns on when the image is saturated, or over-bright. When this happens, part or all of the face is impossible to see clearly. Move somewhere with more even lighting, and consider some of our other environment setup tips. 6.4.5 No face found This means that the system has not detected a face in the current video feed from the camera. This is perfectly OK if you’re not there… it demonstrates the face-detection feature. 6.4.6 Face too small This feature is really testing the resolution of the face within the camera image. We need a fairly detailed picture of the face to detect small movements of the eyes. If your camera is low resolution, you typically need to sit 20-80 cm from the camera. This is a comfortable distance for most setups. 6.4.7 Excess Yaw We need to track the pose of the head in order to calculate gaze on-screen. If you turn your head too much, it can sometimes hide part of the eyes and we lose the ability to track gaze. If you see this warning, try learning further back or moving further away from the camera. Sudden movements can also cause this icon to illuminate briefly while, tracking is restored. 6.4.8 Uneven lighting Due to the dynamic gain capabilities of most webcams, excessive illumination of one part of the face will cause a loss of detail elsewhere. This means that we can’t see the whole face clearly. This icon illuminates to warn that the mix of light and dark areas in the image is excessive and may be affecting system performance. 6.4.9 Camera error This icon indicates that the system was unable to get images from the camera. Our system uses the OpenCV interface to communicate with the camera. Therefore, problems and solutions to OpenCV camera drivers will also apply to our system. We allow users to pass camera configuration arguments to the OpenCV drivers to remedy these errors. More details can be found in the SDK manual. 28 6.5 Graphics Modes The following images show some of the graphics effects we have implemented to showcase the capabilities of the eye/gaze tracking system. Most of the effects present live, realtime gaze data in different ways. The final one, Heatmap, accumulates gaze data and constructs a heatmap of gaze intensity across the screen over time. The live / realtime modes can be accessed by using the ‘<’ and ‘>’ buttons to change the graphics mode to “spotlight” and then cycling through the different effects using the ‘p’ key. Use ‘>’ to change from Spotlight to Sequence graphics mode, and then again from Sequence to Heatmap. While in Heatmap graphics mode, the ‘r’ key will reset the heatmap. Gaze data is then accumulated until ‘r’ is pressed again. Figure 22: Spotlight graphics mode, default effect. Figure 23: Spotlight graphics mode, “hotspot” effect. 29 Figure 24: Spotlight graphics mode, “whiteout” effect. Only the area you are looking at is visible. Figure 25: Spotlight graphics mode, “laser” effect. Figure 26: Sequence graphics mode. A chain of dots shows the most recent gaze foci. 30 Figure 27: Heatmap graphics mode. Gaze foci accumulate over time to build a picture of the most viewed areas on the screen. 6.6 Keyboard Commands The following keyboard commands can be used in specific graphics modes. Note that when keyboard capture is not enabled, the commands will not work! Graphics Mode Key Effect All ESC Turns everything off: Camera, tracking, toolbar, graphics. All x Turns off the toolbar and graphics, but leaves the system running Calibration c Triggers (enables) a calibration based on data collected so far Calibration d Deletes calibration data associated with the current user. This is useful if there is an error, of if you have captured some bad data. Calibration s Changes graphics mode to Spotlight Calibration q Changes graphics mode to seQuence Calibration h Changes graphics mode to Heatmap Spotlight c Changes graphics mode to Calibration Spotlight p Changes the way the spotlight is presented (cycle) Sequence c Changes graphics mode to Calibration Heatmap c Changes graphics mode to Calibration Heatmap r Resets the cumulative heatmap content 31 7. Troubleshooting Make no mistake, the eye/gaze tracking system is very complex. It tries to work with everyone, regardless of appearance, using any camera, on any computer, anywhere in the world. It’s not simply running a program again and again. It’s learning and calibrating itself in every new environment it sees. Not easy! So occasionally, things will go wrong. 7.1 Environment & lighting The environment, and particularly lighting & illumination, are critical for good results. Cameras react to varying levels of light by automatically adjusting the brightness of the image. In low light, long exposures will produce blurry or noisy images that we can’t use for precision eye/gaze tracking. The camera doesn’t know which bit of the picture we’re interested in - the bit with the face in it. Instead it balances brightness over the whole image. So, if the background is very bright, it will make the face very dark. Eye/gaze tracking needs good and even illumination over the whole face, and especially around the eyes. Shadows can be a problem. Good, bright, diffuse lighting - overhead or daylight - is best. Desk lamps can be a problem, because the light can be quite focused and cause shadows elsewhere. If you are using daylight, it is best for the user to face the window. This means that the face will be well lit, rather than having a bright sky behind the user’s head and shadowed face. Figure 28: Environmental problems. The system will not work in a dark room, because we won’t be able to see the face clearly. 32 Figure 29: Environmental problems. Avoid having a bright light behind the head, because the camera won’t be able to see the face clearly. While the background will be clear, the face will be very dark in comparison. Figure 30: Environmental problems. Avoid spotlights or desklamps that only illuminate part of the scene and leave dark shadows elsewhere. We need to see the whole face clearly, not just one side! It’s better to have distant, diffuse or back-lighting. 33 Figure 31: Environmental tips. During the day, sit facing towards bright lights such as windows. This ensures that the face, rather than the background, is well lit. Figure 32: Environmental tips. At night or indoors, find a well-lit room with bright overhead lighting. There should be few or no distinct shadows on the face. Bouncing light off walls is better than direct illumination. 7.2 Poor accuracy in one part of the screen If gaze tracking is not accurate in one area of the screen, try adding one or two new calibration clicks in that area. Also, check that no red warning icons are visible. If you see warnings, fix them before continuing. If you continue to get warnings when looking at a particular area of the screen, try adjusting your seating or screen position. It is possible that we are not getting a good view of your face. The “Feedback” graphics mode can help you check the positioning of camera, screen and face. 34 7.3 System works intermittently Check that none of the red warning icons are showing at times when the system fails to work. If no warnings are visible, try deleting the calibration data and starting again. You can delete the calibration data by pressing ‘d’ in Calibration graphics mode. If you continue to have problems, try adjusting your seating or screen position. It is possible that we are not getting a good view of your face. The “Feedback” graphics mode can help you check the positioning of camera, screen and face. 7.4 Gaze updates slowly Ensure that you are using a reasonably modern and fast computer. Check that red warning icons are not showing. Check that there aren’t too many browser windows or tabs open. It may also help to reset the camera by turning off the ‘W’ (Webcam) and restarting it. Some cameras adapt to low light levels by taking a long time to grab frames. This can cause slow updates to the gaze system. 7.5 Gaze tracking doesn’t work Ensure that you have registered the system by entering your email address on the “Registration” page: http://xlabs:9522/registration.html Check that no red warning icons are showing. Check that the calibration warning is not showing. The ‘W’ (Webcam) and ‘T’ (Tracking) buttons must be enabled for gaze tracking to work. If you are unable to achieve successful results please contact us for more assistance. 7.6 Calibration doesn’t work For calibration to work, the Webcam and Tracking features must be on. You need to click some ‘+’ marks in calibration mode - at least 4 or 8 for a rough calibration. Finally, you need to press ‘c’ in calibration mode or click the ‘C’ button to enable calibration. Check that none of the red warning icons are showing at times when the system fails to work. If no warnings are visible, try deleting the calibration data and starting again. You can delete the calibration data by pressing ‘d’ in Calibration graphics mode. If you continue to have problems, try adjusting your seating or screen position. It is possible that we are not getting a good view of your face. The “Feedback” graphics mode can help you check the positioning of camera, screen and face. 7.7 Calibrated Pose-Space The system learns to associate particular poses and positions of the head and face with gaze coordinates on screen. It generalizes beyond the observed training data to try to “fill in the gaps” 35 - to be able to predict gaze for poses it has not seen before. With more training, the system gets better at generalization. Imagine the set of poses the system has seen as a bubble or cloud around your head. The more poses you have calibrated, the larger this cloud becomes. Eventually, all poses you find comfortable will be within the calibrated cloud. Changing the angle of a laptop screen can move your head into an uncalibrated position. This is easily fixed by clicking a few ‘+’ marks in the new position, which adds it to the calibrated “cloud”. Calibration does not transfer between users. You need to recalibrate for every user. When changing users, you need to enable calibration to clear the old user’s model. 7.8 Fast movements Very rapid movements cause blurred images in the camera. When this happens, the system will briefly lose track of the user’s face, and then find it again a fraction of a second later. For best results, try not to move too quickly, especially during calibration clicks. Blurring is also more common in low light, because cameras will choose longer exposures. 7.9 Wrong user! Calibration is dependent on learning the shape and appearance of each user’s face. If the user changes, the calibration won’t work! Make sure the user in the plugin menu shows the correct user-name. In future we will automate this with face recognition. 7.10 Camera has moved During calibration, the system learns the relationship between the positions of the camera and the screen. So, if this relationship changes, the calibration will be wrong. If the camera is built into the screen, this is not a problem - you will move the screen and camera together. Laptops can be moved around, no problem. However, if you have a webcam placed on top of your screen, you will need to clear existing calibration data and re-calibrate if you move the camera to a different position (relative to the screen). 7.11 Too many faces The system currently only works with a single user at any one time. The system tracks the largest face in view, and assumes this is the current user. It might get confused if more than one person is in view of the camera. Don’t do that. In future we will add face recognition tools to make this less restrictive. 7.12 Camera doesn’t turn on If the camera doesn’t turn on, or turns on briefly and then off again, there is a problem with the configuration of the camera program. 36 Figure 33 shows the possible states of the “Enable Webcam” (‘W’) button in the toolbar. You should normally only see the Black/White and blue text states. The other states indicate a problem accessing the camera. Try rebooting the computer, and check the camera is plugged in correctly. Failing that, you may need to reinstall our client software. Figure 33: The webcam has 4 possible states, which can be distinguished by the colours of the button. From left to right: 1. Webcam off. 2. Webcam enabled, but not working. 3. Webcam enabled and working. 4. Webcam NOT enabled, but still ON. Please contact us for individual support if you observe that the webcam is unable to turn on when requested and restarting the computer doesn’t help. 7.13 Camera doesn’t turn off See notes above regarding problems activating the camera, and consult figure 33. If the camera refuses to turn off, try restarting the computer. The camera will not turn on by default on boot. If the problem persists, it is likely an incompatibility with the OpenCV camera drivers. 7.14 Camera picture is bad You can check the camera picture using the “Feedback” graphics mode of the browser extension. If the camera picture has strange proportions or colours, the camera settings need to be changed. In future versions we will provide an interface to allow users to modify camera settings. However, until that time camera settings must be modified manually via settings files. Details are provided in the SDK manual (recommended for expert users only). 7.15 Browser Extension button is missing If you are unable to see the browser extension button in the browser toolbar, it may need to be removed and reinstalled. Currently only the Google Chrome browser is supported (other browsers late 2014). 37 7.16 Can’t see the web user interface The local web pages interface should be accessible using the URL: http://xlabs:9522 If the pages are not accessible, the system may need to be reinstalled. However, “xlabs” is simply an alternative way of addressing your local computer. Try to access the web pages using: http://localhost:9522 http://127.0.0.1:9522 If these alternative URLs work, then the HOSTS file does not correctly redirect xlabs to localhost. This can be fixed by adding the appropriate entry. If the local web pages are not accessible using any of the URLs above, the local web service may not be running. The web service is scheduled to run on startup in all operating systems. In Microsoft Windows, the web service is run as a system service named “xLabsWebServices”. In Apple OSX and Linux, the web service runs as a system daemon. Reinstalling may fix this issue. If not, please contact us for individual support. 7.17 Toolbar doesn’t respond (e.g. can’t change graphics mode) This problem is usually due to the local web service not running. In this case only very limited functionality is available to allow normal web browsing. Check that the local web pages are accessible, and follow the instructions in the section above titled “Can’t see the web user interface”. 7.18 Feedback & more help We’re always trying to improve the system. Please let us know if you have any suggestions, tips, questions or need some help! Email us with [email protected] 38 8. Credits 8.1 xLabs team The system was conceived and created by the xLabs team. They are, in alphabetical order: Joe Hanna Dave Rawlinson Steve Roberts Alan Zhang 8.2 Open-Source software This system wouldn’t have been possible without many Open-Source and free software contributions. We have used many libraries under BSD-like licences that generously allow commercial, closed-source use. Unfortunately, since we have a secret algorithm to protect, we cannot make our software open-source at this time. Some of our software was developed using computers running Linux operating systems, particularly Linux Mint. In particular, we used OpenCV for camera connectivity and for basic image processing tasks. We use the STASM library for face-detection and face-fitting. We use BOOST for C++ to provide all the bells and whistles for robust cross-platform builds. We used Jetty to provide a lightweight local web service. Thanks to everyone who contributes to open-source software. Software item URL Linux (Mint) http://linuxmint.com/ OpenCV library http://opencv.org/ Jetty lightweight Java webserver http://www.eclipse.org/jetty/ BOOST C++ libraries http://www.boost.org/ STASM library (face fitting using Active Shape http://www.milbo.users.sonic.net/stasm/ Models) libSVM library (Support Vector Machines) http://www.csie.ntu.edu.tw/~cjlin/libsvm/ libCURL library (HTTP requests in C/C++) http://curl.haxx.se/libcurl/ 7-Zip was used to create self-extracting installers on Microsoft Windows. http://www.7-zip.org/ Many other open-source projects contributed to this effort in less dramatic ways, for example being used on our personal and home computers. 39