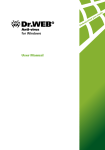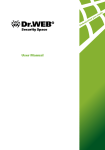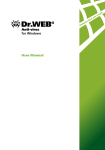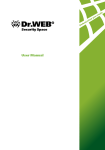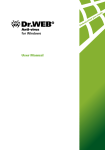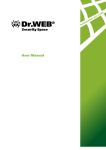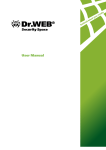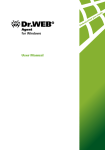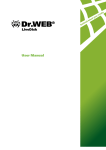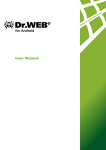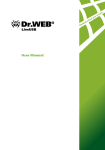Download 2. Installing Dr.Web Anti
Transcript
© Doctor Web, 2003-2013. All rights reserved.
This document is the property of Doctor Web. No part of this
document may be reproduced, published or transmitted in any form or
by any means for any purpose other than the purchaser's personal use
without proper attribution.
TRADEMARKS
Dr.Web, the Dr.WEB logo, SpIDer Mail, SpIDer Guard, CureIt!,
CureNet!, AV-desk are trademarks and registered trademarks of Doctor
Web in Russia and/or other countries. Other trademarks, registered
trademarks and company names used in this document are property of
their respective owners.
DISCLAIMER
In no event shall Doctor Web and its resellers or distributors be liable
for errors or omissions, or any loss of profit or any other damage
caused or alleged to be caused directly or indirectly by this document,
the use of or inability to use information contained in this document.
Dr.Web Anti-virus for Windows
Version 9.0
User Manual
09.09.2013
Doctor Web Head Office
2-12A, 3rd str. Yamskogo polya
Moscow, Russia
125124
Web site: www.drweb.com
Phone: +7 (495) 789-45-87
Refer to the official web site for regional and international office
information.
Doctor Web
Doctor Web develops and distributes Dr.Web® information
security solutions which provide efficient protection from
malicious software and spam.
Doctor Web customers can be found among home users from all
over the world and in government enterprises, small companies
and nationwide corporations.
Dr.Web antivirus solutions are well known since 1992 for
continuing excellence in malware detection and compliance
with international information security standards. State
certificates and awards received by the Dr.Web solutions, as well
as the globally widespread use of our products are the best
evidence of exceptional trust to the company products.
We thank all our customers for their support and
devotion to the Dr.Web products!
4
Table of Contents
1. Introduction
1.1. About This Manual
7
9
1.2. Document Conventions
10
1.3. System Requirements
11
1.4. Licensing
12
1.4.1. Key File
12
1.4.2. Obtaining Key File
13
1.4.3. Renewing Registration
16
1.5. Detection Methods
17
1.6. How to Test Anti-virus
19
2. Installing Dr.Web Anti-virus
20
2.1. Installation Procedure
20
2.2. Removing or changing Dr.Web Anti-virus
29
2.3. Obtaining Key Files
30
3. Getting Started
32
3.1. SpIDer Agent
35
3.2. Main Settings
37
3.2.1. Notifications Page
38
3.2.2. Update Page
42
3.2.3. Anti-virus Network
46
3.2.4. Preventive Protection Page
47
3.2.5. Dr.Web Cloud Page
51
3.2.6. Self-protection Page
53
User Manual
5
3.2.7. Advanced Page
55
3.2.8. Restore Page
61
3.3. License Manager
62
3.4. Quarantine Manager
64
3.5. Anti-virus Network
66
4. Dr.Web Scanner
67
4.1. Scanning Your System
69
4.2. Neutralizing Detected Threats
71
4.3. Scanner Settings
73
4.4. Scanning in Command Line Mode
77
4.5. Console Scanner
78
4.6. Automatic Launch of Scanning
79
5. SpIDer Guard
80
5.1. Managing SpIDer Guard
81
5.2. SpIDer Guard Settings
82
6. SpIDer Mail
87
6.1. Managing SpIDer Mail
89
6.2. SpIDer Mail Settings
90
7. Dr.Web for Outlook
97
7.1. Configuring Dr.Web for Outlook
97
7.2. Threat Detection
99
7.2.1. Types of Threats
7.2.2. Configuring Actions
7.3. Logging
99
100
102
7.3.1. Event Log
102
7.3.2. Debug Text Log
103
User Manual
6
7.4. Statistics
8. Dr.Web Firewall
105
106
8.1. Training Dr.Web Firewall
106
8.2. Managing Dr.Web Firewall
112
8.3. Firewall settings
114
8.3.1. Applications Page
115
8.3.2. Interfaces Page
122
8.3.3. Advanced Page
131
8.4. Event Logging
134
8.4.1. Active Applications
135
8.4.2. Application Filter Log
137
8.4.3. Packet Filter Log
139
9. Automatic Updating
141
9.1. Running Updates
142
Appendices
Appendix A. Command Line Parameters
144
144
The Scanner and Console Scanner Parameters
144
Dr.Web Updater Command Line Parameters
149
Appendix B. Computer Threats and Neutralization
Methods
154
Appendix C. Naming of Viruses
162
Appendix D. Technical Support
167
User Manual
1. Introduction
1. Introduction
Dr.Web Anti-virus for Windows provides multi-level protection of
RAM, hard disks, and removable devices against viruses, rootkits,
Trojans, spyware, adware, hacktools, and other malicious programs.
The module architecture of Dr.Web Anti-virus is its significant
feature. The anti-virus engine and virus databases are common for
all components and different operating environments. At present, in
addition to Dr.Web products for Windows, there are versions of
anti-virus software for IBM® OS/2®, Novell® NetWare®,
Macintosh®, Microsoft Windows Mobile®, Android®, Symbian®,
and several Unix®-based systems (Linux®, FreeBSD®, Solaris®).
Dr.Web Anti-virus uses a convenient and efficient procedure for
updating virus databases and program components via the Internet.
Dr.Web Anti-virus can detect and remove undesirable programs
(adware, dialers, jokes, riskware, and hacktools) from your
computer. To detect undesirable programs and perform actions with
the files contained in the programs, standard anti-virus components
are used.
Dr.Web Anti-virus includes the following components:
Dr.Web Scanner® (Scanner) is an anti-virus scanner with
graphical interface. The program runs on user demand or as
scheduled and checks the computer for viruses. There is also a
command line version (Dr.Web Console Scanner®).
SpIDer Guard® is an anti-virus guard. The program resides
in the main memory, checks files and memory on the fly, and
detects virus-like activity.
SpIDer Mail® is an anti-virus guard for e-mail. The program
intercepts calls sent from mail clients to mail servers through
POP3/SMTP/IMAP4/NNTP protocols (IMAP4 stands for
IMAPv4rev1), and detects and neutralizes mail viruses before a
mail message is received by the mail client or before a mail
message is sent to the mail server.
User Manual
7
1. Introduction
Dr.Web for Outlook is a plug-in that checks Microsoft
Outlook mail boxes for viruses.
Dr. Web Firewall protects your computer from unauthorized
access and prevents vital data from leaking through networks.
Dr.Web Updater allows registered users to receive updates
of the virus database and other program files as well as
automatically install them.
SpIDer Agent is a utility that lets you set up and manage
Dr.Web Anti-virus components.
User Manual
8
1. Introduction
1.1. About This Manual
This User Manual describes installation and effective utilization of
Dr.Web Anti-virus.
You can find detailed descriptions of all graphical user interface
(GUI) elements in the Help system of Dr.Web Anti-virus which can
be accessed from any component.
This User Manual describes how to install Dr.Web Anti-virus and
contains some words of advice on how to use the program and solve
typical problems caused by virus threats. Mostly, it describes the
standard operating modes of the program’s components (with
default settings).
The Appendices contain detailed information for experienced users
on how to set up Dr.Web Anti-virus.
Due to constant development, program interface of your installation
can mismatch the images given in this document. You can always
find the actual documentation at http://download.drweb.com/doc.
User Manual
9
1. Introduction
1.2. Document Conventions
The following symbols and text conventions are used in this guide:
Convention
Description
Bold
Names of buttons and other elements of the
graphical user interface (GUI), and required user
input that must be entered exactly as given in the
guide.
Green and bold
Names of Dr.Web products and components.
Green and underlined
Hyperlinks to topics and web pages.
Monospace
Code examples, input to the command line and
application output.
Italic
Placeholders which represent information that must
be supplied by the user. For command-line input, it
indicates parameter values.
In addition, it may indicate a term in position of a
definition.
CAPITAL LETTERS
Names of keys and key sequences.
Plus sign ('+')
Indicates a combination of keys. For example,
ALT+F1 means to hold down the ALT key while
pressing the F1 key.
Exclamation mark
A warning about potential errors or any other
important comment.
The following abbreviations are used in this User Manual:
GUI – Graphical User Interface (GUI version of a program, a
version that utilizes the GUI)
OS – operating system
PC – personal computer
RAM – Random Access Memory
User Manual
10
1. Introduction
1.3. System Requirements
Before installing Dr.Web Anti-virus:
Install all critical updates recommended by the operating
system developer.
Uninstall all other anti-virus packages from the computer to
avoid possible incompatibility with their resident components.
If you install Dr.Web Firewall, uninstall all other firewalls.
Specification
Requirement
OS
For 32-bit platforms:
Windows® XP with Service Pack 2 or 3
Windows Vista®
Microsoft® Windows® 7
Microsoft® Windows® 8
For 64-bit platforms:
Windows Vista®
Microsoft® Windows® 7
Microsoft® Windows® 8
You may need to download and install certain system
components from the official Microsoft website. If
necessary, the program will notify you about the
components required and provide download links.
Hard disk space
330 MB for Dr.Web Anti-virus components.
Files created during installation will require additional
space.
CPU
i686 compatible.
Resolution
Recommended minimum screen resolution is 800x600.
Free RAM
Minimum 512 MB of RAM.
Other
Internet connection for updating virus databases and
Dr.Web Anti-virus components.
User Manual
11
1. Introduction
1.4. Licensing
The use rights for the Dr.Web Anti-virus are specified in the key
file.
To use Dr.Web Anti-virus, obtain and install a key file.
For more information on licensing and types of key files, visit the
official Doctor Web website.
1.4.1. Key File
The key file contains the following information:
list of components a user is allowed to use
duration of the license
other restrictions (i.e., the number of computers on which a
program is allowed to be used)
There are three types of key files:
License key file is purchased with the Dr.Web software and
allows a user to use the software and receive technical
support. Parameters of the license key file are set in
accordance with the software's license agreement. It also
contains information about the user and seller.
Demo key file is used to evaluate Dr.Web products. It is
completely free, provides full functionality of the software, but
has a limited duration – 30 days (if it is a promotion license
key file – 3 months).
Demo key files for the same computer cannot be obtained
more often than once in four months. For a promotion license
key file – only once a year.
User Manual
12
1. Introduction
Temporary key file is used if you do not install a license or
demo key file during installation. This key file provides full
functionality of Dr.Web Anti-virus components, however,
updating is not available until you have installed license or
demo key file. Furthermore, the My Dr.Web and Update
items of SpIDer Agent menu will be inaccessible.
A valid license key file satisfies the following criteria:
License is not expired
All anti-virus components required by Dr.Web Anti-virus are
licensed
Integrity of the license key file has not been violated
If any of the conditions are violated, the license key file becomes
invalid and Dr.Web Anti-virus stops detecting and neutralizing
malicious programs.
1.4.2. Obtaining Key File
You can receive key files in one of the following ways:
During installation
Via manual product registration on the official Doctor Web
website
Within the product distribution kit
On a separate data carrier provided by the seller
Key files received during installation or within the installation kit are
installed automatically. You need to install key files received in any
other way.
User Manual
13
1. Introduction
To acquire key files via manual registration
To register and download key files, a valid Internet connection is
required.
To receive a license key file, a product serial number is required.
Without a serial number, you can only receive a demo key file during
installation.
1. Launch an Internet browser and go to the site specified on
the product registration card supplied with your copy of the
product.
2. Fill in the registration form.
3. Enter the serial number found on the registration card.
4. The license key file is archived and sent to the e-mail address
you specified in the registration form. After registration, you
can also download the license key file from the registration
page. Windows operating systems extract files from ZIParchives automatically. You do not need to purchase or install
additional software.
5. Install the key file.
To acquire key files during installation
To register and download key files, a valid Internet connection is
required. Before installation, ensure that your computer is connected
to the Internet. You can receive a demo key file during the
registration procedure.
1. Start the installation procedure (See Installation Procedure).
2. In the License Key file step, select Receive Key file
during installation.
3. Follow instructions to complete the rest steps of the
installation. Once the installation completes, the procedure of
obtaining a key file starts. On its completion, Dr.Web Antivirus automatically downloads and installs a license key file.
User Manual
14
1. Introduction
The key file can be delivered as a .key file or an archive containing
such a file. A user can receive a key file via the Dr.Web Updater
during installation or the first update. The utility registers
the program (after the serial number is provided) on the official
website and receives the key file. This procedure is available only for
Dr.Web programs that protect individual workstations. Without a
serial number, a user can only receive a demo key file. (See
Receiving key file).
It is recommended to keep the key file until it expires. If you reinstall a product or install it on several computers, you do not have
to register the serial number again; you can use the key file received
during the first registration.
Demo key file can be used only on the computer on which it was
registered.
Subsequent Registration
If a key file is lost, you must register again by inputting the personal
data you provided during the previous registration. You may use a
different e-mail address. In this case, the key file will be sent to the
address specified.
When recovering a demo key file, you will receive the same key file
as you received during the previous registration.
The number of times you can request a key file is limited. One serial
number can be registered no more than 25 times. If requests in
excess of that number are sent, no key file will be delivered. To
receive a lost key file, contact Technical Support, describe your
problem in detail and state personal data you entered when you
registered the serial number.
User Manual
15
1. Introduction
1.4.3. Renewing Registration
When your license expires or the security of your system is
reinforced, you may need to update the license. The new license
should be registered with the product. Dr.Web Anti-virus supports
hot license updates without stopping or reinstalling the product.
To renew license key files
1. Open License Manager. To purchase a new license or renew
an existing one, you can also use your personal web page
on the Doctor Web website. To visit your page, use the My
Dr.Web option in the License Manager or SpIDer Agent
menu.
2. If your current key file is invalid, Dr.Web Anti-virus
automatically switches to the new license.
User Manual
16
1. Introduction
1.5. Detection Methods
Dr.Web anti-virus solutions use several malicious software
detection methods simultaneously, and that allows them to perform
thorough checks on suspicious files and control software behaviour:
1. The scans begin with signature analysis, which is performed
by comparing file code segments to the known virus
signatures. A signature is a finite continuous sequence of
bytes that is necessary and sufficient to identify a
specific virus. To reduce the size of the signature dictionary,
Dr.Web anti-virus solutions use signature checksums
instead of complete signature sequences. Checksums
uniquely identify signatures which preserves the correctness
of virus detection and neutralization. The Dr.Web virus
databases are composed in such a way that some entries
can be used to detect not just specific viruses but whole
classes of threats.
2. On completion of signature analysis, Dr.Web anti-virus
solutions use the unique Origins Tracing™ method to
detect new and modified viruses that use known infection
mechanisms. Thus, Dr.Web users are protected against
viruses such as notorious blackmailer Trojan.Encoder.18
(also known as gpcode). In addition to detecting new and
modified viruses, the Origins Tracing mechanism
considerably reduces the number of incidents of false
triggering of the Dr.Web heuristics analyzer.
3. The detection method used by the heuristics analyzer is
based on certain knowledge about the attributes that
characterize malicious code. Each attribute or characteristic
has a weight coefficient that determines the level of its
severity and reliability. Depending on the sum weight of a
file, the heuristics analyzer calculates the probability of
unknown virus infection. As with any system of hypothesis
testing under uncertainty, the heuristics analyzer may commit
type I or type II errors (i.e., it may omit viruses or raise false
alarms).
User Manual
17
1. Introduction
While performing any of the aforementioned checks, Dr.Web antivirus solutions use the most recent information about known
malicious software. As soon as Doctor Web Virus Laboratory
experts discover new threats, they issue an update on virus
signatures, behaviour characteristics, and attributes. In some cases
updates can be issued several times per hour. Therefore even if a
brand new virus passes through the Dr.Web resident guards and
penetrates the system, then after update the virus is detected in the
list of processes and neutralized.
User Manual
18
1. Introduction
1.6. How to Test Anti-virus
The European Institute for Computer Anti-Virus Research (EICAR)
Test File helps test the performance of anti-virus programs that
detect viruses using signatures.
For this purpose, most anti-virus software vendors generally use a
standard test.com program. This program was specially designed to
let user test the reaction of newly installed anti-virus tools that
detect viruses without compromising the security of their computers.
Although the test.com program is not actually a virus, it is treated by
the majority of anti-viruses as if it were one. Upon detecting this
"virus", Dr.Web Anti-virus for Windows reports the following:
EICAR Test File (Not a Virus!). Other anti-virus tools
alert users in a similar way.
The test.com program is a 68-byte COM-file that prints the following
line on the console when executed: EICAR-STANDARD-
ANTIVIRUS-TEST-FILE!
The test.com file contains the following character string only:
X5O!P%@AP[4\PZX54(P^)7CC)7}$EICAR-STANDARDANTIVIRUS-TEST-FILE!$H+H*
To create your own test file with the "virus", you can create a new
file with this line and save it as test.com.
When you attempt to execute an EICAR file while SpIDer Guard is
running in the optimal mode, the operation is not terminated and the
file is not processed as malicious since it does not pose any actual
threat to your system. However, if you copy or create such a file in
your system, then it is detected by SpIDer Guard and moved to
Quarantine by default.
User Manual
19
2. Installing Dr.Web Anti-virus
2. Installing Dr.Web Anti-virus
Before installing the program, we strongly recommend to:
install all critical updates released by Microsoft for the OS
version used on your computer (they are available on the
company’s updating web site at http://windowsupdate.
microsoft.com);
check the file system with the system utilities and remove the
detected defects;
close all active applications.
Dr.Web Anti-virus is not compatible with other anti-virus
software. Installing two anti-virus programs on one computer may
lead to a system crash and the loss of important data.
2.1. Installation Procedure
Only a user with administrative privileges can install Dr.Web Antivirus.
There are two installation modes of anti-virus software:
1. The background mode.
2. The usual mode.
Installing with command line parameters
To install Dr.Web Anti-virus with command line parameters, enter
in the command line the executable file name with necessary
parameters (these parameters affect installation in background
mode, installation language, reboot after installation, and Dr.Web
Firewall installation).
User Manual
20
2. Installing Dr.Web Anti-virus
Parameter
Description
reboot
Restart computer
complete.
installFirewall
Install Dr.Web Firewall.
lang
Language used for the installation. The value of this
parameter is language in ISO 639-1 format.
silent
Installation in background mode.
automatically
after
installation
is
For example, to start background installation of Dr.Web Anti-virus
with reboot after installation, execute the following command:
C:\Documents and Settings\drweb-900-win.exe
/silent yes /reboot yes
Usual Installation
To start usual installation, do one of the following:
run the file, if the installation kit is supplied as a single
executable file;
insert the company disk into the CD/DVD drive, if the
installation kit is supplied on the disk. If autorun is enabled,
the installation will start automatically. If autorun is disabled,
run the autorun.exe file of the installation kit manually. In the
open window, click Install.
Follow the instructions of the installation wizard. At any installation
step, before the wizard starts copying files to your computer, you
can do the following:
return to the previous step by clicking Back;
go to the next step by clicking Next;
abort installation by clicking Exit.
User Manual
21
2. Installing Dr.Web Anti-virus
Installation Wizard checks if the installation file is the latest one. If
newer installation file exists, you will be offered to download it
before the installation.
Installation procedure
1. If other anti-virus software is installed on your computer,
the installation wizard informs you on incompatibility between
Dr.Web Anti-virus and other anti-virus products and offers
to remove it.
2. Read the license agreement. To continue installation, you
must accept its terms and click Next.
User Manual
22
2. Installing Dr.Web Anti-virus
3. In the next window you will be offered to install Dr.Web
Firewall.
4. On this step, you are prompted to connect to Dr.Web
software quality improvement program.
User Manual
23
2. Installing Dr.Web Anti-virus
5. On this step, the installation wizard informs you that a key
file is required for Dr.Web Anti-virus operation. There are
two types of key files: license and demo key file. Do one of
the following actions:
if a key file is present on the hard drive or removable
media, click Browse and select the key file in the
appeared dialog window;
if you want to receive a key file during the installation,
select Receive key file during installation;
if you want to continue the installation and use a
temporary key file, select Receive key file later.
Updating is not available until you have installed license
or demo key file.
Click Next.
Use only a Dr.Web Anti-virus key file. Key files of this
type have the .key extension.
User Manual
24
2. Installing Dr.Web Anti-virus
6. The window displays, informing you that the program is ready
to be installed. To start installation with the default
parameters, click Install.
To select components to be installed, specify the installation
path and other additional parameters, click Installation
parameters. The option is meant for experienced users.
User Manual
25
2. Installing Dr.Web Anti-virus
7. If you clicked Install on the previous step, go to the
description of step 10. Otherwise, the Installation param
eters window displays. On the first tab, you can specify the
components to be installed.
User Manual
26
2. Installing Dr.Web Anti-virus
8. On this tab, you can change the installation path.
User Manual
27
2. Installing Dr.Web Anti-virus
9. If you specified a valid key file or selected Receive key file
during installation on step 5, the last tab of the window
allows you to select Update during installation checkbox
to download updates to virus databases and other program
components. The window also prompts you to create
shortcuts to Dr.Web Anti-virus.
When you finish adjusting the installation parameters, click
ОК.
10. If you selected Receive key file later on step 5, the
procedure of receiving the key file from the Internet starts on
this step.
11. During default installation as well as if you specified a key file
or received it during the installation and selected Update
during installation checkbox on step 9, the wizard updates
virus databases and other Dr.Web Anti-virus components.
Updating starts automatically and does not require any
additional actions.
12. If you selected Dr.Web Firewall to be installed, it is
required to restart the computer after the installation
completes.
User Manual
28
2. Installing Dr.Web Anti-virus
2.2. Removing or changing Dr.Web
Anti-virus
1. Start the installation wizard with the special tool Add or
Remove programs of the Windows operating system.
2. In the opened window, select the installation mode
to select the components to install, select Change
components;
to restore anti-virus protection on your computer, select
Restore program;
to remove all installed components, select Remove
program.
3. To remove Dr.Web Anti-virus or select components to be
installed, it is required to enter the confirmation code from
the picture in the opened window.
4. If the program prompts you, restart the computer to
complete the procedure.
User Manual
29
2. Installing Dr.Web Anti-virus
2.3. Obtaining Key Files
The registration procedure for a new key file starts automatically
during installation or can be launched from the SpIDer Agent menu
once the installation is complete. This procedure helps you connect
to the official Doctor Web website and register your installation.
To obtain a key file
1. During the first step of the procedure, you will be asked to
choose what type of key file you would like to obtain – either
a license or a demo key file.
If you received a serial number when you purchased your Dr.Web product, select License key file, and enter the
serial number. If you want to install the product for
demonstration purposes, select Demo key file, and go to
step 2.
If you have used Dr.Web Anti-virus for Windows in the
past, you may be eligible for a 150-day extension to your
new license. To enable the bonus, enter your registered
serial number or provide the license key file.
User Manual
30
2. Installing Dr.Web Anti-virus
Click Next. The registration data window opens.
2. Fill in all necessary fields in the registration form to receive a
key file, and click Next.
3. The procedure of receiving the license key will start. If the
key file is downloaded successfully, the window displays an
appropriate message and duration of the license. Otherwise,
an error message will appear.
User Manual
31
3. Getting Started
3. Getting Started
The installation program allows you to install the following Dr.Web
Anti-virus components on your computer:
Scanner (GUI and console versions)
SpIDer Guard
SpIDer Mail
Dr.Web for Outlook
Firewall
Automatic Updating Utility
SpIDer Agent
The components of Dr.Web Anti-virus use common virus
databases and anti-virus engine. In addition, uniform algorithms that
detect and neutralize viruses in scanned objects are implemented.
However, the methods of selecting objects for scanning differ
greatly, which allows these components to be used for absolutely
different and mutually supplementary PC protection policies.
For example, Scanner scans (on user demand or according to
schedule) certain files (e.g., all files, selected logical disks,
directories). By default, the main memory and startup files are
scanned too. Since it is the user who decides when to launch a task,
there is no need to worry about the sufficiency of computational
resources needed for other important processes.
SpIDer Guard constantly resides in the main memory of the PC and
intercepts calls made to the objects of the file system. The program
checks for viruses in files that are being launched, created, or
changed on the hard drives and those that are opened on removable
media and network drives. Due to a balanced approach to the level
of the file system scanning details the program hardly disturbs other
processes on the PC. However, this results in insignificant decrease
of virus detection reliability.
User Manual
32
3. Getting Started
An advantage of the program is that it provides you with
uninterrupted control of the virus situation during the entire time a
PC is running. In addition, some viruses can only be detected by the
guard through their specific activity.
SpIDer Mail also constantly resides in the memory. The program
intercepts all calls from your mail clients to mail servers via POP3/SMTP/IMAP4/NNTP protocols and scans incoming and outgoing
e-mail messages before they are received (or sent) by the mail
client. SpIDer Mail is designed to check all current mail traffic going
through a computer. As a result, it becomes more efficient and less
resource-consuming to scan mailboxes. For example, you can control
attempts at mass distribution of a mail worm's functional copies
to the addresses specified in the user address book which is
performed via the worm's own mail clients. You can also disable
scanning of e-mail files for SpIDer Guard, which considerably
reduces consumption of computer resources.
Dr.Web Firewall protects your computer from unauthorized access
and prevents vital data from leaking through networks. Firewall
monitors connection attempts and data transfer and helps you block
unwanted or suspicious connections on both network and application
levels.
User Manual
33
3. Getting Started
Ensuring Protection Against Virus Threats
To ensure comprehensive anti-virus protection, we advise you to use
the Dr.Web Anti-virus components as follows:
Scan your computer file system with the default (maximum)
scanning detail settings.
Keep default settings of SpIDer Guard.
Perform complete e-mail scanning with SpIDer Mail.
Block all unknown connections with Dr.Web Firewall.
Perform a periodic complete scan of your PC that coincides
with when virus database updates are issued (at least once a
week).
Immediately perform a complete scan whenever SpIDer
Guard has been temporarily disabled and the PC was
connected to the Internet or files were downloaded from
removable media.
Anti-virus protection can only be effective if you update the virus
databases and other program files regularly (preferably every hour).
For more information, read Automatic Updating.
User Manual
34
3. Getting Started
3.1. SpIDer Agent
After Dr.Web Anti-virus has been installed, a SpIDer Agent icon is added to the taskbar notification area. If you hover the mouse
cursor over the icon, a pop-up appears with information about the
components that are running, the date of last update, and amount of
virus signatures in the virus databases. Furthermore, notifications,
which are adjusted in the settings (see below), may appear above
the SpIDer Agent icon.
The context menu of the icon allows to perform the main
management and settings functions of Dr.Web Anti-virus.
The About item opens a window showing information about your
version of Dr.Web Anti-virus.
The Register license item starts the registration procedure for
receiving a key file from Doctor Web servers.
The My Dr.Web item opens your personal web page on the Doctor
Web official website. This page gives information about your license
(e.g., period of usage, serial number), and allows you to renew your
license, contact Technical Support, etc.
The Help item opens the Dr.Web Anti-virus help system.
User Manual
35
3. Getting Started
The SpIDer Guard, SpIDer Mail, Firewall and Update items
allow you to access the management and settings features as well as
statistics of the corresponding components.
The Scanner item runs Dr.Web Scanner.
The Tools item opens a submenu that provides access to:
License Manager
Main settings of Dr.Web
components
Quarantine Manager
Anti-virus Network
Components statistics
Report generation wizard
Anti-virus
and
particular
Before contacting Doctor Web Technical Support, generate a report
than indicates how your operating system and Dr.Web Anti-virus
are functioning.To adjust parameters, in the opened window, click
Report settings. The report will be stored as an archive in the
Doctor Web subfolder of the %USERPROFILE% directory.
The Administrative/User mode item allows you to switch between
full-function Administrative mode and restricted User mode. In
User mode, access to settings of components is forbidden, as well
as disabling of all components and self-protection. You need
administrative rights to switch to Administrative mode.
This item displays when you do not have administrative privileges.
For instance, this item displays when you log into Microsoft Windows
XP operating systems as a non-privileged user, or when User
Account Control of Windows Vista or Microsoft Windows 7 operating
system is enabled. Otherwise, the item is hidden and SpIDer
Agent menu provides access to all features.
User Manual
36
3. Getting Started
3.2. Main Settings
Dr.Web Anti-virus settings are not available in User mode.
Centralized settings adjustment allows you to configure main
Dr.Web Anti-virus settings and settings of all its components
except Scanner.
To configure main settings
1. Click the SpIDer Agent icon in the Windows notification
area.
2. Select Tools and then select Settings. A settings window
opens on the Main tab.
3. Configure required settings. For information on settings in the
sections, click Help.
User Manual
37
3. Getting Started
3.2.1. Notifications Page
On this page, you can set the types of e-mail notifications or popups that appear above the SpIDer Agent icon notification area.
in the taskbar
To configure notifications
1. To receive notifications of any kind, select the Enable
notifications checkbox.
2. Click Notification parameters. The windows listing
available notifications opens.
User Manual
38
3. Getting Started
3. Locate types of notification that you want to receive and
select the corresponding checkboxes. To display pop-up
notifications, select checkboxes in the Desktop column. To
receive notification in you mailbox, select checkboxes in the
E-mail column.
4. If necessary, configure additional parameters:
Checkbox
Description
Do not show
notifications in
full-screen mode
Select this checkbox to hide notifications when an
application is running in full screen mode on your
computer (e.g. a game or a movie).
Clear this checkbox to
regardless on the mode.
Display Firewall
notification on
separate desktop
in full-screen
mode
display
notification
Select this checkbox to display notifications from
Firewall on a separate desktop when some
application is running in full screen mode on your
computer (a game or a movie).
Clear this checkbox to display notification on the
same desktop where an application is running in
the full screen mode.
5. If you selected one or more e-mail notifications, configure
sending e-mails from your computer.
6. After editing, click OK to save the changes or Cancel to
cancel them.
User Manual
39
3. Getting Started
To configure e-mail notifications
1. Make sure that the Enable notifications checkbox and all
the necessary e-mail notifications are selected in the
Notification parameters window are selected.
2. Select the Send notifications by e-mail checkbox.
3. Click E-mail settings. The window with e-mail parameters
opens.
User Manual
40
3. Getting Started
4. Specify the following parameters:
Option
Description
E-mail address
Enter an e-mail address where to send the
notifications.
SMTP Server
Enter the outgoing (SMTP) server for Dr.Web
Anti-virus to use when sending e-mail
notifications.
Port
Enter the port for Dr.Web Anti-virus to use
when connecting to the e-mail server.
Login
Enter the login for Dr.Web Anti-virus to use
when connecting to the e-mail server.
Password
Enter the password to the login that should be
used when connecting to the e-mail server.
Security
Select the security level for the connection.
Authentication
Select the authentication method that should be
used when connecting to the e-mail server.
5. Click Test to send a test message using the provided
parameters. If you do not receive the message within several
minutes, check the provided connection details.
6. After editing, click OK to save the changes or Cancel to
cancel them.
To suspend notifications temporary
To disable sending e-mail notifications, clear the Send
notifications by e-mail checkbox.
To disable all types of notifications, clear the Enable
notifications checkbox.
User Manual
41
3. Getting Started
3.2.2. Update Page
On this page, you can configure Dr.Web Anti-virus update
parameters such as components that should be updated, an updating
source, update period, and update mirror.
Option
Description
Update source
You can specify a convenient update source.
Updating
components
You can choose one of the update modes:
All (recommended) – select to download
updates to Dr.Web Anti-virus virus databases,
engine, and other components.
Only virus databases – select to download
updates to Dr.Web Anti-virus virus databases
and engine; other components are not updated.
Update
frequency
You can select frequency for checking of availability of
updates.
Proxy server
You can configure connection to a proxy server.
User Manual
42
3. Getting Started
Option
Description
Update mirror
You can create an update mirror that will be used by local
network computers with installed Dr.Web product.
Update Source
To select an update source, click Change. In the opened window
select one of the following update sources:
Internet (recommended) – updates are to be downloaded
from Doctor Web servers. This source is used by default;
Local or network folder – updates are to be downloaded
from a local or network folder, where updates were copied. To
specify the path to the folder, click Browse and select the
required folder, or enter the address manually. Enter the user
name and password if necessary;
Anti-virus Network – updates are to be downloaded from a
local network computer if Dr.Web Anti-virus product is
installed and update mirror is created on it.
User Manual
43
3. Getting Started
Proxy Server
By default, all components use direct connection mode. If necessary,
you can enable use of a proxy server and specify its connection
settings. To do that, click Change. The window with proxy server
parameters opens.
Select Use proxy server and specify the following parameters for
the proxy connection:
Parameter
Description
Address
Specify the address of the proxy server.
Port
Specify the port of the proxy server.
User
Specify the username to use when connecting to the
proxy server.
Password
Specify the password to use when connecting to the proxy
server under the provided username.
Authorization
type
Select an authorization type required to connect to the
proxy server.
User Manual
44
3. Getting Started
After editing, click OK to save the changes or Cancel to cancel
them. To edit the proxy connection settings, click Change again.
Update Mirror
To allow other local network computers with installed Dr.Web
products to use your computer as an update source, under the
Update mirror click Change and select Create update mirror in
the opened window. Specify the path to the folder, where updates
should be copied. If your computer is connected to several networks,
you can specify IP-address available to computers of only one
network. You can also specify the port for HTTP connections.
User Manual
45
3. Getting Started
3.2.3. Anti-virus Network
On this page, you can enable remote control of your anti-virus from
other local network computers by Anti-virus Network. If your
computer is connected to an anti-virus network, you can create local
update mirrors and control anti-virus protection state or your
computer remotely (view statistics, enable or disable Dr.Web Antivirus components and adjust their settings).
To prevent unauthorized access to Dr.Web Anti-virus settings, set
a password for remote control.
User Manual
46
3. Getting Started
3.2.4. Preventive Protection Page
On this page, you can configure Dr.Web Anti-virus reaction to such
actions of other programs that can compromise security of your
computer. You can also protect your important data from unwanted
changes.
Preventive Protection Level
In the default Minimum mode, Dr.Web Anti-virus disables
automatic changes to system objects, modification of which explicitly
signifies a malicious attempt to damage the operating system. It also
blocks low-level access to disk and protects the HOSTS file from
modification.
If there is a high risk of you computer getting infected, you can
increase protection by selecting the Medium mode. In this mode,
Dr.Web Anti-virus blocks access to the critical objects that can be
potentially used by malicious software.
User Manual
47
3. Getting Started
Using this mode may lead to compatibility problems with legitimate
software that uses the protected registry branches.
When it is required to have total control of access to critical Windows
objects, you can select the Paranoid mode. In this mode, Dr.Web
Anti-virus also provides you with interactive control over loading of
drivers and automatic running of programs.
Protected object
Description
Integrity of running
applications
This option allows detection of processes that inject
their code into running applications. It indicates that
the process may compromise computer security.
Processes that are added to the exclusion list of
SpIDer Guard are not monitored.
Integrity of users
files
This option allows detection of processes that modify
user files with the known algorithm which indicates
that the process may compromise computer security.
Processes that are added to the exclusion list of
SpIDer Guard are not monitored. To protect your
data from modification, you can enable creation of
protected copies that contain important data.
HOSTS file
The operating system uses the HOSTS file when
connecting to the Internet. Changes to this file may
indicate virus infection.
Low level disk access
Block applications from writing on disks by sectors
avoiding the file system.
Drivers loading
Block applications from loading new or unknown
drivers.
Critical Windows
objects
Other options allow protection of the following
registry branches from modification (in the system
profile as well as in all user profiles).
If any problems occur during installation of important Microsoft
updates or installation and operation of programs (including
defragmentation programs), disable the corresponding options in
this group.
User Manual
48
3. Getting Started
Data Loss Prevention
To protect important files from modification by malware, you can
enable Data loss prevention. This option allows copying of files
that reside in the specified folders.
To configure creation of file copies, click Change. In the open
window, select Enable data loss prevention. Click Add to specify
folders which content is to be copied. You can add a new folder at
any time. You can also specify the disk to store the file copies and
frequency of their creation. After the specified period, Dr.Web will
check whether the files in the specified folders were modified. If so,
a new copy is created.
Moreover, you can delete the copies if it is required to clear space on
the disk (at that, deletion cannot affect the original files) as well as
disable creation of protected copies while on Battery mode.
User Manual
49
3. Getting Started
If your files were corrupted, you can restore their copies created by
the certain date. For that purpose, click Restore. In the open
window, select the required date and all copies that were available
for the date will be restored to the specified folder.
To start creation of protected copies manually, click Create in the
main window and configure settings for the new copy.
User Manual
50
3. Getting Started
3.2.5. Dr.Web Cloud Page
On this page, you can connect to Doctor Web cloud services and
take part in Dr.Web quality improvement program.
Cloud Services
Dr.Web Cloud Checker provides most recent information on
threats which is updated on Doctor Web servers in real-time mode
and used for anti-virus protection.
Depending on update settings, information used by anti-virus
components may become out of date. Cloud services can reliably
prevent users from viewing unwanted websites and protect your
system from infected files.
User Manual
51
3. Getting Started
Software Quality Improvement Program
If you participate in the software quality improvement program,
impersonal data about Dr.Web Anti-virus operation on your
computer will be periodically sent to the company servers, for
example, information on created rule sets for Dr.Web Firewall.
Received information is not used to identify or contact you.
Click the Privacy statement by Doctor Web link to look through a
privacy statement on Doctor Web website.
User Manual
52
3. Getting Started
3.2.6. Self-protection Page
On this page, you can configure protection of Dr.Web Anti-virus
itselft from unauthorized modification by anti-antivirus programs or
accidental damage.
The Enable Self-protection option allows to protect Dr.Web Antivirus files, registry keys and processes from damage and deletion. It
is not recommended to disable self-protection.
If any problems occur during operation of defragmentation
programs, disable self-protection temporary.
To rollback to a system restore point, disable self-protection.
The Block user-activity emulation option allows to prevent any
automatic changes in Dr.Web Anti-virus operation, including
execution of scripts that emulate user interaction with Dr.Web Antivirus and are launched by the user.
User Manual
53
3. Getting Started
The Block changing of system date and time option allows to
prevent manual and automatic changes of the system date and time
as well as of the time zone. This restriction is set for all system
users. You can configure notification parameters so that to be
informed on attempt to change the system time.
The Protect Dr.Web settings with a password option allows to s
et a password that will be required to access settings of Dr.Web
Anti-virus.
User Manual
54
3. Getting Started
3.2.7. Advanced Page
On this page, you can select a language for the settings, configure
report and Quarantine options, and enable check of encrypted
traffic.
In the drop-down list, you can select the language to use in the
Dr.Web Anti-virus graphical interface. All available languages are
listed automatically.
User Manual
55
3. Getting Started
Report Settings
To configure report settings, click the corresponding Change button.
By default, reports are kept in the standard mode and the following
information is logged:
Component
Information
SpIDer
Guard
Time of updates and SpIDer Guard starts and stops, virus
events, names of scanned files, names of packers and
contents of scanned complex objects (archives, e-mail
attachments, file containers).
It is recommended to use this mode to determine the most
frequent objects scanned by SpIDer Guard. If necessary,
you can add these objects to the list of exclusions in order
to increase computer performance.
User Manual
56
3. Getting Started
Component
Information
SpIDer Mail
Time of updates and SpIDer Mail starts and stops, virus
events, connection interception settings, names of scanned
files, names of packers and contents of scanned archives.
It is recommended to use this mode when testing mail
interception settings.
Firewall
Dr.Web Firewall does not log its operation in standard
mode. When you enable detailed logging, Firewall collects
data on network packets (pcap logs).
Updater
List of updated Dr.Web Anti-virus files and their
downloading states, details on execution of auxiliary scripts,
date and time of updates, details on Dr.Web Anti-virus
components restarting after update.
Dr.Web
Services
Information on Dr.Web components, changing of Dr.Web
components settings, components starts and stops,
preventive protection events, connections to anti-virus
network.
To view log files
To view log files, click on View log files.
User Manual
57
3. Getting Started
Memory dump creation
The Create memory dumps at scan errors (recommended)
option allows to save maximum of useful information on reasons
behind failures of Dr.Web Anti-virus components. This helps
Doctor Web Technical Support specialists analyze an occurred
problem in detail and find a solution. It is recommended to enable
this option when operational errors occur.
To enable detailed logging
Logging detailed data on Dr.Web Anti-virus operation may result
in considerable log growth and increase in process load. It is
recommended to use this mode only when errors occur or by request
of Doctor Web Technical Support.
1. To enable detailed logging for a Dr.Web Anti-virus
component, set the corresponding checkbox
2. By default, detailed logging mode is used before the first
restart of the operating system. If it is necessary to log
component activity before and after the restart, set the
Continue detailed logging after reboot (not
recommended) checkbox.
3. Save the changes.
By default, size of log files are restricted to 10 MB.
Quarantine settings
To configure Quarantine settings, click the corresponding Change
button.
You can configure Dr.Web Anti-virus Quarantine, estimate its size,
and delete isolated files from a specified logical drive. Folders of
Quarantine are created separately on each logical drive where
suspicious files are found.
User Manual
58
3. Getting Started
To empty Quarantine
1. To remove all quarantined files on a particular drive, select
the drive in the list.
2. Click Clear and confirm the deletion when prompted.
Use Advanced settings to select the mode of isolating infected
objects detected at portable data carriers. By default, detected
threats are moved to the Quarantine folder on this data carrier
without being encrypted. The Quarantine folder is created on
portable data carriers only when they are accessible for writing. The
use of separate folders and omission of encryption on portable data
carriers prevents possible data loss.
Secure Connections
You can enable scanning of data transmitted via secure protocols. To
check such data, select the Check encrypted traffic checkbox. If
your client application that uses secure connections does not refer to
the default Windows system certificate storage, then you need to
export certificate.
User Manual
59
3. Getting Started
Doctor Web Certificate
You may need to scan data transmitted in accordance with SSL
protocol. For instance, you can set SpIDer Gate to check encrypted
data transmitted via HTTPS protocol, or set SpIDer Mail to receive
and send messages via POP3S, SMTPS, or IMAPS. These protocols
use encrypted SSL connections. In order for Dr.Web to scan such
encrypted traffic and maintain transparent integration with some
browsers and mail clients that do not refer to the Windows system
certificate storage, it may be necessary to import Doctor Web SSL
certificate into the application certificate storages. To save the
certificate from the system storage for future use in third party
applications, click Export and select a convenient folder.
User Manual
60
3. Getting Started
3.2.8. Restore Page
On this page, you can restore all Dr.Web Anti-virus settings to
their default values as well as export settings or import them.
User Manual
61
3. Getting Started
3.3. License Manager
License Manager shows information from the Dr.Web Anti-virus
key files in an understandable form.
To open License Manager, click the SpIDer Agent icon in the
notification area, select Tools, and then select License Manager.
The Online service My Dr.Web item opens your personal webpage
on the official Dr.Web Anti-virus website. This page gives
information about your license (period of usage, serial number),
allows to renew your license, contact Technical Support, etc.
To start the registration procedure for receiving the key file from
Doctor Web servers, click Get new licence and select from
Internet in the drop-down menu. That launches key file obtaining.
User Manual
62
3. Getting Started
To add a key file
1. Click Get new licence. In the drop-down menu, select
from file.
2. Select the file in a standard window.
3. Dr.Web Anti-virus starts using the key file automatically.
If you received a key file during installation or in the distribution kit
complete set, installation of a key file is made automatically and
does not demand any additional actions.
To delete a key file from a list, select it and click Delete current
licence. Last used key cannot be removed.
By default, the license key file should be located in the Dr.Web
Anti-virus installation folder. Dr.Web Anti-virus verifies the file
regularly. Do not edit or otherwise modify the file to prevent the
license from compromise.
If no valid license or demo key file is found, Dr.Web Anti-virus
components are blocked. To receive a valid key file, select Register
License in the context menu of the SpIDer Agent .
User Manual
63
3. Getting Started
3.4. Quarantine Manager
The Quarantine section of Dr.Web Anti-virus serves for isolation
of files that are suspicious as malware. Quarantine folders are
created separately on each logic disk where suspicious files are
found. When infected objects are detected at the portable data
carrier accessible for writing, the Quarantine folder will be created on
the data carrier and infected objects will be moved to this folder.
To open Quarantine Manager, click the SpIDer Agent icon in
the notification area, select Tools, and then select Quarantine
Manager.
The central table lists the following information on quarantined
objects that are available to you:
Object – name of the quarantined object
Threat – malware class of the object, which is assigned by
Dr.Web Anti-virus when the object is quarantined
User Manual
64
3. Getting Started
Date added – the date and time when the object was moved
to Quarantine
Path – full path to the object before it was quarantined
Quarantine displays objects which can be accessed by your user
account.
To view hidden objects, open the Dr.Web Anti-virus installation
folder and run the dwqrui.exe file under a more privileged account,
or run Dr.Web Anti-virus under an administrative account.
To manage quarantined objects
1. Select checkboxes for one or more objects that you want to
manage.
2. Click one of the following buttons to apply the necessary
action:
Button
Description
Restore
Removes the selected objects from the
quarantine and restores them to their
original location (the folder where the object had
resided before it was moved to the quarantine).
Use this option only when you are sure that the
selected objects are not harmful.
Restore to
Removes the selected objects from the
quarantine and restores them to selected
location.
Use this option only when you are sure that the
selected objects are not harmful.
Delete
Deletes the selected objects from the quarantine
and from the system.
User Manual
65
3. Getting Started
3.5. Anti-virus Network
Anti-Virus Network is not included in Dr.Web Anti-Virus.
However, you can allow access to Dr.Web Anti-Virus on your
computer. To allow remote connection, on the Anti-virus Network
page in Main settings check Enable Remote Control and specify
the password, required to access your Dr.Web Anti-Virus.
If you use Dr.Web Security Space key file, you can download the
corresponding documentation at http://download.drweb.com/doc for
more information about Anti-Virus Network.
The following items are available to a remote user of your Dr.Web
Anti-Virus:
About
Register license
My Dr.Web
Help
SpIDer Guard
SpIDer Mail
Firewall
Tools
Enable/Disable Self-protection
Update
License Manager
Main Settings
Report Wizard
Remote control allows you to view statistics, enable or disable
components and modify their settings. Quarantine and Scanner
are not available. Firewall settings and statistics are not available
either, but it is allowed to enable or disable Firewall.
User Manual
66
4. Dr.Web Scanner
4. Dr.Web Scanner
By default, the program scans all files for viruses using both the virus
database and the heuristic analyzer (a method based on the general
algorithms of virus developing allowing to detect the viruses
unknown to the program with a high probability). Executable files
compressed with special packers are unpacked when scanned. Files
in archives of all commonly used types (ACE, ALZIP, AR, ARJ, BGA,
7-ZIP, BZIP2, CAB, GZIP, DZ, HA, HKI, LHA, RAR, TAR, ZIP, etc.), in
containers (1C, CHM, MSI, RTF, ISO, CPIO, DEB, RPM, etc.), and in
mailboxes of mail programs (the format of mail messages should
conform to RFC822) are also checked.
By default, Dr.Web Scanner uses all detection methods to detect
viruses and other malicious software. Information on all infected or
suspicious objects displays in the table where you can manually
select a necessary action.
User Manual
67
4. Dr.Web Scanner
The default settings are optimal for most cases. However, if
necessary, you can modify actions suggested upon threat detection
by using Dr.Web Scanner settings window. Please note that you
can set custom action for each detected threat after scan is
completed, but common reaction for a particular threat type should
be configured beforehand.
User Manual
68
4. Dr.Web Scanner
4.1. Scanning Your System
Dr.Web Scanner is installed as a usual Windows application and
can be launched by the user or automatically (see
Automatic Launch of Scanning).
It is recommended for the scanner to be run by a user with
administrator rights because files to which unprivileged users have
no access (including system folders) are not scanned.
To launch Scanner
Do one of the following:
Click the Dr. Web Scanner icon on the Desktop.
Click the Scanner item in the context menu of the SpIDer
Agent icon in the taskbar notification area (see SpIDer Agent
chapter).
Click the Dr.Web Scanner item in All Programs
Dr.Web
directory of the Windows Start menu.
Run the corresponding command in the Windows command
line (read Command Line Scanning Mode).
When Scanner launches, its main window opens.
There are 3 scanning modes: Express scan, Complete scan and
Custom scan. Depending on the selected mode, either a list of
objects which will be scanned or a file system tree is displayed at the
center of the window.
In Express scan mode the following objects are scanned:
Boot sectors of all disks
Random access memory
Boot disk root folder
Windows system folder
User documents folder ("My documents")
Temporary files
User Manual
69
4. Dr.Web Scanner
System restore points
Rootkits (if scanning process is running under administrative
privileges)
If Complete scan mode is selected, random access memory and all
hard drives (including boot sectors of all disks) are scanned.
Scanner also runs a check on rootkits.
Custom scan mode allows you to select objects for scanning: any
folders and files, and such objects as random access memory,
autorun objects, boot sectors, etc. To start scanning selected
objects, click Start scanning.
When scanning starts, Pause and Stop buttons become available.
You can do the following:
to pause scanning, click Pause button. To resume scanning
after pause, click Resume button;
to stop scanning, click Stop button.
The Pause button is not available at scanning processes and RAM.
User Manual
70
4. Dr.Web Scanner
4.2. Neutralizing Detected Threats
By default, if known viruses or computer threats of other types are
detected during scanning, Dr.Web Scanner informs you about
them. You can neutralize all detected threats at once by clicking
Neutralize. In this case Dr.Web Scanner applies the most
effective actions according its configuration and threat type.
Threats to your security can be neutralized either by restoring the
original state of each infected objects (curing), or, when curing is
impossible, by removing the infected object completely from your
operating system (deleting).
By clicking Neutralize you apply actions to the objects selected in
the table. Dr.Web Anti-virus selects all objects by default once
scanning completes. When necessary, you can customize selection
by using checkboxes next to object names or threat categories from
the drop-down menu in the table header.
User Manual
71
4. Dr.Web Scanner
To select an action
1. Where necessary, select a custom action from the drop-down
list in the Action field. By default, Scanner selects a
recommended action for the type of detected threat.
2. Click Neutralize. Scanner applies all selected actions to the
selected threats.
Suspicious objects are moved to Quarantine and should be sent for
analysis to the anti-virus laboratory of Doctor Web. To send the
files, right-click anywhere in the Quarantine windows and select
Submit file to Doctor Web Laboratory.
There are some limitations:
For suspicious objects curing is impossible.
For objects which are not files (boot sectors) moving and
deletion are impossible.
For files inside archives, installation packages or attachments,
no actions are possible.
The detailed report on Dr.Web Scanner operation is stored in the
dwscanner.log file that resides in the %USERPROFILE%\Doctor Web
folder.
User Manual
72
4. Dr.Web Scanner
4.3. Scanner Settings
It is recommended for Scanner to be run by a user with
administrator privileges because files to which unprivileged users
have no access (including system folders) are not scanned.
Default program settings are optimal for most applications and they
should not be modified, if there is no special need for it.
To configure Scanner
1. To open Scanner settings, click the Settings
icon on
the toolbar. This opens the Settings window which contains
several tabs.
2. Make the necessary changes.
3. For more detailed information on the settings specified in
each tab use the Help
button.
4. When editing is finished, click OK to save the changes made
or Cancel to cancel the changes.
User Manual
73
4. Dr.Web Scanner
Main Page
On this tab you can set general parameters of Scanner operation.
You can enable sound notifications on particular events, set Scanner
to apply recommended actions to detected threats automatically,
and configure Scanner interaction with the operating system.
It is recommended to run Scanner under an account with
administrative privileges. Otherwise, all folders and files that are not
accessible to unprivileged user including system folder are not
scanned. To run Scanner under an administrative account, select
the Run scanning process with administrative rights checkbox.
User Manual
74
4. Dr.Web Scanner
Actions Page
To set reaction on threat detection
1. Select the Actions tab in the Scanner settings window.
2. In the Infected objects drop-down list, select the program’s
action upon detection of an infected object.
The Cure action is the best in most cases.
3. Select the program’s action upon detection of an incurable
object in the Incurable objects drop-down list. The range
of actions is the same as for infected objects, but the Cure
action is not available.
The Move to quarantine action is the best in most cases.
4. In the Suspicious objects drop-down list select the
program’s action upon detection of a suspicious object (fully
similar to the previous paragraph).
User Manual
75
4. Dr.Web Scanner
5. Similar actions should be specified for detection of objects
containing Adware, Dialers, Jokes, Riskware and Hacktools.
6. The same way the automatic actions of the program upon
detection of viruses or suspicious codes in file archives,
installation packages and mailboxes, applied to these objects
as a whole, are set up.
7. To cure some infected files it is necessary to reboot Windows.
You can choose one of the following:
Restart computer automatically. It can lead to loss
of unsaved data.
Prompt restart
Log Page
In the Log page you can set up the parameters of the log file.
Most parameters set by default should be left unchanged. However,
you can change the details of logging (by default, the information on
infected or suspicious objects is always logged; the information on
the scanned packed files and archives and on successful scanning of
other files is omitted).
User Manual
76
4. Dr.Web Scanner
4.4. Scanning in Command Line Mode
You can run Scanner in the command line mode, then you can
specify settings of the current scanning session and list objects for
scanning as additional parameters. This mode provides automatic
activation of Scanner according to schedule. Automatic activation
of the Scanner according to schedule is performed in this mode.
To run scanning from command line
Enter a command in the following format:
[<path_to_program>]drweb32w [<obj ects>] [<switches>]
The list of objects for scanning can be empty or contain several
elements separated with blanks.
The most commonly used examples of specifying the objects for
scanning are given below:
/FAST perform an express scan of the system (for more
information on the express scan mode see Scan Modes).
/FULL perform a full scan of all hard drives and removable
data carriers (including boot sectors).
/LITE perform a basic scan of random access memory, boot
sectors of all disks and startup objects.
Switches are command line parameters that specify program
settings. If no switches are defined, scanning is performed with the
settings specified earlier (or with the default settings if you have not
changed them).
Each switch begins with a forward slash (/) character and is
separated with a blank from other switches.
User Manual
77
4. Dr.Web Scanner
4.5. Console Scanner
Dr.Web Anti-virus also includes Console Scanner that provides
advanced settings.
Console Scanner moves suspicious files to Quarantine.
To run Console Scanner
Enter the following command:
[<path_to_program>]dwscancl [<switches>] [<obj ects>]
The list of objects for scanning can be empty or contain several
elements separated with blanks.
Switches are command line parameters that specify program
settings. Several parameters are divided by spaces. For the full list of
available switches, refer to Appendix А.
Return codes:
0 – Scanning was completed successfully, infected objects
were not found
1 – Scanning was completed successfully, infected objects
were detected
10 – Invalid keys are specified
11 – Key file is not found or does not license Console
Scanner
12 – Scanning Engine did not start
255 – Scanning was aborted by user
User Manual
78
4. Dr.Web Scanner
4.6. Automatic Launch of Scanning
During Dr.Web Anti-virus installation an anti-virus scanning task is
automatically created in the Task Scheduler (the task is disabled by
default).
To view the parameters of the task, open Control Panel
Administrative Tools Task Scheduler.
In the task list select the Dr.Web Daily scan task. You can enable
the task, adjust trigger time and set required parameters.
On the General tab you can review general information and security
options on a certain task. On the Triggers and Conditions tabs
various conditions for task launching are specified. To review event
log, select the History tab.
You can also create your own anti-virus scanning tasks. Please refer
to the Help system and Windows documentation for more details on
the system scheduler operation.
If installed components include Dr.Web Firewall, Task Scheduler
will be blocked by Firewall after Dr.Web Anti-virus installation
and the first system reboot. Scheduled tasks will operate only after
second restart when new rule is already created.
User Manual
79
5. SpIDer Guard
5. SpIDer Guard
SpIDer Guard is an anti-virus monitor that resides in main memory,
checks files and memory on the fly, and detects virus-like activity.
By default, SpIDer Guard is loaded automatically at every Windows
startup and cannot be unloaded during the current Windows session.
Only the user with administrator rights can temporarily disable
SpIDer Guard.
By default, SpIDer Guard performs on-access scanning of files that
are being created or changed on the HDD and all files that are
opened on removable media. It scans these files in the same way as
the Scanner but with "milder" options. Besides, SpIDer Guard
constantly monitors running processes for virus-like activity and, if
they are detected, blocks these processes.
By default, upon detection of infected objects SpIDer Guard
supplied with Dr.Web Anti-virus acts according to actions set on
the Actions tab.
You can set the program’s reaction to virus events by adjusting the
corresponding settings. A user can control it with the help of the
Statistics window and the log file.
User Manual
80
5. SpIDer Guard
5.1. Managing SpIDer Guard
Мain tools for setting and managing in SpIDer Guard reside in its
menu.
The Statistics menu item allows to open the Statistics window,
where the information on the operation of SpIDer Guard during the
current session is displayed (the number of scanned, infected or
suspicious objects, virus-like activities and actions taken).
The Settings menu item opens SpIDer Guard settings window (for
details, see SpIDer Guard Settings).
The Disable item allows to temporary disable program functions (for
users with administrator rights only).
Settings and Disable/Enable items are not available in User
mode.
To disable SpIDer Guard, enter confirmation code or password (if
you set Protect Dr.Web settings by password checkbox on the
Self-protection page in Dr.Web Anti-virus Main settings).
You can restore settings to their default values on the Restore
defaults page of Dr.Web Anti-virus Main settings.
User Manual
81
5. SpIDer Guard
5.2. SpIDer Guard Settings
The main adjustable parameters of SpIDer Guard are in the
Settings panel. To receive help on parameters specified on a page,
select that page and click Help.
When you finish editing the parameters click OK to save changes or
Cancel to cancel the changes made.
Some of the most frequently changed settings of the program are
described below.
Scanning Page
By default, SpIDer Guard is set in Optimal mode to scan files that
are being executed, created or changed on the hard drives and all
files that are opened on removable media.
User Manual
82
5. SpIDer Guard
When you attempt to execute an EICAR test file while SpIDer
Guard is running in the Optimal mode, the operation is not
terminated and the file is not processed as malicious since it does
not pose any actual threat to your system. However, if you copy or
create such a file in your system, then it is detected by SpIDer
Guard and moved to Quarantine by default.
In Paranoid mode SpIDer Guard scans files that are being opened,
created or changed on the hard drives, on removable media and
network drives.
Selecting the Use heuristic analysis checkbox enables the heuristic
analyser mode (a method of virus detection based on the analysis of
actions specific for viruses).
You can also enable background scanning of your operating system
for rootkits, i.e. malicious programs that are used for hiding changes
to operating system such as running of particular processes, registry
changes, modifications to files and folders.
Anti-rootkit component included in Dr.Web Anti-virus provide
options for background scanning of the operating system for
complex threats and curing of detected active infections when
necessary.
If this option is enabled, Dr.Web Anti-rootkit constantly resides in
memory. In contrast to on-the-fly scanning of files by SpIDer
Guard, scanning for rootkits includes checking of autorun objects,
running processes and modules, Random Access Memory (RAM),
MBR/VBR disks, computer BIOS system and other system objects.
One of the key features of the Dr.Web Anti-rootkit is delicate
attitude towards consumption of system resources (processor time,
free RAM and others) as well as consideration of hardware capacity.
When Dr.Web Anti-rootkit detects a threat, it notifies you on
detection and neutralizes the malicious activity.
During background rootkit scanning, files and folders specified on
Excluded files page of SpIDer Guard are excluded from scanning.
User Manual
83
5. SpIDer Guard
To enable background scanning, set the Scan computer for
rootkits (recommended) checkbox.
Disabling of SpIDer Guard does not affect background scanning. If
background scanning is enabled, it is performed regardless of
whether SpIDer Guard is enabled or disabled.
In Additional tasks group, you can configure SpIDer Guard
parameters to check the following objects:
Executables of running processes regardless of their location
Installation files
Files on network drives
Files and boot sectors on removable devices
These parameters are applied in any scan mode.
Certain external devices (e.g. mobile drives with USB interface) can
be identified by the system as hard drives. That is why such devices
should be used with utmost care and checked for viruses by the
Scanner when connected to a computer.
Disabled scanning of archives, even if SpIDer Guard is constantly
active, means that viruses can still easily penetrate a PC but their
detection will be postponed. When the infected archive is unpacked
(or an infected message is opened), an attempt to write the infected
object on the hard drive will be taken and SpIDer Guard will
inevitably detect it.
Also you can select Block autoruns from removable media check
box to disable autoplay option for portable data storages such as
CD/DVD, flash memory etc. This option helps to protect you
computer from viruses transmitted via removable media.
If any problem occur during installation with autorun option, it is
recommended to remove Block autoruns from removable
media check box.
User Manual
84
5. SpIDer Guard
Actions Page
On this page, you can adjust SpIDer Guard reaction to infected
objects.
The Cure, Ignore, Delete and Move to quarantine actions are
similar to those of the Scanner. All actions with files are described
in Appendix B. Computer Threats and Neutralization Methods
chapter.
To change the default actions in SpIDer Guard
1. In the SpIDer Guard Settings window select the Actions
tab.
2. In the Infected objects drop-down list select the program’s
action upon detection of an infected object. Cure action is
recommended.
3. In the Incurable objects drop-down list select the
program’s action upon detection of an incurable object.
Move to quarantine action is recommended.
User Manual
85
5. SpIDer Guard
4. In the Suspicious objects drop-down list select the
program’s action upon detection of a suspicious object. Move
to quarantine action is recommended.
5. In the Adware and Dialers drop-down lists select the
program’s action upon detection of dangerous files. Move to
quarantine action is recommended.
6. The same procedure is used when setting the program’s
actions upon detection of objects containing jokes, riskware
and hacktools. Ignore action is recommended.
7. Click OK to apply changes and close the SpIDer Guard
Settings window.
Exсluded files Page
On the Exсluded files page folders and files to be excluded from
checking are specified.
In the Exсluded files and folders field the list of folders and files
to be excluded from scanning can be set. These can be the
quarantine folder of the anti-virus, some program folders, temporary
files (swap files), etc.
The list is empty by default. To add a file, folder or mask to the list
type its name into the entry field and click Add. To enter an existing
file name or folder, or edit the path in the field before adding it to
the list you can click Browse to the right and select the object in a
standard file browsing window.
To remove a file or folder from the list select it in the list and click
Remove.
Exсluded processes Page
On the Excluded Processes Page page you can specify a list of
processes to be excluded from scanning.
User Manual
86
6. SpIDer Mail
6. SpIDer Mail
SpIDer Mail is an anti-virus mail scanner that installs by default and
monitors data exchange between mail clients and mail servers made
via POP3, SMTP, IMAP4, or NNTP (IMAP4 stands for IMAPv4rev1)
protocols.
Any incoming messages are intercepted by SpIDer Mail before they
are received by the mail client. They are scanned for viruses with the
maximum possible level of detail. If no viruses or suspicious objects
are found they are passed on to the mail program in a "transparent"
mode, as if it was received immediately from the server. Similar
procedure is applied for outgoing messages before they are sent to
servers.
By default, the program’s reaction upon detection of infected
incoming messages, as well as messages that were not scanned
(e.g. due to their complicated structure) is as follows:
Messages infected with a virus are not delivered; the mail
program receives an instruction to delete this message; the
server receives a notification that the message had been
received (this action is called deletion of the message).
Messages with suspicious objects are moved to the quarantine
folder as separate files; the mail program receives a
notification about this (this action is called moving the
message).
Messages that were not scanned and safe messages are
passed on.
All deleted or moved messages remain on the POP3 or IMAP4
server.
Infected or suspicious outgoing messages are not sent to the server;
a user is notified that a message will not be sent (usually the mail
program will save it).
User Manual
87
6. SpIDer Mail
If an unknown virus distributing through e-mail is resided on the
computer, the program can detect signs of a typical "behavior" for
such viruses (mass distribution). By default, this option is enabled.
The default program settings are optimal for a beginner, provide
maximum protection level and require minimum user interference.
But some options of mail programs are blocked (for example,
sending a message to many addresses might be considered as mass
distribution and mail will not be scanned for spam), useful
information (from their safe text part) becomes unavailable if
messages are automatically destroyed. Advanced users can modify
mail scanning parameters and the program’s reactions to virus
events.
Dr.Web Scanner can also detect viruses in mailboxes of several
formats, but SpIDer Mail has several advantages:
Not all formats of popular mailboxes are supported by Dr.Web
Scanner. In this case, when using SpIDer Mail, the infected
messages are not even delivered to mailboxes.
The Scanner does not check the mailboxes at the moment of
the mail receipt, but either on user demand or according to
schedule. Furthermore, this action is rather resourceconsuming and takes a lot of time.
Thus, with all the components in their default settings, SpIDer Mail
detects viruses and suspicious objects distributed via e-mail first and
does not let them infiltrate into your computer. Its operation is
rather resource-sparing; scanning of e-mail files can be performed
without other components.
User Manual
88
6. SpIDer Mail
6.1. Managing SpIDer Mail
SpIDer Mail can be managed via the SpIDer Mail item in the
context menu of the SpIDer Agent icon (see SpIDer Agent).
If the Settings menu item is selected, a window with SpIDer Mail
settings will open (read Adjusting Certain Program Settings).
If the Statistics menu item is selected, a window with information
on the program’s operation during current session (the number of
scanned, infected, suspicious objects and taken actions) will open.
The Disable/Enable item allows to start/stop SpIDer Mail.
Settings and Disable/Enable items are not available in User
mode.
You can restore settings to their default values on the Restore
defaults page of Dr.Web Anti-virus Main settings.
User Manual
89
6. SpIDer Mail
6.2. SpIDer Mail Settings
To modify SpIDer Mail settings, open the settings window as
described in Managing SpIDer Mail.
When editing the settings, use the program’s help system (general
help for each page is generated by clicking Help; there is also a
context prompt for certain elements of the interface).
When you finish adjusting the settings, click OK.
Scanning Page
Most default settings are optimal for the majority of situations. The
most frequently used parameters, except the default ones are
described below.
User Manual
90
6. SpIDer Mail
Using SpIDer Mail as a proxy server
SpIDer Mail can intercept connections with the following mail
servers:
POP3 servers;
SMTP servers;
IMAP4 servers;
NNTP servers.
To configure connection interception settings and enable use of
SpIDer Mail as a proxy serve, click Change.
To remove an element from the list, select it and click Remove.
To add a server or a group of servers to the list, specify its address
(IP address or domain name) in the Server address field and the
called port number into the Server port field and click Add.
User Manual
91
6. SpIDer Mail
The localhost address is not intercepted if the asterisk (*) is
specified. If necessary, this address should be specified in the
interception list explicitly.
To set up mail interception
1. Make up a list of resources (POP3/SMTP/IMAP4/NNTP
servers) connections to which should be intercepted. Number
them one after another starting from 7000. Hereinafter
these numbers will be called SpIDer Mail ports.
2. In the SpIDer Mail settings window, select the Scanning
page and click Change under the list of ports.
3. For every resource input the SpIDer Mail port that you
assigned for the mail server into the SpIDer Mail port
entry field, a domain name or IP address of the server into
the Server address entry field and the port number to
which a connection is made into the Server port entry field
and click Add.
4. Repeat these actions for each resource.
5. Click OK.
In the settings of the mail client, instead of the address and
port of POP3/SMTP/IMAP4/NNTP server, specify the address
localhost:<port_SpIDer_Mail>, where <port_SpIDer_Mail> is
the address assigned to an appropriate POP3/SMTP/IMAP4/NNTP
server.
User Manual
92
6. SpIDer Mail
Additional settings
To get access to advanced settings, click Advanced.
To enable one or more options,
checkboxes:
select
the corresponding
Option
Description
Message scan
timeout
The maximum message scanning time. If exceeded,
SpIDer Mail stops the scan and acknowledges
message as unchecked.
Maximum file size
to extract
The maximum file size at unpacking. If the size of
extracted files will exceed the limit, SpIDer Mail
neither unpacks, nor scans the archive.
Maximum
compression ratio
The maximum archives compression rate. If the
compression rate of the archive exceed the limit,
SpIDer Mail neither unpacks, nor scans the archive.
Maximum archive
nexting level
The maximum nesting level for archived files. During
scan, SpIDer Mail proceeds unpacking and scanning
the archive until this limit is exceeded.
User Manual
93
6. SpIDer Mail
Actions Page
On this page, you can configure reactions of SpIDer Mail to various
virus events.
To configure default actions
1. In the Infected messages drop-down list choose
the program’s action upon detection of an infected message
(Cure action is recommended).
2. In the Incurable messages drop-down list choose
the program’s action upon detection of an incurable
message (Move to quarantine action is recommended).
Other actions with moved files are described in Neutralizing
Detected Threats.
3. In the Suspicious messages drop-down list choose
the program’s action upon detection of a suspicious
message. (Move to quarantine action is recommended).
4. In the Non checked messages and Malformed messages
drop-down lists choose the program’s action upon detection
of a non-checked or malformed message. (Ignore action is
recommended).
5. In the Adware and Dialers drop-down lists choose the
program’s action upon detection of adware and dilers. (Move
to quarantine action is recommended).
6. The same procedure is used when setting the program’s
actions upon detection of messages containing jokes,
riskware and hacktools. (Ignore action is recommended).
7. Click OK to apply changes and close the SpIDer Mail
Settings window.
Protection against suspicious messages can be disabled if a
PC is additionally protected by a constantly loaded SpIDer
Guard component.
User Manual
94
6. SpIDer Mail
Additionally, you can increase the default level of reliability of antivirus protection by selecting the Move to quarantine option in the
Not checked messages drop-down list. Files with moved messages
should be checked by the scanner.
You can enable the mode when the deleted or moved messages are
immediately deleted from the POP3/IMAP4 server. For this, set the
Delete modified messages on server check box in advanced
settings.
User Manual
95
6. SpIDer Mail
Excluded Applications Page
By default, SpIDer Mail intercepts e-mail traffic of all applications
running on your computer automatically. On this page, you can list
applications whose mail traffic you want to exclude from monitoring
with SpIDer Mail.
To add a file, folder or mask to the list, type its name into the entry
field and click Add. To enter an existing file name or folder, you can
click Add to the right and select the object in a standard file
browsing window.
To remove a file or folder from the list select it in the list and click
Remove.
User Manual
96
7. Dr.Web for Outlook
7. Dr.Web for Outlook
Dr.Web for Outlook plug-in performs the following functions:
Anti-virus check of e-mail attachments transferred via SMTP,
POP3 and HTTP protocols.
Check of e-mail attachments transferred via SSL encrypted
connections.
Detection and neutralizing of malicious objects.
Malware detection.
Heuristic analysis for additional protection against unknown
viruses.
7.1. Configuring Dr.Web for Outlook
You can configure Dr.Web for Outlook plug-in operation and
review statistics at the Microsoft Outlook mail application, in the
Tools
Options
Dr.Web Anti-virus tab (in the Files
Options select Dr.Web for Outlook and click Add-in Options
button for Microsoft Outlook 2010).
The Dr.Web Anti-virus tab of Microsoft Outlook parameters are
active only if user has permissions to change these settings.
User Manual
97
7. Dr.Web for Outlook
On Dr.Web Anti-virus tab, the current protection status is
displayed (enabled/disabled). The tab provides access to the
following program functions:
Log – allows to configure the program logging.
Check attachments – allows to configure the e-mails check and
to specify the program actions for the detected malicious
objects.
Statistics – allows to review the number of checked and
processed objects.
User Manual
98
7. Dr.Web for Outlook
7.2. Threat Detection
Dr.Web for Outlook uses different detection methods. The
infected objects are processed according to the actions defined by
user: the program can cure the infected objects, remove them or
move these objects to Quarantine to isolate them from the rest of
the system.
7.2.1. Types of Threats
Dr.Web for Outlook detects the following computer security
threats in the mail:
Infected objects
Bomb viruses in files or archives
Adware
Hacktools
Dialer programs
Joke programs
Riskware
Spyware
Trojan horses (Trojans)
Computer worms and viruses
User Manual
99
7. Dr.Web for Outlook
7.2.2. Configuring Actions
Dr.Web for Outlook allows to specify reaction to detection of
infected or suspicious files and malicious objects during e-mail
attachments check.
To configure the virus check of e-mail attachments and to specify the
program actions for the detected malicious objects, in the Microsoft
Outlook mail application, in the Tools
Options
Dr.Web Antivirus tab (in the Files
Options select Dr.Web for Outlook and
click Add-in Options button for Microsoft Outlook 2010), click
Check attachments.
In the Check attachments window, specify the actions for different
types of checked objects and also for the check failure. You can also
enable/disable checking the archives.
User Manual
100
7. Dr.Web for Outlook
To set actions on virus threats detection, use the
following options:
The Infected drop-down list sets the reaction to the detection
of a file infected with a known virus.
The Not cured drop-down list sets the reaction to the
detection of a file infected with a known incurable virus (and in
case an attempt to cure a file failed).
The Suspicious drop-down list sets the reaction to the
detection of a file presumably infected with a virus (upon a
reaction of the heuristic analyzer).
In the Malware section, set the reaction to the detection of
types of unsolicited software such as:
Dialers
Jokes
Riskware
Hakctools
The If checked failed drop-down list allows to configure
actions, if attachment can not be checked, e.g. if attached file
is corrupted or password protected.
The Check archives (recommended) check box allows to
enable or disable checking of attached archived files. Select
this check box, to enable checking, clear – to disable.
For different types of objects, actions are assigned separately.
The following actions for detected virus threats are
provided:
Cure (only for infected objects) – instructs to try to restore
the original state of an object before infection.
As incurable (only for infected objects) – means, that the
action specified for incurable objects will be performed.
Delete – delete the object.
Move to quarantine – move the object to the special
Quarantine folder.
Skip – skip the object without performing any action or
displaying a notification.
User Manual
101
7. Dr.Web for Outlook
7.3. Logging
Dr.Web for Outlook registers errors and application events in the
following logs:
Windows Event Log
Text Dr.Web debug log
7.3.1. Event Log
Dr.Web for Outlook registers the following information in the
Windows Event Log:
Plug-in starts and stops.
License key file parameters: license validation, license
expiration date (information is written during program launch,
during program operating and when key file is changed).
License errors: the key file is absent, permission for usage of
program modules is absent in the key file, licence is blocked,
the key file is corrupted (information is written during program
launch and during program operating).
Parameters of program modules: Scanner, engine, virus bases
(information is written during program launch and modules
update).
Information on threats detection.
License expiration notifications (a message is registered in 30,
15, 7, 3, 2 and 1 days before expiration).
To view Event Log
1. On the Control Panel, select Administrative Tools
Event Viewer.
2. In the tree view, select Application. The list of events,
registered in the log by user applications, will be opened. The
source of Dr.Web for Outlook messages is the Dr.Web for
Outlook application.
User Manual
102
7. Dr.Web for Outlook
7.3.2. Debug Text Log
The following information can be registered in the Dr.Web for
Outlook text log:
License validity status
Malware detection reports per each detected malicious object
Read-write errors or errors while scanning for archives or
password-protected files
parameters of program modules: Scanner, engine, Dr.Web
virus databases
Core failures
License expiration notifications (a message is registered in 30,
15, 7, 3, 2 and 1 days before expiration)
Enabling the program logging in the Log file decreases server
performance, therefore it is recommended to enable logging only in
case of errors occurrence in operation of Dr.Web for Outlook.
To configure logging
1. On Dr.Web Anti-virus tab, click Log. The window of log
settings will open.
2. Specify the detailing level (0 – 5) for logging:
level 0 corresponds to disable logging
level 5 means the maximum level of details for the
program logging
By default, logging is disabled.
3. Specify the maximum log file size (in kilobytes).
4. Click OK to save changes.
User Manual
103
7. Dr.Web for Outlook
The Log window will be available only for users with administrative
rights.
For Windows Vista and later operating systems, after clicking Log:
if UAC is enabled: administrator is requested to confirm
program actions, user without administrative rights is
requested to enter accounting data of system administrator
if UAC is disabled: administrator can change program
settings, user does not have the access to change program
settings.
To view program log
To open the text log, click Show in folder.
User Manual
104
7. Dr.Web for Outlook
7.4. Statistics
In the Microsoft Outlook mail application, in the Tools
Options
Dr.Web Anti-virus tab (in the Files Options select Dr.Web for
Outlook and click Add-in Options button for Microsoft Outlook
2010), statistic information about total number of objects which have
been checked and treated by the program is listed.
These scanned objects are classified as follows:
Checked – total number of checked messages.
Infected – number of messages with viruses.
Suspicious – number of messages presumably infected with a
virus (upon a reaction of the heuristic analyzer).
Cured – number of objects successfully cured by the program.
Not checked – number of objects, which can not be checked
or error has occurred during scan.
Clear – number of messages, which are not infected.
Then the number of the following categories of treated objects is
specified:
Moved to quarantine – number of objects, which have been
moved to Quarantine.
Deleted – number of objects, deleted from the system.
Skipped – number of objects, skipped without changes.
By default, statistics file is drwebforoutlook.stat file that is
located in the %USERPROFILE%\DoctorWeb folder (for Windows 7,
C:\Users\<username>\DoctorWeb). To clear statistics, delete this
file.
drwebforoutlook.stat statistics file is individual for each system user.
User Manual
105
8. Dr.Web Firewall
8. Dr.Web Firewall
Dr.Web® Firewall protects your computer from unauthorized
access and prevents leak of vital data through networks. Dr.Web
Firewall monitors connection attempts and data transfer and helps
you block unwanted or suspicious connections both on network and
application levels.
Main Features
Dr.Web Firewall provides you with the following features:
Control and filtration of all incoming and outgoing traffic
Access control on application level
Network level packet filtering
Fast selection of rule sets
Event logging
8.1. Training Dr.Web Firewall
By default, once installation completes, Dr.Web Firewall starts
learning usual behaviour of your operating system by intercepting all
new (unknown to the firewall) connection attempts and prompting
you to select the necessary action.
You can either select a temporary solution, or create a rule which
will be applied each time Dr.Web Firewall detects this type of
connection.
When running under limited user account (Guest) Firewall does not
prompt requests for network access attempts. Notifications are then
forwarded to the session with administrator privileges, if such
session is simultaneously active.
User Manual
106
8. Dr.Web Firewall
To process connection attempts
1. To make a decision, consider the following information
displayed in the notification:
Information
Description
Application name
The name of the application. Ensure that the
Path to the application executable file
corresponds to its usual location.
Application path
The full path to the application executable file
and its name.
Digital signature
Digital signature of the application.
Endpoint
The protocol used and the network address the
application is trying to connect to.
Port
The network ports used for the connection
attempt.
Direction
Connection type.
User Manual
107
8. Dr.Web Firewall
2. Once you make a decision, select an appropriate action:
To block this connection once, select Block
To allow this connection once, select Allow
To open a window where you can create a new
application filter rule, select Create new rule. In the
opened window you can either choose one of the
predefined rules or create your rule for application.
3. Click OK. Dr.Web Firewall executes the selected action and
closes the notification window.
User Manual
108
8. Dr.Web Firewall
In cases when connection was initiated by a trusted application (an
application with existing rules), but this application was run by an
unknown parent process, a corresponding notification will be
prompted:
To set parent processes rules
1. Consider the information about parent process displayed in
the notification.
To block this connection once, select Block
To allow this connection once, select Allow
To open a window where you can create a new
application filter rule, select Create new rule. In the
opened window you can either choose one of the
predefined rules or create your rule for parent process.
User Manual
109
8. Dr.Web Firewall
2. Click OK. Dr.Web Firewall executes the selected action and
closes the notification window.
User Manual
110
8. Dr.Web Firewall
When unknown process was run by another unknown process, a
notification will display corresponding details. If you click Create
new rule, the new window will appear, allowing you to create new
rules for this application and it's parent process:
You need administrative rights to create rules.
User Manual
111
8. Dr.Web Firewall
8.2. Managing Dr.Web Firewall
Dr.Web Firewall installs as a network component and loads on
Windows startup. If necessary, you can suspend Dr.Web Firewall
operation, review its statistics, or change settings.
After a session under limited user account (Guest) is open Firewall
displays an access error message. Firewall status is then displayed
as inactive in SpIDer Agent. However, Firewall is enabled and
operates with default settings or settings set earlier in administrative
mode.
SpIDer Agent provides you with the main Dr.Web Firewall
management and configuration features. Click the SpIDer Agent
icon and select the Firewall group to access them:
Settings and Disable/Enable items are not available in User
mode.
Option
Description
Statistics
Displays information on events which Dr.Web Firewall
handled.
User Manual
112
8. Dr.Web Firewall
Option
Description
Settings
Opens Dr.Web Firewall settings.
You can restore settings to their default values on the
Restore defaults page of Dr.Web Anti-virus
Main settings.
Disable/Enable
Suspends or resumes Dr.Web Firewall operation. The
Enable option displays in the menu only when operation
was temporary suspended.
Temporal Suspension
You can temporary suspend anti-virus checks that Dr.Web Firewall
runs on incoming and outgoing HTTP traffic.
This option is not available in User mode.
Be cautious when using this option.
To disable Dr.Web Firewall
Click the SpIDer Agent icon in the notification area, select
Firewall, and then select Disable.
To disable Dr.Web Firewall, enter confirmation code or password
(if you set Protect Dr.Web settings by password checkbox on
the Self-protection page in Dr.Web Anti-virus Main settings).
To enable Dr.Web Firewall
Click the SpIDer Agent icon in the notification area, select
Firewall, and then select Enable.
User Manual
113
8. Dr.Web Firewall
8.3. Firewall settings
You need administrative rights to access Dr.Web Firewall settings.
To start using Dr.Web Firewall, do the following:
Select operation mode
List authorized applications
Dr.Web Firewall loads on Windows startup and starts logging
events. By default, Dr.Web Firewall operates in training mode.
If any problems occur with Internet Connection Sharing (i.e. access
to the Internet is blocked for computers that are connected to a host
computer), on the host computer specify packet filter rule that
allows all packets from the subnet, according to your local
configuration.
SpIDer Agent provides you with the mail Dr.Web Firewall
management and configuration features. The default settings are
optimal for most uses. Do not change them unnecessarily.
To configure Dr.Web Firewall
1. Click the SpIDer Agent icon in the notification area,
select Firewall, and then select Settings. The Firewall tab
of the settings window opens that contains the following
pages:
The Applications page, where you can configure filtering
parameters for applications.
The Interfaces page, where you can configure filtering
parameters on network packet level.
The Advanced page, where you can select a Dr.Web
Firewall operation mode.
2. Configure options as necessary. To get information on
options in the page, click Help.
User Manual
114
8. Dr.Web Firewall
3. After editing, click OK to save the changes or Cancel to
cancel them.
8.3.1. Applications Page
Application level filtering helps you control access of various
application and processes to network resources as well as enable or
disable the applications to run other processes. You can create rules
for both system and user applications.
Dr.Web Firewall allows you to create no more than one set of
rules per each application.
This page lists all applications and processes for which there is an
application filter rule set. Each application is explicitly identified by
the path to its executable file. Dr.Web Firewall uses the SYSTEM
name to indicate the rule set applied to the operating system kernel
(the system process for which there is no unique executable file).
User Manual
115
8. Dr.Web Firewall
If the application file, for which the rule was created, changes (e.g.,
due to update installation) then Dr.Web Firewall asks to confirm
that the application is still allowed to access network resources.
To configure rule sets
In the Dr.Web Firewall settings window, select the Applications
page and do one of the following:
to add a new set of rules, click New.
to edit an existing set of rules, select the rule set in the list and
click Edit.
to add a copy of existing set of rules, select the rule set and
click Copy. The copy is added after the selected rule set.
to delete all rules for an application, select the appropriate rule
set and click Delete.
If you created a blocking rule for a process or set Block unknown
connections mode on Advanced page, and then disabled the rule or
changed the work mode, the process will be blocked till it's next
attempt to establish connection.
Application Rules
In the New application rule set (or Edit application rule set)
window you can configure access to network resources as well as
enable or disable launching of other applications.
When Dr.Web Firewall is operating in learning mode, you can start
creating a new rule directly from the windows with notification on an
unknown connection attempt.
User Manual
116
8. Dr.Web Firewall
To open this window
In the Dr.Web Firewall settings window, select the Applications
page and click New or select an application and click Edit.
Access to network resources
1. Specify the access type:
Allow all – all connections will be allowed;
Block all – all connections will be blocked;
Not specified – settings specified for the selected
operation mode of Firewallare used;
Custom – in this mode you can create a set of rules,
that will allow or block different connections.
User Manual
117
8. Dr.Web Firewall
2. If you chose Custom type, create filtering rules using the
following options:
to add a new rule, click New. The new rules is added to
the end of the list.
to modify a rule, select it and click Edit.
to add a copy of a rule, select the rule and click Copy.
The copy is added after the selected rule.
to delete a rule, select it and click Delete.
3. If you selected to create or edit a rule, in the open window,
then configure rule settings.
4. When you finish adjusting the settings, click OK to save
changes or Cancel to reject them.
For each rule in the set, the following information displays:
Column
Description
Enabled
Execution states for the rule.
Action
The action for Dr.Web Firewall to perform when the
connection attempt is detected:
Block packets
Allow packets
Rule name
The rule name.
Connection type
The party which initiates the connection:
Inbound – the rule is applied when someone
from the network attempts to connect to the
application on your computer.
Outbound – the rule is applied when the
application on your computer attempt to connect
to the network.
Any – the rule is applied regardless of who
initiate the connection.
Description
The rule description.
User Manual
118
8. Dr.Web Firewall
Rule Settings
Application filtering rules control interaction of
application with certain network hosts.
a particular
To add or edit a rule
1. Configure the following parameters:
Parameter
Description
General
Rule name
The rule name.
Description
The rule description.
State
One of the following execution states for the
rule:
Enabled – apply rule for all matching
connection attempts.
Disabled – do not apply the rule yet.
User Manual
119
8. Dr.Web Firewall
Parameter
Description
Connection type
The party which initiates the connection:
Inbound – apply the rule when someone
from the network attempts to connect to
the application on your computer.
Outbound – apply the rule when the
application on your computer attempt to
connect to the network.
Any – apply the rule regardless of who
initiate the connection.
Action
The action for Dr.Web Firewall to perform
when the connection attempt is detected:
Block packets
Allow packets
Rule Settings
Protocol
The network and transport level protocols used
for the connection attempt.
Dr.Web Firewall supports
network level protocols:
the
following
IPv4
IPv6
IP all – any version of IP protocol
Dr.Web Firewall supports
transport level protocols:
the
following
TCP
UDP
TCP & UDP – TCP or UDP protocol
RAW
Inbound/
Outbound
address
The IP address of the remote host. You can
specify either a specific address (Equals) or
several IP addresses using a range (In range),
specific subnetwork mask (Mask), or masks of
all subnetworks, in which your computer has
network addresses (MY_NETWORK).
To apply the rule for all remote hosts, select
Any.
User Manual
120
8. Dr.Web Firewall
Parameter
Description
Inbound/
Outbound port
The port used for connection. You can specify
either a specific port number (Equals) or a port
range (In range).
To apply the rule for all ports, select Any.
2. When you finish adjusting the settings, click OK to save
changes or Cancel to reject them.
User Manual
121
8. Dr.Web Firewall
8.3.2. Interfaces Page
On the Interfaces page you can select a rule set to use for filtering
packets transmitted through different network interfaces installed on
your computer.
To defile rule sets for network interfaces
1. In the Dr.Web Firewall settings window, select Interfaces.
2. For an interface of interest, select the appropriate ruleset. If
the ruleset does not exist, you can create a new set of packet
filtering rules.
3. Click OK to save changes, or click Cancel to close the
window without saving changes.
To list all available interfaces, click All. This opens a windows where
you can selected interfaces that should be listed in the table
permanently. Active interfaces are listed in the table automatically.
To configure rules for interfaces, click Configure.
User Manual
122
8. Dr.Web Firewall
Packet Filter
Packet filtering allows you to control access to network regardless of
which program initiates connection. Dr.Web Firewall applies these
rules to network packets transmitted through network interfaces of
your computer.
Packet filtering allows you to control access to networks on a lower
level than the application filter thus providing you with more flexible
options.
Dr.Web Firewall provides you the following default filtering rule
sets:
Allow All – this rule set configures Dr.Web Firewall to pass
through all packets.
Deny All – this rule set configures Dr.Web Firewall to block
all packets.
Default Rule – this set includes rules describing the most
popular system configurations and preventing common
network attacks. This rule set is used by default for new
network interfaces.
For fast switching between filtering modes, you can create custom
sets of filtering rules.
User Manual
123
8. Dr.Web Firewall
To set rulesets for network interfaces
1. In the Dr.Web Firewall settings window, select Packet
filter page.
2. Do one of the following:
Configure sets of filtering rules by adding new rules,
modifying or deleting existing ones, or changing order of
their execution.
Configure general filtering settings.
To configure sets of filtering rules
Do one of the following:
To add a new rule set, click New. The new rule set is added to
the beginning of the list.
To edit an existing set of rules, select the rule set in the list
and click Edit.
To add a copy of existing set of rules, select the rule set and
click Copy. The copy is added after the selected rule set.
To delete a selected rule set, click Delete.
User Manual
124
8. Dr.Web Firewall
To configure general settings
On the Packet Filter settings, use the following options:
Option
Description
Use TCP stateful
packet filtering
Select this checkbox to filter packets according to the
state of existing TCP connections. Dr.Web Firewall will
block packets that do not match active connections
according to the TCP protocol specification. This option
helps protect your computer from DoS attacks (denial of
service), resource scanning, data injection and other
malicious operations.
It is also recommended to enable stateful packet filtering
when using complex data transfer protocols such as FTP,
SIP, etc.
Clear this checkbox to filter packets without regard to
state of TCP sessions.
Management of
fragmented IP
packets
Select this checkbox to ensure correct processing of large
amounts of data. The maximum transmission unit (MTU)
may vary for different networks, therefore large IP
packets may be received fragmented. When this option is
enabled, Dr.Web Firewall applies the rule selected for
the first fragment of a large IP packet to all other
fragments.
Clear this checkbox to process fragmented packets
independently.
User Manual
125
8. Dr.Web Firewall
Packet Filter Rulesets
The New packet ruleset (or Edit ruleset) window lists packet
filtering rules for the selected rule set. You can configure the list by
adding new rules or modifying existing rules and the order of their
execution. The rules are applied according to their order in the set.
For each rule in the set, the following information displays:
Column
Description
Enabled
Execution states for the rule.
Action
The action for Dr.Web Firewall to perform when the
packet is intercepted:
Block packets
Allow packets
Rule name
The rule name.
User Manual
126
8. Dr.Web Firewall
Column
Description
Direction
The packet sender:
– the rule is applied when packet is received
from the network.
– the rule is applied when packet is sent into
the network from your computer.
– the rule is applied regardless of packet
transfer direction.
Log
The logging mode for the rule. This parameter defines
which information is stored in the Dr.Web Firewall log:
Log headers – the packet header only.
Entire packet – the whole packet.
No logging – no information is logged.
Description
The rule description.
You can configure the list by adding new rules for the application or
modifying existing rules and the order of their execution. The rules
are applied according to their order in the set.
To configure rulesets
1. If you select to create or edit an existing rule set on the
Packet filtering settings page, in the opened window,
specify the name for the rule set.
2. Use the following options to create filtering rules:
to add a new rule, click New. The new rule is added to
the beginning of the list.
to modify a rule, select it and click Edit.
to add a copy of a rule, select the rule and click Copy.
The copy is added after the selected rule.
to delete a rule, select it and click Delete.
3. If you selected to create or edit a rule, configure rule settings
in the opened window.
4. Use the arrows next to the list to change the order of rules.
The rules are applied according to their order in the set.
User Manual
127
8. Dr.Web Firewall
5. When you finish adjusting the settings, click OK to save
changes or Cancel to reject them.
Packets with no rules in a rule set are blocked automatically except
packets allowed by Application Filter rules.
Packet Filter Rules
To add or edit a rule
1. In the packet filter rule set creation or modification window,
click New or Edit. This opens a rule creation or rule
modification window.
2. Configure the following parameters:
Parameter
Description
Rule name
The rule name.
Description
The rule description.
User Manual
128
8. Dr.Web Firewall
Parameter
Description
Action
The action for Dr.Web Firewall to perform when
the packet is intercepted:
Block packets
Allow packets
Direction
The packet sender:
Inbound – apply the rule when packet is
received from the network.
Outbound – apply the rule when packet is
sent into the network from your computer.
Any – apply the rule regardless of packet
transfer direction.
Logging mode
The logging mode for the rule. This parameter
defines which information is stored in the Dr.Web
Firewall log:
Log headers – log packet headers only.
Entire packet – log whole packets.
No logging – do not log any information.
Criterion
Filtering criterion. E.g. transport or network
protocol. To add a filtering criterion, select a
criterion from the list and click Add. You can add
any number of filtering criteria. For some headers
there are additional criteria available.
3. When you finish adjusting the settings, click OK to save
changes or Cancel to reject them.
If you do not add any criterion, then the rule will allow or block all
packets depending on the Action field.
User Manual
129
8. Dr.Web Firewall
Example:
Adding a packet filter that allows all packets from a subnetwork, may look as follows:
If you select value Any for the Local IP address and Remote IP
address fields, then the rule will be passed for any packet that
contains an IPv4 header and was sent from a physical address of the
local computer.
User Manual
130
8. Dr.Web Firewall
8.3.3. Advanced Page
On the Advanced settings page, you can select a default action,
which Dr.Web Firewall should execute when it detects a new
(unknown to the firewall) connection attempt, and configure
advanced settings. These rules are applied on the application level.
To set operation mode
1. In the Dr.Web Firewall settings window, select Advanced.
2. Select one of the following operation modes:
Allow unknown connections – free access mode,
when all unknown applications are permitted to access
networks
(Default) Training mode (create rules for known
applications automatically) – learning mode, when
rules for known applications are created automatically
Interactive learning mode
User Manual
131
8. Dr.Web Firewall
Block unknown connections – restricted access
mode, when all unknown connections are blocked. For
known connections, Dr.Web Firewall applies the
appropriate rules
3. Click OK to save changes, or click Cancel to close the
window without saving changes.
Free Access Mode
In this mode, Dr.Web Firewall allows all unknown applications to
access network recourses including the Internet. No notification on
access attempt is displayed.
Learning Mode
In this mode, you have total control over Dr.Web Firewall reaction
on unknown connection detection, thus training the program while
you working on the computer.
When a user application or operating system attempts to connect to
a network, Dr.Web Firewall checks if there is a filtering rule set for
the application. If there are no filtering rules, Dr.Web Firewall
prompts you to select a temporary solution, or create a rule which
will be applied each time Dr.Web Firewall detects this type of
connection.
This mode is used by default.
Training Mode
In this mode, rules for known applications are created automatically.
For other apllications you have control over Dr.Web Firewall
reaction.
User Manual
132
8. Dr.Web Firewall
When a user application or operating system attempts to connect to
a network, Dr.Web Firewall checks if there is a filtering rule set for
the application. If there are no filtering rules, Dr.Web Firewall
prompts you to select a temporary solution, or create a rule which
will be applied each time Dr.Web Firewall detects this type of
connection.
Restricted Access Mode
In this mode, Dr.Web Firewall blocks all unknown connections to
network resources including the Internet automatically.
When a user application or operating system attempts to connect to
a network, Dr.Web Firewall checks if there is a filtering ruleset for
the application. If there are no filtering rules, Dr.Web Firewall
blocks network access for the application without displaying any
notification to the user. If there are filtering rules for the application,
Dr.Web Firewall processes the connection according to the
specified actions.
Advanced Settings
Select the Allow loopback interface checkbox to allow all
applications on you computer to interconnect (i.e. allow unlimited
connections between application installed on your computer). For
this type of connection, no rules will be applied. Clear this checkbox
to apply rules for connections carried out both through the network
and within your computer.
User Manual
133
8. Dr.Web Firewall
8.4. Event Logging
Dr.Web Firewall registers connection attempts and network
packets. The statistics windows provides access to the following logs:
Application Filter Log (Application journal), which contains
information on network connection attempts from various
applications and rules applied to process each attempt.
Packet Filter Log (Packet Filter journal), which contains
information on network packets processed by Firewall, rules
applied to process the packets, and network interfaces used to
transmit the packets. Details level depends on settings of each
packet application rule.
The Active applications page displays applications currently
connected to a network.
To open this window
Click the SpIDer Agent icon in the notification area, select
Firewall, and then select Statistics.
User Manual
134
8. Dr.Web Firewall
8.4.1. Active Applications
The list of active applications displays information on programs
accessing network resources at the moment.
For each application, the following information on active connection
is available:
Column
Description
Name
The name of the application.
Direction
The party which initiated the connection:
Inbound – the rule is applied when someone
from the network attempted to connect to the
application on you computer.
Outbound – the rule is applied when the
application on your computer attempted to connect
to the network.
Listening – the rule is applied when the
application on your computer is awaiting for a
connection attempt from the network.
User Manual
135
8. Dr.Web Firewall
Column
Description
Protocol
The protocol used to transmit data.
Local address
The protocol and host address from which comes an
attempt to connect.
Remote address
The protocol and host address to which the connection is
attempted.
Sent
The number of bytes sent through this connection.
Received
The number of bytes received through this connection.
In the active connections statistics window you can terminate any
active process by right-clicking the process in the table and selecting
Terminate process.
To terminate any active process you need administrative privileges.
Otherwise, you can terminate only those processes that are run
under your account.
From the context menu you can also block an active or unblock a
disabled connection. The blocked connections are marked with red in
the table.
User Manual
136
8. Dr.Web Firewall
8.4.2. Application Filter Log
The application filter log stores information on all attempts of
applications installed on your computer to connect to a network.
Column
Description
Time
The date and time of the connection attempt.
Application
The full path to the application executable file, its name
and process identification number (PID).
Rule name
The name of the rule applied.
Direction
The party which initiated the connection:
Inbound – someone from the network attempted
to connect to the application on you computer.
Outbound – the application on your computer
attempted to connect to the network.
Any – the rule was applied regardless of who
initiated the connection.
User Manual
137
8. Dr.Web Firewall
Column
Description
Action
The action Dr.Web Firewall performed when the
connection attempt was detected:
Block packets
Allow packets
Endpoint
The protocol, IP-address and the port used for the
connection.
On this page you can save the information to a file or clear the log.
To save application filter log
Click Save, then enter the file name where to store the log.
To clear application filter log
Click Clear. All information will be deleted from the log.
User Manual
138
8. Dr.Web Firewall
8.4.3. Packet Filter Log
The packet filter log stores information on packets transmitted
through all network interfaces installed on you computer, if Log
headers or Entire packet logging mode was set for these packets.
If No logging mode was set for a packet, no information is stored.
Column
Description
Time
The date and time when the packet was processed.
Direction
The packet sender:
– the packet was transmitted from the
network to your computer.
– the packet was transmitted from your
computer to the network.
– the packet sent from the network to your
computer was blocked.
– the packet sent from your computer to the
network was blocked.
User Manual
139
8. Dr.Web Firewall
Column
Description
Rule name
The name of the applied rule.
Interface
The interface used to transmit the packet.
Packet data
Packet details. The Logging mode setting of the rule
determines the amount of stored data.
On this page, you can save the information to a file or clear the log.
To save packet filter log
Click Save, then enter the file name where to store the log.
To clear packet filter log
Click Clear. All information will be deleted from the log.
User Manual
140
9. Automatic Updating
9. Automatic Updating
Anti-virus solutions of Doctor Web use Dr.Web virus databases
to detect computer threats. These databases contain details and
signatures for all virus threats known at the moment of the product
release. However, modern virus threats are characterized by highspeed evolvement and modification. Within several days and
sometimes hours, new viruses and malicious programs emerge. To
mitigate the risk of infection during the licensed period, Doctor Web
provides you with regular updates to virus databases and product
components, which are distributed via the Internet. With the
updates, Dr.Web Anti-virus receives information required to detect
new viruses, block their spreading and sometimes cure infected files
which were incurable before. From time to time, the updates also
include enhancements to anti-virus algorithms and fix bugs in
software and documentation.
Dr.Web Updater helps you download and install the updates during
the licensed period.
User Manual
141
9. Automatic Updating
9.1. Running Updates
You can run Updater in one of the following ways:
From the command line by running drwupsrv.exe file located in
the Dr.Web Anti-virus installation folder
By selecting Update in the SpIDer Agent menu
On launching, Updater displays a window with information on
relevance of Dr.Web virus databases and Dr.Web Anti-virus
components. If necessary, you can start an update process. Update
parameters can be configured on the Update page of Dr.Web Antivirus Main settings.
If launching Dr.Web Updater automatically, changes are
logged into dwupdater.log file that is located in the
%allusersprofile%\Application Data\Doctor Web\Logs\ folder
(in Windows 7, %allusersprofile%\Doctor Web\Logs\).
User Manual
142
9. Automatic Updating
Update Procedure
Before starting an update, Updater checks if you have a key file
registered (license or demo). If no key file is found, Updater
suggests you to obtain a key file on the Internet through the user
registration procedure.
If the key file is found, Updater checks its validity at Doctor Web
servers (the file can be blocked, if discredited, i.e. its illegal
distribution is uncovered). If your key file is blocked due to misuse,
Updater displays an appropriate warning, terminates the update,
and blocks Dr.Web components.
If the key is blocked, contact the dealer from which you purchased
Dr.Web Anti-virus.
After the key file is successfully verified, Updater downloads and
installs all updated files automatically according to your version of
Dr.Web Anti-virus. If your subscription terms allow upgrade to
newer software versions, Updater also downloads and installs a new
version of Dr.Web Anti-virus when released.
After an update of Dr.Web Anti-virus executable files or libraries, a
program restart may be required. In such cases, Updater displays
an appropriate warning.
Scanner, SpIDer Guard and SpIDer Mail
updated databases automatically.
start using the
When the Updater is launched in the command line mode, the
command line parameters can be used (see Appendix A).
User Manual
143
Appendices
Appendices
Appendix A. Command Line Parameters
Additional command line parameters (switches) are used to set
parameters for programs which can be launched by opening an
executable file. This relates to Scanner, Console Scanner and to
Dr.Web Updater. The switches can set the parameters unavailable
in the configuration file and have a higher priority then the
parameters which are specified in it.
Switches begin with the forward slash "/" character and are
separated with blanks as other command line parameters.
The Scanner and Console Scanner Parameters
/AA – apply actions to detected threats automatically. (Only for
Scanner).
/AC – check installation packages. Option is enabled by
default.
/AFS – use forward slash to separate paths in archive. Option
is disabled by default.
/AR – check archives. Option is enabled by default.
/ARC:<ratio> – maximum archive object compression. If the
compression rate of the archive exceed the limit, scanner neither
unpacks, not scans the archive (unlimited).
/ARL:<level> – maximum archive level (unlimited).
/ARS:<size> – maximum archive size. If the archive size exceed
the limit, scanner neither unpacks, nor scans the archive
(unlimited, KB).
/ART:<size> – minimum size of file inside archive beginning
from which compression ratio check will be performed
(unlimited, KB).
User Manual
144
Appendices
/ARX:<size> – maximum size of objects in archives that should
be checked (unlimited, KB).
/BI – show information on Dr.Web virus databases. Option
is enabled by default.
/DR – scan folders recursively (i.e., scan subfolders). Option is
enabled by default.
/E:<engines> – perform scanning in specified number of
threads.
/FAST – perform an express scan of the system. (For Scanner
only.)
/FL:<path> – scan files listed in the specified file.
/FM:<masks> – scan files matching the specified masks. By
default, all files are scanned.
/FR:<regexpr> – scan files matching the specified regular
expression. By default, all files are scanned.
/FULL – perform a full scan of all hard drives and removable
data carriers (including boot sectors). (For Scanner only.)
/FX:<masks> – exclude from scanning files that match the
mask. (For Console Scanner only.)
/H or /? – show brief help. (For Console Scanner only.)
/HA – use heuristic analysis to detect unknown threats. Option
is enabled by default.
/KEY:<keyfile> – specify a license key. It is necessary to use
this parameter if your key file is stored outside of the Dr.Web
installation folder where the scanner executables reside
(by default, the drweb32.key or another suitable file from the
С:\Program Files\DrWeb\ folder is used).
/LITE – perform a basic scan of random access memory, boot
sectors of all disks and startup objects. Scanner also runs a
check on rootkits. (For Scanner only.)
/LN – resolve shell links. Option is disabled by default.
/LS – use LocalSystem account rights. Option is disabled by
default.
/MA – check e-mail. Option is enabled by default.
/MC:<limit> – set maximum number of cure attempts to 'limit'
(unlimited by default).
User Manual
145
Appendices
/NB – do not backup cured or deleted files. Option is disabled
by default.
/NI[:X] – limits usage of system resources at scanning and
priority of the scanning process (unlimited, %).
/NOREBOOT – cancel system reboot or shut down after
scanning. (For Scanner only.)
/NT – check NTFS streams. Option is enabled by default.
/OK – display the full list of scanned objects showing Ok for
clean files. Option is disabled by default.
/P:<prio> – priority of the current scanning task:
0 – the lowest,
L – low,
N – general. Priority by default,
H – high,
M – maximal.
/PAL:<level> – maximum pack level. Value is 1000 by default.
/QL – list quarantined files on all disks. (For Console Scanner
only.)
/QL:<logical_drive_name> – list quarantined files on the
specified drive (letter). (For Console Scanner only.)
/QNA – double quote file names.
/QR[:[d][:p]] – delete quarantined files on drive <d>
(letter) that are older than <p> days (number). If <d> is not
specified, then files are deleted on all drives; if <d> is not
specified, then all quarantined files are deleted regarding of their
age (0 days). (For Console Scanner only.)
/QUIT – terminate Dr.Web Scanner once scanning completes
whenever or not the detected threats are neutralized. (For
Scanner only.)
/RA:<file.log> – append the specified file with the current
scanning report. By default, report is not generated.
/REP – follow symbolic links while scanning. Option is disabled
by default.
/RP:<file.log> – rewrite the specified file with the current
scanning report. By default, report is not generated.
User Manual
146
Appendices
/RPC:<secs> – Dr.Web Scanning Engine connection timeout.
Timeout is 30 seconds by default. (For Console Scanner only.)
/RPCD – use dynamic RPC identification. (For Console
Scanner only.)
/RPCE – use dynamic RPC endpoint. (For Console Scanner
only.)
/RPCE:<name> – use specified RPC endpoint. (For Console
Scanner only.)
/RPCH:<name> – use specified host name for remote call. (For
Console Scanner only.)
/RPCP:<name> – use specified RPC protocol. Possible
protocols: lpc, np, tcp. (For Console Scanner only.)
/SCC – show content of complex objects (archives, e-mail
attachments, file containers). Option is disabled by default.
/SCN – show name of installation package. Option is disabled
by default.
/SILENTMODE – perform a background scan. On threat
detection, the Dr.Web Scanner window opens and displays the
list of detected threats. Otherwise, the window does not display.
(For Scanner only.)
/SLS – show log on the screen. Option is enabled by default.
(For Console Scanner only.)
/SPN – show names of packers. Option is disabled by default.
/SPS – display scan progress on the screen. Option is enabled
by default. (For Console Scanner only.)
/SST – display object scan time. Option is disabled by default.
/TB – check boot sectors including master boot record (MBR)
of the hard drive.
/TM – check processes in memory including Windows system
control area.
/TR – check system restore points.
/TS – check autorun objects including object in the Autorun
folder, system ini files, and Windows registry.
/W:<sec> – maximum time to scan (unlimited, sec).
/WCL – drwebwcl compatible output. (For Console Scanner
only.)
User Manual
147
Appendices
/X:S[:R] – set power state shutDown/Reboot/Suspend/
Hibernate with reason 'R' (for shutdown/reboot).
Action for different objects ('C' – cure, 'Q' – move to quarantine,
'D' – delete, 'I' – ignore, 'R' – inform. 'R' is available for Console
Scanner only. 'R' is set by default for all objects in Console
Scanner):
/AAD:X – action for adware ('R', possible DQIR).
/AAR:X – action for infected archives ('R', possible DQIR).
/ACN:X – action for infected installation packages ('R', possible
DQIR).
/ADL:X – action for dialers ('R', possible DQIR).
/AHT:X – action for hacktools ('R', possible DQIR).
/AIC:X – action for incurable files ('R', possible DQR).
/AIN:X – action for infected files ('R', possible CDQR).
/AJK:X – action for jokes ('R', possible DQIR).
/AML:X – action for infected e-mail files ('R', possible QIR).
/ARW:X – action for riskware ('R', possible DQIR).
/ASU:X – action for suspicious files ('R', possible DQIR).
Several parameters can have modifiers that clearly enable or disable
options specified by these keys. For example:
/AC/AC, /AC+
option is clearly disabled,
option is clearly enabled.
These modifiers can be useful if option was enabled or disabled by
default or was set in configuration file earlier. Keys with modifiers
are listed below:
/AC, /AFS, /AR, /BI, /DR, /HA, /LN, /LS, /MA, /NB, /NT,
/OK, /QNA, /REP, /SCC, /SCN, /SLS, /SPN, /SPS, /SST,
/TB, /TM, /TR, /TS, /WCL.
For /FL parameter '–' modifier directs to scan paths listed in
specified file and then delete this file.
User Manual
148
Appendices
For /ARC, /ARL, /ARS, /ART, /ARX, /NI[:X], /PAL, /RPC
and /W parameters '0' value means that there is no limit.
Example of using command line parameters with Console Scanner:
[<path_to_file>]dwscancl /AR- /AIN:C /AIC:Q C:\
scan all files on disk 'C:', excluding those in archives; cure the
infected files and move to quarantine those that cannot be cured. To
run Scanner the same way, type the dwscanner command name
instead of dwscancl.
Dr.Web Updater Command Line Parameters
Common options
Parameter
Description
-h [ --help ]
Show this message.
-v [ --verbosity ] arg
Log level. Can be one of following: error,
info, debug.
-d [ --data-dir ] arg
Directory where repository and settings are
located.
--log-dir arg
Directory for storing log file.
--log-file arg (=dwupdater.log)
Log file name.
-r [ --repo-dir ] arg
Repository directory, (<data_dir>/repo by
default).
-t [ --trace ]
Enable tracing.
-c [ --command ] arg (=update)
Command
to
execute:
getversions,
getcomponents, getrevisions, init, update,
uninstall, exec, download and keyupdate.
-z [ --zone ] arg
List of the zones that should be used
instead of specified in configuration file.
User Manual
149
Appendices
init command parameters
Parameter
Description
-s [ --version ] arg
Version name.
-p [ --product ] arg
Product name.
-a [ --path ] arg
Product directory path. This directory will be
used as default directory for all components
included in product. Dr.Web Updater will
search for a key file in this directory.
-n [ --component ] arg
Component name and installation folder.
<Name>, <install path>.
-u [ --user ] arg
Username for proxy server.
-k [ --password ] arg
Password for proxy server.
-g [ --proxy ] arg
Proxy-server for updating.
<Address>:<port>
-e [ --exclude ] arg
Component name that will be excluded from
product during installation.
update command parameters
Parameter
Description
-p [ --product ] arg
Product name. If specified, only this product
will be updated. If nothing is specified, all
products will be updated. If components are
specified, only these components will be
updated.
-n [ --component ] arg
Components that should be updated to
specified version.
<Name>, <target revision>.
-x [ --selfrestart ] arg (=yes)
Reboot after updating of Dr.Web Updater.
Default value is yes. If value is set to no,
reboot required notification will appear
--geo-update
Attempt to get list of IP-addresses from
update.drweb.com before updating.
User Manual
150
Appendices
Parameter
Description
--type arg (=normal)
One of the following:
reset-all – reset revision to 0 for all
components
reset-failed – reset revision to 0 for
failed components
normal-failed – try to update all
components including failed from
current revision to newest or
specified
update-revision – try to update all
components of current revision to
newest if exists
normal – update all components
-g [ --proxy ] arg
Proxy-server for updating.
<Address>:<port>
-u [ --user ] arg
Username for proxy server.
-k [ --password ] arg
Password for proxy server.
--param arg
Pass additional parameters to the script.
<Name>: <value>.
-l [ --progress-to-console ]
Print information about downloading and
script execution to console.
exec command parameters
Parameter
Description
-s [ --script ] arg
Execute this script.
-f [ --func ] arg
If specified execute this function in the
script.
-p [ --param ] arg
Pass additional parameters to the script.
<Name>: <value>.
-l [ --progress-to-console ]
Print information about script execution to
console.
User Manual
151
Appendices
getcomponents command parameters
Parameter
Description
-s [ --version ] arg
Version name.
-p [ --product ] arg
Specify product to get the list of
components that belong to this product. If
product is not specified, all components of
this version will be listed.
getrevisions command parameters
Parameter
Description
-s [ --version ] arg
Version name.
-n [ --component ] arg
Component name.
uninstall command parameters
Parameter
Description
-n [ --component ] arg
Name of the component that should be
uninstalled.
-l [ --progress-to-console ]
Print information about command execution
to console.
--param arg
Pass additional parameters to the script.
<Name>: <value>.
-e [ --add-to-exclude ]
Components to be deleted. Updating of this
components will not be performed.
User Manual
152
Appendices
keyupdate command parameters
Parameter
Description
-m [ --md5 ] arg
MD5 hash of previous key file.
-o [ --output ] arg
Output file name to store new key.
-b [ --backup ]
Backup of old key file if exists.
-g [ --proxy ] arg
Proxy-server for updating.
<Address>:<port>
-u [ --user ] arg
Username for proxy server.
-k [ --password ] arg
Password for proxy server.
-l [ --progress-to-console ]
Print information about downloading to
console.
download command parameters
Parameter
Description
--zones arg
Zone description file.
--key-dir arg
Directory where key file is located.
-l [ --progress-to-console ]
Print information about command execution
to console.
-g [ --proxy ] arg
Proxy-server for updating.
<Address>:<port>
-u [ --user ] arg
Username for proxy server.
-k [ --password ] arg
Password for proxy server.
-s [ --version ] arg
Version name.
-p [ --product ] arg
Product name.
User Manual
153
Appendices
Appendix B. Computer Threats and
Neutralization Methods
With the development of computer technologies and network
solutions malicious programs (malware) of different kinds, meant to
strafe users, become more and more widespread. Their development
began together with computer science and facilities of protection
against them progressed alongside. Nevertheless, there is still no
common classification for all possible threats due to their
unpredictable development character and constant improvement of
applicable technologies.
Malicious programs can be distributed through the Internet, local
area networks, e-mail and portable data mediums. Some of them
rely on the user’s carelessness and lack of experience and can be run
in completely automatic mode. Others are tools controlled by a
computer cracker and they can harm even the most secure systems.
This chapter describes all of the most common and widespread types
of malware, against which products of Doctor Web are aimed.
Classification of Computer Threats
Computer viruses
This type of malicious programs is characterized by the ability to
implement its code into the executable code of other programs. Such
implementation is called infection. In most cases the infected file
becomes a virus carrier itself and the implemented code does not
necessarily match the original. Most viruses are intended to damage
or destroy data on the system. Viruses which infect files of the
operating system (usually executable files and dynamic libraries) and
activate upon launching of the infected file are called file viruses.
User Manual
154
Appendices
Some viruses infect boot records of diskettes and partitions or
master boot records of fixed disks. Such viruses are called boot
viruses. They take very little memory and remain ready to continue
performing their tasks until a system roll-out, restart or shut-down
occurs.
Macroviruses are viruses which infect documents used by the
Microsoft Office and some other applications which allow macro
commands (usually written in Visual Basic). Macro commands are a
type of implemented programs (macros) written in a fully functional
programming language. For instance, in Microsoft Word macros can
automatically initiate upon opening (closing, saving, etc.) a
document.
A virus which has the ability to activate and perform the tasks
assigned by the virus writer only when the computer reaches a
certain state (e.g. a certain date and time) is called a memoryresident virus.
Most viruses have some kind of protection against detection.
Protection methods are being constantly improved and ways to
overcome them are developed.
Encrypted viruses, for instance, cipher their code upon every
infection to hamper their detection in a file, boot sector or memory.
All copies of such viruses contain only a small common code
fragment (the decryption procedure), which can be used as a virus
signature.
Polymorphic viruses also encrypt there code, but besides that they
generate a special decryption procedure which is different in every
copy of the virus. This means that such viruses do not have byte
signatures.
Stealth viruses perform certain actions to disguise their activity and
thus conceal their presence in an infected object. Such viruses
gather the characteristics of a program before infecting it and then
plant these “dummy” characteristics which mislead the scanner
searching for modified files.
User Manual
155
Appendices
Viruses can also be classified according to the programming
language in which they are written (in most cases it is assembler,
high-level programming languages, scripting languages, etc.) or
according to the affected operating systems.
Computer worms
Worms have become a lot more widespread than viruses and other
malicious programs recently. Like viruses they are able to reproduce
themselves and spread their copies but they do not infect other
programs. A worm infiltrates the computer from the worldwide or
local network (usually via an attachment to an e-mail) and
distributes its functional copies to other computers in the network. It
can begin distributing itself either upon a user’s action or in an
automatic mode, choosing which computers to attack.
Worms do not necessarily consist of only one file (the worm’s body).
Many of them have an infectious part (the shellcode), which loads
into the main memory (RAM) and then downloads the worm’s body
as an executable file via the network. If only the shellcode is present
in the system, the worm can be rid of by simply restarting the
system (at which the RAM is erased and reset). However, if the
worm’s body infiltrates the computer, then only an anti-virus
program can cope with it.
Worms have the ability to cripple entire networks even if they do not
bear any payload (i.e. do not cause any direct damage) due to their
intensive distribution.
Trojan horses (Trojans)
This type of malicious program cannot reproduce or infect other
programs. A Trojan substitutes a high-usage program and performs
its functions (or imitates the programs operation). At the same time
it performs some malicious actions in the system (damages or
deletes data, sends confidential information, etc.) or makes it
possible for another person to access the computer without
permission, e.g. to harm the computer of a third party.
User Manual
156
Appendices
A Trojan’s masking and malicious facilities are similar to those of a
virus and it can even be a component of a virus. However, most
Trojans are distributed as separate executable files (through fileexchange servers, removable data carriers or e-mail attachments),
which are launched by a user or a system task.
Rootkits
It is a type of malicious program used to intercept system functions
of an operating system in order to conceal itself. Besides, a rootkit
can conceal tasks of other programs, registry keys, folders and files.
It can be distributed either as an independent program or a
component of another malicious program. A rootkit is basically a set
of utilities, which a cracker installs on a system to which she had just
gained access.
There are two kinds of rootkits according to the mode of operation:
User Mode Rootkits (UMR) which operate in user mode (intercept
functions of the user mode libraries) and Kernel Mode Rootkits
(KMR) which operate in kernel mode (intercept functions on the level
of the system kernel, which makes it harder to detect).
Hacktools
Hacktools are programs designed to assist the intruder with hacking.
The most common among them are port scanners which detect
vulnerabilities in firewalls and other components of the computer’s
protection system. Besides hackers, such tools are used by
administrators to check the security of their networks. Occasionally,
common software which can be used for hacking and various
programs that use social engineering techniques are designated as
among hacktools as well.
User Manual
157
Appendices
Spyware
This type of malicious programs is designed to perform monitoring of
the system and send the gathered information to a third party –
creator of the program or some other person concerned. Among
those who may be concerned are: distributors of spam and
advertisements, scam-agencies, marketing agencies, criminal
organizations, industrial espionage agents, etc.
Spyware is secretly loaded to your system together with some other
software or when browsing certain HTML-pages and advertising
windows. It then installs itself without the user’s permission.
Unstable browser operation and decrease in system performance are
common side effects of spyware presence.
Adware
Usually this term is referred to a program code implemented into
freeware programs which perform forced display of advertisements
to a user. However, sometimes such codes can be distributed via
other malicious programs and show advertisements in internetbrowsers. Many adware programs operate with data collected by
spyware.
Joke programs
Like adware, this type of malicious programs does not deal any
direct damage to the system. Joke programs usually just generate
message boxes about errors that never occurred and threaten to
perform actions which will lead to data loss. Their purpose is to
frighten or annoy a user.
User Manual
158
Appendices
Dialers
These are special programs which are designed to scan a range of
telephone numbers and find those where a modem answers. These
numbers are then used to mark up the price of telephoning facilities
or to connect the user to expensive telephone services.
All the above programs are considered malicious because they pose
a threat to the user’s data or his right of confidentiality. Programs
that do not conceal their presence, distribute spam and different
traffic analyzers are usually not considered malicious, although they
can become a threat under certain circumstances.
Among other programs there is also a class of riskware programs.
These were not intended as malicious, but can potentially be a threat
to the system’s security due to their certain features. Riskware
programs are not only those which can accidentally damage or
delete data, but also ones which can be used by crackers or some
malicious programs to do harm to the system. Among such programs
are various remote chat and administrative tools, FTP-servers, etc.
User Manual
159
Appendices
Below is a list of various hacker attacks and internet fraud:
Brute force attack – performed by a special Trojan horse
program, which uses its inbuilt password dictionary or
generates random symbol strings in order to figure out the
network access password by trial-and-error.
DoS-attack (denial of service) or DDoS-attack (distributed
denial of service) – a type of network attack, which verges on
terrorism. It is carried out via a huge number of service
requests sent to a server. When a certain number of requests
is received (depending on the server’s hardware capabilities)
the server becomes unable to cope with them and a denial of
service occurs. DDoS-attacks are carried out from many
different IP-addresses at the same time, unlike DoS-attacks,
when requests are sent from one IP-address.
Mail bombs – a simple network attack, when a big e-mail (or
thousands of small ones) is sent to a computer or a company’s
mail server, which leads to a system breakdown. There is a
special method of protection against such attacks used in the
Dr.Web products for mail servers.
Sniffing – a type of network attack also called “passive
tapping of network”. It is unauthorized monitoring of data and
traffic flow performed by a packet sniffer – a special type of
non-malicious program, which intercepts all the network
packets of the monitored domain.
Spoofing – a type of network attack, when access to the
network is gained by fraudulent imitation of connection.
Phishing – an Internet-fraud technique, which is used for
stealing personal confidential data such as access passwords,
bank and identification cards data, etc. Fictitious letters
supposedly from legitimate organizations are sent to potential
victims via spam mailing or mail worms. In these letters
victims are offered to visit phony web sites of such
organizations and confirm the passwords, PIN-codes and other
personal information, which is then used for stealing money
from the victim’s account and for other crimes.
Vishing – a type of Phishing technique, in which war dialers or
VoIP is used instead of e-mails.
User Manual
160
Appendices
Actions Applied to Threats
There are many methods of neutralizing computer threats. Products
of Doctor Web combine these methods for the most reliable
protection of computers and networks using flexible user-friendly
settings and a comprehensive approach to security assurance. The
main actions for neutralizing malicious programs are:
Cure – an action applied to viruses, worms and trojans. It implies
deletion of malicious code from infected files or deletion of a
malicious program’s functional copies as well as the recovery of
affected objects (i.e. return of the object’s structure and operability
to the state which was before the infection) if it is possible. Not all
malicious programs can be cured. However, products of Doctor
Web are based on more effective curing and file recovery algorithms
compared to other anti-virus manufacturers.
Move to quarantine – an action when the malicious object is
moved to a special folder and isolated from the rest of the system.
This action is preferable in cases when curing is impossible and for
all suspicious objects. It is recommended to send copies of such files
to the virus laboratory of Doctor Web for analysis.
Delete – the most effective action for neutralizing computer threats.
It can be applied to any type of malicious objects. Note, that deletion
will sometimes be applied to certain files for which curing was
selected. This will happen if the file contains only malicious code and
no useful information. E.g. curing of a computer worm implies
deletion of all its functional copies.
Block, rename – these actions can also be used for neutralizing
malicious programs. However, fully operable copies of these
programs remain in the file system. In case of the Block action all
access attempts to or from the file are blocked. The Rename action
means that the extension of the file is renamed which makes it
inoperative.
User Manual
161
Appendices
Appendix C. Naming of Viruses
Specialists of the Dr.Web Virus Laboratory give names to all
collected samples of computer threats. These names are formed
according to certain principles and reflect a threat's design, classes
of vulnerable objects, distribution environment (OS and applications)
and some other features. Knowing these principles may be useful for
understanding software and organizational vulnerabilities of the
protected system. In certain cases this classification is conventional,
as some viruses can possess several features at the same time.
Besides, it should not be considered exhaustive, as new types of
viruses constantly appear and the classification is made more
precise. The full and constantly updated version of this classification
is available at the Dr.Web web site.
The full name of a virus consists of several elements, separated
with full stops. Some elements at the beginning of the full name
(prefixes) and at the end of it (suffixes) are standard for the
accepted classification. Below is a list of all prefixes and suffixes used
in Dr.Web divided into groups.
Prefixes
Affected operating systems
The prefixes listed below are used for naming viruses infecting
executable files of certain OS's:
Win – 16-bit Windows 3.1 programs
Win95 – 32-bit Windows 95/98/Me programs
WinNT – 32-bit Windows NT/2000/XP/Vista programs
Win32 – 32-bit Windows 95/98/Me and NT/2000/XP/Vista
programs
Win32.NET – programs in Microsoft .NET Framework operating
system
OS2 – OS/2 programs
User Manual
162
Appendices
Unix – programs in various Unix-based systems
Linux – Linux programs
FreeBSD – FreeBSD programs
SunOS – SunOS (Solaris) programs
Symbian – Symbian OS (mobile OS) programs
Note that some viruses can infect programs of one system even if
they are designed to operate in another system.
Macrovirus prefixes
The list of prefixes for viruses which infect MS Office objects (the
language of the macros infected by such type of virus is specified):
WM – Word Basic (MS Word 6.0-7.0)
XM – VBA3 (MS Excel 5.0-7.0)
W97M – VBA5 (MS Word 8.0), VBA6 (MS Word 9.0)
X97M – VBA5 (MS Excel 8.0), VBA6 (MS Excel 9.0)
A97M – databases of MS Access'97/2000
PP97M – MS PowerPoint presentations
O97M – VBA5 (MS Office'97), VBA6 (MS Office 2000); this
virus infects files of more than one component of MS Office
Development languages
The HLL group is used to name viruses written in high level
programming languages, such as C, C++, Pascal, Basic and others.
HLLW – worms
HLLM – mail worms
HLLO – viruses overwriting the code of the victim program,
HLLP – parasitic viruses
HLLC – companion viruses
The following prefix also refers to development language:
Java – viruses designed for the Java virtual machine
User Manual
163
Appendices
Script-viruses
Prefixes of viruses written in different scrip languages:
VBS – Visual Basic Script
JS – Java Script
Wscript – Visual Basic Script and/or Java Script
Perl – Perl
PHP – PHP
BAT – MS-DOS command interpreter
Trojan horses
Trojan – a general name for different Trojan horses (Trojans).
In many cases the prefixes of this group are used with the
Trojan prefix.
PWS – password stealing Trojan
Backdoor – Trojan with RAT-function (Remote Administration
Tool – a utility for remote administration)
IRC – Trojan which uses Internet Relay Chat channels
DownLoader – Trojan which secretly downloads different
malicious programs from the Internet
MulDrop – Trojan which secretly downloads different viruses
contained in its body
Proxy – Trojan which allows a third party user to work
anonymously in the Internet via the infected computer
StartPage (synonym: Seeker) – Trojan which makes
unauthorized replacement of the browser’s home page address
(start page)
Click – Trojan which redirects a user’s browser to a certain
web site (or sites)
KeyLogger – a spyware Trojan which logs key strokes; it may
send collected data to a malefactor
AVKill – terminates or deletes anti-virus programs, firewalls,
etc.
KillFiles, KillDisk, DiskEraser – deletes certain files (all files on
drives, files in certain directories, files by certain mask, etc.)
User Manual
164
Appendices
DelWin – deletes files vital for the operation of Windows OS
FormatC – formats drive C
FormatAll – formats all drives
KillMBR – corrupts or deletes master boot records (MBR)
KillCMOS – corrupts or deletes CMOS memory
Tools for network attacks
Nuke – tools for attacking certain known vulnerabilities of
operating systems leading to abnormal shutdowns of the
attacked system
DDoS – agent program for performing a DDoS-attack
(Distributed Denial Of Service)
FDoS (synonym: Flooder) – programs for performing malicious
actions in the Internet which use the idea of DDoS-attacks; in
contrast to DDoS, when several agents on different computers
are used simultaneously to attack one victim system, an FDoSprogram operates as an independent "self-sufficient" program
(Flooder Denial of Service)
Malicious programs
Adware – an advertising program
Dialer – a dialer program (redirecting modem calls to
predefined paid numbers or paid resources)
Joke – a joke program
Program – a potentially dangerous program (riskware)
Tool – a program used for hacking (hacktool)
Miscellaneous
Generic – this prefix is used after another prefix describing the
environment or the development method to name a typical
representative of this type of viruses. Such virus does not
possess any characteristic features (such as text strings,
special effects, etc.) which could be used to assign it some
specific name.
User Manual
165
Appendices
Exploit – a tool exploiting known vulnerabilities of an O S or
application to implant malicious code or perform unauthorized
actions.
Silly – this prefix was used to name simple featureless viruses
the with different modifiers in the past.
Suffixes
Suffixes are used to name some specific virus objects:
Origin – this suffix is added to names of objects detected using
the Origins Tracing algorithm.
generator – an object which is not a virus, but a virus
generator.
based – a virus which is developed with the help of the
specified generator or a modified virus. In both cases the
names of this type are generic and can define hundreds and
sometimes even thousands of viruses.
dropper – an object which is not a virus, but an installer of the
given virus.
User Manual
166
Appendices
Appendix D. Technical Support
Support is available to customers who have purchased a commercial
version of Dr.Web products. Visit Doctor Web technical support
website at http://support.drweb.com/.
If you encounter any issues installing or using company products,
take advantage of the following Doctor Web support options:
Download and review the latest manuals and guides at
http://download.drweb.com/doc
Read the frequently asked questions at
http://support.drweb.com/
Browse Dr.Web official forum at http://forum.drweb.com/
If you have not found solution for the problem, you can request
direct assistance from Doctor Web technical support by filling
in the web-from in the corresponding section of the support site at
http://support.drweb.com/.
For regional office information, visit the official Doctor Web website
at http://company.drweb.com/contacts/moscow.
User Manual
167
© Doctor Web, 2003-2013