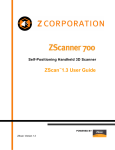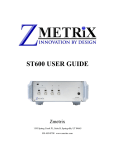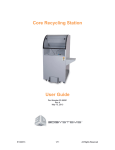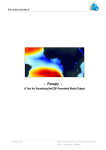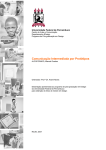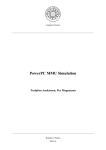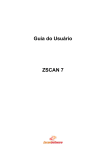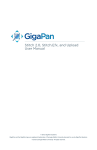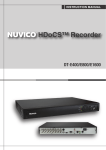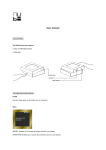Download Self-Positioning Handheld 3D Scanner Method Sheet
Transcript
Self-Positioning Handheld 3D Scanner Method Sheet: How to scan in Color and prep for Post Processing ZScan: Version 3.0 POWERED BY Last modified: 03/13/2009 Background theory The ZScanner™700CX was built and designed on the same platform as the ZScanner ™700, but with ability to scan in full color. The ZScanner™700CX has custom designed software to perform the calculations required to digitize a surface and texture image. That software, named ZScan™, is capable of producing a real time rendering of the surface as it is being digitized. While the software is designed for digitalization, it also has few simple STL editing tools and texture editing tools. As with any computerized system, the ZScanner™700CX has both hardware and software. The ZScanner™700CX, the hardware, transmits the actual data and ZScan, the software, uses the data to compute the scanned object’s shape, texture and image. The software has been designed with two key ideas in mind: Ease of Use ZScan is designed so that a user can be up and running in very little time. The scanner is self-calibrated so the only step required before scanning is to optimize the calibration; a process that takes about one minute to perform. See MS050015 – How to Optimize the Calibration of the Scanner for more details. Data integrity Data processing is also automated and uses unique and extremely powerful algorithms. These algorithms use the entire laser line to generate a clean and constant STL mesh While this is going on, another set of algorithms are used to display a real time surface and texture rendering of what is being scanned (see Figure 1). This allows the user to easily see which parts of the object have been scanned and which have not. Figure: 1 – Real time scanning This Method Sheet will simply explain how to scan in the color and prep for post processing using a ZScanner700CX. ZCorporation® - Scanning in Color and prepping for Post Processing. Page 2 When to use it? This technique should be used when scanning in color and prepping for post processing of scanned data. Why to use it? This technique will help you obtain good results with less iteration, as well as maximize the use of your computer’s resources. It will also optimize the results as enough good data should then be available for ZScan™ to build the surface with most of the details accurately. How to use it? Note: Don’t forget to configure the scanner according to the type of surface you will scan. It is also very important to use the glass calibration plate to optimize the calibration at the beginning of the session. Refer to the User manual for any further instruction. 1. The part should be prepared as usual, i.e. ZScanner markers should be applied on it, as they would be on a regular part. 2. Once the part and ZScanner preparation are made, make sure you adjust your facets, surface and texture setting that meets your needs. Remember these settings can also be adjusted even after a scan. 3. When ready to scan in color please make sure your press the color button on the ZScanner™700CX to activate color mode, or else the scanner will only scan as monochrome. (See Figure 2 below) Click record scan and begin scanning. Activate Color Figure: 2 – ZScanner™700CX Color Button ZCorporation® - Scanning in Color and prepping for Post Processing. Page 3 Scanning with and without color. (See Figure 3) NO COLOR ------------------------------------- COLOR Figure: 3 4. When capturing data be sure to capture all data needed. The ZScanner cannot add/capture texture without surface mesh. (See Figure 4 ) Figure: 4 5. When finished capturing all data, we now can begin to prep for post processing the scan data. The ZScan software provides some basics editing tool for the textures captured during scan. Below show the tools available in ZScan texture mode. Texture Mode The texture mode in ZScan will allow user to manipulate all functions relative to the texture of the object acquired with the ZScanner™700CX. When selected, the textured object appears in the 3D Viewer. It is then possible to perform manipulations of the texture of the object. When this mode is activated, the texture functions are activated in the toolbar. These functions are summarized in the table below. ZCorporation® - Scanning in Color and prepping for Post Processing. Page 4 Texture Mode Functions Toolbar Icon Menu File | Save Texture Action This function saves the bitmap image of the texture on the hard drive for modifications in an external application File | Open Texture This function re-imports the modified bitmap and applies it on the scanned object. Edit | View Texture This function displays the texture mapped on the 3D object. The output is dependent on the type of projection used Edit | Move Allows moving the projection volume, if a projection other than None is used. Texture Mode Expanding Panels Texture Details This expanding panel informs the user about the size of the texture used to represent the object. Texture Size is the current size of the bitmap image currently used by ZScan. The Hardware Limit is linked to the amount of memory the current video card has. ZScan offers the possibility to display texture on the object beyond the hardware limit if the projection type is set to None. However, in this case, the texture will not be displayed in other software on this computer. The solution is then to change computer to one with a better graphics card, or to use a projection and specify a smaller texture size. ZCorporation® - Scanning in Color and prepping for Post Processing. Page 5 Resolution: This parameter controls the resolution of the texture used to represent the object. The default value is 150 dpi and it can take values from 50 dpi to 250 dpi. A higher dpi count will increase the texture size of the object and will take it closer to the hardware limit. Default color: This is the color used when no color information is detected by the ZScanner™700CX. The three digits represent the RGB (Red - Green - Blue) value and can range from 0 to 255. For example, a bright green will be noted as 0 - 255 - 0. Contrast / Brightness: These two sliders allow the user to control the contrast and the brightness of the texture of the object. The results of changing the value of these sliders are reflected in real-time in the 3D Viewer. When satisfied with the changes, they can be made permanent when clicking on Apply. Both sliders can take values ranging from -1.00 to 1.00. Paint Positioning Features: When this option is checked, ZScan will fill the positioning features on the object in order to blend them in the texture of the object. If unchecked, the default color defined in this expanding panel will be applied. Optimize Texture: This function analyzes the texture and will optimize its matching with the geometry of the object. Open/Save Texture: ZScan allows saving the texture of the object on the computer for further manipulations. The output file is a .bmp (bitmap image) file, which can then be modified in an external editor, such as Adobe Photoshop or The GIMP. Once the modifications are made on this file, the .bmp can be re-imported on the object by using the Open Texture function. This function is useful to correct small defects on the object or to put annotations directly on the object. Open/Save Photo: This function is akin to Open/Save Texture. However, the file save here will be the view of the object from the point of view currently represented in the 3D Viewer. The saved file will then be a .tiff image, which can be modified in any editor supporting uncompressed TIFF files, such as Adobe Photoshop or The GIMP. Upon reimportation of the image in ZScan with the Open Photo function, the modifications will be applied on the object. Projections in ZScan In ZScan, projections are a way to represent the texture of the object in such a way that it is easily understood by the user. There are 5 types of projections which can be used, but in all of them, the principle is the same: the object's texture is projected onto a geometric primitive which can then be easily represented in a 2D image for edition in an external software package. • None: This is ZScan’ s internal texture representation mode. While not easily editable in 2D, this texture representation mode is the most precise and guarantees a constant texture resolution on the whole object. This is also the only projection mode which allows the user to go beyond the hardware limit for the current computer. ZCorporation® - Scanning in Color and prepping for Post Processing. Page 6 • • • Spherical: The texture is projected on a sphere. The parameters editable by the user are the sphere's radius and its location in space. Cylindrical: The texture is projected on a cylinder. The parameters editable by the user are the cylinder radius, length as well as its location in space. Cubic: The texture is projected on a cube. It is possible to edit all of the cube's edges lengths as well as its location in space. UV – Mapping Once you have made your changes, you can than save your UV Map of your scan. UV is a 3D modeling process of making a 2D image representing a 3D model. When a model is created as a polygon mesh using a 3D modeler, UV coordinates can be generated for each vertex in the mesh. One way is for the 3D modeler to unfold the triangle mesh at the seams, automatically laying out the triangles on a flat page. If the mesh is a UV sphere, for example, the modeler might transform it into an equirectangular projection. Once the model is unwrapped, the artist can paint a texture on each triangle individually, using the unwrapped mesh as a template. (See Figure 5) Figure: 5 – UV Texture Map + Photo Saving ZCorporation® - Scanning in Color and prepping for Post Processing. Page 7 When saving from ZScan, there are multiple files that can be saved for future post processing in necessary. See below. 3D Files: .OBJ, .WRL, .X3D, .ZPR, .PLY, .STL, .MA, and .DAE Texture/Color: JPEG, TIFF, and BUM Results The following image shows the resulting .OBJ of a simple object scanned using the aforementioned technique (see Figure 6). Figure 1 : Resulting .STL File This technique can be used for objects scanned in color and when prepping for post processing to achieve the best scan results. ZCorporation® - Scanning in Color and prepping for Post Processing. Page 8