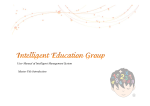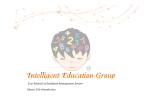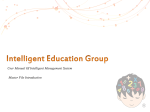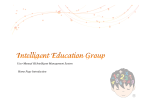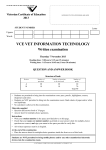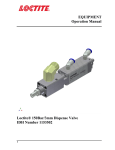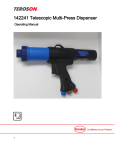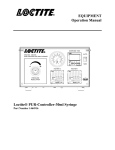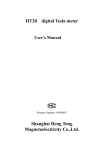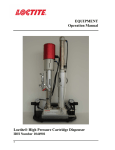Download A User Manual of Intelligent Management System Student Introduction
Transcript
A User Manual of Intelligent Management System Student Introduction Welcome to Intelligent Documentation Registration Whenever a new student registers, you must key in his/ her data according to the registration form. After you have done it, click “Add Student”. Besides, you can update your students’ information anytime. You just search the student by full name or keyword and click the “pencil” icon. Please select “Update Student” after changing the student’s data. NOTE 1: You have to input all the details of the new students otherwise you cannot enroll them successfully. NOTE 2: Chinese characters are forbidden to use in the Intelligent Management System. NOTE 3: Before you click the "Add Student", you have to upload the student's photo. Enrolment Once you have keyed in the information of a new student, you need to come to “Enrolment”. First, search the new student and click the “pencil” icon. Then, select “Teacher" and "Course” before choosing the “Timetable”. You will see a complete timetable with teacher’s name and course fee. Please select the teacher you want by clicking the student’s fee. Moreover, you may click the icon in front of the teacher to check whether the class is full. After that, you need to choose IMA or IPS materials for the new student. You click “Teaching Materials”, tick the books and teaching aids for the student. Then, choose the “calendar” to select the date that he or she attends the first class. Besides, you have to key in the barcode of the teaching materials. Lastly, click “Enroll” after checking all the data. The process of the enrolment is done now. NOTE 1 : You should select “All Students” or else you can’t see the new student’s name. NOTE 2 : The “Course”, “Timetable” and “Teaching Materials” are important for the enrolment. You cannot miss any of them. NOTE 3 : Please make sure you have created the class or else it will be blank. There are also some important functions in the “Enrolment”. Please pay attention to these functions. To update students’ data All students must sit for the exam after each level. Whenever they pass the exam, they will be given a set of textbooks.Thus, you have to update their teaching materials at the same time. First, input the student’s name or click “pencil” icon to select it. Then, choose the course and click “Teaching Materials”. After you click it, select the book that has been issued to the student. And then, remember to key in the billing date and the barcode. Lastly, click “Update Enrolment” to finish this procedure. NOTE: The “Recover the old barcode” is only used for the dropped students who return to the course afterwards. Page 1 Welcome to Intelligent Documentation Certificate If a student has passed the examination, you have to claim his / her certificate. First, search the student's name by clicking "pencil" icon. Next, select “IMA Certificate” or "IPS Certificate" in the Course Certificate. After that, select the “Grade” and click “Check”. The “Starting Date” and the “Barcode” will be shown automatically. Thus, you just need to select the “Exam Date” and key in his / her “Score”. After you click the “Add Certificate”, this function has been done. If there are any mistakes, you can click the “pencil” in the “Function” to correct it. NOTE 1: You are not allowed to select the certificate of the same level. There is a list below to let you refer. NOTE 2: Please make sure the students’ names are correct in the “Registration”, otherwise it will influence the outcome. Besides, the initials of the student’s name should be in capital letter (e.g. Teo Jin Heng). NOTE 3: The sooner you key in the results, the sooner you will get the certificates. Attendance This is a function for you to print out a list of students’ attendance. It can be sorted by the teacher’s name. After you click the “Attendance”, please choose the course and the teacher. Then, select the date and click “Generate”. You can see a list of students’ attendance of the teacher you selected. NOTE 1: It can be sorted by the teacher's name. NOTE 2: The date is always the beginning of the month. NOTE 3: “Rep” in the list of students’ attendance means the replacement class. NOTE 4: Every teacher has their own copy of students’ attendance. Thus, they can arrange the replacement class for the students who are absent. Page 2 Intelligent Education Group Page 1 Student The Student consists of four functions, which are: A User Manual of Intelligent Education Management System / Guideline of Student 1. Registration ( refer p.2 & 3 ) 2. Enrolment ( refer p.4 & 9 ) 3. Certificate ( refer p.10 ) 4. Attendance ( refer p.11 ) Intelligent Education Group Registration Page 2 Whenever a new student registers, you must key in his/ her data according to the registration form. After you have done it, click “Add Add Student”. Student If you want to update a student’s data, please return to this page and click on “pencil” icon, then modify the data and click “Update Update Student”. Student *You have to input all the details of the new students otherwise you cannot enroll them successfully. *Chinese characters are forbidden to use in the Intelligent Management System. *Before you click the “Add Student”, you have to upload the student’s photo. A User Manual of Intelligent Education Management System / Guideline of Student Intelligent Education Group Registration (To update students’ information) Page 3 You can update your students’ data anytime. Step 1: Search the student by full name or keyword and click the “pencil” icon. Step 2: Select “Update Update Student” Student after changing the student’s data. *If you want to continue to key in new student’s data, please click the “New New Student” Student on the top. *You can also check the student statistics list by choosing the “Current Current Students”, Students “All All Students Students” & “Dropout Dropout Students Students”. A User Manual of Intelligent Education Management System / Guideline of Student Intelligent Education Group Enrolment Page 4 After adding a new student’s detail, please go to “Enrolment Enrolment” and select the student’s name. Then, you follow the steps below:Step 1: Search the new student and click the “ pencil” icon. Step 2: Select “Teacher Teacher” Step 3: Select “IMA IMA Course” Course Step 4: Choose “Timetable Timetable” (refer p.5) Step 5: Choose “Teaching Teaching Materials” Materials (refer p.6) Step 6: Click on the “calendar” and select the date that student attends the first class. Step 7: Click “Add Add Enrolment” Enrolment A User Manual of Intelligent Education Management System / Guideline of Student Intelligent Education Group Enrollment (Timetable) Page 5 Click on “Timetable Timetable”, then choose the class by clicking on the teacher’s name. Step 1: Click the selected teacher ( eg. Yam Yee Fern 120 ), that means you are going to enroll the teacher’s class and the monthly course fee is RM120. Step 2: If you want to check whether the class is full, please click , it will show you how many students are in the class. *Make sure you have chosen the “Teacher" and "Course” before clicking on the “Timetable”. Intelligent Education Group Enrollment (Teaching materials) Page 6 Now, you have to choose materials for the new student. Click “Teaching Teaching Materials”, Materials select the materials and key in the correct starting date. Please follow the steps below:Step 1: Tick the books and teaching aids Step 2: Click on the “calendar” to select the starting date Step 3: This function is only used for dropped students (refer p.9) Step 4: Key in the barcode of the teaching materials Step 5: Confirm all the data and click “OK OK” User Manual Of Intelligent Education Management System / Guideline For student Intelligent Education Group Enrollment Page 7 Once you have finished the said steps, the enrollment procedure is complete. Click “Enroll Enroll” button after checking all the data carefully. *You should select “All Students” or else you can’t see the new student’s name. *The “Course”, “Timetable” and “Teaching Materials” are important for the enrolment. You cannot miss any of them. *Please make sure you have created the class or else it will be blank. User Manual Of Intelligent Education Management System / Guideline For student Intelligent Education Group Enrollment (To update students’ data) Page 8 All students must sit for an exam after each level. Whenever they pass the exam, they will be given a set of textbooks. Now, you follow the steps below to update their teaching materials: Step 1: Input the student’s name or click “pencil” icon to select it Step 2: Choose the existing course Step 3: Click “Teaching Teaching Materials” Materials Step 4: Click “Update Update Enrolment” Enrolment to finish Tips : Tips: After clicking the “Materials”, a window will pop up, you will see the image shown as left. left. Next, you just choose the books that the student takes, remember to key in the billing date and Barcode.. Barcode After that just click “OK”, then go back to step 4. User Manual Of Intelligent Education Management System / Guideline For student *The “Recover the old barcode” is only used for the dropped students who return to the course afterwards. Intelligent Education Group Enrollment (Drop a student) Page 9 If a student wants to stop his/ her course, you have to go to “Enrolment Enrolment”. Follow the steps below: Step 1: Type the student’s name and click “pencil” Step 2: Click “Drop Drop” in the “Function” Step 3:Choose the dropped date & write the reason Step 4: Click “Drop Drop” to finish this procedure *The “Dropped Date” means the last date of student attending the class. *You may change the dropped date and reason by clicking on the date in the “Dropped Date”. *Even if a student stops the course temporarily, you also have to drop him/her. Otherwise, you will be still charged for the monthly Royalty Fee. *If the student comes back to continue the course, you have to redo the enrolment. User Manual Of Intelligent Education Management System / Guideline For student Intelligent Education Group Certificate Page 10 (To claim certificate) If a student has passed the examination, you have to claim his/her certificate through the steps below. Step 1: Type the student’s name & click “ pencil ” Step 2: Select the “Course Course Certificate” Certificate Step 3: Select the “Grade Grade” and click “Check Check” button. The“Starting Date” and the “Barcode” will be shown automatically. Step 4: Select the “Exam Exam Date” Date Step 5: Key in his / her “Score Score” Step 6: Click the “Add Add Certificate” Certificate *You are not allowed to select the certificate of the same level. Tips: Tips: If data key in wrong, you can click the icon to modify it, click “Update Certificate” to save the action.. action User Manual Of Intelligent Education Management System / Guideline For student *The students’ names should be correct in the “Registration”, otherwise it will influence the outcome. Besides, the initials of the student’s name must be in capital letter (e.g. Teo Jin Heng). *The sooner you key in the results, the sooner you will get the certificates. Intelligent Education Group Page 11 Attendance This is a function for you to print out a list of students’ attendance. Please follow the steps below:Step 1: Choose the course Step 2: Select the teacher Step 3: Select the date Step 4: Click “Generate Generate” to finish this procedure. *It can be sorted by the teacher’s name. *The date is always the beginning of the month. *“ Rep” in the list of students’ attendance means the replacement class. *Every teacher has their own copy of students’ attendance. Thus, they can arrange the replacement class for the students who are absent. User Manual Of Intelligent Education Management System / Guideline For student