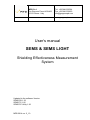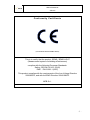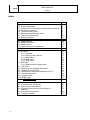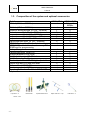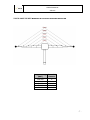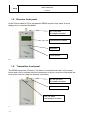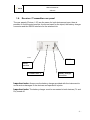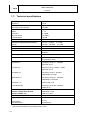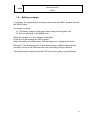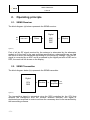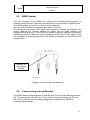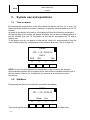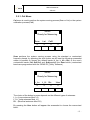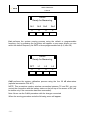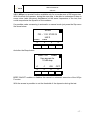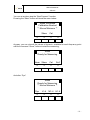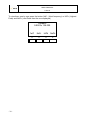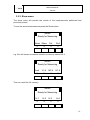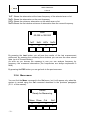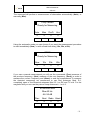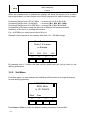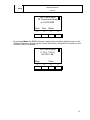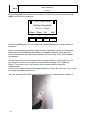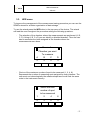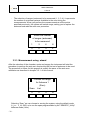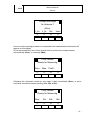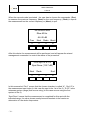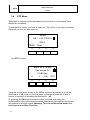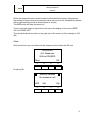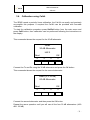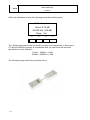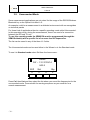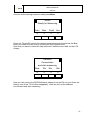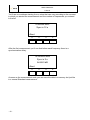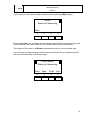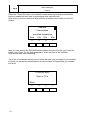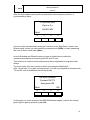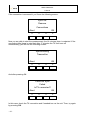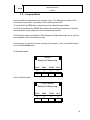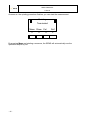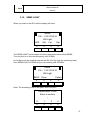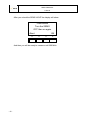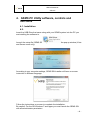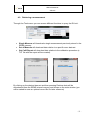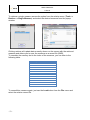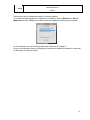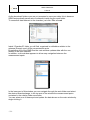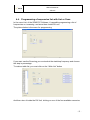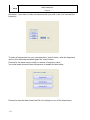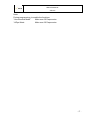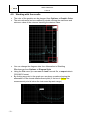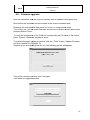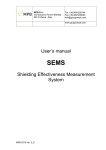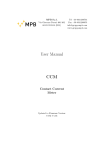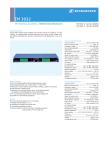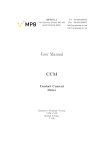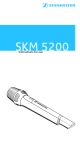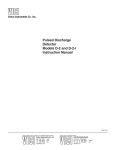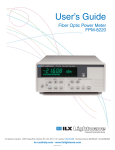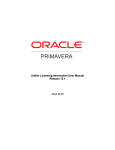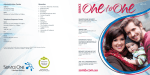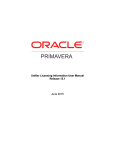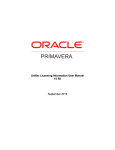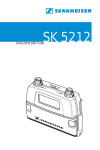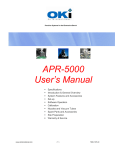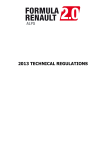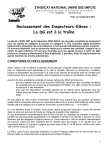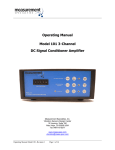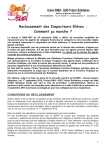Download Manual - MPB (UK)
Transcript
MPB S.r.l. Via Giacomo Peroni 400/402 00131 Rome - Italy Tel +39 0641200744 Fax +39 0641200653 [email protected] www.gruppompb.com User’s manual SEMS & SEMS LIGHT Shielding Effectiveness Measurement System Updated to the software Version: SEMS RX 1.32 SEMS TX 1.05 SEMS PC Utility 1.26 MPB 2014 ver. 2_10 USER’S MANUAL SEMS SAFETY NOTE Read before using the product MPB works to provide to its customers the best safety conditions available complying with the current safety standards. The instrumentation described in this manual has been produced, tested and left the factory in conditions that fully comply the European standards. To maintain it in safe conditions and ensure the correct use, these general instructions must be fully understood and applied before using the product. The SEMS is designed for industrial environment and laboratories and should be used by skilled staff only. MPB disclaims responsibility for a different use of the device. -2- USER’S MANUAL SEMS C o n f or m i t y C e r t i f i c a t e (in accordance with the ISO/IEC 17050-1) This is to certify that the product: SEMS / SEMS LIGHT (Measurement system of shielding effectiveness) complies with the following European Standards: Safety: CEI EN 61010-1 (2002) EMC: EN 61326-1 (2007) This product complies with the requirements of the Low Voltage Directive 2006/95/CE, and with the EMC Directive 2004/108/CE. MPB S.r.l. -3- USER’S MANUAL SEMS Index 1. General information 1.1. Introduction 1.2. System description 1.3. Composition of the system and optional accessories 1.4. Receiver front panel 1.5. Transmitter front panel 1.6. Receiver/transmitter rear panel 1.7. Technical specifications 1.8. Battery recharge 2. Operating principle 2.1. SEMS receiver 2.2. SEMS transmitter 2.3. SEMS system 2.4. Power saving and recalibration 3. System use and operation 3.1. Turn on menu 3.2. Std Menu 3.2.1. Cal Menu 3.2.2. High Dynamic (HiDyn) 3.2.3. Show Menu 3.2.4. Meas Menu 3.2.5. Menu Sniff 3.3. WIZ Menu 3.3.1 Measurements using wizard 3.4. STP Menu 3.5. Measuring the shielding attenuation 3.6. Calibration using CalKit 3.7. Measurement with Rod antennas mod. R1 3.8. Unconnected mode 3.9. Prequiet mode 3.10.SEMS Light 4. SEMS PC Utility software, controls and functions 4.1. Installation 4.2. Connecting the instrument 4.3. Retrieving a measurement 4.4. Program a frequencies List with Scan or table List 4.5. Working with the results 4.6. Firmware upgrade -4- Pag. 5 5 6 8 8 9 10 11 12 12 13 13 14 14 15 17 21 22 24 25 28 32 34 35 37 38 45 47 49 50 51 55 58 59 USER’S MANUAL SEMS 1. General information 1.1. Introduction SEMS is thought to comply the raising need to test and verify the shielding effectiveness of shielded environment in hospitals and industries. This system allows to measure automatically with high speed and accuracy the attenuation value of the magnetic and electric field in shielded environments. 1.2. System description The shielding effectiveness measurement system has a transmitter and a receiver, both of them are provided with a pair of very small antennas, to measure the magnetic and electric field attenuation. Contrary to today’s available systems, that measure the shielding effectiveness on few frequency points, SEMS allows to perform a complete test on the whole frequency ranges continuously. Another improvement compared to the standard system is the synchronization component, TX and RX are connected by a wireless system that allows to perform automatically the measurement minimizing the user’s errors. Picture n°01 3 SEMS System -5- USER’S MANUAL SEMS 1.3. Composition of the system and optional accessories Model RX Unit (10kHz…300MHz) TX Unit (10kHz…300MHz) Biconical antennas Mod. B1 (60…300MHz) Rod antennas Mod. R1 (1…60MHz) Loop antennas Mod. L1 (2…128MHz) Loop antennas Mod. L2 (10kHz…4MHz) Loop antennas Mod. L3 for RF Leak Dipole antennas Mod. D1 (40…300MHz) RS/232 Wireless Key Bluetooth technology RS232/USB cable to download memory of the SEMS and for programming Battery Charges Carrying bag Mod. SEMS-CC Antenna adapters N(m)-N(m) Cal-Kit 4 attenuators 30 dB/each Cal-Kit Accredia Certificate Woden tripode Mod. TR-02 Hight adjustable Optical link Mod. LO with 20m fiber Software Mod. SEMS-SW User’s manual onto USB key Standard Calibration Certificate SEMS-STD Option ¡ Loop Mod. L-2 Rod Mod.R1 Picture n°02 3 -6- Tripode Mod.TR-02-A SEMS KIT 1 SEMS LIGHT ü ü ü ¡ ü ¡ ¡ ¡ ü ü Only until 96MHz ü ¡ ¡ ü ¡ ¡ ¡ ü ü ü ü ü ¡ ¡ ¡ ¡ ü ü ü ü ü ü ¡ ¡ ¡ ¡ ü ü ü Dipole Mod. D-1 Loop Leak Mod. L-3 USER’S MANUAL SEMS TIPS TO HAVE THE BEST DYNAMIC WITH DIPOLE ANTENNA MODEL D1 Frequency range Extended [MHz] element 200-300 0 140-240 0+1 90-180 0+1+2 70-140 0+1+2+3 40-120 0+1+2+3+4 -7- USER’S MANUAL SEMS 1.4. Receiver front panel In the Picture below(n°03) is represented SEMS receiver front panel. It has a display and a command keyboard. RF in 50 Ohm N female connector Alphanumeric display Keyboard Power button Picture n°03 1.5. Transmitter front panel The SEMS transmitter (Picture n° 04) has no command button but only a power button and a led to indicate that the transmission is active, since the commands are sent by the receiver using the wireless connection. RF out 50 Ohm N female connector Power button LED on when transmission is active Picture n°04 -8- USER’S MANUAL SEMS 1.6. Receiver / Transmitter rear panel The rear panels (Picture n° 05) are the same for both devices and upon them is possible to find the serial number, the thread used for the tripod, the battery charger connector and the RS232 interface for the wireless link. Picture n°05 RS232 Serial number Thread insert ¼ Battery charger connector Important note: Always use the battery charger provided with the instrument to avoid serious damages to the devices and operator’s injuries. Important note: The battery charger must be connected to both devices (Tx and Rx) turned off. -9- USER’S MANUAL SEMS 1.7. Technical specifications Frequency range for TX/RX Resolution 10 kHz…300 MHz (SEMS Light up to 96 MHz) 10 Hz RF out (TX module) Max output power (typical) Zout 50 Ω, N fem. +30 dBm RF in (RX module) VSWR Attenuator Max input power Dynamic Range Zin 50 Ω, N fem. < 1.2 0…20dB 110 dBuV 120 dB IF bandwidth (RX module)3 dB bandwidth 5/150Hz Attenuation measurement accuracy (typical) 10 kHz…30 MHz ± 1.0 dB 30 MHz…300 MHz ± 1,5 dB I/O interface RS232 / Wireless Buzzer To set on attenuation level International standard compliance MIL-Std-285 IEEE Std 299 EN 50147-1 NSA65-6 Operating temperature 0°….40°C Battery Irreplaceable and rechargeable Li-Ion (6 h operating time) Antennas Loop Mod.L-1 Frequency range 2…128 MHz Diameter 30 cm Loop Mod.L-2 Frequency range 10 kHz…4 MHz Diameter 30 cm Rood Mod. R-1 Frequency range 1…60 MHz Adjustables on lenght Dipole Mod. D-1 Frequency range 40…300 MHz Adjustable on extension Loop Mod. L-3 Used for RF Leak Biconical Mod. B1 Frequency range 60…300 MHz Width 35 cm Accessories Wooden Tripode Mod. TR-02-A Optical Link Mod. LO Adjustable in high With 20 m. fiber Calibration Set-Up and Measurement Weight and dimensions Programmable with the software Overall weight Case dimensions 9,4 kg 52x43x23cm Technical specifications may change without notice - 10 - USER’S MANUAL SEMS 1.8. Battery recharge To recharge the equipments is necessary disconnect the RS232 wireless and also the RS232 cable. In sequence connect: a) The battery charger to the main power supply until the green Led b) Put the Jack plug in the SEMS units. When the red light is on the charge is in progress. At the end of the recharge the LED is green. When the battery are totally empty, the recharging time is approx of 4 hours. Be careful: The recharging time of each power supply is different because the electronic control of the tolerance about the total charge may be different This mean that the status time of the LED (from red to green) may be different. - 11 - USER’S MANUAL SEMS 2. Operating principle 2.1. SEMS Receiver The block diagram (a) below represents the SEMS receiver. Digital RF IN Attenuator > Filters > ADC RSP DSP > Display Figure a) First of all the RF signal received by the antenna is attenuated by the attenuator module to fit the level to the next modules specifications, subsequently we can find the filters to select the bandwidth depending on the frequency settings. Then the RF signal is converted by an ADC and is processed by the digital part with a RSP and a DSP, the result will be shown on the display. 2.2. SEMS Transmitter The block diagram below (b) represents the SEMS transmitter. Digital CPU DDS > Doubler > Power RF OUT amplifier Figure b) The transmitting signal is generated using the DDS controlled by the CPU that receives the instructions from the receiver wireless interface, this signal is duplicated and amplified in order to achieve the necessary level to be transmitted by the transmitting antenna. - 12 - USER’S MANUAL SEMS 2.3. SEMS System The main purpose of the SEMS is to measure the shielding effectiveness in a shielded environment by measuring the attenuation of the electric or magnetic field. The SEMS makes an a relative measure and not absolute We can briefly describe the operating principle as it follows: The transmitter generates a RF signal and irradiates it through the antenna, at a certain distance the receiver catches the signal with an equal antenna and measures the signal level. If we move the receiver inside the shielded environment maintaining the same distance from the transmitter we will get a lower signal, so we can consider the shielding attenuation the difference between the reduced and the original signal. Distance for the zeroing process Picture n°06 Example of zeroing with loop antennas 2.4. Power saving and recalibration The SEMS has an integrated timer in both RX and TX unit for two different reasons: the TX automatically turns off after 17 min of idle to save the battery; the RX unit after 15 min from the last zero setting suggests to recalibrate the SEMS by repeating the procedure. - 13 - USER’S MANUAL SEMS 3. System use and operations 3.1. Turn on menu By pressing the power button of the RX module the device will turn on, to turn it off press the power button for at least 4 seconds. Follow the same procedure for the TX module. As soon as the device is turned on, the display will show the following screenshot. On the top right of the screen will appear a battery icon to show the charge status of the RX module, then the TX connection on the top left will appear the TX device battery icon. “If the battery icon do not appear on the top left, there isn’t communication from the units. Please check the configuration of the wireless Bluetooth” (Ind 3.5-page 32) SEMS FW – 1.32 27/03/14 HW-2 WIZ Std Ll ll Stp Il ll NOTE: As soon as the connection is established, if the red led of the wireless devices blinks together with the yellow ones, wait until the complete switching off of the first ones in order to let the devices synchronize and ensure the correct functioning. 3.2. Std Menu By pressing the Std menu button this screenshot will appear SEMS FW – 1.32 27/03/14 Ll Show Cal ll ll ll Then pressing the relative button allows the access to Show and Cal menu. - 14 - USER’S MANUAL SEMS 3.2.1. Cal Menu Cal menu is used to perform the system zeroing process(Scan or List) or the system calibration process(CalK) SEMS Ready for Measuring Scan List CalK ll ll ll ll Scan performs the system zeroing process using the standard or customized frequency bands, by pressing the scan button we will see the following screenshot where is possible to choose the default bands (L_Lo, L_Hi e Bic) or the user’s customized bands (Sc1,Sc2,Sc3 and Sc4)pressing the User button (customized bands are programmed with the “SEMS PC_Utility” software) SEMS Ready for Measuring L_Lo ll L_Hi Bic ll ll User ll The choice of the button to press depends on the different types of antennas: L_Lo (Loop antennas Mod. L2) L_Hi ( Loop antennas Mod. L1) Bic (Biconical antennas Mod. B1) By pressing the User button will appear the screenshot to choose the memorized band: - 15 - USER’S MANUAL SEMS SEMS Ready for Measuring Sc1 Sc2 ll ll Sc3 Sc4 ll ll List performs the system zeroing process using the default or programmable frequency list, by pressing the list button will appear a new menu where you can select the default frequency list DFT or three programmable lists (L1, L2 e L3) SEMS Ready for Measuring DFT L1 L2 L3 ll ll ll ll CalK performs the system calibration process using the four 30 dB attenuators (optional accessories CAL-KIT). NOTE: This procedure needs a wireless connection between TX and RX, you can control the connection with the battery status on the left top of the screen of RX (will be visible only if the connection has been successful). Note: Never use the CalKit procedure with the charger connected When the zeroing procedure ends the following menu will appear: - 16 - USER’S MANUAL SEMS 3.2.2. HiDyn is a special function available only for a number max of 30 frequencies With this mode the operator, during the zero step, is be able to understand if there is some noise (radio frequency disturbance) at the same frequencies of the test, that could compromise the dynamic of the measure It’s possible make a scanning in automatic or manual mode just press the Stp menu like show below: SEMS FW – 1.32 27/03/14 HW-2 BEEP Clear ll ll ll ll And after the Beep button BEEP ON 100dB Use arrows for 10 dB step +1 -1 ON OFF ll ll ll ll BEEP ON/OFF enables or disables the manual or automatic execution of the HiDyn Function With the arrows is possible to set the threshold of the dynamics during the test - 17 - USER’S MANUAL SEMS If for example,before zero procedure we set this value at 100 dB ( with Beep “ON”) the operator will know immediately if this threshold of dynamic will be available for the measure @ 9,900001 MHz Dynamic :85 dB ** Above Minimum ** Abort ll OK ll ll ll In this example the operator will know immediately how much dynamic will be available during the measure at the frequency of 9,900001 MHz. Confirming with “OK” the SEMS Receiver will proceed at the next frequency through the activation of the “Best Dynamic” function like below: For every frequency present in the table two additional side frequencies are added: the lower is f*0.99 (-1%) and the higher is f*1.01 (+1%) All the frequencies are then tuned on RX unit, while the TX unit is kept OFF, and for each the noise floor is recorded. At the end of this step, for each triplet the frequency point which shows lower noise floor is taken while the remaining two are discarded. In this way now a new table, same in number of point as the original one, is created. - 18 - USER’S MANUAL SEMS You can at anytime stop the “Best Dynamic” function Pressing the “Abort” button will show the menu below Sems UnZeroed Calibration Aborted ** Above Minimum ** ll Show Cal ll ll ll Anyway, you can view all the values of dynamic available for each frequency point with the command “Show”, before to start the measuring: Sems Ready for Measuring Meas Show ll ll Cal Snif ll ll And after “Dyn” Sems Ready for Measuring ** Above Minimum ** Dyn L1-4 M1-4 H1-4 ll ll ll ll - 19 - USER’S MANUAL SEMS To view them one by one press the button NxFr ( Next frequency) or HiPk ( highest Peak) and NxPk ( next Peak than the one displayed) Dynamic 9.900 to 126.000 - 20 - 1stF NxFr ll ll HiPk NxPk ll ll USER’S MANUAL SEMS 3.2.3. Show menu The show menu will provide the results of the measurements performed and previously stored To see the saved measurements press the Show button SEMS Ready for Measuring Meas Show ll Cal Snif ll ll ll e.g. We will choose a measure stored in a memory named H1-4 SEMS Ready for Measuring Last L1-4 M1-4 H1-4 ll Il ll ll Then we recall the H1 memory SEMS Ready for Measuring H-1 H-2 ll ll H-3 ll H-4 ll - 21 - USER’S MANUAL SEMS 1stF Shows the attenuation at the lower frequency of the selected scan or list NxFr Shows the attenuation on the next frequency HiPk Shows the minimum attenuation on the whole scan or list NxPk Shows the first relative minimum of attenuation from the current frequency Scan 60.000 to 300.000 1stF ll NxFr HiPk ll NxPk ll ll By pressing the Last button you will see the results of the last measurement performed, by pressing the remaining three buttons you can see the other stored data. (up to 4 for each button). As soon as you choose the measure to see you can analyze frequency by frequency the measured attenuation.(The frequencies are always expressed in MHz) By pressing the ESC button you can go back to the previous menu. 3.2.4. Meas menu You can find the Meas command in the Std menu, but it will appear only when the system is zeroed using the Cal command described in the previous paragraph (3.2.1. of this manual). SEMS Ready for Measuring Meas Show ll - 22 - ll Cal Snif ll ll USER’S MANUAL SEMS The command will perform a measurement of attenuation automatically (Auto), or manually (Man). Fully Zeroed Ready for Measuring Auto Man PreQ Unc ll ll ll ll Using the automatic mode you can choose if you want the measurement procedure to start immediately (Now), or with a fixed time delay (10s, 30s, e 60s). SEMS Ready for Measuring Now 10s 30s 60s ll ll ll ll If you use a manual measurement you will use the commands: (Prev) measure of the previous frequency, (Next) measure of the next frequency, (Redo) in order to measure the current frequency and (Abort) to end the measurement.To measure the electrical component we recommend to use Rod Antennas ,Mod. R-1, completely open or the Biconical antennas Mod. B-1 on RX and TX unit. For the magnetic field you can use the pairs of Loop Antennas L-1 or L-2. 60.000000 MHz Rbw:40 Hz. Att: 56 dB Prev Next ll ll Redo Abort ll ll - 23 - USER’S MANUAL SEMS When the measurement is finished the display will show the memory slot to store the acquired data, you can choose one of the 4 memories for each frequency range: Frequency Range from 0.01 to 2 MHz = memory (L-1, L-2, L-3 e L-4) Frequency Range from 2 to 60 MHz = memory (M-1, M-2, M-3 e M-4) Frequency Range from 60 to 300 MHz = memory (H-1, H-2, H-3 e H-4) It’s possible to find some measure stored in a different slot because the last frequency of the list is on overlap with another E.g. at 60 MHz you could have a slot of M or H Example: Save request in the memory slots from 60…300 MHz range: Scan Terminated Press 1-4 to save or Escape H-1 H-2 ll ll H-3 ll H-4 ll By pressing the H-1 button the data will be stored and you will go back to the starting screenshot. 3.2.5. Snif Menu From this menu you can measure the shielding effectiveness on a single frequency for leak sniffing purposes. 137.520975 MHz RBW: 40Hz to 137.520975 Next Prev ll ll ll ll Press Next or Prev to select the desired working frequency for the sniffer - 24 - USER’S MANUAL SEMS 144.210005 MHz TX Tuned and Ready to 144.210005 Next ll Prev Meas ll ll ll By pressing Meas the SEMS will start measuring the shielding effectiveness on the selected frequency, displaying the current attenuation, along with the maximum and minimum value in brackets. 144.210005 MHz (112.4 : 134.4) Att:120.1 dB Stop ll Clear ll ll ll - 25 - USER’S MANUAL SEMS By pressing Clear the maximum and minimum values are reset, and by pressing Stop you will halt the measure. 144.210005 MHz Sniffing terminated (112.4 : 134.4) Meas Show Cal ll ll ll Snif ll By pressing Snif again you can restart the sniffing sequence or select a different frequency. Keep in mind that this operating mode can be successfully used in environments where both the RS232\Wireless Adapter is unusable, allowing, along with the Unconnected Mode (see the relative section in this manual), a full environmental investigation. The devices need to communicate only during the selection of the frequency. As soon as the frequency is selected you will read the message “TX Tuned and Ready”. From now on you can remove all the connections and start the measurement. You’ll need to restore the communication between TX and RX units only if you need to change the working frequency. You can work with the sniffing mode with Loop Mod. L-3 antenna like in picture 7 Picture 7 - 26 - USER’S MANUAL SEMS 3.3. WIZ menu To improve the management of the measurement saving procedure you can use the SEMS’s wizard for a better organization of data storage. To use the wizard press the WIZ button in the top menu of the device. The wizard will lead the user throughout the procedure asking the following questions: - The selection of the chamber where the measurements are performed (A, B, C, D): Using A, B, C e D you can identify a shielded chamber. Then the user has to remember the letter assigned to the chamber where the measurements were done. Choose the Chamber you want To measure - A B C D ll ll ll ll Choice of the maximum number of spot to be measured (1, 2, 4, 8): Represents the number of measuring spot assigned for each chamber. The user must sort chronologically the measured spot and he will find the same order in the instrument memory. Select the max number of spot to be measured 1 2 4 8 ll ll ll ll - 27 - USER’S MANUAL SEMS - The selection of ranges (antennas) to be measured (1, 2, 3, 4): it represents the number of antennas systems available to the user during the measurements. When you perform the measurements at all the points specified previously, the system will switch range, asking you to replace the antennas and redo the auto zero procedure. Select the number of ranges (antennas) to be measured 1 2 4 8 ll ll ll ll 3.3.1. Measurement using wizard After the selection of the chamber, spots and ranges the instrument will start the procedure to perform the auto zero required by the first set of antennas to be used. The procedure to follow for this purpose is exactly the same of the auto zero calibration as described in chapter 3.2.1. of this manual. Choose the range for Antenna 1 (Zero) Scan List ll ll ll Ll Selecting “Scan” we can choose to zeroing the system using the default mode (L_Lo - L_Hi - BIC) or to use the span programmable by the “SEMS PC_Utility” software mode (User). - 28 - USER’S MANUAL SEMS Choose the range for Antenna 1 (Zero) L_Lo L_Hi Bic User ll ll Ll ll As soon as the zeroing procedure is completed, the measurement screenshot will appear on the display. In this screenshot the user has to decide how to perform the measurements: automatically (Auto), or manually (Man). Fully Zeroed Ready for Measuring Auto Man PreQ ll ll Ll ll Choosing the automatic mode we can make it start immediately (Now), or set a fixed time countdown before starting (10s, 30s, e 60s). Fully Zeroed Ready for Measuring Now 10s 30s 60s ll ll Ll ll - 29 - USER’S MANUAL SEMS When the manual mode is selected , the user has to choose the commands: (Prev) to measure the previous frequency, (Next) for the next frequency, (Redo) to repeat the measurement on the current frequency or (Abort) to quit. 60.000000 MHz Rbw:40 Hz. Att: 65 dB Prev Next ll ll Redo Abort ll Ll After this choice the measurement will be performed, and will appear the wizard management screenshot to control the status of the procedure. Ch:A Sp:1/2 R:1/2 Spot Done (115.7 dB) Next Redo ll ll End ll Ll In this screenshot “Ch:A” means that the chosen chamber is called “A”, “Sp:1/2” is the measurement spot index (in this case the spot is the 1st of the 2), “R:1/2” is the antennas system (range) that we are using (in this case we are using the first system of the 2). “Spot Done” means that the measurement is completed for this spot with the indicated range, the value shown nearby beneath brackets is the maximum attenuation of the whole frequencies. - 30 - USER’S MANUAL SEMS The Next button must be pressed to get to the next spot. If all the required spot have been measured, the procedure automatically switches to the next pair of antennas and shows again the auto zeroing screenshot. If you used all the antennas systems that you selected , the procedure is over and it will return to the main screenshot with a success message about the data storing. The Redo button repeats the measurement for the selected spot shown in the screen, as soon as this operation is completed the display shows the same screenshot with the updated value of the maximum attenuation. The End button stops the measurements with the current set of antennas. By pressing it the instrument will ask us to change the antennas and to start the auto zero procedure, if the antennas systems have all been selected the procedure will end with a message of success about the storing of the data and you will go back to the main screenshot. WARNING: Pressing the “End” button in the first antennas system will reduce the spots for all the other systems. (e.g. if I select 8 spots and I measure just 3, pressing end will reduce to 3 the maximum number of spot per system. But if we perform a measurement on all of the 8 spots, then we will change antennas, and then again we will press the end button after just 3 spots measured and all the 5 spots will be kept. - 31 - USER’S MANUAL SEMS 3.4. STP Menu SEMS has an internal buzzer that beeps every time that a customizable alarm threshold is exceeded. To activate this function you have to press the “Stp” button in the main screenshot shown as you turn the instrument on. SEMS FW – 1.32 27/03/14 HW-2 BEEP Clear ll ll ll ll and BEEP button BEEP OFF 100dB Use arrows for 10 dB step +1 -1 ON OFF ll ll ll Ll Using the up and down arrows on the SEMS keyboard is possible to move the threshold to 10 dB, to set a more fine value is possible to press the +1 and -1 buttons to increase or decrease the threshold to 1 dB. By pressing the ON button the buzzer will be activated, and during the measurements if the attenuation measured drops below the threshold the buzzer will produce an acoustic signal. (Warning! This is a multifunction button. It’s used also for the HiDyn Function) - 32 - USER’S MANUAL SEMS While the measured value remains under the threshold the buzzer will produce a fast series of beeps, when the measured value returns over the threshold the buzzer will be still beeping but with a slower series of sounds. The OFF button will take the sound off. The sound mode status is reported on the top of the display in this menu “BEEP ON” and “BEEP OFF”. The actual threshold is written on the right top of the screen (in this example is 100 dB) Clear With this function you can delete all the measure stored inside the RX unit WARNING ALL Measures Will be ERASED Abort ll OK ll ll ll Pressing OK Memory cleared No measure Left WIZ Std ll ll Stp ll ll - 33 - USER’S MANUAL SEMS 3.5. Measuring the shielding attenuation 1) Place the receiver and the transmitter on the non conductive tripods (height 120 cm), and place them at a distance of 40/60 cm if you are using the loop antennas and 100/200 cm if you are using biconical or dipole ones. 2) Connect the antennas upon the transmitter and receiver being careful to align them in a parallel way. 3) Connect the wireless transducers to the RS232 port on the transmitter and the receiver, turn on both devices and wait until the green blinking light stops and remains turned on and the two icons of the batteries become visible on the receiver’s display. Is recommended to wait a few minutes before going on (warm-up). 4) Perform the zeroing procedure by using the Cal button, then select Scan or List for the desired frequencies.(other zeroing mode is available to improve the dynamic during measure. See Chapter HiDyn ) 5) As soon as the zeroing procedure is over move the receiver into or out the shielded environment near the first measurement point and the transmitter in the opposite side trying to maintain the same distance used during the zeroing plus the shield tickness. 6) Measure the attenuation pressing the Meas, Auto and 10s button to allow the user to walk away from the measuring system. 7) As the measure ends save the result in a memory. 8) Repeat the 5, 6 and 7 steps for each measurement spot. 9) After all the spots are measured download the results on a PC using SEMS PC Utility software provided with the product. Configuration of the Key wireless Bluetooth ON ON ON OFF MASTER<<---- ON OFF ---->> 4 - OFF=115K ON=9600 3 - AUTO MASTER 2 - AUTO DISCOVER 1 - FACTORY DEFAULTS SLAVE ON OFF ON OFF - 34 - <<---- ON OFF ---->> 4 - OFF=115K ON=9600 3 - AUTO MASTER 2 - AUTO DISCOVER 1 - FACTORY DEFAULTS USER’S MANUAL SEMS 3.6. Calibration using Calkit The SEMS needs a periodic linear calibration, the Cal-Kit can easily and precisely accomplish this purpose. If required the Cal-Kit can be provided with Accredia calibration. To start the calibration procedure press Std/Cal button from the main menu and press CalK button, then calibration can be performed following the instructions on the display. This screenshot shows the request for the 30 dB attenuator Insert 30 dB Attenuator HW-2 Abort ll OK ll ll ll Connect the Tx and Rx using the 30 dB attenuator and press the OK button This screenshot shows the request for the second attenuator Insert (2 X 30 dB) 60 dB Attenuator Abort ll OK ll ll ll Connect the second attenuator and then press the OK button Repeat the same operation until you will use all the four 30 dB attenuators (4x30 dB= 120 dB) - 35 - USER’S MANUAL SEMS When the calibration is done the following screenshot will be shown Calibration done Worst: 0.70 dB 20.000 kHz (120 dB) Show Cal ll ll ll ll The “Worst” parameter shows the worst accuracy over frequencies (in this case is 0.7 dB at 20.000kHz) typically is a parameter that you can find in the technical specifications of the chamber: 10 kHz... 30MHz ± 1.0dB 30 MHz...300MHz ± 1.5dB The following image show the procedure set-up. Picture n°08 - 36 - USER’S MANUAL SEMS 3.7. Measurement with Rod antennas mod. R1 When using Rod antennas( in the zero setting and in the measurement phase) it’s absolutely necessary to connect the SEMS TX 10 dB attenuator ,already supplied, before connecting the Rod antenna (picture n.09) WARNING: not using the attenuator can cause serious troubles to the system functionality. Picture n°09 - 37 - USER’S MANUAL SEMS 3.9. Unconnected Mode Some measurement applications are not suited for the usage of the RS232\Wireless Bluetooth key or the Optical Link Mod. LO. An example could be a measurement in a shielded environment with no waveguides on technical panels For those kind of applications there’s a specific operating mode called Unconnected. In this operating mode, during the measurement, there’s no need of a connection between the RX and TX unit. To use this operating mode the SEMS RX must be programmed (through the SEMS Software) with a specific list of no more than 20 frequencies. The list can be saved in any of the three L1-3 slots. The Unconnected mode can be used either in the Wizard or in the Standard mode. To use it in Standard mode select Std from the home menu: SEMS FW – 1.31 27/03/14 HW-2 WIZ Std ll ll Stp ll ll Press Cal, then List and then select the list where you saved the frequencies for the unconnected mode. Proceed with the zeroing sequence as you would do for a normal measurement. - 38 - USER’S MANUAL SEMS As soon as the zeroing sequence ends press Meas: SEMS Ready for Measuring Auto Man ll ll PreQ Unc ll Il Place the TX and RX units in the desired measurement spot and press the Unc button to enable the two units to synchronize their internal clock. Note that you have to make this step while the 2 batteries are visible on the LCD display Remove Connections and start measuring Now 10s ll ll 30s ll 60s Il Now you can remove the RS232\Wireless adapter from the RX unit (you’ll see the battery icon of the TX Unit that disappears), close the door of the shielded environment and start measuring. - 39 - USER’S MANUAL SEMS You’ll see a countdown starting from a value that can vary according to the moment in which you started the measurement and the number of frequencies you entered in the list. 5.000000 MHz Sync in 12 s Abort ll ll ll ll After the first measurement you’ll see that before each frequency there is a synchronization delay. 10.000000 MHz Sync in 2 s Att:88.0 dB Abort ll ll ll ll As soon as the measurement ends you can save the data in a memory slot just like in a normal Standard measurement. - 40 - USER’S MANUAL SEMS If you need, you can start another measurement by selecting Meas again: SEMS Ready for Measuring Auto ll ll ll Il By pressing Auto you can begin a new measurement without reconnecting the two units. However, you can do this only for a fixed period of time (see below). The usage of this mode in a Wizard measurement works in a very similar way. You can start a wizard zeroing sequence by selecting the list you programmed for the unconnected mode as the only range. Fully Zeroed Ready for Measuring Auto Man ll ll PreQ Unc ll Il - 41 - USER’S MANUAL SEMS Place the TX and RX units in the desired measurement spots and press the Unc button to enable the two units to synchronize their internal clock. Note that you have to make this step while the 2 batteries are visible on the LCD display Remove Connections and start measuring Now 10s ll ll 30s ll 60s ll Now you can remove the RS232\Wireless adapter from the RX unit (you’ll see the battery icon of the TX Unit that disappears), close the door of the shielded environment and start measuring. You’ll see a countdown starting from a value that can vary according to the moment in which you started the measurement and the number of frequencies you entered in the list. 5.000000 MHz Sync in 12 s Abort ll - 42 - ll ll ll USER’S MANUAL SEMS After the first measurement you’ll see that before each frequency there is a synchronization delay. 10.000000 MHz Sync in 2 s Att:88.0 dB Abort ll ll ll Il As soon as the measurement ends you’ll see the usual “Spot Done” screen from Wizard mode, where you can repeat the measurement (ReDo) or start measuring the next (if there is one) spot (Next). In both Standard and Wizard mode you have a limited time to make the measurements before reconnecting the RX and TX unit. This time limit is used to avoid measurement errors imputable to long term clock delays. The timer starts from the moment in which you press the Unc button. After 14 minutes, if you start a measurement, you will be prompted to reconnect the TX and RX unit to recalibrate the internal clocks. Re-Sync Needed Connect RX-TX then press OK Abort ll OK ll ll Il At this point you must reconnect the RS232\Wireless adapter, wait for the steady green light to appear and then press OK. - 43 - USER’S MANUAL SEMS If the connection is successful you’ll see the following screen: Sync OK Remove Connections Abort ll OK ll ll ll Now you are able to start the measurement, the 14 minutes timer is restarted. If the connection fails (keep in mind that after 17 minutes the TX Unit turns off automatically) you will see the following screen: Synchronizing Transmitter Abort ll OK ll ll ll And after pressing OK: Could not Sync Failed Is TX connected? Abort ll OK ll ll ll In this case, check the TX connection and if needed turn on the unit. Then, try again by pressing OK. - 44 - USER’S MANUAL SEMS 3.9. Prequiet Mode Some shielded environments are naturally noisy. The background noise of the environment can affect the quality of the measurement itself. To avoid this the SEMS has a cleaning function called Prequiet Mode. In the Prequiet Mode the SEMS RX modifies the working frequencies so that the environmental noise is kept out of the measurement points. The Prequiet mode is available in both Wizard and Standard mode, but it can’t be used together with Unconnected mode. In both cases, you have to do the zeroing of the system , then, in the Meas menu, you’ll find the PreQ button. In Standard mode: SEMS Ready for Measuring Auto Man ll ll PreQ Unc ll Il And in Wizard mode: Fully Zeroed Ready for Measuring Auto Man ll ll PreQ Unc ll Il - 45 - USER’S MANUAL SEMS As soon as the quieting procedure finishes you can start the measurement. Quieting Terminated Meas Show Cal ll ll ll Snif ll By pressing Meas and starting a measure, the SEMS will automatically use the optimized frequency list. - 46 - USER’S MANUAL SEMS 3.10. SEMS LIGHT When you start on the RX unit the display will show SEMS FW – 1.32 27/03/14 HW-Light WIZ Std Il ll Cal Stp ll Il The SEMS LIGHT has the same functions and performances than SEMS. The only limit is on the max frequency until 96 MHz In the Stp menu it’s possible upgrade the RX Unit (through the activating code ) from SEMS LIGHT to SEMS,so you can working until 300 MHz. SEMS FW – 1.32 27/03/14 HW-Light BEEP Clear Il Code0 ll ll Il Note: The activating Code is an option Mod. Key-300 Please enter CODE Enter to confirm * 0 1 2 3 Il ll ll Il - 47 - USER’S MANUAL SEMS After you unlock the SEMS LIGHT the display will show: Code saved Turn the SEMS OFF then on again Abort Il OK ll ll Il And then you will be ready to measure until 300 MHz. - 48 - USER’S MANUAL SEMS 4. SEMS PC Utility software, controls and functions 4.1. Installation 4.2. Insert the USB Drive that came along with your SEMS system into the PC you are installing the software to. Launch the setup file (SEMS SW.exe) and click YES in the pop up window (Vista and Seven users only): According to your computer settings, SEMS SW Installer will have on screen instruction in different language. Follow the instructions on screen to complete the installation. Be carefull: For the OS Windows 7 and upper you must launch the SEMS SW with all administrator permission. - 49 - USER’S MANUAL SEMS 4.2. Connecting the instrument 1) Plug the USB to Serial adapter to your computer. 2) Under Windows Seven, press Start, go in Control Panel, then Hardware and Sound, then Device Manager. 3) Under Windows XP press Start, go in Control Panel, then System, then Hardware, then Device Manager. 4) Take note of the COM port where the USB to Serial interface is mapped (I.E. COM3): 5) Connect the SEMS RX to the RS232 connector and turn on the unit. 6) Start the SEMS SW from the desktop shortcut or your start menu. 7) Open the “Option” menu, click on “Select Comm” and in the new window insert the number you’ve taken note before. Press the Enter key on your keyboard to confirm. The program should be now correctly configured to communicate with the SEMS RX unit. Note: Please use the driver version that comes with the SEMS for the USB to Serial interface. - 50 - USER’S MANUAL SEMS 4.3. Retrieving a measurement Through the Tools menu you can access different functions to query the RX unit. · · · Single Measure will download a single measurement previously stored in the SEMS memory. Set of Measure will download data relative to a specific room data set. Get CalK Report will download data relative to the calibration procedure (a TXT file with the report will be created). By clicking on the desired element and then pressing Retrieve data will be downloaded from the SEMS internal memory and shown on the main window (you will be asked to save an optional record file for latter reference) - 51 - USER’S MANUAL SEMS To retrieve a single measure access the option from the relative menu (Tools -> Retrieve -> Single Measure) and select the desired measure from the popup window: Clicking retrieve will update data currently shown on the screen with the retrieved measure and allows you to save the measure as a record file (SMR). To correlate the memory slot to the index of the measure, you can refer to the following table. Memory Slot L1 L2 L3 L4 M1 M2 M3 M4 H1 H2 H3 H4 Index 0 1 2 3 8 9 10 11 16 17 18 19 To consult this measure again, just use the Load button from the File menu and select the relative record file. - 52 - USER’S MANUAL SEMS Retrieving a set of measures works in a similar fashion. To retrieve all data relative to a chamber you have to click on Retrieve -> Set of Measure from the Tools menu, then select the dataset from the pop up window. In this example, we are retrieving data from Chamber B, Range 1. As you can see the window is showing the number of measures relative to each set (in this case, 4 different spots) - 53 - USER’S MANUAL SEMS As the download finishes you are not prompted to save your data: this is because SEMS automatically saves sets of measures inside its own work folder. To consult all data inherent to the chamber, just click File -> Load Inside “Chamber B” folder you will find, organized in subfolders relative to the antenna (Range) used, all the measurement spots. By selecting one of the SMR files the main window updates data with the one relative to the spot selected. In addition, a new window appears to allow easy navigation between the measurement spots: In the lower part of this window you can navigate through the work folder and select the desired chamber\range, in the top part of the window the measurement spots contained in the relative folder are shown. You can select one of these spot and update the data shown on the main window by single-clicking it. - 54 - USER’S MANUAL SEMS 4.4. Programming a frequencies list with List or Scan In the menu List, of the SEMS PC Software, it’s possible programming a list of frequencies or a scanning and store them inside RX unit: The picture below is the menu for programming If you want use the Scanning you must select the start/stop frequency and choose the step in percentage To make a table list, you must click on the “Write List” button And then store it inside the RX Unit, clicking on one of the four available memories - 55 - USER’S MANUAL SEMS Otherwise, if you want to make a frequencies list, just click in the “List” and edit the frequency To make a frequencies List, you must select the “Insert” button, write the frequency value in the near area and push again the “insert” button. Proceed in the same way to modify or remove a frequency value. You must insert minimum three frequencies to enable the box below: Proceed to save the data inside the RX unit, clicking on one of the three button - 56 - USER’S MANUAL SEMS Note: During programming, to enable the functions: “Unconnected Mode” Make max 20 Frequencies “HiDyn-Mode Make max 30 Frequencies - 57 - USER’S MANUAL SEMS 4.5. Working with the results · · The color of the graphic can be changed from Options -> Graphic Color. The axis reference can be modified by double clicking the maximum and minimum value of the axis and inserting the desired value. · You can change the diagram data from Attenuation to Shielding Effectiveness from Options -> Diagram Style · Using the File menu you can save or load a record file, or export data in · - 58 - CSV\ASCII format. By clicking any point in the graph you can place a marker showing the attenuation of the closest measurement point (if the box is Yellow the measurement point is below the instrument dynamic range) USER’S MANUAL SEMS 4.6. Firmware upgrade Both the transmitter and the receiver firmware can be updated in the same way. Be sure that the he firmware files are located in the SEMS Software folder. Recharge the unit batteries and connect it to the PC using RS232 cable. Turn on the unit,, run the SEMS Software oftware and set the COM port in the Option menu pressing Select Comm. tion of the COM port assigned by the PC check in the control To verify the assignation panel, System, Hardware, peripheral, ports ports. To start the firmware update procedure, click the “Tools” but button ton , Update Firmware, and then Update Rx or Update Tx Tx. Supposing you are updating the Rx unit, the following screen will appear: Turn off the receiver and then turn it on again. It will show the upgrade window: - 59 - USER’S MANUAL SEMS The updatable file (SemsFw.ldr) should be located in the SEMS software directory. Press the “Update Firmware” button and wait for the loading. When the upgrade is completed, close the window and turn off the receiver. Other information: www.gruppompb.com Technical information: [email protected] Phone +39 06 41200744 - 60 -