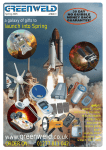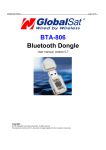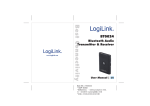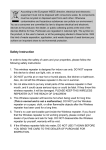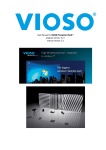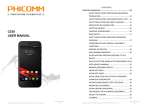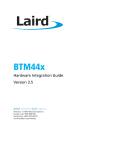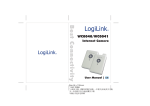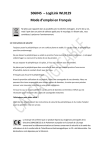Download Untitled - produktinfo.conrad.com
Transcript
According to the European WEEE directive, electrical and electronic equipment must not be disposed with consumers waste. Its components must be recycled or disposed apart from each other. Otherwise contaminative and hazardous substances can pollute our environment. You as a consumer are committed by law to dispose electrical and electronic devices to the producer, the dealer, or public collecting points at the end of the devices lifetime for free. Particulars are regulated in national right. The symbol on the product, in the user's manual, or at the packaging alludes to these terms. With this kind of waste separation, application, and waste disposal of used devices you achieve an important share to environmental protection. 1.0 Safety Instruction Put the Device always on a stable and straight Surface. In case of falling it can be damaged. Don’t place the Device into direct Sunlight or in Places with high Temperature. This can damage the Device or shorten his average useful Life. Don’t place it in the near of Heat Sources, like Radiators or other heat producing Devices. Don’t expose the Device to Rain, Water, Wetness or high Humidity. Don’t place it in the Bathroom or the Kitchen in the near of a Sink. Avoid the direct Contact with Water. Don’t try to open the Device. Prior to the first use of our product make a backup of your data. We are not liable for any loss of data, unless you can accuse us intention or gross negligence. In any case, liability for loss of data is limited to the effort that is necessary to restore from existing backup copies. Congratulations to the Purchase of BT0015 ! Please read the Manual and Safety Instructions before using the product for the first time. Otherwise damage can be the result. -1- 2.0 Introduction The LogiLink USB Bluetooth V4.0 Dongle is with premium performance in only 2.3/1.9cm in length including USB connector. You will love its ultra-small size for without interfering with other objectives with your Notebook. The integrated Bluetooth V4.0 technology enables you to enjoy the high speed wireless data transfer rate, and ultra-low energy consumption. 2.1 Specification: Bluetooth V4.0+EDR Bluetooth Class 1, up to 100 meters Data Rate: up to 3Mbps Compatible to USB1.1/2.0/3.0 standard Simple pairing for easier connection Audio Gateway on PC with Bluetooth Headset for VoIP, MSN, Skype Share/Edit/Print documents via Bluetooth; Synchronize info of Mobile/PDA with PC Supports Windows XP/Vista/7/8 2.2 Package Contents 1 x USB Bluetooth V4.0 Dongle 1 x CD (Driver + User Manual) -2- 3.0 Adding a Bluetooth Device 3.1 From the Notification area: 1. Ensure the device is turned on, has Bluetooth enabled and is discoverable. 2. In the Notification area, right-click the Bluetooth icon, select Add Bluetooth Device and choose the device type you want to add: 3. The Add Bluetooth Device window opens. All discoverable Bluetooth devices of the chosen type, which are in range, will be displayed. Click on the device you want to connect to and click Next: -2- 4. You may be prompted to enter a pairing code on the device. The code may be entered on your phone handset using the number pad or using the device's keyboard. When prompted on your device, enter the pairing code: If a pairing code is displayed on both your PC and the remote device, accept or confirm on both. 5. Click Finish to complete adding a Bluetooth device. -3- 3.2 From My Bluetooth Devices: 1. Ensure the device is turned on, has Bluetooth enabled and is discoverable. 2. In My Bluetooth Devices, click Add Bluetooth Device and choose the device type you want to add: 3. The Add Bluetooth Device window opens. All discoverable Bluetooth devices of the chosen type, which are in range, will be displayed. Click on the device you want to connect to and click Next: -4- 4. You may be prompted to enter a pairing code on the device. The code may be entered on your phone handset using the number pad or using the device's keyboard. When prompted on your device, enter the pairing code: If a pairing code is displayed on both your PC and the remote device, accept or confirm on both. 5. Click Finish to complete adding a Bluetooth device. -5- 3.3 Connecting from the remote device: 1. Ensure the device is turned on, has Bluetooth enabled and is discoverable. 2. Initiate pairing from the Bluetooth device. This will usually require you to create a pairing code on your device. In this example, the code "0000" is used. Refer to the documentation that came with your device for more information about discovering other Bluetooth devices. 3. CSR Harmony will indicate your device is trying to connect to your computer, click it to allow the connection: 4. When prompted, enter the pairing code and click Next: -6- If a pairing code is displayed on both your PC and the remote device, accept or confirm on both. 5. Click Finish to complete adding a Bluetooth device. 3.4 Using Secure Simple Pairing: Secure simple pairing enables you to connect from a remote device where you are not required to enter a pairing code, but simply confirm one on your device. If your device supports Secure Simple Pairing: 1. Initiate pairing from the Bluetooth device. CSR Harmony will indicate your device is trying to connect to your computer, click it to allow the connection: -7- 2. A code is displayed on screen and on your device, all you need to do is confirm that the two codes are the same: 3. On your device, check and confirm that the codes are the same, then click Next. 4. Click Finish to complete adding a Bluetooth device. -8- 3.5 Automatically accepting connections Automatic connection allows a device to re-connect without prompting for user action on future connections. You can enable automatic connection on a known device by: 1. In My Bluetooth Devices, right-click the device and select Properties: 2. The Device Properties window will open. Tick the Automatically accept connections from this device box and click Apply or OK: -9- 3.6 Bluetooth device icons Icon Description Laptop PC Desktop PC Personal Digital Assistant (PDA) Stereo Headset or Headphones Mono Headset Loudspeaker Camera Mouse Keyboard - 10 - Gamepad or Game controller Modem Network Access Point Printer Mobile Phone Remote Control Bluetooth low energy security device Health Device, e.g. Weighing Scales or Heart-rate Monitor A device of unknown type or a device who's type could not be determined - 11 - 4.0 Frequently Asked Questions How can I send audio, image and other files to another Bluetooth device? Pair with the device, see “Adding a Bluetooth device”. 1. Right-click the file you wish to send and select Send to, then Bluetooth Device. The file transfer wizard will open: Choose the device you wish to send the file to from the Send To: drop-down list. Choose the File(s) to Send. You can Add or Remove files using the appropriate buttons. - 12 - Click Next. The file transfer wizard will send the file(s): 2. The file transfer wizard will tell you when the file has been transferred: - 13 - 4.1 How can I receive audio, image and other files from another Bluetooth device? Bluetooth devices (which may not be in your trusted devices list) can send files to your computer. When a file is sent to your computer, you will be prompted to accept the file: When the transfer is complete, the file can be found in the Bluetooth exchange folder or Bluetooth imaging folder: - 14 - The Bluetooth exchange folder is, by default, located at C:\BluetoothExchangeFolder. You can change this, or the location of the Bluetooth imaging folder, from the File Sharing tab of the Bluetooth Settings window: - 15 - 4.2 What is Bluetooth high speed? When a Bluetooth device needs to transfer a large file, CSR Harmony has the ability to automatically use a co-located Wi-Fi radio to transfer files to other Bluetooth high speed compatible devices. Not only does this provide faster transfer times, but can also allow Bluetooth to transmit large files between devices using the most efficient radio technology available. Bluetooth high speed is not currently supported on Windows XP installations. CSR Harmony does not support Bluetooth high speed with all Wi-Fi chipsets; refer to the relevant CSR Harmony Release Note for details of which chipsets are supported by your installation. Bluetooth high speed can be enabled or disabled from the General tab of the Bluetooth Settings window: - 16 - 4.3 How do I listen to music and other audio using Bluetooth? Pair a set of Bluetooth headphones or a Bluetooth headset with your computer, see Adding a Bluetooth device. Start your preferred audio player. The audio will be automatically routed to the paired headphones or headset. 4.4 How do I stream and control audio from another device? Pair with a device that supports the A2DP service, see Adding a Bluetooth device. 1. Open My Bluetooth Devices, see Viewing connected Bluetooth devices. 2. Right-click the device and choose Open Services: 3. Right-click A2DP (Source) and select Connect: - 17 - 4.5 How do I change tracks on the remote device? 1. Connecting to A2DP (Source) will automatically connect the AVRCP Target service. 2. This, using a pop-up window, gives information about the audio stream (the track Title, Artist and Album) and enables you to control it with Stop, Play, Pause, etc. buttons. - 18 - 4.6 How do I use a Bluetooth security device? CSR Harmony enables you to use a Bluetooth security device (or token) to lock and unlock computer instead of entering a password. To use a Bluetooth security device: 1. Pair with the device. 2. In the Notification area, your computer indicates it has discovered a Bluetooth security device: Click the Notification. 3. The Bluetooth Low Energy Token window opens: Enter your username and password, then click OK or click Cancel to cancel. - 19 - Checking the Bluetooth security device battery level To check the battery level of your Bluetooth security device: 1. Open My Bluetooth Devices, see Viewing connected Bluetooth devices. 2. Right-click the device and choose Properties. Click the General tab. The Battery Level is shown: - 20 - Changing the Bluetooth security device lock/unlock range To change the range (from the CSR Harmony PC) that the Bluetooth security device will lock or unlock your computer: 1. Open My Bluetooth Devices, see Viewing connected Bluetooth devices. 2. Right-click the device and choose Properties. Click the Logon tab. You can adjust the range using the Distance slide control. - 21 - 4.7 More about Bluetooth settings The Bluetooth settings window: General tab - Enables you to adjust general settings. These include Device Name and whether the CSR Harmony device is discoverable. You can also Turn on or off Bluetooth high speed, see What is Bluetooth high speed?. File Sharing tab - Enables you view or change the location of the Bluetooth exchange and Bluetooth imaging folders. - 22 - COM Ports tab - Displays the Bluetooth COM ports that are currently connected to CSR Harmony, see The Serial Port Profile (SPP). - 23 - Advanced tab - Enables you allow proximity Bluetooth security devices to lock or unlock your computer, see How do I use a Bluetooth security device? . - 24 - Audio/Video tab - Enables you to turn on or off SCMS-T content protection, see What is content protection? . Hardware tab - Displays information about the Bluetooth hardware installed on your computer. - 25 - PIM Settings tab - Adjust the settings for synchronization of PIM data, see Microsoft Outlook Integration. My Bluetooth Services tab - Displays the Bluetooth services supported by your computer. - 26 - 4.8 How do I connect to a Bluetooth device? Ensure the device is turned on, has Bluetooth enabled and is discoverable, then see “Adding a Bluetooth device” to connect to it. I can't find my device You may be unable to find your device for a number of reasons, these include: The device is turned off The device's battery is low or flat The device is not in range The device does not have Bluetooth enabled The device is not in discoverable mode Ensure the device is turned on, is in range, has Bluetooth enabled and is discoverable, then see Adding a Bluetooth device to connect to it. What is Bluetooth pairing and why is it required? Bluetooth pairing is a process in which two Bluetooth devices communicate with each other through an established connection. In CSR Harmony, this connection is made when a key (a pairing code) is entered on both devices during connection. See Adding a Bluetooth device. To pair, devices must be discoverable, that is, the device is placed into a mode where it is able to be detected by other Bluetooth devices within range. Refer to the documentation that came with your device to enable discoverable mode on your device. - 27 - What if I can't find the pairing code? If the pairing code is not displayed on your device or on-screen in CSR Harmony, then many devices ship with a default pairing code. This may be 0000 or 1234. Refer to the documentation that came with your device. Why did connection fail? You may be unable to connect to your device for a number of reasons, these include: You did not respond to the request to enter a pairing code within the 30 second time interval An incorrect pairing code was entered The local (CSR Harmony) or remote Bluetooth device was switched off or unavailable You cancelled the pairing operation Ensure the device is turned on, is in range, has Bluetooth enabled and is discoverable, then see Adding a Bluetooth device to connect to it. I can't hear audio on my stereo headset You may be unable to hear audio on your headset because: The headset is not connected The headset is not selected as the audio device for play back I can't hear Skype calls on my audio device You may be unable to hear Skype audio for a number of reasons, these include: The audio device is not connected, see Adding a Bluetooth device Skype is not configured to use the audio device as its Audio Device, see Configuring and using Skype - 28 - 4.9 What is content protection? Content protection prevents unauthorized use or copying of content that is transmitted over a Bluetooth link. Whether SCMS-T copy protection is enabled on your CSR Harmony device is configured during installation. It may not be present on your installation. CSR Harmony uses SCMS-T for digital rights management and copy protection and is compatible with devices that use SCMS-T copy protection. You will not be able to connect or stream audio to headsets or other audio devices that do not support SCMS-T. If your installation uses content protection, an option to enable or disable it can be found in the Audio/Video tab of the Bluetooth Settings window: - 29 - 4.10 The Dial-Up Networking (DUN) profile What is DUN? This profile provides a standard to access the Internet and other dial-up services over Bluetooth. The most common scenario is accessing the Internet from a laptop by dialing up on a mobile phone, wirelessly. Using DUN 1. Pair with a Bluetooth device which supports DUN. 2. Open My Bluetooth Devices, see Viewing connected Bluetooth devices. Right-click the device and choose Open Services: 3. Right-click Dialup Networking Profile and choose Install Modem. 4. The DUN gateway is created. In My Bluetooth Devices the successful DUN link is shown as: - 30 - 5. To use the link to access the internet, right-click Dialup Networking Profile and choose Connect via Bluetooth Modem. To access the internet using DUN for the first time, you'll need to set up an internet connection using the Windows wizard. 4.11 How can I send audio, image and other files to another Bluetooth device? Pair with the device, see Adding a Bluetooth device. 1. Right-click the file you wish to send and select Send to, then Bluetooth Device. The file transfer wizard will open: - 31 - Choose the device you wish to send the file to from the Send to: drop-down list. 2. Choose the File(s) to Send. You can Add or Remove files using the appropriate buttons. Click Next. The file transfer wizard will send the file(s): - 32 - 3. The file transfer wizard will tell you when the file has been transferred: - 33 - 4.12 How can I receive audio, image and other files from another Bluetooth device? Bluetooth devices (which may not be in your trusted devices list) can send files to your computer. When a file is sent to your computer, you will be prompted to accept the file: When the transfer is complete, the file can be found in the Bluetooth exchange folder or Bluetooth imaging folder: - 34 - The Bluetooth exchange folder is, by default, located at C:\BluetoothExchangeFolder. You can change this, or the location of the Bluetooth imaging folder, from the File Sharing tab of the Bluetooth Settings window: - 35 - 4.13 What is Bluetooth high speed? When a Bluetooth device needs to transfer a large file, CSR Harmony has the ability to automatically use a co-located Wi-Fi radio to transfer files to other Bluetooth high speed compatible devices. Not only does this provide faster transfer times, but can also allow Bluetooth to transmit large files between devices using the most efficient radio technology available. Bluetooth high speed is not currently supported on Windows XP installations. CSR Harmony does not support Bluetooth high speed with all Wi-Fi chipsets; refer to the relevant CSR Harmony Release Note for details of which chipsets are supported by your installation. Bluetooth high speed can be enabled or disabled from the General tab of the Bluetooth Settings window: - 36 - 4.14 The Personal Area Networking (PAN) profile What is a PAN? PAN enables a group of devices to connect to each other using Bluetooth. There are three types of PAN: PAN (U) or PAN (User) - A Bluetooth device that communicates as a client with a Group Ad-hoc Network (PAN (GN)), or a Network Access Point (PAN (NAP)), or with another Bluetooth device, through a point-to-point connection. PAN (NAP) - A Bluetooth device that provides the service of routing network packets between PAN (User) devices. PAN (GN) - Enables two or more PAN (User) devices to interact with each other through a wireless network without using additional networking hardware. PAN is not currently supported on Windows XP installations. CSR Harmony currently only supports PAN (U) but can connect devices that use all the PAN types How do I connect a PAN? Pair with a Bluetooth device that supports the PAN service, see Adding a Bluetooth device. 1. Open My Bluetooth Devices, see Viewing connected Bluetooth devices. 2. Right-click the device and choose Open Services. 3. This example connects to PAN (User), but the procedure is similar for other PAN types. - 37 - Right-click on Personal Area Networking (User) and click Connect. 4. The PAN connection is established: - 38 - 4.15 How do I connect a printer using Bluetooth? Ensure the printer is turned on, has Bluetooth enabled and is discoverable, if necessary referring to your printer's documentation, then see Adding a Bluetooth device to connect to it. There are two main types of Bluetooth printer: HCRP Printers Hard Copy Cable Replacement Profile printers are added as a Bluetooth device and then installed as a normal Windows printer. HCRP printers will appear in Windows as though were physically connected and you would use these in the same way as a physically connected printer. BPP Printers Basic Printing Profile printers are added as a Bluetooth device. To print to these types of device, you right-click the file you want to print and choose Send to > Bluetooth device and select the Bluetooth printer. This functions in a way which is similar to sending a file to a Bluetooth device, see How can I send audio, image and other files to another Bluetooth device? Refer to the documentation which came with your Bluetooth enabled printer for more information. Configuring CSR Harmony as an HCRP print server CSR Harmony can be configured as an HCRP print server to enable connected Bluetooth devices to send files for printing to a USB or LPT connected printer. - 39 - To configure CSR Harmony as an HCRP print server: 1. Ensure the printer is connected via USB or LPT and is turned on. 2. CSR Harmony will automatically detect the printer and start the HCRP server. 3. Pair with a Bluetooth device. 4. On the client device, add the printer and install the printer driver. 5. From the connected device, you can send files to print on the installed HCRP printer over the Bluetooth link. Configuring CSR Harmony as an HCRP client To configure CSR Harmony as an HCRP client: 1. 2. 3. 4. 5. Pair with a Bluetooth device. Right-click the device and select Services. Right-click HCRP Printer and choose Add Printer. Install the printer driver. Use the printer from any application just like other installed printers - 40 - 4.16 Configuring and using CSR Harmony with Skype Before you start, you'll need: Skype installed on your computer A Skype account Configuring Skype to use CSR Harmony 1. Sign into Skype using your Skype name and Password. The first time you sign in, you'll see the CSR Harmony Skype Plugin requesting access to use Skype. 2. Click Allow access. Using CSR Harmony with Skype To use a Bluetooth audio device and CSR Harmony to make and receive Skype calls: 1. Start Skype and Sign in. 2. Pair a Bluetooth headset or other suitable audio device, see Adding a Bluetooth device. 3. When the device is paired, the Handsfree profile is automatically connected and Skype will indicate it is using the device as its Audio Device. - 41 - Skype's Audio Device settings can also be manually configured from the Call > Audio Settings menu in Skype: 4. When calls are made or received, the paired Bluetooth audio device will now be used. - 42 - 4.17 The Serial Port Profile (SPP) What is SPP? This profile emulates a serial cable to provide a simple substitute for existing RS-232 connections, including the familiar control signals. SPP operates in two ways: 1. In a "master" role - the device connects to another device 2. In a "slave" role - the device is connected to from another device Using SPP in a master role 1. Pair with a Bluetooth device which supports SPP. 2. Open My Bluetooth Devices, see Viewing connected Bluetooth devices. 3. Right-click the device and choose Open Services: 4. Right-click Serial Port Profile and choose Create Port. - 43 - 5. The serial port is created: In My Bluetooth Devices the successful SPP link is shown as: The assigned port number can be found by right-clicking Computer and choosing Manage. Click Device Manager and choose Ports (COM & LPT). The paired device will be shown using its Bluetooth device name. 6. You can now use applications, such as hyperterminal, for sending files over the COM port. 1. 2. 3. Using SPP in a slave role Pair with a Bluetooth device which supports SPP. From the paired device, initiate an SPP connection. The local device (CSR Harmony) will indicate a device wants to use SPP, click to allow. In this role, CSR Harmony can accept two simultaneous SPP connections. 4. You can now use applications, such as hyper terminal, for receiving files over the COM port. - 44 - 4.18 How do I stream and control video from another device? Pair with a device which supports the VDP (Sink) service, see Adding a Bluetooth device. CSR Harmony currently only supports videos encoded with the H.263 Baseline codec. 1. Open My Bluetooth Devices, see Viewing connected Bluetooth devices. 2. Right-click the device and choose Open Services: Right-click Video Distribution Profile (Sink) and select Connect: - 45 - 4.19 How do I control video from the remote device? 1. Connecting to Video Distribution Profile (Sink) will automatically connect the Audio Video Remote Control Profile and A2DP (Sink) services. 2. These, using a pop-up media application, enable you to control the video with Stop, Play, Pause and Volume buttons or to choose a different video file to stream to the remote device. - 46 - 4.20 Enabling CSR Harmony to receive mobile calls to enable: 1. Pair with a Bluetooth device which supports the Audio Gateway profile. 2. Open My Bluetooth Devices, see Viewing connected Bluetooth devices. 3. Right-click the device and choose Open Services: 4. Right-click the Handsfree Profile (Gateway) and choose Connect: 5. The Handsfree connection is established: In My Bluetooth Devices the successful Handsfree connection is shown as: - 47 - 4.21 Answering or rejecting a call To answer or reject an incoming call: 1. When a call is received, CSR Harmony will ask you if you would like to Answer (the green icon) or Reject (the red icon) the call: 2. If you Answer, the calls becomes active and the audio from the call can be heard on your computer: The End call (red) and the Transfer (blue) icons become useable. - 48 - 4.22 Transferring audio between devices To transfer audio from a call back to the connected device (that is receiving the call): 1. Click the Transfer (blue) icon: 2. The audio is transferred back to the connected device. - 49 - 5.0 Microsoft Outlook Integration 5.1 Sending a single item to a connected Bluetooth device An item could be an email, Calendar entry, Outlook contact, Business card or a Note. 1. 2. 3. To send an item: Pair with the device, see Adding a Bluetooth device. Click the item that you want to send. From the toolbar in Microsoft Outlook, click File and select Send to Bluetooth device: - 50 - 4. The file transfer wizard will open: Choose the device you wish to send the file to from the Send To: drop-down list. Click Next. The file transfer wizard will send the file(s): - 51 - The file transfer wizard will tell you when the file has been transferred: - 52 - 5.2 Synchronizing PIM data with a connected Bluetooth device To synchronize PIM data: 1. From the File menu in Microsoft Outlook, click Bluetooth Synchonize and then select Exchange with remote device..., Sync to remote device... or Sync from remote device..., as required. The example below sychronizes to (sends PIM data) to a connected Bluetooth device. - 53 - 2. The Bluetooth synchronization wizard will open: Choose the device you wish to send the PIM data to from the Send To: drop-down list. - 54 - 3. You can choose which items you send by clicking Options .... The Bluetooth Settings window opens, click the PIM Settings tab. 4. Click Next. - 55 - 5. The Bluetooth synchronization wizard will tell you when the PIM data synchronization is completed: - 56 - 5.3 Changing PIM data settings Any settings you change here will also be applied to Open Mobile Alliance Data Synchronization (formerly known as SyncML) transfers. To change the PIM data settings: 1. In the Notification area, right-click the Bluetooth icon, select Bluetooth Settings and click the PIM Settings tab: - 57 - 6.0 Microsoft Office Integration CSR Harmony enables you to send your documents from a Microsoft Office 2007 or Office 2010 application to another Bluetooth device. The example below uses Microsoft Word 2007. To send a file: 1. Pair with the device, see “Adding a Bluetooth device”. The document must be saved before you can send it to a connected Bluetooth device. If your document is not saved, you will be asked to save it before you can send it. 2. From the ribbon in the Microsoft Office application, click the Bluetooth Send icon: - 58 - Or click the Office button and choose Send, then Send to Bluetooth: - 59 - 3. The file transfer wizard will open: Choose the device you wish to send the file to from the Send To: drop-down list. Click Next. The file transfer wizard will send the file(s): - 60 - 4. The file transfer wizard will tell you when the file has been transferred: - 61 - 7.0 Removing a Bluetooth device 1. In the My Bluetooth Devices window, right-click the device and choose Remove Device: You can also click the device and choose Remove Device from the menu bar: 2. You are asked to confirm you wish to remove this device: Click Yes to remove the device or click No to cancel. - 62 - 3. The device will be removed: - 63 - 8.0 Viewing Connected Bluetooth Devices 1. In the Notification area, right-click the Bluetooth icon and select Show Bluetooth Devices: You can also double-click the Bluetooth icon to launch the My Bluetooth Devices window. 2. The My Bluetooth Devices window opens showing all the currently connected devices: - 64 - Bluetooth device states Icon Device state A device which is not currently connected. A trusted device which is not currently connected. A device which is connected. A trusted device which is connected. A trusted device is one that will be automatically connected without prompting for a pairing code, see Automatically accepting connections - 65 - 9.0 Viewing Supported Services 9.1 To view the services supported by a device: 1. In the My Bluetooth Devices window, right-click the device and choose Open Services: 2. The services supported by that device are displayed: - 66 - 9.2 Device Services Icon Service A2DP (Advanced Audio Distribution Profile) Sink This profile defines how high quality audio (stereo or mono) can be streamed from the CSR Harmony device to another over a Bluetooth connection. A2DP (Advanced Audio Distribution Profile) Source This profile defines how high quality audio (stereo or mono) can be streamed to the CSR Harmony device from another over a Bluetooth connection. For example, music can be streamed from an audio device, such as an MP3 player, to your computer. AVRCP (Audio/Video Remote Control Profile) This profile is designed to provide a standard interface to control TVs, Hi-fi equipment, etc. to allow a single remote control (or other device) to control all of the Audio/Video equipment to which a user has access Battery Level (Bluetooth low energy devices only) This service enables you to check the battery level of a connected Bluetooth low energy device. BIP (Basic Imaging Profile) This profile is designed for sending images between devices and includes the ability to resize, and convert images to make them suitable for the receiving device. DUN (Dial-Up Networking profile) This profile provides a standard to access the Internet and other dial-up services over Bluetooth. The most common scenario is accessing the Internet from a laptop by dialing up on a mobile phone, wirelessly. See Using DUN. - 67 - OPP (Object Push Profile) A basic profile for sending "objects" such as pictures, virtual business cards, or appointment details. It is called push because the transfers are always instigated by the sender (client), not the receiver (server). PAN (U) or User Enables peer-to-peer connection of devices. PAN (NAP) or Gateway Enables you to access an external network, such as a LAN or the internet, by connecting to a device that supports PAN Gateway. PAN (GN) or Ad-hoc Enables a set of devices to interact with each other to form a wireless network. FTP (File Transfer Protocol) Provides the capability to browse, manipulate and transfer objects (files and folders) in an object store (file system) of another system. HFP (Hands-Free Profile) Provides the capability to transfer audio from a call to a Bluetooth headset or hands-free kit. Handsfree Profile (Gateway) Provides the capability to transfer audio from a call to a hands-free kit. HCRP Print Server This service enables you to send files from connected Bluetooth devices to a USB or LPT attached printer. See Configuring CSR Harmony as an HCRP print server - 68 - SPP (Serial Port Profile) This profile emulates a serial cable to provide a simple substitute for existing RS-232 connections, including the familiar control signals. See Using SPP. Synchronization Server Enables the device to operate as a synchronization server. VDP (Video Distribution Profile) This profile allows the transport of a video stream. It could be used for streaming a recorded video from a PC media center to a portable player, or live video from a digital video camera to a TV. Unknown Service The service is unknown or could not be determined. 9.3 Contacts General information: www.csr.com Information on this product: [email protected] Customer support for this product: www.csrsupport.com More detail on compliance and standards: [email protected] Help with this document: [email protected] CE Declaration: This device corresponds to EU directive 1995/5/EC: With the CE sign Logilink®, a registered trademark of the 2direct GmbH ensures, that the product is conformed to the basic standards and directives. These standards can be requested online on www.logilink.com. All trademarks and registered brands are the property of their respective owners. - 69 -