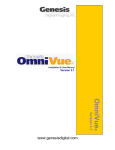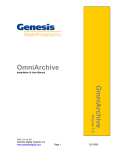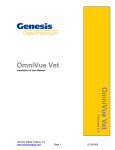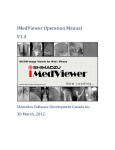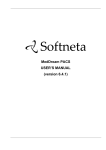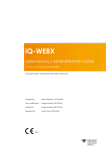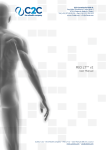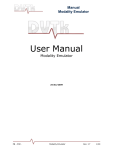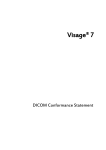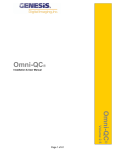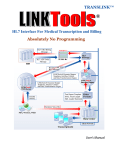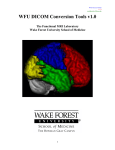Download OmniArchive2 O m n iA rch ive2
Transcript
OmniArchive2 Installation & User Manual Genesis Digital Imaging, Inc. www.genesisdigital.com Page 1 04/15/13 OmniArchive2 Volume 1.0 DMR: QA-OA2-005. Rev B. Revision history: Date Revision Comments 3/15/2013 A Initial release 4/17/2013 B Hardware specification updated. Copyrights OmniArchive is a trademark of Genesis Digital Imaging, Inc. All products and company name mentioned herein should be considered registered trademarks or trademarks of their respective companies. DMR: QA-OA2-005. Rev B. Genesis Digital Imaging, Inc. www.genesisdigital.com Page 2 04/15/13 © 2013 Genesis Digital Imaging. All rights reserved. The information in this manual is subject to change without notice. 03/15/2013 DMR: QA-OA2-005. Rev B. Genesis Digital Imaging, Inc. www.genesisdigital.com Page 3 04/15/13 Table of Contents Welcome to OmniArchive Welcome to OmniArchive………………………………………………..……………… How to Use this Manual………………………………………………………….……… Key Features……………………………………………………………………………… Hardware Requirements………………………………………………………………… How to Use OmniArchive2……………………………………………...…………… How to monitor services……………………… ……………………………………… Options………………….……………………………………………………………… How to add Query/Retrieve C-MOVE destination………………………….……… How to add OmniVue users…………………………….….……….………………… How to add DICOM Send destination………………….….……….………….……… How to add Modality Worklist Client List………….….……….………….…………… DMR: QA-OA2-005. Rev B. Genesis Digital Imaging, Inc. www.genesisdigital.com Page 4 04/15/13 Chapter 1 Introduction • • • • Welcome to OmniArchive2 How to Use this Manual Key Features Hardware Requirements DMR: QA-OA2-005. Rev B. Genesis Digital Imaging, Inc. www.genesisdigital.com Page 5 04/15/13 Introduction of OmniArchive2 Welcome to OmniArchive2 OmniArchive2 is PACS Server software. It enables OmniVue users to share patient’s exam and primary diagnostic interpretations (Diagnostic Workstation) and Physicians to practice patient care (Clinical Workstation). In addition, OmniArchive2 provides a compression setup for the outstanding image. OmniArchive2 is DICOM compatible including DICOM Storage and DICOM Query and Retrieve for easy networking with third vendors' PACS or modalities. How to Use this Manual The Next chapter offers a walkthrough for typical usage of OmniArchive2, which includes how to install and setup. Appendix and FAQ’s section should further assist or guide while working on OmniArchive. Key Features 1) Multi-Thread for incoming and outgoing DICOM service, and archiving service. 2) Encrypted database access and image access. 3) JPEG Lossless Compression 4) DICOM Query and Retrieve SCP 5) DICOM Storage SCU and SCP 6) DICOM Modality Worklist SCP 7) HL7 Send and Receive. DMR: QA-OA2-005. Rev B. Genesis Digital Imaging, Inc. www.genesisdigital.com Page 6 04/15/13 Hardware Requirements 1) CPU: Intel i5 3rd Generation. 2) Memory: 8 GB or higher. 3) RAID1 or RAID5 System strongly recommended. 4) Gigabit Ethernet connection. 5) OS: Window 7 or 8 64-bit Professional DMR: QA-OA2-005. Rev B. Genesis Digital Imaging, Inc. www.genesisdigital.com Page 7 04/15/13 Chapter 2 How to use OmniArchive2 • • • • • • How to monitor services Options How to add Query/Retrieve C-MOVE destination How to add OmniVue users How to add DICOM Send destination How to add Modality Worklist Client List DMR: QA-OA2-005. Rev B. Genesis Digital Imaging, Inc. www.genesisdigital.com Page 8 04/15/13 How to monitor services OmniArchive2 is combined version of OmniArchive, OmniLink and OmniBroker, so it has multiple services. Each service will be enabled or disabled by license policy. 1. Home Home screen consist of three parts, one is name of service, another is service status, and the other is controls. - Name of service: OmniArchive2 is multi-threaded application, so you can find each service’s name in here. - Service status: It shows you status of each thread. There are only two types of status which is “Running” and “Stopped’. - Control: You can start and stop individually or you can start and stop all services by one click. - Version: Software version will be on right-top of application. DMR: QA-OA2-005. Rev B. Genesis Digital Imaging, Inc. www.genesisdigital.com Page 9 04/15/13 2. Archive Archive tab shows you log of DICOM Storage SCP process and others. - Number of images in DICOM_IN: It shows you total number of files in DICOM_IN folder. - Images Archived: You can find total number of files copied over to ARCHIVE folder while running time. - Archive Import Speed: It shows you how many images are compressed or copied in a second. - Database Import Speed: After copying or compressing images, OmniArchive2 adds patient’s demography and study information in database, so that OmniVue user can review images. This item shows you how many images are processed in a second. - Images to be added to database: It shows you how many images are left to be processed, so that OmniVue user can review images. - Import Failed Images: It shows you how many images are failed while processing. DMR: QA-OA2-005. Rev B. Genesis Digital Imaging, Inc. www.genesisdigital.com Page 10 04/15/13 3. Query/Retrieve It shows the status of DICOM Query/Retrieve SCP’s status. 4. DICOM Router User can find a log for DICOM Routing service. DMR: QA-OA2-005. Rev B. Genesis Digital Imaging, Inc. www.genesisdigital.com Page 11 04/15/13 5. Modality Worklist Server OmniArchive2 will write the result of Modality Worklist Server SCP service. 6. HL7 Receive OmniArchive2 has built-in HL7 message parsing engine. User can see the log and MLLP status in this window. DMR: QA-OA2-005. Rev B. Genesis Digital Imaging, Inc. www.genesisdigital.com Page 12 04/15/13 7. HL7 Send OmniArchive2 can generate HL7 ORU message, and it can be transferred to EMR. You can find the log in this window. 8. DICOM Receive OmniArchive2 includes OmniLink features, and this is the place that DICOM Receive service displays its status. DMR: QA-OA2-005. Rev B. Genesis Digital Imaging, Inc. www.genesisdigital.com Page 13 04/15/13 9. DICOM Send If DICOM Send service is enabled, you can find current status of service here. 10. File Receive This is the place that display File Receive service’s log. DMR: QA-OA2-005. Rev B. Genesis Digital Imaging, Inc. www.genesisdigital.com Page 14 04/15/13 11. File Send It shows you the status of File Send service. If the license is disabled, then service status stays Offline. 12. Options DMR: QA-OA2-005. Rev B. Genesis Digital Imaging, Inc. www.genesisdigital.com Page 15 04/15/13 The system administrator can change settings from here. To change the options, click on ‘Modify’, and click on + of each service to expand options. 13. Information This is the place that you can verify the license status. If the license is corrupted, click on Recheck License. It will reinitialize license data. DMR: QA-OA2-005. Rev B. Genesis Digital Imaging, Inc. www.genesisdigital.com Page 16 04/15/13 Options 1. Archive Options Archive Options provides a way to change DICOM SCP’s AE-Title, listening IP address and port, and compression type. - Database: OmniArchive2 will automatically fill this up. No user action required. - FTP: OmniArchive2 will automatically fill this up. No user action required. - Working Directory: This option is read-only. - Import Type: There are two rules how OmiArchive2 handles files in DICOM_IN folder o .dcm files only: OmniArchive2 will import .dcm extension files. o Check all file extensions for DICOM: OmniArchive2 will check all the files in DICOM_IN folder and archive only DICOM image file. - DICOM Server: Administration can change DICOM Server’s AE-Title, IP address and port here. - DICOM Routing: One of OmniArchive2 feature is DICOM Routing, which means OmniArchive2 will automatically route received images. - Query/Retrieve: Administrator can add C-MOVE destination here. - Backup Service: OmniArchive2 provides two types of backup. o Schedule Backup: Backup job will be started on certain time. o Real-Time Backup: OmniArchive2 will create duplication to backup path while receiving thru DICOM. DMR: QA-OA2-005. Rev B. Genesis Digital Imaging, Inc. www.genesisdigital.com Page 17 04/15/13 - Custom DICOM Tag: OmniArchive2 provides custom tags for OmniVue. New user: Administrator can add new user and set privileges. 2. OmniLink Options OmniLink Options are same as stand-alone OmniLink’s options. Each service will be enabled or disabled by license, and your change may not be applied due to the license. - Public IP Address: If you use File Receive service over Internet, you must enter public IP or click on ‘Click here to get public IP.’ . - Add Destination Wizard: You can add File Send destination and DICOM Send destination via wizard. - DICOM Receive: OmniArchive uses multiple AE-Titles for OmniArchive2 PACS service, OmniLink service, and Modality Worklist Server. You can setup AE-Title of OmniLink Service here. - DICOM Send: You can setup DICOM Send destination information or File Export path here. - File Send: You can setup File Send destination information here. - File Receive: This is the place to setup File Receive service’s listening IP, port and others. DMR: QA-OA2-005. Rev B. Genesis Digital Imaging, Inc. www.genesisdigital.com Page 18 04/15/13 3. OmniBroker Options OmniBroker Options is for HL7 interface and providing modality worklist management service class. OmniArchive2 uses multiple AEs, so you must set up AE-Title for modality worklist service. - DICOM Modality Worklist: This is the place user can set up AE-Title for Modality Worklist. - HL7 Receive: HL7 Receive service uses MLLP based on TCP/IP socket, so the system administrator can set up IP address and port here. OmniArchive2’s broker feature provides custom message mapping feature, which means OmniArchive2 will match HL7 message fields into corresponding DICOM header. - HL7 Send: if EMR requests radiologist’s report, then you can set up destination information here. OmniArchive2 provides three ways to transfer HL7 message. o Use MLLP: TCP/IP socket based transmission protocol. o Export: File drop to the path. o FTP: File upload via FTP. DMR: QA-OA2-005. Rev B. Genesis Digital Imaging, Inc. www.genesisdigital.com Page 19 04/15/13 How to add Query/Retrieve C-MOVE destination 1. Click on Options. 2. Click on Modify, click on + to expand Archive Options, and click on Click here to add C-MOVE destination. DMR: QA-OA2-005. Rev B. Genesis Digital Imaging, Inc. www.genesisdigital.com Page 20 04/15/13 3. Enter AE-Title, IP address, port, and select compression type, and click on Add. How to add OmniVue users 1. Click on Options. DMR: QA-OA2-005. Rev B. Genesis Digital Imaging, Inc. www.genesisdigital.com Page 21 04/15/13 2. Click on Modify, click on + to expand Archive Options, and click on Click here to add new user. 3. Fill it up all of fields and click on Add. DMR: QA-OA2-005. Rev B. Genesis Digital Imaging, Inc. www.genesisdigital.com Page 22 04/15/13 How to add DICOM Send destination 1. Click on Options. 2. Click on Modify, click on + to expand OmniLink Options, and click on Click here to add destination. DMR: QA-OA2-005. Rev B. Genesis Digital Imaging, Inc. www.genesisdigital.com Page 23 04/15/13 3. Enter Rule Name. You can put any alphabetical letters and less than 16 letters. 4. Click on DICOM Send(Send to a DICOM destination), and click on Next. DMR: QA-OA2-005. Rev B. Genesis Digital Imaging, Inc. www.genesisdigital.com Page 24 04/15/13 5. Fill it up all of fields and click on DICOM Ping for test. Click on Next if DICOM Ping is successfully finished. 6. Select receiving type. If you want to forward receiving images via File Receive, then click on Receive from OmniLink-Send. Click on Receive from DICOM modality (DICOM SCU), if your images are coming thru DICOM network. Click on Next. DMR: QA-OA2-005. Rev B. Genesis Digital Imaging, Inc. www.genesisdigital.com Page 25 04/15/13 6.1 If you select Receive from DICOM Modality (DICOM SCU), then follow 6.1.1. Otherwise follow 6.2 6.1.1 Receive from DICOM modality: Select Custom AE-Title, and enter the AETitle you want to use. Click on Finish. 6.2.1 Receive from OmniLink Send: Enter incoming passcode ID and click on Finish. DMR: QA-OA2-005. Rev B. Genesis Digital Imaging, Inc. www.genesisdigital.com Page 26 04/15/13 How to add Modality Worklist Client List 1. Click on Options. 2. Click on Modify, click on + to expand Broker Options, and click on Click here to add MWL Client. DMR: QA-OA2-005. Rev B. Genesis Digital Imaging, Inc. www.genesisdigital.com Page 27 04/15/13 3. Enter AE-Tile and IP address of client, and click on Add. 4. Click on Save. DMR: QA-OA2-005. Rev B. Genesis Digital Imaging, Inc. www.genesisdigital.com Page 28 04/15/13