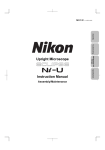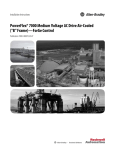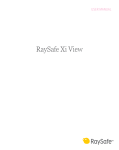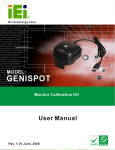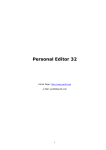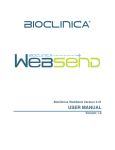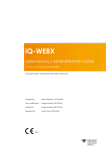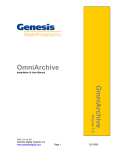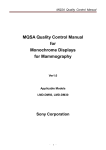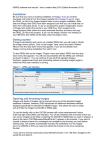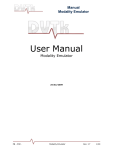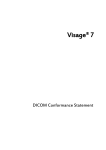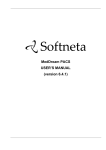Download Operation Manual - Shimadzu Software Development Canada
Transcript
iMedViewer Operation Manual V1.4 Shimadzu Software Development Canada inc. 30 March, 2012 IMedViewer Operation Manual Page |2 Table of Contents 1 IMPORTANT USER INTERFACE CHANGE FROM PREVIOUS VERSION ......................... 3 2 Scope: .......................................................................................................................... 3 3 Intended use ............................................................................................................... 3 4 Warning Messages ...................................................................................................... 4 5 Software display capability ......................................................................................... 4 6 Configuration .............................................................................................................. 5 6.1 Brightness adjustment for optimal result ............................................................ 5 6.2 IOS Settings .......................................................................................................... 5 6.3 In App configuration............................................................................................. 6 6.3.1 Configure Servers .......................................................................................... 6 6.3.2 Selecting the target server ............................................................................ 6 6.3.3 Adding a server ............................................................................................. 6 7 Getting images in and out of the device ..................................................................... 6 8 DICOM Server operation ............................................................................................. 8 9 Using the APP .............................................................................................................. 8 9.1 Querying a server ................................................................................................. 8 9.2 Retrieving a study ................................................................................................. 8 9.3 Viewing a study .................................................................................................... 8 9.4 Choosing the Image or cine loop with the “Image Selector” ............................... 9 9.5 Stopping and starting cine playback .................................................................... 9 9.6 Chose the frame in a cine loop............................................................................. 9 9.7 Adjust Contrast and brightness (Window Width/Level) ...................................... 9 9.8 ZOOM 1X ............................................................................................................ 10 9.9 ZOOM ................................................................................................................. 10 9.10 PAN ................................................................................................................. 10 9.11 Annotation (Text, Arrows, Measurement) ..................................................... 10 9.12 Saving an annotated image ............................................................................ 12 10 Evaluation of display quality using the TG18-QC test Pattern ................................. 13 IMedViewer Operation Manual Page |3 iMedViewer – SW-100Xi – V1.4 Operation Manual 1 IMPORTANT USER INTERFACE CHANGE FROM PREVIOUS VERSION a) The contrast and Brightness controls have been replaced. See section: 9.7 Adjust Contrast and brightness (Window Width/Level) below b) The file list now separates the studies in series. 2 Scope: This manual is intended for end users and aims at documenting features that are not self explanatory in the user interface. This application is DICOM (Digital Imaging and Communications in Medicine) compliant software. Explaining the DICOM standard is outside the scope of this manual and it is assumed you are familiar with the terminology and usage of DICOM. Consult the online DICOM conformance statement for further information. 3 Intended use WARNING: Using the iMedViewer software for mammography diagnostic is strictly prohibited. The iMedViewer’s intended use is to let a physician or radiologist visualize and deduct a diagnosis from medical quality digital images for the following modalities. a) b) c) d) X-Ray Angiography (XA) Digital Fluoroscopy (RF) Ultrasound (US) Diagnostic radiology (DR) The diagnostic capability of the iMedViewer software is limited to visual examination of medical images by qualified users such as physicians and radiologist. No automated diagnostic tools are provided. IMedViewer Operation Manual Page |4 Measurement tools are provided if the image DICOM header contains “Pixel Spacing” tags. The software does not provide a manual calibration method. WARNING: “Medical quality digital images” characteristics are defined in Canadian Radiologist Association standards and other medical standards. Shimadzu Software Development Canada has conducted its display quality assurance testing with “Medical quality digital images” and cannot be held responsible for poor results if poor quality source images are used. The display quality has been verified using AAPM’s Task Group 18 recommendations. More information can be found at: http://www.duke.edu/~samei/tg18.html Users can assess the display quality by themselves by following the same recommendations and tests. The test patterns in DICOM format are available on our web site. HTTP://www.imedviewer.ca. See section 6 of this manual for SSDC evaluation results of the iPad and “iPhone 4th generation” display. 4 Warning Messages In some cases the iMedViewer displays warnings; these pertain to the risk mitigation required by Health Canada regarding its use as a medical device. Here are the messages and what they mean. 1- If your iPhone or iPod touch is of a generation prior to 4 its display does not comply with CAR minimal recommendation for display resolution and/or brightness. “Your device’s display does not comply with minimal specification for diagnostic use. Under these conditions, the iMedViewer application cannot be used for purposes of medical diagnosis or the planning of any medical treatment. SSDC does not recommend nor promotes such use. SSDC strongly advises the users to abide by this directive.” 5 Software display capability The iMedViewer software can display images with the following characteristics: 1- Format: Image files must be DICOM compliant. If files are loaded on the device using other means than DICOM communication (SCP/SCU Query Retrieve) the file extension must be “.DCM”. 2- Matrix size: unlimited although very large matrix (more that 2k x 2k) may take longer to display 3- Bit depth: the software will handle images of up to 16 bits per pixels. 4- Color: The software supports color as specified in DICOM format. IMedViewer Operation Manual Page |5 5- Auto Brightness control: The software will automatically adjust the system brightness to maximum level when viewing a medical image if the operation system allows it (See “Configuration” section). The brightness will be automatically set back to its previous value when exiting. 6 Configuration The iMedViewer software is configured partly in the app itself and partly in IOS settings. 6.1 Brightness adjustment for optimal result 1- If your device is not updated to the Apple™ operating system IOS 5 or later the software cannot adjust the system’s monitor brightness you must adjust the system brightness to maximum using the IOS configuration. 2- To achieve this, use either the “Settings menu” or the “Multitask control”. 3- Using the “Settings Menu” a. Click the “Settings” icon. b. Select “Brightness & Wallpaper” item in the left pane. c. Turn off Auto Brightness. d. Slide the Brightness control to maximum (rightmost position) 4- Using the “Multitask control” a. Double click the Home button b. Flick along the bottom of the screen from left to right. c. Drag the brightness slider to the rightmost position. 6.2 IOS Settings 5- Click the “Settings” icon and navigate the left pane to the iMedViewer line and click on it. 6- The right pane shows the available settings. a. AETitle: is the DICOM AETitle of the iMedViewer entity running on the iPad. b. Port: is the port that the entity uses to communicate using the TCP/IP stack c. TimeOut: Is the time the software will wait for receiving and answer to a network query until it drops the communication. d. Use As Server: When ON this enable the iMedViewer SCP functions. This means that the App can be queried for its image content and will transmit the requested content to the querying AE. When OFF only the SCU functions are enabled. The following SCP services are enabled when “ON”. i. C-STORE ii. C-FIND iii. C-MOVE e. Start Network: When set to OFF, all network communication either as SCP or SCU are shutdown enabling total network privacy. IMedViewer Operation Manual Page |6 f. Auto hide loop Selector (portrait): When “ON” the loop selector is hidden automatically after n seconds in PORTRAIT mode. Make it reappear by double taping on the right side of display. g. Auto hide loop Selector (landscape): When “ON” the loop selector is hidden automatically after n seconds in LANDSCAPE mode. Make it reappear by double taping on the right side of display. h. Loop Selector Size: The width, in pixels of the loop selector. i. Debug: Sets the debug log levels. Use only if requested by the development team. 6.3 In App configuration 6.3.1 Configure Servers 1- Click the “menu” button 2- Select “Configure Server” 3- In the right pane under “Bonjour” you see the DNS-SD (Bonjour) discovered devices. 4- Under “Config” you see any manually configured server. None if you have not configured one. 5- Under “Local” you see the local settings of the iMedViewer. a. AETITLE b. IP Address c. IP Port that the iMedViewer is listening to. 6.3.2 Selecting the target server 6- Click the “menu” button 7- Select “Configure Server” 8- Click on the server and the selected server’s text turns red. It is selected. 6.3.3 Adding a server 1- Click the menu button 2- Click the edit 3- Click the “+” besides the “Add” line 4- A new window pops up. Enter the values and click OK. 5- Click done 6- You can now select this server (See “Selecting the target server") 7 Getting images in and out of the device There are many ways to download files to the device: The type of files handled by iMedViewer are either discreet DICOM files that need to have the “.DCM” filename extension or “.ZIP” files that are aggregates of DICOM files zipped into one. 1- You can import files in iMedViewer storage space thru iTunes IMedViewer Operation Manual Page |7 a. Put the files you want to import on a computer on which iTunes is installed. b. The files can be anywhere accessible to the computer i.e Network, CD, hard drive etc.. c. Connect your device to the computer via USB and launch iTunes; in any order. i. If you get asked to synchronize just say NO or cancel. This will happen if you use someone else’s iTunes with your iPad. d. Once you see the device you connected in iTunes under DEVICES; Select it. e. On top of the main page you’ll see many Selection tabs (Summary, Info, Apps, ….) Click on Apps f. Using the scroll bar, scroll down this page until you see the “File Sharing” space. g. In the “Apps” section of the “File Sharing” find and SELECT the iMedViewer App. h. From here, there are two methods available: i. Click the “Add” button and select the files you want to import (single or multiple select) ii. Open an explorer to the folder containing the files, select the files you want to import either one by one or multiple from the explorer and drag them to the “Documents” section of “File Sharing” in iTunes. i. Wait for completion, that’s it!!!! 2- You can retrieve images from a configured DICOM server (AE title and TCP address) NOTE: Some knowledge of DICOM systems configuration is required and is outside the scope of this manual. a. Configure a server. See “Configure Server” b. Select this server as image source c. Query the server d. Tap on the study you want to retrieve e. Go to image list f. Select the study or series for review. 3- By sending an email to your device’s configured email client with the attached file (“.DCM” or “.ZIP” extension). Use “Open with” on the attachment and choose iMedViewer App to open the file. 4- Using DropBox™ you can send .DCM or .ZIP files to the iMedViewer. If the zip file contains DICOM files they will be imported to the iMedViewer storage space. a. On your computer put the files in one of your DropBox™ folder. b. Let enough time elapse until all the files have been uploaded to the DropBox™ server c. Connect to and open your DropBox™ folder on your device (iPad-iPhone). d. Select the .DCM or .ZIP file and chose “send to” or “openWith” iMedViewer. IMedViewer Operation Manual Page |8 8 DICOM Server operation 1- The iMedViewer can act as a server (DICOM SCP) itself for other DICOM viewer that can query/retrieve with DICOM protocol. 2- You have to turn this feature on by going in the Pad Settings and selecting the iMedViewer. (See IOS Settings – Use as Server ) 3- When the Server feature is turned on, you can push studies to the iMedViewer using C-STORE DICOM commands. (Configuration is with traditional DICOM (AE Title and IP + Port) or thru Bonjour (If turned on in the IOS Settings – “Start Network”.) 4- The iMedViewer uses Apple “Bonjour” (DNS-SD protocol) service to detect other devices in its vicinity. If the service is “turned on” on other iMedViewer in your Wi-Fi proximity they will automatically be detected and appear as source or target destination. 9 Using the APP 9.1 Querying a server 5- Click “Menu” 6- Click “Query/Retrieve” 7- Optionally enter Patient name or part of the patient name. The search is “Begins with” type. For example typing “PA” will retrieve all patients whose name starts with PA. 9.2 Retrieving a study 123456789- In the Query result pane. Click on the exam you want to retrieve. A confirmation window pops up Click “No” if you changed your mind or made a selection error. Click “Yes” if your choice is good The study is downloading from the server. You can watch network activity in the upper left corner of the iPad. A message pops up when the transfer is complete. Acknowledge by clicking OK. You don’t have to wait for the study transfer to be competed to retrieve a new one the request will be queued. 9.3 Viewing a study 1- Click “Menu” 2- Click “View Study” 3- Click on the study you want to view. IMedViewer Operation Manual Page |9 9.4 Choosing the Image or cine loop with the “Image Selector” 1- If the study contains many images the “Image Selector” will appear on the right side of the display. 2- If the Setting “Auto hide loop Selector” is set to on the selector will not appear unless you “double tap” or “Brush left” the left hand side of the display. 3- On the selector, tap on the image/cine loop that you want to display. 9.5 Stopping and starting cine playback 12345- While reviewing a cine loop: By default, when selected cine loops start playing. Tap on the screen anywhere to show the image navigation controls. Tap the right or left arrow to stop cine playback. THE CINE PLAY BACK IS STOPPED. Press and hold the right arrow control to start the cine playback again. 9.6 Chose the frame in a cine loop 1234- While reviewing a study Tap the screen anywhere to show the image navigation controls. Tap the right or left arrow to stop cine play back When the playback is stopped a. Drag the position marker to get to the required frame. b. Alternatively tap on the left or right arrow to respectively move one frame back or one frame forward. 9.7 Adjust Contrast and brightness (Window Width/Level) NOTE: For optimal results adjust the system brightness to maximum. (See configuration section) To use this adjustment the application must be in “Level adjust” mode. To set this mode: 1234- Tap the display so the menu buttons appear. Tap the “Display button”. Tap the “Level” button. When the system is in level mode, the “Level” button is highlighted in blue. Adjusting the levels 12345- While reviewing an image or a cine loop: Brush the image area upward to increase Window Level (Increase Brightness). Brush the image area downward to decrease Window Level (Decrease Brightness). Brush the image area leftward to decrease Window Width (Increase Contrast). Brush the image area rightward to increase Window width (Decrease Contrast). IMedViewer Operation Manual Page | 10 NOTE: Contrast/Brightness sensitivity can be adjusted: 1- SettingsApps->iMedViewerCont.Bright.Sens. 2- Increase the number to increase the adjust effect 3- Default value is 2 9.8 ZOOM 1X 1- This button adjusts the display to a Zoom ration where each image pixel is mapped to one display pixel. 2- This mode is implemented for display quality assessment. 9.9 ZOOM 1234- While reviewing an image or a cine loop: Touch the screen using two fingers Drag them apart to zoom in. Drag them towards each other to zoom out. 9.10 PAN NOTE: When the system is in “Level adjust” mode the pan requires two fingers touching the screen since one finger adjusts the Contrast/Brightness. (See: Adjust Contrast and brightness) 1- While reviewing an image or a cine loop: 2- If the image is zoomed, touch the image with one or two fingers depending to the current system mode. 3- Drag them across the display to pan 9.11 Annotation (Text, Arrows, Measurement) NOTE: All annotation objects can be moved or edited only when the menu boxes are displayed. All annotations are saved locally so when you reopen the image they will stil be where you placed them. Annotations will not be transferred with the image is you send it out. Annotations are not frame bound. This means that they are not assigned to a specific frame in a cine loop for example. To add an annotation object 1- Tap the display so the menu buttons appear. 2- Tap the annotation menu button 3- Tap the annotation object type you wish to insert IMedViewer Operation Manual Page | 11 4- Text: a. b. c. d. After selecting the “Add Text” menu button Enter the annotation text and tap OK Tap the screen where you want to place the annotation. You can move the annotation object anytime after by dragging it when the menu items are displayed. 5- Arrows: a. After selecting the “Add Arrow” menu button b. Put your finger on the screen where you want to position the head of the arrow. c. Don’t lift your finger and drag; the arrow tail is elongated as you finger moves. A magnifying glass is displayed so you can position the arrow tail precisely. d. If the arrow head is not positioned exactly where you want you can edit the position by touching the screen on top of the arrow head. A magnifying glass will appear when the head is properly selected. e. Drag the head precisely where you want it using the dot in the magnifying glass. 6- Measure: a. The “Add Measure” feature is only available on calibrated images. (I.E. Images that have pixel spacing information in their header.) b. After selecting the “Add Measure” menu button c. See the arrow section. Inserting and editing the measure objects is done in a similar fashion. d. The “Add Measure” function also adds an “Measure value” object on the top left corner of the image. If the image is zoomed you might not see it. Unzoom to see the object. e. To place the “Measure value” object where you desire, just touch and drag it in position. To edit or delete an annotation object 1234- Tap the screen so that the menu buttons appear, Touch and maintain the annotation until the magnifying glass appears. Press the “Annotation” menu button then the “Edit” button. Available options appear. To Delete all annotation object 1- Tap the screen so that the menu buttons appear, IMedViewer Operation Manual Page | 12 2- Tap “Annotation” 3- Tap “Edit” 4- Tap “Delete All” 9.12 Saving an annotated image 1- Once you have inserted annotations in an image you may want to save it in order to transfer it to another media or send it by email. 2- When the image with annotation is displayed: Press the Home button and Sleep/Wake (On/Off) key at the top of the mobile device simultaneously. 3- The current screen will be saved in the photo library of your iPad. IMedViewer Operation Manual Page | 13 10 Evaluation of display quality using the TG18-QC test Pattern Setting up for evaluation of the test pattern: a. Load the TG18-QC DICOM format test pattern on the device by any chosen means described in this user manual. See Section 7 Getting images in and out of the device. You can get this pattern in the support files section of the iMedViewer.ca site. b. The evaluation of the display must be made with the test pattern display set to 1:1 data to display pixel ratio. (use the 1:1 Zoom function on the iMedViewer interface) c. The system brightness must be set to maximum prior to evaluation of the test pattern. The TG18-QC test pattern is shown in Figure 20. The pattern consists of multiple inserts embedded in a midpixel value background. The inserts include the following: 1. Grid lines (one pixel) with thicker lines (three pixels) along periphery and around central region, for the evaluation of geometric distortions. SSDC QA Results:- No measurable distortion 2. Sixteen 102 102 (1k version) luminance patches with pixel values varying from 8 to 248 (in 8-bit version) [128 to 3968 in 12-bit version]4 for luminance response evaluation. IMedViewer Operation Manual Page | 14 SSDC QA Results - All sixteen (16) patches are visualized and different in the predicted way from their neighbour 2.a) Each patch contains four small 10 10 corner patches (1k version) at ±4 [±64] of pixel value difference from the background, +4 [+64] in upper left and lower right, – 4 [–64] in lower left and upper right. The small patches are used for visual assessment of luminance response. SSDC QA Results - In normal adjustment, the 10x10 corner patches are not visible because the human eye cannot discern such small difference. Although the display LUT can be adjusted to see the 10x10 corner in all 102x102 patches independently. 2. b) Additionally, two patches with minimum and maximum pixel value are embedded containing 13 [205], and 242 [3890] pixel value internal patches, similar to 5% and 95% areas in the SMPTE test pattern. SSDC QA Results - The inner lower values can be seen properly in normal contrast adjustment. 3. Line-pair patterns at the center and four corners at Nyquist and half-Nyquist frequencies for resolution evaluation, having pixel values at 0–255 [0–4095] and 128–130 [2048–2088]. SSDC QA Results - All line pairs in all direction can be clearly discernable for all zoom factors. 4. “Cx” patterns at the center and four corners with pixel values of 100, 75, 50, and 25% of maximum pixel values against a zero pixel value background, for resolution evaluation in reference to a set of 12 embedded scoring references with various amounts of Gaussian blurring applied, as tabulated in Table III.9 in appendix III. 5 (CX pattern <5 for primary <7 for secondary) SSDC QA Results - “Cx” patterns comparison result is 4 which classifies the display as primary quality for resolution. 5. Contrast-detail “QUALITY CONTROL” letters with various contrasts at minimum, midpoint, and maximum pixel values for user-friendly low-contrast detectability at three luminance levels. SSDC QA Results - The three (3) contrast “QUALITY CONTROL” letters are detectable correctly at normal luminance level. IMedViewer Operation Manual Page | 15 6. Two vertical bars with continuous pixel value variation for evaluating bit depth and contouring artifacts. SSDC QA Results - The two vertical bars show continuous values from darkest to brightest with no contouring at 1:1 zoom level. At maximum zoom level (Zoom XX) barely discernable contouring between bands appear. 7. White and black bars for evaluating video signal artifacts, similar to those in the SMPTE pattern. SSDC QA Results - No discernible white to black interference. 8. A horizontal area at the top center of the pattern for visual characterization of cross talking flat-panel displays. SSDC QA Results - No discernible cross talking from white to black. 9. A border around the outside of the pattern, similar to SMPTE’s. SSDC QA Results - Visible clear and crisp border all around the pattern.