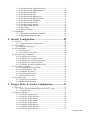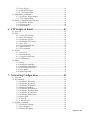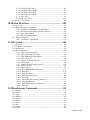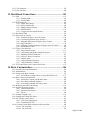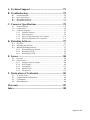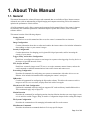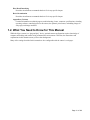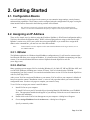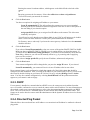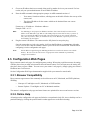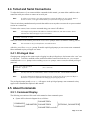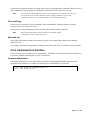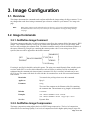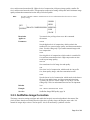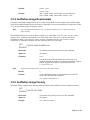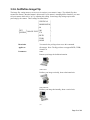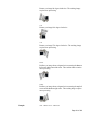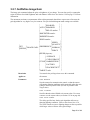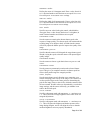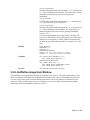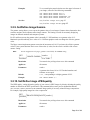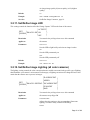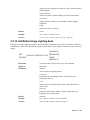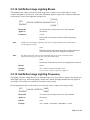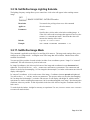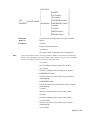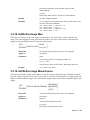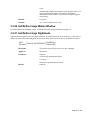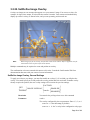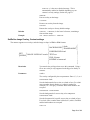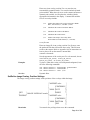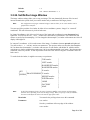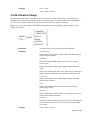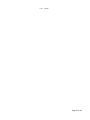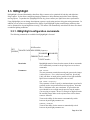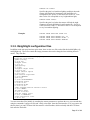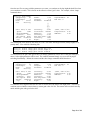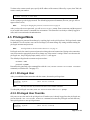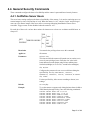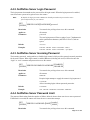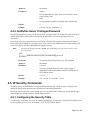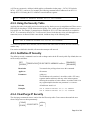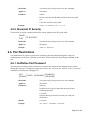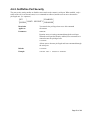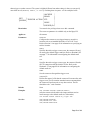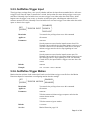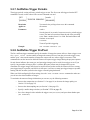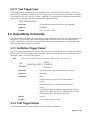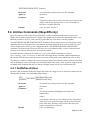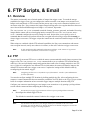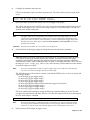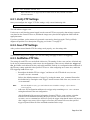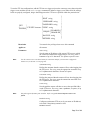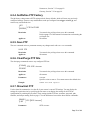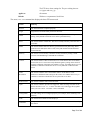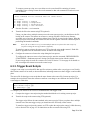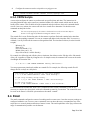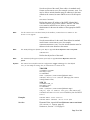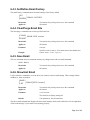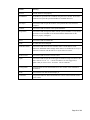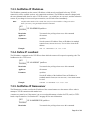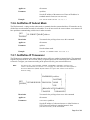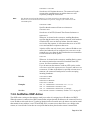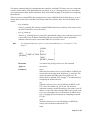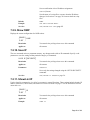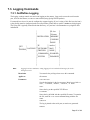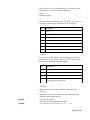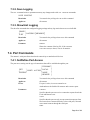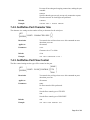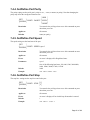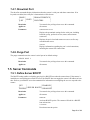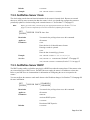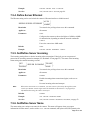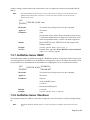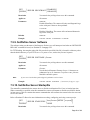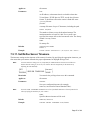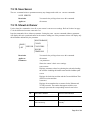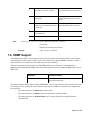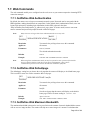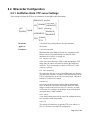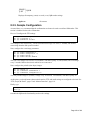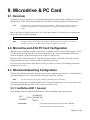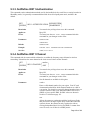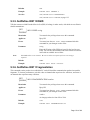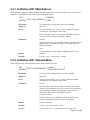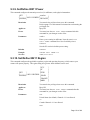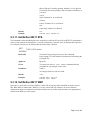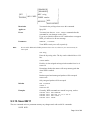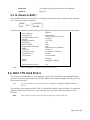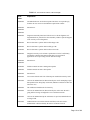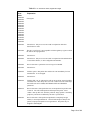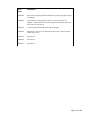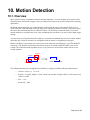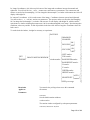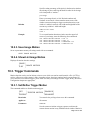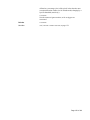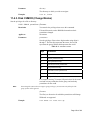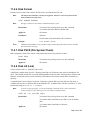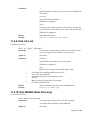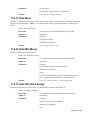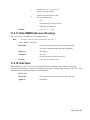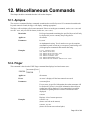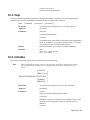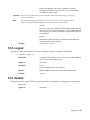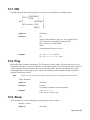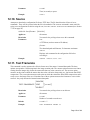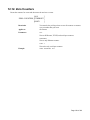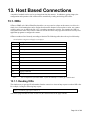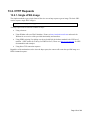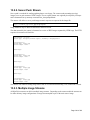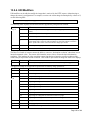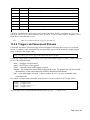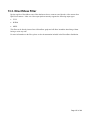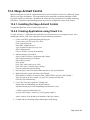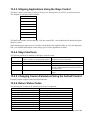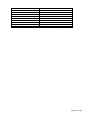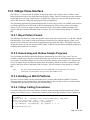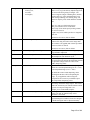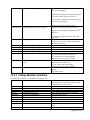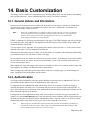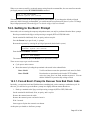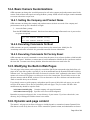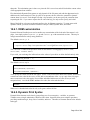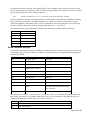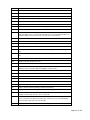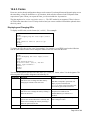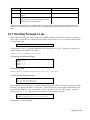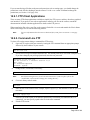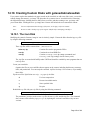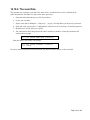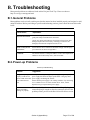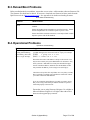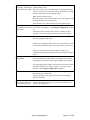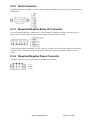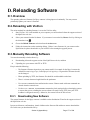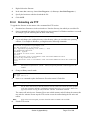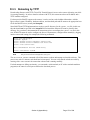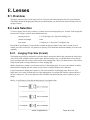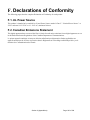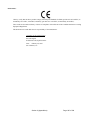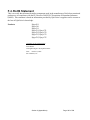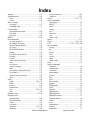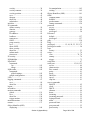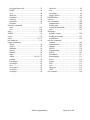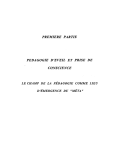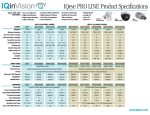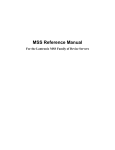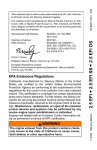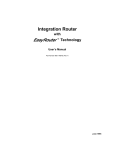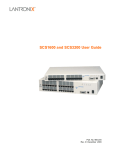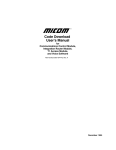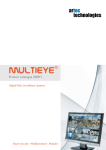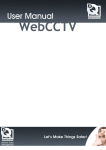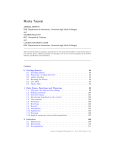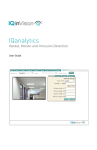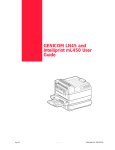Download IQEYE Reference Manual
Transcript
IQEYE Reference Manual Release Date: November 6, 2007 Table of Contents IQEYE Reference Manual .................................................. 1 Notices................................................................................... 9 1. About This Manual ...................................................... 10 1.1. General .............................................................................................................10 1.2. What You Need to Know for This Manual......................................................11 2. Getting Started ............................................................. 12 2.1. Configuration Basics........................................................................................12 2.2. Assigning an IP Address ..................................................................................12 2.2.1. IQfinder ..............................................................................................12 2.2.2. VisiCon...............................................................................................12 2.2.3. DHCP .................................................................................................13 2.2.4. Directed Ping Packet ..........................................................................13 2.3. Configuration Web Pages ................................................................................14 2.3.1. Browser Compatibility .......................................................................14 2.3.2. Online Help.........................................................................................14 2.4. Telnet and Serial Connections .........................................................................15 2.4.1. Privileged User ...................................................................................15 2.5. About Commands ............................................................................................15 2.5.1. Command Display ..............................................................................15 2.5.2. Strings.................................................................................................16 2.5.3. Command Types.................................................................................16 2.5.4. Command Line Interface ....................................................................17 3. Image Configuration .................................................... 19 3.1. Overview..........................................................................................................19 3.2. Image Commands ............................................................................................19 3.2.1. Set/Define Image Comment ...............................................................19 3.2.2. Set/Define Image Compression ..........................................................19 3.2.3. Set/Define Image Correction ..............................................................20 3.2.4. Set/Define Image Downsample ..........................................................22 3.2.5. Set/Define Image Factory ...................................................................22 3.2.6. Set/Define Image Flip.........................................................................23 3.2.7. Set/Define Image Gain .......................................................................25 3.2.8. Set/Define Image Gain Window.........................................................27 3.2.9. Set/Define Image Gamma...................................................................30 3.2.10. Set/Define Image JPEGquality .........................................................30 3.2.11. Set/Define Image LED .....................................................................31 3.2.12. Set/Define Image Lighting (all color cameras).................................31 3.2.13. Set/Define Image Lighting Auto ......................................................32 3.2.14. Set/Define Image Lighting Bloom....................................................33 Page 2 of 190 3.2.15. Set/Define Image Lighting Frequency..............................................33 3.2.16. Set/Define Image Lighting Saturate .................................................34 3.2.17. Set/Define Image Mask ....................................................................34 3.2.18. Set/Define Image Max......................................................................36 3.2.19. Set/Define Image Monochrome........................................................36 3.2.20. Set/Define Image Motion Window...................................................37 3.2.21. Set/Define Image Nightmode ...........................................................37 3.2.22. Set/Define Image Overlay ................................................................38 3.2.23. Set/Define Image Sharpen ................................................................41 3.2.24. Set/Define Image Window ...............................................................42 3.2.25. Save Image .......................................................................................43 3.2.26. Show/List Image...............................................................................44 3.3. IQNightlight .....................................................................................................46 3.3.1. IQNightlight configuration commands...............................................46 3.3.2. IQnightlight configuration files ..........................................................47 4. Security Configuration ................................................ 49 4.1. Overview..........................................................................................................49 4.1.1. Important Security Configurations .....................................................49 4.2. Login Control...................................................................................................49 4.2.1. Remote Console Port ..........................................................................49 4.3. Privileged Mode...............................................................................................50 4.3.1. Privileged User ...................................................................................50 4.3.2. Privileged User Override ....................................................................50 4.4. General Security Commands ...........................................................................51 4.4.1. Set/Define Server Hours .....................................................................51 4.4.2. Set/Define Server Login Password.....................................................52 4.4.3. Set/Define Server Incoming Password ...............................................52 4.4.4. Set/Define Server Password Limit......................................................52 4.4.5. Set/Define Server Privileged Password ..............................................53 4.5. IP Security Commands.....................................................................................53 4.5.1. Configuring the Security Table ..........................................................53 4.5.2. Using the Security Table ....................................................................54 4.5.3. Set/Define IP Security ........................................................................54 4.5.4. Clear/Purge IP Security ......................................................................54 4.5.5. Show/List IP Security .........................................................................55 4.6. Port Restrictions...............................................................................................55 4.6.1. Set/Define Port Password ...................................................................55 4.6.2. Set/Define Port Security .....................................................................56 5. Trigger, Relay, & Archive Configuration .................. 57 5.1. Overview..........................................................................................................57 5.1.1. Using Triggers with Microdrives and ATA PC cards ........................57 5.1.2. Trigger Events ....................................................................................57 5.2. Trigger Commands ..........................................................................................58 5.2.1. Set/Define Trigger Action ..................................................................58 5.2.2. Set/Define Trigger Debounce .............................................................60 5.2.3. Set/Define Trigger Factory .................................................................60 5.2.4. Set/Define Trigger Idletime................................................................60 5.2.5. Set/Define Trigger Input.....................................................................61 5.2.6. Set/Define Trigger Motion .................................................................61 5.2.7. Set/Define Trigger Periodic................................................................62 5.2.8. Set/Define Trigger Pre/Post................................................................62 Page 3 of 190 5.2.9. Save Trigger .......................................................................................63 5.2.10. Show/List Trigger.............................................................................63 5.2.11. Test Trigger Input.............................................................................64 5.3. Output/Relay Commands .................................................................................64 5.3.1. Set/Define Trigger Output ..................................................................64 5.3.2. Test Trigger Output ............................................................................64 5.4. Archive Commands (IQeye3W only) ..............................................................65 5.4.1. Set/Define Archive .............................................................................65 5.4.2. Trigger Archive ..................................................................................66 5.4.3. Save Archive.......................................................................................66 6. FTP Scripts, & Email................................................... 67 6.1. Overview..........................................................................................................67 6.2. FTP...................................................................................................................67 6.2.1. Verify FTP Settings ............................................................................69 6.2.2. Save FTP Settings...............................................................................69 6.2.3. Set/Define FTP Site ............................................................................69 6.2.4. Set/Define FTP Factory ......................................................................72 6.2.5. Save FTP.............................................................................................72 6.2.6. Clear/Purge FTP Site ..........................................................................72 6.2.7. Show/List FTP....................................................................................72 6.2.8. FTP command.....................................................................................74 6.3. Scripts ..............................................................................................................74 6.3.1. Overview ............................................................................................74 6.3.2. Start-up Scripts ...................................................................................74 6.3.3. Trigger Event Scripts..........................................................................75 6.3.4. CRON Scripts .....................................................................................76 6.4. Email ................................................................................................................76 6.4.1. Email...................................................................................................77 6.4.2. Set/Define Email Site .........................................................................77 6.4.3. Set/Define Email Factory ...................................................................79 6.4.4. Clear/Purge Email Site .......................................................................79 6.4.5. Save Email..........................................................................................79 6.4.6. Show/List Email .................................................................................79 7. Networking Configuration .......................................... 81 7.1. Overview..........................................................................................................81 7.2. IP Commands...................................................................................................81 7.2.1. Set/Define IP Domain.........................................................................81 7.2.2. Set/Define IP Gateway .......................................................................81 7.2.3. Set/Define IP IPaddress ......................................................................82 7.2.4. Define IP Loadhost.............................................................................82 7.2.5. Set/Define IP Nameserver ..................................................................82 7.2.6. Set/Define IP Subnet Mask.................................................................83 7.2.7. Set/Define IP Timeserver ...................................................................83 7.2.8. Set/Define ONIP Action .....................................................................84 7.2.9. Show ONIP.........................................................................................86 7.2.10. Save IP..............................................................................................86 7.2.11. Show/List IP .....................................................................................86 7.3. Logging Commands.........................................................................................87 7.3.1. Set/Define Logging.............................................................................87 7.3.2. Save Logging......................................................................................89 7.3.3. Show/List Logging .............................................................................89 Page 4 of 190 7.4. Port Commands................................................................................................89 7.4.1. Set/Define Port Access .......................................................................89 7.4.2. Set/Define Port Character Size ...........................................................90 7.4.3. Set/Define Port Flow Control .............................................................90 7.4.4. Set/Define Port Parity .........................................................................91 7.4.5. Set/Define Port Speed.........................................................................91 7.4.6. Set/Define Port Stop ...........................................................................91 7.4.7. Show/List Port ....................................................................................92 7.4.8. Purge Port ...........................................................................................92 7.5. Server Commands ............................................................................................92 7.5.1. Define Server BOOTP........................................................................92 7.5.2. Set/Define Server Clock .....................................................................93 7.5.3. Set/Define Server DHCP ....................................................................93 7.5.4. Define Server Ethernet .......................................................................94 7.5.5. Set/Define Server Incoming ...............................................................94 7.5.6. Set/Define Server Name .....................................................................94 7.5.7. Set/Define Server RARP ....................................................................95 7.5.8. Set/Define Server Silentboot ..............................................................95 7.5.9. Set/Define Server Software ................................................................96 7.5.10. Set/Define Server Startupfile............................................................96 7.5.11. Set/Define Server Timezone.............................................................97 7.5.12. Save Server .......................................................................................98 7.5.13. Show/List Server ..............................................................................98 7.6. SNMP Support .................................................................................................99 7.7. Web Commands.............................................................................................100 7.7.1. Set/Define Web Authentication........................................................100 7.7.2. Set/Define Web Defaultpage ............................................................100 7.7.3. Set/Define Web Maximum Bandwidth ............................................100 7.7.4. Set/Define Web Port.........................................................................101 7.7.5. Show/List Web .................................................................................101 7.8. Show/List Users .............................................................................................101 8. IQRecorder ................................................................. 102 8.1. Overview........................................................................................................102 8.2. IQrecorder Configuration...............................................................................103 8.2.1. Set/Define IQLib, FTP server Settings.............................................103 8.2.2. Set/Define IQLib, Image parameter Settings....................................104 8.2.3. Set/Define IQLib, Global Settings....................................................105 8.2.4. Show/List IQLib ...............................................................................105 8.2.5. Sample Configuration.......................................................................106 9. Microdrive & PC Card .............................................. 107 9.1. Overview........................................................................................................107 9.2. Microdrive and ATA PC Card Configuration................................................107 9.3. Wireless Networking Configuration ..............................................................107 9.3.1. Set/Define 80211, General................................................................107 9.3.2. Set/Define 80211 Antenna................................................................108 9.3.3. Set/Define 80211 Authentication .....................................................109 9.3.4. Set/Define 80211 Channel................................................................109 9.3.5. Set/Define 80211 ESSID ..................................................................110 9.3.6. Set/Define 80211 Fragmentation......................................................110 9.3.7. Set/Define 80211 MACAddress .......................................................111 9.3.8. Set/Define 80211 NetworkMode......................................................111 Page 5 of 190 9.3.9. Set/Define 80211 Power ...................................................................112 9.3.10. Set/Define 80211 Region................................................................112 9.3.11. Set/Define 80211 RTS....................................................................113 9.3.12. Set/Define 80211 WEP...................................................................113 9.3.13. Save 80211 .....................................................................................114 9.3.14. Show/List 80211.............................................................................115 9.4. 802.11 PC Card Errors ...................................................................................115 10. Motion Detection ........................................................ 120 10.1. Overview......................................................................................................120 10.2. Motion Detection Configuration ..................................................................121 10.2.1. Set/Define Image Motion, Global Settings.....................................121 10.2.2. Set/Define Image, Motion Window Settings..................................121 10.2.3. Save Image Motion.........................................................................124 10.2.4. Show/List Image Motion ................................................................124 10.3. Trigger Commands ......................................................................................124 10.3.1. Set/Define Trigger Motion .............................................................124 11. File System .................................................................. 126 11.1. Overview......................................................................................................126 11.2. Command Conventions................................................................................126 11.3. Permissions ..................................................................................................127 11.4. Disk Commands...........................................................................................127 11.4.1. Disk CAT (Concatenate) ................................................................127 11.4.2. Disk CD (Change Directory) ..........................................................127 11.4.3. Disk CHMOD (Change Modes) .....................................................128 11.4.4. Disk CP (Copy) ..............................................................................129 11.4.5. Disk DF (Free Disk Blocks) ...........................................................129 11.4.6. Disk Format ....................................................................................130 11.4.7. Disk FSCK (File System Check)....................................................130 11.4.8. Disk LN (Link) ...............................................................................130 11.4.9. Disk LS (List) .................................................................................131 11.4.10. Disk MKDIR (Make Directory) ...................................................131 11.4.11. Disk More .....................................................................................132 11.4.12. Disk MV (Move) ..........................................................................132 11.4.13. Disk OD (Octal Dump).................................................................132 11.4.14. Disk Path.......................................................................................133 11.4.15. Disk PWD (Print Working Directory)..........................................133 11.4.16. Disk RM (Remove) ......................................................................133 11.4.17. Disk RMDIR (Remove Directory) ...............................................134 11.4.18. Disk Sync......................................................................................134 12. Miscellaneous Commands ......................................... 135 12.1. Apropos........................................................................................................135 12.2. Finger ...........................................................................................................135 12.3. Help..............................................................................................................136 12.4. Initialize .......................................................................................................136 12.5. Logout ..........................................................................................................137 12.6. Netstat ..........................................................................................................137 12.7. OID ..............................................................................................................138 12.8. Ping ..............................................................................................................138 12.9. Sleep.............................................................................................................138 12.10. Source ........................................................................................................139 Page 6 of 190 12.11. Test Framerate............................................................................................139 12.12. Zero Counters.............................................................................................140 13. Host Based Connections............................................. 141 13.1. OIDs .............................................................................................................141 13.1.1. Reading OIDs .................................................................................141 13.1.2. Setting OIDs ...................................................................................142 13.2. HTTP Requests ............................................................................................143 13.2.1. Single JPEG Image .........................................................................143 13.2.2. Server Push Stream.........................................................................144 13.2.3. Multiple Image Streams..................................................................144 13.2.4. URI Modifiers.................................................................................145 13.2.5. Triggers and Serverpush Streams ...................................................146 13.3. DirectShow Filter.........................................................................................147 13.4. IQeye ActiveX Control ................................................................................148 13.4.1. Installing the IQeye ActiveX Control.............................................148 13.4.2. Creating Applications using Visual C++........................................148 13.4.3. Shipping Applications Using the IQeye Control ............................149 13.4.4. IQeye Interfaces..............................................................................149 13.4.5. Changing Camera Parameters Using the ActiveX Control ............149 13.4.6. Return Status Codes........................................................................149 13.5. CIQeye Class Interface ................................................................................151 13.5.1. Bayer Pattern Format......................................................................151 13.5.2. Getecamimg and IQshow Sample Programs ..................................151 13.5.3. Building on Win32 Platforms.........................................................151 13.5.4. CIQeye Calling Conventions..........................................................151 13.5.5. Image Format..................................................................................152 13.5.6. CIQeye Member Functions.............................................................152 13.5.7. CIQeye Member Variables .............................................................154 13.6. TCP Connections to the Camera’s Serial Port .............................................155 14. Basic Customization................................................... 156 14.1. General Advice and Information..................................................................156 14.2. Authentication..............................................................................................156 14.3. Getting to the Boot> Prompt ........................................................................157 14.3.1. Forced Boot> Prompt to Recover from Bad Flash Code................157 14.4. Basic Camera Customizations......................................................................158 14.4.1. Setting the Company and Product Name........................................158 14.4.2. Executing Commands On Boot ......................................................158 14.4.3. Executing Commands On Factory Reset ........................................158 14.5. Modifying the Built-in Web Pages ..............................................................158 14.6. Dynamic web page content ..........................................................................158 14.6.1. OEM customization ........................................................................159 14.6.2. Dynamic Print Syntax.....................................................................159 14.6.3. Forms ..............................................................................................164 14.7. Iterating Through a List ...............................................................................165 14.8. Loading and Testing Web Pages..................................................................167 14.9. File Transfer to the Camera .........................................................................167 14.9.1. FTP-Client Applications.................................................................168 14.9.2. Command Line FTP .......................................................................168 14.10. Creating Custom Disks with getexedisk/setexedisk...................................169 14.10.1. The /rom Disk ...............................................................................169 14.10.2. The /oem Disk ..............................................................................170 Page 7 of 190 A. Technical Support ...................................................... 171 B. Troubleshooting.......................................................... 172 B.1. B.2. B.3. B.4. General Problems.......................................................................................172 Power-up Problems....................................................................................172 Reload/Boot Problems ...............................................................................173 Operational Problems ................................................................................173 C. Connector Specifications ........................................... 175 C.1. C.2. C.3. Connect Ethernet .......................................................................................175 Connect Power...........................................................................................175 Connector Diagrams ..................................................................................175 C.3.1. Ethernet Connector .......................................................................175 C.3.2. Serial Connector ...........................................................................176 C.3.3. IQeye3xx/IQeye6xx Relay I/O Connector ...................................176 C.3.4. IQeye3xx/IQeye6xx Power Connector.........................................176 D. Reloading Software .................................................... 177 D.1. D.2. D.3. Overview ...................................................................................................177 Reloading with VisiCon ............................................................................177 Manually Reloading Software ...................................................................177 D.3.1. Downloading New Software ........................................................177 D.3.2. Reloading via FTP........................................................................178 D.3.3. Reloading by TFTP ......................................................................179 E. Lenses .......................................................................... 180 E.1. E.2. Overview ...................................................................................................180 Lens Selection............................................................................................180 E.2.1. Imaging Chip Size (format) ..........................................................180 E.2.2. Focal Length .................................................................................181 E.2.3. Lens Mounts .................................................................................181 E.2.4. Depth of Field ...............................................................................182 E.2.5. Iris (aperture) ................................................................................182 F. Declarations of Conformity ....................................... 183 F.1. F.2. F.3. F.4. UL Power Source.......................................................................................183 Canadian Emissions Statement..................................................................183 CE Statement .............................................................................................184 RoHS Statement.........................................................................................186 Warranty .......................................................................... 187 Index ................................................................................. 188 Page 8 of 190 Notices ©2006, IQinVision. All rights reserved. No part or contents of this manual may be transmitted or reproduced without written permission from IQinVision. The release date for this manual is November 6, 2007. Due to updates in the camera’s operating software, this manual will change periodically and may change without notice. Current versions of the manual are kept at the IQinVision web site (www.IQeye.com). The screenshots in this manual are used for explanatory purposes. Your actual screens may differ from the screenshots included in this manual. This product is partially based on source code appearing in “The Working Programmer's Guide to Serial Protocols,” Copyright (c) 1995 Tim Kientzle and Coriolis Group, Inc. This product contains source code that was developed by the University of California, Berkeley, Copyright ©1989 The Regents of the University of California. This product contains software that is based in part on the work of the Independent JPEG Group. Portions Copyright Netscape Communications Corporation, 1999. All Rights Reserved. Netscape Navigator and the Netscape N Logo are registered trademarks of Netscape in the United States and other countries. Microsoft Windows and Internet Explorer are registered trademarks of Microsoft Corporation. Other company or product names are trademarks or registered trademarks of their respective owners. Page 9 of 190 1. About This Manual 1.1. General This manual documents the advanced features and commands that are available on IQeye Internet cameras. Advanced users with an understanding of digital imaging and computer networking can use this manual to optimize the performance of their cameras. All of the commands used by IQeye cameras are documented in this manual. Most of the camera’s features are detailed in the command explanations. Additional chapters explain other features, such as included software utilities. This manual consists of the following chapters: Getting Started Explains how to use this manual and how to use the camera’s command line environment. Image Configuration Contains information about how to adjust and optimize the image settings. Also includes information about adding overlays to your camera’s images. Security Configuration Contains instructions for changing your Login and Privileged passwords, and for increasing the security of your camera. Trigger, Relay, and Archive Configuration Details how to configure the camera to store images in response to the triggering of a relay device or the elapse of specified intervals of time. FTP, Scripts, & Email Details how to transfer images to an FTP server, use scripts, automate camera features, and use the email command to establish communications between the camera and remote users. Networking Configuration Describes all commands for configuring your camera to communicate with other devices over an Ethernet. Also includes information about configuring the camera’s serial port. IQRecorder Contains all commands for configuring the IQrecorder software. This allows the camera to archive images to an FTP server over time, and play them back with a Java applet. Microdrive & PC Card Configuration Explains the commands needed to configure supported PC cards and factory-installed Microdrives. These commands apply only to IQeye3W. Motion Detection Describes the commands for configuring motion detection. Motion detection can cause trigger events, so it is useful to read the Trigger, Relay, & Archive Configuration chapter before reading this chapter. File System Configuration Describes the commands used for managing information and files on the camera. Miscellaneous Commands Describes miscellaneous commands that don’t fit in any specific chapter. Page 10 of 190 Host Based Interfacing Describes miscellaneous commands that don’t fit in any specific chapter. Basic Customization Describes miscellaneous commands that don’t fit in any specific chapter. Appendices (Various) Contain information on technical support, troubleshooting, lenses, connector specifications, reloading operating software, transferring files to the camera, the dynamic print feature, embedding images in web pages, and image modifiers. 1.2. What You Need to Know for This Manual While the IQeye camera is a “plug and play” device, optimal camera configuration requires knowledge of computer networking and comfort using command line environments. Therefore, the instructions and explanations in this manual assume you have that background. Many of the settings described in this manual are also configurable with the camera’s web pages. Page 11 of 190 2. Getting Started 2.1. Configuration Basics Once an IP address has been configured on the camera you can customize image settings, security features, and networking capabilities. These features can be configured using the configuration web pages or using the telnet interface and are discussed in the following sections of this manual. Note: The web pages present only a fraction of the total parameters that can be customized on the camera. Use the telnet/command line interface for complete control of all camera functionality. 2.2. Assigning an IP Address There are five simple ways by which to assign the IP address: IQfinder (A Win32 based configuration utility), VisiCon (a Java based configuration utility), DHCP, a directed ping packet or using a serial console cable. IQfinder is easiest to use, but if your system does not support IQfinder or you would like to assign the IP address at the command line, you must use one of the other methods. Note: VisiCon must be run on a computer on the same broadcast domain as the target camera, since it uses UDP broadcasts. 2.2.1. IQfinder The IQfinder application is a Windows based IPadddress configuration tool. It will scan for cameras on the local network and allow you to assign an IP address. It is located on the CD-ROM accompanying your IQeye camera. You can also download the latest version of IQfinder from the IQinVision web site (www.IQeye.com). 2.2.2. VisiCon Many operating systems support VisiCon, including Windows 95, 98, 2000, NT, ME and XP; Mac OSX; and several UNIX platforms (including most versions of Linux). VisiCon is located on the CD-ROM accompanying your IQeye camera. You can also download the latest version of VisiCon from the IQinVision web site (www.IQeye.com). After you use VisiCon to assign an IP address to your camera, VisiCon will use your computer’s default web browser to open the camera’s installation wizard—a series of web pages that contain your camera’s initial configuration items. Use these web pages to complete your camera’s setup. To use VisiCon to assign your camera’s static IP address: 1 Install VisiCon on your computer. 2 To install VisiCon on your PC insert the IQeye Operating Materials CD-ROM into your CD-ROM drive. The appropriate installer should appear on your desktop. Follow the on-screen instructions to complete the installation. Double-click on the VisiCon icon that appears on your computer. A dialog box will appear: 3 Choose Assign IP Address from the Action menu. A dialog box will appear: Specify a camera by either: Page 12 of 190 Entering the camera’s hardware address, which appears on the label affixed to the back of the camera. or Browsing your network for cameras. Select either all devices or those w/o ip addresses. VisiCon will search your network for cameras. 4 Click the Next button. You have two options for assigning an IP address to your camera: Learn IP automatically IP VIA will configure the camera to use one or more standard network protocols for automatic IP address assignment. Check one or more of the options on the next dialog if you select this option. Assign specific IP allows you to assign a fixed IP address to the camera. This is the most commonly used option. You will need to verify that the correct Subnet Mask is used. VisiCon will assign one by default, and it is correct for most situations. Consult your system administrator for assistance. For Gateway, enter a value only if you know the correct gateway. Otherwise leave the automatic checkbox checked. 5 Click the Next button. If you selected Learn IP automatically, select one or more of the options BOOTP, DHCP or RARP. Make sure that your BOOTP, DHCP, or RARP server is running before you reboot the camera. If you check the box Reboot after setting parameters, your camera will automatically reboot after the Next dialog. Otherwise you will need to manually reboot it (e.g. by removing and re-supplying power) to force a reboot. 6 If you selected Assign specific IP, specify the new IP address, subnet mask, and gateway. Click the Next button. Your camera configuration will be changed after you press the Assign IP button. If you selected Learn IP automatically, your camera will receive its new IP address after its next reboot. IQeye cameras feature a web configuration wizard that contains all of the initial settings that should be configured for each installation. After you assign an IP address to your camera using VisiCon, you can access this wizard by double clicking on your camera in VisiCon’s list or by selecting Manage from the Action menu. You may also continue configuration by selecting Install Wizard from the pull-down menu that appears on your camera’s main web page. 2.2.3. DHCP If your camera is installed on a network that has a DHCP server, the camera can get its address from that server. If possible, configure the server to supply the camera with a static IP address. For more information on this method, consult your system administrator or refer to the documentation that accompanied your DHCP server. Also refer to the Server Commands chapter for more details on the DHCP notification feature. This feature can be used to have the camera email the administrator with the dynamic IP address it receives from a DHCP server. 2.2.4. Directed Ping Packet When the IQeye does not already have an IP address, you can assign it an IP address by sending it a directed ping packet. Page 13 of 190 1 Choose an IP address that is not currently being used by another device on your network. For best results, ask your system administrator for an available IP address. 2 Enter the ARP command at the appropriate prompt. An ARP command consists of: • Your camera’s hardware address, which appears on the label affixed to the rear cap of the camera, and • The desired IP address for the camera, which can be obtained from your system administrator. Format: arp -s <IP Address> <Hardware Address> Example: ARP –A ???? Note: 3 For ARP/Ping to work properly on Windows machines, there must already be at least one IP address in the ARP table. Type ARP -A at the DOS prompt to ensure that one entry is present. If there is not another IP Address in the table, ping a known device on your network to build an entry (See step 3 below). Once you establish an entry in the ARP table, repeat the process to set the IP address for the camera. Ping the camera’s IP address. The camera must be fully booted to accept the ping. Once the camera has received a ping packet, it will use that IP address to communicate with other servers. You can now enter the camera’s name in your web browser Location/URL field and finish configuring it via the configuration web pages. Note: The IP address assigned using the ARP/Ping method is not saved to the camera’s non-volatile memory. Be sure to use the web browser or appropriate telnet commands to permanently configure the IP address. 2.3. Configuration Web Pages IQeye cameras contain web pages for configuring many settings. When using a pull-down menu, the setting will take place when you make selection and release the mouse button. For a text input area, the setting will take place when you press <Tab>. You can access your camera’s web pages by simply typing your camera’s IP address into a web browser. See the Configuration Web Pages documentation supplied with your camera for more details. 2.3.1. Browser Compatibility IQeye cameras support most of the commonly used web browsers on PC, Macintosh, and UNIX platforms, including: • Netscape 4.67 and higher on a PC, Macintosh, or UNIX machine • Internet Explorer 5.5 and higher on a PC or Macintosh machine The camera’s configuration web pages and some features are optimized for more recent browser versions. 2.3.2. Online Help All settings on the configuration web pages are linked to a comprehensive help file. Access the help text for a particular setting by clicking the question mark icon that appears next to the desired setting: Page 14 of 190 2.4. Telnet and Serial Connections To adjust the features of your camera with the commands in this manual, you must either establish a telnet connection with your camera or connect to its serial port. Note: To telnet to your camera, your camera must have a unique IP address on your network. Refer to Section 2.2 above, or the Quick Install Guide, for information assigning an IP address. Telnet is an industry-standard network protocol that enables users anywhere on a network to open a terminal session on a remote host. To telnet to the camera, issue a TELNET command using your camera’s IP address. Note: All examples use hypothetical IP addresses, hardware addresses, and camera names. Please substitute the values that apply to your own camera. % telnet 192.168.1.100 When you connect to the camera, you will see a Username> prompt. Enter a username to identify yourself. Note: This username is only for identification, not authentication. After this, you will see a Local> prompt. From this unprivileged prompt you can execute some commands. Most commands require privileged user status. 2.4.1. Privileged User Changing most settings on the camera requires logging in as the privileged user, also known as the “root” user or “superuser”. To do this, establish a telnet connection with the camera and issue the SET PRIVILEGED command at the Local> prompt. At the resulting Password> prompt, enter SYSTEM, the default privileged password. Local> set privileged Password> system Local>> (not echoed) Note: You may also enter the command SU, which is an alias to the SET PRIVILEGED command. Note: If you have changed the default privileged password, you must enter the new password. Refer to Section 4.4.5, for more information on changing the privileged password. The privileged prompt (usually Local>>) will appear. At the privileged prompt, enter commands as they appear in the command descriptions in this manual. 2.5. About Commands 2.5.1. Command Display The following conventions will be used in this manual to show command syntax: ♦ Syntax will be shown in diagram form, as follows: ⎧PARAMETER2a ⎫ ⎧COMMAND1⎫ ⎪ ⎪ ⎨ ⎬ PARAMETER1 ⎨PARAMETER2b ⎬ [OPTIONAL_PARAMETER3] ⎩COMMAND2⎭ ⎪PARAMETER2c variable⎪ ⎭ ⎩ Page 15 of 190 ♦ Commands and parameters will appear in uppercase letters. ♦ Variables will appear in lowercase italics. Variables represent numbers or strings (of characters) provided by the user. Explanations on the meanings and ranges of variables will follow the command syntax diagrams. When a variable calls for a fraction, do not use spaces within the fraction, and do not use zero as a denominator. Note: ♦ When exactly one of several choices should be used, the choices are arranged vertically between ⎧choice1 ⎫ ⎬ ⎩choice2 ⎭ curly braces like this: ⎨ ♦ Optional parameters are enclosed in square braces like this: [optional_parameter] . ♦ Command and parameter details will follow the syntax diagram. These may include: • Explanations for each parameter, • Listings of the camera products which support the command usage • Restrictions on command usage (e.g. privileged user status), • The default values, if any, for the variables, and • Examples. 2.5.2. Strings Variables need to be replaced by numbers or by strings of characters (letters, numbers, or symbols). When entering a string value using the command line interface (i.e. telnet or serial connections) consider the following: ♦ Strings should be enclosed in quotation marks. Strings that aren’t enclosed in quotation marks will be changed to all uppercase characters. Also, the camera will interpret any spaces in the string as divisions between command parameters. ♦ The maximum string length depends on the variable. Any limitations will be noted in the description of each variable. 2.5.3. Command Types There are important differences between some similarly used commands: Set, Define, and Save SET changes a parameter value immediately but not permanently. If the settings are not saved, they will revert to previous values whenever the camera reboots. Note: Using the SET command is a good way to experiment with certain features without changing the camera’s permanent settings. DEFINE changes permanent settings, but not immediately. Most settings will change when the camera reboots. Port commands will take effect once the port is logged out. Typically SET and DEFINE commands both exist for a parameter. They are therefore listed together in this manual. Page 16 of 190 SAVE writes to permanent memory all settings made by the corresponding SET commands. When you issue a SAVE command, all corresponding SET commands entered since the last reboot will be saved. Note: Not all SET/DEFINE command pairs have corresponding SAVE commands. In some cases, you will need to use DEFINE commands to make a change permanent. Use the LIST commands (see below) to verify which settings have been saved into memory. Clear and Purge CLEAR removes a parameter’s value immediately, but not permanently. When the camera is rebooted, parameters will revert to previous values. PURGE removes values permanently but does not take effect until the camera is rebooted. Note: Most PURGE commands are listed with their corresponding CLEAR commands, but some are listed separately. Show and List SHOW displays the current settings, those changed using the SET command but perhaps not permanently defined or saved. LIST displays permanent settings (that are perhaps not currently used), those set with the DEFINE command. 2.5.4. Command Line Interface Users can enter up to 132 characters on a command line. Commands are executed when the Return/Enter key is pressed or when the command line exceeds 132 characters. Command Abbreviation Commands and parameters can be abbreviated to the shortest length that distinguishes them from other commands and parameters. For example, the following two command lines are equivalent: Local>> SET IMAGE GAIN WINDOW HEIGHT 55 Local>> SET IM GAI W H 55 Page 17 of 190 Command Line Editing The following table lists the key codes used for command line editing. Table 2-1: Line Editing Keys Key Purpose <return> Executes the current command line <delete>, ctrl-h, or <backspace> Deletes the character before the cursor <right arrow> Moves the cursor one character to the right <left arrow> Moves the cursor one character to the left ctrl-a Toggles insert/overstrike modes (overstrike is the default) ctrl-d or ctrl-z Logs out of the Camera ctrl-e Moves cursor to end of line ctrl-r Re-displays the current command ctrl-u Deletes the current line <up arrow> or ctrl-p Recalls the previous line <down arrow> or ctrl-n Recalls the subsequent line !text Recalls the last line starting with text !! Recalls the last line Page 18 of 190 3. Image Configuration 3.1. Overview This chapter documents the commands used to adjust and define the image settings for IQeye cameras. To see any changes that result from issuing a command, open a browser window to your camera’s live image web page. Note: Many image settings can be adjusted with a web browser; refer to the Configuration Web Page documentation that comes with your camera for more information on using the Image Settings web page. 3.2. Image Commands 3.2.1. Set/Define Image Comment The image comment setting lets you add a text string or a text file to the comment field of the camera’s JPEG images. This comment field may or may not be visible in the application you use to view the image. Most browsers will not display the comment field. The default comment consists of the 48-bit Ethernet address of the camera followed by a single byte containing the camera product code. If a text string or text file is specified, that text will be appended to the default comment. ⎧ ⎧DISABLED⎫⎫ ⎪ ⎪ ⎪⎪ ⎧SET ⎫ ⎪TYPE ⎨FILE ⎬⎪ ⎨ ⎬ IMAGE COMMENT ⎨ ⎪ ⎪⎬ ⎩DEFINE⎭ ⎩STRING ⎭⎪ ⎪ ⎪VALUE string ⎪ ⎭ ⎩ If a string is specified, it should be enclosed in quotes. The string can contain Dynamic Print variables (such as a time stamp, $ST), as well as Object Identifiers (such as $O(n.n.n), and these will be evaluated and substituted into the comment each time an image is generated. If a file is specified, its length can be up to 65,533 bytes. The camera will check for a file with the .dp extension first, so the file can contain Dynamic Print content. Restriction You must be the privileged user to use this command. Applies to IQeye3 Parameter string The text of the comment or the filename of the file containing the comment data. The maximum string length is 64 characters. Defaults DISABLED Examples SET IMAGE COMMENT TYPE STRING SET IMAGE COMMENT VALUE “Copyright 2004” See Also Dynamic Print 3.2.2. Set/Define Image Compression The image compression setting adjusts the level of JPEG image compression. The level of compression affects the file size and image quality. Low levels of compression result in higher quality images, larger file Page 19 of 190 sizes, and increased network traffic. Higher levels of compression yield poorer image quality, smaller file sizes, and decreased network traffic. The appropriate compression setting will depend on the minimum image quality and maximum transmission time that you find acceptable. Note: See SET/DEFINE IMAGE JPEGQUALITY for more information about the camera’s image quality settings. ⎧XHIGH ⎫ ⎪ ⎪ HIGH ⎪ ⎪⎪ ⎧SET ⎫ ⎪ ⎨ ⎬ IMAGE COMPRESSSION ⎨MEDIUM⎬ ⎩DEFINE⎭ ⎪LOW ⎪ ⎪ ⎪ ⎪⎩XLOW ⎪⎭ Restriction You must be the privileged user to use this command. Applies to all cameras Parameters XHIGH Sets the highest level of compression, which results in the smallest file size, poorest image quality, and fastest transmission times. Use this setting only if you cannot transmit images with less compression. HIGH Sets a high level of compression, which results in a smaller file size and faster transmission times. High compression can also result in poor image quality. MEDIUM Sets a moderate level of image size and quality. LOW Sets a low level of compression, which results in a larger file size, better quality image, and slower transmission time. XLOW Sets the lowest level of compression, which results in the largest file size, best quality image, and slowest transmission times. Typically, the file size of these images is very large. Use this setting only if file size and transmission time are not important. Defaults low Example SET IMAGE COMPRESSION HIGH See Also Set/Define Image JPEGquality page 30 3.2.3. Set/Define Image Correction The image correction settings configure and enable the hot-pixel correction algorithm in the camera. Hot pixels are those that do not reliably show the right color; typically always showing the same value. It is normal for imager chips to have a few hot pixels - this is not necessarily a problem or defect. Page 20 of 190 For hot pixel correction, the camera must first be calibrated to identify the hot pixels. To calibrate, put the lens cap over the lens (to darken the image) and then issue the command “SET IMAGE CORRECTION HOTPIXEL CALIBRATE”. The camera will then find and save a list of hot pixels to a file on its flash disk. After calibration, set the maximum number of pixels to correct using the “DEFINE IMAGE CORRECTION HOTPIXEL COUNT” command and the correction algorithm to use with the “DEFINE IMAGE CORRECTION HOTPIXEL STYLE” command and then reboot the camera. Correction is by interpolating the hot pixel’s color from the colors of nearby pixels. If the COUNT is less than the number of hot pixels, the camera corrects the brightest (“worst”) pixels ⎧ ⎪ ⎪ ⎪ ⎪ ⎪ ⎪ ⎪CALIBRATE ⎧SET ⎫ ⎪ ⎨ ⎬ IMAGE CORRECTION HOTPIXEL ⎨COUNT number ⎩ DEFINE ⎭ ⎪ ⎧ AVERAGE ⎪ ⎪ ⎪ ⎪ LEFT ⎪ ⎪ ⎪STYLE ⎨ MEDIAN ⎪ NONE ⎪ ⎪ ⎪ ⎪⎩ ⎩⎪ RIGHT Restriction You must be the privileged user to use this command. Applies to IQeye3 Parameters CALIBRATE ⎫ ⎪ ⎪ ⎪ ⎪ ⎪ ⎪ ⎪⎪ ⎬ ⎪ ⎫⎪ ⎪⎪ ⎪⎪ ⎪ ⎬⎪ ⎪⎪ ⎪⎪ ⎪⎭ ⎪⎭ Starts the calibration operation - see above. COUNT number Count sets the maximum number of hot pixels that the camera will attempt to correct. Setting number to 1000 pixels should result in a good image. STYLE AVERAGE The average of the 4 closest same-color pixels is used. STYLE LEFT The value of the closest same-color pixel to the left is used. STYLE MEDIAN The average of the middle 2 of the 4 closest same-color pixels is used. STYLE NONE No hot pixel correction is done. STYLE RIGHT The value of the closest same-color pixel to the right is used. Page 21 of 190 Defaults COUNT 1000 STYLE LEFT Example SET IMAGE CORR HOTPIXEL STYLE MEDIAN SET IMAGE CORR HOTPIXEL COUNT 2500 3.2.4. Set/Define Image Downsample The image downsample setting reduces, the size of the image that the camera outputs. Since smaller images are processed and transmitted faster, this feature is important if you need to transmit more images per second or if you need smaller images for display reasons. Note: After changing the downsample value, you should reload any browser windows that display image streams. Downsampling affects the size of the image window. If no subwindow is set, the “SET/DEFINE IMAGE DOWNSAMPLE” command will shrink the size of the entire image. However, if you have specified a subwindow with the “SET/DEFINE IMAGE WINDOW” command, then the “SET/DEFINE IMAGE DOWNSAMPLE” command will shrink only the windowed portion of your image. ⎧SET ⎫ ⎨ ⎬ IMAGE DOWNSAMPLE num ⎩DEFINE⎭ Restriction You must be the privileged user to use this command. Applies to all cameras Parameter num Sets the factor by which the image size will decrease. For example, entering the number 2 would downsample the image to half the original size in both x and y dimensions. Enter 1,2,3,4,6,8,12, or 16. Note: Supported downsample values vary based on the camera model. Default 2 Example To downsample the image to one fourth the size of the full image, enter the following command: SET IMAGE DOWNSAMPLE 4 3.2.5. Set/Define Image Factory The image factory setting returns all image settings to their factory defaults. Use this command with care. ⎧SET ⎫ ⎨ ⎬ IMAGE FACTORY ⎩DEFINE⎭ Restriction You must be the privileged user to use this command. Applies to all cameras Example SET IMAGE FACTORY Page 22 of 190 3.2.6. Set/Define Image Flip The image flip setting rotates or reverses (as in a mirror) your camera’s image. The default flip value assumes the camera’s threaded mount is downward. If your camera’s mounting differs from this, you must tell your camera which side is “up” by adjusting this setting. Some image flip settings require more processing by the camera. These settings are noted below. ⎧VERTICAL ⎫ ⎪ ⎪ ⎪HORIZONTAL⎪ ⎪90 ⎪ ⎪ ⎪ ⎧SET ⎫ ⎪180 ⎪ ⎬ ⎨ ⎬ IMAGE FLIP ⎨ ⎩DEFINE⎭ ⎪270 ⎪ ⎪BLTR ⎪ ⎪ ⎪ ⎪TLBR ⎪ ⎪ NONE ⎪ ⎭ ⎩ Restriction You must be the privileged user to use this command. Applies to all cameras. Note: The IQeye6 does not support BLTR, TLBR, 90 and 270. Parameters NONE Returns your image the default orientation. VERTICAL Reflects your image vertically, about a horizontal axis. HORIZONTAL Reflects your image horizontally, about a vertical axis. 90 Page 23 of 190 Rotates your image 90 degrees clockwise. The resulting image requires more processing. 180 Rotates your image 180 degrees clockwise. 270 Rotates your image 270 degrees clockwise. The resulting image requires more processing. BLTR Reflects your image about a diagonal axis connecting the bottom left corner and the top right corner. The resulting image requires more processing. TLBR Reflects your image about a diagonal axis connecting the top left corner and the bottom right corner. The resulting image requires more processing. Example SET IMAGE FLIP VERTICAL Page 24 of 190 3.2.7. Set/Define Image Gain The image gain command adjusts the gain, or brightness, of your image. You can also specify a rectangular region of interest for which brightness and color balance will be best. See Section 3.2.8 on page 27 for more information. The HMCENTER and HMWIDTH parameters define a histogram mask that allows expert users to fine-tune the gain algorithm for very high or very low contrast. Five pre-defined histogram mask settings are available. ⎧ ⎧ENABLED ⎫ ⎫ ⎪ ⎪ ⎪ ⎪ ⎬ ⎪ ⎪ AUTO ⎨DISABLED ⎪ ⎪ ⎪ ⎩DELAY number ⎭ ⎪ ⎪ ⎪ ⎪HMCENTER number ⎪ ⎪HMWIDTH number ⎪ ⎪ ⎪ ⎪HOLD number ⎪ ⎪ ⎧SPEED ⎫⎪ ⎪ ⎪ ⎪⎪ ⎪ ⎪QUALITY⎪⎪ ⎧SET ⎫ ⎪PREFERENCE ⎨ ⎬⎪ NORMAL ⎪⎬ ⎨ ⎬ IMAGE GAIN ⎨ ⎪ ⎩DEFINE ⎭ ⎪ ⎪⎩FORCE ⎪⎭⎪ ⎪ ⎪ ⎪SPEED frequency ⎪ ⎪ ⎪ ⎧ AVERAGE ⎫ ⎪ ⎪ ⎪ ⎪ ⎪ CLIPAVERAGE ⎪ ⎪ ⎪ ⎪ ⎪ ⎪ ⎪ ⎪STYLE ⎨DARKDETECK ⎬ ⎪ ⎪FACTORY ⎪ ⎪ ⎪ ⎪ ⎪ ⎪ ⎪ ⎪⎭ ⎪ ⎪ PEACKDETECT ⎩ ⎪ ⎪⎭ ⎪ TARGET value ⎩ Restriction You must be the privileged user to use this command. Applies to all cameras Parameters AUTO ENABLED Sets the camera for automatic gain control, so that the camera will monitor lighting conditions and dynamically adjust the gain setting to the best possible value (as close as possible to the Target value). AUTO DISABLED Specifies that the gain will hold at its current value. Use SHOW IMAGE to see the current value (see Section 3.2.26 on page 44). AUTO DELAY number The delay specifies how fast the gain algorithm will react to changing lighting conditions. Enter a value from 0.0 to 15.0. The value 0 means to react to lighting changes as fast as possible while larger values will slow down gain changes. Page 25 of 190 HMCENTER number Defines the center of a histogram mask. Enter a value from 0.01 to 1.0. Decimal numbers and fractions are accepted. See STYLE for useful preset HISTOGRAM MASK settings. HMWIDTH number Defines the width of a histogram mask. Enter a value from 0.01 to 1.0. Decimal numbers and fractions are accepted. See STYLE for useful preset HISTOGRAM MASK settings. HOLD number Specifies an exact value for the gain control, which disables Auto gain. Enter a value from 0 (darkest) to 1.0 (brightest) in tenths. Decimal numbers and fractions are accepted. PREFERENCE SPEED Sets the camera to remain at the chosen shutter speed at the expense of image quality. The chosen speed will remain until the resulting image is too bright or dark, at which time the camera will slowly adjust the shutter speed to improve the quality of the image. PREFERENCE QUALITY Specifies that the camera will disregard the target shutter speed, instead varying the speed so that the camera will capture higher quality images. PREFERENCE NORMAL Sets the camera to choose a gain that is between QUALITY and SPEED. PREFERENCE FORCE Sets the camera to permanently remain at the selected shutter speed. This gives you complete control over shutter speed but reduces the dynamic range the autogain provides. SPEED frequency Sets the target shutter speed, allowing you to customize your camera according to the activity of the subject. The camera will use the specified figure as the center point for determining the gain for the image. Enter a value in Hz, which the camera will do its best to match. Possible values are determined by several other image settings, and the camera will notify you whether it can achieve the desired speed. STYLE AVERAGE Specifies a histogram mask with HMCENTER 0.5 and HMWIDTH 1.0. This will use the average brightness of the entire scene for autogain adjustments. STYLE CLIPAVERAGE Specifies a histogram mask with HMCENTER 0.6 and HMWIDTH 0.6. This will ignore the brightest and darkest quarters of the image during autogain, and so will adjust the scene so that the medium-brightness areas are properly illuminated. Page 26 of 190 STYLE DARKDETECT Specifies a histogram mask with HMCENTER 0.15 and HMWIDTH 0.3. This will autogain on the darkest 30% of the image, which means that the darkest parts of the scene are properly illuminated. STYLE FACTORY Specifies a histogram mask with HMCENTER 0.6 and HMWIDTH 0.6. This is the same as CLIPAVERAGE. STYLE PEAKDETECT Specifies a histogram mask with HMCENTER 0.95 and HMWIDTH 0.1. This will autogain on the brightest 10% of the image, so that the brightest parts of the scene are properly illuminated. TARGET value Sets an average brightness for the gain control - the gain will stay close to this amount, but may fluctuate. Enter a value from 0 (darkest) to 1.0 (brightest), in tenths, which will correspond to the shade of gray of the gain correction: for example, 0.4 = 40% gray. Defaults AUTO ENABLED HMCENTER 0.6 HMWIDTH 0.6 PREFERENCE NORMAL SPEED 120 (can vary based on model) TARGET 0.6 (can vary based on model) Examples SET IMAGE GAIN HMCENTER 0.15 SET IMAGE GAIN HMWIDTH 0.3 (gain on darkest pixels only) SET IMAGE GAIN HOLD .3 SET IMAGE GAIN PREFERENCE FORCE SET IMAGE GAIN SPEED 60 See Also SET/DEFINE IMAGE GAIN WINDOW 3.2.8. Set/Define Image Gain Window This command is only applicable to the IQeye3xx and IQeye501 cameras. The gain window allows you to define a rectangular area within your image that will become the gain control, or backlight correction area. You can select just the region of interest and the gain control will use only that area to calculate the gain correction. This is useful if some parts of your image are excessively bright or dark. Remember that the entire image will become brighter or darker as a result. Page 27 of 190 The default gain control window is the same as the default crop window. You can specify the position of a window in either of two coordinate systems: “imager” or “centered” coordinates. The unit of measure is pixels in both cases. In “imager” coordinates, (0,0) is the top left corner of the image and coordinates increase downward and rightward.. You will use the TOP, LEFT, RAWHEIGHT, and RAWWIDTH parameters. The RAWHEIGHT and RAWWIDTH are before downsampling. So if an image has downsample 2, a window with RAWHEIGHT 100 will display with height 50. In “centered” coordinates. (0,0) is at the center of the image. Coordinates increase upward and rightward. You will use the X, Y, HEIGHT, and WIDTH parameters. The HEIGHT and WIDTH are after downsampling. So if an image has downsample 2, a window with HEIGHT 50 will display with height 50, which would be equivalent to a window with height (RAWHEIGHT) 100 in an undownsampled (raw) image. Note that negative coordinate values are possible. In fact all positions in the lower left will have negative coordinate values for both X and Y. To set the desired window, it might be necessary to experiment. ⎫ ⎧TOP number ⎪ ⎪LEFT number ⎪ ⎪ ⎪RAWHEIGHT number ⎪ ⎪ ⎪ ⎪RAWWIDTH number ⎪ ⎪ ⎪X number ⎫ ⎪ ⎧SET ⎪⎪ ⎬ ⎨ ⎬ IMAGE GAIN WINDOW ⎨Y number ⎩DEFINE⎭ ⎪ ⎪HEIGHT number ⎪ ⎪ ⎪ ⎪WIDTH number ⎪ ⎪ NONE ⎪ ⎪ ⎪ ⎪FACTORY ⎪ ⎪ ⎪⎭ ⎩MAX Page 28 of 190 Restriction You must be the privileged user to use this command. Applies to IQeye3 Parameters Note: In all of the parameters below, the range of input for number varies between each parameter and also varies depending on the current image settings. When you specify a value for number, the camera will adjust the value to the nearest appropriate value. TOP number Sets the y-coordinate of the top edge of the window. LEFT number Sets the x-coordinate of the left edge of the window. RAWHEIGHT number Sets the vertical size of the window in pixels (before downsampling) RAWWIDTH number Sets the horizontal size of the window in pixels (before downsampling). Y number Sets the y-coordinate of the center of the window. X number Sets the x-coordinate of the center of the window. HEIGHT number Sets the vertical size of the window in pixels (after downsampling) WIDTH number Sets the horizontal size of the window in pixels (after downsampling). NONE Specifies that the gain window will cover the entire image that is configured using the SET/DEFINE IMAGE WINDOW command. FACTORY Use the current crop window for the gain window.. Note: If your image window is set to MAX, setting your gain control window to FACTORY will result in a gain control window that is centered on your camera’s imager. Refer to Section 3.2.24 on page 42. MAX Specifies that the gain control window will cover the entire image area. Note: Unless your image window is also set to MAX, setting the gain control window to MAX will create a gain control window that is larger than your image. Refer to Section 3.2.24 on page 42. Defaults NONE Page 29 of 190 Examples To set a small gain control window near the upper left corner of your image, enter all of the following commands: SET SET SET SET See Also IMAGE IMAGE IMAGE IMAGE GAIN GAIN GAIN GAIN WINDOW WINDOW WINDOW WINDOW TOP 15 LEFT 15 RAWHEIGHT 150 RAWWIDTH 150 Set/Define Image Gain, page 25 Set/Define Image Window, page 42. 3.2.9. Set/Define Image Gamma The gamma setting allows you to correct the gamma value of your images. Gamma values characterize how cameras, monitors, and computers affect image contrast. This setting is useful for accurately displaying images on different monitors and computer systems. For PC and Sun systems, the gamma value is normally 2.5. SGI machines use a gamma value of 1.5. Macintosh systems ordinarily use a value of 1.8. Different graphics cards can change the effective gamma value. The IQeye camera implements gamma correction in increments of 0.01. If you know the effective gamma value of your system substitute the inverse of that value (1/value) for the number variable of the IMAGE GAMMA setting. Note: On the configuration web pages, gamma is controlled by the contrast setting. ⎧SET ⎧ number ⎫ ⎫ ⎨ ⎬ IMAGE GAMMA ⎨ ⎬ ⎩ DEFINE ⎭ ⎩ FACTORY ⎭ Restriction You must be the privileged user to use this command Applies to all cameras Parameters number A gamma value from 0.01 to 2.55. Decimal numbers and fractions are accepted. Default 0.45, corresponding to a display gamma of 2.22. Example SET IMAGE GAMMA 0.7 3.2.10. Set/Define Image JPEGquality The JPEG quality setting adjusts the quality of your camera’s JPEG images by directly adjusting the quality number as defined in the JPEG specification. This command allows more precise adjustments than the SET/DEFINE IMAGE COMPRESSION command. Image quality is inversely related to image compression. For example, high quality images have low compression. ⎧SET ⎫ ⎨ ⎬ IMAGE JPEGQUALITY [number ] ⎩DEFINE⎭ Restriction You must be the privileged user to use this command Applies to all cameras Parameters number Page 30 of 190 An integer image quality 8 (lowest quality) to 92 (highest quality). Default 60 Example SET IMAGE JPEGQUALITY 65 See Also Set/Define Image Comment, page 19. 3.2.11. Set/Define Image LED This setting controls the function of the Red “Image Capture” LED on the front of the camera. ⎧ACTIVITY⎫ ⎧SET ⎫ ⎪ ⎪ ⎨ ⎬ IMAGE LED ⎨ON ⎬ ⎩DEFINE⎭ ⎪OFF ⎪ ⎭ ⎩ Restriction You must be the privileged user to use this command Applies to all cameras Parameters ACTIVITY Sets the LED to light briefly each time an image is taken. ON Sets the LED permanently on. OFF Sets the LED permanently off. Default ACTIVITY Example SET IMAGE LED ON 3.2.12. Set/Define Image Lighting (all color cameras) The lighting setting controls the color corrections that are needed to account for the specific type of lighting that illuminates your camera’s environment. Each category of lighting correction will change the basic color matrix that the camera uses to process its images. ⎧FLOURESCENT ⎫ ⎪ ⎪ MIXED ⎪ ⎪⎪ ⎧SET ⎫ ⎪ ⎨ ⎬ IMAGE LIGHTING ⎨INCANDESCENT ⎬ ⎩DEFINE⎭ ⎪ ⎪SUNLIGHT ⎪ ⎪ ⎪⎭ ⎪⎩RAW Restriction You must be the privileged user to use this command Applies to all cameras except IQeye3M Parameters FLUORESCENT Adjusts the color settings to best accommodate fluorescent lighting, as found in many commercial buildings. MIXED Page 31 of 190 Adjusts the color settings to account for a mix of fluorescent and natural lighting. INCANDESCENT Adjusts for ordinary indoor lighting, as found in most homes. SUNLIGHT Adjusts the color settings to accommodate outdoor lighting conditions. RAW Specifies no color correction. Default MIXED Example SET IMAGE LIGHTING RAW See Also Set/Define Image Lighting Auto, page 32. 3.2.13. Set/Define Image Lighting Auto Using the auto image lighting command controls automatic maintenance of proper color balance. When this is enabled, the camera will automatically adjust the color matrix of the image to match the current LIGHTING setting. ⎧ENABLED ⎫ ⎪ ⎪ ⎧SET ⎫ ⎪DISABLED⎪ ⎨ ⎬ IMAGE LIGHTING AUTO ⎨ ⎬ ⎩DEFINE⎭ ⎪WIDE ⎪ ⎪RESTART ⎪⎭ ⎩ Restriction You must be the privileged user to use this command Applies to all cameras Parameters ENABLED Activates the auto lighting feature. DISABLED Deactivates the auto lighting feature. No dynamic colorbalancing will occur. WIDE Activates the auto lighting feature with a wider threshold for white values. RESTART Resets the white balance matrix, in effect starting the Auto Lighting process from scratch. Default ENABLED Example SET IMAGE LIGHTING AUTO ENABLED See Also SET/DEFINE IMAGE LIGHTING, page 31. Page 32 of 190 3.2.14. Set/Define Image Lighting Bloom The lighting bloom setting can enable dynamic image color correction in areas where there is a large variation in brightness. In such areas, some color information might be suppressed, resulting in images that are improperly colored, with slight tints in bright areas. ⎧CLEAN⎫ ⎧SET ⎫ ⎪ ⎪ ⎨ ⎬ IMAGE LIGHTING BLOOM ⎨FAST ⎬ ⎩DEFINE⎭ ⎪ NONE ⎪ ⎭ ⎩ Restriction You must be the privileged user to use this command Applies to all cameras Parameters CLEAN Detects and corrects most areas that could be improperly colored. Note: CLEAN is the best setting for adjusting color between bright and dark areas, but adds time to overall image processing. FAST Efficiently detects and corrects areas that could be improperly colored. FAST does not affect image processing time. Note: The FAST setting may suppress color information incorrectly. If true coloration is more important than image processing time, select the CLEAN setting. NONE Deactivates all detection/correction for inappropriate coloration. Default FAST Example SET IMAGE LIGHTING BLOOM FAST See Also Set/Define Image Lighting, page 31. 3.2.15. Set/Define Image Lighting Frequency The lighting frequency setting allows you to match the frequency of your camera’s imager to the frequency of indoor light sources (e.g. fluorescent lighting). If these don’t match, faint light and dark bars may appear in your images. This setting is not critical, but can improve image quality. For the appropriate frequency (the same as your electricity source), contact your energy provider. ⎧SET ⎧50HZ⎫ ⎫ ⎨ ⎬ IMAGE LIGHTING ⎨ ⎬ ⎩DEFINE⎭ ⎩60HZ⎭ Restriction You must be the privileged user to use this command Applies to all cameras Default 60Hz Example SET IMAGE LIGHTING FREQUENCY 50HZ Page 33 of 190 3.2.16. Set/Define Image Lighting Saturate The lighting frequency setting allows you to control how vivid colors will appear in the resulting camera image. ⎧SET ⎫ ⎨ ⎬ IMAGE LIGHTING SATURATE number ⎩DEFINE ⎭ Restriction You must be the privileged user to use this command Applies to all color cameras Parameters number Specifies how vivid to make colors in the resulting image. A value of 0.0 will result in an image that appears to have no color content. i.e. a monochrome image. Increasing the value will increase the intensity of the colors. Default Depends on camera model Example SET IMAGE LIGHTING SATURATE 1.25 3.2.17. Set/Define Image Mask This command is applicable to the IQeye3xx and IQeye501 cameras. The image mask settings allow you to configure up to 8 image masks – rectangular areas of the image that will be hidden. Masked areas will be rendered in solid black. You can specify the position of a mask window in either of two coordinate systems: “imager” or “centered” coordinates. The unit of measure is pixels in both cases. In “imager”coordinates, (0,0) is the top left corner of the image and coordinates increase downward and rightward.. You will use the TOP, LEFT, RAWHEIGHT, and RAWWIDTH parameters. The RAWHEIGHT and RAWWIDTH are before downsampling. So if an image has downsample 2, a window with RAWHEIGHT 100 will display with height 50. In “centered” coordinates. (0,0) is at the center of the image. Coordinates increase upward and rightward. You will use the X, Y, HEIGHT, and WIDTH parameters. The HEIGHT and WIDTH are after downsampling. So if an image has downsample 2, a window with HEIGHT 50 will display with height 50, which would be equivalent to a window with height (RAWHEIGHT) 100 in an undownsampled (raw) image. Note that negative coordinate values are possible. In fact all positions in the lower left will have negative coordinate values for both X and Y. To set the desired windows, it might be necessary to experiment. Use SET/DEFINE IMAGE MASK FACTORY to remove all mask windows. Page 34 of 190 ⎧FACTORY ⎪ ⎪ ⎪ ⎪ ⎪ ⎪ ⎧SET ⎫ ⎪ IMAGE MASK ⎨ ⎨ ⎬ ⎩DEFINE⎭ ⎪masknumber ⎪ ⎪ ⎪ ⎪ ⎪ ⎪⎩ ⎫ ⎪ ⎧DELETE ⎫⎪ ⎪ ⎪⎪ ⎪LEFT number ⎪⎪ ⎪TOP number ⎪⎪ ⎪ ⎪⎪ ⎪RAWWIDTH number ⎪⎪ ⎪ ⎪⎬ ⎨RAWHEIGHT number ⎬⎪ ⎪X number ⎪⎪ ⎪ ⎪⎪ ⎪Y number ⎪⎪ ⎪WIDTH number ⎪⎪ ⎪ ⎪⎪ ⎪⎩HEIGHT number ⎪⎭⎪ ⎭ Restriction You must be the privileged user to use this command. Applies to IQeye3 Parameters FACTORY Removes all mask windows. masknumber The mask window configured by the next parameter. Note: In all of the parameters below, the range of input for number varies between each parameter and also varies depending on the current image settings. When you specify a value for number, the camera will adjust the value to the nearest appropriate value. TOP number Sets y-coordinate of the top edge of the window. LEFT number Sets the x-coordinate of the left edge of the window. RAWHEIGHT number Sets the vertical size of the window in pixels (before downsampling) RAWWIDTH number Sets the horizontal size of the window in pixels (before downsampling). Y number Sets the y-coordinate of the center of the window. X number Sets the x-coordinate of the center of the window. HEIGHT number Sets the vertical size of the window in pixels (after downsampling) WIDTH number Page 35 of 190 Sets the horizontal size of the window in pixels (after downsampling). DELETE Deletes this mask window. The others are renumbered. Defaults No mask windows enabled. Examples To set a small viewing window near the upper left corner, enter all of the following commands: SET SET SET SET IMAGE IMAGE IMAGE IMAGE MASK MASK MASK MASK 1 1 1 1 RAWWIDTH 124 LEFT 8 RAWHEIGHT 128 TOP 8 3.2.18. Set/Define Image Max The image max setting, sets the crop window for the camera. The specified size will be centered in the image. Note that cropping the image will reduce the field of view of the camera, but also will reduce the image size and potentially increase the frame rate of the camera. ⎧SET ⎫ ⎡ NONE ⎤ ⎨ ⎬ IMAGE MAX ⎢ ⎥ ⎣ xsize ysize⎦ ⎩DEFINE⎭ Restriction You must be the privileged user to use this command Applies to all cameras Parameters NONE Sets the crop window to the largest possible size. Xsize ysize Sets the crop window to the X and Y dimensions specified. Example SET IMAGE MAX NONE 3.2.19. Set/Define Image Monochrome The image monochrome setting, when enabled, causes the camera to discard all color information creating grayscale images. In poorly lit scenes there is often little or no useful color information, so image quality will improve with monochrome images. Also, monochrome images compress better than comparable quality color images. ⎧ENABLED ⎫ ⎧SET ⎫ ⎪ ⎪ ⎨ ⎬ IMAGE MONOCHROME ⎨DISABLED⎬ ⎩DEFINE⎭ ⎪AUTO ⎪ ⎭ ⎩ Restriction You must be the privileged user to use this command Applies to all cameras Parameters ENABLED Activates the monochrome mode. DISABLED Deactivates the monochrome mode Page 36 of 190 AUTO Automatically enables monochrome mode when the scene is too dark to transmit high quality color images, and disables monochrome mode when the scene becomes bright enough for color images. Defaults DISABLED Example SET IMAGE MONOCHROME AUTO 3.2.20. Set/Define Image Motion Window For motion detection commands, please see Motion Detection chapter beginning on page 118. 3.2.21. Set/Define Image Nightmode Night mode boosts gain levels in low-light conditions. In general, this is the correct behavior, so the mode is enabled by default. Since boosting gain can also boost noise, however, this mode can be disabled if need be. ⎧SET ⎧ENABLED ⎫ ⎫ ⎨ ⎬ IMAGE NIGHTMODE ⎨ ⎬ ⎩DEFINE⎭ ⎩DISABLED⎭ Restriction You must be the privileged user to use this command. Applies to all cameras Parameters ENABLED Activates the monochrome feature. DISABLED Deactivates the monochrome feature. Default ENABLED Page 37 of 190 3.2.22. Set/Define Image Overlay Overlays are images or text messages that appear over your camera’s image. You can use overlays, for example, for logos, time stamps, or to describe the camera’s location. Your camera can simultaneously display up to three overlays, as shown below, and you can separately position each one. Note: When using a file for the overlay, the file must reside on the camera. Refer to Appendix 14.9 for instructions on how to place a file on the camera. Multiple commands may be required to create and position an overlay. The configuration web pages can make this process a bit easier. Consult the Configuration Web Page documentation that came with your camera for more information. Set/Define Image Overlay, General Settings To apply an overlay to your image, you must first enable an overlay (1,2,3) in which you will place the overlay. You cannot specify an overlay unless the overlay position has been activated. If another overlay already occupies the position, the new overlay settings will overwrite the previous settings. ⎧FACTORY ⎫ ⎧SET ⎪ ⎫ ⎪ ⎧ENABLED ⎫⎬ ⎨ ⎬ IMAGE OVERLAY ⎨ ⎩DEFINE⎭ ⎪number ⎨DISABLED⎬⎪ ⎩ ⎭⎭ ⎩ Restriction You must be the privileged user to use this command Parameters number The overlay configured by the next parameter. Enter 1, 2, 3, or 4. OVERLAY 1 is the timestamp (by default) OVERLAY 2 is “the” overlay in the configuration web pages Page 38 of 190 OVERLAY 4 is the access denied message. This is automatically enabled or disabled depending on your camera’s security settings, Section 4.4, page 51. ENABLED Puts an overlay on the image. DISABLED Removes an overlay from the image. FACTORY Returns the overlays to factory default settings. Defaults OVERLAY 1 ENABLED, in the lower left corner, containing a time and date stamp. Example SET IMAGE OVERLAY 1 ENABLED Set/Define Image Overlay, Content settings The camera supports text overlays, and also image overlays in XBM or PPM formats. ⎧ ⎫⎫ ⎧shade ⎪BACKGROUND ⎨ ⎬⎪ ⎪ ⎩TRANSPARENT ⎭⎪ ⎪FOREGROUND shade ⎪ ⎪ ⎪⎪ ⎧SET ⎫ ⎪ number text IMAGE OVERLAY TEXT ⎨ ⎬ ⎨ ⎬ ⎩DEFINE⎭ ⎪FILE filename ⎪ ⎪ ⎪ ⎪SCHEME schememode ⎪ ⎪ ⎪ ⎪⎩ ⎭⎪ Restriction You must be the privileged user to use this command. Using a file as an overlay is only supported on the IQeye3xx family of cameras. Parameters number The overlay configured by the next parameter. Enter 1, 2, 3, or 4. BACKGROUND shade Sets the background of an overlay to a shade of grey. For shade, enter a number from 0 (black) to 1 (white) in tenths (For example, 0.4 = 40% gray). Fractions and decimal numbers are accepted. BACKGROUND TRANSPARENT Sets the background of a text overlay to be transparent. FOREGROUND shade Sets the foreground of a specific text overlay to a shade of grey. For shade, enter a number from 0 (black) to 1 (white). Fractions and decimal numbers are accepted. TEXT text Page 39 of 190 Places text in an overlay position. For text, enter the text, surrounded by quotation marks. Text can also include dynamic print variables. When the web server on the camera encounters a dynamic print variable, it will replace the variable with the appropriate information in the display. Common DP variables for use in overlays include: $SD Adds a date stamp to the overlay in the Day, Month Date, Year format (i.e., Tue Mar 5, 1999). $SH Substitutes the camera’s hardware address. $SI Substitutes the camera’s IP address. $SN Substitutes the camera name.. $ST Adds a time stamp to the overlay in the hours:minutes:seconds format (i.e., 12:42:08). FILE filename Places an image file in an overlay position. For filename, enter the path to the file that will become the overlay. This file must reside on the camera. Refer to Appendix 14.9 for instructions on how to place a file on the camera’s internal disk SCHEME schememode Sets the appearance of the overlay text. For schememode, choose one of WHITE_ON_BLACK, BLACK_ON_WHITE, WHITE_ON_CLEAR, OR BLACK_ON_CLEAR. Examples To place a white date overlay on a transparent background, issue all of the following commands: SET IMAGE OVERLAY 1 BACKGROUND TRANSPARENT SET IMAGE OVERLAY 1 FOREGROUND 1 SET IMAGE OVERLAY 1 TEXT “$SD” See Also Dynamic Print. Set/Define Image Overlay, Position Settings The image overlay position settings set the positions of the overlays within the image. ⎧XOFFSET value ⎫ ⎪ ⎪ ⎧CENTERED ⎫⎪ ⎪ ⎪⎪ ⎪XPOS ⎪⎨LEFT ⎬ ⎪ ⎪ ⎪⎪ ⎪⎪ ⎧SET ⎭⎪ ⎫ ⎩RIGHT ⎬ ⎨ ⎬ IMAGE OVERLAY number ⎨ ⎩DEFINE⎭ ⎪ ⎪XOFFSET value ⎪ ⎧CENTERED ⎫⎪ ⎪ ⎪ ⎪⎪ ⎪YPOS ⎨BOTTOM ⎬⎪ ⎪ ⎪TOP ⎪⎪ ⎪⎩ ⎭⎭ ⎩ Restriction You must be the privileged user to use this command. Page 40 of 190 Applies to IQeye3xx Parameter number The overlay configured by the next parameter. Enter 1, 2, 3, or 4. XOFFSET value The horizontal offset of the overlay, in pixels, from the left or right edge of the image Note: To avoid creating noise within your image, specify offset values that are a multiple of 8. XPOS CENTERED Centers the overlay horizontally. XPOS LEFT Sets XOFFSET to measure from the left edge of the image. XPOS RIGHT Sets XOFFSET to measure from the right edge of the image. YOFFSET value The vertical offset of the overlay, in pixels, from the top or bottom edge of the image. Note: To avoid creating noise within your image, specify offset values that are a multiple of 8. YPOS CENTERED Centers the overlay vertically. YPOS BOTTOM Sets YOFFSET to measure from the bottom edge of the image. YPOS TOP Sets YOFFSET to measure from the top edge of the image. Examples To position an overlay, you will ordinarily need to issue several commands. For example, an overlay at the top left corner of the image requires the commands: SET SET SET SET IMAGE IMAGE IMAGE IMAGE OVERLAY OVERLAY OVERLAY OVERLAY 1 1 1 1 XPOS LEFT YPOS TOP XOFFSET 8 YOFFSET 8 3.2.23. Set/Define Image Sharpen The image sharpen setting changes the sharpness of your images. Increasing sharpening will enhancing the edges of objects in your images. Decreasing sharpness will make the edges of objects appear softer. ⎧SET ⎫ ⎨ ⎬ IMAGE SHARPEN number ⎩DEFINE⎭ Restriction You must be the privileged user to use this command. Parameter number The sharpness value, from 0.0 (no sharpening) to 10.0 (very sharp). Decimal numbers and fractions are accepted. Page 41 of 190 Default 1.0 Example SET IMAGE SHARPNESS 3.5 3.2.24. Set/Define Image Window The image window settings allow you to crop your image. This can dramatically decrease file sizes and increase transmission speeds when you want to monitor only a small area of the larger picture. Note: The configuration web pages contained on IQeye cameras allow you to create windows with a graphical user interface. You can specify the position of a window in either of two coordinate systems: “imager” or “centered” coordinates. The unit of measure is pixels in both cases. In “imager”coordinates, (0,0) is the top left corner of the image and coordinates increase downward and rightward.. You will use the TOP, LEFT, RAWHEIGHT, and RAWWIDTH parameters. The RAWHEIGHT and RAWWIDTH are before downsampling. So if an image has downsample 2, a window with RAWHEIGHT 100 will display with height 50. In “centered” coordinates. (0,0) is at the center of the image. Coordinates increase upward and rightward. You will use the X, Y, HEIGHT, and WIDTH parameters. The HEIGHT and WIDTH are after downsampling. So if an image has downsample 2, a window with HEIGHT 50 will display with height 50, which would be equivalent to a window with height (RAWHEIGHT) 100 in an undownsampled (raw) image. Note that negative coordinate values are possible. In fact all positions in the lower left will have negative coordinate values for both X and Y. To set the desired window, it might be necessary to experiment. ⎫ ⎧TOP number ⎪ ⎪LEFT number ⎪ ⎪ ⎪RAWHEIGHT number ⎪ ⎪ ⎪ ⎪RAWWIDTH number ⎪ ⎪ ⎪X number ⎫ ⎪ ⎧SET ⎪⎪ ⎬ ⎨ ⎬ IMAGE WINDOW ⎨Y number ⎩DEFINE⎭ ⎪ ⎪HEIGHT number ⎪ ⎪ ⎪ ⎪WIDTH number ⎪ ⎪ NONE ⎪ ⎪ ⎪ ⎪FACTORY ⎪ ⎪ ⎪⎭ ⎩MAX Note: In all of the parameters below, the range of input for number varies between each parameter and also varies depending on the current image settings. When you specify a value for number, the camera will adjust the value to the nearest appropriate value. Restriction You must be the privileged user to use this command. Parameters TOP number Sets the y-coordinate of the top edge of the window. LEFT number Page 42 of 190 Sets the x-coordinate of the left edge of the window. RAWHEIGHT number Sets the vertical size of the window in pixels (before downsampling) RAWWIDTH number Sets the horizontal size of the window in pixels (before downsampling). Y number Sets the y-coordinate of the center of the window. X number Sets the x-coordinate of the center of the window. HEIGHT number Sets the vertical size of the window in pixels (after downsampling) WIDTH number Sets the horizontal size of the window in pixels (after downsampling). FACTORY Sets the crop window to it’s factory default setting (probably the MAX setting, below) MAX Specifies that the image window will use the entire imager area. Default FACTORY Examples To set a small viewing window near the upper left corner, enter all of the following commands: SET SET SET SET IMAGE IMAGE IMAGE IMAGE WINDOW WINDOW WINDOW WINDOW WIDTH 124 LEFT 8 HEIGHT 128 TOP 8 3.2.25. Save Image The save image command writes to permanent memory any settings made with SET IMAGE commands. ⎡ ⎧COMMENTS⎫⎤ ⎢⎪ ⎪⎥ ⎪⎥ ⎪MASK ⎢ SAVE IMAGE⎢ ⎨ ⎬⎥ MOTION ⎪⎥ ⎢⎪ ⎪ ⎢⎣ ⎩OVERLAY ⎪⎭⎥⎦ Restriction You must be the privileged user to use this command. Parameters COMMENTS, MASK, MOTION, OVERLAY Saves only the specified category of IMAGE settings. Default Saves all IMAGE settings Page 43 of 190 Examples SAVE IMAGE SAVE IMAGE OVERLAY 3.2.26. Show/List Image Use the show and list image commands to view your camera’s current image settings. The settings seen using the show commands are what they camera is currently using. The settings from the list commands are the values saved in non-volatile memory that will be active when the camera is rebooted. Suboptions provide more details on the JPEG comment fields, focusing, lighting, motion detection, mask regions, and overlays. ⎡ ⎧COMMENT ⎫⎤ ⎢⎪ ⎪⎥ ⎢ ⎪CORRECTION ⎪⎥ ⎢ ⎪⎪FOCUS ⎪⎪⎥ ⎧SHOW ⎫ ⎨ ⎬ IMAGE ⎢ ⎨ ⎬⎥ ⎢ ⎪MASK ⎩LIST ⎭ ⎪⎥ ⎢ ⎪MOTION ⎪⎥ ⎢⎪ ⎪⎥ ⎪⎭⎥⎦ ⎢⎣ ⎪⎩OVERLAY Restriction You must be the privileged user to use this command. Parameters <no parameter> Display most of the camera’s image settings, including location of gain and crop windows. COMMENT Display the current JPEG comment type and value settings. CORRECTION Display information on the current image hotpixel correction. FOCUS Display the current image focus value. This value is a measure of image sharpness and increases as your image with better focus. LIGHTING Display information on the image lighting settings, including color correcton matrices. MASK Display information on the location and sizes of the image masks. (IQeye3 only) MOTION Display information on the location, sizes, and parameter values of the motion detection windows. OVERLAY Displays the current settings for all of the overlays. Including the access denied message overlay, the timestamp overlay, and the text overlay Examples SHOW IMAGE OVERLAY Page 44 of 190 LIST IMAGE Page 45 of 190 3.3. IQNightlight IQNightlight is licensed functionality that allows IQeye cameras to be optimized for both day and night time image capture. It also allows configuring imaging parameters to help eliminate motion blur when capturing moving objects. To purchase the IQnightlight license key please contact your IQinVision sales representative. Using IQnightlight you can change the minimum exposure speed setting and max chip gain setting parameters. In addition you can create two configuration files, IQDay.cfg and IQNight.cfg that contain image parameters that can be optimized for day and night time viewing. The camera will automatically switch between these files based on ambient lighting conditions. 3.3.1. IQNightlight configuration commands The following commands are enabled when IQnightlight is licensed. ⎧ ⎫ ⎪ ⎪ ⎪ ⎪ ⎪ ⎪ MAX number ⎪ ⎪⎪ ⎧SET ⎫ ⎪ ⎬ ⎨ ⎬ IMAGE GAIN⎨MIN SPEED frequency ⎩DEFINE ⎭ ⎪ ⎧ENABLED DISABLED⎫⎪ ⎪ ⎪ ⎪ ⎪⎪ ⎪ THRESH ⎨DAY number ⎬ ⎪ ⎪ NIGHT number ⎪⎪ ⎪⎩ ⎭⎪⎭ ⎩ Restriction IQnightlight must be licensed on the camera for these commands to be enabled and you must be the privileged user to use these commands. Parameters MAX number The max parameter controls how much gain (percent) the imager is allowed to use. Use a value between 0 and 100. Specifying 100% will allow as much gain as possible in low light situations. IQinVision recommends leaving this value at 100%. MIN SPEED frequency This parameter is used to specify a minimum shutter speed and is generally used to stop motion blur in moving objects. Note that this is a minimum value, not a maximum. In general the min speed should be set at a high enough speed to stop the motion you are trying to capture. However, setting it too high will make the resulting image darker as the exposure time will be shorter. THRESH ENABLED Turns on the ability for the camera to automatically switch between day and night parameter sets. THRESH DISABLED Turns off the ability for the camera to automatically switch between day and night parameter sets. Page 46 of 190 THRESH DAY number Specifies the gain level (ambient lighting condition) when the camera will load the day parameters from the IQDay.cfg configuration file. Specify a value between 0.0 and 1.0. Note that a value of 0 corresponds to very bright ambient light, THRESH NIGHT number Specifies the gain level when the camera will load the night parameters from the IQNight.cfg configuration file. Specify a value between 0.0 and 1.0. Note that a value of 1.0 corresponds to very low ambient lighting. Examples DEFINE IMAGE GAIN MIN SPEED 240 DEFINE IMAGE GAIN THRESH DAY .45 DEFINE IMAGE GAIN THRESH NIGHT .6 DEFINE IMAGE GAIN THRESH ENABLED 3.3.2. IQnightlight configuration files In addition to the min speed and max gain values, there are also two files on the flash disk called IQDay.cfg and IQNight.cfg. These files contain the image parameters that can be changed when switching between modes. They look like: Local_2>> disk cat /flash/IQDay.cfg Version B2.6/106(060106) # gamma setting 1.2.1="0.40" # sharpen value 1.2.3="1.5" # jpeg quality 1.2.7="60" # autogain target value 1.2.8.4="0.50" # target shutter speed 1.2.8.11="60" # gain shutter algorithm 1.2.8.12="NORMAL" # gain styl 1.2.8.14="CLIPAVERAGE" # histogram center 1.2.8.20="0.60" # histogram width 1.2.8.21="0.60" # limit minimum shutter speed in hertz 1.2.8.17="NONE" # dc offset value 1.2.8.16.2="0.039" # auto dc offset state 1.2.8.16.1="ENABLED" # color saturation level 1.2.21="1.80" You can create these files initially by tweaking the camera parameters to get them the way you want and then using the commands "config write day and "config write night" from the telnet interface, or if you want to edit them by hand, you can FTP them from the camera to a host machine, edit them locally and then FTP them back onto the /flash disk. Page 47 of 190 Once the two files are setup with the parameters you want, you can then set the day/night threshold for when you want them to switch. This is based on the camera's current "gain" value. For example, a show image command shows: Local_2>> show image JpegQuality: 60 Downsample: 2 Mode: Color Led: Activity Gain: Auto/ 0.000 Speed: 60Hz HistogramMask: DCoffset: Auto Min Speed: None Thresh: Disabled Day: 0.00 Gamma: Sharpen: AutoMono: 0.40 1.5 Disabled || || \||/ \/ Currently: 0.549 Preference: Normal HMCenter: 0.60 Currently: 0.039 Max Chip Gain: 100% Currently: None Night: 0.00 LightGrabber: 2x Max FPS: 0 (60Hz, Gain 3/42) TargetFactor: 0.50 HMWidth: 0.60 The current gain value (noted by the arrow) is 0.549. This value will range from 0.0 (totally bright) to 1.0 (totally dark). You would do something like: Local_2>> define image gain thresh day 0.45 Local_2>> define image gain thresh night 0.6 Local_2>> define image gain thresh enabled This means that if the gain value goes below 0.45 the day parameters will be used. If the gain value goes above 0.6 the night parameters will be used. The enabled command simply says to use the day/night switching functionality. Reboot the camera and the show image command should then show: Local_2>> show image JpegQuality: 60 Downsample: 2 Mode: Color Led: Activity Gain: Auto/ 0.000 Speed: 60Hz HistogramMask: DCoffset: Auto Min Speed: None Thresh: Enabled Day: 0.45 Gamma: Sharpen: AutoMono: 0.40 1.5 Disabled Currently: 0.566 Preference: Normal HMCenter: 0.60 Currently: 0.051 Max Chip Gain: 100% Currently: Night Night: 0.60 LightGrabber: 2x Max FPS: 0 (60Hz, Gain 5/42) TargetFactor: 0.50 HMWidth: 0.60 Note that this shows night because the lens was covered to force the camera into night mode. The lens cap was then removed and the camera shows a current gain value of 0.566. The camera will not switch into day mode until the gain value goes below 0.45. Page 48 of 190 4. Security Configuration 4.1. Overview The IQeye camera has two password-protected feature sets, login control accessed with the username: login, and privileged mode accessed with the username, root. The camera also supports password protection for the camera’s serial port and an IP security table, which allows administrators to restrict incoming TCP/IP connections based on the source IP address. 4.1.1. Important Security Configurations To enable a basic level of security for your camera, you should do the following: • Personalize your login password (see Section 4.4.2 on page 52), • Personalize your privileged password (see Section 4.4.5 on page 53), and • Disable incoming telnet connections (see Networking Configuration chapter 7). Administrators will still be able to log in through the Remote Console Port. You can change the passwords with either the security settings web page or the command line. 4.2. Login Control Login control enables a general password protection for your entire camera. When login control is active, no one can gain access to your camera or view images without entering the appropriate username and password. Login control applies to all incoming connection attempts (FTP, HTTP, telnet, etc.). The default login control username and password are: username = login password = access To change the login password enter the following command (using a password string of your choice) during a privileged telnet session with the camera. See page 15 for information on establishing a privileged telnet session. Local>> define server login password “goodgnu” Activate login control with the “SET/DEFINE SERVER INCOMING PASSWORD ENABLED” command (see Section 4.4.3 on page 52). Once login control is enabled, users will need to issue a login password for all incoming connection attempts, including web sessions. To disable incoming network telnet and attempts, issue the “SET/DEFINE SERVER INCOMING NONE” command. Users can still telnet to the camera’s remote console port, which is always password protected and cannot be disabled. 4.2.1. Remote Console Port The remote console port, TCP port 7000, provides users with a fail-safe way to log into the camera. Remote console logins cannot be disabled. If incoming logins are disabled, a remote console login will be the only way to remotely access the camera. Only one remote console port connection is allowed at a time, and you cannot disable password prompting on the remote console port. Page 49 of 190 To telnet to the remote console port, specify the IP address of the camera, followed by a space, then 7000, the remote console port number. % telnet 192.168.1.100 7000 At the # prompt, type the login password. The default login password is access. (The text you type will not appear on the screen.) Note: For help on changing this password, see Section 4.4.2 on page 52. After you issue the correct password, you will see a Username> prompt. Enter a username, and then proceed as you would in the camera’s command line environment. This username is used only to identify logged-in users, and is not associated with authentication 4.3. Privileged Mode Camera settings are protected from change by requiring log in as the privileged user. Privileged mode cannot be disabled. For web sessions, users can access images, but cannot change any settings without entering the privileged username and password. Note: Privileged mode is also discussed in Section 2.4.1 on page 15. Privileged mode also controls password protection during telnet and connections. During such connections, users must enter the appropriate password to change any of the camera’s settings. When a user becomes the privileged user, the privileged prompt (usually Local>>) will appear. The default privileged mode username and password are: username = root password = system Personalize this password at the command line with the “SET/DEFINE SERVER PRIVILEGED PASSWORD” command (see Section 4.4.5 on page 53). 4.3.1. Privileged User After you establish a telnet connection with the camera, become the privileged user. Local_2> SET PRIVILEGED Password> system Local_2>> Note: (will not be echoed) You may also enter SU, an alias to the SET PRIVILEGED command. To relinquish privileged user status, enter SET NOPRIVILEGE at the Local>> prompt. 4.3.2. Privileged User Override Only one user at a time can be the privileged user. If another user is already logged in as the privileged user, you can issue the “SET PRIVILEGED OVERRIDE” command to become the privileged user and return any other privileged user to non-privileged status: Local_2> SET PRIVILEGED OVERRIDE Password> system (will not be echoed) Local_2>> Page 50 of 190 4.4. General Security Commands These commands configure the hours of availability and the camera’s password-based security features. 4.4.1. Set/Define Server Hours The server hours setting configures the hours of availability of the camera. It is used to restricting access to camera images by time of day and day of week. When the camera is “off,” only the “login” and privileged users can view camera images. Other users will see a message informing them that the camera is not accessible. Trigger events are also disabled when the camera is “off.” For each day of the week, you have three options for image access: always on, on during specified hours, or always off. ⎫ ⎧⎧ON ⎫ ⎪⎨ ⎬ time ⎪ ⎪ ⎪⎩OFF⎭ ⎫ ⎧SET ⎪ ⎪ ⎧ON ⎨ ⎬ SERVER HOURS ⎨ ⎫⎬ ⎩DEFINE⎭ ⎪ ⎪⎪ ⎪ ⎪day ⎨OFF ⎬⎪ ⎪TIMER ⎪⎪ ⎪ ⎭⎭ ⎩ ⎩ Restriction You must be the privileged user to use this command. Applies to all cameras Parameters ON/OFF time The time at which the camera will permit (ON) or restrict (OFF) access by non-privileged users. Enter the time value in the hours:minutes:seconds format using 24-hour military time: 00:00:00 (midnight) to 23:59:59 (1 second before midnight). day ON/OFF Configures the camera to be ON or OFF at all times during the specified day. For day, enter MONDAY, TUESDAY, WEDNESDAY, THURSDAY, FRIDAY, SATURDAY, or SUNDAY day TIMER For the specified day, allow access according to the ON/OFF settings Default ON everyday Example To set the camera to operate only during business hours (9AM to 5PM, Monday through Friday), enter the following commands: DEFINE DEFINE DEFINE DEFINE DEFINE DEFINE DEFINE DEFINE DEFINE SERVER SERVER SERVER SERVER SERVER SERVER SERVER SERVER SERVER HOURS HOURS HOURS HOURS HOURS HOURS HOURS HOURS HOURS ON 09:00:00 OFF 17:00:00 MONDAY TIMER TUESDAY TIMER WEDNESDAY TIMER THURSDAY TIMER FRIDAY TIMER SATURDAY OFF SUNDAY OFF Page 51 of 190 4.4.2. Set/Define Server Login Password The login password command sets the password for the login control. When the login password is enabled, users must enter a password to gain access to the camera. Note: By default, the login password is access. You should personalize this password to ensure password protection for your cameras. ⎫ ⎧SET ⎨ ⎬ SERVER LOGIN [PASSWORD] password ⎩DEFINE⎭ Restriction You must be the privileged user to use this command. Applies to all cameras Parameters password The new login password. Enter a string of up to 7 alphanumeric and/or punctuation characters (ASCII 0x21 to 0x7e) with no spaces. Default access Examples DEFINE SERVER LOGIN PASSWORD PMH99 DEFINE SERVER LOGIN PASSWORD “goodgnu” 4.4.3. Set/Define Server Incoming Password The incoming password setting enables or disables login control, which provides general password protection for the entire camera. When login control is enabled, all users (including web users) will need to enter the “login” or “root” username and password to access the camera. ⎫ ⎧SET ⎧ENABLED ⎫ ⎨ ⎬ SERVER INCOMING PASSWORD ⎨ ⎬ ⎩DEFINE⎭ ⎩DISABLED⎭ Restriction You must be the privileged user to use this command Applies to all cameras Parameters ENABLED Requires login attempts to supply the camera’s login password. DISABLED Allows incoming logins without password protection. Default DISABLED Example SET SERVER INCOMING PASSWORD ENABLED 4.4.4. Set/Define Server Password Limit The password limit setting limits the number of failures allowed when a telnet user tries to enter a password. If that limit is exceeded, the camera will close the user’s connection attempt. ⎫ ⎧SET ⎧number ⎫ ⎨ ⎬ SERVER PASSWORD [LIMIT] ⎨ ⎬ ⎩DEFINE⎭ ⎩ NONE ⎭ Restriction You must be the privileged user to use this command. Page 52 of 190 Applies to all cameras Parameters number Sets the password retry limit, from 0 to 100. Enter 0 for no password retry limit. NONE Sets the permitted number of attempts to the default limit. Default 3 Example DEFINE SERVER PASSWORD 12 4.4.5. Set/Define Server Privileged Password The privileged password setting sets the password for privileged mode. Users must enter this password to control many features of the camera. By entering the password, users become privileged users, or “superusers.” If you forget your privileged password, you will need to initialize the camera by depressing the camera’s Focus/Factory Reset Button as you supply power to the camera. After initialization, all camera settings will revert to the factory defaults, including the privileged password. Note: The default privileged password is system. You should change this password to ensure security for your cameras. ⎫ ⎧SET ⎨ ⎬ SERVER PRIVILEGED [PASSWORD] password ⎩DEFINE⎭ Restriction You must be the privileged user to use this command Applies to all cameras Parameters password The new privileged password. Enter a string of up to 7 alphanumeric and/or punctuation characters (ASCII 0x21 to 0x7e) with no spaces. Default system Example SET SERVER PRIVILEGED I8fish 4.5. IP Security Commands IP security allows an administrator to restrict incoming and outgoing TCP/IP sessions. Connections are allowed or denied based upon the source IP address for incoming connections. IP security will not affect the remote console port. To secure the remote console port, ensure that the login password has been changed from the default login password. 4.5.1. Configuring the Security Table To add an entry to the table, specify an IP address and what type of restriction is desired. The IP address must be four segments of 0-255 each; for example, 131.67 is not a valid IP address. Page 53 of 190 A 255 in any segment is a wildcard, which applies to all numbers in that range— 207.0.1.255 includes 207.0.1.1, 207.0.1.2, and so on. For example, the following command affects addresses from 207.0.1.1 through 207.0.1.254 using the 255 “wildcard” network address segment: Local>> DEFINE IP SECURITY ADDRESS 207.0.1.255 DISABLED 4.5.2. Using the Security Table Applying the entries in the table may look confusing at first, but the process is straightforward. There are two basic rules for checking a TCP/IP connection for legality. First, a more specific rule takes precedence over a less specific one. For example, if connections are disabled for 207.0.1.255 but connections are enabled for 207.0.1.78, a connection from 207.0.1.78 will succeed. Second, in the absence of any rule that applies to a connection, access is allowed. If this is not desired, include an entry of the following form: Local>> SET IP SECURITY ADDRESS 255.255.255.255 DISABLED This is the least specific rule in the table, and will ensure that connections fail unless otherwise allowed by another entry. If no entries are defined in the table, all connection attempts will succeed. 4.5.3. Set/Define IP Security The define ip security command is used to add or change entries in the IP security table. By default, there are no IP security restrictions. ⎫ ⎧SET ⎧ENABLED ⎫ ⎨ ⎬ [PROTOCOLS] IP SECURITY ADDRESS address ⎨ ⎬ ⎩DEFINE⎭ ⎩DISABLED⎭ Restriction You must be the privileged user to use this command. Applies to all cameras Parameters address The IP address to be restricted. An address with a 255 in any segment matches addresses with any value in that segment, allowing the restriction of entire subnets. An address with a 0 in any segment implies that the next parameter is DISABLED. Defaults All addresses Enabled Examples SET IP SECURITY ADDRESS 207.0.1.255 ENABLED SET IP SECURITY ADDRESS 134.0.1.255 DISABLED 4.5.4. Clear/Purge IP Security The clear/purge commands remove entries from the IP security table. Clear removes them until the next reboot. Purge removes them permanently. ⎧CLEAR ⎫ ⎧address ⎫ ⎨ ⎬ IP SECURITY ⎨ ⎬ ⎩PURGE ⎭ ⎩ALL ⎭ Page 54 of 190 Restriction You must be the privileged user to use this command. Applies to all cameras Parameter address Removes the specified IP address from the IP security table. ALL Clears the entire IP security table. Example CLEAR IP SECURITY 207.0.1.123 4.5.5. Show/List IP Security The show/list ip security commands display the current settings for the IP security table. ⎧SHOW ⎫ ⎨ ⎬ IP SECURITY ⎩LIST ⎭ Restriction You must be the privileged user to use this command Applies to all cameras Example SHOW IP SECURITY 4.6. Port Restrictions The administrator can require a password for incoming connection attempts through the serial port. Administrators can also force a port into secure mode, which will prevent all privileged commands on the port. 4.6.1. Set/Define Port Password The port password setting controls whether or not a password is required when logging into the camera through the serial port. To change the actual password, use the “SET/DEFINE SERVER LOGIN PASSWORD” command (see Section 4.4.2 on page 52). ⎫ ⎧SET ⎧ENABLED ⎫ ⎨ ⎬ PORT 1 PASSWORD ⎨ ⎬ ⎩DEFINE⎭ ⎩DISABLED⎭ Restriction You must be the privileged user to use this command Applies to all cameras Parameters ENABLED Requires users to supply a password during serial port connection attempts. DISABLED Specifies that no password is necessary for serial port connections. Default DISABLED. Example SET PORT 1 PASSWORD DISABLED Page 55 of 190 4.6.2. Set/Define Port Security The port security setting enables or disables secure mode on the camera’s serial port. When enabled, only a subset of the SET/DEFINE and SHOW/LIST commands are allowed, and the user can never become the privileged user. (i.e. superuser) ⎫ ⎧SET ⎧ENABLED ⎫ ⎨ ⎬ PORT 1 SECURITY ⎨ ⎬ ⎩DEFINE⎭ ⎩DISABLED⎭ Restriction You must be the privileged user to use this command Applies to all cameras Parameters ENABLED Restricts access to issuing commands through the serial port. When the serial port has Security enabled, users connected to it cannot become the privileged user. DISABLED Allows users to become privileged and issue commands through the serial port. Default DISABLED Example DEFINE PORT 1 SECURITY ENABLED Page 56 of 190 5. Trigger, Relay, & Archive Configuration 5.1. Overview An IQeye camera normally captures and processes images continuously and displays them on the web. The camera can also be configured to trigger on certain events, and save a set of images around that trigger time. After a trigger occurs, the camera processes the image sequence to JPEG files and saves the images either to internal memory or to an external FTP server. The camera can also send an email to notify a user that a trigger event occurred. Triggers can be driven by external events, such as a motion detector connected to the camera's relay port, or internal events, such as motion detection software or a periodic timer. In either case, the camera will act according to the trigger settings each time an event occurs. The camera is capturing images continuously in trigger mode, so it can process images taken both before and after the trigger event. Hardware initiated trigger events involve an external device. Each time the device activates, it can initiate a trigger event. The camera also has a built-in relay, or output switch, that can control external devices. Refer to section 5.3Output/Relay Commands, for information on using the output relay. Software initiated trigger events force the camera to save image sequences at specified times or intervals. You can specify the interval with the Periodic Triggering setting. 5.1.1. Using Triggers with Microdrives and ATA PC cards IQeye3W cameras can save trigger images to a Microdrive or ATA pcmcia flash card, if one or the other is present. Note: The file system used by the IQeye cameras is FAT32 and is compatible with Windows based systems. 5.1.2. Trigger Events A trigger event is an action that causes the camera to store a particular sequence of images. When such an action occurs, the camera will act according to the settings specified with the “SET/DEFINE TRIGGER” commands. The camera can store a limited number of trigger event images in local memory. To store numerous event sequences, the camera can either FTP or email files to remote servers, or store files on an internal ATA disk (IQeye3W only). Refer to Section 6.1 on page 67 for details on configuring the camera to transfer images to an external server via FTP or email. Refer to Section 9 on page 107 for details on enabling archives on ATA disks. The settings that are configurable with the SET/DEFINE TRIGGER commands include: ♦ Where to save trigger images. ♦ The number of images the camera will save before and after the trigger event. ♦ Since the camera is continually capturing images, it can save images that were taken just prior to and just after the trigger event. The camera will include these pre- and post-trigger images in the complete image sequence that it saves to memory. Page 57 of 190 ♦ The number of images that can be saved depends on a number of factors. See Section 5.2.8 on page 62 for more information. ♦ The amount of time that occurs between the images within a trigger event. ♦ The interval between images in a trigger sequence can range from 1/10 of a second to one hour, depending on camera model and image settings. ♦ The amount of time that will elapse between one trigger event and the next. ♦ When the camera is connected to an external sensor device, the camera will save image sequences each time the sensor is activated. Often, this method will create redundant image sequences. To avoid redundancy, users can set a period between trigger events during which time the camera will remain idle. ♦ The amount of time that will pass between timer-initiated trigger events. By issuing the SET/DEFINE TRIGGER PERIODIC command, users can configure the camera to cause a trigger event at regular intervals. ♦ The type of external sensor attached to the camera. ♦ With the SET/DEFINE TRIGGER ONOPEN/ONCLOSE command, you can specify whether the sensor will activate a trigger event when the switch opens or when it closes. ♦ The functionality of the output relay. ♦ The camera contains a built-in relay for controlling external devices during trigger events. For example the trigger may cause the camera to save 6 images and turn on a security light. A trigger event can be initiated either through hardware, such as when an infrared motion sensor activates a trigger event, or by software, such as when a user manually forces a trigger event. Hardware Trigger Events Hardware-initiated trigger events involve an external device. Each time the device activates, it can initiate a trigger event. To connect a sensor to the camera, attach the sensor to the camera’s Relay I/O port as described in Appendix C. The camera will supply power to and communicate with the sensor over this port. Any security sensor that has an isolated relay output and accepts 12V should be compatible with the IQeye camera. Periodic Trigger Events Software-initiated trigger events force the camera to save image sequences at specified intervals. You can specify the interval with the “SET/DEFINE TRIGGER PERIODIC” command (see page 62). You can also initiate an immediate trigger event by issuing the “TEST TRIGGER INPUT” command (see page 64). Motion-Initiated Trigger Events IQeye cameras contain a sophisticated motion detection algorithm that can initiate a trigger event whenever motion is encountered in the camera’s field of view. All motion detection commands can be found in the Motion Settings chapter on page 118. 5.2. Trigger Commands 5.2.1. Set/Define Trigger Action The trigger action setting tells the camera both where to send alerts and where to send/save images that result from a trigger event. Use this setting for transferring files from trigger events and for alerting remote users Page 58 of 190 that a trigger event has occurred. The syntax is slightly different from other settings, in that you can specify more than one of (ARCHIVE, EMAIL, or FTP by enclosing them in quotes - see the examples below. ⎧ARCHIVE ⎫ ⎪ ⎪EMAIL ⎪⎪ ⎪⎪ ⎫ ⎧SET TRIGGER ACTION FTP ⎬ ⎨ ⎬ ⎨ ⎩DEFINE⎭ ⎪ ⎪ NONE ⎪ ⎪ ⎪⎩SOURCE file ⎪⎭ Restrictions You must be the privileged user to use this command. The ARCHIVE parameter is available only on the IQeye3W. Applies to all cameras Parameters ARCHIVE Configures the camera to save trigger images to an archive location, such as an installed Microdrive or ATA PC Card.. Refer to Section 5.4 on page 65 for information on specifying an archive location. EMAIL Specifies that after a trigger event occurs, the camera will send an email to the default trigger email site. Refer to Section 6.4.2 on page 77 for information on configuring the default email site. FTP Specifies that after a trigger event occurs, the camera will make an FTP connection with the default FTP site. Refer to the Section 6.2.3 on page 69 for information on configuring the default email site. NONE Sets the camera to disregard the trigger event. SOURCE file Defines the name of a file that the camera will execute after each trigger event. The file contains standard camera commands that the camera will perform prior to any other actions. The file should have the .cmd extension. Default None Examples SET TRIGGER ACTION “ARCHIVE EMAIL” (tells the camera to both archive the image and then send an email message to the default email site, in that order) SET TRIGGER ACTION “SOURCE do_trigger.cmd” See Also SET/DEFINE ARCHIVE SET/DEFINE FTP SITE SET/DEFINE EMAILSITE Page 59 of 190 5.2.2. Set/Define Trigger Debounce Trigger devices can take some time to change state (e.g., from on to off), and may cause spurious readings during the transition period. The trigger debounce setting sets the amount of time that the camera waits after getting one trigger input before it acknowledges another change in state. This allows the camera to ignore false trigger events caused by the trigger device “settling down” after the last activation. ⎫ ⎧SET ⎨ ⎬ TRIGGER DEBOUNCE time ⎩DEFINE⎭ Restriction You must be the privileged user to use this command. Applies to all cameras Parameters time Adjusts the length of the debounce delay. Enter a timeduration in milliseconds, from 10 to 5000. Decimal numbers and fractions are accepted. Default 50 Example SET TRIGGER DEBOUNCE 80 5.2.3. Set/Define Trigger Factory The trigger factory command returns all trigger settings to their factory default settings. This will erase any previously configured settings. ⎫ ⎧SET ⎨ ⎬ TRIGGER FACTORY ⎩DEFINE⎭ Restriction You must be the privileged user to use this command. Applies to all cameras 5.2.4. Set/Define Trigger Idletime The trigger idletime is the time interval that must elapse between trigger events. After the last image from one trigger event is sent, the camera will not recognize another trigger event until the specified amount of time has elapsed. This allows the camera to ignore trigger events that may create redundant image data. ⎫ ⎧SET ⎨ ⎬ TRIGGER IDLETIME time ⎩DEFINE⎭ Restriction You must be the privileged user to use this command. Applies to all cameras Parameter time The time, in seconds, that must elapse between trigger events. Enter a value from 0 to 3600. Decimal numbers and fractions are accepted. Example SET TRIGGER IDLETIME 120 Page 60 of 190 5.2.5. Set/Define Trigger Input The trigger input settings allow you to specify whether and how the input from an attached device will cause a trigger event. Since the input is connected to a switch, the input has two states during a trigger event: open and closed. Normally Open switch devices can cause a trigger event either when the switch closes, which happens once the trigger event occurs, or when the switch opens again, which happens when the device returns to normal. Likewise, Normally Closed switch devices can cause a trigger event either when the switch opens or when it closes again. ⎧DISABLED⎫ ⎫ ⎧SET ⎪ ⎪ ⎨ ⎬ TRIGGER INPUT ⎨ONOPEN ⎬ ⎩DEFINE⎭ ⎪ONCLOSE ⎪ ⎩ ⎭ Restriction You must be the privileged user to use this command Applies to all cameras Parameters ONCLOSE Sets the camera to react when the input becomes closed. For Normally Open switch devices, the input initiates a trigger event once the event occurs. For Normally Closed devices, the input initiates a trigger once the device stops signaling an event. ONOPEN Sets the camera to react when the input becomes open. For Normally Open switch devices, the input initiates a trigger event after the trigger device stops signaling an event. For Normally Closed devices, the input initiates a trigger event once the event occurs. Default ONOPEN Example SET TRIGGER INPUT ONOPEN 5.2.6. Set/Define Trigger Motion Motion detection software in the camera itself can be used to initiate a trigger event. Refer to the Motion Detection chapter for instructions on configuring motion detection settings. ⎫ ⎧SET ⎧ENABLED ⎫ ⎨ ⎬ TRIGGER MOTION ⎨ ⎬ ⎩DEFINE⎭ ⎩DISABLED⎭ Restriction You must be the privileged user to use this command. Applies to all cameras Parameters ENABLED Tells the camera to initiate a trigger sequence each time the camera detects motion. DISABLED Tells the camera to ignore motion. Default DISABLED See Also Motion Detection, page 118. Page 61 of 190 5.2.7. Set/Define Trigger Periodic The trigger periodic setting will start periodic trigger events. The first event will trigger when the SET command is issued, or after reboot if the DEFINE command was used. ⎫ ⎧SET ⎧number ⎫ ⎨ ⎬ TRIGGER PERIODIC ⎨ ⎬ ⎩DEFINE⎭ ⎩DISABLED⎭ Restriction You must be the privileged user to use this command. Applies to all cameras Parameters number Sets the interval, in seconds, between successive periodic trigger events. The interval is measured from the end of the preceding event. Enter a number from 0.1 to 3600. Decimal numbers and fractions are accepted. DISABLED Turns off periodic triggering. Example SET TRIGGER PERIODIC 900 5.2.8. Set/Define Trigger Pre/Post The Pre- and Post-trigger commands specify the number of images the camera will save from a trigger event. The “pre” value sets the number of images the camera will save from just prior to the trigger event, and the “post” value sets the number of images the camera will save after a trigger event occurs. This command also sets the interval at which the camera will capture trigger images during the pre/post sequence. Several factors influence how many pre- and post-trigger images can be saved from a trigger event. If you specify a large number of images, there is a chance that some of them may be dropped due to space constraints. Pre-trigger images will always be sacrificed first. In other words, the camera will save as many post-trigger images as possible, and if there is still space, it will save as many pre-trigger images as possible starting with the one taken just before the trigger event and going backwards. When you finish configuring Pre/Post settings, issue the “TEST TRIGGER INPUT” command to make sure you can save the desired number of images. To maximize the amount of image information you can save, try the following measures: • Increase the compression (see Section 3.2.2 on page 19) or decrease the image quality (see Section 3.2.10 on page 30). • Increase the downsampling rate (see Section 3.2.4on page 22). • Specify a smaller image window (see Section 3.2.24 on page 42). • Save fewer images before and after the trigger event (see Count) and space them further apart (see INTERVAL). Page 62 of 190 ⎫ ⎧ ⎪ ⎪ COUNT number ⎪ ⎪ ⎫ ⎧SET ⎧PRE ⎫ ⎪ ⎪ TRIGGER INTERVAL number ⎬ ⎨ ⎬ ⎨ ⎬⎨ ⎩DEFINE⎭ ⎩POST ⎭ ⎪ ENABLED ⎫⎪ ⎪JPEG ⎧⎨ ⎬⎪ ⎪⎩ ⎩DISABLED⎭⎪⎭ Restriction You must be the privileged user to use this command. Applies to all cameras Parameters COUNT number Sets the number of images the camera will take before or after the trigger event. Note: Entering 0 disables pre- or post-triggering. INTERVAL number Sets the interval between successive pre- or post-trigger images. Enter a value in seconds, from 0.1 to 3600. Decimal numbers and fractions are accepted. JPEG ENABLED/DISABLED Controls whether images are converted to JPEG. When DISABLED, images are saved in raw image format. Note: The JPEG ENABLED/DISABLED keywords must follow the PRE keyword. They will not be recognized if you enter them after the POST keyword. Default JPEG ENABLED Examples SET SET SET SET TRIGGER TRIGGER TRIGGER TRIGGER PRE COUNT 6 POST COUNT 2 PRE INTERVAL 1/9 POST INTERVAL 1.4 5.2.9. Save Trigger The save trigger command writes any of the temporary image changes to the trigger configurations (changes made using the “SET TRIGGER” commands) to permanent memory. SAVE TRIGGER Restriction You must be the privileged user to use this command. Applies to all cameras 5.2.10. Show/List Trigger Use the show/list commands to view your camera’s trigger settings. ⎧SHOW ⎫ ⎨ ⎬ TRIGGER ⎩LIST ⎭ Applies to all cameras Page 63 of 190 5.2.11. Test Trigger Input The test trigger input command forces an immediate trigger event, which is useful when you want to test functionality of your trigger commands. After the trigger event is forced, the camera will behave according to your settings for the “SET/DEFINE TRIGGER” commands. You can then look at the images captured by the trigger event to ensure that the camera transferred the appropriate images. TEST TRIGGER INPUT Restriction You must be the privileged user to use this command. Applies to all cameras Example TEST TRIGGER INPUT 5.3. Output/Relay Commands The camera contains an output relay switch that, by default, changes state whenever there is a trigger event on the camera. You can use this output switch to signal another electronic device, such as an alarm panel or speaker. Optionally, you can have the switch activate whenever the camera captures an image, rather than only going active when a trigger event occurs. 5.3.1. Set/Define Trigger Output The trigger output command sets the “inactive” output to an open or closed state, and can change the output to change state every time the camera captures an image. Setting the value to open or closed implicitly changes the output to follow events, not image capture. Note: If power is removed from the camera, the output will always float to the open state. ⎧OPEN ⎫ ⎫ ⎧SET ⎪ ⎪ ⎨ ⎬ TRIGGER OUTPUT ⎨CLOSED⎬ ⎩DEFINE⎭ ⎪IMAGE ⎪ ⎭ ⎩ Restriction You must be the privileged user to use this command. Applies to all cameras Parameters OPEN Sets the output to be in an open state when inactive. CLOSED Sets the output to be in a closed state when inactive. IMAGE Sets the state of the relay output to match the state of the red “Image” LED. When the LED is lit, the relay will be closed. When the LED is off, the relay will be closed. Default CLOSED Example SET TRIGGER OUTPUT OPEN 5.3.2. Test Trigger Output Use the test commands to test functionality of the relay and the external device. Page 64 of 190 TEST TRIGGER OUTPUT [number ] Restriction You must be the privileged user to use this command. Applies to all cameras Parameters number Toggles the output relay between OPEN and CLOSED state for this many seconds. Enter an integer from 1 to 60. If no number is specified, 1 second will be used. Example TEST TRIGGER OUTPUT 5 5.4. Archive Commands (IQeye3W only) IQeye3W cameras provide image archiving capability. Archive commands tell the camera where to save images that are captured as the result of a trigger event. Images can be saved to the onboard flash disk, or to a Microdrive (hdisk) or ATA PC Card (pccard), provided that one or the other is currently installed. The “SET/DEFINE ARCHIVE DESTINATION” command tells the camera where to save the images. In the destination directory, the camera creates one hundred directories numbered 00-99, each of which uses 1/100 of the available space (which is in turn configured with the “SET/DEFINE ARCHIVE PERCENTAGE” command). The camera writes files to the directories in a cyclic numerical order; when it reaches the end of directory 99, it returns to directory 00 to overwrite the contents. Each individual file is named in the format $SD.$STu.$FN, which corresponds to a name of date.unique_time.filename. An index file in the target directory includes updated information on the contents of the directory so that the camera can resume writing to the correct subdirectory after a reboot. Note that it is possible to configure the camera to generate images faster than they can be archived to the flash disk. If this happens, some new images may be discarded before they can be saved. In general, triggers should not happen more frequently than once per minute if multiple images will be saved to flash each time. 5.4.1. Set/Define Archive Specifies a disk on which to archive the images that result from a trigger event, as well as how much space on the target disk should be used for holding trigger images. ⎧SET ⎧DESTINATION path ⎫ ⎫ ⎨ ⎬ ARCHIVE ⎨ ⎬ ⎩DEFINE⎭ ⎩PERCENTAGE num ⎭ Restriction You must be the privileged user to use this command. Applies to all cameras Parameters path The desired pathname, including the drive name and subdirectories. number A percentage value from 0 to 100, which specifies what portion of the drive to use. Archived images will use at most this much space on the drive. When the space is filled, the camera will begin overwriting files, oldest first. Defaults path = /pccard/triggers Page 65 of 190 number = 100% Examples DEFINE ARCHIVE DESTINATION “/hdisk/trig” DEFINE ARCHIVE PERCENTAGE 75 5.4.2. Trigger Archive Immediately moves the named file(s) into the archive directory specified with the Set/Define Archive command. If you exceed the available space in the archive directory, the files will overwrite existing files starting with the earliest file in the directory. TRIGGER ARCHIVE files Restriction You must be the privileged user to use this command. Applies to all cameras Parameter files A list of files to be moved to the default archive directory. Wildcards are allowed. Example TRIGGER ARCHIVE /pccard/*.jpg See Also SET/DEFINE ARCHIVE, page 65. 5.4.3. Save Archive The SAVE command writes to permanent memory any changes made using SET ARCHIVE commands. SAVE ARCHIVE Restriction You must be the privileged user to use this command Applies to all cameras Page 66 of 190 6. FTP Scripts, & Email 6.1. Overview The camera can internally store a limited number of images from trigger events. To extend the storage capabilities for trigger events, you can configure the camera to transfer event images to an external server. Images can be transferred via FTP or email, and the process may or may not be customized with the use of on-camera script files. IQeye cameras also support image indexing and a viewer applet that allows the user to move forward and backward through saved images - see section 8, IQrecorder. The “SET/DEFINE FTP SITE” commands control the location, username, password, and method for saving images that the camera will use when logging into the external FTP server. The “SET/DEFINE EMAIL SITE” commands configure the necessary settings for email. Scripts allow you to specify a series of commands that the camera will perform at boot time, at regular intervals (using a script called crontab), or when a trigger event occurs. The trigger scripts also control how the camera will transfer images via FTP and email. When scripts are combined with the FTP and email capabilities, the IQeye can communicate with remote users at regular intervals, notify users whenever it reboots, or alert users each time a trigger event occurs. Note: To help troubleshoot FTP and Email configuration problems, set the camera to log network events. For more information, see Section 7.3.1 on page 87. 6.2. FTP You can specify an external FTP server to which the camera can automatically transfer image sequences from trigger events. The “SET/DEFINE FTP SITE” commands allow you to customize FTP locations that are called sites. Sites are individually named configurations that contain a list of settings particular to one FTP server. Unless it is configured to use different FTP site information, the camera will transfer images to the default FTP location each time a trigger event occurs. Complete the settings of this default location by reconfiguring the site named “trigger.” Note: Configuring an FTP server is beyond the scope of this manual - consult a system administrator for more information. You can also configure multiple FTP locations by defining multiple site files. After configuring the sites, compose a custom command file that can extend the possibilities for FTP. Refer to the Trigger Scripts section below for complete information on how to transfer trigger images to multiple locations using FTP. Configure your camera to transfer trigger event images to one external server by opening a privileged telnet session with the camera and then completing the following steps: Note: 1 See Section 2.4 on page 15 for instructions on how to open a privileged telnet connection. Reconfigure the default trigger FTP site: The default site controls the camera’s behavior after a trigger event occurs. Local>> SET FTP SITE trigger HOST “filesrv.myserver.com” Note: Pay attention to the file sizes of your images and the space available on the server when specifying your external FTP server. Specify an FTP server that has enough space to store the desired number of trigger event image sequences. Page 67 of 190 2 Configure the username and password: FTP servers normally require a username and password. The camera will use these to logon to the server. Local>> SET FTP SITE trigger USERNAME “robert” Local>> SET FTP SITE trigger PASSWORD “goodgnus” 3 Specify the folder into which the camera will save the trigger event images: The camera will gain access to the FTP server once it issues the appropriate username and password. After the camera gains access, it will save the image sequences in a specified folder. You may use dynamic print variables in the path. Local>> SET FTP SITE trigger PATH “trigger/$SD” 4 Note: The $SD variable above is the dynamic print variable for the current date. When you use this variable in the PATH command, the camera will create a new folder daily with that date as the folder’s title. Once the camera creates the folder, it will save all subsequent trigger images from that date in the same folder. Refer to Appendix Error! Reference source not found. for a list of dynamic print variables. Important: Dynamic print variables are case-sensitive. Use all uppercase. Set the filename for the trigger images by issuing the SET FTP SITE FSPEC command: Local>> SET FTP SITE trigger FSPEC “$ST.$FN” When the camera saves image sequences on an external server, it will name the images during the FTP. When you specify the filename with the $FN variable, the camera will name the images according to their base file name (trig.jpg) and their location in the trigger sequence. Additional characters in the FSPEC will be added to the base file name. For example, the FSPEC above will save the images as time.trig#.jpg, where time is the exact time (in hours.minutes.seconds format) at which the images were taken. Note: If you have configured your camera to capture trigger images at less than one second intervals, you will receive numerous images with the same time stamp. The following images will result from a trigger event with the FSPEC above set for 4 pre-trigger and 4 post-trigger images: 10.30.14.trig-4.jpg (pre-trigger image) 10.30.14.trig-3.jpg (pre-trigger image) 10.30.14.trig-2.jpg (pre-trigger image) 10.30.14.trig-1.jpg (pre-trigger image) 10.30.14.trig+0.jpg (the image from the moment the trigger was detected) 10.30.14.trig+1.jpg (post-trigger image) 10.30.14.trig+2.jpg (post-trigger image) 10.30.14.trig+3.jpg (post-trigger image) If desired, enable unique naming by issuing the following command. Otherwise, newer files will overwrite older files that have the same filename. Note that this requires an FTP server that supports the FTP “Store Unique” command. Local>> SET FTP SITE trigger UNIQUE ENABLED Note: 5 When the unique naming is ENABLED and the remote FTP server supports unique file naming, new images can be dynamically renamed if there are older images with the same names on the remote server. The new name with which the images will be saved depends on your server. Set the camera to FTP images on trigger events. Page 68 of 190 Local>> SET TRIGGER ACTION FTP Note: Refer to Section 5.2.1 on page 58 for more details about the SET/DEFINE TRIGGER ACTION command. 6.2.1. Verify FTP Settings Once you reconfigure the “trigger” FTP Site settings, verify correct functioning with Local>> TEST TRIGGER INPUT This will initiate a trigger event. Use the test to verify that the camera logged in to the external FTP server properly; that an image sequence was placed on the external FTP server; and that the images were placed in the appropriate folder with the appropriate name. If you have problems, set the camera to log network events and try the trigger again. The log will help diagnose the problem. For a description of logging, see Section 7.3 on page 87. 6.2.2. Save FTP Settings After you have ensured that the FTP Site settings work properly, save the settings with Local>> SAVE FTP This overwrites the previous “trigger” site. The new settings will apply to future FTP triggering. 6.2.3. Set/Define FTP Site The settings for each FTP server are defined within a site. The number of sites a user can have is limited only by the size of permanent memory (used to store site configurations). There are two default sites: trigger and new_ip. Neither can be deleted, but they can both be modified. Each site is a configuration that contains all of the necessary settings particular to the specified FTP server. After configuring one or more sites, enable the FTP triggering in one of two ways: • Reconfigure the default FTP site “trigger,” and then set it for FTP with the SET/DEFINE TRIGGER ACTION command. Refer to the default parameters of “trigger” by issuing the SHOW FTP command. Personalize this default site by entering the word “trigger” into the sitename field of the SET/DEFINE FTP SITE commands. . Note: • The other default site (new_ip) is used when the unit’s IP address changes - refer to Section 7.2.8 on page 84. Add a new site configuration and then write a trigger script containing a FTP SITE sitename setting that references the new configuration. After defining all of the necessary information for a new FTP site, create a trigger script that includes an FTP command referencing the proper FTP site. Then, use the SET/DEFINE TRIGGER SCRIPT command (see below) to specify the trigger script that the camera will access after a trigger event occurs. Once a trigger event occurs, the camera will access the specified trigger script and follow all of the commands contained in the script. Page 69 of 190 To test the FTP site configurations, add the FTP site to a trigger script set the camera to access that script after trigger events, and then use the Test Trigger command to initiate a trigger event. When all of the settings below are properly configured, images should appear on the FTP server specified within the particular site. ⎫ ⎧SET ⎨ ⎬ ⎩DEFINE⎭ ⎫ ⎧ ⎪ ⎪ ⎪ ⎪HOST string ⎪ ⎪USERNAME string ⎪ ⎪ ⎪ ⎪PASSWORD string ⎪ ⎪ FTP SITE sitename ⎨FSPEC string ⎬ ⎪ ENABLED ⎫⎪ ⎪UNIQUE ⎧⎨ ⎬⎪ ⎪ DISABLED ⎩ ⎭⎪ ⎪ ⎪ ⎪ ⎪BACKUP string ⎪⎭ ⎪⎩RETRIES string Restriction You must be the privileged user to use this command Applies to all cameras Parameters HOST string Sets the name or IP address of the remote FTP server to which the camera will transfer the trigger images. For string, enter a hostname of up to 31 characters. Use quotes to preserve case. Note: For the camera to use a text-based name for connection attempts, you must have configured a nameserver (see Section 7.2.5 on page 82). USERNAME string Defines the username that the camera will use when logging into the FTP server. For string, enter the appropriate username of up to 31 alphanumeric characters. Do not use spaces. PASSWORD string Defines the password that the camera will use when logging into the FTP server. For string, enter the appropriate password of up to 31 alphanumeric characters. PATH string Sets the path the camera will take to access the specified folder on the FTP server. For string, enter a pathname, in quotes, of up to 31 alphanumeric characters. Note: The path supports dynamic print variables. Refer to Appendix Error! Reference source not found.. BACKUP string Configures an alternate FTP server (by text name or IP address) to be tried if the primary cannot be used. RETRIES number Page 70 of 190 By default, the camera will try the primary FTP server twice before either failing or trying the backup server. The retries parameter can be used to change the number of connection attempts. FSPEC string Defines the name with which the camera will save the trigger images. Also sets the base name of the file for use with UNIQUE ENABLED. For string, enter a filename, in quotes, of up to 31 alphanumeric characters. The fspec variable supports dynamic print. Refer to Appendix Error! Reference source not found.. Note: UNIQUE ENABLED/DISABLED Turns on (ENABLED) or off (DISABLED) unique naming. When unique naming is ENABLED, the FTP server will rename the current file if it encounters an older file that has the same name. When it is DISABLED, the FTP server will overwrite an older file that has the same name. Defaults The camera has two permanent trigger sites: trigger and new_ip. You can modify their settings but you cannot delete or rename them. TRIGGER Sitename: trigger Unique Disabled Host: undefined Path: “$SN.$FD”(camera name and date) FSPEC:“$ST.$FN” (time and position in sequence plus .jpg extension) Image name: trig#.jpg Important: Dynamic print variable names are case-sensitive, use all capital letters. NEW_IP Sitename: new_ip Unique Disabled Host : undefined Path: none FSPEC: “$FN” Examples SET SET SET SET SET FTP FTP FTP FTP FTP SITE SITE SITE SITE SITE ftp2 ftp2 ftp2 ftp2 ftp2 HOST root.bigcorp.com USERNAME “john” PASSWORD “johnNmartha” PATH “$SD/$SN” This command will create a folder named for the current date within a folder named after the camera. SET FTP SITE ftp2 FSPEC “$ST.$SF” This command will name the images according to the current time and will append the default file name (trig#.jpg). See Also Dynamic Print, Appendix Error! Reference source not found. Page 71 of 190 Nameserver, Section 7.2.5 on page 82 Gateway, Section 7.2.2 on page 81. 6.2.4. Set/Define FTP Factory The ftp factory setting returns all FTP settings to their factory defaults, which will erase any previouslyconfigured settings. It removes any modifications to the pre-configured sites trigger and new_ip, and removes any user-defined sites. ⎫ ⎧SET ⎨ ⎬ FTP FACTORY ⎩DEFINE⎭ Restriction You must be the privileged user to use this command. Refer to page 15 of this manual for instructions on becoming the privileged user. Applies to all cameras 6.2.5. Save FTP The save command writes to permanent memory any changes made with SET FTP commands. SAVE FTP Restriction You must be the privileged user to use this command. Applies to all cameras 6.2.6. Clear/Purge FTP Site The clear/purge commands remove any configured FTP site. ⎧CLEAR ⎫ ⎨ ⎬ FTP SITE sitename ⎩PURGE ⎭ Restriction You must be the privileged user to use this command. Applies to all cameras Parameters sitename Specifies a site to remove. You cannot remove the default sites. Example CLEAR FTP SITE “mysite” 6.2.7. Show/List FTP Use the show/list command to view the all of your camera’s current FTP settings. You can display the settings for a particular site by specifying the site name or can display the settings for all FTP site configurations by omitting the site name. These settings include FTP host, username, password, path, filename, and unique naming. Refer to page 17 for the differences between the show and list commands.. ⎧SHOW ⎫ ⎨ ⎬ FTP [SITE sitename] ⎩LIST ⎭ Parameters SITE sitename Page 72 of 190 The FTP site to show settings for. The pre-existing sites are trigger and new_ip Applies to all cameras Default With no SITE parameter, list all sites The SHOW/LIST FTP command also displays the latest FTP status result: Result Meaning Success The last FTP transfer completed properly. Login Login failed. Username and/or password is incorrect. CWD The camera failed to change directories into the one specified in the FTP path setting. Verify that the camera has access to the specified directory. Send The camera failed to send the file. This error is usually caused by a network error or a full disk. MKD The camera failed to make the directory specified in the FTP path setting. Either permission was denied, the disk was full, or the path contained invalid characters for the FTP host. Memory The camera is out of memory. Check the memory statistics by issuing a SHOW SERVER command during a command line connection. Connect The camera failed to connect to the FTP server. Check that the name or IP address for the FTP server is correct and verify that the IP gateway setting on the camera is properly configured. If the name or IP address is correct, use another device to try to establish a connection with the FTP server to verify that FTP is enabled on that server. Name Resolution The camera could not resolve the FTP host name to an IP address. Check nameserver and domain name settings on the camera. Use another device to try to establish a connection with the FTP server by the FTP server name. Socket Create The camera could not create a network socket. Open The camera could not open the local trigger file. Either no image was taken or the disk is full. Do a DISK LS -L on the /ram disk to see if the trigger file(s) update when you issue a TEST TRIGGER INPUT command. Configuration The FTP settings are not configured properly (For example, when something is not filled in). None The camera has not made an FTP attempt yet. Command The specified FTP host did not understand one or more of the commands issued by the camera. Page 73 of 190 6.2.8. FTP command The FTP command can be used to test an FTP site’s configuraion. When the command is run, the camera will try to move the specified file(s) to the specified FTP site, and report the status. FTP sitename filenames Restriction You must be the privileged user to use this command Applies to all cameras Parameters sitename The site to which the camera will FTP the specified file(s). filenames One or more local files that the camera will transfer to the FTP site. Example FTP “ftpsite2” “trig+0.jpg” See Also SET/DEFINE FTP SITE, page 69. 6.3. Scripts 6.3.1. Overview The IQeye camera supports three types of script files. Each type automatically executes a user-specified sequence of commands on either an event driven or a periodic basis. To modify them, you must open them in a text editor on another machine. • Start-up scripts cause the camera to perform tasks each time the camera reboots. • Trigger scripts execute commands after a trigger event occurs. • cron scripts automate recurring tasks by programming a time and date for command execution. The file formats vary somewhat, as the first two forms have only commands; the cron script will have time and date information as well. Script files run commands, and commands support the UNIX wildcard (*) convention. When you enter a * into a command in a script, it specifies that the command will react to any file having a similar extension, prefix, suffix, or pattern. For example, the command “FTP <sitename> *.jpg” will transfer all of the .jpg files from your current working directory. Insert comments into scripts by entering the pound sign (#) as the first non-space character on a line. Any text following the pound sign will be ignored when the camera executes the script. 6.3.2. Start-up Scripts A start-up script is a text-based file that the camera accesses during the boot process. The file contains a list of commands that the camera will perform before allowing any user activity. The script can be stored locally, or it can reside on an external server. To use a start-up script: 1 Compose a text-based command file. Page 74 of 190 To compose a start-up script, use a text editor to write a text-based file consisting of camera commands. Enter a carriage return after each command so that each command is listed on its own line, as follows: # # These commands will be executed when the camera boots # email reboot set image overlay 1 enabled set image overlay 1 background 1 set image overlay 1 foreground 255 set image overlay 1 text “Welcome!” 2 Save the file with a .cmd extension. 3 Transfer the file to the camera using FTP (optional). Unless you plan to have multiple cameras access the same start-up script, you should store the file locally on the camera. The camera can reference a start-up file that is stored on any Internetaccessible server; however, the camera performs faster if the file is stored on the camera. When the start-up script is stored locally, the camera does not need to negotiate a network connection prior to performing the intended commands. Note: 4 Store a file on a remote server if you want multiple cameras to reference the same script or if you plan to change the start-up parameters frequently. To transfer a start-up script to the camera, use FTP to place the script on the camera’s /flash disk. Refer to Appendix 14.9 for instructions on how to transfer files using FTP. Configure the camera to reference the script during the boot process. To configure the camera to access a local start-up script, enter the command “DEFINE SERVER STARTUPFILE “/flash/startscrpt.cmd” during a privileged telnet session with the camera. If your start-up script is saved on a remote server, refer to Section 7.5.10 on page 96 for details on how to configure the camera to access the remote script. 6.3.3. Trigger Event Scripts A trigger event script is a text-based file that specifies actions to perform after every trigger event. Usually, these actions consists of an email, or other notification, informing remote users that a trigger event has taken place. The source-file for the trigger event script has the same format as the source-file for start-up scripts. For example, the script below causes the camera to email one event image to two different sites and to FTP all event images to a third site. email robert trig+0.jpg email nathan trig+0.jpg ftp remoteftp *.jpg To configure your camera to run a series of commands after each trigger event: 1 Compose the trigger event script using the method detailed above for writing a start-up script. 2 Transfer the script to the camera using FTP (optional). The trigger script follows the same methods as the start-up script. Unless you plan to have multiple cameras access the same trigger script, you should store the file locally on the camera. To transfer a trigger script to the camera, use FTP to place the script on the camera’s /flash directory, refer to Section 14.9 on page 167 for instructions on how to transfer files using FTP. Page 75 of 190 Configure the camera to run the script after every trigger event. 3 Local>> DEFINE TRIGGER ACTION “SOURCE /flash/trgscrpt.cmd” 6.3.4. CRON Scripts A cron script configures the camera to perform tasks at specified times and dates. The instructions for executing particular tasks on the camera are contained within a file called crontab, which must be stored locally on the camera. This file holds all of the commands and also indicates when each command should execute. Once every minute, the camera will look for a crontab file to determine if it should execute commands at that point in time. Note: For cron to operate properly, the camera’s clock must be set to the correct time. Refer to Section 7.5.2 on page 93 for details on setting the camera’s clock The crontab file is a text file that lists tasks for the camera to perform. Each task contains both a time/date field and a corresponding command. You can use commas and dashes in the time/date field. You can use a wildcard (*) in any field to tell the camera to disregard that field. The time/date fields are (in order from left to right): Minute (0-59) Hour (0-23) Day of the month (1-31) Month of the year (1-12) Day of the week (0-6 with 0=Sunday) For example, the following task will take place at 0 minutes after 0 hours on the 25th day of the 12th month of the year, regardless of what day it happens to be. In simpler terms, the command will execute at the stroke of midnight on December 25th. 0 0 25 12 * SET IMAGE OVERLAY “Merry Christmas!” You can program many timed tasks within one crontab file. For example, the following crontab file will change the text overlays on a daily basis. # 0 # # 0 # # 0 cron script for image overlays at 9am every weekday 9 * * 1-5 SET IMAGE OVERLAY 1 TEXT “Good Morning!” at 5pm every weekday except Friday... 17 * * 1,2,3,4 SET IMAGE OVERLAY 1 TEXT “Good Evening!” at 5pm every Friday... 17 * * 5 SET IMAGE OVERLAY 1 TEXT “Have a nice weekend!” Each task within the crontab ends when a line is completed. Enter as many commands per line as are necessary to complete the desired task, with each command separated by a semicolon. The crontab file must be saved on the camera’s /flash file system and must be named “crontab”. 6.4. Email The email commands configure the camera for sending email to remote users. Once the necessary settings are configured within the SET/DEFINE EMAIL command, users can insert the EMAIL command into any of the scripts above to create dynamic notification of camera events. The email capabilities of the IQeye increase the range of communication possible over the Internet. Page 76 of 190 Email sites are similar to FTP sites, in that they are a collection of settings that refer to one destination. However, email sites are completely separate from FTP sites, and the fact that some are named the same (“trigger,” for example) does not mean that they are at all related to each other. The camera contains a default email site named “trigger.” Although this site cannot be deleted, its settings are modifiable. Refer to the default parameters of “trigger” by issuing the SHOW EMAIL command. Personalize this default site by entering the word “trigger” into the sitename field of the SET/DEFINE EMAIL SITE commands. By entering “trigger,” you will access the settings particular to that site file. Note: The camera also contains a default email site that is used with DHCP notification.. This site is named “new_ip.”Refer to Section 7.2.8 on page 84 for details on DHCP notification. 6.4.1. Email The Email command sends an outgoing email message to a remote and attaches the specified file to the email. The file can be either an image or text file. In order for the email command to work, an appropriate email site must have been configured. EMAIL sitename filename Restriction You must be the privileged user to use this command. Applies to all cameras Parameters sitename Sets the site to which the camera will email the specified file. filename Sets the filename of a local file that the camera will include in the outgoing email. Example EMAIL “new_ip” “new_ip.html.dp” 6.4.2. Set/Define Email Site The email site command creates or modifies an email configuration site and lets you specify information necessary to send email messages (text information or files from the camera) to any valid email address. The number of sites a user can have is limited only by the size of permanent memory. Note: You must specify the name of a site when configuring any of the email site settings. ⎫ ⎧TO address ⎪ ⎪ ⎫ ⎧SET ⎪MAILHOST hostname⎪ ⎨ ⎬ EMAIL SITE sitename ⎨ ⎬ ⎩DEFINE⎭ ⎪ ⎪FROM address ⎪⎭ ⎪⎩SUBJECT text Restriction You must be the privileged user to use this command. Applies to all cameras Parameters sitename Defines a site for the email configurations. All of the remaining email parameters will be particular to this site. TO address Page 77 of 190 Sets the recipient of the email. Enter address in standard email format: [email protected] (For example. [email protected]). You may be able to omit the domain name for addresses in the same domain as the camera, but some SMTP servers will still require it. MAILHOST hostname Defines the name or IP address of the SMTP (Simple Mail Transfer Protocol) server on the camera’s network. The mail server must be an SMTP server. Refer to your network administrator for the network address of the appropriate SMTP server. Note: For the camera to use a text-based name for the mailhost, you must have set a nameserver. See Section 7.2.5 on page82. FROM address Sets the return address for the email. Enter address in standard email format: [email protected] (for example. [email protected]). You can omit the domain name for addresses in the same domain as the camera. Note: The FROM field supports dynamic print. Refer to Appendix Error! Reference source not found.. SUBJECT text Defines the subject line of the email. Note: The SUBJECT field supports dynamic print. Refer to Appendix Error! Reference source not found.. Defaults The camera has two default email site configurations: trigger and new_ip. For both default sites, you can modify the settings, but you cannot delete or rename the site. TRIGGER SITENAME TRIGGER MAILHOST MAIL TO: undefined FROM “$SN@$SM” (camera name@domain name) SUBJECT “Message from $SN@$SM” (Message from camera name@domain name) NEW_IP SITENAME NEW_IP MAILHOST MAIL TO: undefined FROM “$SN@$SM” (camera name@domain name) Subject “New IP address from $SI” (The camera will send mail each time it receives a new IP address from the DHCP server ). Examples DEFINE EMAIL SITE “email2” DEFINE EMAIL SUBJECT “Hello from $SN” See Also Dynamic Print, Appendix Error! Reference source not found. SET/DEFINE IP DOMAIN, page 81 Nameserver, Section 7.2.5 on page 82 Page 78 of 190 6.4.3. Set/Define Email Factory The email factory command returns all email settings to the factory default. ⎫ ⎧SET ⎨ ⎬ EMAIL FACTORY ⎩DEFINE⎭ Restriction You must be the privileged user to use this command Applies to all cameras 6.4.4. Clear/Purge Email Site The clear/purge command removes the specified email site. ⎧CLEAR ⎫ ⎨ ⎬ EMAIL SITE sitename ⎩PURGE ⎭ Restriction You must be the privileged user to use this command Applies to all cameras Parameter sitename Specifies a site to remove. You cannot remove the default sites. Example CLEAR EMAIL SITE “mysite” 6.4.5. Save Email The save command writes to permanent memory any changes made with set email commands. SAVE EMAIL Restriction You must be the privileged user to use this command Applies to all cameras 6.4.6. Show/List Email Use the show/list command to view the all of your camera’s current email settings. These settings include mailhost, to, from, and subject ⎧SHOW ⎫ ⎨ ⎬ EMAIL [SITE sitename] ⎩LIST ⎭ Restriction You must be the privileged user to use this command. Applies to all cameras Parameter SITE sitename The email site to display settings for Default if no parameters, lists all email sites The show email command also displays the latest result message. Refer to the table below for an explanation of the result message if your email is not operating properly. Page 79 of 190 Result Meaning Success The last email was sent properly. No Mailhost No mailhost is specified. Enter a mailhost using the SET/DEFINE MAILHOST command. Verify that the specified mailhost is an SMTP mailserver. File Open The camera could not open the local file. Verify that the file exists and is not corrupted. Connect The camera could not connect to the specified mailhost. Negotiation The camera could not negotiate SMTP with the specified mailhost. Verify that the specified server is an SMTP server and check that the domain name for the camera is properly configured. Send The camera could not send the file. None No emails have been attempted. Name Resolution The camera could not resolve the email host name to an IP address. Check nameserver and domain name settings on the camera. Use another device to try to establish a connection with the FTP server by the FTP server name. Socket Create The camera could not create a network socket. Open The camera could not open the local trigger file. Either no image was taken or the disk is full. Do a DISK LS -L on the /ram disk to see if the trigger file(s) update when you issue a TEST TRIGGER INPUT command. Configuration The FTP settings are not configured properly (For example, when something is not filled in). None The camera has not made an FTP attempt yet. Command The specified FTP host did not understand one or more of the commands issued by the camera. Page 80 of 190 7. Networking Configuration 7.1. Overview This chapter lists each of the networking commands used by IQeye cameras. The commands are grouped into feature set sections and are listed alphabetically within each section. 7.2. IP Commands 7.2.1. Set/Define IP Domain The IP domain setting sets the default domain suffix. The camera will append this suffix to host names before sending them to a nameserver for name resolution. Domain names are not typically case-sensitive, but enclose the string in quotes to preserve lower case. ⎫ ⎧SET ⎧name ⎫ ⎨ ⎬ IP DOMAIN ⎨ ⎬ ⎩DEFINE⎭ ⎩ NONE ⎭ Restriction You must be the privileged user to use this command Applies to all cameras Parameters name Enter a domain name of up to 64 alphanumeric characters. NONE Clears a previously entered domain name suffix. There is no domain configured by default. Example SET IP DOMAIN “yourdomain.com” 7.2.2. Set/Define IP Gateway The IP gateway setting sets the host to be used as a TCP/IP gateway between networks. Packets destined for another network will be routed to the gateway and then forwarded to their destination. ⎫ ⎧SET ⎧ipaddress ⎫ ⎨ ⎬ IP GATEWAY ⎨ ⎬ ⎩DEFINE⎭ ⎩DIALOUT⎭ Restriction You must be the privileged user to use this command. Applies to all cameras Errors If no gateway is defined, the camera will attempt to find one by listening to routing packets on the Ethernet. Parameters ipaddress Defines the network location of the gateway. Enter an IP address in standard numeric form (nnn.nnn.nnn.nnn). Example SET IP GATEWAY 207.0.1.24 Page 81 of 190 7.2.3. Set/Define IP IPaddress The IP address command sets the camera’s IP address, which must be configured before any TCP/IP connectivity will be available (such as web connections and telnet). The IP address cannot be changed with the SET command while there are active TCP/IP sessions - you would have to DEFINE it, and then reboot the camera. If you change it from a serial port connection, SET will take effect immediately. Note: A default subnet mask will be created when you first set the IP address. Change the subnet mask, if necessary, using Set/Define IP Subnet command. ⎫ ⎧SET ⎨ ⎬ IP IPADDRESS ipaddress ⎩DEFINE⎭ Restriction You must be the privileged user to use this command Applies to all cameras Parameters ipaddress Sets the camera’s IP address. Enter an IP address in standard numeric form (nnn.nnn.nnn.nnn). Use 0.0.0.0 to clear the IP address. Example SET IP IPADDRESS 192.168.1.100 7.2.4. Define IP Loadhost The IP loadhost command sets the TCP/IP host from which the camera will request its operating code. The loadhost must be a TFTP server. ⎫ ⎧SET ⎨ ⎬ IP LOADHOST ipaddress ⎩DEFINE⎭ Restriction You must be the privileged user to use this command Applies to all cameras Parameter ipaddress Sets the IP address of the loadhost. Enter an IP address in standard numeric form (nnn.nnn.nnn.nnn). A text name cannot be used. Example DEFINE IP LOADHOST 192.168.1.202 7.2.5. Set/Define IP Nameserver The IP nameserver setting specifies the IP address of the external nameserver the camera will use when it attempts a TCP/IP connection with another host. A nameserver must be set if the camera is to use a text-based hostname, whether for FTP, email, or TFTPbased script file transfers. See Section 6.2.3 on page 69 for more information. ⎫ ⎧SET ⎨ ⎬ IP NAMESERVER ipaddress ⎩DEFINE⎭ Restriction You must be the privileged user to use this command. Page 82 of 190 Applies to all cameras Parameter ipaddress Sets the IP address of the nameserver. Enter an IP address in standard numeric form (nnn.nnn.nnn.nnn). Example SET SERVER NAME SERVER 192.168.1.1 7.2.6. Set/Define IP Subnet Mask The IP subnet mask setting sets the subnet mask, or netmask, that the camera should use. IP networks can be divided into several smaller networks by subnetting. If you do not specify the correct subnet, your camera will have problems communicating with devices in other networks. ⎫ ⎧SET ⎨ ⎬ IP SUBNET [MASK ] address ⎩DEFINE⎭ Restriction You must be the privileged user to use this command. Applies to all cameras Parameter ipddress Sets the subnet mask. Example DEFINE IP SUBNET MASK 255.255.0.0 7.2.7. Set/Define IP Timeserver The IP timeserver setting sets the method that the camera will use to update its internal clock. The command supports Daytime and NTP, the two most widely recognized protocols for transferring time information over a network. Configure your camera according to the protocol used by your network timeserver. Note: You must use the “SET/DEFINE SERVER TIMEZONE” command to configure your camera’s local timezone (see Section 7.5.11 on page 97). NTP timeservers send updates in Greenwich Mean Time (GMT). Daytime timeservers express time relative to the camera’s timezone setting. ⎫ ⎧SET ⎨ ⎬ ⎩DEFINE⎭ ⎧ ⎫ ⎪ ⎪ ⎪IPADDRESS ipaddress ⎪ ⎪ ⎪ ⎧DAYTIME⎫ ⎪⎪ ⎪⎪ ⎪ ⎪ IP TIMESERVER ⎨PROTOCOL ⎨ NONE ⎬ ⎬ ⎪ NTP ⎪ ⎪ ⎪ ⎩ ⎭ ⎪ ⎪ ⎪⎧BROADCAST⎫⎧ENABLED ⎫⎪ ⎪⎨ ⎬⎨ ⎬⎪ ⎪⎩⎩PASSIVE ⎭⎩DISABLED⎭⎪⎭ Restriction You must be the privileged user to use this command Applies to all cameras Parameters IPADDRESS ipaddress Sets the IP address of a known timeserver, either Daytime or NTP. Enter an IP address in standard numeric form (nnn.nnn.nnn.nnn)., or the word NONE. Page 83 of 190 PROTOCOL DAYTIME Sets the use of a Daytime timeserver. The camera will send a request to the external timeserver and the timeserver will respond by sending the correct time. Note: The Daytime protocol and the Timeserver (or Time) protocol are interchangeable. If the timerserver on your network uses the Timeserver protocol, configure your camera to use the DAYTIME option. PROTOCOL NONE Specifies that the camera will not use a timeserver. PROTOCOL NTP Sets the use of an NTP (Network Time Protocol) timeserver. BROADCAST When NTP is selected as the PROTOCOL, enabling Broadcast specifies that the camera may* send one network-wide broadcast to find an NTP server on the local subnet. Once the camera receives the first response, it will assume that server as its NTP server and send direct requests to that server. *Queries will be sent only in two cases: when no IP address was entered, and when the server configured via IPADDRESS or the assumed NTP server from the last broadcast has not responded to several consecutive direct queries. PASSIVE When NTP is selected as the PROTOCOL, enabling Passive causes the camera to monitor the network for broadcasts from NTP servers. It will not send time requests. If you do not want the camera to send any NTP queries, set the IPADDRESS to 0.0.0.0, BROADCAST to DISABLED, and PASSIVE to ENABLED. If either an IP address is specified or BROADCAST is ENABLED, the camera will send queries as well as accepting incoming broadcasts. Defaults IPADDRESS: NONE PROTOCOL: NTP BROADCAST: ENABLED PASSIVE: DISABLED Examples SET IP TIMESERVER IPADDRESS 207.2.8.99 SET IP TIMESERVER PROTOCOL NTP SET IP TIMESERVER BROADCAST DISABLED See Also SET/DEFINE SERVER TIMEZONE, Section 7.5.11 on page 97. 7.2.8. Set/Define ONIP Action The ONIP action setting sets the camera to notify users when it is assigned a new IP address via DHCP. When the camera is connected to a DHCP network that assigns dynamic IP addresses, the camera will receive a new IP address after each reboot. To make its identity known to outside users, the camera can send an email that contains its new address, it can FTP an HTML file to a remote server that will serve as a bridge to the camera, or it can do both. It can also run a script file that has been placed on the camera’s internal disk. Page 84 of 190 The camera contains default site configurations that control the email and FTP actions. One site corresponds to email, and the other to FTP. Both default sites are named “new_ip.” Reconfigure these sites according to your requirements to enable DHCP notification. Refer to Section 6 on page 67 for details on reconfiguring the default site. There are two pre-written HTML files contained on the camera’s ROM disk. Reconfigure the new_ip site to include either of these files in the DHCP notification. Both files contain a link to the new IP address of the camera. • new_ip.html.dp The new_ip.html.dp file contains a standard HTML link to the new address of the camera. Users can click on this link to access the camera. • new_ip_js.html.dp The new_ip_js.html.dp file uses javascript to automatically redirect users (and other web servers) to the camera’s new IP address. Embed this link into existing HTML code to dynamically maintain a link between the camera and HTML files on a known server. Note: For the DHCP notification to operate, you must enable DHCP queries - see Section 7.5.3 on page 93 ⎧EMAIL ⎫ ⎪FTP ⎪ ⎪ ⎪⎪ ⎫ ⎧SET ⎪ ⎨ ⎬ ONIP ACTION ⎨BOTH ⎬ ⎩DEFINE⎭ ⎪ NON ⎪ ⎪ ⎪ ⎪⎩SCRIPT filename⎪⎭ Restriction You must be the privileged user to use this command Applies to all cameras Parameters EMAIL When after the camera receives a new IP address via DHCP, the camera will send an email to the default new_ip email site. The email will contain an HTML link to the camera’s new IP address. Refer to Section 6.4.2 on page 77 for information on configuring the default email site. FTP When the camera receives a new IP address via DHCP, it will FTP a file to the default new_ip FTP site. The file that is transferred contains a JavaScript redirect to the camera’s new IP address. Use this file within existing HTML source to link a web server to a camera that receives its IP address via DHCP. Refer to 6.2.3 on page 69 for information on configuring the default FTP site. BOTH When the camera receives a new IP address via DHCP, the camera will send both an email and an FTP. NONE Page 85 of 190 Sets no notification of new IP address assignments. SCRIPT filename Sets the name of a script file to execute when the IP address changes. See Section 6.3 on page 74 for more detail on script files. Default NONE Example SET ONIP ACTION EMAIL See Also SET/DEFINE FTP SITE, page 69. 7.2.9. Show ONIP Displays the current configuration for ONIP actions. ⎧SHOW ⎫ ⎨ ⎬ ONIP ⎩LIST ⎭ Restriction You must be the privileged user to use this command Applies to all cameras 7.2.10. Save IP The save command writes to permanent memory, any changes made with set IP commands. Specify a subparameter to save the settings of that particular category of commands. SAVE IP [SECURITY ] Restriction You must be the privileged user to use this command. Applies to all cameras Parameters SECURITY Saves only the settings changed using the “SET IP SECURITY” command. See Also SET/DEFINE IP SECURITY, page 54. 7.2.11. Show/List IP Use the show/list command to view all of your camera’s current IP settings. These settings include domain, IP address, nameserver, subnet mask, and timeserver. Refer to Section 0 on page 17 for the differences between SHOW and LIST ⎧SHOW ⎫ ⎨ ⎬ IP ⎩LIST ⎭ Restriction You must be the privileged user to use this command Applies to all cameras Example SHOW IP Page 86 of 190 7.3. Logging Commands 7.3.1. Set/Define Logging The logging settings control error and event logging on the camera. Logs can be sent to the serial console port, saved on the camera, or sent to a network host (using Syslog UDP/IP packets). If a network host is used, it must be configured to support logging. If you’re using a Unix-like host, the host’s syslog facility must be configured; make sure all priorities greater than or equal to *.notice are being logged. The syslog file is typically located in the /etc directory; see your host’s documentation on syslogd for more information. ⎧ ⎧IP host ⎫⎫ ⎪ ⎪ filename ⎪ ⎪ ⎪ ⎪ ⎪⎪ ⎪DESTINATION ⎪⎨MEMORY ⎪⎬ ⎪ ⎪ ⎪CONSOLE⎪ ⎪ ⎪ ⎪⎪ ⎪ ⎪ ⎪⎭ ⎪ ⎪⎩ NONE ⎪ ⎪ ⎪ ⎪⎧IP ⎫ ⎧number ⎫ ⎫ ⎧SET ⎪ ⎪⎪ ⎪ ⎪ ⎪ ⎨ ⎬ ⎬ LOGGING ⎨⎨ NETWORK ⎬ ⎨MAX ⎬ ⎩DEFINE⎭ ⎪ ⎪⎪TRIGGER ⎪ ⎪ NONE ⎪ ⎭ ⎩ ⎭ ⎪ ⎪⎩ ⎪⎧COMMANDS⎫⎧ENABLED ⎫⎪ ⎪⎨ ⎬⎨ ⎬⎪ ⎭⎩DISABLED⎭⎪ ⎪⎩SYSTEM ⎪ ⎪ ⎪ ⎪ ⎪ ⎪ ⎪ ⎪ ⎭ ⎩ Note: Logging levels are cumulative; setting logging to level 4 includes all messages for levels 1 through 3 as well. Restriction You must be the privileged user to use this command. Applies to all cameras Parameters DESTINATION Sets the destination for the log messages. Must be used with IP HOST, FILENAME, MEMORY, CONSOLE, or NONE. HOST Stores the log on the specified TCP/IP host. FILENAME Stores the log in RAM with the specified file name. To examine the file, enter the DISK MORE command along with the file name. CONSOLE The log is printed to the serial port, as entries are generated. MEMORY Page 87 of 190 The log is saved to a circular RAM buffer. To examine it, enter the SHOW/LIST LOGGING MEMORY command. NONE Disables logging. IP Traces the activities of the IP router. Use NONE, MAX or one of the number values below. NONE specifies no IP logging. Num Information 1 Errors 2 Packets triggering remote connections 3 Routing table/interface changes 4 Incoming/outgoing RIP packets 5 Resulting routing table (verbose) 6 Contents of all RIP packets (verbose) 7 Routed packets (verbose) NETWORK Logs network events, which is useful for diagnosing networkrelated problems. Use NONE, MAX or one of the number values below. NONE specifies no Network logging. Num Information 1 Serious errors 2 Authentication or login events (HTTP, FTP, etc.) 3 Configuration changes (any camera setting) 4 HTTP requests and FTP get and put operations made to the camera’s HTTP and FTP servers. COMMANDS When ENABLED, logs all the commands which users type. SYSTEM When ENABLED, logs server boots, log file openings/closings, and other system related activity. Defaults DESTINATION NONE All LOGGING NONE (logging turned off) Example SET LOGGING IP MAX DEST IP 207.7.34.3 Page 88 of 190 7.3.2. Save Logging The save command writes to permanent memory any changes made with SET LOGGING commands. SAVE LOGGING Restriction You must be the privileged ser to use this command. Applies to all cameras 7.3.3. Show/List Logging The show/list commands the configured logging settings and any log entries that were saved to RAM. ⎧SHOW ⎫ ⎨ ⎬ LOGGING [MEMORY ] ⎩LIST ⎭ Restriction You must be the privileged user to use this command Applies to all cameras Parameter MEMORY Shows the contents of the log file, if the LOGGING DESTINATION (see above) was set for MEMORY. 7.4. Port Commands The camera’s serial port allows host based connectivity to attached serial devices 7.4.1. Set/Define Port Access The port access setting sets the type of connections that will be available through the port. ⎧DYNAMIC⎫ ⎪LOCAL ⎪ ⎫ ⎧SET ⎪ ⎪ ⎨ ⎬ PORT 1 ACCESS ⎨ ⎬ ⎩DEFINE⎭ ⎪ NONE ⎪ ⎪⎩REMOTE ⎪⎭ Restriction You must be the privileged user to use this command Applies to all cameras Errors If a port is active, its access cannot be set. Autobaud must be disabled for REMOTE and DYNAMIC ports. Parameters DYNAMIC Specifies that the port can receive connection requests from both Local and Remote users. LOCAL Specifies that the port can only accept connection requests from local users (those connected directly to the serial port). Network users cannot connect through the serial port. NONE Page 89 of 190 Prevents all incoming and outgoing connections, making the port unusable. REMOTE Specifies that the port can only accept only connection requests from the network. No local logins are permitted. Defaults DYNAMIC Example DEFINE PORT 1 ACCESS REMOTE 7.4.2. Set/Define Port Character Size The character size setting sets the number of bits per character for the serial port. ⎫ ⎧SET ⎧7 ⎫ ⎨ ⎬ PORT 1 CHARACTER SIZE ⎨ ⎬ ⎩DEFINE⎭ ⎩8 ⎭ Restriction You must be the privileged user to use this command on ports other than your own. Applies to all cameras Parameters SIZE Character size of 7 or 8 bits. Default 8 bits Example SET PORT CHARACTER SIZE 7 7.4.3. Set/Define Port Flow Control The flow control setting sets the type of flow control on the port. ⎧ NONE ⎫ ⎫ ⎧SET ⎪ ⎪ ⎨ ⎬ PORT 1 FLOW [CONTROL ] ⎨CTS ⎬ ⎩DEFINE⎭ ⎪XON ⎪ ⎩ ⎭ Restriction You must be the privileged user to use this command on ports other than your own. Applies to all cameras Parameters NONE No flow control will be performed. CTS Sets the flow control type to CTS/RTS. XON Sets the flow control type to XON/XOFF. Default XON Example SET PORT FLOW CONTROL CTS Page 90 of 190 7.4.4. Set/Define Port Parity The parity setting sets the serial port’s parity to ODD, EVEN, or NONE (no parity). Note that changing the parity may affect the configured character size. ⎧ODD ⎫ ⎫ ⎧SET ⎪ ⎪ ⎨ ⎬ PORT 1 PARITY ⎨EVEN ⎬ ⎩DEFINE⎭ ⎪ NONE ⎪ ⎩ ⎭ Restriction You must be the privileged user to use this command on ports other than your own. Applies to all cameras Defaults NONE (no parity) 7.4.5. Set/Define Port Speed The speed setting sets the baud rate of the port. ⎫ ⎧SET ⎨ ⎬ PORT 1 SPEED speed ⎩DEFINE⎭ Restriction You must be the privileged user to use this command on ports other than your own. Applies to all cameras Errors An error is displayed for illegal baud rates. Parameters speed One of the following baud rates: 300, 600, 1200, 2400 4800, 9600, 19200, 38400, 57600, 115200. Default 9600 Example SET PORT SPEED 2400 7.4.6. Set/Define Port Stop The stop bits setting sets the stop bit count for the port. ⎫ ⎧SET ⎧1 ⎫ ⎨ ⎬ PORT 1 STOP ⎨ ⎬ ⎩DEFINE⎭ ⎩2 ⎭ Restriction You must be the privileged user to use this command on ports other than your own. Applies to all cameras Errors An error is displayed if an invalid stop bit number is entered. Default 1 Example SET PORT 1 STOP 2 Page 91 of 190 7.4.7. Show/List Port The show/list commands display information about the camera’s serial port and telnet connections. If no keywords are added, the serial port’s characteristics will be shown. ⎧SHOW ⎫ ⎧CHARACTERISTICS⎫ ⎨ ⎬ PORT 1 ⎨ ⎬ ⎩LIST ⎭ ⎩COUNTERS ⎭ Restriction You must be the privileged user to use this command. Applies to all cameras Parameters CHARACTERISTICS Displays the operational settings for the serial port, including baud rate, parity, preferred services, name, and username. COUNTERS Displays the port’s local and remote accesses as well as any communication errors. STATUS Displays information regarding the port’s serial connections, including the current flow control state. 7.4.8. Purge Port The purge command resets the camera’s serial port to its default settings. PURGE PORT 1 Restriction You must be the privileged user to use this command. Applies to all cameras 7.5. Server Commands 7.5.1. Define Server BOOTP The BOOTP setting enables or disables querying for a BOOTP host when the camera boots. If the camera is installed on a network that uses a BOOTP server, the BOOTP host can supply the camera’s IP address at boot time. Refer to your BOOTP server documentation for information on configuring the server to respond to the camera. ⎫ ⎧SET ⎧ENABLED ⎫ ⎨ ⎬ SERVER BOOTP ⎨ ⎬ ⎩DEFINE⎭ ⎩DISABLED⎭ Restriction You must be the privileged user to use this command. Applies to all cameras Parameters ENABLED Activates BOOTP queries. The camera will look for a BOOTP host at boot time. DISABLED Deactivates BOOTP queries. Page 92 of 190 Default DISABLED Example SET SERVER BOOTP DISABLED 7.5.2. Set/Define Server Clock The clock setting sets the date and time information for the camera’s internal clock. Because an external timeserver will keep more accurate time than the camera’s clock, you should also configure the camera to periodically update its clock according to the external timeserver. See Section 7.2.7on page 83. Note: Before you set the clock, you must specify your appropriate timezone (see Section 7.5.11 on page 97). Do not compensate for an incorrect timezone by adjusting the clock time. ⎫ ⎧SET ⎨ ⎬ SERVER CLOCK time date ⎩DEFINE⎭ Restriction You must be the privileged user to use this command. Applies to all cameras Parameters TIME Enter the time in 24-hour hh:mm:ss format. Entering seconds is optional. DATE Enter the date in mm/dd/yyyy format. Example SET SERVER CLOCK 11:54:31 01/31/99 See Also SET/DEFINE IP TIMESERVER, Section 7.2.7on page 83. SET/DEFINE SERVER TIMEZONE, Section 7.5.11 on page 97 7.5.3. Set/Define Server DHCP The DHCP setting enables or disables querying for a DHCP host when the camera boots. If the camera exists on a network that uses a DHCP server, the DHCP host can supply the camera’s IP addresses at boot time. Refer to your DHCP server documentation for information on configuring the server to respond to the camera. You can configure the camera to send email whenever the IP address changes. See Section 7.2.8 on page 84 for more information. ⎫ ⎧SET ⎧ENABLED ⎫ ⎨ ⎬ SERVER DHCP ⎨ ⎬ ⎩DEFINE⎭ ⎩DISABLED⎭ Restriction You must be the privileged user to use this command. Applies to all cameras Parameters ENABLED Activates DHCP queries. DISABLED Deactivates DHCP queries. Defaults DISABLED Page 93 of 190 Example DEFINE SERVER DHCP DISABLED See Also SET/DEFINE ONIP ACTION, page 84. 7.5.4. Define Server Ethernet The Ethernet setting can be used to lock the camera’s Ethernet interface at 10mbit/second. ⎧AUTO ⎫ DEFINE SERVER ETHERNET ⎨ ⎬ ⎩10MBIT⎭ Restriction You must be the privileged user to use this command. Applies to all cameras Parameters AUTO Configures the camera to choose the higher of 10Mb or 100Mb for transmission, depending on what the network can handle. 10MBIT Forces the camera into 10Mb mode. Default AUTO Example DEFINE SERVER ETHERNET 10MBIT 7.5.5. Set/Define Server Incoming The incoming setting allows or denies incoming telnet connections. If desired, you can set password protection for incoming connection attempts (see Section 4.4.3 on page 52). The status of the incoming telnet setting also controls incoming sessions. ⎫ ⎧SET ⎧TELNET ⎫ ⎨ ⎬ SERVER INCOMING ⎨ ⎬ ⎩DEFINE⎭ ⎩ NONE ⎭ Restriction You must be the privileged user to use this command. Applies to all cameras Parameters TELNET Enables incoming telnet connections (logins) to the server. NONE Prevents incoming telnet and attempts. Note: When telnet connections are DISABLED, you must connect to the camera through the remote console port. Remote console logins cannot be disabled. See Section 4.2.1 on page 49 for information about using the remote console port. Defaults TELNET Example SET SERVER INCOMING NONE See Also SET/DEFINE SERVER INCOMING PASSWORD, on page 52. 7.5.6. Set/Define Server Name The name setting sets a unique text name for the camera. This name will appear when you request information from the camera, such as with a LIST SERVER command, and replaces the $SN dynamic print Page 94 of 190 variable. Setting a unique name for the camera allows you to recognize the camera by name rather than IP address. Note: This command does not allow a user to access the camera by entering a text-based name in the URL/Location field of their web browser. For this, the camera must be your local network’s domain name system. ⎫ ⎧SET ⎨ ⎬ SERVER NAME name ⎩DEFINE⎭ Restriction You must be the privileged user to use this command. Applies to all cameras Parameters name Sets the name for the camera. Enter a descriptive name of up to 16 characters (alphanumerics or underscore). If the name is not enclosed in quotation marks, it will be converted to uppercase. Default IQeyeXXXXXX, where XXXXXX is the last 6 digits of the hardware address. Example DEFINE SERVER NAME “Warehouse_1” See Also Dynamic Print, Appendix Error! Reference source not found. SHOW/LIST SERVER, page 98. 7.5.7. Set/Define Server RARP The RARP setting enables or disables querying for a RARP host when the camera boots. If the camera exists on a network that uses a RARP server, the RARP host can supply the camera’s IP address at boot time. Refer to your RARP server documentation for information on configuring the server to respond to the camera. ⎫ ⎧SET ⎧ENABLED ⎫ ⎨ ⎬ SERVER RARP ⎨ ⎬ ⎩DEFINE⎭ ⎩DISABLED⎭ Restriction You must be the privileged user to use this command. Applies to all cameras Parameters ENABLED Activates RARP queries. DISABLED Deactivates RARP queries. Defaults DISABLED Example DEFINE SERVER RARP DISABLED 7.5.8. Set/Define Server Silentboot The silentboot setting sets whether or not status messages are sent to the camera’s serial port during booting up. Note: Silentboot should be enabled whenever a device other than a terminal is connected to the serial port. Page 95 of 190 ⎫ ⎧SET ⎧ENABLED ⎫ ⎨ ⎬ SERVER SILENTBOOT ⎨ ⎬ ⎩DEFINE⎭ ⎩DISABLED⎭ Restriction You must be the privileged user to use this command. Applies to all cameras Parameters ENABLED Enables Silent Boot. The camera will only send diagnostic logs to the serial port if there are boot problems. DISABLED Disables Silent Boot. The camera will send normal diagnostic logs to the serial port. Defaults ENABLED Example DEFINE SERVER SILENTBOOT DISABLED 7.5.9. Set/Define Server Software The software setting sets the name of the firmware file the server will attempt to load when an “INITIALIZE RELOAD” command is issued, see Section 12.4 on page 136. For TFTP loading, the complete path of the file can also be specified if the file is located in a directory other than the default directory of your TFTP server. To preserve case, enclose the filename in quotes. ⎫ ⎧SET ⎨ ⎬ SERVER SOFTWARE filename ⎩DEFINE⎭ Restriction You must be the privilegeduser to use this command. Applies to all cameras Parameter filename Sets the desired firmware filename of up to 11 characters or pathname of up to 31 characters. To preserve case, filename should be entered in quotes. Note: If your server has absolute path configured, pathnames can be relative. Example DEFINE SERVER SOFTWARE “/software/iqeye3.sys” 7.5.10. Set/Define Server Startupfile The startupfile command tells the camera where to find the configuration file (if any) to load at boot time. When a startupfile is specified using this command, the camera will attempt to find the specified file during its boot process. This file contains the camera commands that will configure the camera before the users and services are started. Refer to Section 6.3 above for more information on writing, configuring, and using a start-up script. ⎫ ⎧SET ⎧host:filename [RETRY [retrynum]]⎫ ⎨ ⎬ SERVER STARUPFILE ⎨ ⎬ ⎩DEFINE⎭ ⎩ NONE ⎭ Restriction You must be the privileged user to use this command. Page 96 of 190 Applies to all cameras Parameters host An IP address, or host name that is resolvable at boot time. To load from a TCP/IP host via TFTP, use the host:filename format. To load from a file on the camera’s flash disk, enter /flash/filename. filename A startup file name of up to 47 characters, including the path. RETRY retrynum The number of times to retry the download attempt. The maximum number of retries is 1000. If a retrynum is not specified, the camera will use the last-entered value. The factory default is to retry 5 times. NONE No startup file. Defaults STARTUPFILE: NONE RETRY 5 Example DEFINE SERVER STARTUPFILE “/flash/bob.cmd” RETRY 6 7.5.11. Set/Define Server Timezone The timezone setting sets the timezone of the camera’s location. By specifying the appropriate timezone, you also ensure that your camera will make the proper adjustments for Daylight Savings Time. Note: Accurate timezone settings are very important for communications between network devices. Ensure that this setting is correct on your camera. Do not compensate for the timezone by adjusting the time manually ⎫ ⎧SET ⎧timezone⎫ ⎨ ⎬ SERVER TIMEZONE ⎨ ⎬ ⎩DEFINE⎭ ⎩ NONE ⎭ Restriction You must be the privileged user to use this command. Applies to all cameras Parameters timezone Sets a pre-configured timezone (for example, AMERICA/EASTERN for Eastern Standard Time). Note: Issue the SHOW TIMEZONE command to see a list of available timezones. Choose from this list when specifying the timezone for your camera. NONE Specifies that no timezone will be used. Default AMERICA/PACIFIC Example DEFINE SERVER TIMEZONE ASIA/TOKYO Page 97 of 190 7.5.12. Save Server The save command writes to permanent memory any changes made with SET SERVER commands. SAVE SERVER Restriction You must be the privileged user to use this command. Applies to all cameras 7.5.13. Show/List Server Use the show/list command to view all or your camera’s current server settings. Refer to Section 0 on page 17 for the differences between SHOW and LIST. Issue the command with or without a parameter. Issuing the SHOW SERVER command without a parameter will display the basic operational status for the camera. Adding one of the parameters below will display only the information indicated by the parameter. ⎧BOOTPARAMS⎫ ⎪CLOCK ⎪ ⎪ ⎪⎪ ⎫ SHOW ⎧ ⎪ ⎬ ⎨ ⎬ SERVER ⎨COUNTERS ⎩LIST ⎭ ⎪HOURS ⎪ ⎪ ⎪ ⎪⎩TIMEZONE ⎪⎭ Restriction You must be the privileged user to use this command. Applies to all cameras Parameters <no parameter> Shows the camera’s basic server settings. BOOTPARAMS Displays parameters related to rebooting the unit and reloading the software including the loadfile name and the loadhost path. CLOCK Displays the local time and date and the Greenwich Mean Time (GMT/UTC) time and date. COUNTERS Displays the accumulated error counters for the Ethernet and TCP/IP protocols. The number that appears with the error message represents the corresponding network error below: Bit Send Failure Reason Receive Failure Reason 1 Always 0. Packet received with CRC error. 2 At least one collision has occurred while transmitting. Received packet did not end on byte boundary. Page 98 of 190 Note: 3 Transmit aborted due to excessive (more than 16) network collisions. FIFO overrun: Could not write received data before new data arrived. 4 Carrier sense was lost during transmission. Receive packet could not be accommodated due to lack of receive buffers. 5 FIFO under-run: Ethernet controller could not access transmit data in time to send it out. Received a packet larger than the maximum Ethernet size (1536 bytes). 6 Carrier Detect heartbeat not received after transmission. Always 0. 7 Out-of-window collision detected. Always 0. Counters can be reset to zero with the “ZERO COUNTER ALL” command. TIMEZONE Displays the currently-set timezone. Example SHOW SERVER COUNTERS 7.6. SNMP Support The SNMP protocol allows network hosts to query nodes for counters and network statistics, and to change some parameters of those nodes (see RFC 1098). The camera has one built-in SNMP community (“public”) with read-only access; all queries to the camera must use this community. The list of items that can be queried or set with SNMP, and the type of data used, is documented in a Management Information Base (MIB). The camera will respond to queries for unknown MIBs with a “not in MIB” error. MIB Name Supported Features MIB-II (RFC 1213) System Interface, Address Translation, IP, ICMP, TCP, UDP (but not EGP group). The camera generates limited forms of three SNMP traps. A trap is sent to the host when certain events occur on the camera. Traps are directed to the IP address of the camera’s loadhost, or discarded if no loadhost has been specified. • The camera generates a Coldstart trap when it boots. • The camera generates a Linkup trap when it commences normal operation. • The camera generates an Authentication trap if a startup file has been configured but the download fails. Page 99 of 190 7.7. Web Commands The web commands enable you to configure how the web server on your camera responds to incoming HTTP connection attempts. 7.7.1. Set/Define Web Authentication By default, the camera uses a clear text username/password system. Passwords can be encrypted with the MD5 algorithm, making them difficult to compromise. In the default (basic) authentication mode, users can bypass login prompts by including login information in their URL requests in the form: “http://username:password@camera_ip_address/web_page_name” In secure mode, browser users must answer username and password prompts from the camera web pages. Note: Many browsers no longer allow basic authentication due to security risks. ⎫ ⎧SET ⎨ ⎬ WEB AUTHENTICATION ⎩DEFINE⎭ ⎧BASIC ⎫ ⎨ ⎬ ⎩SECURE ⎭ Restriction You must be the privileged user to use this command. Applies to all cameras Parameters BASIC/SECURE The desired authentication mode. Note: Defaults BASIC Example DEFINE WEB AUTHENTICATION SECURE When using basic authentication mode you may be required to enter a password for both the browser (Internet Explorer) and also for the Java Virtual Machine. This is due to communication protocol issues between IE and Java on Windows platforms. 7.7.2. Set/Define Web Defaultpage The defaultpage setting lets you choose the web page that the camera will display as its default home page. This is useful for users who wish to customize their web pages. ⎫ ⎧SET ⎨ ⎬ WEB DEFAULTPAGE htmlfile ⎩DEFINE⎭ Restriction You must be the privileged user to use this command. Applies to all cameras Parameter htmlfile Sets the web page that the camera will display as the default home page. Enter a file name ending in .html or .htm. Default dptzvid.html Example SET WEB DEFAULTPAGE IMAGES.HTML 7.7.3. Set/Define Web Maximum Bandwidth The maximum bandwidth option can be used to put a limit on the amount of network bandwidth the camera will use to serve image streams. The camera will skip one or more images of a stream if it calculates that Page 100 of 190 serving them would put it over the limit. On busy networks, this can keep the camera from monopolizing the available bandwidth. ⎫ ⎧SET ⎨ ⎬ WEB MAXIMUM BANDWIDTH value ⎩DEFINE⎭ Restriction You must be the privileged user to use this command. Applies to all cameras Parameters value Max bandwidth, in Kbits per second. Defaults 0 (meaning no limit) Example DEFINE WEB MAX BAND 50 7.7.4. Set/Define Web Port The port setting sets the TCP/IP port number used for incoming web connections. Change this setting if the firewall on your network restricts access to the default port setting. ⎫ ⎧SET ⎨ ⎬ WEB PORT portnumber ⎩DEFINE⎭ Restriction You must be the privileged user to use this command. Applies to all cameras Parameter portnumber Enter the web port number appropriate to your firewall. Default 80 Example DEFINE WEB PORT 8080 7.7.5. Show/List Web Shows the web server configuration. . ⎧SHOW ⎫ ⎨ ⎬ WEB ⎩LIST ⎭ 7.8. Show/List Users Displays the current users logged onto the server, both serial and network logins. For each user, the camera displays the port, username, and current connection information. ⎧SHOW ⎫ ⎨ ⎬ USERS ⎩LIST ⎭ Restriction You must be the privileged user to use this command. Applies to all cameras Example SHOW USERS Page 101 of 190 8. IQRecorder 8.1. Overview IQeye cameras include IQRecorder software, for archiving and replaying sequences of images recorded over time. The images can be viewed in forward or reverse order, paused, and advanced by trigger event or time of day. Images can be saved regularly at a pre-set interval (“timelapse”), or in response to events (motion or external trigger), or both. The image quality settings differ for the two groups - event-based images could be saved in higher resolution, while periodic images are saved at a lower resolution for space savings. Note: The IQeye6 supports only one resolution for both event and periodic images. IQRecorder consists of two parts - the camera software saves images and index information to an external FTP server (or an internal storage device for the IQeye3W), and an on-camera Java applet allows viewing and searching the image sequences. Running the user interface as an applet (on the user’s desktop) frees the camera from having to be an intermediary for image viewing - the applet interacts directly with the FTP server, while the camera continues recording and/or serving images normally. The camera is assigned a root directory on the FTP server, under which it stores all necessary directories, image files, and index information. A disk quota can be configured, so the camera does not fill too much of the FTP server’s disk space. The camera can be configured to either overwrite images, or halt when it runs out of space or reaches its quota on the FTP server. In the first case, oldest images are overwritten first. In the second case, email messages are sent as disk usage nears and reaches the quota. Image storage is halted at the quota, and the camera will then check once each minute for free disk space. Image storage will automatically restart when it there is available space. To free disk space, the user must manually remove images from the FTP server. We recommend that you configure IQRecorder with the configuration web pages, rather than the command line. The command listings below are included for completeness. Note that IQRecorder requires configuration of other camera features, notably FTP and email sites, motion detection windows, and pre- and post-trigger settings. Please see the appropriate sections of this manual for information on those features. There are 3 groups of commands that control IQRecorder operation: • FTP server control - disk path, space limits, and behavior at the disk quota limit. • Image capture - periodic and/or trigger-based saves, and image quality. • Miscellaneous - enable/disable, cleaning the FTP archive, and restoring factory defaults. An FTP site must be configured for IQRecorder to operate; an email site (and email notification of disk space limitations) is optional, but strongly recommended. Page 102 of 190 8.2. IQrecorder Configuration 8.2.1. Set/Define IQLib, FTP server Settings These settings configure the FTP server information for the IQRecorder functionality. ⎧DISKSPACE maxdisk ⎪ ⎧ ⎧errorcount ⎫ ⎫ ⎪ ERRORS ⎨ ⎪ ⎬⎪ ⎪FTP ⎨ ⎩DISABLED⎭ ⎬ ⎪ ⎪ROOT pathstring ⎪ ⎫ ⎪ ⎧SET ⎩ ⎭ ⎨ ⎬ IQLIB ⎨ ⎩DEFINE⎭ ⎪OVERWRITE ⎧ENABLED ⎫ ⎨ ⎬ ⎪ DISABLED⎭ ⎩ ⎪ ⎪ ⎧EMAIL⎫ ⎬ ⎪TEST ⎨ ⎩FTP ⎭ ⎩ ⎫ ⎪ ⎪ ⎪ ⎪ ⎪ ⎬ ⎪ ⎪ ⎪ ⎪ ⎪ ⎭ Restriction You must be the privilegeduser to use this command. Applies to all cameras Parameters DISKSPACE maxdisk Maximum disk space IQRecorder can use, in gigabytes (GB, billions of bytes). Decimal numbers are allowed, with a minimum size of 0.001, or 1 megabyte. FTP ERRORS errorcount After errorcount consecutive failures when attempting to FTP image files, the camera will send an email to the configured email site. To prevent attempts to email on FTP error, set the value to DISABLED. FTP ROOT pathstring The path to the directory to use as the IQRecorder root directory. The path can be absolute, or relative to the login directory for the FTP user. Restrictions on the FTP server may apply. The path is limited to 32 characters in length. OVERWRITE Sets the action taken when the camera fills the allotted disk space. If ENABLED, the camera will silently delete the oldest images to make room for newer ones. If DISABLED, an email will be sent (if so configured) and image saving will stop until more disk space is made available. TEST EMAIL A one-time warning email will be sent to the configured user(s), as a test of the email configuration. TEST FTP The camera will attempt to log into the FTP server and save a file, as a one-time test of the FTP configuration. Page 103 of 190 Defaults errorcount = 5 8.2.2. Set/Define IQLib, Image parameter Settings These options configure the camera for event-driven and/or periodic image archiving, and control the quality of the saved images. ⎧ ⎫ ⎧ ⎫ ⎪ ⎪ ⎪ ⎪ ⎪ ⎪ ⎪DOWNSAMPLE number ⎪ ⎪EVENT ⎪⎨JPEGQUALITY number ⎪⎬ ⎪ ⎪ ⎪ ⎪ ⎪ number ⎫ ⎪ ⎪ ⎧ ⎪PERIOD ⎨ ⎪ ⎬ ⎪ ⎪ ⎪⎩ ⎪⎭ ⎩MAX ⎭ ⎪ ⎪ ⎪ ⎪⎪ ⎫ ⎧SET ⎧ENABLED ⎫ ⎪ ⎬ IQLIB ⎨MOTION ⎨ ⎨ ⎬ ⎬ ⎩DEFINE⎭ ⎩DISABLED⎭ ⎪ ⎪ ⎪ ⎪ ⎧number ⎫ ⎪ ⎪ ⎪ ⎪ ⎪PERIOD ⎨MAX ⎪ ⎬ ⎪ ⎪ ⎪DISABLED⎪ ⎩ ⎭ ⎪ ⎪ ⎪ ⎧DOWNSAMPLE number ⎫⎪ ⎪TIMELAPSE ⎨ ⎬⎪ number Y JPEGQUALIT ⎪⎩ ⎩ ⎭⎪⎭ Restriction You must be the privileged user to use this command. Applies to all cameras Parameters EVENT DOWNSAMPLE number Sets the downsample for images saved due to event detection (i.e. not timelapse). number can be 1, 2, 3, 4, 6, 8, 12, or 16, where a value of 2 yields an image 1/2 the original size. Note For the IQeye6, event and timelapse images must have the same downsample values. Supported downsample values for the IQeye6 are 1,2, and 4. EVENT JPEGQUALITY number Sets the JPEG quality for event-driven (non-timelapse) images. Enter an integer from 8 (lowest quality) to 92 (highest quality). EVENT PERIOD number Set the minimum time in seconds between successive eventbased images. Decimal numbers are allowed. EVENT PERIOD MAX Sets the camera to save event images at its maximum rate, subject to network and FTP server limitations.. MOTION Enable or disable motion detection as an event source. PERIOD number Page 104 of 190 Specify the minimum time between time-lapse image saves, in units of seconds (decimal numbers are allowed) PERIOD MAX Sets the camera to save images at its maximum rate. PERIOD DISABLED Disables the saving of time-lapse images TIMELAPSE DOWNSAMPLE number Sets the downsample for periodic images. number can be 1, 2, 3, 4, 6, 8, 12, or 16, where a value of 4 yields an image one fourth the original size. Note For the IQeye6, event and timelapse images must have the same downsample values. Supported downsample values for the IQeye6 are 1,2, and 4. TIMELAPSE JPEGQUALITY number Sets the JPEG quality for timelapse images. Enter an integer from 8 (lowest quality) to 92 (highest quality). 8.2.3. Set/Define IQLib, Global Settings These commands are used to control the global settings for the IQRecorder functionality. ⎧ENABLED ⎫ ⎪DISABLED⎪ ⎫ ⎧SET ⎪ ⎪ ⎨ ⎬ IQLIB ⎨ ⎬ ⎩DEFINE⎭ ⎪CLEAN ⎪ ⎪⎩FACTORY ⎪⎭ Restriction You must be the privileged user to use this command. Applies to all cameras Parameters ENABLED, DISABLED Turns on/off the IQRecorder functionality. CLEAN Does a sanity-check on the FTP server directory. This will remove any old index files and image files that are not part of the current set of sequences. FACTORY Restores all IQRecorder settings to their factory defaults. SAVE IQLIB Saves all IQRecorder settings to permanent memory. Default DISABLED 8.2.4. Show/List IQLib This command displays all IQRecorder parameters. Page 105 of 190 ⎧SHOW ⎫ ⎨ ⎬ IQLIB ⎩LIST ⎭ Displays all temporary (SHOW) or saved (LIST) IQRecorder settings. all cameras Applies to 8.2.5. Sample Configuration As noted above, we recommend that the configuration web pages be used to configure IQRecorder. This section is included for the sake of illustration First, we’ll configure the FTP settings: SET IQL FTP ROOT “iqlib/camera2” SET IQL DISKSPACE 0.7 SET IQL OVERWRITE disable This configures the root directory, sets the maximum disk usage at 0.7GB (i.e. 700MB), and disables overwriting when the disk quota is reached. Next, configure the event image parameters: SET SET SET SET IQL IQL IQL IQL EVENT EVENT EVENT EVENT DOWNSAMPLE 2 JPEGQUALITY 70 PERIOD 5 MOTION ENABLE This sets event images to be saved at 1/2 resolution, with JPEG quality 70, and (at most) one event image every 5 seconds. Motion detection is enabled as an event source. Next, configure the periodic (time lapse) images. SET IQL PERIOD 10 SET IQL TIMELAPSE DOWNSAMPLE 4 SET IQL TIMELAPSE JPEGQUALITY 50 This sets periodic images to (at most) 1 image every 10 seconds, 1/4 resolution, with JPEG quality 50. At this point, you should ensure that motion detection, FTP, and email settings are configured as desired. See “FTP, Scripts, & Email”, page 67 and “Motion Detection”, page 118. Finally, type SET IQL ENABLE SAVE IQL to enable the IQRecorder functionality and save the settings: Page 106 of 190 9. Microdrive & PC Card 9.1. Overview The IQeye70x cameras support the use of CF media format disks for image storage. The IQeye3xx-w cameras support both CF media format disks and IEEE 802.11 PCMCIA cards for operation in wireless networks. Note: CF media storage is supported on the IQeye70x cameras. The IQeye3xx-w cameras support CF storage using a PCMCIA to CF adapter and support a selected set of IEEE 802.11b wireless cards. Most of this chapter explains using an 802.11 PC Card with the camera. For all card types, the current card status will be shown with the command SHOW PCCARD Note: The IQeye cameras do not support PC card hot-swapping. Any time you insert a PC card into the IQeye PC card slot, you must reboot the IQeye in order to use that card. 9.2. Microdrive and ATA PC Card Configuration Microdrives may be installed internally at the factory, or mounted in the PC card slot with an adapter. The PC card slot accepts an off-the-shelf ATA PC card for additional storage. For more information about which cards are supported, visit the IQinVision web site at http://www.IQeye.com. Microdrives and ATA flash memory PC cards function like the camera’s Flash disk. These disks must be formatted before they can be used, but no other configuration is necessary. For an overview of the camera’s disks and file system, see Section 11.1 below. For formatting instructions, see Section 11.4.6 below 9.3. Wireless Networking Configuration The following parameters should be configured only if you are using the camera for 802.11 wireless Ethernet networking and plan to use a wireless LAN PC card in the camera’s PC card slot. Note: You must reboot the camera after enabling or disabling 802.11 networking. This section assumes that you understand IEEE 802.11 concepts and architectures. If you do not, please refer to the documentation that came with your PC card or Access Point (AP). 9.3.1. Set/Define 80211, General This command enables or disables the IEEE 802.11 wireless networking support on the camera. ⎧ENABLED ⎫ ⎫ ⎧SET ⎪ ⎪ ⎨ ⎬ 80211 ⎨DISABLED⎬ ⎩DEFINE⎭ ⎪RESET ⎪ ⎩ ⎭ Restrictions You must be the privileged user to use this command. RESET cannot be DEFINED, only SET. Page 107 of 190 Applies to IQeye3W Parameters ENABLED The camera will check for a compatible wireless Ethernet card when it is rebooted. DISABLED The camera will look for a wired Ethernet connection. RESET Tells the camera to stop communicating in the wireless network and then resume communications using any new settings. Whenever you change any 802.11 settings, you must enter the SET 80211 RESET command for the changes to take effect. Default DISABLED 9.3.2. Set/Define 80211 Antenna This command controls the antenna(e) on the installed wireless card. Not all antennae can be used for both receive and transmit, so be sure to read your PC card documentation completely. The default settings should work in most cases. ⎫ ⎡⎧RX ⎫⎤ ⎧list ⎧SET ⎫ ⎨ ⎬ 80211 ANTENNA ⎢⎨ ⎬⎥ ⎨ ⎬ ⎩DEFINE⎭ ⎣⎩TX ⎭⎦ ⎩DEFAULT⎭ Restriction You must be the privileged user to use this command. Applies to IQeye3W Errors For your changes to take effect, you must issue the SET 80211 RESET command after this command. Parameters RX This command affects receive antennae only. TX This command affects transmit antennae only. list Enter an integer or integers separated by commas (for example, 1,2,3) to specify the affected antenna(e). Issue the SHOW/LIST 80211 ANTENNA command for a list of available antenna numbers. DEFAULT Sets the antennae to their default transmit /receive values. Defaults RX DEFAULT TX DEFAULT Example DEFINE 80211 ANTENNA DEFAULT See Also SHOW/LIST 80211, page 156. Page 108 of 190 9.3.3. Set/Define 80211 Authentication This command sets the authentication method used by the installed wireless card. Due to security breaches in SharedKey mode, it is generally recommended that cards be used in OpenSystem mode, and this is the default. ⎫ ⎧SET ⎧OPENSYSTEM ⎫ ⎨ ⎬ 80211 AUTHENTICATION ⎨ ⎬ ⎩DEFINE⎭ ⎩SHAREDKEY ⎭ Restriction You must be the privileged user to use this command. Applies to IQeye3W Errors You must issue the SET 80211 RESET command after this command for your changes to take effect. Parameters OPENSYSTEM SHAREDKEY Default OPENSYSTEM Example DEFINE 80211 AUTHENTICATION SHAREDKEY See Also SHOW/LIST 80211. 9.3.4. Set/Define 80211 Channel This command tells the camera which sub-band to use within the frequency range allocated to wireless networking. It should use the same channel as the local Access Point or ad-hoc network. ⎫ ⎧SET ⎧number ⎫ ⎨ ⎬ 80211 CHANNEL ⎨ ⎬ ⎩DEFINE⎭ ⎩ANY ⎭ Restriction You must be the privileged user to use this command. Applies to IQeye3W Errors You must issue the SET 80211 RESET command after this command for your changes to take effect. Not all channels are available in all regions. Parameters number Enter a valid channel number for your region. Your PC card documentation should list which channel numbers are valid in your region. You should set a specific channel number when you want the camera to start a new Independent Basic Service Set (IBSS) or join a specific IBSS. Possible values are shown in Section 9.3.10 belowon page 112. ANY Allows the camera to synchronize with the local Access Point that provides the strongest signal. Keep in mind that when this option is chosen, the camera can only synchronize with an existing Independent Basic Service Set (IBSS). It cannot form one of its own, even if there is no IBSS present. Page 109 of 190 Defaults ANY Example DEFINE 80211 CHANNEL 5 See Also SET/DEFINE 80211 NETWORKMODE SET/DEFINE 80211 REGION, on page 112. 9.3.5. Set/Define 80211 ESSID Tells the camera to which Extended Service Set (ESS) it belongs, in other words, with which Access Point it should communicate. ⎫ ⎧SET ⎨ ⎬ 80211 ESSID string ⎩DEFINE⎭ Restriction You must be the privileged user to use this command. Applies to IQeye3W Errors You must issue the SET 80211 RESET command after this command for your changes to take effect. Parameter string Enter the ID string of the ESS that is used by the local Access Point. You can also enter NONE to allow the camera to associate itself with an available Access Point. Note: The ESSID value is case sensitive. Be sure to enclose it in quotes if a lower case string is required. Default NONE Example DEFINE 80211 ESSID “whcams” 9.3.6. Set/Define 80211 Fragmentation This command sets the packet size at which the PC card will break the communication packets into smaller fragments. To increase performance, raise this value on channels that experience few collisions, and lower it on channels that experience many collisions. ⎫ ⎧SET ⎨ ⎬ 80211 FRAGMENTATION number ⎩DEFINE⎭ Restriction You must be the privileged user to use this command. Applies to IQeye3W Errors You must issue the SET 80211 RESET command after this command for your changes to take effect. Parameter number An integer packet size from 256 to 2346. Default 2346 Example DEFINE 80211 FRAGMENTATION 512 Page 110 of 190 9.3.7. Set/Define 80211 MACAddress This command configures a unique identifier that distinguishes the camera from other devices on the 802.11 network. It is generally the same as the camera’s hardware address. ⎫ ⎧SET ⎧CAMERA ⎫ ⎨ ⎬ 80211 MACADDRESS ⎨ ⎬ ⎩DEFINE⎭ ⎩CARD ⎭ Restriction You must be the privileged user to use this command. Applies to IQeye3W Errors You must issue the SET 80211 RESET command after this command for your changes to take effect. Some cards do not allow you to choose which MAC address to use, and will force you to use the card’s address. Parameters CAMERA Tells the camera to use its own MAC address. This allows you to change 802.11 cards without having to reconfigure the MAC address each time. CARD Tells the camera to use the address assigned to the PC card. Default CAMERA Example DEFINE 80211 MACADDRESS CAMERA 9.3.8. Set/Define 80211 NetworkMode These settings tell the camera which type of wireless network is present. ⎫ ⎧SET ⎧ADHOC ⎫ ⎨ ⎬ 80211 NETWORKMODE ⎨ ⎬ ⎩DEFINE⎭ ⎩INFRASTRUCTURE ⎭ Restriction You must be the privileged user to use this command. Applies to IQeye3W Errors You must issue the SET 80211 RESET command after this command for your changes to take effect. Parameters ADHOC Sets the camera to use ad-hoc mode, in which devices connect directly to one another on a peer-to-peer basis. You should set a specific channel number so that the camera can start a new Independent Basic Service Set (IBSS) if needed. INFRASTRUCTURE Sets the camera to use infrastructure mode, in which several devices communicate with one or more Access Points. Default INFRASTRUCTURE Example DEFINE 80211 NETWORKMODE ADHOC See Also SET/DEFINE 80211 AUTHENTICATION, on page 109. Page 111 of 190 9.3.9. Set/Define 80211 Power This command configures the transmit power level, in milliwatts, at the physical transmitter. ⎫ ⎧SET ⎧number ⎫ ⎨ ⎬ 80211 POWER ⎨ ⎬ ⎩DEFINE⎭ ⎩DEFAULT⎭ Restriction You must be the privileged user to use this command. Refer to page 15 of this manual for instructions on becoming the privileged user. Applies to IQeye3W Errors You must issue the SET 80211 RESET command after this command for your changes to take effect. Parameters number Enter a power setting in milliwatts. Issue the SHOW/LIST 80211 POWER command for a list of available powers. DEFAULT Sets the PC card to its default power setting. Defaults DEFAULT Example DEFINE 80211 POWER 112 See Also SHOW/LIST 80211. 9.3.10. Set/Define 80211 Region This command configures the applicable regulatory region and operating frequency, which ensures your camera will operate properly. The region setting also governs which channels can be used. ⎧FCC ⎫ ⎪IC ⎪ ⎪ ⎪ ⎪⎪ETSI ⎪⎪ ⎫ ⎧SET ⎨ ⎬ 80211 REGION ⎨ ⎬ ⎩DEFINE⎭ ⎪SPAIN ⎪ ⎪FRANCE⎪ ⎪ ⎪ ⎪⎩MKK ⎪⎭ Restriction You must be the privileged user to use this command. Applies to IQeye3W Errors You must issue the SET 80211 RESET command after this command for your changes to take effect. Parameters FCC United States (the default). Channels 1-11 are allowed. IC Canada. Channels 1-11 are allowed. ETSI Page 112 of 190 Most of Europe. Generally speaking, channels 1-13 are allowed. Check with your local regulatory body for channel availability in your area. SPAIN Spain. Channels 10-11 are allowed. FRANCE France. Channels 10-13 are allowed. MKK Japan. Only channel 14 is allowed. Default FCC Example DEFINE 80211 REGION IC 9.3.11. Set/Define 80211 RTS This command sets the threshold packet size at and above which the PC card will use RTS/CTS negotiation to ensure a clear channel for transmission. To increase performance, raise this value on channels that experience few collisions, and lower it on channels that experience many collisions. ⎫ ⎧SET ⎬ 80211 RTS number ⎨ ⎩DEFINE⎭ Restriction You must be the privileged user to use this command. Refer to page 15 of this manual for instructions on becoming the privileged user. Applies to IQeye3W Errors You must issue the SET 80211 RESET command after this command for your changes to take effect. Parameters number An integer packet size from 0 to 3000. Default 3000 Examples DEFINE 80211 RTS 500 DEFINE 80211 RESET 9.3.12. Set/Define 80211 WEP Some 802.11 cards can be set with a WEP key, which will encrypt any data transmitted across the wireless link. When WEP is enabled and a WEP key is set, the camera will only connect to an Access Point (in infrastructure mode) or communicate with other ad-hoc peers (in ad-hoc mode) that have been programmed with the same WEP key as the camera. Page 113 of 190 ⎧⎧ENABLED ⎫ ⎫ ⎬ ⎪⎨ ⎪ ⎪⎩DISABLED⎭ ⎪ ⎪ ⎪⎪ ⎫ ⎧SET ⎪KEY string ⎬ 80211 WEP ⎨ ⎨ ⎬ ⎩DEFINE⎭ ⎪INDEX number ⎪ ⎪ ⎧ALL ⎫⎪ ⎪RECEIVE ⎨ ⎬⎪ ⎪⎩ ⎩ENCRYPTED ⎭⎪⎭ Restriction You must be the privileged user to use this command. Applies to IQeye3W Errors You must issue the SET 80211 RESET command after this command for your changes to take effect. If you try to enter this option on a PC card that does not support WEP, you will receive an error message. Parameters ENABLED, DISABLED Turns WEP security on or off, respectively. Note: Do not enable WEP until all WEP parameters have been set, otherwise your connection may be interrupted. KEY string Enter the key string value. The key can be either 40-bits or 128bits. INDEX number Each key is also assigned an integer index number from 1 to 4. RECEIVE Determines whether the camera will accept unencrypted data when WEP is enabled. ALL Both encrypted and unencrypted packets will be accepted. ENCRYPTED Only encrypted packets will be accepted. Defaults WEP DISABLED INDEX: 1 RECEIVE: All Examples Generally, WEP commands are entered in a group, such as: DEFINE DEFINE DEFINE DEFINE 80211 80211 80211 80211 WEP ENABLED WEP KEY 26-e4-97-db-1f WEP INDEX 4 RESET 9.3.13. Save 80211 The save command writes to permanent memory any changes made with set 80211 commands. SAVE 80211 Page 114 of 190 Restriction You must be the privileged user to use this command. Applies to IQeye3W 9.3.14. Show/List 80211 This command displays the various 802.11 networking settings that have been configured. Both SHOW and LIST will return the same information. ⎡⎧ANTENNA⎫⎤ ⎧SHOW ⎫ ⎬ 80211 ⎢⎨ ⎬⎥ ⎨ ⎩LIST ⎭ ⎣⎩POWER ⎭⎦ The following information is based on the specific configuration and the particular wireless card installed. Enabled 802.11 Support: Infrastructure Network Type: Camera (00-50-1a-01-00-1a) Use MAC address from: (none set) ESS ID: FCC/USA Regulatory Region: Any DS Channel: 3000 RTS Threshold: 2346 Fragmentation Threshold: Enabled, Receive all frames WEP: 128 bit, #1 WEP Key: Rx: Default, Tx: Default Antenna Diversity: Default Transmit Power: Zoom Air 4000 Card Present: Note: Status: Errors: Scanning 08020002, 00000920 Card Firmware Revision: 2.01 Error code numbers are explained in the next section, below. 9.4. 802.11 PC Card Errors The show/list command and the PC Card Settings web page’s errors field display two eight-digit numbers separated by a comma. These numbers are bit fields, where each bit indicates whether or not the given error has occurred at least once. Note: The error bit fields are zeroed each time a Zero command or a Set 802.11 Reset command is issued. The next three pages contain two tables. Table 9-1 explains the leftmost 8 digits, and Table 9-2 explains the rightmost 8 digits. Please make sure you are referring to the correct table when interpreting your error messages. Note: Error bits may be set even if the error does not affect the operation of the card. Page 115 of 190 Table 9-1: PC Card Error Values, Leftmost 8 Digits Error Value Explanation 80000000 An authentication or association sequence timed out. An expected reply from the AP was not received within the required time window. 40000000 Internal error. 20000000 10000000 08000000 Fragment reassembly timed out. Failed to receive all the fragments of a fragmented 802.11 packet before the reassembly window expired. Dropped some correctly received fragments. 04000000 Received an 802.11 packet with invalid subtype code. 02000000 Received an 802.11 packet with invalid type code. 01000000 Received an 802.11 packet with invalid version code. 00800000 Dropped a correctly received 802.11 packet due to lack of a sufficiently sized buffer to hold it. May happen under heavy network load if applications are not processing network data fast enough. 00400000 Internal error. 00200000 00100000 Failed to transmit an 802.11 management packet. 00080000 Failed to transmit an 802.11 data packet. 00040000 Internal error. 00020000 Lost contact with the AP. Unit will attempt to reestablish contact by itself. 00010000 Unit was de-authenticated or disassociated by the AP for attempting to pass data packets before being fully associated. (Indicates confusion of either the unit or the AP.) 00008000 The AP disassociated the unit for inactivity. 00004000 Unit was de-authenticated or disassociated by the AP because the AP is going offline or being reconfigured to serve a different network. 00002000 Unit was de-authenticated by the AP because its previous authentication is no longer valid. 00001000 Authentication or association with the AP failed, or the unit was deauthenticated or disassociated by the AP for an unknown reason. Page 116 of 190 Error Value Explanation 00000800 Association with the AP failed because the unit does not support all of the data rates marked as basic in the AP. 00000400 Association with the AP failed, or the AP disassociated the unit because the AP is full, and cannot handle any more stations associating with it. 00000200 Authentication with the AP timed out. The AP did not receive an expected reply from the unit within the required time window. 00000100 Authentication with the AP failed because the WEP key the unit is using is not the same as the key the AP is using. 00000080 Authentication with the AP failed because either the unit or the AP sent an incorrect authentication packet. Some APs will erroneously return this error code when the problem is actually "authentication type not allowed". 00000040 Authentication with the AP failed because the AP does not allow the authentication type requested by the unit. 00000020 Authentication or association with the AP failed for administrative reasons. 00000010 Re-association with another AP serving the same ESS as the previous one failed because the association could not be confirmed by the previous AP. 00000008 Association with the AP failed because the AP does not support all 802.11 options requested by the unit. 00000004 Authentication or association with the AP failed, or the unit was deauthenticated or disassociated by the AP for a reason explicitly given as "unspecified". 00000002 Could not find any beacons matching the network parameters the unit is configured with. Most likely there is no AP or ad-hoc network within range that satisfies the unit's ESSID, NETWORK-TYPE, and CHANNEL parameters. 00000001 Internal error. Page 117 of 190 Table 9-2: PC Card Error Values, Rightmost 8 Digits Error Value Explanation 80000000 40000000 20000000 10000000 08000000 04000000 02000000 01000000 00800000 00400000 00200000 00100000 00080000 00040000 Unassigned 00020000 Internal error. May occur on some cards in conjunction with other described error codes. 00010000 The 802.11 card in use is not compatible with the regulatory region to which the unit has been programmed. 00008000 Internal error. 00004000 Internal error. May occur on some cards in conjunction with authentication or association failures, or other configuration mismatches. 00002000 Received an 802.11 packet that was too large to be handled. 00001000 Internal error. 00000800 Failed to queue a data packet that could not be sent immediately for later transmissions. It was dropped. 00000400 Internal error. 00000200 Failed to find, sync to, and associate with an AP or ad-hoc network within a reasonable time. Most likely there is no AP or ad-hoc network within range that satisfies the unit’s ESSID, NETWORK-TYPE and CHANNEL parameters. 00000100 Received an 802.11 data packet that was not encapsulated as per RFC1042 or 802.1h. Unit will still decapsulate and interpret the packet. Some vendor’s APs trip this error when they send out “magic packets” containing proprietary extensions not defined by the 802.11 specification. 00000080 Received an 802.11 data packet encapsulated in a completely foreign manner, or not encapsulated at all. Unit will still attempt to interpret the packet, but proper interpretation is not guaranteed. The packet may be dropped as unintelligible. Page 118 of 190 Error Value Explanation 00000040 Received an encrypted packet that could not be properly decrypted. Packet was dropped. 00000020 Unspecified error during packet reception. At least one packet was dropped. Note that absence of this error bit does not imply that all packets have been received correctly. 00000010 A received packet failed CRC check and was dropped. 00000008 Internal error. May occur in conjunction with “no AP or ad-hoc network within range” errors. 00000004 Internal error. 00000002 Internal error. 00000001 Internal error. Page 119 of 190 10. Motion Detection 10.1. Overview IQeye cameras contain a sophisticated motion detection algorithm. You can configure your camera so that detected motions will initiate a trigger events, providing a robust system for security and general monitoring applications. By default, motion-detection uses a single window positioned in the center of the cameras field-of-view, which is half the width and height of the full image area. A moderate amount of motion is required to signal the camera that something has moved within the window. The following commands enable you to tailor motion detection to your particular scene. After configuring these parameters, you may wish to adjust trigger settings. You can create up to 50 motion detection windows, so all motion commands must specify a window number (Note that only 8 of the 50 windows are configurable with the camera’s configuration web pages.) Motion is defined as a percentage (size) of the pixels in the detection area changing by a specific threshold (sensitivity). The detection area includes all window areas set for include minus all window areas set for exclude. The motion detection algorithm will use every pixel that is in an include window but not in any exclude windows. exclude include x x exclude motion detection area The default motion detection configuration has Window 1 configured with the following characteristics: • General = Enabled, Include • Position = Centered, height is 1/2 the current crop window’s height, width is 1/2 the current crop window’s width • Size = 1 (%) • Sensitivity = Auto Page 120 of 190 10.2. Motion Detection Configuration 10.2.1. Set/Define Image Motion, Global Settings These settings allow you to create and name motion detection windows, as well as activate or deactivate them. ⎧ENABLED ⎫ ⎪DISABLED ⎪ ⎪ ⎪ ⎪⎪EXCLUDE ⎪⎪ ⎫ ⎧SET ⎨ ⎬ IMAGE MOTION WINDOW number ⎨ ⎬ ⎩DEFINE⎭ ⎪INCLUDE ⎪ ⎪ NAME string ⎪ ⎪ ⎪ ⎪⎩FACTORY ⎪⎭ Restriction You must be the privileged user to use this command. Applies to all cameras Parameters number The motion window to configure, integers 1 through 50 ENABLED, DISABLED The specified window will be used/not used for motion detection. EXCLUDE The interior of the specified window will be excluded from motion detection calculations. INCLUDE The interior of the specified window will be used for motion detection calculations. NAME string Identifies the motion detection window. This name is simply for labelling purposes. FACTORY Returns all motion detection settings for all windows to their factory defaults. Defaults DISABLED INCLUDE 10.2.2. Set/Define Image, Motion Window Settings You can specify a motion detection window in either of two coordinate systems: “imager” or “centered” coordinates. The unit of measure is pixels in both cases. Note: It is highly recommended that motion windows be constructed graphically using the cameras web pages. Page 121 of 190 In “imager”coordinates, (0,0) is the top left corner of the image and coordinates increase downward and rightward.. You will use the TOP, LEFT, RAWHEIGHT, and RAWWIDTH parameters. The RAWHEIGHT and RAWWIDTH are before downsampling. So if an image has downsample 2, a window with RAWHEIGHT 100 will display with height 50. In “centered” coordinates. (0,0) is at the center of the image. Coordinates increase upward and rightward. You will use the X, Y, HEIGHT, and WIDTH parameters. The HEIGHT and WIDTH are after downsampling. So if an image has downsample 2, a window with HEIGHT 50 will display with height 50, which would be equivalent to a window with height (RAWHEIGHT) 100 in an undownsampled (raw) image. Note that negative coordinate values are possible. In fact all positions in the lower left will have negative coordinate values for both X and Y. To set the desired windows, it might be necessary to experiment. ⎧FACTORY ⎪ ⎪ ⎪ ⎪ ⎪ ⎪ ⎪ ⎪ ⎪ ⎪ ⎪ ⎪ ⎪⎪ ⎧SET ⎫ ⎨ ⎬ IMAGE MOTION WINDOW ⎨ ⎩DEFINE⎭ ⎪windownumber ⎪ ⎪ ⎪ ⎪ ⎪ ⎪ ⎪ ⎪ ⎪ ⎪ ⎪ ⎪ ⎪⎩ ⎫ ⎪ ⎧DISABLED ⎫⎪ ⎪ ⎪⎪ ⎪ENABLED ⎪⎪ ⎪ ⎪⎪ ⎧ON ⎫ ⎪INCLUDE ⎨ ⎪⎪ ⎬ ⎪ ⎪⎪ ⎩OFF⎭ ⎪ ⎪⎪ ⎧ON ⎫ ⎪ ⎪⎪ ⎪EXCLUDE ⎨OFF⎬ ⎪⎪ ⎭ ⎩ ⎪ ⎪⎪ ⎪LEFT number ⎪⎪ ⎪ ⎪⎪ ⎪⎪TOP number ⎪⎪⎪⎬ ⎨RAWWIDTH number ⎬⎪ ⎪ ⎪⎪ ⎪RAWHEIGHT number ⎪⎪ ⎪X number ⎪⎪ ⎪ ⎪⎪ ⎪Y number ⎪⎪ ⎪WIDTH number ⎪⎪ ⎪ ⎪⎪ ⎪HEIGHT number ⎪⎪ ⎪ ⎪⎪ ⎪SENSITIVITY ⎧AUTO ⎫⎪⎪ ⎨ ⎬ ⎪ ⎩amount ⎭⎪⎪ ⎪ ⎪⎪ ⎪⎭⎪⎭ ⎪⎩SIZE percentage Restriction You must be the privileged user to use this command. Applies to all cameras Parameters FACTORY Sets the default motion windows windownumber The motion window configured by subsequent parameters. INCLUDE/EXCLUDE ON/OFF Page 122 of 190 Sets whether the window is an INCLUDE or an EXCLUDE window (see diagram above). Note: In all of the parameters below, the range of input for number varies between each parameter and also varies depending on the current image settings. When you specify a value for number, the camera will automatically adjust the value to the nearest appropriate value. TOP number Sets the y-coordinate of the top edge of the window. LEFT number Sets the x-coordinate of the left edge of the window. RAWHEIGHT number Sets the vertical size of the window in pixels (before downsampling) RAWWIDTH number Sets the horizontal size of the window in pixels (before downsampling). Y number Sets the y-coordinate of the center of the window. X number Sets the x-coordinate of the center of the window. HEIGHT number Sets the vertical size of the window in pixels (after downsampling) WIDTH number Sets the horizontal size of the window in pixels (after downsampling). SENSITIVITY Specifies how much an individual pixel value must change in order for the change to be considered “significant.” AUTO Sets a SENSITIVITY that is appropriate for most applications, allowing for minor variations in light and shadow. Entering 0 for amount will set SENSITIVITY to AUTO. amount Pixels with an absolute value difference above this amount may be counted as motion, depending upon the size setting. Enter a value from 1 to 255. A larger number means that more change is required in a given pixel for the change to be interpreted as motion. SIZE Page 123 of 190 Specifies what percentage of the pixels in the detection window must change by the sensitivity threshold in order for the change to be interpreted as “motion.” percentage Enter a percentage from 1 to 100. Decimal numbers and fractions are accepted. A larger number means more of the window area must change to trigger a motion detection event. Defaults window 1 enabled, centered, with width and height half of the current crop window’s width and height. SENSITIVITY AUTO SIZE 1 Example To set a small motion detection window near the upper left corner of your image, enter the following four commands: SET SET SET SET IMAGE IMAGE IMAGE IMAGE MOTION MOTION MOTION MOTION WINDOW WINDOW WINDOW WINDOW 1 1 1 1 TOP 15 LEFT 15 RAWHEIGHT 150 RAWWIDTH 150 10.2.3. Save Image Motion Saves to permanent memory all settings made with set commands. SAVE IMAGE MOTION 10.2.4. Show/List Image Motion Displays all motion detection settings. ⎧SHOW ⎫ ⎨ ⎬ IMAGE MOTION ⎩LIST ⎭ 10.3. Trigger Commands Motion detection can be used to initiate a trigger event, which can send an email, transfer a file via FTP, or archive a file on one of the camera’s disks, depending on how the trigger settings have been configured. If you would like to use motion triggers, please make sure that your settings from the Trigger, Relay, & Archive Configuration chapter are appropriate. 10.3.1. Set/Define Trigger Motion This command enables or disables motion triggers. ⎫ ⎧ENABLED ⎫ ⎧SET ⎬ TRIGGER MOTION ⎨ ⎬ ⎨ ⎩DISABLED⎭ ⎩DEFINE⎭ Restriction You must be the privileged user to use this command. Applies to all cameras Parameters ENABLED Sets the camera to initiate a trigger sequence each time the camera detects motion in any enabled include window. Motion is Page 124 of 190 defined as a percentage (size) of the pixels in the detection area (a motion detection window set for include mode) changing by a specific threshold (sensitivity). DISABLED Sets the camera to ignore motion, as far as triggers are concerned. Defaults DISABLED See Also SET/DEFINE IMAGE MOTION, on page 121. Page 125 of 190 11. File System This chapter includes file system commands. To manage files on any of the camera’s disks, you must open a telnet session with the camera or log into the serial port. See Section 2.4 on page 15 for instructions on opening a privileged telnet connection. 11.1. Overview IQeye cameras contain three or more “disks,” depending on the model. When responding to a file request from a web browser, the camera will search its disks in the order below: /RAM Rewritable, non-permanent (volatile) memory. The RAM disk stores all of the camera’s temporary information, including image sequences. Information on this disk will be lost when the camera is turned off or rebooted. At start-up, this disk is empty. FTP connections use the /RAM disk as the default working directory. Note: /FLASH Rewritable permanent memory. Information on the FLASH disk will remain through camera reboots and power losses. This is the place you should put custom web pages. /HDISK An optional factory-installed internal Microdrive. /PCCARD The space on a memory or hard drive card in the PC card slot. Commands affecting /PCCARD will only work if the card is an ATA-type card (Compact Flash or Microdrive). /HDISK and /PCCARD are available only on the IQeye3W and IQeye70x cameras, and only if a Microdrive or ATA PC Card is installed. Note: /ROM Important: Read-only memory. All default settings and default HTML pages are stored on the ROM disk. When saving files to the camera, preserve case by using quotes. 11.2. Command Conventions The DISK commands are similar to the file management commands in the UNIX operating system You may want to familiarize yourself with UNIX before proceeding. Note: Unlike similar UNIX commands, the camera’s disk commands must be preceded by the word DISK. Unless otherwise noted, each of the camera’s disks support all of the commands in this chapter. Many of the DISK commands support the flags used by the corresponding UNIX commands. Note that flags can be grouped together. For example, -lt is equivalent to -l-t. Some of the DISK commands support the UNIX wildcard (i.e. the ‘*’ character). A wildcard within a filename string can stand for any contiguous sequence of characters. For example, index*.html stands for all filenames starting with index and ending with .html. Wildcard support, if it exists for a command, will be noted in the command’s description. Page 126 of 190 11.3. Permissions Any file or directory access on the camera requires appropriate permission. The three permission types are read, write, and execute. Read permission allows reading; write permission allows modifying, overwriting, and deleting; and execute permission allows running as an executable program (or the searching of a directory). Permissions can be displayed with the command: DISK LS –L. The display will show three fields for each file or directory. Each field contains three characters. The fields denote owner permissions, group permissions, and world permissions. The “world” includes all users, including users accessing files from a web browser or from an unprivileged telnet session. The “owner” is the creator of the file, typically the privileged user. The first character of each field is ‘r’ if the file is readable, or ‘–‘ if it isn’t. The second character of each field is ‘w’ if the file is writable, or ‘-‘ if it isn’t. The last character of each field is ‘x’ if the file is executable, or ‘-‘ if it isn’t. rwx rw- r-owner world group In the example above, the owner has full permissions, the group has only read and write permissions, and the world has only read permissions. The privileged user always has full permissions, and also the ability to alter permissions with the DISK CHMOD command. Note: Unlike UNIX, the camera supports only user and world, privileges, not group privileges. UNIXlike syntax is still used in CHMOD and UNIX-like display is still used in LS. 11.4. Disk Commands 11.4.1. Disk CAT (Concatenate) Displays (as text) the characters in a file or files. DISK CAT filenames Restriction You must have read permission for the file(s) you are CAT’ing Applies to all cameras Parameter filenames The name of the file(s) that will be displayed. Wildcards are supported. Examples DISK CAT /flash/index.html.dp DISK CAT/pccard/mytimescript.cmd 11.4.2. Disk CD (Change Directory) Changes your current working directory. DISK CD directory Restriction You must have execute permission for the specified directory. Page 127 of 190 Parameter directory The directory to which you wish to navigate. Examples DISK CD /FLASH 11.4.3. Disk CHMOD (Change Modes) Sets the privileges for a file or directory. DISK CHMOD permissions filenames Restriction You must be the privileged user to use this command. Files and directories on the /ROM disk cannot have their permissions changed. Applies to all cameras Parameters permissions Sets the privileges. Enter a three digit number using digits 0 through 7. The first digit represents the owner, the second represents the group, and the third represents the world. Table 11-1: Permission Codes Digit Permissions 0 No permissions. 1 Execute permission only. 2 Write permission only. 3 Write and Execute permissions. 4 Read permission only. 5 Read and Execute permissions. 6 Read and Write permissions. 7 Full permissions. For example, entering 754 means full permissions for the owner, read and execute permissions for the group, and read only permissions for the world. Note: Even though the camera does not support group privileges, you must enter the full triplet. The group portion will be ignored. filenames The file(s) or directories for which the permissions will change. Wildcards are supported. Example DISK CHMOD 744 index.html.dp Page 128 of 190 11.4.4. Disk CP (Copy) Copies one or more files to a destination. If the destination is an existing file, the existing file will be overwritten. If the destination is a directory, the file(s) will be saved under the same names in the directory. The source and a destination cannot be the same. DISK CP sourcefiles destination Note: After you copy a file to /Flash with the DISK CP command, it can take up to 5 seconds for the data to be written into /Flash. To force an immediate write, use the DISK SYNC command. Restriction You must be the privileged user to use this command. The destination cannot be on the /ROM disk. Applies to all cameras Errors Multiple sourcefiles cannot be written to a non-directory destination. Parameters sourcefiles The file(s) to be copied or renamed. destination The destination directory of the copy or the new name of the source file. Wildcards are supported. If destination is an existing directory, the sourcefiles will be copied to the destination. Otherwise, destination will be created or overwritten as a copy of the (necessarily) single sourcefile. Example To copy all files with the suffix “.html” to the Flash directory, enter the following command: DISK CP *.html /FLASH See Also DISK SYNC 11.4.5. Disk DF (Free Disk Blocks) Displays the number of blocks of free disk space and the number of available inodes on the camera’s disks. DISK DF [flags] [diskname] Applies to all cameras Parameters flags The type of display. For example, -i includes in the display the number of inodes used and the number available. diskname The name of the disk whose free blocks will be shown. Default With no diskname parameter, displays information on all disks. Example DISK DF /FLASH Page 129 of 190 11.4.6. Disk Format Formats (erases) a disk on the camera. All files on the specified disk will be lost. Note: The disk format command is currently not supported. Please use a host PC to format all CF media with the FAT32 file system DISK FORMAT diskname Note: The IQeye cameras use the industry standard FAT32 file system. Restrictions You must be the privileged user to use this command. You cannot format the /RAM or /ROM disks. Applies to all cameras Parameters diskname Sets the name of the disk which will be formated. Example Note: DISK FORMAT /HDISK /HDISK and /PCCARD are only available on IQeye70x and IQeye3W cameras with an installed Microdrive/PCcard storage. 11.4.7. Disk FSCK (File System Check) Runs a diagnostic check of the camera’s filesystems and corrects any problems it finds. DISK FSCK Restriction You must be the privileged user to use this command. Applies to all cameras 11.4.8. Disk LN (Link) Creates a hard or soft (i.e. symbolic) link to a file. A hard link is another name for a file. Deleting a hard link to a file has the same result as deleting the file itself. The hard link and the file are nearly indistinguishable from each other, differing only in location and filename. A hard link must be on the same disk as the linked-to file and one cannot make a hard link to a directory. A symbolic link is just a reference to the file. Deleting a symbolic link leaves the linked-to file intact. A symbolic link may be on a different disk as the linked-to file.. Symbolic links will show up with an “l” in the permissions string of a DISK LS –L command. Note: If you do not specify the flag -s in the LN command, a hard link will be created. A hard link creates an alias for a file, allowing it to be accessed by two different names. DISK LN [-s] sourcefile target Restrictions You must be the privileged user to use this command. You cannot make a hard link on one disk to a file on another disk. You cannot make a hard link to a directory. Applies to all cameras Page 130 of 190 Parameters -s Optional argument, which, if present, will cause a symbolic link to be made. sourcefile Sets the file that will be linked. Wildcards are supported. target Sets the new file name for the link, or the directory in which the new link will be created with the same name as the linked-to file. Wildcards are supported. Default Makes hard links (alias) Example DISK LN -s index.html.dp testdir 11.4.9. Disk LS (List) Lists directory contents. DISK LS [flags] [filenames] Restriction You must have read privileges for the files you wish to list and execute privileges for the directories you wish to list. Applies to all cameras Parameters filenames Sets the name of the directory or file to be listed. Wildcards are supported. flags -l -t -r Specifies how to list the files. Possible flags include: List in long form, including modification time, file size, owner, and permissions. Sorts the listing by time of modification, newest files first. Reverses the order of the listing. For example, – rt would list oldest files first. Default With no parameters, lists the current working directory. Example DISK LS -tl /RAM/*.jpg 11.4.10. Disk MKDIR (Make Directory) Creates a new directory. DISK MKDIR directoryname Restrictions You must be the privileged user to use this command. You cannot make directories on the /ROM disk. Applies to all cameras Page 131 of 190 Parameters directoryname Sets the name of the directory you will create. Example DISK MKDIR /FLASH/IMAGES 11.4.11. Disk More Displays (as ASCII text) the contents of one or more files, 24 lines of text at a time. It normally pauses after each screen, and then prints “--More--”. To show the next screen, press the SPACE bar. To abort, press CTRL-C. DISK MORE filenames Restriction You must have read permission for the specified files Applies to all cameras Parameters filenames The file(s) to display. Wildcards are supported. Example DISK MORE sprouts.txt 11.4.12. Disk MV (Move) Moves or renames files and directories. DISK MV filenames target Restriction You must be the privileged user to use this command. Applies to all cameras Parameters filenames The file(s) that will be moved or renamed. Wildcards are supported. target If it is an existing directory, specifies the destination of the move. Otherwise, it specifies the new name of the file. Example DISK MV /RAM/proposal /FLASH/proposal 11.4.13. Disk OD (Octal Dump) Displays the characters in a file or files. The default display format is octal (base 8). DISK OD flags filenames Restriction You must have read permission for the specified file(s). Applies to all cameras Parameters filenames The file(s) to view as an octal dump. Wildcards are supported. flags Page 132 of 190 The type of display. Possible flags include: -b Display in octal form. -c -x Display in ASCII form. Display in hexadecimal form Default flags = -b Example DISK OD -x /FLASH/index.html.dp 11.4.14. Disk Path Sets the order in which the camera will search its disks for files such as web pages, images, overlay files, etc. The default PATH is explained in Section 11.1 page 126. ⎧WEB path ⎫ DISK PATH ⎨ ⎬ ⎩SHOW ⎭ Restriction You must be the privileged user to use this command. Applies to all cameras Errors If you specify an invalid path, web page accesses and FTP transfers will likely fail. Parameters WEB path Configures the order in which the camera will search its disks and directories for files. Use semicolons to separate each directory in the path. Refer to the example below. SHOW Displays the current PATH setting. Example DISK PATH WEB “/FLASH;/FLASH/WEB/;ROM;/RAM” 11.4.15. Disk PWD (Print Working Directory) The DISK PWD command shows the absolute pathname of your current directory. DISK PWD Applies to all cameras 11.4.16. Disk RM (Remove) The DISK RM command removes files and/or directories. DISK RM [flags] files Restrictions You must be the privileged user to use this command. The RM command cannot affect the /ROM disk. Applies to all cameras Parameters flags Specifies how the files or directories will be removed. Possible flags include: Page 133 of 190 -i Prompts for a yes (‘y’) or no (‘n’) before removing each file. -r Removes an entire directory and all of its subdirectories. files The directories or files to remove. Wildcards are supported. Example DISK RM -i *.jpg 11.4.17. Disk RMDIR (Remove Directory) The DISK RMDIR command removes an empty directory. Note: To remove a directory and its contents, use DISK RM -r. DISK RMDIR directory Restriction You must be the privileged user to use this command. The RMDIR command cannot affect the /ROM disk. Applies to all cameras Parameter directory Sets the directory that will be removed. Example DISK RMDIR RECENT_PICS 11.4.18. Disk Sync When writing files, IQeye cameras can accumulate data before initiating a write sequence, improving performance. Pending write sequences automatically occur after 5 seconds of disk inactivity. The DISK SYNC command forces accumulated writes to occur immediately. DISK SYNC Restriction You must be the privileged user to use this command. Applies to all cameras Page 134 of 190 12. Miscellaneous Commands This chapter includes commands that don’t fit in other chapters. 12.1. Apropos The APROPOS command displays commands containing the specified keyword. If a command containing the keyword cannot be found, the IQeye will display “nothing appropriate.” The IQeye will not display all relevant commands. If there are analogous commands, such as SET PORT and DEFINE PORT, only one will be shown (in this case, SET PORT). Restriction Privileged commands containing the specified keyword will only be displayed if you are currently the privileged user. Applies to all cameras Parameters keyword An alphanumeric string. You do not have to type the complete command keyword in order to get a response; partial strings will yield appropriate commands that contain that string. Examples Local> APROPOS AUTO SET IMAGE GAIN AUTO SET IMAGE GAIN DCOFFSET AUTO SET IMAGE GAIN IRIS AUTO SET IMAGE LIGHTING AUTO SET IMAGE MONOCHROME AUTO SET IMAGE MOTION WINDOW SENSITIVITY AUTO 12.2. Finger This command is based on the UNIX finger command that displays local and remote users. ⎧username @ host ⎫ FINGER ⎨ ⎬ ⎩FINGER ⎭ Applies to all cameras Errors An error is displayed if the host cannot be accessed. Parameters username@host If a username is specified, information about that username will be displayed. If @host is specified, information about all users on that host will be displayed. If username@host is specified, information regarding that user on that TCP/IP host will be displayed. FINGER Displays a list of current processes. Examples FINGER bob (shows user bob on the camera) FINGER @hydra (shows all current users on host hydra) Page 135 of 190 FINGER bob@hydra (shows user bob on host hydra) 12.3. Help The HELP command without any parameters displays all available commands. The HELP command with parameters gives the list of additional parameters which can complete the command. HELP [command] [parameter] [parameter]… Restriction You must be the privileged user to view some help text. Applies to all cameras Parameters command A camera command name. parameter A parameter name. More than one parameter can be appended to the HELP command. You can put a question mark (“?”) in place of a parameter to get a list of parameter choices. Default With no parameters, gives a list of available commands. Examples HELP HELP SET IMAGE MOTION HELP SET IMAGE ? 12.4. Initialize Reboots the camera and controls how the camera behaves when booting. Note: When you initialize the camera (except for INITIALIZE FACTORY), changes made using the SET command will be lost unless the corresponding DEFINE or SAVE commands were also issued. ⎧CANCEL ⎫ ⎪DELAY time⎪ ⎪⎪ ⎪⎪ INITIALIZE [SERVER ] ⎨FACTORY ⎬ ⎪ NOBOOT ⎪ ⎪ ⎪ ⎪⎩RELOAD ⎪⎭ Restriction You must be the privileged user to use this command. Applies to all cameras Parameters CANCEL Stops any pending initialization procedures. DELAY time Schedules a reboot to occur after a time seconds. For time, enter an integer from 0 (immediate reboot) to 240 (reboot after 4 minutes). FACTORY Page 136 of 190 Returns all settings to their factory defaults. All custom configurations will be removed and any files on the camera’s /FLASH disk will be erased. Important: Be sure to keep backup copies of any custom files, like overlays and web pages, which you create for the camera. Note: This command is identical to the factory reset that occurs after you use the Factory Reset button. See the Quick Install Guide for the location of the Factory Reset button. NOBOOT Forces the camera to remain in the Boot Configuration Program when it powers up. Boot configuration is only available through the serial port. The camera will return to regular mode after it is next rebooted. RELOAD Reboots the camera and forces it to attempt to download new operating software when it boots. Example INITIALIZE DELAY 0 12.5. Logout Logs out of a telnet connection or the camera’s serial port. All active sessions are disconnected. LOGOUT [PORT 1] Restriction You must be the privileged user to log out a port other than that used for your current telnet session. Applies to all cameras Parameter PORT 1 Specifies logging out of the serial port Default With no arguments, logs out of the current telnet session. Example LOGOUT 12.6. Netstat Displays the currently active TCP/IP network connections. Used primarily for debugging network problems. NETSTAT Applies to all cameras Page 137 of 190 12.7. OID The OID command allows a privileged user to read and set any OID from a command prompt. ⎫ ⎧ ⎡RUNTIME⎤ ⎪ ⎪GET oid ⎢ ⎥ ⎣NVR ⎦ ⎪ ⎪⎪ ⎪ OID⎨ ⎡RUNTIME ⎤⎬ ⎢ ⎥⎪ ⎪ ⎥⎪ ⎪SET oid oidval ⎢NVR ⎪⎩ ⎢⎣BOTH ⎥⎦⎪⎭ Applies to all cameras Parameter oid Numeric OID identifier to get or set. For a complete list of OID’s that can be manipulated request the URL http://<camera_ip>/oidtable.html. oidval Actual parameter value to be saved Examples OID GET 1.2.21 RUNTIME OID SET 1.2.21 “1.45” BOTH 12.8. Ping Repeatedly sends, to another network host, TCP/IP requests for echo packets. This provides an easy way to test network connections to other TCP/IP hosts. Any host that supports TCP/IP will respond to the request if it is able, regardless of login restrictions, job load, or operating system. Press the Enter/Return key to stop sending pings and receiving reply packets. At this time, statistics are show about the number of packets requested versus those received. Note: If there is no reply from the host, this may indicate a network or TCP/IP configuration problem. PING hostname Applies to all cameras Parameter hostname Text name or IP address of the network host. Examples PING 207.0.1.23 PING HYDRA.FOOBAR.COM 12.9. Sleep This command is provided so that trigger scripts can pause between actions. SLEEP seconds Applies to all cameras Page 138 of 190 Parameter seconds Time, in seconds, to pause. Example SLEEP 5 12.10. Source Attempts to download a configuration file from a TFTP host. The file should consist of lines of server commands. These will be executed when the file is downloaded. The SOURCE command is most useful for trying out a configuration file before using the SET/DEFINE SERVER STARTUPFILE command (see Section 7.5.10 on page 96). SOURCE host:filename [VERIFY] Applies to all cameras Restriction You must be the privileged user to use this command. Parameters host A TFTP host (text host name or IP address). filename The download path and filename, 22 characters maximum. VERIFY Displays each command in the configuration file before executing it. Example SOURCE “labsun:start.com” 12.11. Test Framerate This command is used to measure the effective frame rate of the camera’s internal data paths. The three options correspond to 3 different points in the image-creation path. The IMAGER option measures raw frames coming from the imager chip, before the camera has done any color correction, etc. The NOJPEG option measures at the point at which the camera has done color correction, sharpening, etc., but has not done JPEG compression. The JPEG option measures at the point at which the camera has done JPEG compression, and is ready to serve the image to the user. Note that none of these options measures the framerate to a user on the network - they only measure the internal camera data paths. ⎧IMAGER ⎫ ⎪ ⎪ TEST FRAMERATE ⎨JPEG ⎬ [seconds ] ⎪ NOJPEG ⎪ ⎭ ⎩ Restriction You must be the privileged user to run this test. Applies to all cameras Parameter seconds Number of seconds to run the test. Default seconds = 5 Example TEST FRAMERATE IMAGER 30 Page 139 of 190 12.12. Zero Counters Resets the counters for errors and other network and server events. ⎫ ⎧ALL ⎪ ⎪ ZERO COUNTERS ⎨ETHERNET ⎬ ⎪ ⎪PORT 1 ⎭ ⎩ Restriction You must be the privileged user to zero all counters or counters on a port other than your own. Applies to all cameras Parameters ALL Zeroes all Ethernet, TCP/IP, and serial port counters. ETHERNET Zeroes only Ethernet counters. PORT 1 Zeroes the only serial port counters. Example ZERO COUNTERS ALL Page 140 of 190 13. Host Based Connections A number of methods can be used to get image data from the cameras. In addition to getting images, the configuration and operation of the camera can be controlled by reading and writing OID values. 13.1. OIDs OIDs are SNMP-style Object IDentifiers that allow you to get and set values on the camera. An object is a single piece of information that can be displayed and possibly changed: a flag setting, a string, one counter variable, and so on. An OID looks like 1.2.7.3 (numbers separated by periods). For example, the OID 2.4 corresponds to the name of the camera. OIDs are used in all built-in web pages and can also be used by host application programs to configure the camera. OIDs are numbered in a hierarchy according to function The following table shows the top-level hierarchy. Not all of these categories will apply to your IQeye. OID 1.x Setting Image commands 2.x Server/network commands 3.x Network protocol commands 4.x Boot-related commands (i.e., loadfile, loadhost) 5.x Service commands 6.x Serial port-related commands 7.x HTTP commands 8.x FTP commands 9.x Email commands 12.x Authentication (security) commands 13.x Logging commands 100.x OEM specific OIDs Note: For a complete list of available OIDs, request the URL http://<camera_ip>/oidtable.html. 13.1.1. Reading OIDs The simplest way to get specific information from the camera is to issue an http request to read an OID value. For example, issuing the following http request: http://<camera_ip>/get.oid?2.4 will return a page that has the value of OID 2.4 (the camera name) as the page contents. Page 141 of 190 13.1.2. Setting OIDs When setting OID values, the OID format contains additional information used to specify how the OID value is to be written. The format of the OID command is: set .oid ? Oid{type}{style}n.n.n = {value} Parameters type The type of field that is being set. Use the value “T” for text entry fields. style Where the variable should be written. Specify “N” for writing to the camera’s non-volatile memory, “R” for setting the run-time value only or “B” for both run-time and non-volatile memory. value The value to assign to the specified OID. For example, to change the camera name to “IQcam” in both the run-time system use the http request: http://<camera_ip>/set.oid?OidTR2.4=”IQcam” Note: The syntax of the set.oid URL is case sensitive. If this request completes successfully the camera name will be changed to the string “IQcam” in the run-time system. The permanent value stored in non-volatile memory will not be changed. In order to change permanent parameters using the set.oid URL the request must be authenticated using either basic or secure authentication. Basic authentication can be specified by including the username and password as part of the URL. If the privileged password has not been changed use the URL: http://root:system@<camera_ip>/set.oid?OidTB2.4=”IQcam” This URL will permanently change the camera name to “IQcam” in both the runtime system and non-volatile memory. Note: Internet Explorer does not allow basic authentication to be specified as part of a URL. Page 142 of 190 13.2. HTTP Requests 13.2.1. Single JPEG Image The simplest method to get a single frame of data is to use an http request to get an image. The basic URL used to request a single JPEG image is: http://<camera_ip>/now.jpg This http request can be issued in a number of ways: • Using a browser. • Using WinInet calls on a Win32 platform. Please see http://msdn.microsoft.com and search for WinInet for an overview of the provided functionality and interfaces. • Using PERL scripting. For talking over the web with Perl, the defacto standard is the LWP set of modules. (LWP stands for "Library for WWW in Perl") Please see http://www.cpan.org/ for LWP documentation and examples. • Using direct TCP connection requests Regardless of the mechanism used to issue the http request, the camera will return the specified image as a JPEG formatted response. Page 143 of 190 13.2.2. Server Push Stream Server push is a method for sending updating data to a web page. The camera sends streaming (moving) images as server push streams of JPEG images. The serverpush format was originally developed by Netscape and is documented at wp.netscape.com/assist/net_sites/pushpull.html. The camera will deliver a server push image stream in response to requests for the image file: http://<camera_ip>/now.jpg?snap=spush Image modifiers may be added as described in the next section. The data returned by the camera is formatted as a series of JPEG images separated by HTML tags. The HTTP response from camera will look like: HTTP/1.0 200 OK Cache-Control: no-cache Content-Type: multipart/x-mixed-replace; boundary=--ImageSeparator --ImageSeparator Content-Type: image/jpeg Content-Length: 15729 <JPEG Image> --ImageSeparator Content-Type: image/jpeg Content-Length: 15816 <JPEG Image> --ImageSeparator Content-Type: image/jpeg Content-Length: 15807 <JPEG Image> --ImageSeparator Content-Type: image/jpeg Content-Length: 15846 The camera will continue sending image data as fast as it is allowed until the http (TCP) connection is closed. 13.2.3. Multiple Image Streams All IQinVision cameras can deliver multiple image streams. Depending on the camera model the streams can be either arbitrary image configurations or integer downsampled copies of the main source image. Page 144 of 190 13.2.4. URI Modifiers URI modifiers can be added to modify the image that is retrieved by the HTTP request, without having to change the camera’s configuration. For example, to retrieve the current image downsampled by a factor of 2, use the following URL: http://<camera_ip>/now.jpg?ds=2 The following table explains URI modifiers that are supported by all IQinVision cameras. Modifier snap=X X value pre Effect Forces new picture before taking (otherwise you may get a picture from the cache) post Forces new picture after taking spush Uses server push connection spushn Uses server push, but updates it at most every n seconds (n can be a floating point) Spush with a value of 0 will send images as fast as the camera can acquire them. Spush with a value of 0.2 will send five images per second. ds=n Downsamples image by the value of n (1, 2, 3, 4, 8, 16) ov=n Shows (n=1) or hides (n=0) overlays The IQeye7xx family of cameras support the ability to request a “destination resolution” rather than just an integer downsample value. The camera will format the source video to fit into the desired destination resolution. This insulates the video recording system from having to know the specific resolution of the camera and just request the desired resolution. This could be quite useful for things like multi-view displays. Modifier ds=n X value Effect Downsamples image by the value (1, 2, 3, 4, 8, 16, , VGA, QVGA, QQVGA) The IQeye30x family of cameras allow specification of arbitrary image parameters. Modifier ov=n X value Effect Shows (n=1) or hides (n=0) overlays mo=n Makes image monochrome (n=1), or leaves it alone (n=0) sh=f Sharpens the image by the value of n (0 to 100) fl=X none Does not flip image 90 Flips image 90 degrees clockwise 180 Flips image 180 degrees clockwise 270 Flips image 270 degrees clockwise horiz Flips image on the horizontal axis vert Flips image on the vertical axis bltr Flips image on a diagonal axis from bottom left to top right tlbr Flips image on a diagonal axis from top left to bottom right gm=n Sets gamma to the value of n (1/32 to 4) jq=n Sets jpegquality to the value of n (8 to 92) wx=n Sets subwindow xorigin to the value of n, in relative coordinates * Page 145 of 190 Modifier wy=n X value Effect Sets subwindow yorigin to the value of n, in relative coordinates * ww=n Sets subwindow width to the value of n, in relative coordinates * wh=n Sets subwindow height to the value of n, in relative coordinates * wl=n Sets subwindow left to the value of n, in absolute coordinates * wt=n Sets subwindow top to the value of n, in absolute coordinates * wrw=n Sets subwindow rawwidth to the value of n, in absolute coordinates * wrh=n Sets subwindow rawheight to the value of n, in absolute coordinates * wm=max Forces subwindow to max * Absolute coordinates have (0,0) at the top left corner of the image. Relative coordinates use (wx,wy) to specify the center of your window relative to (0,0). Therefore, wx and wy can be negative. Similarly, wh is a height that is centered around (wx,wy). Note: URLs are specified in the form now.jpg?x=y&a=b&c=d. 13.2.5. Triggers and Serverpush Streams If requested, the camera will include trigger status information in the image data it serves in a serverpush stream. To enable the status information, the serverpush URL request should include the “pragma=trigger” string, as shown in this sample URL: http://<camera_IP>/now.jpg?snap=spush&pragma=trigger Each HTML image header will then contain a line of the form “Pragma: trigger=<reason>,” where reason can be one of the following strings: “none” - no trigger event occurred. “input” - the I/O relay was triggered. “timer” - a periodic (time-based) trigger occurred. “motion” - the motion detection software triggered the event. The pragma line will also include the number(s) of the motion detection windows that detected the motion. “test” - a one-time trigger occurred. A user ran either the TEST TRIGGER command or the equivalent OID. For example, a sample image stream that detected motion in motion windows 2 and 3 might contain: Pragma: Pragma: Pragma: Pragma: trigger=none trigger=none trigger=motion 2 3 trigger=none The first image in the serverpush stream will always have pragma: trigger=none. Page 146 of 190 13.3. DirectShow Filter IQ also supplies a DirectShow source filter that knows how to connect to and decode a video stream from IQinVision cameras. It has one video output pin that currently supports the following output types: • YV12 • RGB24 • MJPG This filter can be directly inserted into a DirectShow graph and will allow immediate interfacing without having to write any code. For more information on the filter, please see the documentation included in the DirectShow distribution. Page 147 of 190 13.4. IQeye ActiveX Control IQinVision supplies an ActiveX component that can be used to interface to cameras in a Microsoft Visual Studio or web page environment. This component has been optimized to transport and display a JPEG serverpush stream very efficiently. In addition, the control provides a mechanism for reading and writing OID values. This allows a host based application to get and set configuration values on the camera. 13.4.1. Installing the IQeye ActiveX Control To install the IQinVision ActiveX control, IQeyeCtrl.exe. 13.4.2. Creating Applications using Visual C++ To create a Visual C++ application first install the ActiveX control on your development system. After installing the control, create a new application using the following instructions. 1. Create a new MFC AppWizard Dialog based project Create a new set of files using “File->New Click on the Projects tab Select MFC AppWizard (exe) Type in a name for the project, say "test" Select "Dialog based" Click on "Finish" to accept all the defaults 2. Add the control to your toolbox Project->Add To Project->Components and Controls Select "Registered ActiveX Controls" Select "Iqeye Control" Click "Insert" Click "OK" when it asks you to verify Click "OK" in the "Confirm Classes" dialog Close the component selection dialog. 3. Select the Iqeye control from the toolbox and place it onto your dialog box. 4. Right click on the control and choose Class Wizard. Select Member Variables tab and select IDC_IQEYECTRL1 and click "Add Variable..." Type the name of the new variable, "m_iqeye" for example and click OK. Close the Class Wizard dialog. 5. Go to Class View and expand the CTestDlg class Double click on OnInitDialog() to edit that function. Add the following code to the OnInitDialog function where it says: // TODO: Add extra initialization here m_iqeye.SetUrl ("http://<camera_ip>/now.jpg?snap=spush"); where <camera> is the ip address or hostname of the iqeye camera. 6. Compile and run. Streaming images should appear in the dialog. Page 148 of 190 13.4.3. Shipping Applications Using the IQeye Control The IQeye control is provided as a single OCX (iqeye.ocx) and requires a set of DLL’s to operate correctly. The complete list of required DLLs includes: DLL Name ijl20.dll kernel32.dll mfc42.dll msvcrt.dll msvfw32.dll oleaut32.dll user32.dll wininet.dll The IQinVision installer will automatically verify the required DLL’s are installed and will install and register the iqeye control. When distributing an application you can either call the IQinVision supplied installer or verify the appropriate DLL’s are installed and install the control using regsvr32 via the application’s installer. 13.4.4. IQeye Interfaces The following functions are members of the IQeye ActiveX control. SetUrl GetOid SetOid StartDownload SetUrl ("http://<camera_ip>/now.jpg?snap=spush") GetOid(LPCSTR oid, BSTR *val) SetOid(LPCSTR oid, LPCSTR val) StartDownload() StopDownload StopDownload() Use this call to specify the IP address and URL of the camera to use for source data. Get a runtime OID from the camera. Sets a runtime OID on the camera If the download of the image data has been stopped using the StopDownload() function this will restart the image stream. This function will stop the download and display of images. 13.4.5. Changing Camera Parameters Using the ActiveX Control Example program using the GetOid and SetOid interface. 13.4.6. Return Status Codes The following list of codes can be returned by the ActiveX component. FAIL_SUCCESS (0) FAIL_IMG_HDR_LEN (1) FAIL_IMG_HDR_DATA (2) FAIL_PLN_HDR_LEN (3) FAIL_PLN_HDR_DATA (4) FAIL_DATA_LEN (5) FAIL_SEND (6) FAIL_STARTUP (7) FAIL_SOCKET (8) FAIL_BIND (9) FAIL_HOST (10) Success Incorrect length for image header Invalid data in image header Incorrect length in plane header Invalid data in plane header Bad image data length Send failure Could not start winsock interface Call to socket() function failed Call to bind() function failed Hostname lookup failed Page 149 of 190 FAIL_SCALES (11) FAIL_AUTH (12) FAIL_OPTS (13) FAIL_VERS (14) FAIL_CFG (15) FAIL_UMASK (16) FAIL_MASK (17) FAIL_GOID (18) FAIL_REQCODE (19) FAIL_PKTID (20) Couldn’t read image scales Failed authentication Failed to get supported image options Failed to get streamer version, or wrong version Failed to get image config Failed unmask request Failed mask request Failed to get OID Reply code did not match request code Reply packet ID did not match request Page 150 of 190 13.5. CIQeye Class Interface The CIQeye C++ class provides an interface for acquiring images from an IQeye camera. It allows a hostbased application to request raw image data from the IQeye camera. The host can then process the raw data as needed and can save it in any format desired. In addition, the CIQeye class also provides an interface to get and set OID values for reading and modifying the camera configuration. The getecamimg application programs demonstrate the use of the CIQeye class. It is available on the web site as a sample application and can be built on Win32 platforms and on various Unix systems. Getecamimg simply receives a stream of images from the camera until it exits. Note that by default getecamimg will request a full speed stream of maximum sized raw images. This will consume a large portion of a 100mbit link. 13.5.1. Bayer Pattern Format The readImage call returns raw image data from the camera. Each byte represents a R, G, or B value, straight from the imager. If you want to create an RGB image from this data, for example a bitmap or ppm, you'll need to convert it using the color conversion matrix that gets sent with each frame. This matrix is the same one that the camera uses when it generates JPEG images, so JPEGs from the camera and PPMs created from readImage data should look very similar. 13.5.2. Getecamimg and IQshow Sample Programs The Getecamimg and IQshow application programs demonstrate the use of the CIQeye class. They are available on the developer ftp site as sample applications and can be built on Win32 platforms and on various Unix systems. Getecamimg simply receives a stream of images from the camera until it exits. IQshow will receive the sample images and will also display them. Note that by default, both of these applications will request a full speed stream of maximum sized raw images. This will consume a large portion of a 100mbit link. Note: The large, uncompressed images take a lot of bandwidth, so this utility works best when the camera and your development client are on the same 100Mbit switch. 13.5.3. Building on Win32 Platforms The source code has sample .bat files which show how to compile under Borland and MSVC compilers. They are simple one-line command files. The important things to note are that you have to compile with the “-DWINDOWS” flag thrown, and include the winsock2 library. 13.5.4. CIQeye Calling Conventions To use the CIQeye class first create a buffer to accept the requested image and then instantiate the class by creating a new CIQeye process. Note that the username and password must match the camera’s parameters. int rv; int imglen; unsigned char *bf = (unsigned char *)malloc(MAX_COLS * MAX_ROWS); CIQeye *iq = new CIQeye (host, "root", "system"); rv = iq->readImage (iq->SubXorg, iq->SubYorg, iq->SubWidth, iq->SubHeight, bf, &imglen, 0, 0, 0); <do something with bf> Page 151 of 190 delete iq; free (bf); The constructor opens up a socket, using the variable “host” as the name or IP address of the camera. The default privileged username and password are "root" and "system". The readImage() call grabs a raw frame with the given window coordinates into the user-supplied buffer. The Subxxx variables correspond to the default crop window on the camera. After you grab the image data, you can do anything you want with it, then call the destructor to clean up. 13.5.5. Image Format The readImage call returns raw image data from the camera. Each byte represents either a R, G, or B value, straight from the imager. If you want to create an RGB image from this (PPM for instance), then you'll need to convert it using the color conversion matrix which gets sent with each frame. This matrix is the same one that the camera uses when it generates JPEG images, so JPEGs from the camera and PPMs created from readImage data should look very similar. See DoConvert() in correct.c for how to do the conversion. Note that the code makes no assumptions about how the Bayer pattern comes out of the camera - all the information about which values are actually R, G, or B is encoded in the conversion matrix. 13.5.6. CIQeye Member Functions The following functions are members of the CIQeye class. CIQeye CIQeye(char *ip_name, char *user = NULL, char *passwd = NULL) ~CIQeye ~CIQeye() readImage bool readImage(int clipx, int clipy, int clipw, int cliph, StreamBf *imgbf, int *imglen, bool domask = false, bool compressed = false, bool correct = false) getMatrix bool getMatrix(long *matrix) This is the constructor for the IQeye class. It initializes the network interface and gets authentication credentials from the camera based on the username and password supplied in the call. It also retrieves image options and the current image configuration from the camera. This is the destructor for the IQeye class. It closes all network connections and frees all host resources. This routine will read one raw bayer pattern image from the camera. Parameters include: clipx: starting column clipy: starting row clipw: image width clipy: height imgbf: buffer for image. This buffer needs to be allocated to the maximum possible image size by the caller. imglen: receives total bytes in the image domask: true if a masked image should be returned compressed: true if a compressed image should be returned correct: true will enable hotpix correction Returns true on success, false on failure Gets the EORC matrix from the camera. The EORC matrix is what allows this class to convert from bayer patterns to RGB images. matrix: array of longs to receive the matrix (must be EORCMTXCNT long) Returns true on success, false on failure. Page 152 of 190 setImageMask bool setImageMask( int start_row, int num_rows, int *starts, int *lengths) Send an image mask to the camera. Setting an image mask is a way to get an arbitrary shaped image from the camera instead of getting a rectangle. The protocol supports images containing holes, but this function does not. If the variable domask is true when calling readImage, the resulting image will consist of only the pixels which match the masked area. start_row: start row of this mask (base 0) num_rows: number of rows in this mask starts: array of ints which specify starting column for each row (base 0) lengths: array of ints which specifies row length for each start clearImageMask bool clearImageMask() setFlip void setFlip( unsigned char flip) setDS void setDS(unsigned char ds) setSharpen void setSharpen(unsigned short sharpen) setSharpNoI void setSharpNoI(bool val) setExtraProc void setExtraProc(unsigned char extra) setGamma void setGamma(unsigned char gamma) setManualGain void setManualGain(int manual) Returns true on success, false on failure. Clears the current image mask. This should always be done after using the camera as the image mask will continue to be applied (and will take up camera resources) until it is cleared. Returns true on success, false on failure. Specifies how to flip and rotate the image as per the flags defined in udpcmn.h. Sets the downsample factor. The image gets downsampled in eash dimension by ds. Sets the sharpening factor for the image. Note that the camera does not perform this sharpening. Setting this parameter simply affects the values in the EORC sharpening matrix. Specifies if the camera should send sharpening values for a non-interpolated image (if val == true) or an interpolated image (if val == false) By default the camera sends sharpening values assuming that the host will be interpolating the image. If you application will be using noninterpolated color correction you should request non-interpolation sharpening values. This routine will set a value into the “extra processing” field of the image request. This can be used if the camera has your custom firmware which registers an extra processing hook. See example_oem.c in the OEM examples. Sets the gamma value for the image. In the current release you must set gamma locally so this parameter is not useful. Determines how setGainPercent behaves. If zero is specified autogain is enabled. If non-zero autogain is disabled and gain must be adjusted manually. Page 153 of 190 setGainPercent bool setGainPercent(int gain_percent) Set gain on the camera as a percentage from 0 (lowest) to 100 (highest). If gain has been configured for manual, the gain in the camera is held to reflect gain_percent. If gain has been configured as auto, the target gain value is set to gain_percent. getGainPercent bool getGainPercent(int *gain_percent) Returns true on success, false on failure. Gets the current gain value from the camera. If gain has been configured for manual this is the hold value. getTimeStamp unsigned long getTimeStamp() getMaxWidth getMaxHeight getLastWidth getLastHeight GetOid unsighed short getMaxWidth() unsigned short getMaxHeight() unsighed short getLastWidth() unsighed short getLastHeight() bool GetOid(const char *oid, char *val) SetOid bool SetOid(const char *oid, const char *val) strerror const char *strerror(int code) If gain has been configured for auto, this is the target value. Returns the timestamp from the last image read. Every tick of this timer is 10 msec and is relative, not absolute (wall) time. Returns the maximum imager width Returns the maximum imager height Returns the width of the last image read Returns the height of the last image read Get a runtime OID from the camera. oid: specification of the OID value to read val: returned value of the specified OID Returns true on success, false on failure. Sets a runtime OID on the camera. oid: specification of OID to set val: new value for the specified OID Returns true on success, false on failure Converts a failure code to a human readable error message. code: failure reason 13.5.7. CIQeye Member Variables The following functions are variables in the CIQeye class. FailReason int FailReason SubWidth SubHeight SubXorg SubYorg MaxWidth MaxHeight LastWidth LastHeight CurGamma ExtraLen unsigned short SubWidth unsighed short SubHeight unsigned short SubXorg unsigned short SubYorg unsigned short MaxWidth unsighed short MaxHeight unsigned short LastWidth unsigned short LastHeight unsigned char CurGamma int ExtraLen ExtraBf StreamBf *ExtraBf This variable contains the error code from the last class operation. See iqeye.h for values or use the routine strerror for a text reason.. Width of the camera’s crop window Height of the camera’s crop window Left coordinate of the camera’s crop window Top coordinate of the camera’s crop window Maximum window width Maximum window height Width of last image Height of last image Camera’s current gamma value Length of any meta-data delivered with the last image Meta-data (if any) delivered with the last image Page 154 of 190 13.6. TCP Connections to the Camera’s Serial Port On cameras that have serial ports, network hosts can form connections directly to the serial port. However, before connection attempts can be made, the serial port on the camera must be configured appropriately. Enter the following commands as the privileged user: Local>> DEFINE PORT 1 ACCESS REMOTE Local>> SET MODEM 1 Local>> LOGOUT PORT 1 Defining the port to access remote will cause the camera to ignore any serial input characters until a host based connection has been formed and modem type 1 means no modem installed. By default the serial port is configured for 9600 baud, 8-bits, no parity, one stop bit and XON/XOFF flow control. Use the appropriate “DEFINE PORT” commands to set the required baud rate and communication parameters. Once the port has been made available and the correct serial parameters have been defined, a connection to port 3001 will create an eight-bit clean connection to the DB9 interface on the back of the camera. Any data transmitted by the host will be received by the camera and sent out the serial port. Conversely, any data received by the camera on the serial port will be transmitted to the host. Page 155 of 190 14. Basic Customization This chapter covers a number of customization topics including startup files, web page security and updating, and /rom disk generation. A basic understanding of the camera’s operation is assumed. 14.1. General Advice and Information Experienced web programmers can personalize the look and feel of the camera’s interface by placing their own web pages on the camera, or customizing the existing web pages. Additionally, programmers can display camera images on other web sites. Note: We do not recommend that you complete overhaul a camera web page, nor do we recommend that any but experienced web programmers attempt to modify the camera’s web pages. Many features, such as password protection, and digital pan tilt zoom, rely on sophisticated programming beyond the scope of this manual. HTML is a language for displaying text and images in web pages. The HTML language and web page design are outside the scope of this manual. This appendix will discuss only the unique features of the camera, and assumes familiarity with HTML. You may want to review Appendix 14.9 on putting files onto the camera, Section 11.1 on the camera’s disks and path, and Section 11.4.3 on changing file permissions Other than text and image references, which you can add, delete, or reorganize without harming functionality, you should not remove any code from a camera’s web page. We recommend you do not rename any images that you wish to change. Just substitute your preferred images for the existing ones on the camera, and use the same filenames. Some of the JavaScript in the pages may refer to existing image names. When adding new pages and images to the camera, you should keep file sizes as small as possible. Pages with large graphics, for example, will harm the camera’s performance. When creating pages that require password protection, such as new settings pages, you should change the pages’ permissions after loading them onto the camera. 14.2. Authentication Accessing camera configuration web pages and performing certain tasks requires authentication. There are two methods that the camera can use for authentication, basic and secure. If configured for basic authentication mode (the default), when a user requests a restricted web page or operation the camera will check to see if a username and password was specified in the requested URL. If not, it will ask the browser to display the basic authentication username/password dialog and will then use the basic credentials supplied by the browser. If configured for secure authentication mode, when a user requests a restricted web page or operation, the camera serves the error403.html.dp page. If the user enters the correct username and privileged password in the fields provided, the web browser sets the authentication cookie. Once the cookie is set, the user remains authenticated until he either clicks on the Logout Session link or quits the web browser. Note: When using basic authentication mode usernames and passwords are minimally encoded before transmission across the network. When using secure authentication mode RC5 hashing is used and usernames and passwords are not sent in the clear. Page 156 of 190 When a user wants to modify a restricted camera setting from the command line, the user must first enter the privileged password via the SET PRIVILEGED command. Local_1> SET PRIVILEGED Password> system (not echoed) This manual uses system as the privileged password in all examples. If you change the default privileged password, which is strongly recommended, you would enter the new password in place of system. To change the privileged password, refer to the IQeye User Guide or IQeye Reference Manual. 14.3. Getting to the Boot> Prompt Some tasks, such as resetting the company and product name, can only be performed from the Boot> prompt. Hook up a terminal to the IQeye serial port using a swapped (DTE-to-DTE) DB9 cable. Set the terminal for 9600 baud, 8 bits, no parity, and one stop bit. Press the Return key to get a Local_1> prompt. Become the superuser by entering the privileged password (the default is system). Local_1> su Password> system (not echoed) Enter the INIT NOBOOT command. Local_1>> INIT NOBOOT The camera will reboot; press the Return key to get a Boot> prompt. There are two ways to get out of boot mode: ♦ Cycle power on the camera. ♦ Boots the camera by loading the operational code stored in the onboard flash. Boot> LOAD Verifies and then executes the operational code stored in /flash. Boot> FLASH Downloads new operational code from the TFTP loadhost, writes it to /ram, saves it to /flash, and then executes it. You can add the NOSAVE keyword to skip writing to Flash 14.3.1. Forced Boot> Prompt to Recover from Bad Flash Code Inevitably, you may load code into Flash that does something bad, such as causing a crash/reboot cycle. In this case, you will need to get to the Boot> prompt in a slightly different manner than above. 1. Hook up a terminal to the IQeye serial port using a swapped (DTE-to-DTE) DB9 cable. Set the terminal for 9600 baud, 8 bits, no parity, and 1 stop bit. Remove the camera's network cable. Remove the camera's power cord and re-insert it. Wait 2 seconds. Insert a paper clip into the camera's reset button. At this point you should see the Boot> prompt. Page 157 of 190 14.4. Basic Camera Customizations OEM customers can change the /oem disk password as well as the company and product names stored in the camera. Both of those tasks require accessing the Boot> prompt. OEMs can also configure certain commands to execute at boot time or upon reset. 14.4.1. Setting the Company and Product Name OEM customers can change the company and product name to suit their own needs. New company and product names can be up to 16 characters in length. 2. Access the Boot> prompt. Enter the SET SPECIAL command. Note that when entering strings in Boot mode case is preserved so no quotes are required. Boot> SET SPECIAL COMPANY string or Boot> SET SPECIAL PRODUCT string 14.4.2. Executing Commands On Boot OEM customers can specify commands to execute whenever the camera boots. Modify the file /oem/startup.cmd on the /oem disk. See getexedisk/setexedisk for more information. 14.4.3. Executing Commands On Factory Reset OEM customers can specify commands to execute when the camera is set to factory defaults, which basically changes the “factory” defaults to a custom start-of-world configuration. Modify the file /oem/factory.cmd on the /oem disk. To return to true factory defaults, delete the entries that were made in the file. 14.5. Modifying the Built-in Web Pages The web pages in the camera can be replaced or overridden. IQinVision recommends using the built-in web pages on the /rom disk as guides, especially if you do not understand how the Dynamic Print and JavaScript elements work. You can examine the built-in web pages by using the “disk” commands at the camera’s local prompt or by using an FTP client or a web browser to view ftp://camera/rom. This will allow you to see the directory structure and the HTML code used. You can then retrieve the files, edit them, and put them on the /flash or /ram disk when you are finished. If you simply want to override company- and product-specific parts of the built-in web pages, you can edit two files on the camera. These files are included by other web pages. They live on the /rom disk. After modification, they should be copied to /flash. ./web/camera/oeminfo.js.dp Contains company web page information ./web/camera/oemvars.js.dp Specifies colors for text and background Remember to put new web pages in the /FLASH directory of your camera. If you leave them in the /RAM directory, they will disappear with the camera’s next reboot. 14.6. Dynamic web page content The camera’s web page server allows web pages to include dynamic or customized content. Dynamic Print files that are served out by the web server will be scanned for dynamic content, and substitutions are done at Page 158 of 190 that point. This substitution pass is done every time the file is served out, and will include the current values of the appropriate data variables. Files that include Dynamic Print syntax are only dynamic if the file name ends with the .dp extension (in addition to the .html extension). If the .dp suffix is not present, the file will not be scanned for dynamic content when it is served. Even though a file has a .dp extension, you do not specify the extension when requesting the file - if you want to request the file index.html.dp, you only need to specify index.html. Most of the built-in web pages are dynamic and have the .dp filename extension. To create pages with dynamic content, you must be familiar with three concepts: OIDs, Dynamic Print, and Forms. 14.6.1. OEM customization Dynamic Print and JavaScript are used to enable easy customization of the look and of the camera’s web pages. One simply replaces oeminfo.js.dp and oemvars.dp with customized versions. This may be enough customization to satisfy many purchasers. The default oeminfo.js is var WEBSITE_OPTION = ‘<option value="http://www.iqinvision.com/">www.IQinVision.com</option>\n’; This <OPTION> is added to the pull down menu on the camera’s viewing pages (DPTZVID.HTML, STILL.HTML, LIVEVID.HTML). If you wish, you can change the italicized text to the values of your choice or delete the link entirely with var WEBSITE_OPTION = “”; The default oemvars.dp is: $DEF(COLOR,"#002299") $DEF(LINKCOLOR,"#800000") $DEF(HEADLINKCOLOR,"#FFFFFF") These specify the colors used in the web pages. COLOR is the color used to draw lines, borders, and headers. LINKCOLOR is the color for the LINK, VLINK, and ALINK attributes of the <body> tags of the web pages. HEADLINKCOLOR is the color used to for text links embedded within areas of color COLOR (as in the navigation bars). As with all HTML attributes for colors, the values take the form #RRGGBB Where RR is a hexadecimal value for red, GG for green, and BB for blue. 14.6.2. Dynamic Print Syntax Dynamic Print elements can be loosely grouped into one of two categories – variables, or operators. Variables cause a simple substitution, similar to OID values. Operators allow more complex operations, providing conditional logic, loops, lists of variables, and more. The tables of elements shown below include both types. Page 159 of 190 All Dynamic Print keywords start with a dollar sign ($). They terminate at the end of the keyword, or in the case of operators that take arguments, at the end of the closing parenthesis. The camera's web server evaluates the keyword and replaces it in the resulting output file. Note: Results of evaluations are never re-evaluated, except for the $INC(file) command. Some keywords have optional or required arguments, which should be declared inside parentheses following the keyword. Do not add spaces. If multiple arguments are required, they must be separated by commas within the parentheses, and without spaces. Any keywords that are not properly parsed or not recognized by the camera will be replaced with an error message in the form $error - <message>$. Some characters have special meaning to Dynamic Print, and must be escaped with the $ character: Character $ Escape Sequence $$ ( $( ) $) ; $; , $, Server command elements Each of these commands will generate ASCII text at substitution time. In the case of web pages, the text will become part of the served file. If the file is HTML, you must ensure that the commands and surrounding text generate legal HTML. Command $SC Returns Company name Example Output FooCorp $SD / $SD(format) Datestamp (see next table) Fri Sep 15 2000 $SH Hardware address 00:80:a3:1a:00:71 $Sh Last 3 bytes of hardware address with no colons 1a0071 $SI IP address 192.73.220.25 $SM Domain name foocorp.com $SN Camera name LabCam $SP Product name IQeye3 $ST / ST(format) Timestamp (see next table) 09:48:02 $STu / STu(format) Unique timestamp (see next table) 09.48.20.n (where n is an index based on how many times the unique timestamp was requested) $SV Software version string Version V1.8/2(020615) The optional $SD(format), $ST(format), and $STU(format) commands yield formatted date and time strings (the format is very similar to that of the Unix strftime function.). This means that you can substitute the following variables where you see the word format: Variable %a Substitution Abbreviated weekday name. %A Full weekday name. Page 160 of 190 Variable %b Substitution Abbreviated month name. %B Full month name. %c Preferred date and time. %C Century number as 2-digit integer (year/100). %d Day of month as decimal number (01 to 31). %D Equivalent to %m/%d/%y. %e Day of month as decimal number with a leading space where needed (_1 to 31). %g ISO 8601 year with century as decimal number, like %G, but without the century. %G ISO 8601 year with century as decimal number. The 4-digit year corresponds to the ISO week number (see %V). It has the same format as %y except that if the ISO week number belongs to the previous or next year, that year is used instead. %h Equivalent to %b. %H Hour as decimal number using 24-hour clock (00 to 23). %I Hour as decimal number using 12-hour clock (01 to 12). %j Day of year as decimal number (001 to 365). %k Hour in 24-hour clock as decimal number with a leading space where needed (_0 to 23). %l Hour in 12-hour clock as decimal number with a leading space where needed (_1 to 12). %m Month as decimal number (01 to 12). %M Minute as decimal number (00 to 59). %n Newline character. %p Either AM or PM, according to the given time value (or the local equivalent if different). Noon is treated as PM and midnight is treated as AM. %P Lowercase %p. %r Time in a.m. or p.m. notation. %R Time in 24-hour notation (%H:%M). See %T for including seconds. %s Number of seconds since the Epoch, i.e., since 1970-01-01 00:00:00 UTC. %S Seconds as decimal range (00 to 59). %t Tab character. %T Time in 24-hour notation including seconds (%H:%M:%S). %u Day of the week as decimal range (1 to 7), where Monday is 1. See %w. %U Week number of current year as a decimal number (00 to 53), starting with the first Sunday as the first day of week 1. See %V and %W. %V ISO 8601 week number of the current year as a decimal number (01 to 53), where week 1 is the first week that has at least 4 days in the current year, and with Monday as the first day of the week. See %U and %W. %w Day of week as decimal (0 to 6), with Sunday being 0. Page 161 of 190 Variable %W Substitution Week number of current year as a decimal number (00 to 53), starting with the first Monday as the first day of week 01. See %U and %V. %x Preferred date representation without time. %X Preferred time representation without date. %y Year as decimal number without the century (00 to 99). %Y Year as decimal number with the century. %+ Date and time. %% Literal % character. File Command elements The following dynamic print shortcuts are used for file manipulation. Command $Fb(filename) Returns Base name of file Example Output test.html $Fd(filename) Directory path of file /rom $FD(filename) Datestamp of file Wed Aug 22 2001 $FN Full file name, if available /rom/test.html $Fs(filename) Suffix of file .html $FS(filename) Size of file, in bytes 102 $FT(filename) Timestamp of file 16:26:27 $FP(pattern) A list of files matching pattern $Fr(filename) Root name of file $Hm HTTP URImods used when requesting page $Hn HTTP status number 404 $Hs HTTP status string Not Found $Hx HTTP error status extra string test URImods of the form ?var1=val1&var2=val2 can be accessed with $V(var1) or $V(var2). See the next section for more information. Operators The dynamic print environment includes build-in commands to control program flow, repeat operations, and perform logical comparisons. Command $V(var) Returns Variable evaluation. Evaluate var and replace with its value. Variables are defined by $LOOP, $DEF, or through a structure passed in by the caller. Variables are also defined automatically in URImods of the form varname=value. $CMP(str1,str2) String compare. Returns “” (equal), “less”, or “greater”. Note that literal strings should NOT be enclosed in quotes. $DEF(var,value) Define variable. From here on, $V(var) evaluates to “value”. A maximum of 20 variables is allowed on a page (including all its included pages). Page 162 of 190 Command $EQ(str1,str2) Returns String compare. Returns “true” (equal) or “” (not equal). Example: $IF($EQ(a,b),val-if-match,val-if-no-match) $IF(test,val-if-true,val-if-false) Conditional <test> is an expression to be tested, and can have two forms. If <test> starts with a hyphen, it acts the same way as the command DISK TEST <test>. Otherwse, there are two subconditions. If <test> has anything other than whitespace after evaluation of Dynamic Print keywords, the result is true. If <test> is only whitespace, the result is false. String compares can be made with $EQ. <val-if-true> is a batch of text which is only included if <test> evaluates to true. <val-if-false> is a batch of text which is only included if <test> evaluates to false. This argument is NOT optional, but it may be null. In other words, you need two commands (and two commas) in an $IF statement. $INC(filename) Include the named file, dynamicizing it as well. Web search paths are used, so a full-specified path may be necessary. $LIST(list) Converts a whitespace- or comma-delimited list into a semicolon-delimited list. It is used to turn the result of a list OID into a $LOOP-usable list. $LOOP(var,list,content) Loop. <var> is the variable to be defined, which can be referenced inside the content string using $V(var). When the loop is finished, the variable contains the last list value. <list> is a semicolon-delimited list of element for which <content> is repeated. The loop index <var> is sequentially set o each element in <list>. Note: No uniqueness is enforced. Whitespace counts. Trailing null values are illegal. Semicolons can't be escaped - see $LIST. <content> is a batch of text which should be repeated multiple times. The power of the $LOOP construct comes from the ability to use $V(var) inside <content>. $O(oid[,flags]) Evaluate an OID. See Displaying and Changing OIDS for more information. $PUC(expr) Pass <expr> to a PUC program. If no program is listening, the error $error: PUC not listening$ is returned. $RPL(old,new,content) Replaces all substrings <old> with string <new> at each occurrence of <old> in <content>. For example, $RPL(-,<br>,1--2-) yields “1<br><br>2<br>”. $DUMP(CONFIG) Dumps all known settable OIDs along with their values from NVR. Note that you can include multiple lines of text in $IF and $LOOP operators. For example, you can make the presence of an entire table optional: $IF($EQ($V(var1),NTP), <table> <tr> <td>This is text that will only be seen if</td> <td>variable VAR1 is equal to the string “NTP”</td> </tr></table> , <b>No table is visible, VAR1 not equal to “NTP”.</b> ) Page 163 of 190 14.6.3. Forms Forms are used to submit configuration changes to the camera. Even though forms and dynamic print are not the same thing, a form file should have a .dp extension, which tells the camera to look for Dynamic Print expressions to parse. When you request the form, you do not include the .dp extension. The form tag has to be <form method=”Post”>. The GET method is not supported. There is also no ACTION value since there is no CGI script involved and you want to send the form with the updated values after it is posted. Displaying and Changing OIDs To display an OID value, use the format $O(<oid>). For example: <html> <head> <title>Displaying OID Test Page</title> </head> <body> <p>My camera's name is $O(2.4)</p> </body> </html> To change an OID value use the “post” form method. For example if your HTML page has the following code in it, the camera's name will be changed to whatever the user enters into the form: <html> <head> <title>Changing OID Test Page</title> </head> <body> <form method=”post”> <br>Server name: $O(2.4, TB)<br> <input type=”Submit”> </form> </body> </html> You can add designators after the OID value in the $O(<oid>,X) format, where X is the designator. The following table lists possible designators and what they do. Designator T Function Displays the OID's current value in a text field, and allows users to change the OID value by changing the contents of the text field. Notes Used for arbitrary string/number settings. C Displays the OID's current state in a check box, and allows user to change the state by clicking a different check box. Used for enabled/disabled settings. If the suboptions for an OID are not enabled/disabled, you will not see a checkbox. S Substitutes a select list with the available options (the current OID value is selected), and allows users to change the value by choosing a different option from the list. Used for settings with pre-defined options, such as autogain values. R Specifies to read/write runtime values. Can be combined with T, C, and S. OIDs that correspond to passwords will display as password fields with ******** as the value. The camera will not reveal any passwords in clear text. Page 164 of 190 Designator N Function Specifies to read/write NVR values. Notes Can be combined with T, C, and S. B Specifies to read/write both runtime and NVR values. Can be combined with T, C, and S. J Generates some additional code for JavaScript, allowing you to write a JavaScript function that takes action when a field changes. Can be combined with T, C, and S. When an on-board web page is requested from a web browser, the camera checks the number and type of suboptions for an OID and only generates OID values and forms options that make sense given the notes above. 14.7. Iterating Through a List Some OIDs include an index value when there are multiple instances of the OID. For example, if you have four overlays, you need a way to display all four of the overlay values. To do so, you need to tell the camera to loop through a list: $LOOP(i,<list>,<text>) In the example, <list> is a semicolon-delimited list of values (such as “1;2;3;4”) and <text> is the text you want to repeat at each iteration. The syntax $LOOP(i,1;2;3;4,Number = $V(i)<br>) will generate the following output: Number Number Number Number = = = = 1 2 3 4 Similarly, the syntax $LOOP(i,first;second;third,This is the $V(i) line.<br>) will generate the following output: This is the first line. This is the second line. This is the third line. In more practical terms, suppoose you want to automatically generate the list of overlays, instead of spelling them out. You could use the OID 1.2.9.2 for this – it generates a list of overlay numbers. Unfortunately, the list it generates looks like “1,2,3,4” rather than “1;2;3;4.” To fix it, you use the LIST operator. Its form is $LIST($O(1.2.9.2)), and it can be used in place of <list> in the basic syntax: Overlay List $LOOP(i,$LIST($O(1.2.9.2)),$V(i)<br>) Will generate a list that looks like: Page 165 of 190 Overlay List 1 2 3 4 $LIST($O(1.2.9.2)) expands to 1;2;3;4 and the text between the second $LOOP command and the closing parenthesis is repeated once for each element in the list (each overlay). The list elements are substituted for $V(i) in each iteration. Using OIDs with an Index Value As mentioned in the previous section, some OIDs need an index value. Using the list/iterator function, you could set the text for all overlays: <form method=”Post”> $LOOP(i,$LIST($O(1.2.9.2)), Set text for overlay $V(i) to $O(1.2.9.1.9.$V(i),T) ) <input type=”Submit” value=”Send Settings”> </form> In this case, OID 1.2.9.2 generates a list of all of the overlays. For each overlay that is listed, an editable (note the “T” in the $O operator) text field is shows the text of the overlay. Explicitly Specifying an Index Value for a Page Variables can be defined by adding a modifier to the URL of a page. The format of the modifier is: ?varname1=<value1>&varname2=<value2>... So if you have a line in a page called overlay.html.dp that says: This overlay number = $V(index) And you link to it from another page with: <a href=”overlay.html?index=1”>Configure Overlay 1</a> The output of overlay.html.dp would be: This overlay number = 1 Combining everything that has been explained so far about iteration and index numbers, the following code lets the user configure any of the 4 possible overlays: Page 166 of 190 <table> <tr> <td colspan=”3” width=”440”><b>Overlays:</b></td> </tr> $LOOP(i,$LIST($O(1.2.9.2)), <tr> <td bgcolor=”#ffffff”>$V(i)</td> <td bgcolor=”#ffffff”>State: $O(1.2.9.1.8.$V(i))</td> <td bgcolor=”#ffffff”>Text: $O(1.2.9.1.9.$V(i))</td> <td bgcolor=”#ffffff”><a href=”overlay.html?index=$V(i)” > Configure</a></td> </tr> </table> And the file overlay.html.dp would have the code: Overlay $V(index) text is $O(1.2.9.1.9.$V(index),T) Note: If you load a page that has $V(index) but there is no URL modifier, the default for $V(index) is “1”, so you will get Index = 1 rather than the true index values. This is true only for index; other variables will return $error: var not found$ if they are not defined in the page or in the URL modifier. 14.8. Loading and Testing Web Pages Web pages can be loaded onto the camera, into any of the /ram, /flash, or /rom filesystems. The /ram disk is used to test pages (since they’ll be cleared on the next reboot), and the other disks are used to permanently store pages. The search path for the web pages ensures that /ram pages will be found before the /flash and /rom pages. /ram The /ram disk is used to test camera pages before making them part of /flash or /rom. /flash The contents of /flash survive a reboot /rom The /rom disk is a permanent read-only disk built as part of the firmware image using the setexedisk utility program. For more information on building a custom /rom disk, see the next section. Files placed on /rom cannot be removed except by loading a different firmware set. They are automatically included when you distribute the modified firmware. You can put files onto the /ram or /flash disks by forming an FTP connection to the camera. For example, to place files on the /flash disk, go to ftp://camera/flash and issue the put command. 14.9. File Transfer to the Camera Transfer revised web pages to the camera by FTP (File Transfer Protocol). You can transfer the files with a graphical FTP-client application, such as Fetch or FTP Voyager, or by issuing commands at a command line interface. Note: Once you transfer files to the camera, you can arrange and reorganize them in a UNIX-like environment. Refer to the Disk Commands chapter for information on managing files on the camera. Page 167 of 190 If you are transferring a file that needs password protection, such as settings page, you should change the permissions on the file after loading it onto the camera. Use the DISK CHMOD command to change the permissions (see Section 11.4.3 page 128). 14.9.1. FTP-Client Applications There are many FTP-client applications available to simplify the FTP process, and they often have graphical user interfaces. If you prefer to use such an application to transfer your files to the camera, consult the documentation included with that application for details on the FTP process. When transferring files, place your files on the camera’s flash disk (/FLASH) and transfer the files in binary mode so that image files are not altered during transfer. Note: For more information about the camera’s disks and file system, please see Section 11.1on page 126 14.9.2. Command Line FTP To place a file on the camera during a command line FTP session: 1 Open an FTP session with your camera by issuing the FTP command from an appropriate prompt followed by the IP address of your camera: ftp 207.168.1.10 2 Provide the Privileged Username and Password. The default password is used in the example below. If you have changed your privileged password, enter the new password. Connected to 207.168.1.10 220 FTP Version 0.1 Software version 4.3/7 Name: root 331 Password required Password: system 3 Change to the /FLASH disk, if necessary: ftp> cd /flash Note: 4 The default working directory for all external connections is /RAM. To place a file on the /FLASH disk, you may need to change your working directory. Convert to binary transfer mode. ftp> bin 5 Place the file on the camera: In the example, replace “iqeye3.sys” with the name of the file you wish to transfer. ftp> put iqeye3.sys 6 If the file you wish to place is not stored in the directory from which you established the FTP connection, you must specify a path to the file in the PUT command. Exit the FTP session: ftp> exit Page 168 of 190 14.10. Creating Custom Disks with getexedisk/setexedisk If you want to replace the standard web pages (stored on the /rom disk) or add a new disk (/oem), you need to actually change the camera's .sys image. The procedure for a custom /rom or /oem disk involves extracting the shipped disk image, building the new disk(s) from your files, and then creating a new .sys image with your custom disks. Loading the new .sys image into a camera will include the new custom disk content. Note: For more information about the IQeye filesystem, see the IQeye reference manual. Note: Be sure to make a backup copy of the original .SYS file before attempting to modify it. 14.10.1. The /rom Disk Modifying the camera's firmware image in /rom is relatively simple. Extract the disks from the iqeye.sys file by using the following command: getexedisk iqeye3.sys Three .zip files will be extracted into ./ExtractDir: hidearray.zip Contains files used to program the FPGA. rom.zip Contains the web and SDK files. oem.zip Contains startup.cmd.dp (startup commands) and factory.cmd.dp (settings used for factory reset). The .zip files are created with InfoZip under UNIX and should be readable by most programs that can read .zip files. Create your own disks. Organize the files as you would like them to appear on the camera, including the directory structures, links, and permissions. You can unzip the extracted .zip files from step 1 for reference, or just modify those disks. Zip the new files. IQinVision uses zip -9ryq to zip its disks. -9 Use best compression -r Recurse into subdirectories -y Store symbolic links -q Be quiet Rebuild the .sys file with your .zip files by using the following command: setexedisk iqeye3.sys myiqeye3.sys rom.zip oem.zip The parameters, in order, are the source .sys file, the new .sys file, and the zip files. The command above creates a file called myiqeye3.sys by replacing the /rom and /oem disks with your new versions. Page 169 of 190 14.10.2. The /oem Disk The procedure for creating an /oem disk is the same as for a /rom disk. However, the /oem disk can be password-protected; this adds a few steps to the above procedure: 1. Extract the disks from the iqeye.sys file, shown above. 2. Create your own disks. 3. Zip the /oem disk by adding the -e flag (zip -9ryqe). The flag allows you to specify a password. 4. Enter and verify a password of 1-7 alphanumeric characters or the word “none” to clear the password. 5. Build the new .sys file with your .zip files. 6. The camera has to know the password in order to read the zip archives. Enter the password at the camera's Boot> prompt. Boot> SET SERVER OEMDISKPW <password> Enter the name of the loadfile, and reload it. Boot> SET SERVER SOFTWARE <loadfile> Boot> FLASH Now only cameras with passwords that match the zip password will be able to use the /oem disk. Page 170 of 190 A. Technical Support If you are experiencing problems with your IQeye camera, please visit the technical support section of the IQinVision web site, located at http://www.iqeye.com If you cannot find an answer to your problem by referencing either the Troubleshooting section of this manual or the support FAQs on the IQinVision web site, you can contact an IQinVision representative for technical support. IQinVision email: [email protected] Phone: 949-369-8100 toll free: 877-850-0805 When you contact IQinVision Technical Support, please make sure that you have the following information available: • Your name, phone number, and email address, • Your company name, if applicable, and its address and telephone number, • Your camera’s hardware number (printed on the label affixed to the rear cap of the camera). The hardware number is also known as a MAC address or Ethernet address. • Your camera’s firmware revision (accessible by entering the SHOW VERSION command), and • A detailed description of the problem. Section 6 (Appendicies) Page 171 of 190 B. Troubleshooting Most general problems are addressed in the online FAQ and Tech Tips. Please see them at http://www.iqeye.com/support.html. B.1. General Problems Most problems can be solved by making sure that the camera has been installed properly and assigned a valid, unique IP address. Before proceeding to specific troubleshooting sections, please check the items in the table below. General Troubleshooting Area to Check Explanation Physical connections Ensure that the physical connections are secure. The cables should be gently but firmly seated into their connectors. Check your cables and connectors for missing or bent pins or other damage. Replace them if necessary. If the IQeye connectors are damaged, return the unit to IQinVision for service. Serial or relay device connections Ensure that the device connectors and cables comply with the IQeye pin connections as shown in Appendix C. IP address The camera must have a unique IP address on the LAN. Duplicate IP addresses can result in many errors, such as lost data. B.2. Power-up Problems Power-up Troubleshooting Problem Suggestion I plugged everything in properly, but the Green “Status” LED on the back of the camera doesn’t flash. Ensure you are using the supplied power supply or a good quality power supply that meets the input specifications. Using any other power supply can damage the camera. Ensure that the power supply is in working condition. Try connecting it to a voltmeter to see if it works on that device. If not, contact IQinVision to get a replacement power supply. I can’t access the camera, There is probably a boot error. Check the cabling. Unplug the and the OK LED is camera and plug it in again to force the camera to reboot. If the blinking very rapidly. problem persists, proceed to the Boot Related Problems section. Section 6 (Appendicies) Page 172 of 190 B.3. Reload/Boot Problems Before troubleshooting boot problems, ensure that you are using a valid operating software (firmware) file. The firmware file should not be altered. If necessary, download new firmware in binary mode from the IQinVision web site (http://www.iqeye.com). See Appendix 0 for details on reloading firmware. Boot-related Troubleshooting Protocol What to Check TFTP. Check the file and directory permissions. The file should be worldreadable. Ensure the loadhost name and address are specified correctly. Ensure the file and pathnames are enclosed in quotes to preserve case. Ensure that TFTP is enabled on the host; several major UNIX vendors ship their systems with TFTP disabled. B.4. Operational Problems Operational Troubleshooting Problem The camera appears to be working (LEDs blinking intermittently), but I can’t access it to get an image. Suggestion Ensure that the camera has an IP address. Ping the IP address that you think belongs to the camera and wait for a reply. For example: (UNIX) % ping 192.0.1.123 (DOS) C: PING 192.0.1.123 Ensure that the camera’s IP address is unique to the network. You may need to consult your system administrator for assistance. Also, check your host’s ARP table for an entry that includes the IQeye camera’s hardware address, and make sure the IP address of that entry matches the address you are using to access the IQeye. Check the Activity LED. If it only blinks once every thirty seconds, there is probably a problem with your Ethernet connection. Check your cable connections and hardware. If you are connecting to the Ethernet via a hub or repeater, ensure that you are using a functional port and that the hub or repeater is connected properly to the network. Ensure that you are using Netscape Navigator 3.0 or higher or Microsoft Internet Explorer 4.0 or higher. Most other newer browsers also support IQeye cameras. Section 6 (Appendicies) Page 173 of 190 I can access the camera and Ensure that there is a lens attached to the camera. The imager cannot get an image, but the image function without a lens. is blank/all black/all white. Ensure that the lens cap is off and that there is nothing blocking the lens. If necessary, unscrew your lens and ensure that there is nothing inside the lens mount area obscuring the imager. Note: Do not touch the imager. Ensure that the lens is in a location that receives some light, but is not in the direct path of a strong light source If the lens has an iris, make sure that it is at least partially open. There are Try changing the Image Settings, especially SET/DEFINE IMAGE spots/streaks/horizontal lines LIGHTING FREQUENCY. (See Image Configuration, chapter in my images. 3) Check your camera’s lens for dust, scratches, smudges, or other problems. If necessary, clean the lens with a piece of lens paper. There is static in my images. Increase the amount of light in your camera’s environment. Static most often appears in dark scenes. Check for electromagnetic interference. Excess interference can lead to poor image acquisition and/or processing as well as visible static. Check your image resolution and compression settings. Lowresolution, high-compression imaging may result in blocky images or “noise”. My images are too red/green/blue. Adjust the default lighting settings. Set the value to match the light source that illuminates your camera’s surroundings. If this value is set improperly, the colors in your image may appear out of balance. Try changing the Image Settings, especially the auto color correction with the command SET/DEFINE IMAGE LIGHTING AUTO ENABLED. (See Image Configuration, chapter 3) My images are blurry. Focus the camera. Refer to the Configuration Web Pages Documentation for information. Fast-moving subjects may appear blurred as a result of imaging hardware limitations. I connected a trigger to my Make sure that your sensor device is not taking more than 50 mA of camera and the camera no current from the Relay Power Out pin of the screw terminal. If so, longer functions properly. choose a new trigger device. Section 6 (Appendicies) Page 174 of 190 C. Connector Specifications The back of the IQeye camera contains the ports you will need for installation: the Ethernet port and the Power Input. The two LEDs on the rear cap will verify that the camera is successfully connected: The Green “Status” LED will flash after you have properly connected power and the Yellow “Link & Activity” LED will flash to indicate network activity. When you assign an IP address to the camera, you will likely need to know the camera’s hardware address, which appears on the label affixed to the back of the camera. C.1. Connect Ethernet Normal to hub, crossover to PC, recommend switched 10/100 network. 1 Connect one end of a twisted pair Ethernet cable to your network device. 2 Connect the other end to the camera’s RJ45 Ethernet Port. C.2. Connect Power 1 Connect the plug of the included power supply to the camera’s universal Power Input. Note: When connecting the IQeye, be sure to use the power supply included with your camera. Using the wrong power supply may damage your power supply and/or your camera. 2 Plug the appropriate end of the power cord into the power supply. 3 Plug the opposite end of the power cord into an ordinary electrical outlet. C.3. Connector Diagrams The diagrams below appear as they would if you were looking at your camera with the threaded mount positioned at the bottom of your camera. C.3.1. Ethernet Connector The IQeye camera uses a standard RJ45 Ethernet connector. The pin connections are shown below. Section 6 (Appendicies) Page 175 of 190 C.3.2. Serial Connector The DB9 Serial port, if available, is used to connect a console terminal to the camera. The pin connections are shown below. C.3.3. IQeye3xx/IQeye6xx Relay I/O Connector The screw terminal supports a connection to a security sensor. By adding an ordinary sensor device to an IQeye camera, you can trigger the camera to store images when a sensor is activated. The Relay Power Output is normally 12V DC. However, it will be lower if the input voltage to the camera is less than 13V DC. Externally connected equipment is allowed to pull at most 50mA off the relay power output. C.3.4. IQeye3xx/IQeye6xx Power Connector The IQeye camera receives its power from a 3-terminal screw terminal. Section 6 (Appendicies) Page 176 of 190 D. Reloading Software D.1. Overview The operating software (firmware) for IQeye cameras is being improved continually. You may want to periodically update your camera’s firmware. D.2. Reloading with VisiCon The easiest method for reloading firmware is to use the VisiCon utility. 1 Start VisiCon. If it is not installed on your computer you can download it from the support section of the IQinVision web site. 2 Select your camera from the list shown. If your camera is not on the list, Browse for it by clicking on the binoculars icon . 3 Choose the Reload Firmware selection from the Action menu. 4 Follow the instructions on the remaining dialogs. If there is new firmware for your camera on the IQinVision site please download it to your local PC before starting the upgrade process. D.3. Manually Reloading Software You can also manually reload software, by 1 Downloading it from the support section of the IQinVision web site, and then 2 Uploading it to your camera with FTP or TFTP. Keep in mind the following: • The firmware filename depends on your camera model, for example for the IQeye3 camera the default file name is iqeye3.sys, for the IQeye6 it is iqeye6.sys. In general the file name should not be changed. • When uploading by TFTP, the firmware file should be world-readable on the host. • There is a sixteen character length limit for the path name. • Use DEFINE commands when configuring the camera. Changes made with SET commands are cleared when the camera boots. • Use the LIST SERVER BOOTPARAMS command to check settings before rebooting the camera to ensure that you are reloading the correct software file (and if using TFTP, that your TFTP loadhost is configured correctly). Otherwise, the camera will not be able to boot. D.3.1. Downloading New Software The current firmware for the IQeye cameras is available on the distribution CD and in the support section of the IQinVision web site. In some web browser configurations, simply clicking on the firmware link might not start to download the file. In this case you download the file by: Section 6 (Appendicies) Page 177 of 190 1 Right click on the filename 2 In the menu that comes up, choose Save Target As... (in Netscape, Save Link Target As...). 3 Specify the location to which to download the file. 4 Click SAVE. D.3.2. Reloading via FTP To upgrade the firmware on the camera with a command line FTP session: 1 Download new firmware as in the section above. Note the directory into which you saved the file. 2 Open a command line window for file transfer on your computer, For Windows machines you would, for example, type the following into the Start->Run dialog ftp mycamera.mycompany.com 3 Log in and change your working directory to the directory where you saved the new operating software. For example in Windows, you might issue the following commands: Connected to mycamera.mycompany.com. 220 FTP Version 1.1 on IQeye3 User (mycamera.mycompany.com:(none)): root 331 Password required. Password: system 230 logged in with privs, proceed. ftp>lcd Local directory now C:\Documents and Settings\Administrator ftp>lcd “My Download Files” Local directory now C:\Documents and Settings\Administrator\My Download Files ftp> Note: 4 The default root password is “system”. When you type the password, it will not appear in the window. Change to Binary transfer mode. ftp> bin 200 type set to I 5 Issue a PUT command to place the firmware file on the camera’s Flash disk: ftp> put iqeye3.sys Note: The file name with which you FTP the firmware onto the camera must match the name specified in the SET/DEFINE SERVER SOFTWARE command. This input is case-sensitive. Refer to on page 96 for details on using the SET/DEFINE SERVER SOFTWARE command The camera will write the new firmware file to non-volatile memory and will reboot the camera; this may take few minutes. Do not stop the FTP session or reset the camera during the file write and reboot. Note: 6 If the reboot was interrupted, you must reload the camera’s BOOT code via TFTP. Exit the FTP session. ftp> quit Section 6 (Appendicies) Page 178 of 190 D.3.3. Reloading by TFTP Downloading firmware with TFTP (Trivial File Transfer Protocol) occurs as the camera is booting, not while it is running normally. In order to transfer software with TFTP, the camera must have an IP address and a TFTP loadhost configured. If a host provides BOOTP support to the camera, it can be used to set the loadhost information. Add the IQeye camera’s name, IP address, hardware address, and download path and file name to the appropriate host file on the BOOTP server (usually /etc/bootptab). Some BOOTP and TFTP implementations require a specific directory for the IQEYE3.SYS file; in this case the path should not be specified in the bootptab file but instead the software file must be placed in that directory. See your host’s documentation for instructions on how to configure the IQEYE3.SYS file in this case. If BOOTP cannot be used to configure the Server's IP parameters, configure them manually by logging into the camera and issuing (for example) the following commands. Local> set privileged Password> system Local>> define server software “iqeye3.sys” Local>> define server loadhost 192.168.1.105 Local>> list server boot [boot information will be shown here] Local>> initialize reload Note The password will not be displayed as you type it. The INITIALIZE RELOAD command will tell the camera to reboot and attempt to reload the software. This process may take 2-3 minutes, and should not be interrupted. You can verify that the reload succeeded by entering SHOW VERSION once the camera has rebooted and is running normally. If reload attempts are failing consistently, you can attach a serial terminal (or PC with a terminal emulation program) to the camera’s serial port to monitor the download process. Section 6 (Appendicies) Page 179 of 190 E. Lenses E.1. Overview The IQeye camera accepts a wide range of lenses. You must select the appropriate lens for given situations. This chapter details the imaging chip and lens specifications that you must consider when selecting a lens for an IQeye camera. E.2. Lens Selection To select a proper lens for IQeye cameras, you must account for imaging chip size, “normal” focal length, and lens-mount. For IQeye cameras, these characteristics are: imaging chip size 1/2” for the IQeye3xx, IQeye501 and IQeye6xx normal focal length 8mm lens mount CS-mount, or C-mout with C/CS adapter ring Beyond these specifications, you should also consider the depth of field (F-stop values), and the level of control you want over the lens’ iris (aperture or opening). You should also determine whether you want zoom capability. E.2.1. Imaging Chip Size (format) The imaging chip on IQeye cameras has a specific format, measured in inches, that represents the surface area of the device with which the camera captures light. When selecting a lens, you should choose a lens that can project an image that will cover the entire surface of the imaging chip. Thus, you should choose a lens with an image format equal to or larger than the size of the imaging chip. Smaller format lenses cannot cover the entire surface of the imaging chip. If you use a lens that has a smaller format than the imaging chip, the corners of your camera’s image will appear to be darkened. Larger format lenses, though more expensive, will work on smaller sized imaging chips. However, since larger lenses cover more area than the size of the imaging chip, excess light will enter the camera outside of the active image area. The excess light can reflect inside the lens mount and may cause a slight fog in your image. Ideally, you will choose a lens that has the format of your imaging chip. Section 6 (Appendicies) Page 180 of 190 E.2.2. Focal Length The focal length of a lens is the distance, in millimeters, from the optical center of the lens to the camera’s imaging chip. This determines the factor by which objects are magnified in the camera’s image. Lenses with higher focal lengths - telephoto lenses - produce larger, more magnified objects. Smaller focal length lenses - wide-angle lenses - show objects with less magnification. The “normal” focal length is that for which the camera’s image is the size as the eye’s image. The magnification level is the actual focal length divided by the normal focal length. For example, an object will appear 3 times larger when a 24mm lens is placed on a camera that has a normal value of 8 mm. There are two types of lenses with variable focal lengths (adjustable magnifications). • Varifocal lenses, which need refocusing after each focal length adjustment. • Zoom lenses, which remain in focus during focal length changes. E.2.3. Lens Mounts Each lens requires a specific mounting assembly to place it at the required distance from the camera’s imaging chip. If the lens is not placed at the proper distance, it will not be possible to focus the lens. C-mount lenses require 5mm greater distance from the imaging chip than CS-mount lenses. All IQeye cameras contain a built-in mount for CS-mount lenses. Adapters are available so that cameras can also accommodate C-mount and micro-mount lenses. Note: When selecting a lens for your IQeye camera, be sure to choose a lens that has an appropriate format. The format refers to the size of a camera’s imaging chip. CS-mount lenses IQeye cameras include a built-in lens mount for CS-mount lenses. You do not need an adapter. C-mount lenses IQeye cameras accommodate C-mount lenses with a C/CS ring adapter. This adapter extends the distance between the C-mount lens and the imaging chip: Section 6 (Appendicies) Page 181 of 190 E.2.4. Depth of Field Depth of field measures the range distances of objects that can be brought into sharp focus. When a lens has a shallow depth of field, only objects located in a narrow range of distances from the camera will be in focus. A larger depth of field means that a higher portion of the image is in focus, including nearby and far away objects. Two factors determine depth of field: lens aperture and focal length. • Smaller lens apertures increase the depth of field, larger ones decrease it. • Ordinarily, wide-angle lenses have a greater depth of field than telephoto lenses. E.2.5. Iris (aperture) The iris controls the amount of light that enters the camera. In poorly lit situations, the iris should be almost fully open. In well-lit scenes, the iris can be closed almost completely. The iris directly affects the depth of field. Smaller iris openings increase depth of field. Consider the portion of your image that you want to be in sharp focus before you adjust the iris setting. Note: The camera can compensate for a large variation in admitted light. IQinVision recommends that the iris should be left completely open to admit as much light as possible. Section 6 (Appendicies) Page 182 of 190 F. Declarations of Conformity The following pages show the complete Declaration of Conformity for each product. F.1. UL Power Source This product is intended to be supplied by a Listed Power Source marked “Class 2,” “Limited Power Source,” or “LPS” and rated 12-33 V DC or 12 - 24 V AC, minimum 300 mA. F.2. Canadian Emissions Statement This digital apparatus does not exceed the Class A limits for radio noise emissions from a digital apparatus set out in the Radio Interference Regulations of the Canadian Department of Communications. Le présent appareil numérique n’emet pas de bruits radioélectriques dépassant les limites applicables aux appareils numériques de la classe A prescrites dans le Règlement sur le brouillage radioéletrique édict par le ministère des Communications du Canada. Section 6 (Appendicies) Page 183 of 190 F.3. CE Statement Declaration of Conformity IQinVision Inc. 3005 S. El Camino Real San Clemente, CA 92672 USA The manufacturer hereby declares that the product(s): Manufacturer’s Name: Manufacturer’s Address: Product Name: Model Number(s): Product Options: Industrial Camera IQeye101, IQvav, IQeye3, IQeye301, IQeye302, IQeye303, IQeye501, IQeye510, IQeye511, IQeye601, IQeye602, IQeye603, IQeye701, IQeye702, IQeye703, IQeye705, IQeye711, IQeye751, IQeye752, IQeye753, IQeye755, IQeye811, IQeye802, IQeye803, IQeye805, IQeye852, IQeye853, IQeye855 -P, -U, -S, -A, -M, or combination thereof Conforms to the following standards or other normative documents: Electromagnetic Compatibility: Emissions: EN 55022:1998 with A1:2000, A2:2003; Class A CISPR 22:1997 with A1:2000, A2:2002; Class A AS/NZS CISPR 22:2002; Class A Immunity: EN 55024:1998 with A1:2001, A2:2003 (*) CISPR 24:1997 with A1:2001, A2:2002 (*) Harmonics: EN 61000-3-2:2000 with A2:2005 IEC 61000-3-2:2000 with A1:2001, A2:2004 Flicker: EN 61000-3-3:1995 with A1:2001 IEC 61000-3-3:1994 with A1:2001 Safety: EN 60950-1:2001 with A11:2004 IEC 60950-1:2001 Supplementary Information: (*) Performance Criteria B or better on ESD (*) Outside installation tested with conduit Manufacturer’s Contact: Director of Quality Assurance IQinVision 3005 S. El Camino Real San Clemente, CA 92672 USA Section 6 (Appendicies) Page 184 of 190 Declarations: I here by certify that the above products comply with European Standards for EMC (per Directive 89/336/EEC, as amended by 92/31/EEC, 93/68/EEC) and Safety (per Directive 73/23/EEC, as amended by 93/68/EEC). These results are deemed satisfactory evidence of compliance with ICES-003 of the Canadian Interference-Causing Equipment Regulations. This declaration is issued under the sole responsibility of the manufacturer. (signature on file at IQinVision) Peter DeAngelis President & CEO, IQinVision Inc. Date: February 24, 2007 San Clemente, CA Section 6 (Appendicies) Page 185 of 190 F.4. RoHS Statement This is to certify that all materials and/or components used in the manufacture of the below mentioned products are in compliance with the EU Directive 2002/95/EC Restriction of Hazardous Substance (RoHS). This statement is based on information provided by IQinVision’s suppliers and is accurate to the best of IQinVision’s knowledge. Products: IQeye501 IQeye510 IQeye511 IQeye701, IQeye751 IQeye702, IQeye752 IQeye703, IQeye753 IQeye705, IQeye755 (signature on file at IQinVision) Ian Johnston VP Engineering & CTO, IQinVision Inc. Date: October 2, 2006 San Clemente, CA Section 6 (Appendicies) Page 186 of 190 Warranty IQinVision warrants that the IQeye camera you have purchased from IQinVision or from an IQinVision authorized reseller is free from defects in materials and workmanship under normal use for one year from the purchase date shown on your sales slip. During the warranty period, IQinVision will repair or replace defective parts of the IQeye camera with new parts, without charge. You must pay all shipping charges, insurance, taxes, or duties to send the camera for repairs to IQinVision. You assume the risk of loss during shipping. This Limited Warranty extends only to the original purchaser, and to cameras purchased from IQinVision or its authorized resellers. The Limited Warranty does not extend to any camera which has been damaged or rendered defective (1) as a result of accident, misuse, or abuse; (2) as a result of an act of God; (3) by operation outside of the specified usage parameters in our product guide; (4) by use of parts not manufactured or sold by IQinVision; (5) by modification of the camera; or (6) as a result of service by anyone other than IQinVision or its authorized service representatives. EXCEPT AS EXPRESSLY SET FORTH IN THIS WARRANTY, IQinVision MAKES NO OTHER WARRANTIES,EXPRESSED OR IMPLIED, INCLUDING ANY IMPLIED WARRANTIES OF MERCHANTABILITY AND FITNESS FOR A PARTICULAR PURPOSE. IQinVision EXPRESSLY DISCLAIMS ALL WARRANTIES NOT STATED IN THIS LIMITED WARRANY. ANY IMPLIED WARRANTIES THAT MAY BE IMPOSED BY LAW ARE LIMITED TO THE TERMS OF THIS EXPRESSED LIMITED WARRANTY. IQinVision is not liable for any damages caused by the camera or by the failure of the camera to perform, including any lost profits, list savings, incidental damages, or consequential damages. IQinVision is not liable for any claim made by a third party or made by you for a third party. This limitation applies whether any damages are sought, or a claim made, under this warranty or as a tort claim (including negligence and strict product liability), a contract claim, or any other claim. This limitation cannot be waived or amended by any person. This limitation liability will be effective even if IQinVision or any authorized representative of IQinVision has been advised by you of the possibility of such damages. Some states do not allow the exclusion or limitation if incidental or consequential damages, so the above limitation may not apply to you. This warranty gives you specific legal rights, and you many also have other rights that vary from State to State. Section 6 (Appendicies) Page 187 of 190 Index apropos.......................................................... 135 Authentication............................................... 156 basic .......................................................... 156 secure ........................................................ 156 Boot> prompt accessing ................................................... 157 reloading code........................................... 157 Custom disks getexedisk/setexedisk................................ 169 oem disk .................................................... 170 rom disk .................................................... 169 DHCP........................................................ 13, 84 disk commands cat (concatenate) ....................................... 127 cd (change directory) ................................ 127 chmod (change modes) ............................. 128 cp (copy) ................................................... 129 df (free disk blocks) .................................. 129 format........................................................ 130 fsck (file system check) ............................ 130 ln (link)...................................................... 130 ls (list) ....................................................... 131 mkdir (make directory) ............................. 131 more .......................................................... 132 mv (move)................................................. 132 od (otcal dump) ......................................... 132 path............................................................ 133 pwd (print working directory)................... 133 rm (remove) .............................................. 133 rmdir (remove directory)........................... 134 sync ........................................................... 134 disks .............................................................. 126 flash................................................... 126, 158 hdisk.......................................................... 126 pccard........................................................ 126 permissions ............................................... 127 ram .................................................... 126, 158 rom ............................................................ 126 dynamic print .......................................... 11, 159 Dynamic print date and time ............................................. 160 file information ......................................... 162 forms ......................................................... 164 keywords ................................................... 160 operators............................................ 159, 162 shortcuts .................................................... 160 Section 6 (Appendicies) special characters ...................................... 160 variables .................................................... 159 email.................................................... 57, 67, 76 email commands clear/purge................................................... 79 DHCP.......................................................... 77 email............................................................ 77 factory ......................................................... 79 save ............................................................. 79 show/list ...................................................... 79 site ............................................................... 77 status codes ................................................. 79 finger ............................................................. 135 focus...................................................... 181, 182 FTP.......................................... 57, 67, 71, 85, 88 ftp commands factory ......................................................... 72 ftp ................................................................ 74 purge ........................................................... 72 save ............................................................. 72 set site.......................................................... 70 show ............................................................ 72 status codes ................................................. 73 help................................................................ 136 image commands comment...................................................... 19 compression ................................................ 19 correction .................................................... 20 downsample ................................................ 22 factory ......................................................... 22 flip ............................................................... 23 gain.............................................................. 25 gain window................................................ 27 gamma......................................................... 30 JPEGquality ................................................ 30 LED............................................................. 31 lighting ................................................ 31, 174 lighting auto ................................................ 32 lighting bloom............................................. 33 lighting frequency ....................................... 33 lighting saturate........................................... 34 mask ............................................................ 34 max.............................................................. 36 monochrome ............................................... 36 motion ......................................................... 37 nightmode ................................................... 37 Page 188 of 190 overlay......................................................... 38 overlay contents .......................................... 39 overlay position........................................... 40 save ............................................................. 43 sharpen ........................................................ 41 show/list ...................................................... 44 subwindow .................................................. 42 initialize......................................................... 136 IP commands define security............................................. 54 domain......................................................... 81 gateway ....................................................... 81 IP adddress .................................................. 82 loadhost ....................................................... 82 nameserver .................................................. 82 ONIP ........................................................... 84 purge security.............................................. 54 save ............................................................. 86 show ONIP.................................................. 86 show security .............................................. 55 show/list ...................................................... 86 subnet mask................................................. 83 timeserver.................................................... 83 IP security ....................................................... 53 IQNightlight.................................................... 46 IQrecorder commands ftp .......................................................... 103 image..................................................... 104 IQRecorder.................................................... 102 commands global settings ....................................... 105 sample configuration................................. 106 LED............................................................... 175 logging commands .......................................... 87 save ............................................................. 89 show/list ...................................................... 89 logout ............................................................ 137 microdrive ..................................................... 107 motion commands global......................................................... 121 save ........................................................... 124 show/list .................................................... 124 trigger motion............................................ 124 motion detection............................................ 120 netstat ............................................................ 137 Object Identifier (OID) displaying.................................................. 164 Section 6 (Appendicies) list manipulation........................................ 165 writing ....................................................... 142 Object Identifiers (OID)................................ 141 OEM company name .......................................... 158 defaults...................................................... 158 product name............................................. 158 startup commands ..................................... 158 password access .......................................................... 50 defaults........................................................ 49 privileged .................................................... 50 Password default ....................................................... 157 privileged .................................................. 157 ping ............................................................... 138 Ping ................................................................. 13 privileged ...................... 15, 49, 50, 53, 135, 179 privileged override .......................................... 50 reset factory ......................................................... 53 script................................................................ 74 cron ....................................................... 74, 76 startup.......................................................... 74 trigger.......................................................... 75 script files........................................................ 67 serial port .......................................... 15, 89, 155 access .......................................................... 89 character size............................................... 90 flow control................................................. 90 parity ........................................................... 91 purge ........................................................... 92 show/list ...................................................... 92 speed ........................................................... 91 stop bits ....................................................... 91 server commands BOOTP ....................................................... 92 clock............................................................ 93 DHCP.......................................................... 93 ethernet........................................................ 94 hours............................................................ 51 incoming ..................................................... 94 incoming password ..................................... 52 login password ............................................ 52 name............................................................ 94 password limit............................................. 52 port password .............................................. 55 port security ................................................ 56 Page 189 of 190 privileged password .................................... 53 RARP .......................................................... 95 save ............................................................. 98 show/list ...................................................... 98 silentboot..................................................... 95 software....................................................... 96 startupfile .................................................... 96 timezone...................................................... 97 show/list commands users .......................................................... 101 web............................................................ 101 sleep .............................................................. 138 SNMP.............................................................. 99 source ............................................................ 139 telnet........................................................ 15, 137 test framerate................................................. 139 trigger commands action........................................................... 58 archive......................................................... 65 debounce ..................................................... 60 factory ......................................................... 60 idletime ....................................................... 60 input ............................................................ 61 output ............................................ 10, 64, 176 periodic ....................................................... 62 post images.................................................. 62 pre images ................................................... 62 save ............................................................. 63 save archive................................................. 66 set archive ................................................... 65 set output..................................................... 64 Section 6 (Appendicies) show/list ...................................................... 63 test ............................................................... 64 test output.................................................... 64 trigger archive ............................................. 66 URI Modifiers............................................... 145 VisiCon ........................................................... 12 web commands.............................................. 100 authentication............................................ 100 default page............................................... 100 maximum bandwidth ................................ 100 port ............................................................ 101 Web pages dynamic content ........................................ 158 loading and testing .................................... 167 modification .............................................. 158 wireless commands antenna ...................................................... 108 authentication............................................ 109 channel ...................................................... 109 ESSID ....................................................... 110 fragmentation ............................................ 110 global......................................................... 107 macaddress................................................ 111 networkmode............................................. 111 power......................................................... 112 region ........................................................ 112 RTS ........................................................... 113 save ........................................................... 114 show/list .................................................... 115 WEP .......................................................... 113 zero counters ................................................. 140 Page 190 of 190