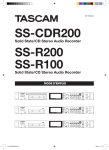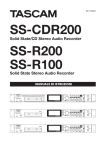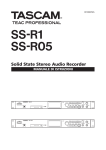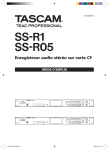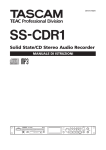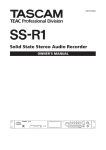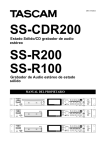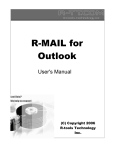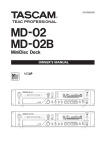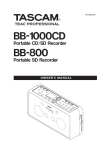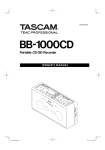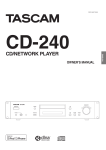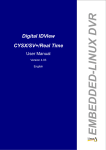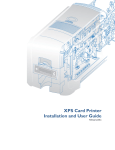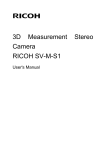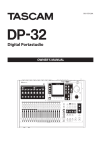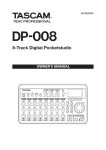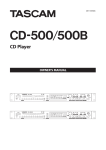Download SS-CDR200 series Owner`s Manual Adjusting the input
Transcript
D01155420C SS-CDR200 Solid State/CD Stereo Audio Recorder SS-R200 SS-R100 Solid State Stereo Audio Recorder OWNER'S MANUAL IMPORTANT SAFETY PRECAUTIONS 88 For European Customers CAUTION: TO REDUCE THE RISK OF ELECTRIC SHOCK, DO NOT REMOVE COVER (OR BACK). NO USER-SERVICEABLE PARTS INSIDE. REFER SERVICING TO QUALIFIED SERVICE PERSONNEL. The lightning flash with arrowhead symbol, within equilateral triangle, is intended to alert the user to the presence of uninsulated “dangerous voltage” within the product’s enclosure that may be of sufficient magnitude to constitute a risk of electric shock to persons. The exclamation point within an equilateral triangle is intended to alert the user to the presence of important operating and maintenance (servicing) instructions in the literature accompanying the appliance. WARNING: TO PREVENT FIRE OR SHOCK HAZARD, DO NOT EXPOSE THIS APPLIANCE TO RAIN OR MOISTURE. For U.S.A. TO THE USER This equipment has been tested and found to comply with the limits for a Class A digital device, pursuant to Part 15 of the FCC Rules. These limits are designed to provide reasonable protection against harmful interference when the equipment is operated in a commercial environment. This equipment generates, uses, and can radiate radio frequency energy and, if not installed and used in accordance with the instruction manual, may cause harmful interference to radio communications. Operation of this equipment in a residential area is likely to cause harmful interference in which case the user will be required to correct the interference at his own expense. CAUTION Changes or modifications to this equipment not expressly approved by TEAC CORPORATION for compliance could void the user's authority to operate this equipment. WARNING This is a Class A product. In a domestic environment, this product may cause radio interference in which case the user may be required to take adequate measures Disposal of electrical and electronic equipment (a) All electrical and electronic equipment should be disposed of separately from the municipal waste stream via collection facilities designated by the government or local authorities. (b)By disposing of electrical and electronic equipment correctly, you will help save valuable resources and prevent any potential negative effects on human health and the environment. (c) Improper disposal of waste electrical and electronic equipment can have serious effects on the environment and human health because of the presence of hazardous substances in the equipment. (d)The Waste Electrical and Electronic Equipment (WEEE) symbol, which shows a wheeled bin that has been crossed out, indicates that electrical and electronic equipment must be collected and disposed of separately from household waste. (e) Return and collection systems are available to end users. For more detailed information about the disposal of old electrical and electronic equipment, please contact your city office, waste disposal service or the shop where you purchased the equipment. CE Marking Information a) Applicable electromagnetic environment: E4 b) Peak inrush current: 17 A This appliance has a serial number located on the rear panel. Please record the model number and serial number and retain them for your records. Model number In North America use only on 120V supply. 2 TASCAM SS-CDR200/SS-R200/SS-R100 Serial number IMPORTANT SAFETY INSTRUCTIONS 1 Read these instructions. 2 Keep these instructions. 3 Heed all warnings. 4 Follow all instructions. 5 Do not use this apparatus near water. 6 Clean only with dry cloth. 7 Do not block any ventilation openings. Install in accordance with the manufacturer's instructions. 8 Do not install near any heat sources such as radiators, heat registers, stoves, or other apparatus (including amplifiers) that produce heat. 9 Do not defeat the safety purpose of the polarized or grounding-type plug. A polarized plug has two blades with one wider than the other. A grounding type plug has two blades and a third grounding prong. The wide blade or the third prong are provided for your safety. If the provided plug does not fit into your outlet, consult an electrician for replacement of the obsolete outlet. 10 Protect the power cord from being walked on or pinched par ticularly at plugs, convenience receptacles, and the point where they exit from the apparatus. 11 Only use attachments/accessories specified by the manufacturer. • Do not expose this apparatus to drips or splashes. • Do not place any objects filled with liquids, such as vases, on the apparatus. • Do not install this apparatus in a confined space such as a book case or similar unit. • The apparatus draws nominal non-operating power from the AC outlet with its POWER or STANDBY/ON switch not in the ON position. • The apparatus should be located close enough to the AC outlet so that you can easily grasp the power cord plug at any time. • The mains plug is used as the disconnect device, the disconnect device shall remain readily operable. • Products with Class I construction are equipped with a power supply cord that has a grounding plug. The cord of such a product must be plugged into an AC outlet that has a protective grounding connection. • If the product uses batteries (including a battery pack or installed batteries), they should not be exposed to sunshine, fire or excessive heat. • CAUTION for products that use replaceable lithium batteries: there is danger of explosion if a battery is replaced with an incorrect type of battery. Replace only with the same or equivalent type. • Caution should be taken when using earphones or headphones with the product because excessive sound pressure (volume) from earphones or headphones can cause hearing loss. 12 Use only with the cart, stand, tripod, bracket, or table specified by the manufacturer, or sold with the apparatus. When a cart is used, use caution when moving the cart/apparatus combination to avoid injury from tip-over. 13 Unplug this apparatus during lightning storms or when unused for long periods of time. 14 Refer all servicing to qualified service personnel. Servicing is required when the apparatus has been damaged in any way, such as power-supply cord or plug is damaged, liquid has been spilled or objects have fallen into the apparatus, the apparatus has been exposed to rain or moisture, does not operate normally, or has been dropped. TASCAM SS-CDR200/SS-R200/SS-R100 3 Safety Information 88 Notes on Laser Product (SS-CDR200) This product has been designed and manufactured according to FDA regulations "title 21, CFR, chapter 1, subchapter J, based on the Radiation Control for Health and Safety Act of 1968", and is classified as a class 1 laser product. There is no hazardous invisible laser radiation during operation because invisible laser radiation emitted inside of this product is completely confined in the protective housings. The label required in this regulation is shown at 1. 1 88 Rack-Mounting the Unit Use the supplied rack-mounting kit to mount the unit in a standard 19-inch rack, as shown below. Remove the feet of the unit before mounting. For USA NOTE • Leave 1U of space above the unit for ventilation. • Allow at least 10 cm (4 in) at the rear of the unit for ventilation. CAUTION • DO NOT REMOVE THE PROTECTIVE HOUSING USING A SCREWDRIVER. • USE OF CONTROLS OR ADJUSTMENTS OR PERFORMANCE OF PROCEDURES OTHER THAN THOSE SPECIFIED HEREIN MAY RESULT IN HAZARDOUS RADIATION EXPOSURE. • IF THIS PRODUCT DEVELOPS TROUBLE, CONTACT YOUR NEAREST QUALIFIED SERVICE PERSONNEL, AND DO NOT USE THE PRODUCT IN ITS DAMAGED STATE. • CLASS 1M INVISIBLE LASER RADIATION WHEN OPEN AND INTERLOCKS DEFEATED. DO NOT VIEW DIRECTLY WITH OPTICAL INSTRUMENTS. Optical pickup Type : HOP-6201TC Manufacturer : Hitachi Media Electronics Co,Ltd. Laser output : Less than 75 mW on the objective lens (record) Wavelength : 777 to 787 nm 4 TASCAM SS-CDR200/SS-R200/SS-R100 Safety Information 88 For China SS-CDR200 SS-R200/SS-R11 TASCAM SS-CDR200/SS-R200/SS-R100 5 Contents 1 − Introduction...............................................8 SS-CDR200, SS-R200 and SS-R100 differences.......... 8 Features................................................................................... 8 Included items...................................................................... 8 Conventions used in this manual................................... 8 Intellectual property rights.............................................. 9 Precautions for placement and use............................... 9 Connecting the power.....................................................10 Beware of condensation..................................................10 Cleaning the unit...............................................................10 About USB memory, SD cards and CF cards.............10 Precautions for use.....................................................10 Media that has been confirmed for use with this unit...................................................................................10 SD card write-protection..........................................10 Media formatting........................................................10 About compact discs........................................................10 Handling of compact discs......................................10 About CD-R and CD-RW discs.................................11 Slot loading of discs..........................................................11 2 − Names and functions of parts................12 Front panel...........................................................................12 Rear panel.............................................................................15 TASCAM RC-SS2 wired remote control.......................16 Home Screen.......................................................................17 Home Screen FUNCTION status display.............18 Recording Screen ..............................................................19 Recording Screen FUNCTION status display ....19 Menu structure...................................................................20 Menu operation basics.....................................................21 Menu operation procedures...................................21 3 − Preparations............................................23 Making connections.........................................................23 Turning the power ON/OFF ...........................................24 Setting the date and time...............................................24 Adjusting the display........................................................24 Adjusting the display contrast ..............................24 Adjusting the display and indicator brightness......................................................................25 Inserting and ejecting SD and CF cards.....................25 Inserting SD and CF cards........................................25 Ejecting SD and CF cards..........................................25 Using the security screw...........................................26 SD card write protection..........................................26 Inserting and removing discs (SS-CDR200 only)....26 Inserting discs..............................................................26 Ejecting discs................................................................26 Selecting the device used...............................................26 Preparing USB/SD/CF media for use...........................27 Panel lock function ...........................................................27 4 − Playback...................................................28 Files that can be played...................................................28 Tracks and files ............................................................28 Play area ...............................................................................28 6 TASCAM SS-CDR200/SS-R200/SS-R100 Setting the play area..................................................28 Selecting the current folder or current playlist.............................................................................29 Playback modes .................................................................29 Setting the playback mode ....................................29 Basic playback operations .............................................29 Playback .........................................................................29 Selecting tracks...................................................................30 Skipping to the previous or next track................30 Specifying a track number.......................................30 Searching backward and forward ...............................30 Time search .........................................................................30 Time searching after partial entry.........................30 Jog playback .......................................................................31 Skipping backward and forward .................................31 Setting the skip time..................................................31 Call function ........................................................................31 Program playback .............................................................32 Preparing the program.............................................32 Pitch control playback .....................................................32 Setting the pitch step................................................33 Key control playback .......................................................33 Repeat playback ................................................................33 Ordinary repeat playback ........................................33 A-B repeat playback ..................................................34 Auto Cue function ............................................................34 Auto Ready function ........................................................35 Incremental playback function ....................................35 Mono playback ..................................................................36 EOM functions (SS-CDR200/SS-R200 only)...............36 Setting EOM tally output triggers.........................36 Example of use.............................................................37 Resume playback ..............................................................37 Using power-on play........................................................37 Link playback function ....................................................38 Link playback connections......................................38 Setting link playback..................................................38 Flash start function ...........................................................38 5 − Recording.................................................40 Automatic protection against unintentional power interruptions..........................................................40 Selecting the input source .............................................40 Selecting the source from the front panel.........40 Selecting the source from the remote control ............................................................................40 Show the input source .............................................40 Setting the recording file format .................................41 Using the sampling rate converter .............................41 Monitoring the input signal...........................................42 Adjusting the input signal level and balance..........42 Basic recording operations ............................................42 Finalizing CD-R/CD-RW discs (SS-CDR200 only).....43 Finalizing discs.............................................................43 Sync recording....................................................................43 Sync settings.................................................................43 Contents Sync recording operation ........................................44 Auto Track function ..........................................................45 Creating a new track manually.....................................46 Setting the pause mode .................................................46 Using the compressor when recording ....................47 Setting the format for naming recorded files (MP3/WAV files only).........................................................47 Inputting and editing characters..........................48 Recording with dither......................................................48 Media capacities and recording times.......................49 6 − File and folder operations (FINDER screen)....................................................50 Opening the FINDER screen...........................................50 Navigating the FINDER screen......................................50 Icons on the FINDER screen...........................................50 File operations.....................................................................51 Folder operations...............................................................51 Editing folder names (USB/SD/CF media only).......52 Editing file names (USB/SD/CF media only).............52 Deleting folders and files (USB/SD/CF media only)........................................................................................53 Adding entire folders to a playlist (USB/SD/CF media only)..........................................................................53 Adding files to a playlist (USB/SD/CF media only)........................................................................................53 Creating a new folder (USB/SD/CF media only)......54 Moving and copying files (USB/SD/CF media only)........................................................................................54 Moving a file within a folder ..................................54 Move/copy files between folders..........................55 7 – Audio CD FINDER screen (SS-CDR200 only)........................................................56 Opening the audio CD FINDER screen.......................56 Selecting a track to play .................................................56 Editing CD-Text (CD-R/CD-RW disc only)...................56 8 − Using the EDIT menu (USB/SD/CF media only)........................................................57 Using the edit menu.........................................................57 Deleting files........................................................................57 Dividing files........................................................................57 Combining files...................................................................58 Undoing EDIT menu operations...................................59 9 − Editing the playlist (USB/SD/CF media only)........................................................60 Overview...............................................................................60 Open the USER PLAYLIST screen .................................60 Navigating the playlist screen.......................................60 Using the playlist FINDER MENU..................................61 Adding files to playlists.............................................61 Removing files from playlists .................................62 Moving a file in a playlist..........................................62 Copy/convert and copy files from USB/SD/CF media to blank CDs...........................................................63 Creating audio CDs.....................................................63 Creating data CDs.......................................................65 Converting CD files and copying them to USB/SD/CF media..............................................................66 Converting and copying audio CD tracks..........66 Copying files on a data CD.......................................67 11 − CD-RW management (SS-CDR200 only)........................................................69 Unfinalizing CD-RW discs................................................69 Erasing CD-RW discs.........................................................69 Erasing tracks.......................................................................70 Refreshing discs .................................................................70 12 − Other settings and media information ...........................................71 Footswitch control ............................................................71 Setting up a footswitch ............................................71 Using the footswitch .................................................71 Footswitch mode functions....................................71 Setting the digital output format.................................71 Viewing information about the media ......................72 Restoring the factory settings.......................................72 13 − Operation using a computer keyboard................................................73 Setting the keyboard language ..................................73 Using a keyboard to input text ....................................73 Keyboard operation list ..................................................73 14 − Using control I/O (SS-CDR200/SS-R200 only)........................................................75 Using the RS-232C connector .......................................75 Using the parallel connector.........................................75 15 − Message list ...........................................77 Error messages....................................................................77 Warning messages ...........................................................77 Operation messages.........................................................78 16 − Troubleshooting....................................79 17 − Specifications........................................80 Media and file formats.....................................................80 Inputs and outputs ...........................................................80 Analog audio inputs and outputs ........................80 Digital audio inputs and outputs .........................80 Control inputs and outputs ....................................80 Audio performance...........................................................80 Backup memory ................................................................81 General..................................................................................81 Dimensional drawings.....................................................82 10 - Copying files between CDs and other media (SS-CDR200)...............................63 TASCAM SS-CDR200/SS-R200/SS-R100 7 1 − Introduction Thank you very much for purchasing a TASCAM SS-CDR200 Solid State/CD Stereol Audio Recorder or SS-R200/SS-R100 Solid State Stereo Audio Recorder. Please read this manual thoroughly before using the unit so that you understand correct operating procedures and can use its functions fully. We hope that you enjoy using this unit for many years. Please keep this manual so that you can read it at any time. A digital copy of this manual can also be downloaded from our website (http://tascam.com/) SS-CDR200, SS-R200 and SS-R100 differences The SS-R200 model adds XLR balanced inputs and outputs, serial and parallel control connectors and EOM functions to the features of the SS-R100. The SS-CDR200 model adds a CD drive to the features of the SS-R200. The rear panels of the SS-CDR200 and SS-R200 models have XLR balanced input and output connectors as well as RCA unbalanced input and output connectors. The input signal can be set to either the XLR balanced inputs or the RCA unbalanced inputs. Features • 2-channel audio recorders can use USB memory, SD cards and CF cards • SS-CDR200 units can also use CDs • 1U rack-mount size • Using USB memory, SD and CF cards, playback and recording of files in MP3 (44.1/48 kHz) and WAV formats is possible (44.1/48 kHz, 16/24-bit, 24-bit can only be played back) • Using CD media, playback and recording of files in audio CD (CD-DA) and MP3 formats, as well as playback of WAV format files is possible (SS-CDR200 only) • Built-in parallel and serial control ports can be used for remote control (SS-CDR200/SS-R200 only) • Flash start function enables instant playback starting • Pitch control, key control and other playback control functions • Play area can be set as desired using playlists and folders • Track editing (WAV files only) • Built-in clock for time-stamping • Balanced (SS-CDR200/SS-R200 only) and unbalanced analog audio inputs and outputs • Coaxial digital audio inputs and outputs • Included wired remote control allow reliable remote operation • Control and character input using a PS/2 and USB keyboards possible 8 TASCAM SS-CDR200/SS-R200/SS-R100 • Transport and pitch can be controlled using a TASCAM RC-3F footswitch (sold separately) • Flash start using TASCAM RC-20 Direct Play Remote (sold separately) supported Included items This product includes the following items. Take care when opening the package not to damage the items. Keep the package materials for transportation in the future. Please contact the retailer where you purchased this unit if any of these items are missing or have been damaged during transportation. • • • • • • • Main unit......................................................................................... 1 AC power cord.............................................................................. 1 RC-SS2 remote control unit (with 5 m cable) .................... 1 A rack-mounting screw kit....................................................... 1 Security Screw............................................................................... 2 A warranty card............................................................................ 1 Owner's manual (this manual)................................................ 1 Conventions used in this manual In this manual, we use the following conventions: • The front panel illustration on the cover of this manual is an SS-CDR200. The SS-R200 and SS-R100 models have different appearances. • The display screens shown in this manual are from the SS-CDR200. The SS-R200 and SS-R100 display screens are different in some cases. • Buttons, jacks and other parts on the main unit and external devices are indicated like this: HOME/ DISPLAY • Messages on the unit’s display are shown like this: MOVE • “USB flash drive” is abbreviated as ”USB memory.” • “SD memory card” is abbreviated as “SD card.” • “CompactFlash card” is abbreviated as “CF card. • CD-DA format is sometimes referred to as “audio CD” format. An audio disc containing tracks recorded in audio CD format is sometimes referred to as an “audio CD”. • A CD containing MP3 or WAV files is sometimes referred to as a “data CD”. • Additional information is provided as necessary as tips, notes and cautions. 1 − Introduction TIP These are tips about how to use the unit. NOTE These provide additional explanations and describe special cases. CAUTION Failure to follow these instructions could result in injury, damage to equipment or lost recording data, for example. Intellectual property rights • TASCAM is a trademark of TEAC Corporation, registered in the U.S. and other countries. • SDHC Logo is a trademark of SD-3C, LLC. This product is designed to help you record and reproduce sound works to which you own the copyright, or where you have obtained permission from the copyright holder or the rightful licensor. Unless you own the copyright, or have obtained the appropriate permission from the copyright holder or the rightful licensor, your unauthorized recording, reproduction or distribution thereof may result in severe criminal penalties under copyright laws and international copyright treaties. If you are uncertain about your rights, contact your legal advisor. Under no circumstances will TEAC Corporation be responsible for the consequences of any illegal copying performed using the recorder. Precautions for placement and use • CompactFlash is a US registered trademark of SanDisk Corporation. • Supply of this product does not convey a license nor imply any right to distribute MPEG Layer-3 compliant content created with this product in revenue-generating broadcast systems (terrestrial, satellite, cable and/or other distribution channels), streaming applications (via Internet, intranets and/or other networks), other content distribution systems (pay-audio or audio-on-demand applications and the like) or on physical media (compact discs, digital versatile discs, semiconductor chips, hard drives, memory cards and the like). An independent license for such use is required. For details, please visit http://mp3licensing.com. • MPEG Layer-3 audio coding technology licensed from Fraunhofer IIS and Thomson. • This product contains PrFILE®2 FAT file system and PrFILE2 Unicode Interface of eSOL Co., Ltd. Copyright © 2008 eSOL Co., Ltd. • PrFILE® is a registered trademark of eSOL Co., Ltd. in Japan. • Other company names, product names and logos in this document are the trademarks or registered trademarks of their respective owners. • The guaranteed operating temperature range of this product is 5° - 35° C (41° - 95° F). • Do not install in the following types of places. Doing so could degrade the sound quality and/or cause malfunctions. • Places with significant vibrations or that are otherwise unstable • Near windows or other places exposed to direct sunlight • Near heaters or other extremely hot places • Extremely cold places • Places with bad ventilation or high humidity • Very dusty locations • Make sure that the unit is mounted in a level position for correct operation. • In order to promote the emission of heat, do not place anything on top of this product. • Do not place this product on top of a powered amplifier or other equipment that emits heat. Any data, including, but not limited to information, described herein are intended only as illustrations of such data and/or information and not as the specifications for such data and/or information. TEAC Corporation disclaims any warranty that any use of such data and/or information shall be free from infringement of any third party’s intellectual property rights or other proprietary rights, and further, assumes no liability of whatsoever nature in the event of any such infringement, or arising from or connected with or related to the use of such data and/or information. TASCAM SS-CDR200/SS-R200/SS-R100 9 1 − Introduction Connecting the power • Insert the included power cord into the AC IN connector completely. • Hold the power cord by the plug when connecting or disconnecting it. Beware of condensation The capacities and performance of your unit will vary based on the speed and abilities of the media used. Older and some cheaper USB memory/SD cards/CF cards use slower memory components and little internal buffering which results in poor recording performance. A list of USB memory/SD cards/CF cards that we have confirmed to work with this unit is provided on our website (http://tascam.com/). SD card write-protection If the unit is moved from a cold to a warm place, or used immediately after a cold room has been heated or otherwise exposed to a sudden temperature change, condensation could occur. Should this happen, leave the unit for one or two hours before turning the unit on. This unit writes track information to the media in order to improve performance. Since track data cannot be written to write-protected SD cards, media reading will take longer and performance could otherwise be affected. Cleaning the unit Media formatting To clean the unit, wipe it gently with a soft dry cloth. Do not wipe with chemical cleaning cloths, benzene, paint thinner, ethyl alcohol or other chemical agents to clean the unit as they could damage the surface. About USB memory, SD cards and CF cards Flash media that has been formatted by this unit is optimized for performance during recording. Using flash media that has been formatted by a computer, for example, could result in errors during recording. We recommend that whenever possible you use flash media after it has been formatted by this unit. About compact discs This unit uses USB memory, SD cards and CF cards for playback and recording. A list of USB memory, SD cards and CF cards that we have confirmed to work with this unit is provided on our website (http://tascam.com/). In addition to commercially-available music CDs, this unit can play CD-R and CD-RW discs that have been recorded in audio CD format, as well as CD-R and CD-RW discs that have MP3 audio and WAV audio files recorded on them. In addition to 5-inch CDs, it can also play 3-inch CDs. Precautions for use Handling of compact discs USB memory, SD cards and CF cards are delicate media. In order to avoid damaging a memory/card or the memory/ card slot, please take the following precautions when handling them. • Do not leave them in extremely hot or cold places. • Do not leave them in extremely humid places. • Do not let them get wet. • Do not put things on top of them or twist them. • Do not hit them. • Do not insert or remove a USB memory, SD card or CF card during recording, playback, data transfer or other operations that access a memory or card. • Do not carry them with terminals exposed. Use the protective cover. • For recording, use compact discs that have one of the following marks. CD-R Media that has been confirmed for use with this unit This unit uses USB memory, SD cards and CF cards for playback and recording. Microdrives cannot be used with this unit. 10 TASCAM SS-CDR200/SS-R200/SS-R100 CD-RW • Always insert the compact discs in the slot with their label facing upward. • To remove a disc from its case, press down on the center of the disc holder, then lift the disc out, holding it carefully by the edges. • Do not touch the signal side (the unlabeled side). Fingerprints, oils and other substances can cause errors during playback. 1 − Introduction • To clean the signal side of a disc, wipe gently with a soft dry cloth from the center towards the outside edge. Dirt on discs can lower the sound quality, so clean them and always store them in a clean state. • Do not use any record spray, anti-static solutions, benzene, paint thinner or other chemical agents to clean CDs as they could damage the delicate playing surface. It may cause CDs to become unplayable. • Do not apply labels or other materials to discs. Do not use discs that have had tape, stickers or other materials applied to their surface. Do not use discs that have sticky residue from stickers, etc. Such discs could become stuck in the unit or cause it to malfunction. • Never use a commercially available CD stabilizer. Using stabilizers with this player will damage the mechanism and cause it to malfunction. • Do not use cracked discs. • Only use circular compact discs. Avoid using non-circular promotional, etc. discs. Slot loading of discs 1 As shown in the illustration, hold the disc with the labeled side up and insert it part way into the slot. 2 After you push the disc a little further, it will be pulled in automatically just before it disappears into the slot. Loading 3-inch CDs When loading a 3-inch CD, push it into the center of the slot completely. If not centered, loading might not occur properly. Trouble inserting a disc If the disc becomes stuck during insertion, for example, and is difficult to push, do not try to force the disc in. Pull the disc out once and press the EJECT button and then try inserting it again. (Trying to force the disc in could damage the unit.) • Music discs with copy control, a copy-protection system, have been released from several record companies in an attempt to protect the copyright. Since some of these discs do not comply with the CD specifications, they may not be playable on the unit. • If you are in any doubt as to the care and handling of a CD-R and CD-RW discs, read the precautions supplied with the disc, or contact the disc manufacturer directly. About CD-R and CD-RW discs CD-R discs can be recorded once only. Once they have been used for recording, they cannot be erased or re-recorded. However, if space is available on the disc, additional material can be recorded. By finalizing a CD-R that you have finished using for recording, you can make it playable by most ordinary CD players. (Some CD players might not be able to play back CD-R discs even if they are finalized.) CD-RW discs allow recorded tracks to be erased to make space available again, allowing disc reuse. However, tracks can only be erased in the order from the last added. To erase a track in the middle, you must erase all the tracks added after it at the same time. Finalized CD-RW discs can only be played back in CD players that support CD-RW disc playback. TASCAM SS-CDR200/SS-R200/SS-R100 11 2 − Names and functions of parts Front panel SS-CDR200 SS-R200/SS-R100 1 POWER switch Turns the power on/off. CAUTION Before turning the power on, minimize the volume of other equipment that is connected to this unit. Failure to do so might cause sudden loud noises, which could harm your hearing or result in other trouble. 2 Disc slot (SS-CDR200 only) Insert CDs here. After a disc is inserted part way, it will automatically be pulled in. 3 EJECT button (SS-CDR200 only) Press this button to eject the disc. 4Display This shows a variety of information. 5 HOME/DISPLAY button When a MENU or the FINDER screen is open, press this to return to the Home Screen. Press when the Home Screen is open to change the Home Screen display mode. (See “Home Screen” on page 12 and “Recording Screen” on page 19.) TRACK mode TOTAL mode TITLE mode FOLDER mode 6 MENU [JOG] button Press this button when the Home Screen is open to open the MENU screen. Press this button when the MENU screen is open to move a cursor on the right to the left. Press this button again to return to the Home Screen. 12 TASCAM SS-CDR200/SS-R200/SS-R100 Press this button while pressing and holding the SHIFT button to set the jog playback mode. (See “Jog playback” on page 31.) When in menu mode, press to go back one menu level. 7 EDIT [INPUT] button Press this button to put the unit into playback standby at current point and open the Edit Menu pop-up. (See “Using the Edit Menu” on page 57.) Press this button while pressing and holding the SHIFT button to show the current input source. Press when the input source is shown to switch between the input source options. (See “Selecting the input source” on page 40.) 8 FINDER [A-B] button Press this button when the Home Screen is open to open the FINDER screen. (See “File and folder operations (FINDER screen)” on page 50.) Press this button while pressing and holding the SHIFT button to start A-B repeat playback mode. (See “A-B repeat playback” on page 34.) 9 m [SKIP] button During playback or when in playback standby, press and hold this button to search backward while outputting sound. Press during playback or when in playback standby to skip backward by the set amount of time. (See “Skipping backward and forward” on page 31.) When in menu mode, press to go back one menu level. When the play area is set to PLAYLIST, press when stopped to select the current playlist. When the play area is set to FOLDER, press when stopped or in recording standby to select the current folder. 2 − Names and functions of parts When the FINDER screen is open, press this button after selecting a folder to return to a higher level. (See “Navigating the FINDER screen” on page 50.) Press this button while pressing and holding the SHIFT button to open a pop-up window where you can set the skip time. (See “Skipping backward and forward” on page 31.) When editing names, move the cursor backward. When editing names, press this button while pressing and holding the SHIFT button to erase the character at the cursor position. 0 , [LOCK] button During playback or when in playback standby, press and hold this button to search forward while outputting sound. Press during playback or when in playback standby to skip forward by the set amount of time. (See “Skipping backward and forward” on page 31.) When in menu mode, press to advance to the next level. When the play area is set to PLAYLIST, press when stopped to select the current playlist. When the play area is set to FOLDER, press when stopped or in recording standby to select the current folder. When the FINDER screen is open, press this button after selecting a folder to show the contents of the folder. (See “Navigating the FINDER screen” on page 50.) Press this button while pressing and holding the SHIFT button to turn ON/OFF the panel lock function, which disables the buttons on the front panel. (See “Panel lock function” on page 27.) When editing names, move the cursor to the next item. When editing names, press this button while pressing and holding the SHIFT button to insert a space. (See “Inputting and editing characters” on page 48.) q SHIFT button If you press a button with a blue label while pressing and holding this button, that button will function according to that label. Press this button by itself to scroll information (track titles on the Home Screen and file and folder names on the FINDER screen) across the display. w PITCH [KEY] knob Turn this knob to adjust the pitch (playback speed). Press this knob to turn pitch control ON/OFF. Press and hold this knob to open the PITCH STEP X.X% pop-up. (See “Pitch control playback” on page 32.) Turn this knob while pressing and holding the SHIFT button to adjust the key level. Press this while pressing and holding the SHIFT button to turn key control ON/OFF. (See “Key control playback” on page 33.) e PHONES jack/knob Use this standard stereo jack to connect stereo headphones. Use the PHONES knob to adjust the headphones output level. CAUTION Before connecting headphones, minimize the volume with the PHONES knob. Failure to do so might cause sudden loud noises, which could harm your hearing or result in other trouble. r REMOTE jack (2.5 mm dia TRS) Connect a TASCAM RC-3F footswitch or TASCAM RC-20 Direct Play Remote control (both designed for use with this unit and sold separately) here to enable remote control of playback starting and stopping, for example. When a TASCAM RC-3F footswitch is connected, the functions of the three pedals can be changed. (See “Footswitch control” on page 71.) t USB port Connect USB memory, here to record to it and playback files on it. Connect a USB keyboard to input file names, for example. By default, the recorder is set use an English keyboard. To use Japanese keyboards, which are arranged differently from English keyboards, change the setting in the UTILITY menu. (See “Setting the keyboard language” on page 73.) y SD and CF card slots Insert and eject SD and CF cards from here. (See “Inserting and ejecting SD and CF cards” on page 25.) u FUNCTION button Press this button when the Home Screen is open to open the FUNCTION screen. Use to select and deselect files to copy or move between a CD and the USB memory, SD card or CF card. (See “Copying files between CDs and other media (SS-CDR200)” on page 63.) i DEVICE button Press this button when the Home Screen is open to open the DEVICE SELECT screen. (See “Selecting the device used” on page 26.) o MULTI JOG dial This functions both as a dial and as a button. [Dial functions] When the Home Screen is open, turn to select tracks. When inputting a program, turn to select tracks to add. When in menu mode, use to select menu items and setting values. When editing names, use to select characters. When jogging during playback, use to move between frames. (See “Jog playback” on page 31.) TASCAM SS-CDR200/SS-R200/SS-R100 13 2 − Names and functions of parts While pressing and holding the SHIFT button, turn the MULTI JOG dial to adjust the display contrast. [Button functions] Use to confirm selections and settings (ENTER function). Press when the FINDER screen is open to open the FINDER menu pop-up for the selected folder or file. (See “File operations” and “Folder operations” on page 51.) p STOP button Stops playback and recording. In PROGRAM playback mode, press when stopped to clear the entire program. a PLAY button/indicator Press when stopped or in playback standby to start playback. Press in recording standby to start recording. During playback or recording, this button lights. When jogging during playback, this button blinks. s READY [CALL] button/indicator Press when stopped or during playback to switch to playback standby. Press when recording to switch to recording standby. The button lights when in playback standby and recording standby. The button blinks when jogging during playback. When in playback standby, press this button to search for the call point (point from where playback last started from playback standby) and switch to playback standby. (See “Call function” on page 31.) d RECORD [TRK INC] button/indicator Press when stopped to start recording standby. Press when recording to start a new track and continue recording without interruption. The button lights when recording and in recording standby. Press when there is no media in the current device to activate input monitoring, causing the currently selected input signal to be output. The button blinks during input monitoring. f KEYBOARD connector Connect an IBM PC-compatible keyboard with a PS/2 interface here. By default, the recorder is set to use an English keyboard. To use Japanese keyboards, which are arranged differently from English keyboards, change the setting in the UTILITY menu. (See “Setting the keyboard language” on page 73.) 14 TASCAM SS-CDR200/SS-R200/SS-R100 2 − Names and functions of parts Rear panel SS-CDR200/SS-R200 SS-R100 g ANALOG L/R INPUTS (BALANCED) (SS-CDR200/SS-R200 only) These balanced analog XLR input connectors have a nominal input level of +4 dBu. (1: GND, 2: HOT, 3: COLD) h ANALOG L/R INPUTS (UNBALANCED) These analog RCA pin input jacks have a nominal input level of −10 dBV. j ANALOG L/R OUTPUTS (UNBALANCED) These analog RCA pin output jacks have a nominal output level of −10 dBV. k ANALOG L/R OUTPUTS (BALANCED) (SS-CDR200/SS-R200 only) These balanced analog XLR output jacks have a nominal output level of +4 dBu. (1: GND, 2: HOT, 3: COLD) l DIGITAL IN (COAXIAL) This digital input jack accepts inputs in IEC60958-3 (S/ PDIF) and AES3-2003/IEC60958-4 (AES/EBU) formats (detected automatically). To link two of these units together, connect the DIGITAL OUT jack of the other SS-CDR200/SS-R200/ SS-R100 to this connector. (See “Link playback connections” on page 38.) z CONTROL I/O RS-232C connector (SS-CDR200/SS-R200 only) This 9-pin D-sub I/O connector for RS-232C control can be connected to a computer or other external device. (See “Using the RS-232C connector” on page 75.) x CONTROL I/O PARALLEL connector (SS-CDR200/SS-R200 only) 25-pin D-sub I/O connector for parallel control can be used to connect an RC-SS20 (sold separately) or other external controller. For pin assignments and other information, see “Using the parallel connector” on page 75. c REMOTE IN connector Connect the included TASCAM RC-SS2 wired remote control, which is designed for use with this unit, here. v AC IN connector Connect the included power cord here. ; DIGITAL OUT (COAXIAL) This digital output jack can output IEC60958-3 (S/ PDIF) and AES3-2003/IEC60958-4 (AES/EBU) formats according to the unit’s setting. To link two of these units together, connect the DIGITAL IN jack of the other SS-CDR200/SS-R200/ SS-R100 to this connector. (See “Link playback connections” on page 38.) TASCAM SS-CDR200/SS-R200/SS-R100 15 2 − Names and functions of parts TASCAM RC-SS2 wired remote control 8 A.READY button Turns the Auto Ready function ON/OFF. (See “Auto Ready function” on page 35.) 9 SYNC button Turns sync recording ON/OFF. (See “Sync recording” on page 43.) 0 A.TRACK button Switches the Auto Track mode between OFF, LEVEL, DD and TIME. (See “Auto Track function” on page 45.) q FINDER button Opens the FINDER or USER PLAYLIST screen depending on the play area setting. (See “Opening the FINDER screen” on page 50 and “Editing the playlist (USB/SD/CF media only)” on page 60.) w MENU button This has the same function as the front panel MENU [JOG] button. e SEARCH (m and ,) buttons These have the same functions as the front panel m [SKIP]/, [LOCK] buttons. However, they do not function in menu mode. r SKIP (.and /) buttons These have the same functions as turning the front panel MULTI JOG dial. 1 FLASH LOAD button This loads the registered tracks in preparation for Flash Start. When the tracks are loaded, will appear on the Home Screen. (See “Flash Start function” on page 38.) 2 DEVICE SELECT button This has the same function as the front panel DEVICE button. 3 HOME/DISP button This has the same function as the front panel HOME/ DISPLAY button. Press when the Home Screen is open to change the Home Screen display mode. (See “Home Screen” on page 17.) TRACK mode TOTAL mode TITLE mode FOLDER mode 4 FUNC button This has the same function as the front panel FUNCTION button. 5 REPEAT button Turns the repeat playback function ON/OFF. (See “Ordinary repeat playback” on page 33.) 6 A-B button Use for A-B repeat playback operations. (See “A-B repeat playback” on page 34.) 7 A.CUE button Turns the Auto Cue function ON/OFF. (See “Auto Cue function” on page 34.) 16 TASCAM SS-CDR200/SS-R200/SS-R100 t STOP buttons This has the same function as the front panel STOP button. y LCD (–/+) buttons These adjust the contrast of the display. (See “Adjusting the display contrast” on page 24.) u KEY (–/+) buttons The KEY button has the same function as pressing the front panel PITCH knob while pressing and holding the SHIFT button. The –/+ buttons to the right of the KEY button have the same functions as turning the front panel PITCH knob while pressing and holding the SHIFT button. (See “Key control playback” on page 33.) i PITCH (–/+) buttons The PITCH button has the same function as pressing the front panel PITCH knob. The –/+ buttons to the right of the PITCH button have the same functions as turning the front panel PITCH knob. (See “Pitch control playback” on page 32.) o INPUT SEL button This selects the recording input source. You can choose unbalanced (RCA), balanced (XLR, SS-CDR200/SS-R200 only) or coaxial. (See “Selecting the input source” on page 40.) Balanced (XLR) cannot be selected on the SS-R100. p Number buttons Use these to select tracks. (See “Specifying a track number” on page 30.) 2 − Names and functions of parts a EDIT button Press this button to start playback standby at the current position and open the Edit Menu pop-up. (See “Using the Edit Menu” on page 57.) Press when entering a track number to clear the entire number input. During program input, press to clear the track number being added. At other times, the last-added track will be cleared from the program. (See “Program playback” on page 32.) Home Screen The Home Screen has TRACK, TOTAL, TITLE and FOLDER display modes. Each time you press the HOME/DISPLAY button (or remote control HOME/DISP button), the information shown in the center of the display changes. s 5/b/g/t buttons Use to operate the menus. The 5/b buttons select the items and values above and below. When in menu mode, use the g button to return upward through the menu structure, and use the t button to proceed in the menu structure. When the FINDER screen is open, use the g button to move up a level in the folder structure and the t button to enter a folder. (See “Navigating the FINDER screen” on page 50.) Home Screen TRACK mode d ENTER button This has the same function as pressing the front panel MULTI JOG dial. Home Screen TOTAL mode f RECORD button This has the same function as the front panel RECORD button. g CALL button Searches for the call point (point from where playback last started from playback standby) and starts playback standby. (See “Call function” on page 31.) Home Screen TITLE mode h READY button This has the same function as the front panel READY button. j PLAY button This has the same function as the front panel PLAY button. Home screen FOLDER mode 1 Play area Shows the current play area of the current file. : All files on the media in the current device FOLDER : All files in the selected folder PLAYLIST : All files added to the playlist ALL 2 Playback mode Shows the current playback mode. CONTINUE : Continuous playback mode : Single playback mode PROGRAM : Program playback mode : Random playback mode RANDOM SINGLE TASCAM SS-CDR200/SS-R200/SS-R100 17 2 − Names and functions of parts 3 PITCH indicator When the pitch control function is on, the indicator appears. 4 KEY indicator When the key control function is on, the appears. indicator 5 Display mode Shows the display mode currently shown on the Home Screen. 6 Track number Shows the number of the track being played back. 7 Track playback position Shows the current playback position as a bar. As playback elapses, the bar extends from the left. stopped, and the total elapsed time and total remaining time during playback will not be shown. (Only the number of tracks and track number are shown. “– –” appears in the time display area.). However, after all tracks have been played back by this unit, the time will appear. • In PROGRAM playback mode, the elapsed time and remaining time are shown for the entire program, not the entire play area. Home Screen FUNCTION status display When the Home Screen is open, press the FUNCTION button (or remote control FUNC button) to open the FUNCTION screen. 8 Track elapsed time Shows the elapsed time (hours: minutes: seconds) of the current track. 9 Track remaining time Shows the remaining time (hours: minutes: seconds) of the current track. 0 Track number/total number of tracks Shows the current track number and the total number of tracks in the current play area. q File format Shows the format of the current playback file. w SD card protection icon This icon appears when an SD card that is writeprotected is loaded and the current device is set to SD. e Current device Shows the currently selected device. r Total playback position Shows the current playback position as a bar. As playback elapses, the bar extends from the left. On this screen, this bar represents the entire play area. t Total track elapsed time Shows the elapsed time (hours: minutes: seconds) of the current play area. y Total track remaining time Shows the remaining time (hours: minutes: seconds) of the current play area. u Track title Shows the title of the current track. Press the SHIFT button to make this scroll across the display. i Current playback folder name Shows the name of the folder that contains the file currently being played back. NOTE • When stopped, the total playback time of the play area is always shown, regardless of the current Home Screen display mode. • When using a CD-R/CD-RW disc with MP3 or WAV files that were recorded using a computer or other equipment besides this unit, the total time when 18 TASCAM SS-CDR200/SS-R200/SS-R100 Home Screen FUNCTION status display On the FUNCTION screen, you can check and change the ON/OFF status of all items in the PLAY menu on one screen. Items that are ON appear light on dark. NOTE When the FUNCTION screen is open, press the FUNCTION button (or remote control FUNC button) to return to the Home Screen. The following items appear on the FUNCTION screen. No. Function 1 Repeat playback setting 2 A-B repeat playback setting 3 Auto Cue setting 4 Auto Ready setting 5 Incremental playback setting Reference Page 33 Page 34 Page 34 Page 35 Page 35 NOTE The “A-B” item only appears when A-B repeat has been set. Changing item settings on the FUNCTION screen 1 When the FUNCTION screen is open, turn the MULTI JOG dial (or press the remote control 5/b buttons), to move the 7 to the item you want to set. 2 Press the MULTI JOG dial (or remote control ENTER button) to turn the selected item ON/OFF. When on, the item appears light on dark. 2 − Names and functions of parts Recording Screen The Recording Screen has TRACK, TOTAL, TITLE and FOLDER display modes. Each time you press the HOME/DISPLAY button (or remote control HOME/DISP button), the information shown in the center of the display changes. 7 Track number/total number of tracks Shows the total number of tracks and the current track number in the current play area. 8 File type Shows the current recording file format. 9 Current device Shows the currently selected device. 0 Total recording position Shows the current recording position as a bar. As recording elapses, the bar extends from the left. On this screen, this bar represents total media capacity. q Total track recorded time Shows the total recorded time (hours: minutes: seconds) on the current media. Recording Screen TRACK mode w Total track remaining time Shows the total remaining possible recording time (hours: minutes: seconds) of the current media. e Track title Shows the title of the track being recorded. Recording Screen TOTAL mode r Current folder name Shows the name of the folder that contains the file currently being recorded. NOTE The remaining time depends on the recording format (REC FORMAT item in the REC menu). Recording Screen FUNCTION status display Recording Screen TITLE mode In recording standby or when recording press the FUNCTION button (or remote control FUNC button) to open the FUNCTION screen. Recording Screen FOLDER mode 1 Input level Shows the input sound level. 2 Display mode Shows the display mode currently shown on the Recording Screen. 3 Track number Shows the number of the track being recorded. 4 Track recording position Shows the current recording position as a bar. As recording elapses, the bar extends from the left. On this screen, this bar represents maximum file size 2 GB. Recording Screen FUNCTION status display On the Recording FUNCTION screen, you can check and change the ON/OFF status of all items in the REC menu on one screen. Items that are ON appear light on dark. NOTE When the Recording FUNCTION screen is open, press the FUNCTION button (or remote control FUNC button) to return to the Recording Screen. 5 Track recorded time Shows the recorded time (hours: minutes: seconds) of the file being recorded. 6 Track recording remaining time Shows the remaining possible recording time (hours: minutes: seconds) for the maximum file size of 2GB. TASCAM SS-CDR200/SS-R200/SS-R100 19 2 − Names and functions of parts The following items appear on the Recording FUNCTION screen. No. Function 1 Recording file format setting 2 Sampling frequency setting 3 Auto Track setting 4 Sync recording setting 5 Sampling rate converter setting 6 Compressor setting 7 Input level setting Reference Page 41 Page 41 Page 45 Page 43 Page 41 Page 47 Page 42 The submenu items are as follows. Main menu Submenu item item PLAY AREA 88 Changing item settings on the recording FUNCTION screen 1 When the FUNCTION screen is open, turn the MULTI JOG dial (or press the remote control 5/b buttons) to move the 7 to the item you want to set. 2 For the MP3 192kbps, 44.1kHz, AUTO TRACK and COMP items, press the MULTI JOG dial (or remote control ENTER button) to change the setting of the selected item. For the SYNC REC and SRC items, press the MULTI JOG dial (or remote control ENTER button) to turn the selected item ON/OFF. When ON, the item appears selected (light on dark). For the INPUT 0.0dB item, press the MULTI JOG dial (or remote control ENTER button) and then turn the MULTI JOG dial (or press the remote control 5/bbuttons) to change the input level. After changing the setting, press the MULTI JOG dial (or remote control ENTER button) to confirm the setting. Menu structure Press the MENU [JOG] button or the MENU button on the included TASCAM RC-SS2 remote control to open the MENU screen. MENU screen when USB/SD/CF media selected MENU screen when CD media selected (SS-CDR200 only) The MENU has three or four main items. PLAY: Items related to playback REC: Items related to recording UTILITY: Items related to unit settings, etc. CD: Items related to CD operations (SS-CDR200 only) 20 TASCAM SS-CDR200/SS-R200/SS-R100 REC Reference Play area settings Page 28 Playback mode settings Playlist editing P.L.EDIT Repeat playback REPEAT function settings Auto Cue settings AUTO CUE AUTO READY Auto Ready settings Incremental INC.PLAY playback settings Other playback OTHERS settings INPUT Input source selection SELECT INPUT Input volume settings VOLUME Recording file format REC FORMAT settings Sync recording SYNC settings Auto Track AUTO TRACK increment settings Other recording OTHERS settings PLAY MODE PLAY Function Page 29 Page 60 Page 33 Page 34 Page 35 Page 35 — Page 40 Page 42 Page 41 Page 43 Page 45 — 2 − Names and functions of parts Main menu item Submenu item Function Format USB, SD, and CF media Display and indicator BRIGHTNESS brightness settings Keyboard type KEYBOARD setting CLOCK ADJUST Time setting RS-232C setting RS-232C Footswitch mode RC-3F MODE setting Digital output DIGITAL OUT settings Show information about the INFORMATION operating time and media FACTORY Restore the factory settings PRESET Finalize and unfinalize CD-R/ FINALIZE CD-RW disc Erase a written ERASE CD-RW disc Write from the selected media BURN TO CD to a CD-R/CD-RW disc Write from a CD RIP TO to the selected MEMORY media MEMORY FORMAT UTILITY CD Reference Page 27 You can perform the following operations in the menus. Page 24 To select an item (vertically on the screen): Turn the MULTI JOG dial. Use the cursor 5 and b buttons on the remote control. Page 73 Page 24 Page 75 Page 71 Page 71 Page 72 Page 72 Page 43 Page 69 Page 64 Page 66 The PLAY OTHERS submenu items are as follows. PLAY OTHERS menu item Function Reference MONO MIX EOM TRACK EOM MEDIA RESUME POWER ON PLAY LINK Mono playback setting EOM function setting EOM function setting Resume playback setting Power-on play setting Link playback setting Page 36 Page 36 Page 36 Page 37 Page 37 Page 37 The RECORDING OTHERS submenu items are as follows. REC OTHERS menu Function item Pause mode setting PAUSE MODE Sampling rate converter SRC setting Recording file name WORD CLIP setting Compressor setting COMP Dither setting DITHER Menu operation basics Reference P.age 46 Page 41 Page 47 Page 47 Page 48 To confirm the selected item: Press the MULTI JOG dial. Press the ENTER key on the remote control. To move the cursor left/right: Use the m [SKIP]/, [LOCK] buttons. Use the cursor g/t buttons of the remote control. To open a sub-screen not currently shown on the display (, is shown at the right): Press the MULTI JOG dial or , [LOCK] button. Press the ENTER or t button of the remote control. To go back one menu level: Press the MENU [JOG] or m [SKIP] button. Press the MENU or g button of the remote control. To return directly to the Home Screen from menu mode: Press the HOME/DISPLAY button. Press the HOME/DISP button on the remote control. NOTE If there are items above or below the currently displayed items in the list, 5 and/or b will be shown at the top and/or bottom of the list. Menu operation procedures This example explains sync recording setting. NOTE • The front panel illustrations shown below are of the SS-CDR200 model. The SS-R200 and SS-R100 models have different appearances. • The display screens shown below are from the SS-CDR200. The SS-R200 and SS-R100 display screens are different in some cases. 1 Use the main unit or the included TASCAM RC-SS2 remote control to open the MENU screen. Front panel operation: Press the MENU [JOG] button. Remote control operation: Press the MENU button. TASCAM SS-CDR200/SS-R200/SS-R100 21 2 − Names and functions of parts Use the 5 and b buttons to select ON. 5 Open the SYNC screen where you can make detailed settings. Front panel operation: Press the MULTI JOG dial or , [LOCK] button. Remote control operation: Press the ENTER or t button. 2 Open the REC menu. Front panel operation: Turn the MULTI JOG dial to select REC, and press the MULTI JOG dial or , [LOCK] button. Remote control operation: Use the 5 and b buttons to select REC, and press the ENTER or t button. 6 Select the item on the SYNC screen to set. Front panel operation: Turn the MULTI JOG dial to select the item. Remote control operation: Use the 5 and b buttons to select the item. 7 Move the cursor to the setting. Front panel operation: Press the MULTI JOG dial or , [LOCK] button. Remote control operation: Press the ENTER or t button. 8 Change the setting value. Front panel operation: Turn the MULTI JOG dial to change the value. 3 Select the SYNC item setting. Front panel operation: Turn the MULTI JOG dial to select SYNC, and press the MULTI JOG dial or , [LOCK] button. Remote control operation: Use the 5 and b buttons to select SYNC, and press the ENTER or t button. 4Set SYNC to ON or OFF. Front panel operation: Turn the MULTI JOG dial to select ON. Remote control operation: 22 TASCAM SS-CDR200/SS-R200/SS-R100 Remote control operation: Use the 5 and b buttons to change the value. 9 To change another item on the same screen, press the m [SKIP] button (or remote control g button) to return to setting item selection. Use the MULTI JOG dial (or remote control 5/b buttons) to select the item you want to set. 10 As necessary, repeat steps 7–9 to set each item as you want. 11 Return to the Home Screen. Front panel operation: Press the HOME/DISPLAY button. Remote control operation: Press the HOME/DISP button. 3 − Preparations Making connections The following example shows connections with an SS-CDR200. Precautions before making connections • Before making connections, read the operation manuals of the other equipment carefully and connect each one correctly. • Turn OFF (or put in standby) the power of this unit and all other devices before connecting them. • Connect all the devices to the same power supply line. When using a power strip, for example, use a thick cable with a high current capacity to minimize variation in the power voltage. Headphones TASCAM RC-3F Foot Switch (Sold separately) TASCAM RC-20 Direct Play Remote (Sold separately) TASCAM RC-SS2 Remote Control Unit (Supplied) ANALOG OUT (BALANCED) Mixer, recorder, amplifier, etc. (SS-CDR200/ SS-R200 only) ANALOG OUT ANALOG IN (UNBALANCED) (UNBALANCED) Mixer, recorder, amplifier, etc. ANALOG IN (BALANCED) Mixer, recorder, amplifier, etc. (SS-CDR200/ SS-R200 only) DIGITAL IN DIGITAL OUT (COAXIAL) (COAXIAL) Digital mixer, digital recorder, digital amplifier Computer RS-232C port (COM port, etc.) (SS-CDR200/SS-R200 only) External controller (RC-SS20, etc.) (SS-CDR200/SS-R200only) TASCAM SS-CDR200/SS-R200/SS-R100 23 3 − Preparations Turning the power ON/OFF Press the front panel POWER switch to turn the power ON. NOTE The screen above is an example from an SS-CDR200 or SS-R200 unit. The SS-R100 does not have the 5.RS-232C menu item. 3Select CLOCK ADJUST. Startup screen 4 Press the MULTI JOG dial or , [LOCK] button (or remote control ENTER or t button) to open the CLOCK ADJUST screen. Home Screen The unit starts up and the startup screen appears. (The example above is from an SS-CDR200.) If no media is loaded in the current device, a NO MEDIA message appears. If media is loaded in the current device, a MEDIA READING message appears while the unit reads the media. When completed, the Home Screen opens. Turning the power OFF: Press the POWER switch to turn the power OFF. No special shutdown procedures are necessary. CAUTION Do not turn the power OFF when the unit is in use (recording, playing back, writing data to USB/SD/CF media, etc.). Doing so could cause recording to fail, recorded data to be damaged, sudden loud noise to be emitted from monitoring equipment, damage to equipment and harm to hearing. Setting the date and time The date and time is added to the recorded file based on the built-in clock. 1 Press the MENU [JOG] button (or remote control MENU button) to open the MENU screen. 2 Open the UTILITY menu. 24 TASCAM SS-CDR200/SS-R200/SS-R100 5 Set the date and time with the following operations. • Use the m [SKIP] and , [LOCK] buttons (or remote control g and t buttons) to select the item you want to set. • Turn the MULTI JOG dial (or press the remote control 5 and b buttons) to change the selected item. 6 After making the setting, press the MULTI JOG dial (or remote control ENTER button) to confirm the date and time and return to the UTILITY menu. 7 Press the HOME/DISPLAY button (or remote control HOME/DISP button) to return to the Home Screen. Adjusting the display You can adjust the display contrast and brightness as necessary. Adjusting the display contrast While pressing and holding the SHIFT button, turn the MULTI JOG dial (or press the remote control LCD –/+ buttons) to adjust the display contrast. 3 − Preparations Adjusting the display and indicator brightness 2 Insert the SD/CF card with the correct orientation. The label should be facing up and the contacts facing in. Use the BRIGHTNESS item of the UTILITY menu to adjust the brightness of the display backlight and PLAY, READY and RECORD button indicators. 1 Press the MENU [JOG] button (or remote control MENU button) to open the MENU screen. 2 Open the UTILITY menu. 3Select BRIGHTNESS. 3 Close the card slot door. NOTE • The screen above is an example from an SS-CDR200 or SS-R200 unit. • The SS-R100 does not have the 5.RS-232C menu item. 4 Press the MULTI JOG dial or , [LOCK] button (or remote control ENTER or t button) to move the cursor to the right and select the value. NOTE If the SD/CF card slot door will not close, remove the card, and then insert it once again. To remove an SD card, pull it. To remove a CF card, press the square button located at the right of the slot. 5 Turn the MULTI JOG dial (or press the remote control 5/b buttons) to adjust the brightness. 6 Press the HOME/DISPLAY button (or remote control HOME/DISP button) to return to the Home Screen. NOTE The display and indicator BRIGHTNESS setting is retained even after the power is turned OFF. Inserting and ejecting SD and CF cards Inserting SD and CF cards Insert an SD card or CF card into the appropriate card slot on the front panel to use it for playback and recording. NOTE You can insert SD and CF cards regardless of whether the power is ON or OFF. Ejecting SD and CF cards Turn the power OFF or stop operation before ejecting an SD or CF card. CAUTION Never remove an SD or CF card when the unit is in use (recording, playing back, writing data to a card, etc.). Doing so could cause recording to fail, recorded data to be damaged, sudden loud noise to be emitted from monitoring equipment, damage to equipment and harm to hearing. 1 Pull the card slot door forward to open it. 2 To eject an SD card, press the SD card in slightly. To eject a CF card, press the square button located at the right of the card slot. The button will come out. Push it in again to eject the CF card partially. 1 Pull the card slot door forward to open it. TASCAM SS-CDR200/SS-R200/SS-R100 25 3 − Preparations After the disc is inserted, the unit reads the disc information. The total number of tracks and total playback time of an audio CD will be shown. The total number of tracks in the current folder of a data CD will be shown. 3 Pull the SD or CF card out the rest of the way. Using the security screw The included security screw can be used to lock the card slot door. Use a Phillips screwdriver to install or remove the security screw. CAUTION • Discs cannot be inserted when the power is OFF. • Trying to force a disc in could damage the unit. If a disc becomes stuck partway, for example, and is difficult to push, do not try to force it in. Pull it out once, press the EJECT button and then try inserting it again. • MEDIA ERROR will appear if discs other than audio CDs are inserted or discs are inserted upside-down. Press the EJECT button to eject such a disc. • When inserting 3-inch CDs, be sure to insert them in the middle of the slot completely. NOTE SD card write protection SD cards have write-protection switches. You can insert a disc anytime the power is ON, regardless of the current device setting. Ejecting discs Press the EJECT button to eject a disc partially. Holding it by its sides, pull it out the rest of the way. Unprotected Protected If the protection switch is slid into the “LOCK” position, adding and editing files will not be possible. To record, erase or otherwise change files, disable write protection. NOTE When using a protected SD card, every time the device is changed, the audio files on the card will be checked beforehand. For this reason, changing devices takes time. Moreover, editing the playlist and other operations are not possible. Inserting and removing discs (SS-CDR200 only) Inserting discs With the disc label up, insert it partway into the disc slot. Push the disc in a little further and it will be pulled in automatically just before it disappears into the slot. 26 TASCAM SS-CDR200/SS-R200/SS-R100 CAUTION When the power is off, the EJECT button does not function. Selecting the device used Before using the unit, select the device (USB, SD, CF or CD) for the type of media that you are using (choose CD for CD-R and CD-RW discs). To select the device used, follow these procedures. 1 Press the DEVICE button (or remote control DEVICE SELECT button) to open the DEVICE SELECT screen. 3 − Preparations 3 Open the UTILITY menu. 4Select MEMORY FORMAT. 5 Press the MULTI JOG dial (or remote control ENTER button). A confirmation pop-up message appears. NOTE The screen above is an example from an SS-CDR200. SS-R200 and SS-R100 models do not have the CD menu. 2 Press the DEVICE button (or remote control DEVICE SELECT button) to select the device to use, and press the MULTI JOG dial (or remote control ENTER button) to confirm. 6 Press the MULTI JOG dial (or remote control ENTER button) again to start formatting. NOTE You can also turn the MULTI JOG dial to select the device. 3 The name of the selected device appears at the bottom right of the Home Screen. Device name USB: Select USB memory SD: Select SD card CF: Select CF card CD: Select CD with commercial audio CD (SS-CDR200 only) CDR: Select CD with CD-R (SS-CDR200 only) CDRW: Select CD with CD-RW (SS-CDR200 only) During formatting, --FORMAT-- and a progress bar is displayed in a pop-up. 7 After formatting completes, the pop-up disappears and the UTILITY menu reopens. 8 Press the HOME/DISPLAY button (or remote control HOME/DISP button) to return to the Home Screen. Panel lock function While pressing and holding the SHIFT button, press the , [LOCK] button to turn the panel lock function, which disables operation of the front panel buttons, ON and OFF. When panel lock is ON, using any front panel buttons (except the SHIFT and , [LOCK] buttons) or remote control buttons will cause a --Key Lock-- and ON pop-up to appear. Preparing USB/SD/CF media for use You must format USB/SD/CF media with this unit in order to make them usable by the unit. CAUTION • Formatting will erase all data on the USB/SD/CF media. • Always format with this unit. If USB/SD/CF media is formatted by another device or a computer, it could affect operation of the unit. 1 Press the DEVICE button (or remote control DEVICE SELECT button) to open the DEVICE SELECT screen, and select the device with the media that you want to format. (See “Selecting the device used” on page 26.) 2 Press the MENU [JOG] button (or remote control MENU button) to open the MENU screen. NOTE Even when panel lock is ON, control is still possible when using a TASCAM RC-3F footswitch connected to the front panel REMOTE JACK or an external device connected to one of the rear panel RS-232C, PARALLEL or REMOTE IN (RC-SS2) CONTROL I/O connectors. TASCAM SS-CDR200/SS-R200/SS-R100 27 4 − Playback This chapter explains the functions for playing audio files stored on CDs and USB/SD/CF media. The following explanation assumes that a CD or USB/SD/ CF media containing an audio file is inserted in the unit, that the unit is powered-on, and that the current device is selected appropriately (See “Selecting the device used” on page 26.) Files that can be played These units are able to play files of the following formats. 88 Files on USB/SD/CF media MP3 format files Stereo and mono MP3 files at 44.1 and 48 kHz sampling frequencies and 64–320 kbps bit rates WAV format files Stereo and mono WAV files at 44.1 and 48 kHz sampling frequencies 88 Files on CDs (SS-CDR200 only) explaining media management. Please be aware that these two terms actually refer to the same thing. Play area The range of playback tracks that can be selected on the Home Screen is called the “play area.” For an audio CD, the play area will always be the entire disc. For CD-R/CD-RW discs and USB/SD/CF media that contain MP3 or WAV files, you can specify the play area. If the media contains numerous files, limiting the play area will make it easier for you to select tracks. Setting the play area Use the PLAY AREA item to set the play area. 1 Press the MENU [JOG] button (or remote control MENU button) to open the MENU screen. 2 Open the PLAY menu. 3Select PLAY AREA. Audio CD format files Commercial music CDs, and CD-R and CD-RW discs created in audio CD format MP3 format files Stereo and mono MP3 files at 44.1 and 48 kHz sampling frequencies and 64–320 kbps bit rates WAV format files Stereo and mono WAV files at 44.1 and 48 kHz sampling frequencies TIP If a file is in one of the above formats, it can be played back regardless of whether or not it was recorded by this unit. For example, you can use a computer or other audio device to write a file that meets the above characteristics to a CD or USB/SD/CF media, and then load that media into this unit and play it back. In other words, you can efficiently prepare materials for playback on this unit. CAUTION Accurate position detection is not possible in MP3 files that have been compressed in VBR format due to limitations of that format. For this reason, when using functions that require points to be set in the middle of a track, including skipping backward or forward, calling and setting the A-B repeat A point, a discrepancy could occur between the point set and the point used when playback is started. 4 Press the MULTI JOG dial or , [LOCK] button (or remote control ENTER or t button) to move the cursor to the right and select the setting item. 5 Turn the MULTI JOG dial (or press the remote control 5/b buttons) to set the desired play area. ALL (default value): All files on the selected media FOLDER: All files in the selected folder PLAYLIST: All files added to the playlist When using USB/SD/CF media, all three of the above choices are possible. When using a data CD, the choices are ALL and FOLDER. When using an audio CD, this setting cannot be changed from ALL. 6 After making the setting, press the HOME/DISPLAY button (or remote control HOME/DISP button) to return to the Home Screen. NOTE • The current play area setting is shown at the top left of the Home Screen. Play area Tracks and files Audio data is saved on the media as “audio files.” These files are handled by the unit as “tracks.” When explaining recording and playback in this manual, we usually refer to audio files as “tracks.” We mainly use the term “files” when 28 TASCAM SS-CDR200/SS-R200/SS-R100 • The playback area setting is retained even after the power is turned OFF. 4 − Playback Selecting the current folder or current playlist If you have set the play area to be a folder or playlist (only when using USB/SD/CF media), you can select the applicable folder or playlist by using the m [SKIP] and , [LOCK] buttons (or remote control SEARCH m/, buttons) when the home screen is open and the unit is stopped. This folder or playlist is called the “current folder” or “current playlist.” NOTE • You can also select the “current folder” or “current playlist” from the FINDER screen. (See “File and folder operations” on page 50.) • When the audio files are MP3 or WAV format, a maximum of 999 tracks are playable by this unit. If media that contains more than 999 tracks is loaded into the unit, the 999 tracks selected according to the system rules will be playable. The remaining tracks cannot be played or edited. • The SS-CDR200 is able to play CDs with a maximum of 99 CD audio format files. Playback modes The tracks in the play area can be played using one of the following four playback modes. 88 Continuous playback mode (default setting) appears in the playback mode indication area at the top of the Home Screen. The tracks in the play area will play back in order of their track numbers. 88 Single playback mode appears in the playback mode indication area at the top of the Home Screen. Only the currently selected track will play back, and then playback will stop. 88 Program playback mode appears in the playback mode indication area at the top of the Home Screen. The tracks will be played back in the order programmed in advance. (See “Program playback” on page 32.) 88 Random playback mode appears in the playback mode indication area at the top of the Home Screen. All tracks in the play area will play back in random order without regard to their track numbers. When all tracks have been played back, playback will stop. Setting the playback mode Use the front panel of the unit and the included TASCAM RC-SS2 remote control to set the desired playback mode using the following procedures. 88 Using the menu 1 When stopped, press the MENU [JOG] button (or remote control MENU button) to open the MENU screen. 2 Open the PLAY menu. 3Select PLAY MODE. 4 Press the MULTI JOG dial or , [LOCK] button (or remote control ENTER or t button) to move the cursor to the right and select the setting item. 5 Turn the MULTI JOG dial (or press the remote control 5/b buttons) to set the desired playback mode. 6 After making the setting, press the HOME/DISPLAY button (or remote control HOME/DISP button) to return to the Home Screen. NOTE • In this manual, unless otherwise specified, explanations assume that the playback mode is set to CONTINUE (continuous playback mode). • The playback mode setting is retained even after the power is turned OFF. Basic playback operations This section explains basic operations including starting playback, playback standby and stopping. The following explanation assume that you have completed the necessary connections, that the unit power is ON, the current device is set, media containing audio files is loaded in that device and the Home Screen is open. Playback To start playback, press the PLAY button (or remote control PLAY button). If no audio files that can be played back by this unit are on the media, the time display area will show all zeros. To stop playback: Press the STOP button. To pause playback and enter playback standby: Press the READY button. TASCAM SS-CDR200/SS-R200/SS-R100 29 4 − Preparations In this manual, unless otherwise specified, explanations assume that the playback mode is set to CONTINUE (continuous playback mode). Selecting tracks To select a track for playback, if the play area has more than one track, you can either skip to the previous or next track or enter a track number directly. Both methods are explained below. Skipping to the previous or next track Turn the MULTI JOG dial (or press the remote control SKIP . and / buttons) to skip to the previous or next track. • Turn the MULTI JOG dial right to skip to the next track or to the left to skip to the previous track. • Press the remote control SKIP / button to skip to the next track or . button to skip to the previous track. After selecting the track, press the front panel or remote control PLAY button to start track playback. Alternatively, instead of pressing the front panel or remote control PLAY button, press the front panel or remote control READY button to start playback standby at the beginning of the selected track. Specifying a track number You can use the remote’s number buttons to directly enter the number of the track that you want to play. For audio format CDs, the track number will be a maximum of two digits. For MP3 and WAV format media, the track number will be a maximum of three digits. 1 Use the remote’s number buttons to input the track number. Enter the track number starting with the highest digit. Example 1: For track 1, press 1 Example 2: For track 12, press 1 followed by 2 Example 3: For track 103 press 1 followed by 0 and then 3 2 Press the front panel or remote control PLAY button to start playback of the selected track. Alternatively, instead of pressing the front panel or remote control PLAY button, press the front panel or remote control READY button to start playback standby at the beginning of the selected track. NOTE • Instead of pressing the front panel or remote control PLAY button, you can also press the MULTI JOG dial or remote control ENTER button to start playback of the selected track. • You cannot use the number buttons on the remote to specify the track while in program or random mode. 30 TASCAM SS-CDR200/SS-R200/SS-R100 Searching backward and forward You can search forward or backward in a track while listening to the audio. 1 Play the desired track or put it into playback standby. 2 Press and hold the m [SKIP] or , [LOCK] button (or remote control SEARCH m or , button) to start searching backward or forward. 3 To stop searching, release the button you are holding. The unit will return to the state (playback standby or playback) it was in before searching. Time search When the unit is stopped, in playback standby or playing, you can locate to a specified time in the specified track. NOTE You cannot use time search when the play mode is PROGRAM or RANDOM. Use the remote control number buttons to input numbers in the following order. • Track number: 3 digits • Elapsed time from the beginning of the track: two digits each hours, minutes, seconds For example, if you want to specify a location that is 1 minute 30 seconds from the beginning of track 2, you would press keys in the following order. 0q0q2q0q0q0q1q3q0 When you finish entering the nine digits, the unit will automatically locate to the specified position. If the unit was stopped or playing back before locating to the time, playback will begin after locating. If the unit was in playback standby prior to locating to the time, it will resume playback standby after locating. If you specify a track number that does not exist in the current play area or a time that does not exist in the track, the operation will be cancelled at that point. Time searching after partial entry If you press the remote’s ENTER, PLAY or READY button before you finish entering the time, you will locate to the position that is specified at that point. For example, suppose you intend to specify a location that is 12 minutes from the beginning of track 2, but do not complete the entry, inputting only: 0q0q2q0q0q1q2 Then, if you press the remote control ENTER, PLAY or READY button, the unit will locate to 12 minutes after the beginning of track 2. The button you push will determine what happens after locating. 4 − Preparations ENTER: resumes playback or playback standby according to the status before locating PLAY: starts playback READY: enters playback standby NOTE • If you enter only the track number and press the ENTER, PLAY or READY button, the result is the same as described in “Specifying a track number” (page 31). • You can also enter the numbers using a keyboard number pad. Jog playback In jog playback mode, you can use the MULTI JOG dial on the main unit to search by one frame at a time. 1 While pressing and holding the SHIFT button, press the MENU [JOG] button to enable jog playback mode. The PLAY and READY buttons flash, and the track elapsed time in the TRACK mode display on the Home Screen shows the frame value. Frame value 2 Turn the MULTI JOG dial to search. 3 To exit jog playback mode, press the STOP, PLAY or READY [CALL] button. The unit responds to the button pressed, stopping, playing back from or pausing at the searched position, accordingly. NOTE If the Home Screen display is in any mode other than TRACK mode, when using jog playback mode, the frame value will not be shown in the track elapsed time. Press the HOME/DISPLAY button (or remote control HOME/ DISP button) to change to TRACK mode before starting jog playback mode. Skipping backward and forward During playback and playback standby, you can skip backward of forward from the current position by the preset skip time. During playback or when in playback standby, press the m [SKIP] or , [LOCK] button (or remote control SEARCH m/, buttons) to locate backward or forward from the current position by the SKIP TIME. After locating, the previous state resumes. NOTE • If the time from the beginning of the track is less than the skip time when you press the m [SKIP] button (or remote control SEARCH m button), the unit will locate to the beginning of the current track. • If the time from the beginning of the track is less than 1 second when you press the m [SKIP] button (or remote control SEARCH m button), the unit will locate to the position that is the skip time before the end in the previous track. However, if it is the first track of the current device media or program, playback standby will occur at the beginning of the current track. • In random playback mode, if you press the m [SKIP] button (or remote control SEARCH m button) when the time from the beginning of the track is less than the skip time, the unit will always locate to the beginning of the current track. • If the track remaining time is less than the skip time when you press the , [LOCK] button (or remote control SEARCH , button), the unit will locate to the beginning of the next track. However, if it is the last track of the current device media or program, playback standby will occur at the end of the current track. Setting the skip time 1 While pressing and holding the SHIFT button, press the m [SKIP] button to open a pop-up window where you can set the skip time. 2 Turn the MULTI JOG dial (or press the remote control 5 and b buttons) to set the skip time. Setting values: 1 sec – 60 sec (default value) 3 Press the MULTI JOG dial (or remote control ENTER button) to confirm setting values and return to the Home Screen. Call function The call function returns to the call point (point from where playback last started from playback standby) and puts the unit in playback standby When in playback standby, press the READY [CALL] button (or remote control CALL button) to return to the point from where playback last started and start playback standby. TASCAM SS-CDR200/SS-R200/SS-R100 31 4 − Preparations The call point will be erased when you perform any of the following operations. • Turn the power OFF • Remove media from the current device • Change the play area • Change the playback mode • Modify the contents of the current device’s media (by recording, editing or erasing, etc.). NOTE • If you press the READY [CALL] button (or remote control CALL button) when a Call point has not been specified, a NoCallPoint pop-up message will appear. • You cannot use the Call function in PROGRAM or RANDOM play modes. • If the total time of the programmed tracks exceeds 99 hours 59 minutes, 59 seconds, “- -: - -: - -” will appear on the display. • In PROGRAM play mode, playback is not possible unless at least one track is added to the program. • When stopped, all program data will be cleared if you press the front panel or remote control STOP button. • Program data will be cleared if you switch the play mode. • Program data will be cleared when you power-off the unit. Pitch control playback Using pitch control playback, this unit can modify the pitch (the pitch and playback speed) of the playback. Follow these procedures to use pitch control playback. 1 Push the PITCH knob (or remote control PITCH button) to turn the pitch control function ON. When ON, the indicator appears on the Home Screen. Program playback By creating a program in advance, you can play the tracks you want in the order you desire. The program can have a maximum of 99 tracks. Preparing the program 2 Turn the PITCH knob (or press the remote control PITCH –/+ buttons) to set the pitch level. While adjusting the pitch control value, it is shown in a pop-up on the Home Screen. Use the front panel of the unit and the included TASCAM RC-SS2 remote control to prepare the program using the following procedures. 1 When stopped, set the playback mode to PROGRAM. (See “Setting the playback mode” on page 32.) 2 Turn the MULTI JOG dial (or use remote control number buttons) to input the number of the track that you want to program, and press the dial (or remote control ENTER button) to add the track to the program. 3 Repeat step 2 to add other tracks to the program in order. The screen shows the program number and total time. 4 Press the front panel or remote control PLAY button to start program playback. NOTE • You can add the same track to the program repeatedly. • Pressing the EDIT [INPUT] button (or remote control EDIT button) will remove the last added track from the program. • A maximum of 99 tracks can be programmed. If you attempt to program a 100th track, a PROGRAM FULL warning message pop-up will appear. 32 TASCAM SS-CDR200/SS-R200/SS-R100 The pitch level can be set in a range from –16.0% – +16.0%. To turn off pitch control playback: Press the front panel PITCH knob (or remote control PITCH button). The indicator on the Home Screen disappears when the pitch control function is OFF. NOTE • When you turn pitch control playback ON/OFF during playback, the playback sound may be momentarily interrupted. • The pitch level setting made in step 2 above is retained even when the pitch control function is OFF, and it will be used the next time the function is turned ON again. TIP By using the key control function together with the pitch control function, you can change only the speed without affecting the pitch. (See “Key control playback” in the following section.) 4 − Preparations Setting the pitch step You can change the pitch step (amount of pitch adjustment). The pitch step is the amount of pitch change produced by turning the PITCH knob one step or by pressing the Remote’s PITCH +/– button once. 1 Press and hold the PITCH knob (or remote control PITCH button) to open the -PITCH STEP- and X.X% pop-up on the Home Screen. 2 While the PITCH STEP pop-up is shown, turn the MULTI JOG dial to set the pitch step. Setting range: 0.1% (default value) – 1.0% 3 After making the setting, push the PITCH knob (or remote control PITCH button) to return to the Home Screen. NOTE The pitch step setting is retained even after the power is turned OFF. Key control playback Using the key control function, you can change the playback key (pitch in semitones). Follow these procedures in menu mode to turn key control ON/OFF and set the key level. 1 While pressing and holding the SHIFT button, press the PITCH knob (or press the remote control KEY button) to turn the key control function ON. When ON, the indicator appears on the Home Screen. NOTE • When using the key control function, the playback may sound irregular. This is due to the special processing being applied to the playback signal, and is not a malfunction. • The key control KEY LEVEL setting is retained even after the power is turned OFF. TIP If you turn on both the key control and pitch control functions, the key (pitch) will be determined by the key control setting and the speed will be determined by the pitch control setting. (In other words, using pitch control to change the speed will not affect the pitch of the sound). Thus, if you set KEY LEVEL to 0 and turn key control ON, you can use pitch control to change the playback speed without affecting the pitch. Repeat playback You can repeatedly play back all tracks in the play area, or repeatedly play back a specified region within a track (A-B Repeat playback). Ordinary repeat playback When the repeat playback function is ON, the following will occur according to the playback mode. • CONTINUE: the entire play area will be played back repeatedly • SINGLE: the current track will be played back repeatedly • PROGRAM: the entire program will be played back repeatedly • RANDOM: the entire play area will be played back at random To turn the repeat playback function ON, follow one of these procedures. 2 While pressing and holding the SHIFT button, turn the PITCH knob (or press the remote control KEY – and + buttons) to set the KEY LEVEL. While adjusting the KEY LEVEL, it is shown in a pop-up on the Home Screen. You can set the KEY LEVEL in a range from ¢6–¢1, 0 (no pitch change), #1–#6. TASCAM SS-CDR200/SS-R200/SS-R100 33 4 − Preparations 88 Using the menu 1 Press the MENU [JOG] button (or remote control MENU button) to open the MENU screen. 2 Open the PLAY menu. 3Select REPEAT. NOTE If you press the remote control REPEAT button, the repeat playback starting point (A) will be cancelled. 4 Press the MULTI JOG dial or , [LOCK] button (or remote control ENTER or t button) to move the cursor to the right and select the setting item. 5 Turn the MULTI JOG dial, (or press the remote control 5 and b buttons) to set it to ON (default value: OFF). 6 Press the HOME/DISPLAY button (or remote control HOME/DISP button) to return to the Home Screen. 88 Using the dedicated remote control button 1 Press the remote control REPEAT button to set --Repeat-- to ON. A pop-up appears showing that repeat playback is ON. 2 Press the remote control FUNC button to open the FUNCTION screen, and check that REPEAT is highlighted. 88 Turning repeat playback OFF Use the PLAY menu REPEAT item or press the remote control REPEAT button to turn it OFF. The REPEAT indicator on the FUNCTION screen appears unhighlighted when OFF. NOTE The repeat playback setting is retained even after the power is turned OFF. A-B repeat playback This lets you specify a desired region (A-B) within a track to be played back repeatedly. Follow these procedures to conduct A-B repeat playback. 1 During playback or when in playback standby, at the position where you want to start repeat playback, press the FINDER [A-B] button while pressing and holding the SHIFT button (or remote control A-B button) to set the starting point (A). --Repeat-- and A- appear in a pop-up on the Home Screen. 34 TASCAM SS-CDR200/SS-R200/SS-R100 2 Once again press the FINDER [A-B] button while pressing and holding the SHIFT button (or remote control A-B button) to set the ending point (B) of the repeat playback interval. --Repeat-- and A-B appear in a pop-up on the Home Screen. This completes setting the interval (A-B), and A-B repeat playback will start. NOTE • During playback if you press the remote control REPEAT or A-B button, Repeat and OFF appear in a pop-up, A-B repeat playback is cancelled, and playback will continue even after the designated ending point (B) is reached. • If you press the front panel or remote control STOP button to stop playback, the designated interval (A-B) is cleared. • The A-B repeat playback interval cannot span more than one track. Auto Cue function If the Auto Cue function is on, and you select a track to play, any “silent” portion at the beginning of the track will be skipped, and the track will be put into playback standby at the point where its “signal” begins to be audible. This means that sound will be heard immediately when you start playback. NOTE • When using the flash start function to start playback, Auto Cue function is disabled. • When the Auto Cue function is on, if a track is selected during playback, playback will start from the point where it becomes audible. If a track is selected when in playback standby, playback standby will start at the point where it becomes audible. • The Auto Cue function setting is retained even after the power is turned OFF. You can specify the threshold level (Auto Cue LEVEL) used to detect the audio signal when the Auto Cue function is active. In other words, any signal higher than the Auto Cue LEVEL will be treated as “signal,” and any signal lower than this level will be treated as “silence.” 4 − Preparations 88 Using the menu 1 When stopped, press the MENU [JOG] button (or remote control MENU button) to open the MENU screen. 2 Open the PLAY menu. 3Select AUTO CUE. 4 Press the MULTI JOG dial or , [LOCK] button (or remote control ENTER or t button) to move the cursor to the right and select the setting item. 5 Turn the MULTI JOG dial (or press the remote control 5/b buttons) to set it to ON (default value: OFF). 6 Press the MULTI JOG dial or , [LOCK] button (or remote control ENTER or t button) to open the AUTO CUE setting screen. Set the Auto Cue level on this screen. 7 Turn the MULTI JOG dial (or press the remote control 5/b buttons) to set the desired Auto Cue LEVEL. Setting range: –24 dB – –72 dB (6 dB intervals, default value: –54 dB) 8 When you have finished making the setting, press the HOME/DISPLAY button (or remote control HOME/DISP button) to return to the Home Screen. 88 Using the dedicated remote control button 1 Press the remote control A.CUE button to turn the Auto Cue function ON and open a pop-up showing --Auto cue-- and ON. 2 Press the remote control FUNC button to open the FUNCTION screen, and check that AUTO CUE is highlighted. Auto Ready function If the Auto Ready function is ON, when a track finishes playing, playback standby will occur at the beginning of the next track. NOTE • If the Auto Cue function is ON, playback standby will occur when sound starts in the next track rather than at the beginning of track. • When starting playback with the flash start function, the Auto Ready function is disabled. • The Auto Ready function setting is retained even after the power is turned OFF. 88 Using the menu 1 Press the MENU [JOG] button (or remote control MENU button) to open the MENU screen. 2 Open the PLAY menu. 3Select AUTO READY. 4 Press the MULTI JOG dial or , [LOCK] button (or remote control ENTER or t button) to move the cursor to the right and select the setting item. 5 Turn the MULTI JOG dial (or press the remote control 5 and b buttons) to set it to ON (default value: OFF). 6 When you have finished making the setting, press the HOME/DISPLAY button (or remote control HOME/DISP button) to return to the Home Screen. 88 Using the dedicated remote control button 1 Press the remote control A.READY button to turn the Auto ready function ON and open a pop-up showing –Auto ready– and ON. 2 Press the remote control FUNC button to open the FUNCTION screen, and check that AUTO READY is highlighted. Incremental playback function When the incremental playback function is ON, press the front panel or remote control PLAY button during playback to start playback from the beginning of the next track, or press the front panel or remote control STOP button to start playback standby at the beginning of the next track. TASCAM SS-CDR200/SS-R200/SS-R100 35 4 − Preparations NOTE • When the incremental playback function is ON, pressing the front panel or remote control PLAY button when in playback standby will start playback from that position. When in playback standby, pressing the front panel or remote control STOP button will stop playback. • When the last track is playing back, pressing the front panel or remote control PLAY button will start playback of the first track in the play area. Pressing the STOP key will pause at the beginning of the first track in the play area. • The incremental playback function setting is retained even after the power is turned OFF. 1 Press the MENU [JOG] button (or remote control MENU button) to open the MENU screen. 2 Open the PLAY menu. 3Select INC. PLAY. 6 Press the MULTI JOG dial or , [LOCK] button (or remote control ENTER or t button) to move the cursor to the right and select the setting item. 7 Turn the MULTI JOG dial (or press the remote control 5 and b buttons) to set it to ON (default value: OFF). 8 When you have finished making the setting, press the HOME/DISPLAY button (or remote control HOME/DISP button) to return to the Home Screen. NOTE The MONO MIX setting is retained even after the power is turned OFF. EOM functions (SS-CDR200/SS-R200 only) By turning EOM functions ON, you can set the unit to output EOM tally signals from the CONTROL I/O PARALLEL connector when the track or play area remaining time becomes less than the set time. Setting EOM tally output triggers 4 Press the MULTI JOG dial or , [LOCK] button (or remote control ENTER or t button) to move the cursor to the right and select the setting item. 5 Turn the MULTI JOG dial (or press the remote control 5 and b buttons) to set it to ON (default value: OFF). 6 When you have finished making the setting, press the HOME/DISPLAY button (or remote control HOME/DISP button) to return to the Home Screen. Mono playback You can play back a stereo audio file in mono. In this case, the left and right signals of the track will be mixed to mono and the same mono signal will be output from both the L and R outputs. Use the menu to make this setting. 1 Press the MENU [JOG] button (or remote control MENU button) to open the MENU screen. 2 Open the PLAY menu. 3Select OTHERS. 4 Press the MULTI JOG dial or , [LOCK] button (or remote control ENTER or t button) to open the PLAY OTHERS menu. 5Select MONO MIX. Use the menu mode to set the track and play area remaining times that will trigger EOM tally signal output. 1 Press the MENU [JOG] button (or remote control MENU button) to open the MENU screen. 2 Open the PLAY menu. 3Select OTHERS. 4 Press the MULTI JOG dial or , [LOCK] button (or remote control ENTER or t button) to open the PLAY OTHERS menu. 5Select EOM TRACK if you want to set the track remaining time as a trigger or EOM MEDIA if you want to set the remaining time in the play area as the trigger. 6 Press the MULTI JOG dial or , [LOCK] button (or remote control ENTER or t button) to move the cursor to the right and select the setting item. 7 Turn the MULTI JOG dial (or press the remote control 5 and b buttons) to set the remaining time for the trigger. EOM TRACK options: OFF (default value), 0s – 99s (seconds) EOM MEDIA options: OFF (default value), 1s – 99s (seconds) NOTE If EOM TRACK is set to 0s, when the track ends a pulse of about 100 ms will be output. 36 TASCAM SS-CDR200/SS-R200/SS-R100 4 − Preparations 8 When you have finished making the setting, press the HOME/DISPLAY button (or remote control HOME/DISP button) to return to the Home Screen. NOTE The EOM function setting is retained even after the power is turned OFF. Example of use 1 Connect the device that will receive the EOM tally signal to the CONTROL I/O PARALLEL connector. 2 Turn the power ON for both this unit and the receiving device. 3 Begin playback. When the remaining time of the current track or the play area falls below the specified time, an EOM tally signal will be output from the CONTROL I/O PARALLEL connector. If the remaining time of both the track and the play area have been set as triggers, an EOM tally signal will be transmitted when either condition is satisfied. Resume playback If the Resume Playback function is on, playback will begin at the “resume point,” which is the location where playback was last stopped. The Resume point will be erased if you do any of the following. • Remove the media from the current device • Change the play area. • Change the play mode • Modify the contents of the media in the current device (by recording, editing, or erasing) Use the menu to turn the RESUME function ON/OFF. 1 Press the MENU [JOG] button (or remote control MENU button) to open the MENU screen. 2 Open the PLAY menu. 3Select OTHERS. 4 Press the MULTI JOG dial or , [LOCK] button (or remote control ENTER or t button) to open the PLAY OTHERS menu. 5Select RESUME. 6 Press the MULTI JOG dial or , [LOCK] button (or remote control ENTER or t button) to move the cursor to the right and select the setting item. 7 Turn the MULTI JOG dial (or press the remote control 5 and b buttons) to set it to ON (default value: OFF). 8 When you have finished making the setting, press the HOME/DISPLAY button (or remote control HOME/DISP button) to return to the Home Screen. NOTE • If no playable track exists (e.g., if not even one track has been registered in PROGRAM mode), the display will show all zeros. • If the resume point does not exist (i.e., if the time registered as the resume point does not exist), the beginning of the first track in the play area will become the resume point. • The RESUME playback function setting is retained even after the power is turned OFF. Using power-on play By using a commercially-available timer, for example, to start power to the unit, you can start playback at the desired time. 1 Connect the SS-unit to a timer so that its power will be supplied from the timer’s power output. 2 Load media for playback in the current device and set the play area and playback mode, for example, as necessary. 3 Press the MENU [JOG] button (or remote control MENU button) to open the MENU screen. 4 Open the PLAY menu. 5Select OTHERS. 6 Press the MULTI JOG dial or , [LOCK] button (or remote control ENTER or t button) to open the PLAY OTHERS menu. 7Select POWER ON PLAY. 8 Press the MULTI JOG dial or , [LOCK] button (or remote control ENTER or t button) to move the cursor to the right and select the setting item. 9 Turn the MULTI JOG dial (or press the remote control 5 and b buttons) to set it to ON (default value: OFF). 10 Press the HOME/DISPLAY button (or remote control HOME/DISP button) to return to the Home Screen. 11 Set the timer to the desired time. When the set time arrives, the unit will be poweredon, and playback will begin automatically. NOTE indicator • When power-on play is enabled, the appears on the Home Screen. • The POWER ON PLAY setting is retained even after the power is turned OFF. TASCAM SS-CDR200/SS-R200/SS-R100 37 4 − Preparations Link playback function By using the link function, you can make a slave unit follow the playback operations of the master unit. You can use the slave for playback backup. Play, ready, stop, track skip and search operations are conveyed by the link. However, synchronization of operations is not guaranteed with this function. In order to minimize the delay between units, use identical media with identical contents from the same maker in both master and slave units. Furthermore, you should also set the units so that they have the same playback settings (including Auto Cue and Auto Ready functions) and flash load statuses. Since there is no clock synchronization, the playback time might become slightly out of sync after playback for a long time. When using the link function, the digital inputs and outputs cannot be used. Link playback connections Connect the master DIGITAL OUT jack to the slave DIGITAL IN jack. Master unit 7 Turn the MULTI JOG dial (or press the remote control 5 and b buttons) to set it to MASTER or SLAVE as appropriate. Options: OFF (default value), MASTER, SLAVE 8 When you have finished making the setting, press the HOME/DISPLAY button (or remote control HOME/DISP button) to return to the Home Screen. NOTE The LINK playback setting is retained even after the power is turned OFF. Flash start function Using the flash start function, you can instantly start playback of tracks that you have registered in advance. The beginnings of up to twenty tracks can be pre-loaded into memory, so that playback can be triggered instantly by a PS/2 or USB keyboard connected to the front panel, or by an external device connected to the parallel connector on the rear panel (SS-CDR200/SS-R200 only) as well as by a TASCAM RC-20 Direct Play Remote (sold separately). 1 Set the play area. (See “Play area” on page 28.) Set the play area as the playlist or folder that contains the tracks you want to flash-start. Make sure that there are no more than twenty tracks. 2 Set the playback mode to CONTINUE or PROGRAM. (See “Playback modes” on page 29.) NOTE You cannot use Flash Load if the play mode is set to Slave unit RANDOM. 3 When stopped, press the remote control FLASH LOAD button. Setting link playback 1 Press the MENU [JOG] button (or remote control MENU button) to open the MENU screen. 2 Open the PLAY menu. 3Select OTHERS. 4 Press the MULTI JOG dial or , [LOCK] button (or remote control ENTER or t button) to open the PLAY OTHERS menu. 5Select LINK. 6 Press the MULTI JOG dial or , [LOCK] button (or remote control ENTER or t button) to move the cursor to the right and select the setting item. 38 TASCAM SS-CDR200/SS-R200/SS-R100 The unit will successively read the beginning of each track in the play area. The tracks will be read in the order of playback. In other words if the play mode is CONTINUE, the tracks will be read consecutively, starting with the first. If the play mode is PROGRAM, the tracks will be read in the order of the program. While the tracks are being read, the indicator on the home screen will blink. When the tracks have all been loaded, the indicator will stop blinking and stay visible. 4 − Preparations NOTE • If the playback mode is set to RANDOM and you press the remote control FLASH LOAD button, a CAN'T SELECT warning message pop-up will appear, and the data will not be read. • If the playback mode is set to SINGLE and you press the remote control FLASH LOAD button, the tracks in the play area will be read successively in the same way as for the CONTINUE setting. • If twenty-one or more tracks are registered, data for the first twenty tracks from the beginning will be loaded. 4When FLASH appears on the Home Screen, you can trigger flash-start playback from a PS/2 or USB keyboard connected to the front panel or from an external device connected to the parallel connector (SS-CDR200/SS-R200 only). If you are using a PS/2 or USB keyboard, you can press CTRL and a function key (F1–F12) to flash-start tracks 1–12 (see “Keyboard operation list” on page 73.). If you are using the external parallel connector, you will be able to flash-start tracks 1–20 (See “Using the parallel connector” on page 75.) NOTE Tracks to be flash started must have the same sampling frequencies. If a track with a different sampling frequency is detected while loading the tracks, -- error -- and FLASH LOAD appear on the display, and the unit will cancel track loading. TIP By setting the play area to PLAYLIST and selecting a playlist that contains only the tracks that you want to flash-start as the current playlist, you can efficiently use the flash start setting for the desired tracks (see “Play area” on page 28 and “Editing the playlist (USB/SD/CF media only)” on page 60). TASCAM SS-CDR200/SS-R200/SS-R100 39 5 − Recording These models can record to USB memory and SD and CF cards. The SS-CDR200 can also record to CD-R and CD-RW discs. The following formats can be used for audio recording. USB/SD/CF media: MP3 and WAV (44.1/48 kHz sampling frequency) format audio files CD-R/CD-RW discs: MP3 (44.1/48 kHz sampling frequency) and CD format audio files The following explanations assume that you have loaded recordable USB/SD/CF media or a CD-R/CD-RW disc (SS-CDR200 only), completed the necessary connections and turned the unit’s power ON. NOTE • If the current device is set to CD, an unfinalized CD-R or CD-RW disc must be inserted. • The maximum number of recordable tracks is 999 tracks for a USB memory, SD card, or CF card (total number of MP3 tracks and WAV tracks) on the SS-CDR200/SS-R200/SS-R100. In the case of a CD-R/ CD-RW disc, a data CD disc containing MP3 files can have up to 999 tracks, and an audio CD disc can have up to 99 tracks on the SS-CDR200. • When using media with a capacity of 2 GB or less, 999 tracks cannot be recorded into the root folder due to file system limitations. A maximum of 999 tracks can be recorded into subfolders. • If a write-protected SD card is loaded in the unit, the icon appears on the Home Screen and recording will not be possible. (See “SD card write protection” on page 26.) • You can also copy or convert and copy audio files between a CD and USB/SD/CF media. For details, see “Copying files between CDs and other media (SS-CDR200 only)” on page 63. • You cannot record in WAV format onto a CD-R/CD-RW disc. However, you can copy WAV files from USB/SD/CF media to a CD-R/CD-RW disc, and play back WAV files on a data CD. (See “Creating data CDs” on page 65.) Automatic protection against unintentional power interruptions If an unintentional power interruption occurs when recording to USB/SD/CF media, the protection function prevents complete loss of track recording data. Data up to 25 seconds before the interruption is saved. CAUTION • Although there is a protection function, due to the nature of USB/SD/CF media, if the unit is writing to the system area when the power is interrupted or the USB/ SD/CF media is removed from the unit, all the files on the memory/card could be damaged or lost. For this 40 TASCAM SS-CDR200/SS-R200/SS-R100 reason, you should try as much as possible to avoid power interruptions during recording and playback. • This function was not created for the purpose of use with an external timer, for example, turning off the power. Selecting the input source Set the input source (recording source) to one of three types of input (analog balanced, analog unbalanced, digital). Follow the procedures below to select the input source. NOTE • You cannot change the input source when recording. • The input source selection is retained even after the power is turned OFF. Selecting the source from the front panel While pressing and holding the SHIFT button, press the EDIT [INPUT] button to show the current input. Press again when this is shown to switch between input sources. Selecting the source from the remote control Press the INPUT SEL button on the TASCAM RC-SS2 remote control to show the current input. Press again when this is shown to switch between input sources. Show the input source While pressing and holding the SHIFT button, press the EDIT [INPUT] button to show the currently selected input source. A.BAL. (SS-CDR200/SS-R200 only) Signals from ANALOG INPUTS L/R (BALANCED) jacks A.UNBAL. Signals from ANALOG INPUTS L/R (UNBALANCED) jacks D.COAX. Signals from DIGITAL IN (COAXIAL) jacks 5 – Recording NOTE When the input source setting is D.COAX. you cannot start recording from recording standby in the following situations. • When the unit is not digitally locked to the input source (DIN UNLOCK will appear on the display). • When the input source is not audio (DIN NotAudio will appear on the display). • When the sampling frequency specified by the REC menu REC FORMAT item differs from the input source. (FS UNMATCH will appear on the display). However if you have enabled the sampling rate converter, recording can take place even if the sampling frequency is different (see “Using the sampling rate converter” on page 41). 5 Turn the MULTI JOG dial (or press the remote control 5 and b buttons) to select the recording file format. USB/SD/CF media: .mp3 (default value), .wav CD-R/CD-RW disc (SS-CDR200 only): .mp3 (default value), CDDA (audio CD format) If the current device is set to CD and the recording file format is set to CDDA, steps 6 and 7 below are not necessary (no screen appears). Skip to step 8. If the current device is set to USB, SD or CF and the recording file format is set to CD or .mp3, continue with the following procedures. 6 Press the MULTI JOG dial or , [LOCK] button (or remote control ENTER or t button) to open the REC FORMAT screen. Setting the recording file format If the current device is set to USB, SD or CF, the unit can record in MP3 and WAV formats. If the current device is set to CD, the unit can record in MP3 and audio CD formats (SS-CDR200 only). Moreover, both MP3 and WAV files can be on the same USB memory or SD/CF card, but both MP3 and audio CD format files cannot be included on the same CD-R or CD-RW disc. The first file recorded on the CD-R or CD-RW disc will determine the file format that can be recorded on that disc (MP3 or audio CD). NOTE • WAV files cannot be recorded to a CD-R/CD-RW disc, but using the file copy function described below, you can copy WAV files from USB/SD/CF media to CD-R/ CD-RW discs (SS-CDR200 only). (See “Copying files between CDs and other media” on page 63.) • Recording of MP3 files to CD-R/CD-RW discs is possible only if a blank disc is inserted. If you eject the disc or turn off the power, adding recordings later will not be possible. (See “Finalizing CD-R/CD-RW discs (SS-CDR200 only)” on page 43.) When stopped or in recording standby, use the menu to set the file format. 1 Press the MENU [JOG] button (or remote control MENU button) to open the MENU screen. 2 Open the REC menu. 3Select REC FORMAT. 4 Press the MULTI JOG dial or , [LOCK] button (or remote control ENTER or t button) to move the cursor right to select the value. 7 Set the following items on the REC FORMAT screen. STEREO/MONO Set whether the recording file should be a stereo file or a mono file. Options: STEREO (default value), MONO SAMPLING Set the sampling frequency. Options: 44.1kHz (default value), 48kHz BITRATE (can only be set when the recording file format is set to .mp3) Set the bit rate. Options: 64kbps, 128kbps, 192kbps (default value), 256kbps, 320kbps” The bit rate option is the value when recording in stereo. When set to mono recording, the bit rate will be halved, resulting in the same sound quality. 8 When you have finished making the setting, press the HOME/DISPLAY button (or remote control HOME/DISP button) to return to the Home Screen. NOTE The recording file format setting is retained even after the power is turned OFF. Using the sampling rate converter Since this unit has a built-in sampling rate converter, you can record at a sampling frequency that is different from the sampling frequency of the digital input source. Use the menu to turn the sampling rate converter (SRC) ON/OFF. 1 Press the MENU [JOG] button (or remote control MENU button) to open the MENU screen. 2 Open the REC menu. TASCAM SS-CDR200/SS-R200/SS-R100 41 5 – Recording 3Select OTHERS. 4 Press the MULTI JOG dial or , [LOCK] button (or remote control ENTER or t button) to open the REC OTHERS screen. 5Select SRC. 6 Press the MULTI JOG dial or , [LOCK] button (or remote control ENTER or t button) to move the cursor right to select the value. 7 Turn the MULTI JOG dial (or press the remote control 5 and b buttons) to set it to ON (default value: OFF). 8 When you have finished making the setting, press the HOME/DISPLAY button (or remote control HOME/DISP button) to return to the Home Screen. NOTE • If a digital signal with a sampling frequency that differs from the sampling frequency specified in the REC FORMAT item is being received at the DIGITAL IN jack, and you attempt to record with SRC off, an FS UNMATCH error message will appear. • The sampling rate converter (SRC) setting is retained even after the power is turned OFF. Monitoring the input signal When you press the front panel or remote control RECORD button to enter recording standby, the RECORD and READY buttons light, and the input signal will be output from the various output jacks (headphones, analog balanced, analog unbalanced and digital). In addition, the meters on the home screen will show the input level. To end recording standby, press the front panel or remote control STOP button. TIP • If you simply want to monitor the input signal without intending to record anything, press the RECORD key without any media in the current device. MONITOR will appear on the display, and the RECORD button will blink red. • To stop monitoring the input signal, press the STOP button on the front panel or remote control. Adjusting the input signal level and balance You can use the menu to adjust the level and balance of the input signal. Follow the instructions in the “Monitoring the input signal” section above to enable monitoring of the input signal, and then follow these procedures. 42 TASCAM SS-CDR200/SS-R200/SS-R100 1 Press the MENU [JOG] button (or remote control MENU button) to open the MENU screen. 2 Open the REC menu. 3Select INPUT VOLUME. 4 Press the MULTI JOG dial or , [LOCK] button (or remote control ENTER or t button) to open a popup with the INPUT VOLUME settings. 5 Set the following INPUT VOLUME items. LEVEL Adjust the input level. Options: –inf, –54dB – 0.0dB (default value) – +18dB BALANCE Adjust the input balance. Options: L50 – C (center, default value) – R50 NOTE • The level meter will show OVER at –0.2 dBfs. • Since the level meter appears on the Home Screen at the top of the display, you can check the input level as you adjust it. Set the level as high as possible without making the OVER indicator to the right of the meter appear. 6 When you have finished making the setting, press the HOME/DISPLAY button (or remote control HOME/DISP button) to return to the Home Screen. NOTE The input LEVEL and BALANCE settings are retained even after the power is turned OFF. Basic recording operations You can begin recording after you have finished making the above settings (input source selection, recording file format setting, sampling rate converter ON/OFF, input level adjustment). To start recording standby from a stopped state: Press the front panel or remote control RECORD button to put the unit in recording standby (The RECORD and READY buttons light). To start recording from recording standby: Press the front panel or remote control PLAY button. To switch from recording to recording standby: Press the front panel or remote control READY button. 5 – Recording To stop recording: Press the front panel or remote control STOP button. When you stop recording, the recorded data will be written and an audio file will be created. NOTE • You can use the WORD CLIP item in the REC OTHERS menu to set the audio file name that is automatically added to files when they are created. (See “Setting the format for naming recorded files” on page 47.) • The maximum size of each track is 2 GB. • The recorded track will be created in the current folder. (See “Folder operations” on page 51.) In either case, follow these procedures to finalize a disc. 1 Press the DEVICE button (or remote control DEVICE SELECT button) to open the DEVICE SELECT screen, and select CD. (See “Selecting the device used” on page 26.) 2 Press the MENU [JOG] button (or remote control MENU button) to open the MENU screen. 3 Open the CD menu. 4Select FINALIZE. CAUTION While the recorded content is being written to the recording media, INFORMATION WRITING will appear the display. While this message is shown, do not move the unit, turn off the power or remove the media from the current device. The recorded content will not be able to be saved correctly if you do so. Finalizing CD-R/CD-RW discs (SS-CDR200 only) After you have recorded to a CD-R or CD-RW disc, you will need to finalize the disc before the disc can be played back by a CD player or CD drive other than this unit. The finalization procedures using this unit depend on whether the file format is MP3 or audio CD. With MP3 format recordings: The unit will automatically finalize the CD-R/CD-RW disc when you eject it. This means that once you remove a disc that was recorded in MP3 format, you will not be able to add recordings to that disc. In addition, if you turn off the power without ejecting the CD-R/CD-RW disc, the unit will automatically finalize the disc the next time it is powered-on. You can also use the menu to finalize the disc without ejecting it. (See “Finalizing discs” below.) With audio CD format recordings: If you have recorded in audio CD format, the unit will not automatically finalize the disc. You will be able to make additional recordings on that disc (as long as there is free space remaining on the disc) until you finalize the disc using the menu. However, the disc will not be playable on other devices until you finalize it. For details on how to finalize, refer to the following section. Finalizing discs As explained above, in order for a CD-R/CD-RW disc recorded by the unit in audio CD format to be playable on another device, that CD must be finalized manually. Moreover, although discs recorded in MP3 format will be finalized automatically when ejected, as described above, you can also finalize a disc manually without ejecting it. 5 Press the MULTI JOG dial or , [LOCK] button (or remote control ENTER button or t button). A confirmation pop-up message appears. 6 Press the MULTI JOG dial or , [LOCK] button (or remote control ENTER button or t button) again to start finalization. -- FINALIZE -- and a progress bar are displayed in a pop-up during finalization. When finalization is completed, the CD menu will reopen. NOTE You can unfinalize a finalized CD-RW disc. (See “Unfinalizing CD-RW discs” on page 69.) Sync recording If the sync recording function is ON, recording will begin automatically when the input signal exceeds the level set in advance (SYNC LEVEL). After recording has begun, if the input signal stays below the sync level for the specified length of time (STOP TIME), the unit will end recording and switch to recording standby automatically. Sync settings Use the menu to turn the sync recording function ON/ OFF and to make detailed settings. You can also use the remote’s SYNC key to turn this function ON/OFF. When the sync recording function is on, SYNC REC will appear highlighted on the FUNCTION screen. TASCAM SS-CDR200/SS-R200/SS-R100 43 5 – Recording 88 Using the menu 1 Press the MENU [JOG] button (or remote control MENU button) to open the MENU screen. 2 Open the REC menu. 3Select SYNC. 4 Press the MULTI JOG dial or , [LOCK] button (or remote control ENTER or t button) to move the cursor right to select the value. 5 Turn the MULTI JOG dial (or press the remote control 5 and b buttons) to turn the sync recording function ON (default value: OFF). 6 Press the MULTI JOG dial or , [LOCK] button (or remote control ENTER or t button) to open the SYNC setting screen. 7 Set the following items on the SYNC setting screen. LEVEL Sets the sync level. Options: –72 dB – –24 dB (default value: –54 dB) DELAY Sets the time (in frames) from when a signal exceeding the sync level is detected until recording begins (one frame is 1/75th of a second). Options: –75f – +75f (frames, default value: 0f) If set to a negative value, that amount of audio prior to triggering will also be captured. STOP TIME Sets the time that the signal must be below the SYNC LEVEL until recording stops and recording standby resumes. Options: INF (∞), 5s – 30s (default value: 5s) NOTE When the DELAY setting range is converted to seconds, it is equivalent to ±1.00 seconds. 8 When you have finished making the setting, press the HOME/DISPLAY button (or remote control HOME/DISP button) to return to the Home Screen. 88 Using the remote control SYNC button Push the remote control SYNC button to open the SYNC pop-up window in the Home Screen and turn the function ON/OFF. Sync recording operation When the sync recording function is ON and the unit is in recording standby, recording will automatically start or stop according to the level of the input source. • When a signal higher than the sync level is input, recording will begin automatically. However, recording will not begin even if input is detected unless there has been at least one second in which the signal was below SYNC LEVEL after entering recording standby. Level Recording starts SYNC_LVL Time NOTE The above explanation is for the case when the DELAY setting is 0f (default value). By changing the DELAY setting, you can change the point when recording starts. • When recording, if the input signal stays below the sync level for the STOP TIME, the unit will automatically switch to the recording standby. LEVEL Recording stops STOP TIME SYNC_LVL NOTE The sync recording setting is retained even after the power is turned OFF. Time NOTE If the STOP TIME is set to INF, recording standby will not be entered automatically even if the input signal stays below the SYNC LEVEL. 44 TASCAM SS-CDR200/SS-R200/SS-R100 5 – Recording • To stop sync recording, use the REC menu SYNC item or push the remote control SYNC button to set SYNC to OFF. 88 If the sync level is too high If the sync level setting is too high, you may have problems such as failing to capture the beginning of a song that begins with a low volume. Level SYNC_LVL Recording starts 4 Press the MULTI JOG dial or , [LOCK] button (or remote control ENTER or t button) to move the cursor right to select the value. 5 Turn the MULTI JOG dial (or push remote control 5 and b buttons) to select one of the following Auto Track modes. OFF (default value) New tracks will not be created automatically. This part is not recorded Time 88 If the sync level is too low LEVEL A new track will be created when the signal exceeds the auto track level (AUTO TRACK screen LEVEL value) after having stayed below it for two seconds or longer. Level Sync recording will not begin from recording standby, if the source you are recording has a high noise level. 2 sec. New track created Level Noise level is higher than the SYNC LEVEL, so recording never starts Auto track level Time SYNC_LVL Time Auto Track function Auto Track recording is a function that automatically creates a new track with a new number when a set condition is met during recording. Use the menu to enable Auto Track mode and make detailed settings. In addition, Auto Track mode can also be turned ON/OFF using the remote control A.TRACK button. When the Auto Track function in ON, AUTO TRACK will appear highlighted on the FUNCTION screen. Auto Track settings can be changed at any time, so you can change settings while recording. NOTE If you have recorded in WAV format, you can also use editing functions to divide or join tracks after recording. (See “Dividing files” on page 57 and “Combining files” on page 58.) 88 Using the menu 1 Press the MENU [JOG] button (or remote control MENU button) to open the MENU screen. 2 Open the REC menu. 3Select AUTO TRACK. DD When recording a digital source (CD, DAT, MD) via the DIGITAL IN jack, a new track will be created when a track division is detected in the source. However when recording an analog source or a digital source other than those listed above, this will work in the same way as LEVEL mode, and new tracks will be created in response to the input level. TIME A new track will be created at the set time interval (AUTO TRACK screen INTERVAL value). 6 If you set AUTO TRACK to anything other than OFF, press the , [LOCK] button (or remote control t button) to open the AUTO TRACK setting screen for the current mode. 7 Set the following items according to the mode. LEVEL mode • LEVEL Sets the level that triggers the Auto Track function. Options: –72 dB – –24 dB (6dB steps, default value: –54 dB) • DELAY Sets the time (in frames) from when a signal exceeding the LEVEL is detected until a new track is created (one frame is 1/75th of a second). Options: –75 f – +75 f (frame, default value: 0f) TASCAM SS-CDR200/SS-R200/SS-R100 45 5 – Recording If set to a negative value, that amount of audio prior to triggering will also be included in the new track. NOTE When the setting range is converted to seconds, it is equivalent to ±1.00 seconds. DD (digital direct) mode • DELAY Sets the time in frames until a new track is started from a point detected in DD mode (one frame is = 1/75 seconds). Options: –75 f – +75 f (frame) (default value: 0 f) Creating a new track manually When recording, press the front panel or remote control RECORD button, to create a new track (with a higher number) without interrupting recording. You cannot, however, create a track of 4 seconds or less. NOTE TIME mode • INTERVAL Sets the frequency of new track creation. Options: 1 min – 10min, 5 min, 30min, 1 hour, 2 hour, 6 hour, 8 hour, 12hour, 24hour (default value: 5 min) 8 When you have finished making the setting, press the HOME/DISPLAY button (or remote control HOME/DISP button) to return to the Home Screen. NOTE The Auto Track function setting is retained even after the power is turned OFF. 88 Using the remote control to change the Auto Track mode Press the remote control A.TRACK button to open the Auto Track pop-up window on the Home Screen, and change the Auto Track mode. Pressing the buttons cycles through the modes in this order: OFF q LEVEL q DD q TIME q OFF. If you have recorded in WAV format, you can also use editing functions to divide or join tracks after recording. (See “Dividing files” on page 57 and “Combining files” on page 58.) CAUTION Depending on the USB/SD/CF media used in the unit, when recording in MP3 format, creating many tracks in a short time period can cause recording to stop. An OVER FLOW error message will appear on the screen when this occurs. To avoid this, wait some time between uses of this function. Setting the pause mode Set whether or not a new track is created when switching from recording to recording standby. 1 Press the MENU [JOG] button (or remote control MENU button) to open the MENU screen. 2 Open the REC menu. 3Select OTHERS. 4 Press the MULTI JOG dial or , [LOCK] button (or remote control ENTER or t button) to open the REC OTHERS screen. 5Select PAUSE MODE. 6 Press the MULTI JOG dial or , [LOCK] button (or remote control ENTER or t button) to move the cursor right to select the value. 46 TASCAM SS-CDR200/SS-R200/SS-R100 5 – Recording 7 Turn the MULTI JOG dial (or push remote control 5 and b buttons) to select one of the following pause modes. SAME TRK (default value) No new track created when switching from recording to recording standby NEW TRAK New track created when switching from recording to recording standby. 8 When you have finished making the setting, press the HOME/DISPLAY button (or remote control HOME/DISP button) to return to the Home Screen. NOTE • This setting cannot be changed when recording or in recording standby. • The pause mode setting is retained even after the power is turned OFF. Using the compressor when recording You can apply the built-in compressor to the recording source while you record. A compressor is an effect that lowers the level of loud peaks and raises the level of quiet parts in the audio, making the overall level more consistent and quieter recorded sounds easier to hear. Use the menu to turn the compressor ON/OFF. 1 Press the MENU [JOG] button (or remote control MENU button) to open the MENU screen. 2 Open the REC menu. 3Select OTHERS. 4 Press the MULTI JOG dial or , [LOCK] button (or remote control ENTER or t button) to open the REC OTHERS screen. 5Select COMP. HARD Strong compression is applied. When the audio source being recorded has a low volume, the recording volume will be boosted significantly, making it suitable when recording a meeting or conference. 8 When you have finished making the setting, press the HOME/DISPLAY button (or remote control HOME/DISP button) to return to the Home Screen. NOTE The compressor setting is retained even after the power is turned OFF. Setting the format for naming recorded files (MP3/WAV files only) You can specify the file name that is automatically given to files when recorded. Use the menu to make this setting. 1 Press the MENU [JOG] button (or remote control MENU button) to open the MENU screen. 2 Open the REC menu. 3Select OTHERS. 4 Press the MULTI JOG dial or , [LOCK] button (or remote control ENTER or t button) to open the REC OTHERS screen. 5Select WORD CLIP. 6 Press the MULTI JOG dial or , [LOCK] button (or remote control ENTER or t button) to move the cursor right to select the value. 7 Turn the MULTI JOG dial (or push remote control 5 and b buttons) to select one of the following file name formats. DATE (default value) The date and time of the built-in clock will become the file name. 6 Press the MULTI JOG dial or , [LOCK] button (or remote control ENTER or t button) to move the cursor right to select the value. 7 Turn the MULTI JOG dial (or push remote control 5 and b buttons) to select one of the following compressor modes. OFF (default value) The compressor is not used when recording. USER 01 – USER 03 A user-set text string (eight characters) will be used as the file name. 8 If you selected one of the user options (USER 01 – USER 03), press the MULTI JOG dial or , [LOCK] button (or remote control ENTER or t button) to open the WORD CLIP screen where you can edit the name. SOFT Light compression is applied when recording. This setting is suitable when recording music. 9 To edit the file name, follow the instructions in “Inputting and editing characters” below. TASCAM SS-CDR200/SS-R200/SS-R100 47 5 – Recording 10 When you have finished editing the name, press the MULTI JOG dial (or remote control ENTER button) to confirm the changes to the string of characters. 11 When you have finished making the setting, press the HOME/DISPLAY button (or remote control HOME/DISP button) to return to the Home Screen. NOTE The recording file name (WORD CLIP) settings are retained even after the power is turned OFF. Inputting and editing characters Use the following operations to edit the characters. To change the editing location (cursor position): Use the m [SKIP] and , [LOCK] buttons (or remote control g and t buttons). To change the character at the cursor position: Turn the MULTI JOG dial (or push the remote control 5/ b buttons). To insert a space: While pressing and holding the SHIFT button, press the , [LOCK] button (or remote control SEARCH ,) button). To delete a character: While pressing and holding the SHIFT button, press the m [SKIP] button (or remote control SEARCH (m button). To delete all characters left of the cursor position: While pressing and holding the SHIFT button, press and hold the m [SKIP] button (or remote control SEARCH m button). To switch between uppercase and lowercase: Press the EDIT [INPUT] button (or remote control EDIT button). To cancel editing: Press the MENU [JOG] button (or remote control MENU button). CAUTION • You can also directly access USB/SD/CF media from a computer to change the names of files, but doing so could change the previous playback order of the files. • Names that contain characters other than the letters of the alphabet, numbers and symbols cannot be edited (the name will not appear when the RENAME function is being used). • The following symbols and punctuation marks cannot be used in names. • \ / ; : * , ? “ < > | 48 TASCAM SS-CDR200/SS-R200/SS-R100 Recording with dither When recording 16-bit WAV files, the 16-bit format limits the dynamic range to approximately 96.3 dB. You can set how quiet sounds that are lost below the 17th bit (quantization noise) are processed when recording 1 Press the MENU [JOG] button (or remote control MENU button) to open the MENU screen. 2 Open the REC menu. 3Select OTHERS. 4 Press the MULTI JOG dial or , [LOCK] button (or remote control ENTER or t button) to open the REC OTHERS screen. 5Select DITHER. 6 Press the MULTI JOG dial or , [LOCK] button (or remote control ENTER or t button) to move the cursor right to select the value. 7 Turn the MULTI JOG dial (or push remote control g and t buttons) to select one of the following dither settings. OFF (default value) No dithering is used. The recording is 16-bit and anything outside this range (16th bit and smaller) is cut. DITHER White noise half the size of the minimum bit (16th bit) is added, creating a modulation between the 16th and 17th bits, which suppresses quantization noise. N.SHAPE Primary noise shaping is used. The quantization noise itself is fed back and shaped. This suppresses the quantization noise, expanding the dynamic range. 8 When you have finished making the setting, press the HOME/DISPLAY button (or remote control HOME/DISP button) to return to the Home Screen. NOTE The dither setting is retained even after the power is turned OFF. 5 – Recording Media capacities and recording times This table shows maximum total recording times for different media capacities and file formats. File format (recording setting) WAV (stereo) WAV (mono) MP3 (stereo) MP3 (mono) CD-DA 64 kbps 128 kbps 192 kbps 256 kbps 320 kbps 64 kbps 128 kbps 192 kbps 256 kbps 320 kbps 44.1 kHz 48 kHz 44.1 kHz 48 kHz 44.1 kHz/48 kHz 44.1 kHz/48 kHz 44.1 kHz/48 kHz 44.1 kHz/48 kHz 44.1 kHz/48 kHz 44.1 kHz/48 kHz 44.1 kHz/48 kHz 44.1 kHz/48 kHz 44.1 kHz/48 kHz 44.1 kHz/48 kHz 44.1 kHz USB/SD/CF media (hours:minutes) 1 GB 1:36 1:28 3:12 2:56 35:20 17:40 11:40 8:50 7:00 70:40 35:20 23:20 17:40 14:00 --- 2 GB 3:12 2:56 6:24 5:52 70:40 35:20 23:20 17:40 14:00 141:20 70:40 46:40 35:20 28:00 --- 4 GB 6:24 5:52 12:48 11:44 141:20 70:40 46:40 35:20 28:00 282:40 141:20 93:20 70:40 56:00 --- 8 GB 12:48 11:44 25:36 23:28 282:40 141:20 93:20 70:40 56:00 565:20 282:40 186:40 141:20 112:00 --- CD-R/CD-RW media (hours:minutes) 700 MB --------- 24:50 12:25 8:15 6:10 4:55 49:40 24:50 16:30 12:25 9:55 1:20 • The above recording times are estimates. They may differ depending on the USB/SD/CF media being used. • The above recording times are not continuous recording times. They are the total amounts of recordable time on the USB/SD/CF media. TASCAM SS-CDR200/SS-R200/SS-R100 49 6 − File and folder operations (FINDER screen) You can manage audio files on USB/SD/CF media in a folder structure. You can also manage MP3/WAV files on a data CD in a folder structure (SS-CDR200 only). You can select a folder or file and then enter the FINDER screen for that file and folder. When working with USB/SD/CF media, on the FINDER screen, you can create folders, edit the names of folders and files, delete folders and files and add files to the playlist, for example. You can also perform operations directly in the FINDER screen to move and copy files between folders. When working with an unfinalized data CD that has recorded MP3 or WAV files, the only operations that can be performed from the FINDER screen are creating folders and changing the current folder. You cannot edit or add files to a playlist. In the case of a CD that contains audio CD format files, the audio CD FINDER screen will open. (See “Opening the audio CD FINDER screen” on page 56.) TIP By using a card reader or other interface to read files on USB/SD/CF media from a computer, you will be able to use your computer to modify the folder structure, edit folder and file names, and delete folders and files. If you perform this type of editing from your computer, be aware that the playback order of the files on the unit may have changed. Opening the FINDER screen The following operations assume that USB/SD/CF media, a data CD containing MP3/WAV files or a blank CD is loaded and the current device is set accordingly. When the play area (see “Play area” on page 28) is set to ALL or FOLDER and the unit is stopped, playing, or paused, you can press the FINDER [A-B] button (or remote control FINDER button) to open the FINDER screen. Navigating the FINDER screen The FINDER screen shows folders and music files in each folder as a list that is similar to a computer file list display. When the FINDER screen is open, use the MULTI JOG dial and m [SKIP]/ , [LOCK] buttons (or remote control 5/b/g/t buttons) to select folders and files for use. • Press the MULTI JOG dial (or remote control ENTER button) to open the FINDER MENU pop-up for that file or folder. (See “File operations” on page 51 and “Folder operations” on page 51.) • When a folder is selected, press the , [LOCK] button (or remote control t button) to show the contents of the folder. • Press the FINDER [A-B] button (or remote control FINDER button) to go back to the previous item. • When a file or folder is selected, press the m [SKIP] button (or remote control g button) to move up one level in the folder structure. • When a file or folder is selected, press the HOME/ DISPLAY button (or remote control HOME/DISP button) to return to the Home Screen. • When a file or folder is selected, press the front panel or remote control PLAY button to return to the Home Screen and play that file or folder. If the play area is set to FOLDER, the selected folder becomes the current folder. • When a file or folder is selected, press the READY [CALL] button (or remote control READY button) to return to the Home Screen and put that file or folder into playback standby. If the play area is set to FOLDER, the selected folder becomes the current folder. • When a file or folder is selected, press the EDIT [INPUT] button (or remote control EDIT button) to open the Edit Menu pop-up. • When a file or folder is selected (shown as light text on a dark background), press the SHIFT button to scroll its name across the display. Icons on the FINDER screen • If the play area is set to ALL when stopped, the root folder FINDER screen opens. • If the play area is set to FOLDER when stopped, the current folder FINDER screen opens. • When in playback standby, regardless of the play area setting, the FINDER screen for the folder that contains the currently selected file opens and the current file is highlighted. NOTE The currently selected item appears as light letters on a dark background. 50 TASCAM SS-CDR200/SS-R200/SS-R100 The icons that appear on the FINDER screen have the following meanings. Current folder ( ) This is the currently selected folder. Folder ( ) These are folders other than the currently selected folder. Audio file ( ) The names of music files appear next to these icons. 6 − File and folder operations (FINDER screen) File operations Folder operations Select the desired audio file on the FINDER screen, and press the MULTI JOG dial (or remote control ENTER button) to open the file FINDER MENU pop-up. Select the desired folder on the FINDER screen, and press the MULTI JOG dial (or remote control ENTER button) to open the folder FINDER MENU pop-up. Turn the MULTI JOG dial (or push remote control 5/b buttons) to select the desired item and press the MULTI JOG dial (or remote control ENTER button) to execute one of the following operations. Turn the MULTI JOG dial (or push remote control 5/b buttons) to select the desired item, and press the MULTI JOG dial (or remote control ENTER button) to execute one of the following operations. NOTE If a write-protected SD card is loaded, the RENAME, DELETE, ADD PLAYLIST and MOVE/COPY items cannot be used. (See “SD card write protection” on page 26.) RENAME This opens the RENAME screen where you can edit the selected file name. (See “Editing file names (USB/SD/CF media)” on page 52.) DELETE Deleted the selected item. (See “Deleting folders and files (USB/SD/CF media)” on page 53.) ADD PLAYLIST Add the selected file to the desired playlist. (See “Adding files to a playlist (USB/SD/CF media)” on page 53.) MOVE/COPY Move the selected file to a different position in the same folder or move or copy it to another folder. (See “Moving and copying files (USB/SD/CF media)” on page 54.) INFORMATION Show information, including the file format and sampling frequency, about the selected file in a pop-up. CANCEL Cancel any operation with the selected file, close the FINDER MENU and return to the FINDER screen. NOTE • All the FINDER MENU functions can be used with USB/ SD/CF media. Only some of the functions can be used with (unfinalized) data CDs with MP3/WAV files. • If a write-protected SD card is loaded, the RENAME, DELETE, ADD PLAYLIST and MOVE/COPY items cannot be used. (See “SD card write protection” on page 26.) SELECT Open the selected folder. RENAME This opens the RENAME screen where you can edit the selected folder name. (See “Editing folder names (USB/SD/ CF media)” on page 52.) DELETE (USB/SD/CF media) Deleted the selected item. (See “Deleting folders and files (USB/SD/CF media only)” on page 53.) ADD PLAYLIST Add the entire selected folder to the desired playlist. (See “Adding entire folders to a playlist (USB/SD/CF media)” on page 53.) CURRENT A pop-up message that allows you to set the selected folder as the current folder appears. NOTE Audio files created during recording will be added to the current folder. If you create a new folder to store new recordings, follow the procedures above to set it as the current folder. NEW FOLDER Creates a new folder. (See “Creating a new folder” on page 54.) MOVE/COPY Move the selected file to a different position in the same folder or move or copy it to another folder. (See “Moving and copying files (USB/SD/CF media)” on page 54.) TASCAM SS-CDR200/SS-R200/SS-R100 51 6 − File and folder operations (FINDER screen) INFORMATION Show information, including the total number of files and total time, about the selected folder in a pop-up. CANCEL Cancel any operation with the selected folder, close the FINDER MENU and return to the FINDER screen. Editing folder names (USB/SD/CF media only) 1 Select the folder that you want to edit, and turn the MULTI JOG dial (or push remote control 5/b buttons) to select RENAME. 2 Press the MULTI JOG dial (or remote control ENTER button) to open the RENAME screen. 3 Edit the folder name. Follow the instructions in “Inputting and editing characters” on page 48. 4 When you have completed editing the folder name, press the MULTI JOG dial (or remote control ENTER button) to confirm the change. -- RENAME -- and a progress bar appear in a popup while the folder name is being changed. After the folder name has been changed, the FINDER screen reopens. NOTE • Names that contain characters other than the letters of the alphabet, numbers and symbols cannot be edited (the name will not appear when the RENAME function is being used). • The following symbols and punctuation marks cannot be used in names. \ / ; : * , ?“ < > | 52 TASCAM SS-CDR200/SS-R200/SS-R100 Editing file names (USB/SD/CF media only) 1 Select the file that you want to edit, and turn the MULTI JOG dial (or push remote control 5/b buttons) to select RENAME. 2 Press the MULTI JOG dial (or remote control ENTER button) to open the RENAME screen. 3 Edit the file name. Follow the instructions in “Inputting and editing characters” on page 48. 4 When you have completed editing the file name, press the MULTI JOG dial (or remote control ENTER button) to confirm the change. -- RENAME -- and a progress bar appear in a popup while the file name is being changed. After the file name has been changed, the FINDER screen reopens. NOTE • You can also directly access USB/SD/CF media from a computer to change the names of files, but doing so could change the previous playback order of the files. • Names that contain characters other than the letters of the alphabet, numbers and symbols cannot be edited (the name will not appear when the RENAME function is being used). • The following symbols and punctuation marks cannot be used in names. \ / ; : * , ?“ < > | 6 − File and folder operations (FINDER screen) Deleting folders and files (USB/SD/CF media only) You can delete folders and files from USB/SD/CF media. If you delete a folder, all the files in it will also be deleted. This function can only be used when the playback mode is set to CONTINUE. 2 Press the MULTI JOG dial (or remote control ENTER button) to open the ADD PLAYLIST screen. 1 Select the folder or file that you want to delete, and turn the MULTI JOG dial (or press the remote control 5 and b buttons) to select DELETE. 2 Press the MULTI JOG dial (or remote control ENTER button). A confirmation pop-up message appears. To cancel deletion, press the FINDER [A-B] button (remote control FINDER button). 3 Press the MULTI JOG dial (or remote control ENTER button) to delete the item from the USB/SD/CF media. -- ERASE -- and a progress bar appear in a pop-up while the item is being deleted. After deletion completes, the FINDER screen reopens. NOTE Immediately after deleting a folder or file, you can undo the operation. (See “Undoing EDIT menu operations” on page 59.) Adding entire folders to a playlist (USB/SD/CF media only) 3 Turn the MULTI JOG dial (or push remote control 5/b buttons) to select the destination playlist. 4 Press the MULTI JOG dial or , [LOCK] button (or remote control ENTER or t button) to open the selected playlist. 5 Turn the MULTI JOG dial (or push remote control 5/b buttons) to set the location of the folder that you are adding in the playlist. The inserted folder will appear highlighted, and its files will be inserted at that position. 6 Press the MULTI JOG dial (or remote control ENTER button) to add the folder contents to the playlist. -- PLAYLIST -- and ADD appear in a pop-up and the file (or all files in the folder) are added to the playlist. NOTE • A maximum of 99 tracks can be added to a playlist. • If you attempt to add more than 99 tracks, a P.LIST FULL warning message pop-up will appear, and the track(s) will not be added. • You cannot add the same track more than once to a playlist. Adding files to a playlist (USB/SD/CF media only) You can add all the files in a folder to the desired playlist at once. Files in subfolders, however, will not be added. You can add files to the desired playlist. 1 Select the folder that you want to add to the playlist, open the FINDER screen, and turn the MULTI JOG dial (or push remote control 5/b buttons) to select ADD PLAYLIST. 1 Select the file that you want to add to the playlist, open the FINDER screen, and turn the MULTI JOG dial (or push remote control 5/b buttons) to select ADD PLAYLIST. TASCAM SS-CDR200/SS-R200/SS-R100 53 6 − File and folder operations (FINDER screen) 2 Press the MULTI JOG dial (or remote control ENTER button) to open the ADD PLAYLIST screen. 3 Turn the MULTI JOG dial (or push remote control 5/b buttons) to select the destination playlist. 4 Press the MULTI JOG dial or , [LOCK] button (or remote control ENTER or t button) to open the selected playlist. 3 Input the folder name. Follow the instructions in “Inputting and editing characters” on page 48. 4 When you have completed inputting the folder name, press the MULTI JOG dial (or remote control ENTER button) to confirm the name. -- FOLDER -- and a progress bar appear in a popup while the folder is being created. After the folder has been created, the FINDER screen reopens. NOTE 5 Turn the MULTI JOG dial (or push remote control 5/b buttons) to set the location of the file that you are adding in the playlist. The inserted file will appear highlighted, and it will be inserted at that position. 6 Press the MULTI JOG dial (or remote control ENTER button) to add the file to the playlist. -- PLAYLIST -- and ADD appear in a pop-up and the file (or all files in the folder) are added to the playlist. NOTE • A maximum of 99 tracks can be added to a playlist. • If you attempt to add more than 99 tracks, a P.LIST FULL warning message pop-up will appear, and the track(s) will not be added. • You cannot add the same track more than once to a playlist. Creating a new folder (USB/SD/CF media only) 1 Select the folder where you want to create a new folder, and turn the MULTI JOG dial (or push remote control 5/b buttons) to select NEW FOLDER. 2 Press the MULTI JOG dial (or remote control ENTER button) to open the NEW FOLDER screen. 54 TASCAM SS-CDR200/SS-R200/SS-R100 • A maximum of 255 folders can be created on a single USB memory or SD or CF card. • When using media with a capacity of 2 GB or less, 255 folders cannot be created in the root folder due to file system limitations. A maximum of 255 folders, including subfolders, can be created. Moving and copying files (USB/SD/CF media only) You can move a file within a folder on USB/SD/CF media, or move or copy it to a different folder. These operations are performed in the FINDER screen. The following explanations assume that the FINDER screen for the applicable folder is displayed. Moving a file within a folder 1 Select the file that you want to move, and turn the MULTI JOG dial (or push remote control 5/b buttons) to select MOVE/COPY. 2 Press the MULTI JOG dial (or remote control ENTER button). The file to be moved blinks on the FINDER screen. 3 Turn the MULTI JOG dial (or push remote control 5/b buttons) to move the selected file to the desired position. 6 − File and folder operations (FINDER screen) 4 Press the MULTI JOG dial (or remote control ENTER button) to confirm movement to the position. -- MOVE -- and a progress bar appear in a pop-up while the movement is completed. 5Select MOVE if you just want to move the file from its former location or COPY if you want to copy the file, and press the MULTI JOG dial (or remote control ENTER button). -- MOVE -- or -- COPY -- (as appropriate) and a progress bar appear in a pop-up while the file is moved and copied. After the file name has been moved, the FINDER screen reopens. When set to MOVE Move/copy files between folders 1 Select the file to be moved and copied, and turn the MULTI JOG dial (or push remote control 5/b buttons) to select MOVE/COPY. When set to COPY NOTE 2 Press the MULTI JOG dial (or remote control ENTER button). The file to be moved or copied blinks on the FINDER screen. If you choose COPY, the original file will remain where it was. If you choose MOVE, the original file will not remain. If you move the blinking file to where a folder name is shown, it will disappear (because it will be put in the folder) and the folder name will become selected. 3 Use the MULTI JOG dial and m [SKIP] and, [LOCK] buttons (or remote control 5/b/g and t buttons ) to navigate the FINDER screen and open the destination folder. If you move the cursor to where a file name is shown, the file moved will appear there blinking. 4 Turn the MULTI JOG dial (or push remote control 5/b buttons) to move the blinking file to the position where you want it. Press the MULTI JOG dial (or remote control ENTER button) to show the following menu items in a popup. TASCAM SS-CDR200/SS-R200/SS-R100 55 7 – Audio CD FINDER screen (SS-CDR200 only) When working with CDs that have audio CD format files, you can use the audio CD FINDER screen to select tracks for playback. In addition, when working with unfinalized CD-R/CD-RW discs that have audio CD format files, you can also edit the CD-Text. The following explanations assume that an audio CD is inserted and CD is selected as the current device. Opening the audio CD FINDER screen When stopped, in playback standby or playing back, press the FINDER [A-B] button (or remote control FINDER button) to open the audio CD FINDER screen. This screen shows the tracks in numerical order. If you open this screen while stopped, track 1 will be selected. When in playback standby or during playback, the current track will be selected. To close the FINDER screen and return to the Home Screen: Press the HOME/DISP button (or remote control HOME/ DISP button). Selecting a track to play Follow these procedures on the audio CD FINDER screen to play back a track. Editing CD-Text (CD-R/CD-RW disc only) If you insert an unfinalized CD-R/CD-RW disc that has audio CD format files, you can follow these procedures to edit the CD-Text. 1 Open the FINDER screen, and select the desired track. 2 Press the MULTI JOG dial (or remote control ENTER button) to open the CD-Text editing screen for the selected track. 3 Edit the text. Follow the instructions in “Inputting and editing characters” on page 48. 4 After you finish editing the CD-Text, press the MULTI JOG dial (or remote control ENTER button) to confirm the changes. After the CD-Text has been changed, the FINDER screen reopens. CAUTION • If you press the EJECT button, the following warning message pop-up will appear. 1 Open the FINDER screen, and select the track to playback. Finalize the disc in order to save the CD-TEXT. (See “Finalizing CD-R/CD-RW discs (SS-CDR200 only)” on page 53.) 2 Press the PLAY button (or remote control PLAY button) When stopped, doing this will start playback of the selected track. When in playback standby, doing this will start playback standby at the beginning of the selected track. 56 TASCAM SS-CDR200/SS-R200/SS-R100 NOTE • Names that contain characters other than the letters of the alphabet, numbers and symbols cannot be edited (the name will not appear when the RENAME function is being used). • The following symbols and punctuation marks cannot be used in names. \ / ; : * , ?“ < > | 8 − Using the EDIT menu (USB/SD/CF media only) Using the edit menu A confirmation pop-up message appears. Press the EDIT [INPUT] button (or remote control EDIT button) to open the EDIT menu pop-up. Turn the MULTI JOG dial (or press the remote control 5 and b buttons) to select the desired item. Then, press the MULTI JOG dial (or remote control ENTER button) to use the selected item. To delete, press the EDIT [INPUT] button (or remote control EDIT button). 5 Press the MULTI JOG dial (or remote control ENTER button) to delete the item from the USB/SD/CF media. -- ERASE -- and a progress bar appear in a pop-up while the item is being deleted. NOTE If a write-protected SD card is loaded, the following operations are not possible. (See “SD card write protection” on page 26.) DELETE Delete the selected file. (See “Deleting files” on page 57.) DIVIDE Divide the selected file. (See “Dividing files” on page 57.) COMBINE Combine the selected files. (See “Combining files” on page 58.) UNDO Undo the last edit menu operation. (See “Undoing EDIT menu operations” on page 59.) CANCEL Cancel the use of the EDIT menu, closing it and returning to the Home Screen. The READY [CALL] button will light. Deleting files You can delete files shown on the Home Screen from the USB/SD/CF media. This function can only be used when the playback mode is set to CONTINUE. 1 Use the PLAY, m [SKIP] and , [LOCK] buttons (or remote control PLAY and SEARCH m/, buttons), as well as time searching, skipping backward and forward and other functions to locate the file you want to delete. 2 Press the EDIT [INPUT] button (or remote control EDIT button) to open the EDIT menu pop-up. 3 Turn the MULTI JOG dial (or press the remote control 5 and b buttons) to select DELETE. After deletion completes, the FINDER screen reopens. NOTE Immediately after deleting a file, you can undo the operation. (See “Undoing EDIT menu operations” on page 59.) Dividing files You can divide a recorded WAV file at the position you want into two files. This function can only be used when the playback mode is set to CONTINUE. NOTE • MP3 files cannot be divided. • Immediately after dividing a file, you can undo the operation. (See “Undoing EDIT menu operations” on page 59.) 1 Use the PLAY, m [SKIP] and , [LOCK] buttons (or remote control PLAY and SEARCH m/, buttons), as well as time searching, skipping backward and forward and other functions to locate the general position where you want to divide the WAV file. You will be able to make fine adjustments later, so an approximate location is fine. 2 During playback or when in playback standby, press the EDIT [INPUT] button (or remote control EDIT button) to open the EDIT menu pop-up. 3 Turn the MULTI JOG dial (or press the remote control 5 and b buttons) to select DIVIDE. 4 Press the MULTI JOG dial (or remote control ENTER button). TASCAM SS-CDR200/SS-R200/SS-R100 57 8 − Using the EDIT menu (USB/SD/CF media only) 4 Press the MULTI JOG dial (or remote control ENTER button) to open the Home Screen in scrub playback mode. In scrub playback mode, the track elapsed time in the TRACK mode area on the Home Screen will show the frame value. The PLAY and READY [CALL] buttons blink. Frame value 5 Use the scrub playback function to find the precise point where you want to divide the file. Turn the MULTI JOG dial (or remote control SKIP .// button) to use scrub playback for adjusting the division point. 6 When you have set the division point, press the MULTI JOG dial (or remote control ENTER button). A confirmation pop-up message appears. If you need to change the division point, press the EDIT [INPUT] button (or remote control EDIT button) to return to scrub playback mode and repeat step 5. To divide the file, proceed to step 7. NOTE If a file has been added to a playlist, a P.LIST ENTRY warning message will appear in a pop-up. If a file that has been edited has been added to a playlist, that playlist will not be able to be played back. You will need to remove the divided files from the playlist on the PLAYLIST EDIT or USER PLAYLIST screen. 7 Press the MULTI JOG dial (or remote control ENTER button) to divide the file. -- DIVIDE -- and a progress bar appear in a pop-up while the file is being divided. After division completes, the FINDER screen reopens. Combining files You can combine two recorded WAV files into one file. This function can only be used when the playback mode is set to CONTINUE. NOTE • You cannot combine MP3 files. 58 TASCAM SS-CDR200/SS-R200/SS-R100 • You cannot combine two WAV files that have different sampling rates or different numbers of channels. • You can undo the COMBINE operation after executing it. (See “Undoing EDIT menu operations” on page 59.) 1 Use the PLAY, m [SKIP] and , [LOCK] buttons (or remote control PLAY and SEARCH m/, buttons), as well as time searching, skipping backward and forward and other functions to locate one of the files that you want to combine. 2 Press the EDIT [INPUT] button (or remote control EDIT button) to open the EDIT menu pop-up. 3 Turn the MULTI JOG dial (or press the remote control 5 and b buttons) to select COMBINE. 4 Press the MULTI JOG dial (or remote control ENTER button) to put a check mark (4) next to the selected file. 5 Turn the MULTI JOG dial (or press the remote control 5 and b buttons) to select the file that you want to combine with the checked file. 6 Press the MULTI JOG dial (or remote control ENTER button). A confirmation pop-up message appears, the PLAY and READY [CALL] buttons blink, and the four seconds preceding and following the combination point will be played back repeatedly. To cancel combination, press the EDIT [INPUT] button (or remote control EDIT button). The FINDER screen will reopen. Repeat from step 4 if you still want to combine files. NOTE If a file has been added to a playlist, a P.LIST ENTRY warning message will appear in a pop-up. If a file that has been edited has been added to a playlist, that playlist will not be able to be played back. You will need to remove the divided files from the playlist on the PLAYLIST EDIT or USER PLAYLIST screen. 7 To confirm and execute the combination, press the MULTI JOG dial (or remote control ENTER button). -- COMBINE -- and a progress bar appear in a pop-up while the files are being combined. 8 − Using the EDIT menu (USB/SD/CF media only) After combining completes, the FINDER screen reopens. Undoing EDIT menu operations Among EDIT menu operations, the division, combination and deletion of files, as well as the deletion of folders can be undone immediately after the operation is executed. This function can only be used when the playback mode is set to CONTINUE. NOTE When undoing, it does not matter which folder/file is selected on the FINDER screen before opening the EDIT menu. 1 Press the EDIT [INPUT] button (or remote control EDIT button) to open the EDIT menu pop-up. 2 Turn the MULTI JOG dial (or press the remote control 5 and b buttons) to select UNDO. 3 Press the MULTI JOG dial (or remote control ENTER button). A confirmation pop-up message appears. 4 Press the MULTI JOG dial (or remote control ENTER button) to undo the last edit. -- UNDO -- and a progress bar appear in a pop-up while the edit is being undone. After undoing completes, the FINDER screen reopens. The folder/file that was affected by the undo operation will be selected. NOTE • To cancel the undo operation, press the EDIT [INPUT] button (or remote control EDIT button). • If there is no file operation that can be undone, a CAN'T UNDO warning message will appear in a pop-up. TASCAM SS-CDR200/SS-R200/SS-R100 59 9 − Editing the playlist (USB/SD/CF media only) Overview Navigating the playlist screen When you first load USB/SD/CF media into the unit, the unit automatically creates three empty playlists (01–03) on the selected media. If you add audio files on the media to these playlists, and set the play area to a playlist, the files in the current playlist can be set as the current playback area. To work with the playlist, from the PLAY menu, select the P.L. EDIT item to open the PLAYLIST EDIT screen. If the play area (see “Play area” on page 60) is set to PLAY LIST, the USER PLAYLIST screen opens instead. On the PLAYLIST EDIT and USER PLAYLIST screens, three playlists (PLAYLIST 01 – PLAYLIST 03) are shown. The numbers of files (tracks) in each playlist are shown to their right. When the PLAYLIST EDIT or USER PLAYLIST screen is open, turn the MULTI JOG dial (or press the remote control 5 and b buttons) to select the playlist that you want to work with. In this state, you can perform the following operations. PLAYLIST EDIT screen USER PLAYLIST screen From these screens, proceed to the Playlist XX screen (“XX” is the list number), which shows the files in the playlist. After selecting the file that you want to work with, proceed to the playlist FINDER MENU to add the file to the playlist. You can also move or remove files in the playlist. • To start playback from the beginning of the playlist: When the USER PLAYLIST screen is open, press the front panel or remote control PLAY button. When playback starts, the Home Screen reopens. The selected playlist becomes set as the current playlist. • To start playback standby at the beginning of the playlist: When the USER PLAYLIST screen is open, press the READY [CALL] button (or remote control READY button). When playback standby starts, the Home Screen reopens. The selected playlist becomes set as the current playlist. • To open the playlist screen: When the PLAYLIST EDIT or USER PLAYLIST screen is open, press the MULTI JOG dial or /, [LOCK] button (or remote control ENTER or t button). The Playlist XX screen (“XX” is the list number) shows the files in the playlist Playlist 01 screen Playlist FINDER MENU Open the USER PLAYLIST screen If the play area is set to PLAYLIST (see “Play area” on page 60), and the unit is stopped, playing or in playback standby, press the FINDER [A-B] button (or remote control FINDER button) to open the USER PLAYLIST screen. 60 TASCAM SS-CDR200/SS-R200/SS-R100 • To open the playlist FINDER MENU: When the Playlist XX screen (“ XX” is the list number) is open, press the MULTI JOG dial (or remote control ENTER button) to open the playlist FINDER MENU pop-up. For details about the items in the FINDER MENU pop-up, see “Using the playlist FINDER MENU” on the next page. 9 − Editing the playlist (USB/SD/CF media only) Using the playlist FINDER MENU You can use the playlist FINDER MENU to add files to a playlist, as well as to move and remove them. The following explanations assume that the Playlist XX screen (“XX” is the list number) for the desired playlist is open. To open the playlist FINDER MENU pop-up, select the desired playlist from the PLAYLIST EDIT or USER PLAYLIST screen, and press the MULTI JOG dial (or remote control ENTER button). (See “Navigating the playlist screen” on page 61.) Turn the MULTI JOG dial (or push remote control 5/b buttons) to select the desired item, and press the MULTI JOG dial (or remote control ENTER button) to execute the selected operation. NOTE If a write-protected SD card is loaded, the ADD PLAYLIST, MOVE and DELETE items cannot be used. (See “SD card write protection” on page 26.) ADD PLAYLIST Add a file to the selected playlist. (See “Adding files to playlists” on page 61.) MOVE Move the selected file within the same playlist. (See “Moving and copying files (USB/SD/CF media)” on page 54.) DELETE Open a pop-up message confirmation that you want to remove the file from the playlist. Press the MULTI JOG dial (or remote control ENTER button) to remove the file from the playlist, or press the FINDER [A-B] button (or remote control FINDER button) to cancel removal. CANCEL Cancels any operation related to the selected file, closing the playlist FINDER MENU and returning to the Playlist XX screen (“XX” is the list number). Adding files to playlists Follow these procedures to add individual files to playlists. You can also add all the files in a folder at once. 1 Turn the MULTI JOG dial (or press the remote control 5 and b buttons) to select ADD PLAYLIST. 2 Press the MULTI JOG dial (or remote control ENTER button) to open the FINDER screen. 3 Select the file or folder that you want to add. For instructions about using the FINDER screen, see “Navigating the FINDER screen” on page 50. If you select a folder, all the files in the folder will be added. NOTE Files in subfolders will not be added. 4 Press the MULTI JOG dial (or remote control ENTER button). -- PLAYLIST -- and ADD appear in a pop-up and the file (or all files in the folder) are added to the playlist. NOTE • A maximum of 99 tracks can be in a playlist. • If you attempt to add more than 99 tracks, a P.LIST FULL warning message pop-up will appear, and the track(s) will not be added. • You cannot add the same track more than once to a playlist. INFORMATION Shows the number of tracks in the playlist and its total playback time in a pop-up. TASCAM SS-CDR200/SS-R200/SS-R100 61 9 − Editing the playlist (USB/SD/CF media only) Removing files from playlists Follow these procedures to remove one or all files from a playlist. Even though files are “deleted” from the playlist, they are not deleted from the media. 1 Turn the MULTI JOG dial (or press the remote control 5 and b buttons) to select a playlist or a file in a playlist. (If a playlist is selected, all the files will be removed from the playlist.) 2 Press the MULTI JOG dial (or remote control ENTER button) to open the FINDER MENU pop-up. 3 Turn the MULTI JOG dial (or press the remote control 5 and b buttons) to select DELETE. 4 Press the MULTI JOG dial (or remote control ENTER button). A confirmation pop-up message appears. 5 Press the MULTI JOG dial (or remote control ENTER button) to remove the file(s). To cancel removal, press the FINDER [A-B] button (or remote control FINDER button). Moving a file in a playlist You can change the position of a file in a playlist. 1 Select the file to move. 2 Press the MULTI JOG dial (or remote control ENTER button) to open the FINDER MENU pop-up. 3 Turn the MULTI JOG dial (or press the remote control 5 and b buttons) to select MOVE. The file to be moved blinks on the FINDER screen. 4 Turn the MULTI JOG dial (or press the remote control 5 and b buttons) to move that file to the desired position. 5 Press the MULTI JOG dial (or remote control ENTER button) to confirm the new position after moving. -- PLAYLIST -- and a progress bar appear in a pop-up while the movement completes, and then the Playlist XX screen reopens. 62 TASCAM SS-CDR200/SS-R200/SS-R100 10 - Copying files between CDs and other media (SS-CDR200) You can copy (or convert and copy) files on USB/SD/CF media to a blank CD. You can also copy (or convert and copy) files on a CD to USB/SD/CF media. Copying is only possible from the CD menu, so set the current device to CD. Before conducting the following operations, load appropriate CD and USB/SD/CF media in the unit. NOTE You cannot copy to a write-protected SD card. (See “SD card write-protection” on page 26.) 5 Turn the MULTI JOG dial (or press the remote control 5 and b buttons) to select the device that contains the files to be copied. 6 Press the MULTI JOG dial (or remote control ENTER button) to open a pop-up window where you can select the CD-R/CD-RW disc format. Copy/convert and copy files from USB/ SD/CF media to blank CDs When copying MP3 or WAV files from USB/SD/CF media to a blank CD, you can copy the files in the same file format to make a data CD or convert the files into audio CD format when copying. If you select audio CD format, MP3 and WAV files on USB/ SD/CF media will be converted to audio CD format and copied to a blank CD. If you use an unfinalized CD-R/CD-RW disc that already has tracks on it, the disc format is already set as audio CD or data CD, and that format must be used. NOTE • This unit cannot record WAV files to CD-R/CD-RW discs, but WAV files can be copied from USB/SD/CF media to CD-R/CD-RW discs. • This unit can play back WAV files copied to CD-R/ CD-RW discs. NOTE • If the selected device media is still being read, MEDIA READ and a progress bar appear in a pop-up. • If media is not loaded in the selected device, MEDIA READ appears in a pop-up followed by ERROR and the media type (e.g. CF READ). 7 Turn the MULTI JOG dial (or press the remote control 5 and b buttons) to select CD-DA. NOTE If audio format files have already been written to the CD-R/CD-RW disc, the above pop-up window will not appear. CD-DA format will be selected automatically. 8 Press the MULTI JOG dial (or remote control ENTER button) to open the BURN SOURCE SELECT screen for the selected media. Creating audio CDs The following describes how to convert MP3 or WAV files on USB/SD/CF media to audio CD format and write them to a CD-R/CD-RW disc. The following procedure assumes that CD is selected as the current device and that the USB/SD/CF media that contains the copy-source files and the CD-R/CD-RW that is the copy destination are loaded in the unit. 1 Press the MENU [JOG] button (or remote control MENU button) to open the MENU screen. 2 Open the CD menu. 3Select BURN TO CD. 4 Press the MULTI JOG dial (or remote control ENTER button) to open a pop-up window where you can select the source device. 9 Select the tracks to copy to the CD-R/CD-RW disc from the BURN SOURCE SELECT screen. You cannot select a folder. To select multiple files, when the desired file is selected, press the FUNCTION button (or remote control FUNC button). Repeat this for each file. Checkmarks (4) are placed next to selected files. You can only select multiple files that are in the same folder. To deselect a selected file, press the FUNCTION button (or remote control FUNC button) once again. NOTE • You can select multiple files only within the same folder, so once you use the FUNCTION button (or TASCAM SS-CDR200/SS-R200/SS-R100 63 10 - Copying files between CDs and other media (SS-CDR200) remote control FUNC button) to select the first file, you will no longer be able to move to a different folder. • In step 10 below, if you attempt to use ADD TRACK with a file that has already been selected, an Already has been entered warning message appears in a pop-up. • If you attempt to select a copy-source file that is less than 4 seconds, Cannot burn under 4s will appear in a pop-up. • If you are selecting only one file, there is no need to press the FUNCTION button (or remote control FUNC button). After selecting the desired file, proceed to step 10. 10 When you have selected all the files to be written to the CD-R/CD-RW disc, press the MULTI JOG dial (or remote control ENTER button) to confirm the selections and open the TRACK LIST screen. 13 Press the MULTI JOG dial (or remote control ENTER button) again to start writing tracks to the CD-R/ CD-RW disc. -- BURN -- and a progress bar appear in a pop-up while the disc is being written. When writing is completed, the CD menu screen will reopen. 88 Moving files within the track list The time that will remain (REMAIN XXmin) on the CD-R/CD-RW disc after the files have been written will be displayed in the upper right of the screen. If the allowable time is exceeded, OVER will appear instead, and you will not be able to write the selected files to the CD-R/CD-RW disc. In this case, you’ll need to delete some of the selected source files until the OVER indication disappears. If there are files that have already been written to the disc, these files will also be shown in this list. Note marks ( ) will appear next to existing tracks. Note marks ( ) will not appear next to tracks that will be added. NOTE As necessary, you can change the track order or remove files. For details about how to change and remove files, see “Moving files within the track list” and “Removing files from the track list” below. 11 To write the files, press the MULTI JOG dial (or remote control ENTER button) to open the following pop-up window. 12 If you want to add more tracks, choose ADD TRACK and press the MULTI JOG dial (or remote control ENTER button) to return to step 9. If you have completed selecting tracks, select BURN EXECUTE, and press the MULTI JOG dial (or remote control ENTER button). A confirmation pop-up message appears. 64 TASCAM SS-CDR200/SS-R200/SS-R100 While the TRACK LIST screen is open, you can follow these procedures to change the track order. You cannot change the order of tracks that have already been written to a CD-R/CD-RW disc. 1 Turn the MULTI JOG dial (or press the remote control 5 and b buttons) to select the track that you want to move to a different position. 2 Press the MULTI JOG dial (or remote control ENTER button) to open a pop-up window. 3Select MOVE TRACK, and press the MULTI JOG dial (or remote control ENTER button). The file selected for moving blinks. 4 Turn the MULTI JOG dial (or press the remote control 5 and b buttons) to move the selected file to the desired position. 5 Press the MULTI JOG dial (or remote control ENTER button) to confirm the move. 6 Repeat steps 1–5 as necessary. 88 Removing files from the track list While the TRACK LIST screen is open, you can follow these procedures to remove a file. You cannot remove a file that has already been written to a CD-R/CD-RW disc. 1 Press the MENU [JOG] dial (or remote control MENU button) to open the FINDER screen for the selected media. 2 Turn the MULTI JOG dial (or press the remote control 5 and b buttons) to select the file you want to remove. 3 Press the MULTI JOG dial (or remote control ENTER button) to remove the checkmark (4) next to the file you want to remove. 4 Repeat steps 2–3 as necessary. 10 - Copying files between CDs and other media (SS-CDR200) Creating data CDs This section explains how files (MP3 or WAV files) from a USB/SD/CF media can be copied in their current format to create a data CD. The following procedures assume that CD is set as the current device and that USB/SD/CF media that includes copy-source files and the destination CD-R/CD-RW disc are loaded. NOTE If audio format files have already been written to the CD-R/CD-RW disc, the above pop-up window will not appear. CD-Data format will be selected automatically. 8 Press the MULTI JOG dial (or remote control ENTER button) to open the FINDER screen for the selected media. NOTE You can copy WAV files on USB/SD/CF media to a CD-R/ CD-RW disc but you cannot record WAV files using a CD using this unit. 1 Press the MENU [JOG] button (or remote control MENU button) to open the MENU screen. 2 Open the CD menu. 3Select BURN TO CD, and press the MULTI JOG dial (or remote control ENTER button). 4 Press the MULTI JOG dial (or remote control ENTER button) to open a pop-up window where you can select the device used. 9 Select the folder or file from the FINDER screen to copy to the CD-R/CD-RW disc. If you select a folder, all the files in the folder will be copied. To select multiple files or folders, when the desired file or folder is selected, press the FUNCTION button (or remote control FUNC button). Repeat this for every file and folder. Checkmarks (4) are placed next to selected files and folders. You can only select multiple files and folders if they are in the same folder. To deselect a selected file or folder, press the FUNCTION button (or remote control FUNC button) once again. NOTE 5 Turn the MULTI JOG dial (or press the remote control 5 and b buttons) to select the device that contains the files to be copied. 6 Press the MULTI JOG dial (or remote control ENTER button) to open a pop-up window where you can select the format for writing the CD-R/CD-RW disc. NOTE • If the selected device media is still being read, MEDIA READ and a progress bar appear in a pop-up. • If the selected device media is not loaded, after MEDIA READ, ERROR and the media type (CF READ, etc.) appears in a pop-up. 7 Turn the MULTI JOG dial (or press the remote control 5 and b buttons) to select CD-Data. • You can select multiple files and folders only within the same folder, so once you use the FUNCTION button (or remote control FUNC button) to select the first file or folder, you will no longer be able to move to a different folder. • If you are selecting only one file or folder, there is no need to press the FUNCTION button (or remote control FUNC button). After selecting the desired file, proceed to step 10. 10 When you have selected all of the files to be written to the CD-R/CD-RW disc, press the MULTI JOG dial (or remote control ENTER button) to confirm the selections and open the BURN TARGET SELECT screen. NOTE • If the selected copy-source files would exceed the free space on the disc or the allowable number of tracks, you will not be able to proceed to the BURN TARGET SELECT screen. In this case, delete some of the selected folders or files so that the limit is no longer exceeded. TASCAM SS-CDR200/SS-R200/SS-R100 65 10 - Copying files between CDs and other media (SS-CDR200) • If the total size of the copy-source files exceeds the free space on the copy-destination disc, CAPACITY OVER appears in a pop-up after step 10. • If copying the copy-source files would exceed the allowable number of tracks on the disc, TRACK OVER appears in a pop-up after step 10. 11 Turn the MULTI JOG dial (or press the remote control 5 and b buttons) to select the destination for the files. If the disc already has a folder structure, select a file or folder on the FINDER screen. The folders or files will be copied after the selected folder or file. 12 Press the MULTI JOG dial (or remote control ENTER button) to confirm the selection. A confirmation pop-up message appears. Converting CD files and copying them to USB/SD/CF media You can copy files from a CD to USB/SD/CF media with or without conversion. When copying from an audio CD to the media, each track file will be converted into the format you specify (MP3 or WAV file). When copying from a CD-R/CD-RW disc that contains MP3 or WAV files, the files can be copied in their current format. Converting and copying audio CD tracks The following explains how to convert audio CD format files on a CD into MP3 and WAV format and copy them to the selected media (USB/SD/CF media). The following procedure assumes that CD is selected as the current device and that a CD that contains the copy-source files and the copy destination media are loaded in the unit. 1 Press the MENU [JOG] button (or remote control MENU button) to open the MENU screen. 2 Open the CD menu. 3Select RIP TO MEMORY, and press the MULTI JOG dial (or remote control ENTER button). NOTE If there are files with the same name, the following pop-up message will appear. 4 Press the MULTI JOG dial (or remote control ENTER button) to open a pop-up window where you can select the device used. After this, the pop-up message disappears and the CD menu screen opens. 13 Press the MULTI JOG dial (or remote control ENTER button) again to start writing to the CD-R/CD-RW disc. -- BURN -- and a progress bar appear in a pop-up while the disc is being written. When writing is completed, the CD menu screen will reopen. NOTE When you press the EJECT button, the CD-R/CD-RW disc will be finalized automatically before it is ejected. (See “Finalizing CD-R/CD-RW discs (SS-CDR200 only)” on page 43.) 66 TASCAM SS-CDR200/SS-R200/SS-R100 5 Turn the MULTI JOG dial (or press the remote control 5 and b buttons) to select the copy destination device. 6 Press the MULTI JOG dial (or remote control ENTER button) to open a pop-up window where you can set the file format. NOTE • If the selected device media is still being read, MEDIA READ and a progress bar appear in a pop-up. • If the selected device media is not loaded, after MEDIA READ, ERROR and the media type (CF READ, etc.) appears in a pop-up. 10 - Copying files between CDs and other media (SS-CDR200) 7 Turn the MULTI JOG dial (or press the remote control 5 and b buttons) to select the file format to be saved to the selected device media. FILE Set the file format. Options: .mp3 (default value), .wav BITRATE Set the MP3 format bit rate. Options: 64kbps, 128kbps, 192kbps (default value), 256kbps, 320kbps 11 Select the copy destination from the RIP TARGET SELECT screen. The folders or files will be copied after the selected folder or file. NOTE The sampling frequency is fixed at 44.1 kHz for files stored on the selected device media. 8 After you have completed all settings, press the MULTI JOG dial (or remote control ENTER button) to open the RIP SOURCE SELECT screen. 9 Select the tracks to copy. Select a source track, and press the FUNCTION button (or remote control FUNC button) to put a checkmark (4) next to it. Repeat this to select multiple files. To deselect a selected file, press the FUNCTION button (or remote control FUNC button) once again. The time that will remain on the media after the files have been written will be displayed in the upper right of the screen. NOTE • When you are selecting source files, if their size would exceed the remaining capacity of the selected media, or the number of source tracks would cause the number of files on the selected media to exceed the limit, OVER will appear and you will not be able to continue to step 10. Deselect some of the files, for example, until OVER is no longer shown. • If you are selecting only one file or folder, there is no need to press the FUNCTION button (or remote control FUNC button). After selecting the desired file, proceed to step 10. 12 Press the MULTI JOG dial (or remote control ENTER button) to confirm the copy destination. A confirmation pop-up message appears. 13 Press the MULTI JOG dial (or remote control ENTER button) again to start writing to the selected device media. -- RIP -- and a progress bar appear in a pop-up while the files are copied. When writing is completed, the CD menu screen will reopen. Copying files on a data CD The following explains how to copy MP3 and WAV files on a data CD without changing their formats to the selected media (USB/SD/CF media). The following procedure assumes that CD is selected as the current device and that a CD-R/CD-RW that contains the copy-source files and the copy destination media are loaded in the unit. 1 Press the MENU [JOG] button (or remote control MENU button) to open the MENU screen. 2 Open the CD menu. 3Select RIP TO MEMORY, and press the MULTI JOG dial (or remote control ENTER button). 10 When you have selected all of the files you want to copy, press the MULTI JOG dial (or remote control ENTER button) to confirm the selections and open the RIP TARGET SELECT screen where you can select the copy destination. TASCAM SS-CDR200/SS-R200/SS-R100 67 10 - Copying files between CDs and other media (SS-CDR200) 4 Press the MULTI JOG dial (or remote control ENTER button) to open a pop-up window where you can select the device. the RIP TARGET SELECT screen where you can select the copy destination. NOTE 5 Turn the MULTI JOG dial (or press the remote control 5 and b buttons) to select the copy destination device. NOTE • If the selected device media is still being read, MEDIA READ and a progress bar appear in a pop-up. • If the selected device media is not loaded, after MEDIA READ, ERROR and the media type (CF READ, etc.) appears in a pop-up. 6 Press the MULTI JOG dial (or remote control ENTER button) to open the RIP SOURCE SELECT screen. 7 Select the file or folder to copy from the RIP SOURCE SELECT screen. If you select a folder, all the files in the folder will be copied. To select multiple files or folders, when the desired file or folder is selected, press the FUNCTION button (or remote control FUNC button). Repeat this for every file and folder. Checkmarks (4) are placed next to selected files and folders. You can only select multiple files and folders if they are in the same folder. To deselect a selected file or folder, press the FUNCTION button (or remote control FUNC button) once again. NOTE • You can select multiple files and folders only within the same folder, so once you use the FUNCTION button (or remote control FUNC button) to select the first file or folder, you will no longer be able to move to a different folder. • If you are selecting only one file or folder, there is no need to press the FUNCTION button (or remote control FUNC button). After selecting the desired file, proceed to step 5. 8 When you have selected all of the files you want to copy, press the MULTI JOG dial (or remote control ENTER button) to confirm the selections and open 68 TASCAM SS-CDR200/SS-R200/SS-R100 If the size of the source exceeds the remaining capacity of the selected media, or the number of source tracks would cause the number of files on the selected media to exceed the limit file, a CAPACITY OVER or a TRACK OVER message pop-up will appear accordingly, and you will not be able to confirm the source selection. If this occurs, press the STOP button to close the pop-up, and deselect some source files until the total size or number is acceptable. Then, press the MULTI JOG dial (or remote control ENTER button) again. 9 Select the copy destination from the RIP TARGET SELECT screen. The folders or files will be copied after the selected folder or file. 10 Press the MULTI JOG dial (or remote control ENTER button) to confirm the copy destination. A confirmation pop-up message appears. NOTE If there are files with the same name, the following pop-up message will appear. After this, the pop-up message disappears and the CD menu screen opens. 11 Press the MULTI JOG dial (or remote control ENTER button) again to start writing to the selected device media. -- RIP -- and a progress bar appear in a pop-up while the files are copied. When writing is completed, the CD menu screen will reopen. 11 − CD-RW management (SS-CDR200 only) Using the CD menu to work with CD-RW discs, you can erase, unfinalize and refresh (completely erase) discs as well as erase tracks. This chapter explains these CD-RW management functions. The following explanations assume that CD is selected as the current device and that a CD-RW is loaded. NOTE You can also use the CD menu to finalize CD-R/CD-RW discs, and copy files between CDs and USB, SD and CF media. Finalizing is explained in “4 – Recording” (“Finalizing CD-R/CD-RW discs” on page 43), and copying files between CDs and USB, SD and CF media is explained in “10 – Copying files between CDs and USB, SD and CF media” (page 63). Unfinalizing CD-RW discs If a finalized CD-RW disc is loaded, you can use the ERASE item to unfinalize the disc. 1 Press the MENU [JOG] button (or remote control MENU button) to open the MENU screen. 2 Open the CD menu. 3Select ERASE. When unfinalizing is completed, the CD menu will reopen. Erasing CD-RW discs You can completely erase an entire CD-RW disc. 1 Press the MENU [JOG] button (or remote control MENU button) to open the MENU screen. 2 Open the CD menu. 3Select ERASE. 4 Press the MULTI JOG dial (or remote control ENTER button) to open a pop-up window where you can select the Erase Media item. 5 Turn the MULTI JOG dial (or press the remote control 5 and b buttons) to select Erase Media. 6 Press the MULTI JOG dial (or remote control to select button). A confirmation pop-up message appears. 4 Press the MULTI JOG dial (or remote control ENTER button) to open a pop-up window where you can select the Erase Media item. 5 Turn the MULTI JOG dial (or press the remote control 5 and b buttons) to select Unfinalize. 6 Press the MULTI JOG dial (or remote control ENTER button). A confirmation pop-up message appears. 7 Press the MULTI JOG dial (or remote control ENTER button) again to start erasing the disc. -- ERASE -- and a progress bar appear in a pop-up while the disc is being erased. After erasing the disc completes, the CD menu will reopen. NOTE If you erase a finalized CD-RW disc, the unit will unfinalize the disc before erasing it. 7 Press the MULTI JOG dial (or remote control ENTER button) again to start unfinalizing the disc. - UNFINALIZE - and a progress bar appear in a pop-up while the disc is being unfinalized. TASCAM SS-CDR200/SS-R200/SS-R100 69 11 − CD-RW management (SS-CDR200 only) Erasing tracks You can erase tracks that have been recorded in audio CD format on a CD-RW disc. The specified track and all later tracks (until the last track on the disc) will be erased. 1 Press the MENU [JOG] button (or remote control MENU button) to open the MENU screen. 2 Open the CD menu. 3Select ERASE. 4 Press the MULTI JOG dial (or remote control ENTER button) to open a pop-up window where you can select the Erase Track item. 5 Turn the MULTI JOG dial (or press the remote control 5 and b buttons) to select Erase Track. 6 Press the MULTI JOG dial (or remote control ENTER button) to enable selection of the first track in the range of tracks that will be erased. 7 Turn the MULTI JOG dial (or press the remote control 5 and b buttons) to select the first track to erase in the range of tracks that will be erased. In the example above, track 03 is selected. The last track to be deleted (shown as 03 in the illustration above) is fixed as the last track of the disc and cannot be changed. NOTE • When erasing tracks on a finalized CD-RW disc, the unit will unfinalize the disc before erasing the designated tracks. • This operation can be executed only on a disc that has audio CD format files Refreshing discs You can refresh (completely erase) a CD-RW disc. The unit might not be unable to recognize a CD-RW disc in some cases, such as if finalization was interrupted by a power failure, or if a disc has been used by a computer. In such cases, follow these procedures to refresh the CD-RW disc so that the unit can recognize it. 1 Press the MENU [JOG] button (or remote control MENU button) to open the MENU screen. 2 Open the CD menu. 3Select ERASE. 4 Press the MULTI JOG dial (or remote control ENTER button) to open a pop-up window where you can select the Refresh item. 5 Turn the MULTI JOG dial (or press the remote control 5 and b buttons) to select Refresh. 6 Press the MULTI JOG dial (or remote control ENTER button). A confirmation pop-up message appears. 8 After you have selected the first track, press the MULTI JOG dial (or remote control ENTER button). A confirmation pop-up message appears. 7 Press the MULTI JOG dial (or remote control ENTER button) again to start refreshing the CD-RW disc. -- REFRESH --” and a progress bar appear in a pop-up while the disc is being refreshed. 9 Press the MULTI JOG dial (or remote control ENTER button) again to start erasing tracks. -- ERASE -- and a progress bar appear in a pop-up while tracks are being erased. After the CD-RW disc gas been refreshed, the CD menu will reopen. After the tracks have been erased, the CD menu will reopen. 70 TASCAM SS-CDR200/SS-R200/SS-R100 12 − Other settings and media information Footswitch control Footswitch mode functions You can operate this unit using a TASCAM RC-3F footswitch (sold separately) connected to the front panel REMOTE jack. The functions of the footswitches in each mode are as follows. MODE 1 2 TASCAM RC-3F Footswitch (sold separately) Setting up a footswitch 1 Press the MENU [JOG] button (or remote control MENU button) to open the MENU screen. 2 Open the UTILITY menu. 3Select RC-3F MODE. 3 L (press) L (press and hold) . m . m PITCH (–) — Footswitch C (press) C (release) PLAY READY/STOP PLAY/PAUSE — PLAY/PAUSE — R (press) R (press and hold) / , / , PITCH (+) — MODE 1: Optimal for transcribing meetings and working with similar recordings MODE 2: Basic transport control MODE 3: Pitch control Setting the digital output format The digital output format of this unit can be set to either SPDIF or AES/EBU. Use the menu as follows to set it. 4 Press the MULTI JOG dial or , [LOCK] button (or remote control ENTER or t button) to move the cursor to the right and select the setting item. 5 Turn the MULTI JOG dial (or press the remote control 5 and b buttons) to select one of the three pedal assignment modes. Options: MODE 1 (default value), MODE 2, MODE 3 6 When you have finished making the setting, press the HOME/DISPLAY button (or remote control HOME/DISP button) to return to the Home Screen. NOTE The footswitch (RC-3F MODE) setting is retained even after the power is turned OFF. Using the footswitch When pushed, each of the footswitch pedals will operate according to the setting made with the RC-3F MODE item. 1 Press the MENU [JOG] button (or remote control MENU button) to open the MENU screen. 2 Open the UTILITY menu. 3Select DIGITAL OUT. 4 Press the MULTI JOG dial or , [LOCK] button (or remote control ENTER or t button) to move the cursor to the right and select the setting item. 5 Turn the MULTI JOG dial (or press the remote control 5 and b buttons) to set the digital output format. Options: SPDIF (default value), AES/EBU 6 When you have finished making the setting, press the HOME/DISPLAY button (or remote control HOME/DISP button) to return to the Home Screen. NOTE The DIGITAL OUT setting is retained even after the power is turned OFF. TASCAM SS-CDR200/SS-R200/SS-R100 71 12 − Other settings and media information Viewing information about the media You can view information about the media in the current device. Follow these steps using the menu to access this information. 1 Press the MENU [JOG] button (or remote control MENU button) to open the MENU screen. 2 Open the UTILITY menu. 3Select INFORMATION. 4 Press the MULTI JOG dial (or remote control ENTER button) to show information about the media, including its total capacity and open capacity, in the current device. Example when the current device is USB/SD/CF Example when the current device is CD 5 When you have finished viewing the information, press the HOME/DISPLAY button (or remote control HOME/DISP button) to return to the Home Screen. Restoring the factory settings You can restore all the settings that are stored in the unit’s backup memory to the settings they had when shipped from the factory. Follow these steps using the menu to restore the settings. NOTE The factory settings cannot be restored if media is loaded in the current device. Change the current or remove the media from it and conduct the operation again. 1 Press the MENU [JOG] button (or remote control MENU button) to open the MENU screen. 2 Open the UTILITY menu. 3Select FACTORY PRESET. 72 TASCAM SS-CDR200/SS-R200/SS-R100 NOTE The screen above is an example from an SS-CDR200 or SS-R200 unit. The SS-R100 does not have the 5.RS-232C menu item. 4 Press the MULTI JOG dial (or remote control ENTER button). A confirmation pop-up message appears. 5 Press the MULTI JOG dial (or remote control ENTER button) again to restore the unit settings to their factory defaults. A COMPLETE pop-up message appears briefly when resetting finishes. 6 When you have finished making the setting, press the HOME/DISPLAY button (or remote control HOME/DISP button) to return to the Home Screen. 13 − Operation using a computer keyboard If you connect a keyboard with an IBM PC-compatible PS/2 interface or USB connector to the KEYBOARD connector or USB port, you can use it to operate this unit. Various types of control are possible, but using a keyboard is particularly efficient when inputting text. Setting the keyboard language Set the keyboard language according to the one you have connected. 1 Press the MENU [JOG] button (or remote control MENU button) to open the MENU screen. 2 Open the UTILITY menu. 3Select KEYBOARD. To delete a character: Delete key: Deletes the character at the cursor location. Backspace key: Deletes the character to the left of the cursor location. To insert a character: Press the Insert key at the desired location. To edit a character: Move the cursor and overwrite the character. CAUTION • The following symbols and punctuation marks cannot be used in names. \ / ; : * , ?“ < > | • Japanese katakana cannot be input. Keyboard operation list 4 Press the MULTI JOG dial or , [LOCK] button (or remote control ENTER or t button) to move the cursor to the right and select the setting item. 5 According to the connected keyboard type, set it to US (English-language keyboard) or JPN (Japaneselanguage keyboard). Options: US (default value), JPN 6 When you have finished making the setting, press the HOME/DISPLAY button (or remote control HOME/DISP button) to return to the Home Screen. NOTE The KEYBOARD setting is retained even after the power is turned OFF. Using a keyboard to input text You can use the keyboard not only to enter text, but also for other operations such as controlling the transport and editing. The functions of keys on the keyboard are listed below. Transport operations Keyboard key(s) a q Space bar Space bar Ctrl + S Ctrl + R Ctrl + F Ctrl + B 1 z Operation Same as the m button Same as the , button Same as the PLAY button Same as the READY button Same as the STOP button Same as the RECORD button Same as the / button Same as the . button Same as the / button Same as the . button You can edit or enter a folder name, track name or CD-Text just as when typing text into a computer. To edit the name of a file or folder, from the FINDER screen open its FINDER MENU and select RENAME to open the RENAME screen. To select the case: As when using a computer, use the Shift and Caps Lock keys to change the case of characters input. To input text: Use the number, letter and symbol keys for direct input. To move the cursor: Use the 1/z/a/q arrow keys. TASCAM SS-CDR200/SS-R200/SS-R100 73 13 − Operation using a computer keyboard MENU and FUNCTION screen operations Keyboard key(s) Esc F1 F2 F3 F4 F5 F6 F7 F8 F9 F10 F11 F12 Shift + F5 Shift + F6 Shift + F7 Shift + F8 Shift + F9 Shift + F10 Shift + F11 Keyboard key(s) Ctrl + F1 Ctrl + F2 Ctrl + F3 Ctrl + F4 Ctrl + F5 Ctrl + F6 Ctrl + F7 Ctrl + F8 Ctrl + F9 Ctrl + F10 Ctrl + F11 Ctrl + F12 Ctrl + E* Ctrl + I Ctrl + J Ctrl + K Ctrl + L Ctrl + C Tab Caps Lock Back Space Operation Cancel editing or title editing and return to the Home Screen Opens the FUNCTION screen Opens the MENU screen Opens the EDIT screen Opens the FINDER screen Turns repeat ON/OFF Turns A-B repeat ON/OFF Turns pitch control function ON/OFF Turns key control function ON/OFF Turns auto cue function ON/OFF Turns auto ready function ON/OFF Turns incremental playback function ON/ OFF Same as the remote control FLASH LOAD button Set the file type Set the sampling frequency Set the bit rate Set the auto-recording function Set the sync recording function Set the sampling rate converter Set the compressor Operation After completing flash loading, start flash start playback of track 1 After completing flash loading, start flash start playback of track 2 After completing flash loading, start flash start playback of track 3 After completing flash loading, start flash start playback of track 4 After completing flash loading, start flash start playback of track 5 After completing flash loading, start flash start playback of track 6 After completing flash loading, start flash start playback of track 7 After completing flash loading, start flash start playback of track 8 After completing flash loading, start flash start playback of track 9 After completing flash loading, start flash start playback of track 10 After completing flash loading, start flash start playback of track 11 After completing flash loading, start flash start playback of track 12 Same as the EJECT button Select the input source Turn jog playback mode ON Set the skip time Turns panel lock function ON/OFF Turn the call function ON Same as the front panel DEVICE and remote control DEVICE SELECT button Enable/disable capital letters Erase the character to the left of the cursor 74 TASCAM SS-CDR200/SS-R200/SS-R100 Enter Insert Home Delete 1 z a q Shift + 1 Shift + z Ctrl + 1 Ctrl + z Ctrl + a Ctrl + q Number keys Same as the front panel MULTI JOG dial and remote control ENTER button Insert a character at the cursor position Same as the front panel HOME/DISPLAY button and remote control HOME/DISP button Delete the character at the cursor position Same as turning the MULTI JOG dial left or pushing the remote control ^ button Same as turning the MULTI JOG dial left or pushing the remote control v button Same as the front panel << button and remote control < button Same as the front panel >> button and remote control > button Increases the display contrast Decreases the display contrast Increases the pitch level of the pitch control function Decreases the pitch level of the pitch control function Increases the key level of the key control function Decreases the key level of the key control function Number input *Ctrl + E only works with the SS-CDR200 NOTE To use the keyboard to edit, press the desired editing key when the FINDER screen is open. Example of keyboard use This example shows how to delete an item. 1. Press the F4 key to open the FINDER screen. 2. Use the 1/z/a/q keys to select the file or folder you want to delete. 3. Press the F3 key to open the EDIT screen. 4. Use the 1/z keys to select DELETE. 5. Press the Enter key to open an “EXECUTE?” confirmation pop-up. 6. Press the Enter again to confirm and execute the operation. 14 − Using control I/O (SS-CDR200/SS-R200 only) Using the RS-232C connector Using the parallel connector Using the 9-pin, D-sub CONTROL I/O RS-232C connector, which is compliant with RS-232C standards, you can control the unit via this serial connection from a computer or other external device. Use the menu to make settings related to communication. Using the CONTROL I/O PARALLEL connector, you can control this unit through serial connection with a TASCAM RC-SS20 or other external controller. The pin assignments are as follows. 1 Press the MENU [JOG] button (or remote control MENU button) to open the MENU screen. 2 Open the UTILITY menu. 3Select RS-232C. 4 Press the MULTI JOG dial or , [LOCK] button (or remote control ENTER or t button) to open the RS-232C setting screen. 5 Set the items on the RS-232C screen. BAUD RATE Set the baud rate (communication speed). Options: 4800 bps, 9600 bps, 19200 bps (default value), 38400 bps PARITY BIT Set the parity bit use. Options: NON (none, default value), EVEN, ODD STOP BIT Set the stop bit. Options: 1 (default value), 2 DATA LENGTH Set the data length. Options: 7, 8 (default value) 6 After setting each item, press the HOME/DISPLAY button (or remote control HOME/DISP button) to return to the Home Screen. NOTE • RS-232C settings are retained even after the power is turned OFF. • For details on the unit’s RS-232C command protocol, please contact TASCAM customer support. Pin Function IN/OUT 1 GND — 2 PLAY/Flash 1 In 3 STOP/Flash 2 In 4 RECORD/Flash 3 In 5 / (Next)/Flash 4 In 6 . (Previous)/Flash 5 In 7 Flash Load In 8 Fader Start In 9 Flash Tally Out 10 Ready Tally Out 11 Record Tally Out 12 Stop Tally Out 13 Play Tally Out 14 Remote Select*2 In 15 Ready/Flash 6 In 16 Call/Flash 7 In 17 Auto Cue/Flash 8 In 18 Auto Ready/Flash 9 In 19 Pitch/Flash 10 In 20 Flash Page*3 In 21 EOM Tally Out 22 Device Select Tally 1*4 Out 23 — — 24 Device Select Tally 2*4 Out 25 +5V*1 — In: Active low external command reception (Functions when connected to GND for at least 30 msec usually and at least 1 sec when recording an MP3 file) Out: Signal for transport status display by open drain (maximum voltage 50 V, maximum current 50 mA) *1 Maximum supplied current 100 mA. *2 Pin 14 (Remote Select) When set to high, input pins with two functions shown above with a “/” (pins 2–6 and 15–19) use the first function, and can be used for ordinary parallel control. When set to low, these input pins function as flash start keys. *3 Pin 20 (Flash Page) When pin 14 (Remote Select) is set to low, the high/low setting of pin 20 determines the track assignments. #14 #20 Flash start tracks Low High 1–10 Low Low 11–20 TASCAM SS-CDR200/SS-R200/SS-R100 75 14 − Using control I/O (SS-CDR200/SS-R200 only) The following is an example of connecting for playback control of this unit using fader start/stop Pin 1 GND STOP PARALLEL Pin 8 FADER START START *4 Pin 22/24 (Device Select Tally 1/2) Depending on the high/low settings of pins 22 and 24, the device assignment will be as follows. #22 #24 Device assignment Low Low USB High High SD High Low CF Low High CD 76 TASCAM SS-CDR200/SS-R200/SS-R100 15 − Message list Error messages If one of the following error messages appears in a pop-up, press the MULTI JOG dial (or remote control ENTER button) to close the message. Then, resolve the issue. If you are still unable correct the problem, please contact the nearest TASCAM service center. 1st line 2nd line Meaning 1 - error - DECODE Failed to play MP3/WAV file. 2 - error - REC STAND BY Failed to prepare to begin recording. 3 - error - CAPACITY Recording stopped because of insufficient storage area on the media. 4 - error - RECORD Error occurred while recording. 5 - error - INFO WRITING An error occurred while writing data. 6 - error - OVER FLOW Recording buffer was insufficient while recording an MP3/WAV track. 7 - error - Not Match DMA Cannot record because the media does not meet the system requirements. 8 - error - FLASH LOAD Error occurred while loading flash start data. 9 - error - DIN UNLOCK Digital input is not locked. 10 - error - DIN NotAudio The input digital data is not audio. 11 - error - FS UNMATCH The sampling rate of the digital signal being input differs from the currently selected sampling rate. 12 - error - EJECT Failed to eject the CD (SS-CDR200 only) 13 - error - MIX DISC The disc has both MP3/WAV format files and audio CD format files mixed on it. (SSCDR200 only) 14 - error - MEMORY READ Burn/Rip cannot be executed because media is not loaded in the selected device. (SS-CDR200 only). 15 - error - TRACK Playback is not possible because the file on the CD is in an unplayable format. (SSCDR200 only) Warning messages When an operation cannot be conducted, one of the following pop-up warning messages will appear on the display. After appearing for about two seconds, warning messages automatically disappear. 1st line 2nd line Meaning 1 - caution - CAN'T UNDO Undo is not possible because no undoable edit exists. 2 - caution - MEDIA FULL Recording is not possible because the media does not have enough open space. 3 - caution - TRACK FULL Recording is not possible because the maximum number of tracks has been reached. 4 - caution - NoCallPoint There is no call point. 5 - caution - CAN'T REC Recording is not possible due to system limitations. 6 - caution - WriteProtect The media is write-protected. 7 - caution - NOT EXECUTE Failed to execute the editing operation. 8 - caution - CAN'T EDIT Editing was not possible due to system limitations. 9 - caution - CAN'T SELECT Selection/execution was not possible due to system limitations. 10 - caution - TRK PROTECT Editing was not possible because the track was protected. 11 - caution - NAME FULL The maximum number of characters for the name (text field) has been reached. 12 - caution - PROGRAM FULL The track cannot be added because the maximum number of tracks in a program has been reached. 13 - caution - PGM EMPTY Playback is not possible because no tracks have been added to the program. 14 - caution - NoSearchTime Searching was not possible because the specified search time (search track) does not exist. 15 - caution - UnmatchMedia Recording is not possible because the media does not meet the system requirements. 16 - caution - Dif Playlist There is a discrepancy between the specified playlist and the media information. 17 - caution - P.LIST FULL The track cannot be added because the maximum number of tracks in a playlist has been reached. 18 - caution - P.LIST EMPTY Playback is not possible because no tracks have been added to the playlist. 19 - caution - P.LIST ENTRY You tried to edit a track that is in a playlist. TASCAM SS-CDR200/SS-R200/SS-R100 77 15 − Message list 1st line 2nd line Meaning 20 - caution - SURE TEXT CD Text has been added, but you are trying to eject the disc without writing the TOC. (SS-CDR200 only) 21 - caution - SAME NAME An item with the same name already exists. (SS-CDR200 only) FAT format The media has been formatted by something other than this unit, and this can cause the following problems. i When recording, writing data might not occur in time, resulting in errors. i MEDIA READING will take more time. We recommend using media that has been formatted by this unit. 22 Unapproved Operation messages As necessary, the following messages will appear in the time display area. 1st line Meaning 1 POWER ON The system is starting up and initializing. 2 DEVICE ERROR The device cannot be detected. Please contact TASCAM customer support. 3 NO MEDIA Media is not loaded in the current device. 4 MONITOR Now monitoring inputs. 5 MEDIA READING Now reading from media. 6 MEDIA ERROR Failed to read media. 7 UNKNOWN The media is in a format other than FAT. Format the media with the unit in order to use them together. 8 INITIALIZING MEDIA Creating data in order to use this media with the unit. 9 RECORD STAND BY Now in recording standby. 10 INFORMATION WRITING Now writing recording information. 11 FLASH LOADING Now loading flash-start data. 12 Fs CHANGING The system’s sampling frequency is being changed to match that of the current track. 78 TASCAM SS-CDR200/SS-R200/SS-R100 16 − Troubleshooting If the unit is not functioning properly, please check the following items before calling for service. If you are still unable to resolve the problem please contact the retailer where you purchased the unit or TASCAM customer support. 88 Power does not turn on Confirm that the power plug is inserted completely. 88 Media is not detected • Confirm that the USB/SD/CF media is inserted completely. • Stop playback or recording once. 88 Unit cannot be controlled from the front panel Confirm that the panel lock function is not on. 88 Unable to playback a file If it is a WAV file, confirm that it uses a sampling frequency (44.1 kHz or 48 kHz) and a bit rate (16/24-bit) that are supported by this unit. If it is an MP3 file, confirm that it uses a bit rate that is supported by this unit. 88 No sound Confirm the connections with the monitoring system and check the volume of the amplifier. 88 Unable to record • Confirm the connections. • Adjust the recording level. • If the media does not have enough open space, erase unneeded data to make more space or change the media. • If the folder already contains a large number of entries (the total number of files, folders and other items), change the recording folder. 88 Changed settings are not saved This unit backs-up settings whenever you change them. This backup could fail if you turn OFF the power while this data is being written, so do not turn OFF the power immediately after changing a setting. 88 I hear noise Check if any connecting cable might have a bad connection. 88 When editing text, “Name Full” appears Due to limitations of the system, a maximum of 255 characters (single-byte) can be used for items such as file and folder names. Since this limitation applies to the full path in the FINDER screen, the maximum name length for items inside a folder are reduced by the number of characters used by all the folders above it and any separator characters.. TASCAM SS-CDR200/SS-R200/SS-R100 79 17 − Specifications Media and file formats Recording media USB memory (512MB – 64GB) SD card (512MB – 2GB) SDHC card (4GB – 32GB) CF card (512MB – 64GB, Type I only) CD-R, CD-R-DA, CD-RW, CD-RW-DA (5-inch, 3-inch, High Speed CD-RW supported) (CDR200 model only) Recording and playback file formats MP3: 44.1/48kHz, 64/128/192/256/320kbps WAV: 44.1/48kHz, 16/24-bit (24-bit playback only) CD-DA: 44.1kHz, 16-bit Number of channels 2-channel (stereo) 1-channel (mono) Inputs and outputs Analog audio inputs and outputs ANALOG INPUTS (BALANCED)* (SS-CDR200/SS-R200 only) Connector: XLR-3-31 (1: GND, 2: HOT, 3: COLD) Input impedance: 22 kΩ Nominal input level: +4 dBu (1.23 Vrms) Maximum input level: +20 dBu (7.75 Vrms) Minimum input level: −6 dBu (0.39 Vrms) or more (minimum input level adjustable to nominal level) ANALOG INPUTS (UNBALANCED) Connector: RCA pin jack Input impedance: 22 kΩ Nominal input level: −10 dBV (0.316 Vrms) Maximum input level: +6 dBV (2.0 Vrms) Minimum input level: −20 dBV (0.1 Vrms) or more (minimum input level adjustable to nominal level) ANALOG OUTPUTS (BALANCED)* (SS-CDR200/SS-R200 only) Connector: XLR-3-32 (1: GND, 2: HOT, 3: COLD) Output impedance: 100 Ω Nominal output level: +4 dBu (1.23 Vrms) Maximum output level: +20 dBu (7.75 Vrms) ANALOG OUTPUTS (UNBALANCED) Connector: RCA pin jack Output impedance: 200 Ω Nominal output level: −10 dBV (0.316 Vrms) Maximum output level: +6 dBV (2.0 Vrms) *If you want to change the maximum balanced input and output levels, please contact TASCAM customer support. 80 TASCAM SS-CDR200/SS-R200/SS-R100 Digital audio inputs and outputs DIGITAL IN JACK Connector: RCA pin jack Formats: IEC60958-3 (S/PDIF) and AES3-2003/IEC60958-4 (AES/EBU) detected automatically (AES3-2003/IEC60958-4 (AES/EBU) is a data format only; the physical format conforms to IEC60958-3 (S/PDIF)) Supported input sampling frequencies: 32–48 kHz DIGITAL OUT JACK Connector: RCA pin jack Formats: IEC60958-3 (S/PDIF) and AES3-2003/IEC60958-4 (AES/EBU) switchable (AES3-2003/IEC60958-4 (AES/EBU) is a data format only; the physical format conforms to IEC60958-3 (S/PDIF)) Control inputs and outputs REMOTE JACK (for RC-3F and RC-20) Connector: 2.5mm TRS jack USB PORT Connector: USB A-type 4-pin Protocol: USB 2.0 HIGH SPEED (480 Mbps) KEYBOARD Connector: mini-DIN connector (PS/2) REMOTE IN (RC-SS2) Connector: 3.5mm TRS jack RS-232C CONNECTOR (SS-CDR200/SS-R200 only) Connector: 9-pin D-sub CONTROL I/O PARALLEL (SS-CDR200/SS-R200 only) Connector: D-sub 25-pin Maximum input voltage: +5.5 V High level minimum input voltage: +3.75 V Low level maximum input voltage: +1.25 V Output format: open drain (withstand voltage 50 V, maximum 50 mA) Low level maximum output voltage: 0.5 V +5V power maximum supplied current: 100 mA Audio performance Frequency response 20 Hz – 20 kHz: ±0.5 dB Distortion 0.005% or less S/N ratio 95 dB or more Dynamic range 95 dB Channel crosstalk 17 − Specifications 95 dB Note: all ratings are for performance when recording according to JEITA CP-2150 standards Backup memory The following settings are backed up even when the power is turned off. • Pitch control ON/OFF • Pitch step setting • Key control ON/OFF • Menu settings (Playback area, playback mode, repeat playback setting, auto cue, auto ready, incremental playback, mono playback, EOM function, resume playback, power on playback, link playback, input source, input volume, recording file format, sync recording, auto track increment, pause mode, sampling rate converter, recording file name, compressor, dither, display and indicator brightness, keyboard type, RS-232C, footswitch, digital output) General Power AC 100–240 V, 50–60 Hz Power consumption SS-CDR200 100 V: 20 W 110–240 V: 23 W SS-R200/SS-R100 100 V: 16 W 110–240 V: 20 W Dimensions (width × height × depth) 482.6 × 44.5 × 301 mm/19 x 1.75 x 11.85 in. Weight SS-CDR200 3.7 kg/8.16 lbs SS-R100/R200 3.4 kg/7.50 lbs Operating temperature range 5–35º C/41–95ºF TASCAM SS-CDR200/SS-R200/SS-R100 81 17 − Specifications 41.6mm 434.2mm 482.6mm 14.8mm 280mm 432.6mm 6.2mm Dimensional drawings 44mm 0.5mm 31.8mm 465mm • Illustrations in this manual might differ in part from actual products. • In order to improve the products, specifications and appearance could be changed without prior notice. 82 TASCAM SS-CDR200/SS-R200/SS-R100 Notes TASCAM SS-CDR200/SS-R200/SS-R100 83 SS-CDR200 SS-R200 SS-R100 TEAC CORPORATIONhttp://tascam.jp/ Phone: +81-42-356-9143 1-47 Ochiai, Tama-shi, Tokyo 206-8530 Japan TEAC AMERICA, INC.http://tascam.com/ Phone: +1-323-726-0303 7733 Telegraph Road, Montebello, California 90640 USA TEAC MEXICO, S.A. de C.V.http://teacmexico.net/ Phone: +52-55-5010-6000 Río Churubusco 364, Colonia Del Carmen, Delegación Coyoacán, CP 04100, México DF, México TEAC UK LIMITEDhttp://tascam.eu/ Phone: +44-8451-302511 Meridien House, Ground Floor,69 - 71, Clarendon Road, Watford, Hertfordshire, WD17 1DS, UK TEAC EUROPE GmbHhttp://tascam.eu/ Phone: +49-611-71580 Bahnstrasse 12, 65205 Wiesbaden-Erbenheim, Germany TEAC SALES & TRADING(SHENZHEN) CO., LTD Phone: +86-755-88311561~2 Room 817, Block A, Hailrun Complex, 6021 Shennan Blvd., Futian District, Shenzhen 518040, China Printed in China