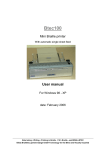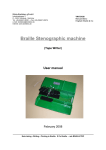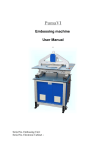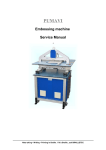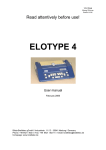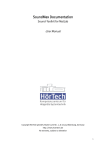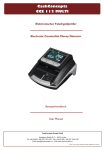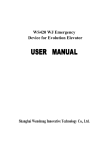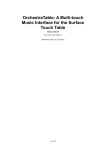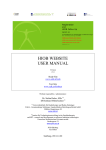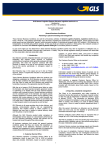Download BTec 100 - Blista Brailletec • Marburg
Transcript
Blista-Brailletec gGmbH Industriestr. 11 D - 35041 Marburg - Germany Tel. +49-(0)6421-8020 • Fax +49-(0)6421-80214 e-mail: [email protected] Internet: www.brailletec.de VW-79460 Btec100-USB manual Braille & ink Btec100-USB Mini Braille printer With automatic single sheet feed User manual For OS Windows 2000 or higher date: July 2013 Note taking • Writing • Printing in Braille. If it’s Braille...ask BRAILLETEC Blista Brailletec gemeinnützige GmbH Technology for the Blind and Visually Impaired Note taking • Writing • Printing in Braille. If it’s Braille...ask BRAILLETEC 2 Index (Page numbers in braille followed by ink) Chapter Page: Braille Ink Section 1 - Unpacking 1.1 1.2 1.3 1.4 1.5 6 Parts provided Safety instructions Maintenance and care Transportation Service 2.1 2.2 6 8 8 Printer Paper tray 12 6 7 12 7 10 Power supply Computer connection Installing the paper tray Removing the paper / paper tray Selecting paper size at paper tray Paper sizes: Inserting paper Power up the printer Function keys 21 7 7 8 8 8 9 9 10 10 22 11 13 14 15 16 17 19 20 20 Section 4 – Important notes 4.1 4.2 4.3 4.4 10 7 Section 3 – (First-time) operation of printer 3.1 3.2 3.3 3.4 3.5 3.6 3.7 3.8 3.9 8 4 5 5 5 5 6 Section 2 - Description of printer Technical data Warranty FAQ (Frequent asked questions) CE-Certificate of Compliance 22 24 25 26 Note taking • Writing • Printing in Braille. If it’s Braille...ask BRAILLETEC 3 4 11 11 12 13 Introduction Btec100-USB is the smallest Braille printer with automatic single-sheet feed for private and school use. It has a tray for paper storage which can be easily installed. You can change paper width from A4 to A3 (vertically inserted). The paper format is automatically detected during insertion. (User defined paper width on demand.) Apart from the solid construction and the inside modular hardware configuration, (which makes the printer easy to use), Btec100-USB fascinates with his attractive modern design. Available drivers are the German RTFC program under Windows 98 – Windows 7, or the Duxbury DBT program. For more details, please refer to the manual „printing with Btec100“ . Have fun with Btec100-USB. Section 1 - Unpacking 1.1 - Parts provided printer Btec100-USB paper tray protective cover power supply with connection cable serial data cable USB data cable start-up package with Braille paper in DIN A 4 printed manual for sighted users If shipment arrives incomplete, please contact your dealer immediately. In case of direct purchase from Blista Brailletec, please find our address at chapter 1.5 – service) Gently remove the printer from the shipping box. Place the printer on a flat working platform, the long horizontal slot in the smooth front panel pointing to you. Remove the paper tray and the power supply from the shipping box and place them besides the printer. Note taking • Writing • Printing in Braille. If it’s Braille...ask BRAILLETEC 4 1.2 Safety instructions In order to avoid misuse, carefully read the instructions of the user’s manual. Only operate the Btec100-USB in dry environment. Under any circumstances, avoid that the printer to gets – otherwise it can be damaged. Always use the provided power supply. NEVER try to repair the printer on your own. Opening or removing the housing may lead to dangerous electric shocks and other dangers. Repair and maintenance may only be carried out by Blista-Brailletec gGmbH itself or by authorised dealers. If the printer is not used for an extended period of time, unplug the power supply. There are no risks known resulting by the use of this product. 1.3 Maintenance and care You can easily clean the printer housing with a slightly damped soft cloth. Do never use an abrasive cleaner or soap. 1.4 Transportation Keep the original box for the case of repair or tranportation. Turn the printer off. R emove the cable of the power supply and the paper tray. 1.5 Service If you notice any malfunction, please contact your dealer immediately. In case of exworks shipment, contact Blista Brailletec directly. In this case, we appreciate a short description of the malfunction occurred. Blista-Brailletec gGmbH Industriestrasse 11 D – 35041 Marburg Tel.: x49 (0)6421-802-0 Fax: x49 (0)6421-802-14 e-mail: [email protected] Note taking • Writing • Printing in Braille. If it’s Braille...ask BRAILLETEC 5 Section 2 - Description of printer paper supply tray guiding bars multi-function key (see below) paper tray mounting device paper eject lever for paper feed 2.1 Printer In case of first unpacking, the printer has an rectangular shape. Place the printer on a flat working surface with the long horizontal paper eject slot in the smooth front panel facing you. The convex, grooved surface points upwards Front side: The paper eject slot is located on the top of the smooth front side. - upper side: You find the function key at the extreme right-hand side of the convex formed up side. To operate the key, press its back or front part. In case of operation, you can feel and hear a click. In the rear part of the upper side you find something like a preceding bar. It nearly takes the complete width of the printer. This is the upper part of the support for the paper tray. Right- and left-hand you find parts of the housing frame of approx. 2 cm thickness. Right and left you can touch 2 movable paper levers caring for the correct paper pressure. - Back side: You can find the following switches and connectors in the lower right edge of the back side. From right to left: (viewed from front side) Located at the extreme right end of the printer you find the power switch to turn the printer on an off. If the switch is toggled to the right side, the printer is off. On the left side of the power switch you find the power socket. (Starting with serial no. 85638 there is a round connector) Older versions have a rectangle socket, provided with a notch pointing upwards, followed by a 9-pin serial port connector. The USB connector is placed left of the serial port. Note taking • Writing • Printing in Braille. If it’s Braille...ask BRAILLETEC 6 2.2 Paper tray The removable paper tray consists of 2 connected plexiglas plates and has a maximum width of 31,5 cm. In the middle of the paper tray you can feel the upper edge of the front plexiglas plate. Braille paper is to be inserted behind this edge. The paper tray has 2 guiding slots. In section 3.5 you find the information how to adapt the guiding slots to the chosen paper size. For more information about the different paper sizes please see section 3.6 – "paper sizes" There is a pear-shaped long hole located at the bottom edge of the paper tray at the extreme right- and left-hand ends. The lower part is circular and has an approx. 1,5 cm diameter. This is to fix the paper tray at the printer. Section 3 – (First-time) operation of printer To print from Windows, you first have to install the program RTFC (for printing German braille only) or the Duxbury DBT program. (for more details see the manual „printing with Btec100“). 3.1 Power supply Turn off the power supply of Btec100-USB (press power switch to the right). Connect the power supply with the small plug to the Btec100-USB. This is located in the back side at the bottom between the power switch and the serial port. Attention: Starting with serial no. 85638 Btec100 has a round connector. In this case ignore the following sentence. You can feel a raised part at one of the flat sides of the plug. This part has to point upwards in order to make sure that the plug may be connected properly. Plug the power supply into a wall-socket. The power supply operates on AC ranging from 100 Volt to 240 Volt and frequencies between 47 and 63 Hz. For this reason it is also possible to use it in any other foreign country as well. 3.2 Computer connection You can connect the printer to your PC with the supplied serial data cable or the USB cable. Serial connection: Both plug are identical (9-pin female). Take one end of the cable and connect it to a free 9-pin serial port of your PC, the other one to the serial port of the printer. This is located at the back side. Take care that the cable is connected properly. The plug has to be fixed at the printer with the screws to find at both sides USB connection: Before connecting the Btec100-USB to a USB-port, read the chapter about the USB driver installation in the manual „printing with Btec100“ . The USB cable comes with two different plugs. One end has a flat connector, the oth er connector is squared with two sloped edges. Plug the squared connector with the sloped edges to the bottom in the corresponding connector of the Btec100-USB. Connect the other side of the USB-cable into a free USB connector of the PC. Note taking • Writing • Printing in Braille. If it’s Braille...ask BRAILLETEC 7 3.3 Installing the paper tray There is a type of bar in the back area of the top panel of the printer: It nearly takes the complete width of the printer. This is the top part of the support for the paper tray. Press this bar with both thumbs right and left away from you. Please be careful, as the support drawn by a spring jumps towards the rear. On its smooth surface there is a round support for the paper tray either right- and left-hand. Now take the paper tray in your hand. The narrow part with the flattened tip shall point upwards. At the bottom edge of the paper tray you have a pear-shaped long hole right- and left-hand. The bottom part is circular and has a diameter of 1,5 cm. The long holes have to lie on the surface of the paper tray. Now take the paper tray and place the circular aperture of the long hole over the round supports of the mounting device. Then press the tray down obliquely towards the printer until you hear it locking in position. 3.4 Removing the paper / paper tray Before removing the tray, remove the paper first. Push the two pressure levers for paper feed from you away. The tray will be lifted up a little bit so that you can remove the paper easily. Already retracted paper may be removed by pressing the function key while the printer is on (-see also section 3.9: „function key“). Take the paper tray at the right and left side and push it obliquely upwards from you away. Remove it carefully from the mounting device. To save as much space as possible in case of not-using the printer, it is possible to close the paper support of the tray. Take your 2 thumbs and press down the mounting device (in the lower middle). Then pull it towards your body and press a little bit until you hear it locking in position. 3.5 Selecting paper size at paper tray There are four 8 cm-long guiding bars that are caring for the paper guiding at the printer and at the paper tray. These four guiding bars are equal and have an ove rhanging stop at one side. In order to choose the paper format, the guiding bars might be fixed in 2 different positions or might be left out at all. Each of the four guiding bars has to be connected to the corresponding position. Make sure that you do this symmetrically so that all of them are inserted to the outside or to the inside of the printer. Inserting the guiding bars Try to touch with your finger(s) from left to right over the rear, upper part of the printer. You will feel a longitudinal slot, restricted by plexiglas, which has 2 guiding bars one at each side. Pull them out and use your finger in order to feel inside the slot 2 cavities at both ends. Depending from the paper format the 2 guiding bars will be moved to the outer or inner cavities. The overhanging stops have to point upwards and in the back. Inserting at the paper tray: Note taking • Writing • Printing in Braille. If it’s Braille...ask BRAILLETEC 8 The paper tray has to be on your table in opposite direction. The pear-shaped holes left and right are pointing to you and have to be in contact with the table.2 cm higher above you can feel a second plexiglas in a distance of approx. 1 cm. Close by the pear-shaped holes in the plate you can feel either left- and right-hand 2 recesses. In sert both guiding bars and make sure that the overhanging stop is pointing upwards and to you. They have to be connected in the same positions as the guiding bars of the printer (both inside or both outside). 3.6 Paper sizes In order to select the desired paper size, symmetrically insert the (4) guiding bars in the corresponding slots. (See more details in section 3.5 – „selecting paper size at paper tray“) Slots inside are for paper size: Slots outside are for paper size: Without guiding bar: DIN A4 vertical (portrait) special format DIN A3 and DIN A4 horizontal (landscape) Attention: After changing the paper format turn the printer off and on again. The new format will be detected automatically. 3.7 Inserting paper Take the left or right pressure level and push it in the rear part. You can feel the u pper edge of the front plexiglas in the middle of the suspended paper tray. Behind this edge you can insert up to 20 pages of Braille paper. We recommend to fan it out before inserting. After inserting the paper, pull the right or left pressure lever to your body. Now the printer is ready to print the document you want to send from the PC via serial port. The paper will be fed automatically and comes out of the eject slot in the front panel. Before printing, you should leave some free space in front of the printer for the printed sheets.. Note taking • Writing • Printing in Braille. If it’s Braille...ask BRAILLETEC 9 3.8 Power up the printer Attention: When turning on the printer, you should always make sure that you have paper in the tray. Never use braille printed paper ! Once the printer is turned on for the first time, it will feed the first sheet. A sheet of paper already fed in will be ejected and a new sheet will be taken. Make sure that the paper store in the paper tray is inserted correctly (see also section 3.7 – „inserting paper“). The paper format will be detected automatically and the printer is ready for printing. 3.9 Function key At the extreme right end of the slightly convex top panel you can feel a key to be operated in the front or in the rear part. Using it, you can hear and feel it clicking. The key has the following functions: Pressing the back part of the key: - Eject paper and feed in new sheet Feed in first available sheet after inserting a new pile of paper Pressing the front part of the key: - function without running print job: Line feed - Functions during printing process: Interrupting printing process (break): press key until you hear 2 beep tones Resume printing: press key briefly Stop printing process: press key until you hear 2 tones first followed by 3 short tones Note taking • Writing • Printing in Braille. If it’s Braille...ask BRAILLETEC 10 Section 4 – Important notes 4.1 Technical data Specifications: - 6 and 8-dot Braille up to 44 characters / line one-side braille printing printing speed up to 13 characters / second paper feed key, paper ejection automatic paper format detection paper width from A4 to A3 vertical (297 mm) paper thickness 140 g/ m2 – 190 g/ m2 automatic single-sheet feed paper supply tray for approx. 20 sheets serial port and USB port for PC connection compatible to German RTFC printer driver with German shorthand Braille (Braille Grade II) or Duxbury DBT program. internal modular hardware configuration - easy to handle power consumption approx. 4W idle, 20W operation size: (L*W*H) 400*120*140 mm weight: 4,5 kg - Available accessories: - RTFC- program for German Braille Duxbury DBT program for other languages Braille paper noise absorbing pad special formats with especially customised paper tray. 4.2 Warranty Warranty is based on legal regulations for guarantee. Repair and maintenance as well as opening of printer housing is only to be done by Blista Brailletec gGmbH or other authorised companies. Otherwise any other actions will void your warranty. Note taking • Writing • Printing in Braille. If it’s Braille...ask BRAILLETEC 11 4.3 FAQ (Frequent asked questions) - problem: the printer is switching on and off periodically (1-2 seconds). - solution: Starting with serial no. 85638 the Btec100 has a new power supply. Always use the supply delivered with the Btec100. Older Btec's show the mentioned problem. - problem: The paper is not fed in. - solution: Make sure that the paper is fanned out before inserting - problem: the printer is correctly feeding in paper , but beeps 2 times afterwards. - solution: the paper detector for paper feed indicates a malfunction. Printing may be continued, but automatic function „detecting paper end“ is not performed Please contact your customer service. - problem: DIN A4 paper is inserted horizontally, but the printer is printing in the middle of the sheet. - solution: Have you specified the new paper format for the printer? Turn the printer off and on again. The new format will be detected when you turn the printer on again. - problem: paper jam - solution: Do not use printed paper! It may get stuck. Gently remove the paper and try again. - problem: When turning on the printer you hear the printer 3 times beeping - solution: Please check the following: Do you have paper in the paper tray? See section 3.7 – „inserting paper“ Did you flick the pressure lever over correctly? Pull it towards yourself. Did you fan out the paper before inserting it? Push the pressure lever away from you Remove the paper from the printer, fan it out and insert it again correctly Press the rear part of the function key one time. (see section 3.7 – inserting paper) Is the bottom edge of the paper pile aligned correctly in the tray? (Push the pressure lever away from your body, help the paper to find its way down and pull the lever towards yourself again) Note taking • Writing • Printing in Braille. If it’s Braille...ask BRAILLETEC 12 BLISTA-BRAILLETEC • MARBURG • GERMANY 4.4 CE-Certificate of Compliance CE-Certificate of Compliance for the Braille printer BTec 100 We hereby certify that the braille printer BTec has been tested and found to comply with the rules and test standards stated below. EMC-Rule No.: 2004/108/EG Low voltage rule No.: 2006/95/EG Machine regulation: 9. GPSGV Equipment, name: Braille printer, BTec 100 Marburg, 28. Jan. 2011 Ulrich Clemens Geschäftsführer Note taking • Writing • Printing in Braille. If it’s Braille...ask BRAILLETEC 13