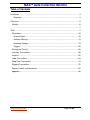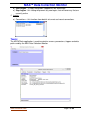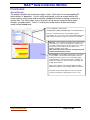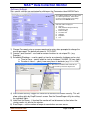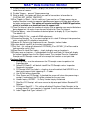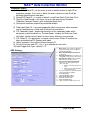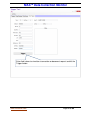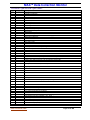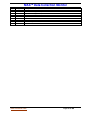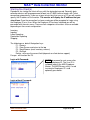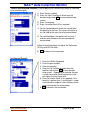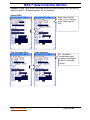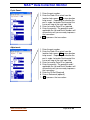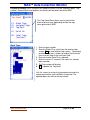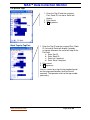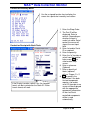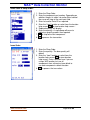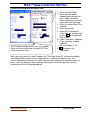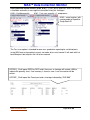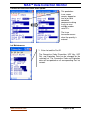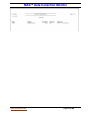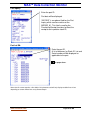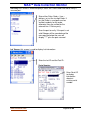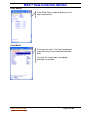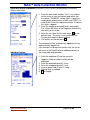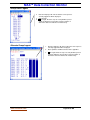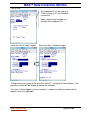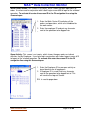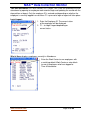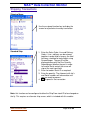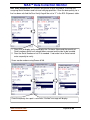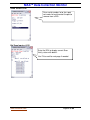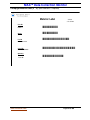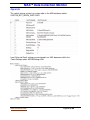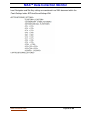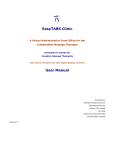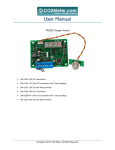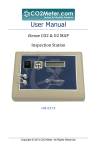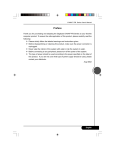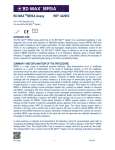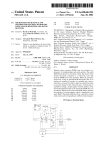Download User`s Manual
Transcript
MAX Data Collection Monitor
User’s Manual
Version 2014
WWW.MAXTOOLKIT.COM
Revised:
March 31, 2014
MAXTM Data Collection Monitor
Copyright
Manual copyright © 2014 Balance Point Technologies, Inc. All Rights
reserved.
Your right to copy this documentation is limited by copyright law and the
terms of the software license agreement. As the software licensee, you
may make a reasonable number of copies or printouts for your own use.
Making unauthorized copies, adaptations, compilations, or derivative works
for commercial distribution is prohibited and constitutes a punishable
violation of the law.
Trademarks
Microsoft, Microsoft Dynamics GP, and SQL Server are registered
trademarks of Microsoft Corporation or their affiliates. MAX is a registered
trademark of Exact Software or their affiliates. Unless otherwise noted, all
names of companies, products, street addresses, and persons contained
herein are fictitious and are used solely to document the use of this product.
Warranty
Balance Point Technologies, Inc. disclaims any warranty regarding the
sample code contained in this documentation, including the warranties of
merchantability and fitness for a particular purpose.
Limitation of
Liability
The content of this manual is furnished for informational use only, is subject
to change without notice, and should not be construed as a commitment by
Balance Point Technologies, Inc. Balance Point Technologies, Inc.
assumes no responsibility or liability for any errors or inaccuracies that may
appear in this manual. Neither Balance Point Technologies, Inc. nor
anyone else who has been involved in the creation, production or delivery
of this documentation shall be liable for any indirect, incidental, special,
exemplary or consequential damages, including but not limited to any loss
of anticipated profit or benefits, resulting from the use of this documentation
or sample code.
License
Agreement
Use of this product is covered by a license agreement provided by Balance
Point Technologies, Inc. with the software product. If you have any
questions, please call Balance Point Technologies, Inc. at (847) 784-8270.
Publication
Date
March 31, 2014
www.maxtoolkit.com
Page 2 of 86
MAXTM Data Collection Monitor
Table of Contents
Installation .......................................................................................................................... 4
Required:...................................................................................................................... 4
Execution: .......................................................................................................................... 5
Monitor: ........................................................................................................................... 6
..................................................................................................................................... 7
Tools: ................................................................................................................................. 7
Parameters: ................................................................................................................... 10
ScreenShaper: ........................................................................................................... 10
Software Settings: ...................................................................................................... 13
Hardware Settings: ..................................................................................................... 19
Triggers: ..................................................................................................................... 20
Starting the Client(s)...................................................................................................... 28
Inventory Transactions .................................................................................................. 30
Inquiries: ........................................................................................................................ 55
Labor Transactions........................................................................................................ 64
Shop Floor Transactions ............................................................................................... 74
Shipping Transactions ................................................................................................... 76
Request Labels and Documents: .................................................................................. 82
Appendix ....................................................................................................................... 85
www.maxtoolkit.com
Page 3 of 86
MAXTM Data Collection Monitor
Installation
The MAX Data Collection Monitor requires Windows XP (sp3) or newer which is
connected to a network using TCP/IP protocols.
Required:
1. The PC must have access to both the data collection devices and MAX data.
a. Read rights to ExactMAX database for company settings
b. Full rights to MAX company databases
2. DotNet Framework v4
3. The MAX client should be installed on same server (doesn’t have to be started)
4. A search path needs to be created to the MAX client folder (default =
C:\EXACT\RMCLIENT\EFW)
Run DataCollv2014MAX5_5.exe and select desired components:
If this is a new installation run NewMDCMScreens.EXE to load your configuration. Select
the same directory that you used to install the application.
www.maxtoolkit.com
Page 4 of 86
MAXTM Data Collection Monitor
Execution:
Start the MAX Data Collection Monitor by executing MDCM.EXE. An Icon will be placed in
the Programs Folder. The password can be entered on the command line. This will allow
MDCM to auto-start. The format for the command line is: MDCM PASSWORD. Substitute
your password.
Password:
1. Chose the Company form the
drop down list.
2. The default password is
“CYCLONE” and can be
changed using the
Administrator’s Tools.
Site Key:
If the Site key has not been
entered, this input form will
appear. Please enter the
Company name and Security
Key that you have been
provided.
www.maxtoolkit.com
Page 5 of 86
MAXTM Data Collection Monitor
Monitor:
When the MDCM program is running the Monitor will display a green light icon as seen
below. While the light is green MDCM is listening for and processing requests from its
clients. The Monitor will display the host IP address, which will be used by the clients to
make a connection. The MDCM program does all the processing and the clients are
Virtual Terminals without a need to connect to the database directly.
The monitor will display a list of active users in the box to the left and will show the
current parameters settings to the right. The parameter settings are display only.
They are maintained using the MDCM Tools.
Toolbar menu:
1. Activity:
a) Close MAX – closes MAX data connection and closes all MAX functions.
b) Open MAX – re-opens the MAX data connection and MAX functions.
c) Enable MAX Error Message Display – primarily used to trouble shoot why a MAX
transaction may not be responding. Changing this setting requires a refresh to take
effect. When in affect any error messages coming from MAX will be displayed as a
pop up message that requires a response. Normally this setting is off.
www.maxtoolkit.com
Page 6 of 86
MAXTM Data Collection Monitor
d) Start Logins – if Logins have been stopped this will allow them.
e) Stop Logins - this setting will prevent any new logins, but will honor any that are
currently active.
2. Inquiry:
a) Connections – this function show details of current and recent connections.
Tools:
The MDCMTools application is used to maintain screens, parameters, triggers and data
paths used by the MAX Data Collection Monitor.
www.maxtoolkit.com
Page 7 of 86
MAXTM Data Collection Monitor
Activity/Data Sources:
1.
2.
3.
4.
MAX Server with ExactMAX
Database
a. Windows Security
Or
b. Server User
c. Server Password
Company
Database (display only)
MAX License Path
Copy MDCM Data to Another Company:
the screens and triggers along with
several work tables used by MDCM reside
in the MAX company database. These
tables can be copied from one database
to another by selecting the source and
destination companies.
Screens BackUp: exports the screens to XML document (MDCMScreens.XML) which can
used as a backup and can be imported by placing XML document in the \Tools folder.
www.maxtoolkit.com
Page 8 of 86
MAXTM Data Collection Monitor
Triggers Backup: exports the triggers to an XML document called MDCMTriggers.XML
www.maxtoolkit.com
Page 9 of 86
MAXTM Data Collection Monitor
Parameters:
ScreenShaper:
The monitor compiles the active forms when it starts. Each form has a corresponding ID,
which defines its properties. Use this utility to designate a start-up screen whether the
screen requires a password, and to maintain navigational flow by assigning a screen to a
function key. This utility makes it easy to initially set-up a menu structure and to make
changes as needs evolve. “Enter” is used by the startup routine to determine which
screen will be loaded once.
Screen navigation is defined in the
CUSTOM_BPT_MDCM_SCREENS table in the MAX database.
Enter the screen ID next to the corresponding Function
Key identifier. The selected screen description will display to the
right of the ID. To delete an entry use zero as the screen ID.
Same As – enter a valid screen number here, which a new
screen will use as a processing model. For example save
screen #4 as #506 and enter 4 in the “Same As” to create a
new Transfer screen, which can have different size,
labeling, navigation and security.
Note: save new screens in the 500 – 599 range to avoid
conflicts with production screens.
ScreenShaper: use this utility to format the screens. Each
screen contains a fixed number of input fields, which are
displayed in a fixed sequence. Users can change labels
and field attributes. Re-arranging of fields is allowable as
long as the sequence on the screen does not change (left
to right, top to bottom.)
Fields can be hidden by first removing and then adding
back with a length of 1 and no display attributes turned on.
Password checked means that the user has to enter the
system password before being able to use the screen.
www.maxtoolkit.com
Page 10 of 86
MAXTM Data Collection Monitor
Adding and Modifying Fields:
1. Adding: highlight the cells with the cursor and hit Control “E” to add.
2. Modifying: double click on the existing field to display the field properties dialogue.
3. Field lengths can be changed by first removing the field and then highlighting cells
to the required length and adding the field back.
Field attributes:
Field Attributes: fields are maintained by double clicking on the highlighted field. Some
fields may be labels only and others are for entering data.
Fields that are display only as well as entry fields must be designated as Input so that
their values can be set or recognized. Do not remove this attribute from existing fields.
The Data Type attribute can be used to filter input characters.
Field identifiers can be used to specify a prefix to look for scanning this field. Prefixes
can be entered on the Hardware Parameters tab. This can be used for AIAG compliant
labels with prefixes in the bar codes.
Screen Level Security:
User Security: this function allows you to designate
which users have access to each screen. A user is
given access to the current screen by clicking on the
check box to the left of the EmpID.
Global Setting – by Screen
Rights can be granted or removed for all users to the
current screen.
Global Setting – all Screens
Rights can be granted or revoked for all screens to all
users.
Note: this feature requires the “User Screen Security”
option to be selected with a check on the Parameters Software Settings tab.
Changing Screens: generally input fields need to be present in the original sequence.
Screens can be resized and fields moved or modified as long as the original sequence
top to bottom left to right is maintained. To move or resize a field, first remove it by
placing the cursor on a cell belonging to the field and double clicking to display the
www.maxtoolkit.com
Page 11 of 86
MAXTM Data Collection Monitor
attributes form. Click on the “Remove” button. Then highlight the cells for the new location
and length and click Control E to set the field attributes.
Note: Screens in the 500 – 599 range can be added as internal menus for breaking
groups of screens by function. This same range of screens can be used for creating
clones of existing screens by designating their function using the “same as” ID.
Bar Code Prefixes: can be entered for Part ID, Purchase Order, Quantity, Lot ID and
Serial ID in the Hardware tab of the Tools application.
The Scanner Prefixes can be
used to ignore specified
characters at the beginning of a
field, to require that the
characters are at the beginning
or to require that the characters
are not at the beginning.
ScreenShaper: on each screen which requires the prefix processing, designate the
specific fields and the prefix to look for, by double clicking and entering the appropriate
Field Identifier.
www.maxtoolkit.com
Page 12 of 86
MAXTM Data Collection Monitor
Software Settings:
Site- specific settings are maintained by clicking on the Parameters tab of MDCM Tools:
The Software Settings Tab is used to enter
user-defined parameters, which will be
used for custom functions and settings,
which affect how MDCM will run.
Sub forms will be display for:
1) General
2) ARS (Automated Replenishment)
parameters and
3) Labor Tracking.
4) Lot and Serial
5) Shipping
6) Repetitive
7) User
1) Change Password: enter a new password and re-enter when prompted to change the
master password. The default password is ‘CYCLONE”.
2) Counter1 and Counter2 - are used for custom functions to set unique ID’s (e.g.
Receipts)
3) Scheduled Shutdown – used to specify a time for an automatic shutdown and re-start:
a. Time to Close – specify when to start to shutdown (“HH:MM”, 24 hour clock)
b. Duration in Hours – specify how many hours in decimals (e.g. 3 ¼ = 3.25)
The Data Collection Monitor will remain idle for
the requested time period each day that it is
running.
4) User Screen Security - toggle this switch on to activate user screen security. This will
allow setting rights by EmpID to each screen. See the ScreenShaper utility for setting
the individual rights.
5) Hold Start Up Screen - if checked the monitor will not disconnect a client when the
startup screen sits idle for five minutes.
6) Error Beeps – set the number of beeps to sound when an error occurs.
www.maxtoolkit.com
Page 13 of 86
MAXTM Data Collection Monitor
7) Display Screen IDs on Screen – displays the Screen ID with the name in upper right
hand corner of screens.
8) Disable Triggers - prevent Trigger processing
9) Write to Audit - this option will cause an audit of transactions to be written to
CUSTOM_BPT_MDCM_TGATEDET.
10) Run Triggers in Batch - set this switch on if you want to run Trigger processing on
another machine in order to separate label/document processing from data collection
for better performance. This option will require installing the lblMDCM application,
which is available as a download from the support site.
11) Time Out Interval: enter the number of minutes that an operator can remain idle before
being logged out. An entry of zero here will disable the Time Out interval.
12) Decimal places - enter the number of decimal places to display (0,1,2) on Inquiries.
The default is 0.
13) Default RMA GL Ref – used with RMA adjustment.
14) Quarantine Receipts To: if you want receipts to this stock ID to be put into quarantine,
enter a valid stock ID, otherwise leave blank.
15) Require GL Ref entry for Unplanned Issues, Receipts, Indirect Labor.
16) Assume default stock ID for inventory transactions
17) Part Xref - this setting will determine if PRTNUM_01 or UDFKEY_01 will be used to
look up and/or verify a Part.
18) Show Zero On Hand Part Inquiry - check to display zero on hand parts
19) Display zone on Inquiries – if checked both the Part and Stock On Hand will display
the current Location from the Part Stock record. The standard Transfer, Production
Receipt and PO Receipt screens will also accept the Location as an input field.
Purchase Orders:
1. PO Exp Date - use the reference on the PO receipt screen to update a Lot
Expiration date
2. Default PO StockID - will default stockID for PO Receipts unless Inspection
Required is turned on.
3. PO Receipt UDKEY or Labels – check on to use the default field UDFKEY as a
label count request field, triggering D + F labels.
4. Use GLRef field as disposition
5. Clear Screen on PO Receipt - if checked the screen will clear after processing a
receipt. If unchecked, the PO will be retained for the next scan.
6. Vendor Inquiry UDFREF - 3rd Party Vendor Inquiry Authorized
7. Skip Part: PO Receipt - will cause cursor to skip over part field on Standard PO
Receipt.
8. PO Inspect Stock ID 1 - This setting will default Purchase Order Receipts to the
entered stock ID if an inspection is required. 2 and 3 are used for custom functions
9. Label Trigger Sub Type – default is “F”
www.maxtoolkit.com
Page 14 of 86
MAXTM Data Collection Monitor
Production Orders
1) Default Prod Stock ID - use this entry to enter a default receive to stock ID for
production receipts. If this entry is blank the order’s deliver-to stock ID will be
defaulted (default comes from part)
2) Default B/F Stock ID - is used as a default Issued-From Stock ID for Back Flush
3) Skip Part: Prod Receipt – will cause cursor to skip over part on Standard
Production Receipts Screens (with and without back flush.)
4) Quarantine Inspection required lot controlled receipts
5) Prod Label Stock ID - If you want production labels to print only when received
into this location enter a valid stock ID otherwise leave blank.
6) F/G Commodity Code – beginning characters of the commodity code, which
designates a purchased item as Finished Goods. Used by the Purchase Order
with labels function to print labels for these items when they are received.
7) F/G Carton ID - this parameter is used to show the next Carton ID used for the
labels printed during PO Receipts with labels.
8) Option to process transactions without requiring F1
9) Do not Issue from stock ID’s. Use % as a wildcard for starts with.
10) Label Trigger Sub Type – default is “E”
1.
ARS Settings:
www.maxtoolkit.com
Buyer Code: set the partial or significant
portion of the Buyer code to designate a
valid Kanban ARS part.
2. Buyer Code No Requirements Check:
no net check
3. Due Days Past Need: use to match for an
existing PO not due past the days entered.
4. Due Days Prior Need: match to existing
PO not due prior to days entered.
5. Use PO Create Date for Existing PO –
add a line to an existing PO based on
order create date.
a. Days – how many days back to
look
b. Time - a daily cutoff, after which
a new PO is created.
6. Scan can include a Stock location after the
part separated by the delimiter.
7. Create Mfg Orders
8. Maximum Mfg Orders Open
9. Allow Mfg Quantity Override
10. Maximum Transfer Alerts
11. Allow Alert Qty Override
12. Label for Part Stock ROP (e.g. bin size)
Page 15 of 86
MAXTM Data Collection Monitor
1)
Labor Settings:
2)
3)
4)
5)
6)
7)
8)
9)
10)
11)
12)
If the complete quantity is changed and
processed within the standard labor logout
screens a D + Q trigger is generated which
can be printed and/or emailed as a
notification.
13)
14)
15)
16)
17)
18)
19)
20)
21)
22)
23)
www.maxtoolkit.com
T/A GL Ref and ATC (Account Type Code) used by
the Time and Attendance function to assign
account.
T&A records: ISPAID_43 value (Y or N)
Auto T & A Enter – if checked the T&A Screen will
Login/Logout automatically when the employee ID
is entered without hitting F1.
Require Supervisor password for labor time
change? When this is checked the cursor will skip
over the time fields unless the supervisor password
has been entered.
Labor AutoLogout with Login?– if this option is
checked Logging in to an operation or indirect
activity will log the individual out of all current
activity otherwise if their Employee Master Privilege
in set to “M” for multiple they will remain logged in
to prior activities.
Update Time Tickets – if you are using Labor
Tracking and you want to save data in the MAX
Time Ticket tables then check this toggle switch on.
AutoLogout when T/A Logout? – will log out all
open activity for an employee, when using the T &
A Logout function.
Prevent Logins when the Queue Quantity = zero.
Include Non Work days in elapsed calculation.
Default is off.
Issue material at first operation
Receive at last operation
Trigger a warning (D + o) if over standard run time
by specified percentage.
Batch Labor Logout – everyone logged in will be
logged out at the specified time
Rework work center – used to generate rework
operation
Default rework GL Reference
Show Employee Rates –hide rates on EmpID tab.
Clear Screen After Login - clears the order, and
sequence after login.
Allow W/C Update - allow the Work Center to be
changed during Login.
Allow all Wor kCenters. If selected Work Centers,
there must be “**” as first two characters of
UDFREF_13 (SFC WORK CENTER Table)
Reset Complete Qty- resets complete qty when
over allowed quantity with warning.
Auto Post Queue Quantity – will assume full
quantity to be posted
Use Employee Rate for Direct - the employee rate
from the employee master will be used for direct
labor rather than the work center rate if the
employee rate is greater than 0.
Global Rate for Indirect Labor – used if Employee
Rate is 0.
Page 16 of 86
MAXTM Data Collection Monitor
Lot and Serial Control:
1)
2)
3)
PO Auto Lot - optional auto-lot
generation for Purchase Receipts
Prod Auto Lot - optional auto-lot
generation for Production Receipts
AutoLot Assign Before Process - will
assign the next lot when the order
number is entered, rather than when
processed.
The optional fixed PO or Production Lot
formats can also be selected.
4) Shipping: Assign Master Lot to Lot
Shipments (Requires Setup Next Lot):
a. Part Master Ext:
MasterLot
b. Customer_Part_Data:
UDFREF_103
5)
Shipping Settings:
www.maxtoolkit.com
Prod/Lot Back Flush - click this option
to perform a component back flush
using the Produce Lots screen (#93)
1)
Skid Re-Use Days: if you are
using Order Picking this
parameter is used to establish a
time interval in days between
uses of a sequential Pallet ID.
2) Skid G/L Account - an entry in
this parameter will cause an
automatic entry in the GL Account
table for a new Pallet + Account
Type Code when picking an sales
order. If left blank the table will
not be updated.
3) Allow shipment of parts with an
Engineering status of 4.
4) Allow shipment of parts with an
engineering status of 5.
5) Allow shipment quantity >
ordered quantity.
6) Allow shipment of quarantined
lots.
7) Allow shipment of expired lots.
8) Allow shipment of Credit Held
Customers.
9) BOL Ship Conversion Factor quantity scanned will be divided
by this factor (screen #143)
10) Use customer part (screen #143)
11) Label Trigger Sub Type – Default
is “F”
Page 17 of 86
MAXTM Data Collection Monitor
Repetitive Settings:
1)
2)
3)
4)
5)
6)
7)
8)
Default Repetitive Good Receive
To Stock ID.
Default Repetitive Scrap Receive
To Stock ID.
Default Transfer To Stock ID
(WIP).
GLRef for Receipts and Issues
GLRef for Repetitive Scrap
Receipt Only (batch Back Flush) –
for large BOM this switch is used
to defer the issuing of components
to a batch job that can be run in
the background for quicker
operator response.
Require All Components – no
shortages
Require the Issue From stock ID
to be entered
User Defined Settings:
These settings are used for unusual
typically one-of-a-kind switches.
www.maxtoolkit.com
Page 18 of 86
MAXTM Data Collection Monitor
Hardware Settings:
The Hardware Settings Tab is used to
enter a particular client IP address,
which is used only by custom
functions at this time and the escape
sequences of the function codes from
1 through 12. You only enter these
function codes if your devices will use
codes that differ from the defaults that
follow.
Scanner prefixes are used to identify
prefixes scanned from some labels.
The following properties define the default function key codes that are used by the client
device:
F1 = "OP"
F2 = "OQ"
F3 = "OR"
F4 = "OS"
F5 = "OM"
F6 = "[17~"
www.maxtoolkit.com
F7 = "[18~"
F8 = "[19~"
F9 = "[20~"
F10 = "[21~"
F11 = "[22~"
F12 = "[23~"
Page 19 of 86
MAXTM Data Collection Monitor
Parameters/Employee Master:
The EmpID Tab is used to maintain Employee
ID’s if you don’t have the MAX Labor Tracking
module. Passwords can be entered if you are
using an optional Login screen that requires a
password.
A list of currently open work orders or indirect
activities will display. If the “NumOpen” field in
the Employee Master does not match the
actual number of open orders retrieved the
“Reset NumOpen” button will be enabled.
Clicking on this button will reset the
“Numopen” field for the selected employee.
Note: this only applies to Labor Tracking.
Parameters/Stock Browse:
Location ID’s: This maintenance screen is
used to enable the Stock ID-Browse
function. The browse function allows a user
to hit a function key to see a list of selected
Stock ID’s with one character codes
assigned to them. Entering the code selects
the stock ID. The code is entered in the
Stock ID table (UDKKEY), The Monitor will
make a list of these codes when it starts up
to be used for the Location Help screen.
Enter only the Stock ID’s that you want to
appear in the browse screen and assign
unique codes to them.
www.maxtoolkit.com
Page 20 of 86
MAXTM Data Collection Monitor
Triggers:
The purpose of these tables is to identify what labels or documents get printed or emailed
when a particular transaction occurs.
The Type and SubType columns uniquely
identify the MAX transaction following the
conventions established by the
MAXUpdate interface with the addition of
some special purpose codes. Any defined
transaction can have multiple entries in the trigger
table and will be processed in sequence when the
first character of the field matches the define
transaction. (This will require the SUB Type
field in the Trigger tables to be more than
one character.)
The Triggers table at the top of the form
identifies a Crystal report file to be run and
which printer will be used as default. The
Users table at the bottom of the form
identifies by User ID a user specific printer
to use by Transaction. Click on the
DefReport column to bring up a file
browser to identify the Crystal report file
that will be run and on DefPrinterName
column to bring up a list of available
printers.
Printers will be verified when this form is
started. Clicking on Activity/Verify printers
will also verify that the defined printers
exist.
Since print activity can vary from site to site it is possible to overwhelm the Print Queue’s. This parameter
can be used to indicate a Queue threshold, causing print jobs to be held until the Queue is below this size.
The default value is 0, which will disable any Queue monitoring.
Each typical pending single label will require a Queue size of 240.
www.maxtoolkit.com
Page 21 of 86
MAXTM Data Collection Monitor
Trigger Test:
Enter field values to simulate a transaction or document request and hit the
Trigger button.
www.maxtoolkit.com
Page 22 of 86
MAXTM Data Collection Monitor
Email Settings:
1) Enter the SMTP Server
2) And User / Password (If
needed)
To test the SMTP entries enter
valid Test From and To Email
addresses and click “Test SMTP
Connection”
If successful an email will be
sent:
Formatting Email Triggers:
Each transaction trigger can be used to
send an email.
Enter the From email address and name,
To email address, subject and message.
An optional Crystal Report can be included
as an attachment.
(Sales Order shipments and Print Sales
Paper Work will use the customer Email
address1 if it exists.)
Format the Subject and body with tags
identified by enclosing with <……>. The tag
names are the same that are used by
Crystal Reports (see a list under Trigger
Crystal Reports).
Email:
www.maxtoolkit.com
Page 23 of 86
MAXTM Data Collection Monitor
Transaction Type and Sub-Types Codes:
Type
A
B
C
F
I
I
L
L
L
P
P
R
R
R
R
S
S
S
T
W
Y
D
D
D
D
D
D
D
D
D
D
Sub type
?
A
a
B
C
D
E
F
G
H
Description
Adjustment
Repetitive Completion
Cycle Count
Stock Transfer
Issue from Stock
Issue to Production
Labor Login Indirect
Labor Login Direct
Labor Logout
Partial Post OP Completion
Complete Post Op Completion
Receipt (Unplanned)
PO Receipt
Production Receipt
Sub Contract PO Receipt – BOM and Routing Type Orders
Shipment Credit Memo
Scanned Items
Shipment Sales Order
Time Ticket entry
Rework
Scrap
Warning: More than 3 attempts to Login
Labor Post Operation
Alert: Work Order Started;#262
FIFO Sheet
Credit Memo Receiver
BOL Document
Carton Labels - variable quantity for Production Receipts
Carton Labels – variable quantity for PO Receipts or Shipments
Carton Labels with Unique ID’s, non-matching FG Commodity
Inventory On Hand
D
I
Next Operation is Outside (Move Ticket)
D
J
Shop Paperwork
D
K
Variable count labels
D
L
Variable count labels
D
l
Labels , #190
D
M
Master Pack Label
D
O
Packing List
D
o
Labor hours Over standard by specified percentage
D
P
PO Receiver
D
D
D
D
D
D
D
D
D
D
D
D
D
PO
PU
Q
R
r
S
s
T
U
V
W
X
Y
Receiver, #136
Receiver, #137
Labor Auto Set Quantity to Allowable Notification
Issue to Production Reconciliation
Issue Lot to Production Reconciliation
Skid List
Alert: Work Order Started with component shortage;#256
Transaction List by User and Date – (F1 - #18)
UPC Single Label
Scan Verify
Custom Label ( #127)
Production Receipt (#304)
Variable count labels
U
S
I
L
O
P
C
U
P
S
O
C
L
O
www.maxtoolkit.com
Page 24 of 86
MAXTM Data Collection Monitor
Type
D
D
D
D
D
K
K
K
K
Sub type
Z
1
2
3
4
1
0
2
3
Description
Variable count labels
Back flush shortage (custom)
Back flush shortage (custom)
Ship Labels
Ship Labels
KANBAN PO Created
KANBAN Error
KANBAN Mfg Order Created
KANBAN Transfer Alert Created
www.maxtoolkit.com
Page 25 of 86
MAXTM Data Collection Monitor
Triggering Crystal Reports:
A sample Crystal Reported, “Label.Rpt “, is included when MDCM is installed as a
sample. It is a template for using formulas with Crystal triggers. This report only uses
formulas which have their values set at the time the transaction occurs. It uses no data
tables.
The following formulas are set by MDCMTriggers when calling the Crystal report engine:
"PART"
"TQTY"
"LOTN"
"SERN"
"ORDR"
“LINI”
“DELV”
"REFER"
“ISTK”
"RSTK
"USER"
"NAME"
"ADDR1"
"ADDR2"
"CITY"
"STATE"
"ZIP"
"CNTRY"
"CONFRM"
"BOMUOM"
"COST"
"CSTCNV"
"PRICE"
“DESC"
“OSEQ
“DEFC”
“UDFR”
“UDFK”
“GREF”
“LQTY”
“TTOD” (Time)
“CARTON”
Sample from Label.Rpt:
Formula “PART”
Defining a formula to print a Code 3of9 barcode:
IF {@Part} = "" THEN "" ELSE
"*" + trim({@Part}) + "*"
The 3 of 9 bar code requires a start and end character of an asterisk. Typically this
requirement can be turned off but using the asterisks helps insure that the entire bar
code is read.
www.maxtoolkit.com
Page 26 of 86
MAXTM Data Collection Monitor
Trigger Queue:
This form is displayed by the trigger application and will show the current triggers.
Trigger Test:
This form can be used to test triggers by manually entering the parameters and triggering
them.
www.maxtoolkit.com
Page 27 of 86
MAXTM Data Collection Monitor
Starting the Client(s)
Procedures for starting the client will vary with the device being used. Generally data
collection devices will be programmed to boot into VT\ANSI terminal mode, with Telnet
connecting automatically. If you are using a telnet client that runs on a PC you will need to
specify the IP address of the monitor. The monitor will display the IP address that you
should use. Once the connection has been made you will be prompted to Login using
the Employee ID as a User. When the Employee ID has been validated you will be
presented with the main menu. There are four categories of functions that are available
depending on the current configuration:
Inventory
Inquiries
Labor Reporting
Production Reporting
Shipping
The following are, default Navigation keys:
F1 - Process
F2 - Clear Screen and return to the top
F3 - Stock Browse (most inventory screens)
F5 - Go Back
Delete - will erase the current field (depends on client device support)
Escape - will function like F5.
Login with Password:
ENTER to proceed to next screen after
entering employee ID. The User ID is
validated against the MAX Employee
Master. The MDCParams utility is used
to maintain Employees ID’s and
optionally passwords.
Login without Password:
www.maxtoolkit.com
Page 28 of 86
MAXTM Data Collection Monitor
Main Menu:
1. Use the assigned function key to enter the
desired sub-menu.
2. Scan a bar code to test readability. The
contents of the bar code will be echoed
back by the program followed by “OK”.
3. An optional “Go To Screen” can be used
to bypass menus.
This screen is presented whenever an
operator tries to go to a password protected screen for the first time.
This screen is used to communicate with
other users who are currently logged in. A
broadcast message can be sent by
checking “Send to All” or to individuals.
System Password: Message Screen:
www.maxtoolkit.com
Page 29 of 86
MAXTM Data Collection Monitor
Inventory Transactions
Inventory Menu:
Use the assigned function key to display the
screen for a particular inventory transaction.
In order to use the Adjustment, Cycle Count
and Purchase Order Receipts functions a
password must be entered on this screen.
This password is maintained from the Monitor
program.
Transfer Stock:
1. Enter the “from” location or
select from the location help
screen. F3 to view location
help screen..
2. Enter the part number.
Depending on whether the
part is under Lot and/or
Serial control the cursor will
stop at the next input field.
3. Enter Lot and/or Serial ID as
required.
4. Enter the quantity. If the
quantity is greater than 1 and
the part is under serial
control a range of serial
numbers will be used starting
with the one entered.
5. Enter the “to” location or
select from the location help
screen. F3 to view location
help screen..
6. F1 To process the
transaction.
If the Display Location switch is on, the Location
(zone) can be inserted after the transfer-to stock
ID. Either screen format will work.
www.maxtoolkit.com
Page 30 of 86
MAXTM Data Collection Monitor
Transfer Accumulated (Batches): used especially for transferring a batch of serialized
or lot controlled parts.
1) Enter the part number.
2) Enter the “from” location or select from the
location help screen. F3 to view location help
screen.
3) Enter To Location.
4) Enter Lot and/or Serial ID as required.
For Lot Controlled parts enter the Lot and then
the quantity to transfer. The cursor will return to
the Lot field for the next Lot to be accumulated.
For serialized parts the quantity will assume 1
and the serial numbers can be scanned and
accumulated.
When finished enter blank to skip to the Reference,
UD Key and UD Ref fields.
5) F1 To process the transaction.
Un-Planned Receipt:
1.
2.
3.
4.
Enter the GLRef (Required)
Enter the part number.
Enter the quantity.
Enter the “to” location or select from the
location help screen. F3 to view location
help screen. . Depending on whether the part
is under Lot and/or Serial control the cursor
will stop at the next input field.
5. Enter Lot and/or Serial ID as required. If the
quantity is greater than 1 and the part is under
serial control a range of serial numbers will be
used starting with the one entered.
6. F1 To process the transaction.
www.maxtoolkit.com
Page 31 of 86
MAXTM Data Collection Monitor
Fast Unplanned Receipt:
1. Enter the part number.
2. Enter the quantity.
3. Enter the “to” location or select from the
location help screen. F3 to view location
help screen. . Depending on whether the part
is under Lot and/or Serial control the cursor
will stop at the next input field.
4. Enter Lot and/or Serial ID as required. If the
quantity is greater than 1 and the part is under
serial control a range of serial numbers will be
used starting with the one entered.
5. Reference is optional.
6. Enter quantity – transaction will process.
Un-Planned Issue:
1.
2.
3.
4.
Enter the GLRef (Required)
Enter the part number.
Enter the quantity.
Enter the “to” location or select from the
location help screen. F3 to view location
help screen. . Depending on whether the part
is under Lot and/or Serial control the cursor
will stop at the next input field.
5. Enter Lot and/or Serial ID as required. If the
quantity is greater than 1 and the part is under
serial control a range of serial numbers will be
used starting with the one entered.
6. Reference is optional.
7. F1 To process the transaction.
www.maxtoolkit.com
Page 32 of 86
MAXTM Data Collection Monitor
Purchasing Menu:
Use the assigned function key to display the
screen for a particular inventory transaction.
Receive Purchase Order:
If the Display Location switch is on, the Location
(zone) can be inserted after the Stock ID. Either
screen format will work.
1. Enter the Purchase
Order, Line and Delivery.
Dashes may be
embedded or not.
2. The part ID will be display
for confirmation.
Depending on whether
the part is under Lot
and/or Serial control the
cursor will stop at the
next input field.
3. Enter Lot and/or Serial ID
as required.
4. Enter the quantity.
5. Enter the “to” location or
select from the location
help screen. F3 to view
location help screen. .
6. F1 To process.
The Reference input filed is optional on this screen and can be removed if necessary. It
can be added back, if needed, using the ScreenShaper tool as long as it is placed in the
last position on the screen.
Note: a Receiver document and material label will print to their assigned printers.
www.maxtoolkit.com
Page 33 of 86
MAXTM Data Collection Monitor
Receive NI Purchase Order:
Enter the order number with the line number. The description
will display.
1) Enter the quantity.
2) Enter the GLRef (Required. Defaults from
order)
F1
Note: A Receiver Document will print to the assigned printer.
Receive Purchase Order by Part:
If the Display Location switch is on, the Location
(zone) can be inserted after the Stock ID. Either
screen format will work.
1. Enter the Purchase
Order.
2. Enter the Part ID. If the
Part belongs on the PO
the first open Line and
delivery will be displayed.
Depending on whether
the part is under Lot
and/or Serial control the
cursor will stop at the
next input field.
3. Enter Lot and/or Serial ID
as required.
4. Enter the quantity.
5. Enter the “to” location or
select from the location
help screen. F3 to view
location help screen.
6. Enter quantity of labels
desired.
7. Enter a Reference if
needed.
8. F1 To process the
transaction
Note: a Receiver document and material label will print to their assigned printers.
www.maxtoolkit.com
Page 34 of 86
MAXTM Data Collection Monitor
Purpose: flexible input screen, will accept either fully qualified order+ line + delivery or
order then part ID. Serialized receipts are accumulated.
Screen #189:
Enter either the fully
Order + Line + Delivery
or the Order then the
Part
Scan Serialized Parts:
Order Complete:
F1 - to process
accumulated serial
numbers creating one
entry in Transaction
History.
www.maxtoolkit.com
Page 35 of 86
MAXTM Data Collection Monitor
Cycle Count:
1. Enter the part number.
2. Enter the Stock ID or select from the
location help screen. F3 to view location
help screen. . Depending on whether the
part is under Lot and/or Serial control the
cursor will stop at the next input field.
3. Enter Lot and/or Serial ID as required.
4. Enter the quantity. The quantities and if
applicable the Lot and Serial Numbers will
accumulate until you are ready to process
the transaction.
5. F1 To process the transaction.
Adjustment:
www.maxtoolkit.com
1. Enter the part number.
2. Enter the Stock ID or select from the
location help screen. F3 to view location
help screen. . Depending on whether the
part is under Lot and/or Serial control the
cursor will stop at the next input field.
3. Enter Lot and/or Serial ID as required.
4. Enter the quantity. The quantities and if
applicable the Lot and Serial Numbers will
accumulate until you are ready to process
the transaction.
5. Enter the GLRef.(Required)
6. Enter a Reference (optional)
7. F1 To process the transaction
Page 36 of 86
MAXTM Data Collection Monitor
Physical Inventory: these functions will update the MAX Physical Inventory tables. Tag
creation, Reconciliation and updates to inventory will be done from within MAX
The Tag Count Menu allows you to select either
blank or pre-set tags depending on how the tags
were generated in MAX.
Blank Tags:
1. Enter the part number.
2. Enter the Stock ID or select from the location help
screen. F3 to view location help screen. . Depending
on whether the part is under Lot and/or Serial control
the cursor will stop at the next input field.
3. Enter Lot and/or Serial ID as required.
4. Enter the count. Or recount if the count has already
been counted.
5. The Tag number will display.
6. F1 To update the Tag count.
Use this screen to assign the tag number based on the
unique part/location (and Lot/Serial if required). The
operator does not refer to the tag number.
www.maxtoolkit.com
Page 37 of 86
MAXTM Data Collection Monitor
Pre-printed Tags:
1. Enter the Tag ID and the assigned
Part, Stock ID, Lot and or Serial will
display.
2. Enter count.
3. F1 to process
Blank Tags by Tag/Part:
1. Enter the Tag ID and the assigned Part, Stock
ID, Lot and or Serial will display if already
assigned, otherwise the cursor will stop at the
Part field:
a. Enter Part ID
b. Enter Stock ID
c. Enter Lot if required
d. Enter Serial if required
2. Enter count
3. F1 to process.
Use this screen to assign the tag number based
on the unique part/location (and Lot/Serial if
required). The operator refers to the tag number
specifically.
www.maxtoolkit.com
Page 38 of 86
MAXTM Data Collection Monitor
Total Option (Lot Tracking Switch):
1) Enter the Tag ID and the assigned Part, Stock ID,
Lot and or Serial will display: Enter Lot if required
2) Enter Serial if required
3) Enter count
4) Repeat until all items have been counted then F1
to process.
Quick Serial PIM:
www.maxtoolkit.com
1) Enter EmpID and Stock ID.
2) Scan Serial ID
The matching Tag information will display is present.
Otherwise fill in the Part ID and Lot (if required) to use
a blank tag.
3) Enter count by entering a “Y” for 1 or any other
character for zero. Blank will clear and back up to
previous field.
Page 39 of 86
MAXTM Data Collection Monitor
Return Material Authorization:
1. Enter the RMA,.
2. The part ID will be display for confirmation.
Enter Lot and/or Serial ID as required.
3. Enter the quantity..
4. Enter the “to” location or select from the
location help screen. F3 to view location help
screen. . Depending on whether the part is
under Lot and/or Serial control the cursor will
stop at the next input field
5. Enter the Lot and/or Serial number as required.
These will be matched to the RMA.
6. F1 To process the transaction
Stock Browser:
This screen is generally invoked using
F3 . It displays a condensed browse
view of Stock Locations, which have
been entered in Monitor maintenance.
Enter the one-character code for the
desired location. Processing will return
to the originating screen.
www.maxtoolkit.com
Page 40 of 86
MAXTM Data Collection Monitor
Production Inventory Menu:
Use the assigned function key to display the
screen for a particular inventory transaction.
Production Receipt with Back Flush:
If the Display Location switch is on, the Location
(zone) can be inserted after the Stock ID. Either
screen format will work.
www.maxtoolkit.com
1. Enter the Shop Order
2. The Part ID will be
displayed. Enter to
confirm. Depending on
whether the part is
under Lot and/or Serial
control the cursor will
stop at the next input
field.
3. Enter Lot and/or Serial
ID as required.
4. Enter the quantity.
5. Enter the “to” location or
select from the location
help screen. F3 to
view location help
screen. .
6. Enter a reference.
(Optional)
7. Enter a quantity of
labels (optional,
will use Trigger: D + S
8. F1 To process the
transaction If the back
flushed components
require a Lot and/or
serial ID the order issue
screen will be displayed
with the appropriate
component information.
All non Lot/Serial
controlled components
will be issued
automatically.
Page 41 of 86
MAXTM Data Collection Monitor
Production Receipt with Back Flush and Issue Stock ID:
This screen is a Production Receipt and Back
Flush, with the ability to designate an Issue-From
Stock ID for all of the components.
The Issue-From Stock ID can be set as a default
in the parameters. If it is blank the default stock
ID’s from the individual components issued will
be used.
Back Flush triggered Issue to Order:
1. the order will be displayed.
2. the component part number will be displayed.
Depending on whether the part is under Lot and/or
Serial control the cursor will stop at the next input
field.
3. Enter Lot and/or Serial ID as required.
4. Enter the “from” location or select from the location
help screen. F3 to view location help screen.
Default will display..
5. Required quantity will display.
6. Enter the quantity.
7. F4 to skip to the next component.
8. F1 To process the transaction. When all
components have been issued the Production
Receipt screen will be returned.
www.maxtoolkit.com
Page 42 of 86
MAXTM Data Collection Monitor
Issue Stock to Shop Order:
1. Enter the Shop Order
2. Enter the component part number. Depending on
whether the part is under Lot and/or Serial control
the cursor will stop at the next input field.
3. Enter Lot and/or Serial ID as required.
4. Enter the “from” location or select from the location
help screen. F3 to view location help screen. .
5. Required quantity will display.
6. Enter the quantity. A single beep will occur to
indicate a quantity greater than required.
7. F4 to skip to the next component.
8. F1 to process the transaction.
Issue Order:
1. Enter the Shop Order
2. Enter the quantity. The due quantity will
default
3. Enter the “from” location or select from the
location help screen. F3 to view location
help screen. Enter a location here if you are
using a WIP location to issue all
components from, otherwise leave blank to
use each components default location.
4. F1 To process the transaction.
www.maxtoolkit.com
Page 43 of 86
MAXTM Data Collection Monitor
Issue to Subcontract PO:
1. Enter the 10 digit PO + Line + Delivery
2. Enter the component part number.
Depending on whether the part is under Lot
and/or Serial control the cursor will stop at
the next input field.
3. Enter Lot and/or Serial ID as required.
4. Enter the “from” location or select from the
location help screen. F3 to view location
help screen. .
5. Required quantity will display.
6. Enter the quantity. A single beep will occur
to indicate a quantity greater than required.
7. F1 To process the transaction. The cursor
will move to the component field, keeping
the PO.
www.maxtoolkit.com
Page 44 of 86
MAXTM Data Collection Monitor
Production Receipt without Back Flush:
If the Display Location switch is on, the Location
(zone) can be inserted after the Stock ID. Either
screen format will work.
1. Enter the Shop Order
2. Enter the part number.
Depending on whether the
part is under Lot and/or
Serial control the cursor will
stop at the next input field.
3. Enter Lot and/or Serial ID as
required.
4. Enter the quantity.
5. Enter the “to” location or
select from the location help
screen. F3 to view location
help screen. .
6. Enter a reference. (Optional)
7. Enter a quantity of labels
(optional,
will use Trigger: D + S
8. F1 To process the
transaction.
Note: when the receive-to stock ID equals the “Print Label Stock ID” set from the monitor
a bar coded label will print to the assigned printer. Production Receipt of Lots: This
screen is designed to receive Lots, which have the same quantity (for example cartons of
items). Once the order has been identified and the part verified the operator, will only
need to enter the Lot ID being produced.
www.maxtoolkit.com
Page 45 of 86
MAXTM Data Collection Monitor
Production Receipt by Lot:
1. Enter the Shop Order
2. The Part ID will be displayed. Enter to confirm.
Depending on whether the part is under Lot
and/or Serial control the cursor will stop at the
next input field.
3. Enter Lot , the lot quantity will be automatically
entered from the part master multiple quantity
field.
4. The “to” location will be entered from the Stock ID
of the Work Order.
The transaction will process automatically, once the Lot has been entered. If the
transaction processed successfully the Lot will be blanked, otherwise three beeps will be
sounded. If the back-flushed components require a Lot and/or serial ID the order issue
screen will be displayed with the appropriate component information. All non-Lot/Serial
controlled components will be issued automatically.
Repetitive Production: Report production without work orders. Components will be
issued from their default stock ID’s based on the quantity per indicated in the bill of
material.
1. The Part ID will be displayed.
2. Enter the Receipt to Stock ID.
3. Depending on whether the part is under Lot
and/or Serial control the cursor will stop at
the next input field.
4. Enter the quantity produced.
5. Enter a reference.
6. Hit F1 to process.
.
www.maxtoolkit.com
Page 46 of 86
MAXTM Data Collection Monitor
Repetitive Transaction Using Default Stock IDs: Receive To and Issue From Stock IDs
will default from Repetitive Entries Good, Scrap and WIP.
Rep Production Good: (#177)
www.maxtoolkit.com
Rep Production Scrap: (#178)
Page 47 of 86
MAXTM Data Collection Monitor
Rep Production Partial Issues: (#180, #181) - issues partial quantities when not enough
is available and writes a message to transaction history for shortages.
#180 – Variable quantity
#181 - Fast scan, quantity =1, autoprocess
#183 – same function, with
receipt made to Repetitive
Scrap Stock ID.
The Fast scan option is intended for one scan production reporting for serialized parts
(using MAX auto assign option) or parts not under lot or serial control. It will work with Lot
controlled parts but requires the Lot to be scanned.
REFDES_15 will equal REPR or REPI and if there was a shortage will include <999 to
indicate the quantity short. If no inventory is found, a zero- Issue transaction will be
written.
UDFREF_15 will equal the Parent part and a shortage indicated by “DUE:999”
www.maxtoolkit.com
Page 48 of 86
MAXTM Data Collection Monitor
Transfer (#179): Transfer To Stock ID will default from Repetitive WIP entry.
Transfer Stock IDS automatically
entered.
Accumulated Issues:
www.maxtoolkit.com
This screen accumulates serial ID’s that
are received and then does the receipts
and summarized issues when F1 is hit to
minimize the number of issue
transactions.
Page 49 of 86
MAXTM Data Collection Monitor
Production Receipt with Quick Scan Option:
This production
receipt screen
remains logged on to
a serial controlled part
making it easy to scan
multiple random serial
ID’s.
The Receipt
transaction occurs
when the quantity is
entered.
www.maxtoolkit.com
Page 50 of 86
MAXTM Data Collection Monitor
Production Issue with Quick Scan Option:
This production
issue screen
remains logged on
to a lot or serial
controlled
component making
it easy to scan
multiple random
serial ID’s.
The Issue
transaction occurs
when the quantity is
entered.
Lot Maintenance:
1. Enter Lot and the Part ID.
The Quarantine Code, Disposition, UDF Key, UDF
Ref, and Expiration Date can be changed for the
selected Lot. The Quarantine Code and Expiration
date will be updated on all corresponding Part Lot
records.
www.maxtoolkit.com
Page 51 of 86
MAXTM Data Collection Monitor
Kanban Processing: Kanban process rules are maintained in the ARS tab of the Tools
Administrator Utility. Both the part ID and the deliver to stock ID can be scanned by
separating the two fields with the delimiter defined in ARS tab.
Purchased Parts (#142):
Scan Part ID:
Purchase Order Line / Release Created, Trigger K+1 sent:
Purchase Parts (#209):
Scan Part ID, Quantity:
Purchase Order Line / Release Created, Trigger K+1 sent:
www.maxtoolkit.com
Page 52 of 86
MAXTM Data Collection Monitor
Manufactured Parts (#82):
Scan Part ID, Quantity:
Shop Order Created, Tigger K+2 sent:
Transfer Alert (material needed on the floor)(#83):
Scan Part ID, Quantity:
Alert Trigger K+3 sent:
www.maxtoolkit.com
Page 53 of 86
MAXTM Data Collection Monitor
www.maxtoolkit.com
Page 54 of 86
MAXTM Data Collection Monitor
Inquiries:
Inquiry Menu:
Use the assigned function key to display the
screen for a particular inventory transaction.
Part Stock Inquiry:
Enter the Part ID
A list of On-hand balances by Stock ID will be
displayed.
F4 to scroll down.
www.maxtoolkit.com
Page 55 of 86
MAXTM Data Collection Monitor
Stock Inquiry: by StockID
Part Stock Inquiry:
Enter Part ID - the
default stock
information will be
displayed.
Enter s specific
Stock ID to see
specific part stock
data or F4 to scroll
Manufacturers Part Inquiry:
Enter MAX Part ID or
the Manufacturers Part
to see a list of
manufacturer’s parts
sorted by priority.
www.maxtoolkit.com
Page 56 of 86
MAXTM Data Collection Monitor
BOM Inquiry (Where used):
Enter the
Component
Part ID
The current date will be initially
displayed. Hit enter to view the
history.
A list of
immediate
parents will be
displayed.
A list of transactions will be
displayed in reverse sequence
(from last to first) for the currently
logged in EmpID .
F4 to scroll.
F4 to scroll.
F6 will decrease the entered date
by one day.
F7 will increase the entered date
by one day.
Enter a PartID and
scroll backwards
using F4
Transaction Inquiries:
Summary: 1 line per transaction
www.maxtoolkit.com
Detailed: 2 lines per transaction
by Part:
Page 57 of 86
MAXTM Data Collection Monitor
Part Inquiry:
Enter the part ID.
Part data will be displayed.
“INS REQ” is an optional field on the Part
Inquiry which can be used to set the
INSRQD_01. This field is used by the
Purchasing Receipt functions to direct the
receipt to an inspection stock ID,
Part Lot/SN:
Enter the part ID.
A list of balances by Stock ID, Lot and
Serial number will be displayed as
applicable to the part.
F4 to page down.
Note: that this screen requires a line width of 40 characters and will only display variable lines of text
depending on screen dimensions set by ScreenShaper.
www.maxtoolkit.com
Page 58 of 86
MAXTM Data Collection Monitor
Part Detail Inquiries:
Open PO’s:
Open Sales Orders:
Enter a Part
ID to display
the requested
details in date
sequence.
F4 – to page.
Open Requirements:
www.maxtoolkit.com
Open Production:
Page 59 of 86
MAXTM Data Collection Monitor
So Verify: this screen is used to display a status for a sales order line and to verify a
scanned part.
Enter either Sales Order + Line +
delivery, or just the six digit Order. If
just the Order is used parts can be
verified randomly for the order,
otherwise they are verified for the
entered Line + Delivery only.
Scan the part to verify. If the part is not
valid 3 beeps will be sounded and the
message line below the scan will
display “***” plus the part scanned.
Lot Viewer: this screen is used to display Lot information.
Enter the Lot ID and the Part ID..
Serial Inquiry:
Enter Serial ID
to display
information
about an
existing serial
number.
www.maxtoolkit.com
Page 60 of 86
MAXTM Data Collection Monitor
Order Line Viewer: this screen is used to display Lot information.
Purchase Order:
Enter any valid six digit MAX Order to
see a list of line items.
Sales Order:
www.maxtoolkit.com
Work Order:
Page 61 of 86
MAXTM Data Collection Monitor
PO Inquiry by Vendor:
Enter a valid Vendor ID and an optional
part ID (will restrict view to the entered
part).
The display will show two lines at a
time. F3 will show the next lines and
F4 will show previous if applicable.
Labor By EmpID: display Employee Work Transactions
Enter a valid EmpID.
Transactions will be shown in reverse
chronological order.
F4 - to see prior
F3 - to see more recent
www.maxtoolkit.com
Page 62 of 86
MAXTM Data Collection Monitor
Order Details:
Enter Work Order number to display a list of
open requirements.
Could Build:
Enter a part to see it’s first level components
and how many of the entered part could be
built.
Currently this inquiry does not explode
phantoms or pseudos.
www.maxtoolkit.com
Page 63 of 86
MAXTM Data Collection Monitor
Labor Transactions
Labor Menu:
Use the assigned function key to display the
screen for a particular inventory transaction.
Individual or Crew Login to Work Order:
1. Enter the work-order number. If this is an indirect
activity enter or scan an indirect code which has
the format: “IXGGG “, where ‘X’ is a valid indirect
account entry in MAX, and “GGG” is a valid GLRef.
Enter the sequence number. If indirect this field is
skipped.
2. Enter the employee assigned to this work-order.
The screen will return to the Employee field for the
next entry for this order.
3. Enter the start time for this work-order. F3 for the
present time. This entry is only activated if the
System password has been entered.
4. If all entries are correct press F1
The employee will be automatically logged out of any
order currently logged into.
If the function has processed successfully the cursor
will return to the EmpID field for additional entries to
the same order and operation.
If multiple orders is in effect for the entered Employee then this screen requires the Work
Order + OpSeq be entered, otherwise if single order login is in effect the currently logged
in activity is displayed automatically.
www.maxtoolkit.com
Page 64 of 86
MAXTM Data Collection Monitor
Login with Queue Information: Alternate LOGIN screen, which displays the current
Queue information.
1. Enter the work-order number. If this is an indirect
activity enter or scan an indirect code which has
the format: “IAAAGGG “ where ‘AAA’ is equal to a
valid indirect account entry in MAX, and “GGG” is a
valid GLRef. Enter the sequence number. If indirect
this field is skipped.
2. Enter the employee assigned to this work-order.
The screen will return to the Employee field for the
next entry for this order.
3. Enter the start time for this work-order. F3 for the
present time. This entry is only activated if the
System password has been entered.
4. If all entries are correct press F1
Individual Logout:
The employee will be automatically logged out of any
order currently logged into.
If the function has processed successfully the cursor
will return to the EmpID field for additional entries to
the same order and operation.
1. Enter the employee ID and the currently
logged in Order or indirect activity will be
displayed.
2. Enter the produced quantity, if any.
3. Enter the scrapped quantity, if any.
4. Enter a defect code if there is scrap.
5. Change time as needed.
6. F1 to Logout
www.maxtoolkit.com
Page 65 of 86
MAXTM Data Collection Monitor
Logout Setup Time: This is an alternate Logout screen which allows for charging setup
time.
1. Enter the employee ID and the currently
logged in Order or indirect activity will be
displayed.
2. Enter a “Y” in the ‘S/U’ field to indicate
Setup time only.
If not setup then :
3. Enter the produced quantity, if any.
4. Enter the scrapped quantity, if any.
5. Enter a defect code if there is scrap.
6. Change time as needed.
7. F1 to Logout
Crew Labor Logout: this screen is used to logout all of the operators currently assigned
to the selected work order operation sequence.
1. Enter the Work Order and the Operation
Sequence. A list of currently logged in
EmpID’s will be displayed.
2. F1 to Logout everyone.
www.maxtoolkit.com
Page 66 of 86
MAXTM Data Collection Monitor
Group Order Login: this screen allows you to quickly login to multiple orders (up to ten).
The employee will be logged in to the first available operation of the order entered.
1.
2.
3.
1.
Enter the Employee ID
Enter the Work Order
Enter the time
F1 To process the transaction
Alternate Group Login:
1.
2.
Enter the Employee ID
Enter the Work Orders and operation
sequences.
The operation descriptions will display.
3.
F1 To process the login.
This function will lock the Employee from
logging in to any other activity until a
corresponding Group Logout has been
performed. The time accumulated will be
allocated by dividing by the number of
simultaneous work orders.
www.maxtoolkit.com
Page 67 of 86
MAXTM Data Collection Monitor
Group Order Logout:
2.
3.
4.
Alternate Group Logout:
Enter the Employee ID. A list of all orders and sequences
currently logged into will be displayed.
Enter the time
F1 to Logout. All of the steps for each job will be posted
complete with hours pro-rated based on the number of
work orders that were worked on simultaneously.
1.
2.
3.
www.maxtoolkit.com
Enter the Employee ID. A list of all orders and sequences
currently logged into will be displayed.
Enter quantities and Defect Codes where applicable.
F1 to Logout. All of the steps for each job will be posted
complete with hours pro-rated based on the number of
work orders that were worked on simultaneously.
Page 68 of 86
MAXTM Data Collection Monitor
Crew In/Out:
Any employee ID can be used as a
“Crew” as long as it is not already in
a crew itself.
Add or remove crew members by
entering their employee ID’s.
Using the Crew to Login /Logout:
Enter the Order + OpSeq to Login:
To logout enter the Crew and the quantities and hit F1 to logout all crew members. The
quantities entered will be divided up among the members.
If a crew is actively logged in when a member is removed or add that member will be
logged in or out as applicable.
www.maxtoolkit.com
Page 69 of 86
MAXTM Data Collection Monitor
Batch In:
The purpose of this screen is to accumulate up to 16 employees to be logged in to the
same order and operation.
1) Enter the Order and Operation Sequence or
Indirect code.
2) Enter or change the time.
These settings will then be used for all the
employees that are entered.
F1 will all entries out of current activities (if the Auto
Logout function is selected ) and into the new.
The screen will be blanked, but the employee list
can be retrieved on a subsequent login by hitting
enter in the employee field with a blank value.
Job Progress: This screen is an inquiry, which shows the open operations by work order.
It can be used in conjunction with Labor Login screen #53 to login to the selected
operation. To activate this enter the screen ID in the F4 navigation line using the
Screenshaper.
1. Enter the Work Order to display the open
operation sequences for the job.
2. Enter the employee ID and put any
character next to the operation to be logged
into.
www.maxtoolkit.com
Page 70 of 86
MAXTM Data Collection Monitor
Work Center Queue: This screen is an inquiry, which shows the open operations by
order. It can be used in conjunction with Labor Login screen #53 to login to the selected
operation. To activate this enter the screen ID in the F4 navigation line using the
Screenshaper.
1. Enter the Work Center ID to display all the
orders and operations, which are scheduled for
the work center.
2. Enter the employee ID and put any character
next to the operation to be logged into.
3.
Open Activity: This screen is an inquiry, which shows the open orders or indirect
activities that by Employee. It can be used in conjunction with Labor Logout screen #13
to logout of the selected operation. To activate this enter the screen ID in the F4
navigation line using the Screenshaper.
1. Enter the Employee ID to see open activity or
leave blank to see all employees.
2. If Employee ID is used: Enter any character
next to the operation to be logged out of. This
will send to the Log out Screen.
F4 - is used to page down.
www.maxtoolkit.com
Page 71 of 86
MAXTM Data Collection Monitor
Time and Attendance: this form functions as a simple Time Clock for recording time and
attendance by opening an employee work record at login and updating the record with the
elapsed time at logout. Only the employee ID is entered and depending on whether the
employee is currently logged in or not when F1 is pressed a login or logout will take place.
Login/Logout:
1. Enter the Employee ID. The current status
of the employee will be displayed.
2. F1 – to Login/ Logout depending on
current status.
Who Is Here: displays employees currently in Attendance.
Enter the Work Center to see employees with
a matching default Work Center or enter blank
to see all employees who have logged to
Time & Attendance.
.
www.maxtoolkit.com
Page 72 of 86
MAXTM Data Collection Monitor
Post Order Logout: this screen records production information using only this logout
function. Elapsed times are calculated based on the last action that the Employee
recorded. This screen works in conjunction with the Time and Attendance screen (#44),
which is used to record the beginning and ending of a day, or entering and leaving the
premises.
Post Run time:
Post Setup time:
1. The employee enters his/her ID
and their start time will display.
2. Enter the Work Order and
Operation Sequence. The part
and work center information will
display.
3. Optional - Enter Production
quantity.
4. Optional – Enter Scrap quantity
and a scrap code.
F1 – Process. The elapsed time and
quantity updates will be recorded.
The “start time” will be updated for
the next transaction.
Post Setup captures setup only time.
Note: this function requires the employee to be set to “S” (single orders) and for the
AutoLogout option to be set in the Software settings using Tools.
www.maxtoolkit.com
Page 73 of 86
MAXTM Data Collection Monitor
Shop Floor Transactions
Shop Floor Menu:
Use the assigned function key to display the
screen for a particular inventory transaction.
Post Operation: this screen is used to post production hours and quantities.
1.
2.
3.
4.
5.
6.
7.
www.maxtoolkit.com
Enter the work-order
Enter the operation sequence.
Enter the run hours.
Enter the Setup hours.
Enter quantity.
Enter Reference (Optional)
F1 To process the transaction
Page 74 of 86
MAXTM Data Collection Monitor
Post Scrap: this screen is used to post scrap quantities by operation sequence.
1.
2.
3.
4.
Enter the work-order
Enter the operation sequence.
Enter the Defect Code (Required)
Enter quantity.
5. Enter Reference (Optional)
6. F1 To process the transaction If the
transaction processed successfully the
screen will be blanked, otherwise three
beeps will be sounded.
Post Qty (no time): #51
1. Enter the work-order
2. Enter the operation sequence.
3. Enter quantity.
4. Enter Reference (Optional)
5. Enter UDKey and UDRef (Optional)
6. F1 To process
www.maxtoolkit.com
Page 75 of 86
MAXTM Data Collection Monitor
Shipping Transactions
Shipping Menu:
Use the assigned function key to display the
screen for a particular inventory transaction.
Standard Ship:
1. Enter the Sales Order, Line and Delivery.
Order + Line + delivery can be entered
together in order field as long as the field
has been stretched to twelve digits using
ScreenShaper. The part ID will be
displayed along with the Due Quantity.
Depending on whether the part is under
Lot and/or Serial control the cursor will
stop at the next input field.
2. Enter Lot and/or Serial ID as required.
3. Enter the quantity. The shipment with Lot’s
and Serial numbers will accumulate until
you are ready to process.
4. F1 To process the transaction.
Note: this function can be configured to allow the Ship From stock ID to be changed on
the fly. This requires an alternate ship screen, which is included with this module.
www.maxtoolkit.com
Page 76 of 86
MAXTM Data Collection Monitor
Change Ship-From Location:
1. Enter the Sales Order, Line
and Delivery. The part ID will
be displayed along with the
Due Quantity AND CURRENT
SHIP-FROM stock ID.
2. Enter the new Stock ID. The
current on hand balance will
display for that location.
3. F1 To change the ship-from
stock location.
Pick Sales Order Pallet:
1. Enter the Sales Order
2. Enter the Lot ID or Serial ID – to
determine which line item on the
order is being picked.
3. Assign a pallet or ask for a new
pallet.
This screen is designed to accept randomly entered Lot ID’s. The quantity from the Lot
will be transferred to the Pallet location, which is a Stock ID in MAX.
www.maxtoolkit.com
Page 77 of 86
MAXTM Data Collection Monitor
DePick Pallet: This screen is designed to back out any Lot that was picked in error.
1. Enter the Sales Order
2. Enter the Part , Lot ID or
Serial ID to de-pick.
3. F1 to process.
Ship Pallet:
1. Enter the Sales Order
2. Enter the Pallet or Lot ID to
ship.
www.maxtoolkit.com
Page 78 of 86
MAXTM Data Collection Monitor
Ship by Part with Stock ID Change:
1. Enter the Sales Order, Line, and Delivery.
The part ID will be displayed along with
the Stock ID and Due Quantity. The Stock
ID can be changed as needed. Depending
on whether the part is under Lot and/or
Serial control the cursor will stop at the
next input field.
2. Enter Lot and/or Serial ID as required.
3. Enter the quantity. The shipment with Lot’s
and Serial numbers will accumulate until
you are ready to process.
4. Enter quantity of labels to print.
5. 1 To process the transaction.
Ship by Part:
1. Enter the Sales Order..
2. Enter the part ID The Stock ID and Due
Quantity will be displayed. Depending on
whether the part is under Lot and/or Serial
control the cursor will stop at the next input
field.
3. Enter Lot and/or Serial ID as required.
4. Enter the quantity. The shipment with Lot’s
and Serial numbers will accumulate until
you are ready to process.
5. Enter the quantity of labels.
6. F1 To process the transaction.
Quantity of labels can be entered by hitting enter on Lot or Serial fields or if the part is
neither Lot nor Serial controlled, after entering the quantity. The REFER formula is set to
"B00001", "B00002" etc. incremented by 1, so that the labels generated can display “1 0f
2” and “2 of 2”.
www.maxtoolkit.com
Page 79 of 86
MAXTM Data Collection Monitor
BOL Scan: Screen #144 this function will provide a quick method for scanning and
assigning Serial Numbers and Lots and verifying quantities. Once the due quantity for a
line has been satisfied the Scan Verify flag will be set to “Y” in the BOL Shipments table.
1. Scan BOL to display verify and display the Customer Name and the quantity of
Serial numbers which have already been scanned and the total to be scanned.
2. Scan the Serial Number or Lot ID as needed. If not under Lot or Serial control
enter a quantity to verify.
Scans can be undone using Screen #146.
Once the quantity for a part is satisfied a “Verified” message will display.
www.maxtoolkit.com
Page 80 of 86
MAXTM Data Collection Monitor
UnDo Serials: #146
Scan serial number, lot or for a part
not under lot/serial control the part to
remove from a BOL.
Bol Scan Inquiry: #132
Enter the BOL to display current Scan
Verify status with details.
Use F4 to scroll to next page if needed.
www.maxtoolkit.com
Page 81 of 86
MAXTM Data Collection Monitor
Request Labels and Documents:
Request Generic Labels:
1. Enter a valid part ID and any
other information.
2. F1 to print.
This function uses the “D” + “L” trigger transaction ID.
Request Skid Sheet and/or Packing List: The Skid Sheet uses the “D” + “S” trigger
transaction ID and the packing List uses the “D” + “O” ID.
1. Enter a valid 6 digit Sales Order
2. Enter a valid Pallet ID for a Skid
Sheet.
3. F1, F3, F4 to print.
www.maxtoolkit.com
Page 82 of 86
MAXTM Data Collection Monitor
Request Carton (non Lot) Labels: this function will print uniquely identified labels.
1. Enter a valid Part ID.
2. Enter the quantity of labels
3. F1 to print.
This function uses the “D” + “F” trigger transaction ID.
Printer Selection: allows an operator to select a printer for a specified transaction.
1. Enter a Transaction Identifier:
e.g. RP for PO Receipts (see list of
transaction codes page 15)
The current printer will display.
2. Enter any character next to the
desired printer.
www.maxtoolkit.com
Page 83 of 86
MAXTM Data Collection Monitor
Protoptype Material Label (4 * 6): (bar code font is required)
Material Label
2/14/01
9:13:28AM
Part ID
PARTA
Order
50000
Lot ID
LOT1000-AAA
Serial ID
SN-12345600000
*PARTA*
*50000*
*LOT1000-AAA*
*SN-12345600000*
Quantity
4 ,567.00
www.maxtoolkit.com
*4,567.00*
Page 84 of 86
MAXTM Data Collection Monitor
Appendix
The switch settings reside in a custom table in the MAX database called
CUSTOM_BPT_MDCM_SWITCHES:
Local Data and Email settings are contained in an XML document within the
\Tools\Settings folder: MDCMSettings.XML
www.maxtoolkit.com
Page 85 of 86
MAXTM Data Collection Monitor
Local Navigation and Site Key settings are contained in an XML document within the
\Tools\Settings folder: BPTelnetServerSettings.XML
www.maxtoolkit.com
Page 86 of 86