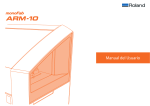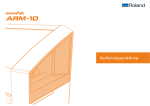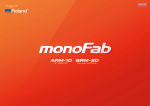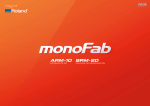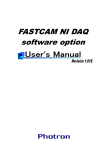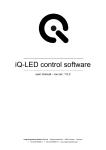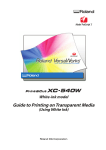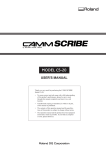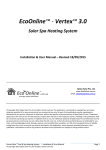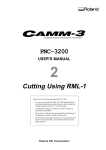Download ARM-10 User Manual
Transcript
User’s Manual Introduction Thank you very much for purchasing this product. • To ensure correct and safe usage with a full understanding of this product’s performance, please be sure to read through this manual completely and store it in a safe location. • Unauthorized copying or transferral, in whole or in part, of this manual is prohibited. • The contents of this operation manual and the specifications of this product are subject to change without notice. • The operation manual and the product have been prepared and tested as much as possible. If you find any misprint or error, please inform us. • Roland DG Corp. assumes no responsibility for any direct or indirect loss or damage which may occur through use of this product, regardless of any failure to perform on the part of this product. • Roland DG Corp. assumes no responsibility for any direct or indirect loss or damage which may occur with respect to any article made using this product. Company names and product names are trademarks or registered trademarks of their respective holders. http://www.rolanddg.com/ Copyright © 2014 Roland DG Corporation Roland DG Corp. has licensed the MMP technology from the TPL Group. 2 Contents Introduction. . . . . . . . . . . . . . . . . . . . . . . . . . . . . . . . . . . . . . . . . . . . . . . . . . 2 Appendix. . . . . . . . . . . . . . . . . . . . . . . . . . . . . . . . . . . . . . . . . . . . . . . . . . . . What to Do If. . . . . . . . . . . . . . . . . . . . . . . . . . . . . . . . . . . . . . . . . . . When Moving the Machine . . . . . . . . . . . . . . . . . . . . . . . . . . . . . Main Specifications. . . . . . . . . . . . . . . . . . . . . . . . . . . . . . . . . . . . . Contents . . . . . . . . . . . . . . . . . . . . . . . . . . . . . . . . . . . . . . . . . . . . . . . . . . . . . 3 Features of this Machine. . . . . . . . . . . . . . . . . . . . . . . . . . . . . . . . . . . . . . 4 Important Notes on Handling and Use. . . . . . . . . . . . . . . . . . . . . . . . . 5 Modeling Machine . . . . . . . . . . . . . . . . . . . . . . . . . . . . . . . . . . . . . . 5 Photo-curable Resin. . . . . . . . . . . . . . . . . . . . . . . . . . . . . . . . . . . . . 6 Part Names. . . . . . . . . . . . . . . . . . . . . . . . . . . . . . . . . . . . . . . . . . . . . . . . . . . 7 Basic Operation. . . . . . . . . . . . . . . . . . . . . . . . . . . . . . . . . . . . . . . . . . . . . . . 9 How to Start the Machine. . . . . . . . . . . . . . . . . . . . . . . . . . . . . . . . 9 How to Shut Down the Machine . . . . . . . . . . . . . . . . . . . . . . . . 11 Output (Printing) . . . . . . . . . . . . . . . . . . . . . . . . . . . . . . . . . . . . . . . . . . . . Operation Flow. . . . . . . . . . . . . . . . . . . . . . . . . . . . . . . . . . . . . . . . . Create 3D Data and Convert it to STL Format . . . . . . . . . . . . Import STL data using monoFab Player AM. . . . . . . . . . . . . . Prepare for Printing. . . . . . . . . . . . . . . . . . . . . . . . . . . . . . . . . . . . . Output data and start printing. . . . . . . . . . . . . . . . . . . . . . . . . . Post-print processing. . . . . . . . . . . . . . . . . . . . . . . . . . . . . . . . . . . 12 12 13 14 20 27 32 Maintenance . . . . . . . . . . . . . . . . . . . . . . . . . . . . . . . . . . . . . . . . . . . . . . . . Perform Maintenance after Use . . . . . . . . . . . . . . . . . . . . . . . . . Periodic Maintenance. . . . . . . . . . . . . . . . . . . . . . . . . . . . . . . . . . . Replace Consumable Parts. . . . . . . . . . . . . . . . . . . . . . . . . . . . . . 35 35 41 42 3 43 43 48 50 Features of this Machine Layered projection technology printing The monoFab ARM-10 is a 3D printer that uses layered projection technology. It employs photo-curable resin (referred to simply as “resin” in this manual), a fluid that hardens (cures) when exposed to light (UV rays), and a projector with a UV LED light source to print an object based on 3D data. "“Operation " Flow” (p. 12) The advantages of using the layer exposure method to print objects one layer at a time The printing method whereby print data is sliced into layers at regular intervals, each of which is exposed (irradiated with light) by a projector one layer at a time, is referred to as the layer exposure method. This printing method makes it possible to print multiple jobs simultaneously and to print complex shapes with undercuts. "“Print " Multiple Objects Simultaneously” (p. 17) monoFab Player AM - A dedicated output program that can be used to start printing immediately monoFab Player AM is a dedicated program for outputting 3D data in STL format to the ARM-10. monoFab Player AM can be downloaded from the following web page: "“Roland " DG Start-up page” (http://startup.rolanddg.com/) 4 Important Notes on Handling and Use Be sure to observe the following important points. Failure to observe them may not only result in loss of performance, but may also cause malfunction or breakdown. Modeling Machine This machine is a precision device • Handle carefully, and never subject the machine to impact or excessive force. • Use within the range of specifications. • Never attempt to move the Z axis unit by hand with undue force. • Never needlessly put your hand or fingers inside the cover, or other internal areas of the machine. Install in a suitable location • Never install in a location exposed to direct sunlight. • Install in a location having the specified temperature and relative humidity. Installation Environment Operating Temperature of 20 to 30°C, 68 to 86°F, 35 to 80% relative humidity (no condensation) Not operating Temperature of 5 to 40°C, 41 to 95°F, 20 to 80% relative humidity (no condensation) • Install in a quiet, stable location offering good operating conditions. This machine becomes hot. • Install in a well-ventilated location. Do not let children use the machine unsupervised and do not keep in the reach of infants. • To avoid the swallowing of small parts and the like, do not keep the machine in the reach of infants. • Do not let children play with any plastic bag used for packaging. Putting a bag over one’s head or ingesting it could result in suffocation. 5 Important Notes on Handling and Use Photo-curable Resin Handling of photo-curable resin • When handling photo-curable resin, wear gloves and do not let it come into contact with skin. • If photo-curable resin gets on the skin, wash thoroughly with soap. • If photo-curable resin gets on the machine, wipe it off using a rag soaked with ethanol. Handling of photo-curable resin containers • Never drop or shake forcefully. Failure to do so may result in resin leakage. Storage • The expiration date for photo-curable resin is one year from the date of manufacture shown on the photo-curable resin container. • Store photo-curable resin away from direct sunlight or strong lighting. • Store in a well-ventilated area between 5°C and 40°C. • Always close the lid securely when storing a photo-curable resin container. Failure to do so may result in resin leakage. Disposal • Do not return used photo-curable resin to the photo-curable resin container. • Transfer excess resin after printing to a transparent container, let it cure, and then dispose of it according to local waste sorting criteria. (Do not dispose of resin in sewage systems or rivers.) 6 Part Names Exterior Number Name Explanation Before starting operation and during operation, close the front cover. 1 Front cover 2 [ 3 Rubber feet (x4, with height adjustment screws) * The front cover is orange to make it difficult for UV rays to pass through. 1 2 4 ] (Power) button (p. 9) Used to adjust the angle of the ARM-10. Power-cord connector 5 WARNING Do not use with any electrical power supply that does not meet the ratings displayed on the AC adapter. Doing so may lead to fire, electrical shock, or electrocution. 3 4 WARNING Never use any AC adapter or power cord other than those included with the machine. Doing so may lead to fire, electrical shock, or electrocution. WARNING Handle the AC adapter, power cord, plug, and electrical outlet correctly and with care. Never use any article that is damaged. Using a damaged article may result in fire or electrical shock. USB connector 5 CAUTION 7 For the USB cable, use the included cable. The computer may not be able to communicate with the computer correctly. Part Names Inside the Front Cover Number Name 1 2 3 4 5 6 1 Z axis unit (inside red box) The device that moves the printing platform. 2 Printing platform handle Used to install and remove the printing platform. 3 Shutter lever By installing the liquid material vat, the UV irradiation outlet shutter on the bottom of the liquid material vat is opened. 4 UV irradiation outlet (with shutter) When the shutter opens, UV rays are emitted from the machine. 5 Liquid material vat stopper Secures the liquid material vat in place. When the stopper is disengaged, the liquid material vat moves toward you. 6 Printing platform retaining screw The screw that secures the printing platform. 7 Z0 adjustment screw When setting the initial printing height (Z0), loosen the Z0 adjustment screws (p. 24). 8 Printing platform The part on which the job is created. The job is printed while the printing platform is raised. 9 Liquid material vat The container to which resin for modeling is added. 10 Liquid material vat retaining screws Screws for securing the liquid material vat holder. 11 Liquid material vat holder Screws for securing the liquid material vat. 7 8 9 10 11 8 Explanation Basic Operation How to Start the Machine 1. Close the front cover. 2. Press the [ ] (Power) button on the ARM-10. The ARM-10 turns on and initialization starts. The [ ] (Power) button will start flashing slowly. When the ARM-10 finishes initialization, the [ ] (Power) button stops flashing and remains steadily lit. 3. Start monoFab Player AM. Windows 8.1 users 1. On the [Start] screen, click . 2. On the [Apps] screen, click [monoFab Player AM]. 9 Basic Operation Windows 8 users 1. Right-click the [Start] screen. 2. Click the [All apps] icon. 3. Under [monoFab Player AM], click the [monoFab Player AM] icon. Windows 7 / Windows Vista users 1. Click the [Start] button . 2. Click [All programs] (or [Programs]). 3. Under [monoFab Player AM], click the [monoFab Player AM] icon. 10 Basic Operation How to Shut Down the Machine 1. In monoFab Player AM, click the [File] tab. 2. Click the [Exit] button. [X] button [Exit] button monoFab Player AM closes down. MEMO • If you have not saved the changes to the file you are currently editing, a window prompting you to save the changes appears. • It is also possible to exit monoFab Player AM by clicking the Close button [X] in the title bar. 3. Press the [ ] (Power) button of the ARM-10. ARM-10 turns off. The [ ] (Power) button turns off. 11 Output (Printing) Operation Flow “Create 3D Data and Convert it to STL Format” (p. 13) “Post-print processing” (p. 32) •“Wash the job” (p. 32) •“Finish the job” (p. 34) “Import STL data using monoFab Player AM” (p. 14) •“Import STL Data” (p. 14) •“Correct Errors in STL Data” (p. 15) •“Position Objects” (p. 16) •“Print Multiple Objects Simultaneously” (p. 17) •“Attach Supports to Objects” (p. 18) •“Adjust the Finish of the Job” (p. 19) “Prepare for Printing” (p. 20) •“Install the liquid material vat in the ARM-10” (p. 21) •“Adjust the initial printing height (Z0)” (p. 24) •“Add resin to the liquid material vat” (p. 26) “Output data and start printing” (p. 27) 12 Output (Printing) Create 3D Data and Convert it to STL Format Using a commercially available 3D CAD software or a similar program, create 3D data for printing. 1. Create or prepare 3D data. 2. Save the 3D data in “STL format.” MEMO • For information on how to use 3D CAD software, refer to the instruction manual for the software you are using. • The dedicated software “monoFab Player AM” can import data in STL format. • “STL format” is a 3D data format. 13 Output (Printing) Import STL data using monoFab Player AM This section describes the workflow used to operate the dedicated software “monoFab Player AM.” For information how to use monoFab Player AM, refer to “monoFab Player AM Help.” Import STL Data Import STL data into monoFab Player AM. Imported data is displayed in the main view as an “object.” STL format data MEMO Data saved in monoFab Player AM format can be imported with the [Open] button. monoFab Player format data 14 Output (Printing) Correct Errors in STL Data If there are errors in the imported object, they will be displayed in red. If data contains errors it cannot be used for printing. If you find errors in data imported into monoFab Player AM, it can be corrected using the “Healing” function. Errors are shown in red. [Healing] button MEMO The “Healing” function is not able to correct all errors. If it cannot correct an error, correct it using your 3D CAD software and then try importing the data again. 15 Output (Printing) Position Objects It is possible to alter the position of (move or rotate) an object and change its size. Move Rotate Adjust Size 16 Output (Printing) Print Multiple Objects Simultaneously Positioning multiple jobs so that they fit in the machine’s work area lets you print them simultaneously. The maximum printable size (work area) is 130 (W) x 70 (D) x 70 (H) mm. MEMO • The maximum printable resin volume is 300 g. • The actual time it takes to complete printing is proportional to the height of the job (Z axis direction). • If multiple objects are positioned in the work area, supports are generated as though for a single object. • As a result, when multiple objects have been positioned in the work area and supports have been generated, all the supports will be deleted if any one of the objects is deleted. The actual work area is inverted as shown in the figure below. Printing platform plane 70mm Work area Work area 130mm 70mm Improving production efficiency With the layer exposure method, printing time is largely unaffected by the number of jobs printed at the same time, so it is possible to improve production efficiency. 17 Output (Printing) Attach Supports to Objects Supports are “reinforcing members” added to data that support the job. They can prevent the job from falling into the liquid material vat or deforming due to the effects of gravity. monoFab Player AM can automatically add supports to objects. [Generate Supports] button Supports are attached to the object. MEMO Supports are required when making objects like those described below. Objects where the center of gravity is heavily skewed Objects where the job does not touch the printing platform (i.e. where the bottom plane of the object does not touch the plane Z = 0) Objects where the size of the job is large relative to the area touching the printing platform * If the object does not touch the printing platform, it must be moved so that it does touch the printing platform or supports must be added. 18 Output (Printing) Adjust the Finish of the Job In most cases it will not be necessary to change these settings in order to print. [Advanced Print Conditions] button MEMO By setting the distance and speed at which the “Printing platform” (p. 8) moves and the time it is irradiated with UV rays, it is possible to adjust the finish of the job. 19 Output (Printing) Prepare for Printing WARNING WARNING Perform this task with all power switches left switched off. Otherwise sudden movement of the machine may cause injury. Be sure to perform operations as specified by the instructions below, and never touch any area not specified in the instructions. The machine may move in an unexpected way, resulting in injury or burns. Do not store photo-curable resin in any of the following locations: • Any location exposed to open flame WARNING • Any location where high temperature may occur • Near bleach or any other such oxidizing agent or explosive material • Any location within the reach of children Doing so may result in fire. Accidental ingestion by children may pose a health hazard. WARNING WARNING CAUTION CAUTION Never place a photo-curable resin container in fire. Resin may flow out, catch fire, and spread fire to other nearby objects. Never drink or sniff photo-curable resin or allow it to come in contact with the eyes or skin. Doing so may be hazardous to the health. When handling resin, wear rubber gloves and protective eyewear. Do not allow resin to come into contact with the skin or eyes. Always close the lid securely when storing a photo-curable resin container. Failure to do so may result in resin leakage. Check that the liquid material vat is not dirty Before starting printing, check that there is no dirt or foreign matter in the liquid material vat (such as fragments remaining from the last printing operation). If there is dirt or foreign matter, wash the liquid material vat. For details, refer to “Wash the liquid material vat” (p. 39). 20 Output (Printing) Install the liquid material vat in the ARM-10 Install the “Liquid material vat” (p. 8) that is filled with job material (resin) in the “Liquid material vat holder” (p. 8). 1. Open the front cover. 2. Loosen the liquid material vat retaining screws. 3. Insert the liquid material vat. Push in the liquid material vat until its edge gently touches the shutter lever. Liquid material vat 21 Output (Printing) 4. Tighten the liquid material vat retaining screws. When doing so, check that the liquid material vat stopper is resting on the edge of the liquid material vat. MEMO In the next procedure (step 5), the liquid material vat retaining screws are only loosened by a fixed amount. For this reason, the liquid material vat retaining screws are tightened securely at this stage. 5. Loosen the liquid material vat retaining screws one turn. 22 Output (Printing) 6. Push in the liquid material vat. Pressing the liquid material vat lowers the shutter lever. NOTE When pushing in the liquid material vat, take care not to get fingers caught between the liquid material vat holder and the liquid material vat. Check that the liquid material vat stopper is down and is touching the outside of the liquid material vat. Liquid material vat 7. Secure the liquid material vat by tightening the liquid material vat retaining screws. 23 Output (Printing) Check that there is no dirt on the printing platform Before starting printing, check that there is no dirt or foreign matter on the printing platform (such as fragments remaining from the last printing operation). If there is dirt or foreign matter, wash the printing platform. For details, refer to “Wash printing platform” (p. 36). Adjust the initial printing height (Z0) When setting the liquid material vat for the first time or when replacing the liquid material vat, it is necessary to adjust the height at which the job starts to be made in the liquid material vat. 1. Using the included hexagonal wrench, loosen the Z0 adjustment screws (4 locations). Loosen each screw so that around 2 mm of the shaft is visible, and check that it is possible to move the printing platform up and down by hand. Z0 adjustment screw (Both sides of printing platform: 4 locations) NOTE Always loosen the Z0 adjustment screws. If you proceed to step 2 without loosening the Z0 retaining screws, a large load will be applied to the liquid material vat, printing platform, and Z axis unit, which may result in damage. 2. In monoFab Player AM, on the [Print] tab, click the [ ] button on the screen. The printing platform descends to the bottom of the liquid material vat. 24 Output (Printing) 3. When the printing platform has stopped moving, tighten the Z0 adjustment screws while gently holding down the printing platform. Tighten the screws while holding down the printing platform as though gently pressing it against the liquid material vat. Before fully tightening the screws, temporarily tighten opposite corners first to ensure that the screws are tightened evenly. This determines the initial printing height. Z0 adjustment screw (Both sides of printing platform: 4 locations) 4. In monoFab Player AM, on the [Print] tab, click the [ ] button on the screen. The printing platform moves to the highest position. 25 Output (Printing) Add resin to the liquid material vat Pour the dedicated resin into the liquid material vat. 1. Wear rubber gloves (included or commercially available) and protective eyewear (commercially available). MEMO Adjust the height of the ARM-10’s legs before use. Adjust the legs so that the resin will collect on the printing platform side (the back of the machine) when the amount of resin in the liquid material vat gets low. For details, refer to the “Roland DG Start-up page” (http://startup.rolanddg.com/). 2. Open the lid of the resin bottle, and pour resin into the liquid material vat. Do not fill with resin beyond the FULL line of the rear side. FULL MEMO • The amount of resin required for printing can be shown in monoFab Player AM. • Resin volume of 100 ml is equivalent to approximately 110 g when using a commercially available measuring cup. 3. Close the lid of the resin bottle securely. NOTE If the lid of the resin bottle is not closed securely, the remaining resin may deteriorate or cure, making it impossible to use. 26 Output (Printing) Output data and start printing CAUTION CAUTION Never move the Z axis unit (including the printing platform) with your hands. Doing so may cause a breakdown. When handling resin, wear rubber gloves and protective eyewear. Do not allow resin to come into contact with the skin or eyes. Check print data (Preview) Slice positioned objects in the height direction (Z axis direction). Clicking the [Display Preview] button displays the object in slices. [Display Preview] button Check that the printing results displayed are as you intended. 27 Output (Printing) MEMO • If the preview is displayed in an undesired shape, an object error may have occurred. Try correcting the object using the “Healing” function on the [Layout] tab. Example of normal preview Example of preview where object has problems Shapes that are not in the actual data are displayed. • The quality and precision of printing may vary depending on the condition of the resin, the influence of the liquid material vat, and the surrounding environment. Therefore, the shape displayed in the print preview is not necessarily the exact shape that will be printed. Check cross section Clicking the [ of the object. ] (Cross Section View) button on the toolbar displays a cross section Clicking [ ] and dragging the box displayed in the cross section area up and down (in the Z axis direction) lets you change the position of the cross section. Cross section view can be used regardless of whether preview display is on or off. • 28 Drag the edge of the box displayed in the cross section area up and down (in the Z axis direction). Output (Printing) Print 1. Click the [Print] button. [Print] button This starts the printing operation. Wait a few minutes until printing is complete. NOTE Do not open the front cover during printing. Doing so may result in reduced print quality. MEMO The estimated finish time is displayed at the bottom right of the screen. 29 Output (Printing) Remove the job 1. When a message saying “Printing has finished” appears, click [OK]. The printing platform moves to the highest position. 2. When the printing platform has stopped moving, open the front cover. 3. Loosen the printing platform retaining screw. 4. Hold the print platform handle and pull out. 30 Output (Printing) 5. Set the printing platform in the work tray and remove the job. Metallic spatula Printing platform Work tray Job 31 Output (Printing) Post-print processing When handling resin and ethanol, wear rubber gloves and protective eyewear. CAUTION Do not allow resin or ethanol to come into contact with the skin or eyes. Wash the job Wash the removed job. NOTE Be careful of fire when using ethanol. Ethanol (Commercially available) 3. Wash the job by gently swishing it around in the ethanol using the Tweezers (Supplied) tweezers. MEMO If the ethanol changes color, replace it and the container, and wash the job again by gently swishing it around in the ethanol. Job 4. Remove the job 5. Wipe the ethanol off the job. Washing container (Supplied) MEMO 1. Put the removed job in the washing container. Surplus resin may remain depending on the shape of the job. Bottles and objects with similar shapes are particularly prone to surplus resin remaining in the bottom of the cylinder. If there is surplus resin remaining, remove it carefully with a brush or similar tool, or wash it out using an ultrasonic cleaner (p. 33). 2. Put ethanol in the washing container. Add ethanol until the removed job is entirely submerged. MEMO Use ethanol with a concentration of at least 70%. 32 Output (Printing) MEMO An ultrasonic cleaner (commercially available) can also be used for washing. Ethanol (Commercially available) Beaker (Commercially available) Ultrasonic cleaner (Commercially available) Job Water 1. Put the removed job in a beaker. 2. Put ethanol in the beaker. Lower the removed job into the ethanol until it is entirely submerged. 3. Put water into the ultrasonic cleaner container and partially submerge the beaker in it. 4. Wash in the ultrasonic cleaner (1 to 2 minutes). MEMO • For information on how to use the ultrasonic cleaner, refer to the instruction manual included that it came with. • Use an ultrasonic cleaner that produces a frequency of 40 to 45 kHz. • If the ethanol in the beaker changes color, replace it and wash the job again. 5. Stop the ultrasonic cleaner and remove the job. 6. Wipe the ethanol off the job. 33 Output (Printing) Finish the job As the resin will not have cured sufficiently immediately after printing, light is applied to complete the curing process. This procedure is known as “post cure.” The post-cure procedure can be achieved using sunlight, but it is also possible to use a commercially available post-cure device. Remove the supports after completing the post-cure procedure. Finishing the job involves removing supports and additionally curing the resin using a commercially available post-cure device (UV curing device). MEMO Use a post-cure device with the following specifications: Specification Recommended value Light source wavelength 380 to 405 nm Output power 10 mW/cm2 Post-cure time 3 to 5 minutes 34 Maintenance WARNING WARNING WARNING WARNING CAUTION Perform this task with all power switches left switched off. Otherwise sudden movement of the machine may cause injury. Be sure to perform operations as specified by the instructions below, and never touch any area not specified in the instructions. The machine may move in an unexpected way, resulting in injury or burns. Never place a photo-curable resin container in fire. Resin may flow out, catch fire, and spread fire to other nearby objects. Never use gasoline, thinner, or such material. Doing so may cause fire. When handling resin, wear rubber gloves. Do not allow resin to come into contact with the skin. Perform Maintenance after Use After using the machine, clean the liquid material vat and the printing platform. NOTE • When using ethanol for maintenance, only use it where instructed. Failure to do so may result in color changes or deformation. • Be careful of fire when using ethanol. • Do not leave the machine with resin on the liquid material vat or printing platform. Resin will cure and you will no longer be able to use the liquid material vat or printing platform. 35 Maintenance Wash printing platform 1. Loosen the printing platform retaining screw. 2. Hold the print platform handle and pull out. 3. Soak a rag in ethanol and wipe any resin from the surface of the printing platform. 36 Maintenance 4. Scrape off any cured resin that has stuck to the printing platform using the included metallic spatula. NOTE Take care not to scratch the surface of the printing platform with the edge of the metallic scraper. If the surface is scratched, it may not be possible to print. MEMO The printing platform is a consumable part. After several print jobs, resin may work its way into the fine corrugations on the printing platform surface, making it impossible to print. If this happens, it is recommended that the printing platform be replaced. Contact Roland DG Corp. or the authorized Roland DG Corp. dealer from whom you purchased the machine. 5. Insert the printing platform retaining screw into the slot. 37 Maintenance 6. Tighten the printing platform retaining screw. 38 Maintenance Wash the liquid material vat 1. Loosen the liquid material vat retaining screws. 2. Pull up the liquid material vat stopper. When the liquid material vat stopper is pulled up, the liquid material vat pops out toward you slightly. 39 Maintenance 3. Remove the liquid material vat. Liquid material vat MEMO • Before removing the liquid material vat, it is recommended to wash the printing platform (“Wash printing platform” (p. 36)). If the liquid material vat is removed first, resin stuck to the printing platform may fall off and dirty the machine. • When removing the liquid material vat, take care not to spill any remaining resin on the machine. • Transfer any remaining resin from the liquid material vat to a beaker or similar container, let it cure, and then dispose of it according to local waste sorting criteria. 4. Soak a rag in ethanol and wipe any resin from the liquid material vat. 5. Scrape off any cured resin that has stuck to the liquid material vat using the included plastic spatula. NOTE Use the plastic spatula to clean the liquid material vat. If the metallic spatula is used to clean the liquid material vat, the bottom of the vat (silicon material) may be scratched, making it impossible to print. 6. Dry the liquid material vat completely. 7. Install the liquid material vat as before (p. 21). 40 Maintenance Periodic Maintenance Check that the liquid material vat is not cloudy The printing range (work area) uses the rear side of the liquid material vat. After the machine has been used for a while, the bottom of the liquid material vat turns cloudy white. When the liquid material vat gets too cloudy, printing becomes impossible (the resin stops solidifying and the job sticks to the liquid material vat). Printing range MEMO The part of the printing range that is not cloudy can still be used to print. Position the object so as to avoid the cloudy part. If the printing range shown in the figure above is completely cloudy, it is possible to use the remaining half of the liquid material vat by rotating it 180°. White cloudy range New printing range Rotate liquid material vat 41 Maintenance Replace Consumable Parts Replace liquid material vat The liquid material vat must be replaced with a new one in the following situations: • If the bottom of the liquid material vat has turned completely cloudy • If the bottom of the liquid material vat (silicon material) is scratched or cracked • If the job does not attach to the printing platform during printing and remains in the liquid material vat Replace printing platform If the surface of the printing platform is scratched or the job remains in the liquid material vat, it is recommended to replace the printing platform with a new one. Contact Roland DG Corp. or the authorized Roland DG Corp. dealer from whom you purchased the machine. Replace the projector The light source of the machine’s built-in projector (UV LED) is a consumable part. When a fixed usage time is exceeded, a message is displayed in monoFab Player AM. In this event, it is recommended that the projector be replaced as soon as possible. Contact Roland DG Corp. or the authorized Roland DG Corp. dealer from whom you purchased the machine. 42 Appendix What to Do If The machine doesn’t work Symptom The machine does not output print data Points to check Action Refer to Is the machine turned on? Turn on the machine. p. 9 Has the connector cable come loose? Connect the cable. Does the computer have enough disk space? The computer was unable to obtain the disk space required to output data. Increase the amount of free disk space by deleting unnecessary files, etc. “Roland DG Start-up page” http://startup.rolanddg.com/ — I can’t print Symptom Points to check Does the weight of the job exceed the maximum printable resin volume? The job drops into the liquid material vat Action Refer to Reduce the size of the object. monoFab Player AM Help Make the object lighter by reducing the thickness of areas where resin is thick. — Is the area of the object in contact with the Increase the area (shape) of the object in contact with the platform. platform too small? Increase the number of supports. Has the initial printing height of the printing platform been adjusted? Is the object’s center of gravity heavily skewed? — monoFab Player AM Help Appropriately adjust the initial printing height. p. 24 Change the shape of the object so that the center of gravity is in the center of the job. — Increase the number of supports. monoFab Player AM Help 43 Appendix Symptom Points to check Action Refer to If the liquid material vat is dirty, wash it. The job does not solidify Is the bottom of the liquid material vat dirty Set the non-cloudy part of the bottom of the liquid material vat toward or cloudy? the back of the machine. p. 39, p. 41, p. 42 Alternately, replace the liquid material vat with a new one. Has the projector reached the end of its service life? It is recommended that you replace the projector. p. 42 If the liquid material vat is dirty, wash it. The job does not attach to the printing platform (it remains in the liquid material vat) Is the bottom of the liquid material vat dirty Set the non-cloudy part of the bottom of the liquid material vat toward or cloudy? the back of the machine. p. 39, p. 41, p. 42 Alternately, replace the liquid material vat with a new one. Is the surface of the printing platform dirty? If the printing platform is dirty, wash it. Is it scratched or deformed? If it is scratched or deformed, replace it with a new printing platform. p. 36, p. 42 Has the initial printing height of the printing platform been adjusted? p. 24 Appropriately adjust the initial printing height. If the liquid material vat is dirty, wash it. Is the bottom of the liquid material vat dirty Set the non-cloudy part of the bottom of the liquid material vat toward or cloudy? the back of the machine. p. 39, p. 41, p. 42 Alternately, replace the liquid material vat with a new one. The job is chipped (it is not a complete shape) Is there enough resin in the liquid material vat? The machine cannot print if there is no resin in the printing part of the liquid material vat. Check that there is enough resin left for printing. Is there a problem with the angle of the machine? It is necessary to position the machine on an angle so that the remaining resin collects in the printing part (the back of the liquid “Roland DG Start-up page” material vat) even as the amount of resin decreases during printing. For http://startup.rolanddg.com/ information on how to set up the machine and check the angle, refer to the “Setup Guide.” Is the object contained within the work area? Areas of data that extend outside the work area will not be printed. Check that the data is contained within the work area. Are you using a secondary monitor with the There is no problem with computer? the data in the preview display, but job is printed in an undesired Did you use another program or switch to another program during printing? shape Using multiple monitors can sometimes affect printing. Do not connect a secondary monitor to the computer. Using multiple programs and switching between programs (tasks) can sometimes affect printing. To not use (launch) other programs at the same time as monoFab Player AM. 44 p. 26 p. 17 — — Appendix I can’t install the driver If a wizard does not appear even though you have connected the USB cable, do the following: Windows 8 / Windows 8.1 Windows 7 1. Connect the machine to the computer with the USB cable and turn on the machine. 2. If the Found New Hardware Wizard appears, click [Cancel]. Disconnect any USB cables for printers or other such equipment other than this machine. 3. From [Start], click [Desktop]. Point to the lower-right corner of the screen to display the charms, and click [Settings]. 3. Click the [Start] menu, then right-click [Computer]. Click [Properties]. 4. From [Control Panel], click [Hardware and Sound] and then [Device Manager]. If a “User Account Control” window appears, click [Continue]. 4. Click [Device Manager]. If a “User Account Control” window appears, click [Continue]. The “Device Manager” appears. The “Device Manager” appears. 5. From the [View] menu, click [Show hidden devices]. 6. In the list, find [Printers] or [Other devices], then double-click it. When the model name you are using or “Unknown device” appears below the item you selected, click it to choose it. 7. Go to the [Action] menu, and click [Uninstall]. 8. In the “Confirm Device Uninstall” window, select [Delete the driver software for this device.], then click [OK]. Close the [Device Manager]. 9. Detach the USB cable connected to the printer, and restart Windows. 10. Uninstall the driver according to the procedure in “How to Start the Machine” (p. 9). 11.Reinstall the driver again following the driver installation procedure. "For " information on the driver installation procedure, refer to the “Roland DG Start-up page” (http://startup.rolanddg.com/). 45 Appendix Uninstalling the Driver When uninstalling the driver, perform the following operation: Windows 8 / Windows 8.1 Windows 7 1. Turn off the machine and disconnect the cable connecting the computer and the machine. 2. Log on to Windows as an administrator. 3. Click [Desktop]. 3. Click the [Start] menu. (Go to step 5.) 4. Point to the lower-right corner of the screen to display the charms, and click [Settings]. 5. Click [Control Panel] and then click [Uninstall a Program]. 6. Select the driver of the machine to delete by clicking it, and then click [Uninstall]. 7. If a message prompting you to confirm deletion appears, click [Yes]. 8. If a “User Account Control” window appears, click [Continue]. 8. If a “User Account Control” window appears, click [Continue]. (Go to step 10.) 9. Click [Start], then click [Desktop]. 10.Open Explorer and open the drive and folder containing the driver. *If you do not have the driver, download it from the “Roland DG Start-up page” (http://startup.rolanddg.com/), and select a folder to unzip it into. 11.Double-click “SETUP64.EXE” (64-bit version) or “SETUP.EXE” (32-bit version). 12.If a “User Account Control” window appears, click [Continue]. The Setup program for the driver starts. 13.Click [Uninstall]. 14.Select the machine to delete, then click [Start]. 46 Appendix Windows 8 / Windows 8.1 Windows 7 15.If a window prompting you to restart the computer appears, 15.If a window prompting you to restart the computer appears, click [Yes]. click [Yes]. When the computer has restarted, the uninstall process is complete. 16.After the computer has restarted, open the Control Panel again, and click [View devices and printers]. 17.If you can see the icon of the machine to delete, right-click it, then click [Remove device]. 47 Appendix When Moving the Machine When moving the machine, secure the UV irradiation outlet shutter, and tape the front cover down. Required items Retainer (large): 1 Retainer (small): 2 NOTE Use the original retainers that were supplied when the product was delivered. If the original retainers are no longer available, use an alternative that is capable of holding the UV irradiation outlet shutter in place. If the retainers are not attached or the cover is not taped down, the machine may be damaged. 1. Place the large retainer on top of the UV irradiation outlet shutter. 2. Place the two small retainers on either side of the large retainer, and Fix the shutter in place so that it does not open. Insert the large retainer into the center of the recess in the irradiation outlet. gently fix the edge of each small retainer in place with the liquid material vat stopper. If you are not using the original retainers, use an alternative, taking care to ensure that the shutter does not open. Loosen the liquid material vat retaining screws so that the edge of each small retainer is just held in place. Retainer (large) Shutter Retainer (small) Retainer (small) 48 Appendix 3. Tape the retainers in place. 4. Close the front cover and tape it down. 49 Appendix Main Specifications Specification Table ARM-10 Build technology Layer projection system Build size 130 (W) x 70 (D) x 70 (H) mm, 5.1 (W) x 2.7 (D) x 2.7 (H) inches (Job volume of resin is up to 300 g (0.7 lbs)) Build speed 10 mm/h (Layer pitch = 0.15 mm) Light source UV-LED (ultraviolet light emitting diode) XY resolution 0.2 mm Z axis resolution 0.01 mm Power Machine DC 24 V, 0.6 A Dedicated AC adapter AC 100 V to 240 V +/- 10%, 50/60 Hz Power consumption 15 W Acoustic noise During operation level During standby 55 dB (A) or less Dimensions 430 (W) x 365 (D) x 450 (H) mm, 17.0 (W) x 14.4 (D) x 17.8 (H) inches Weight 17 kg, 37.5 lbs Interface USB Installation environment 49 dB (A) or less During operation Temperature of 20 to 30°C, 68 to 86°F, 35 to 80% relative humidity (no condensation) Not operating Temperature of 5 to 40°C, 41 to 95°F, 20 to 80% relative humidity (no condensation) Accessories AC adapter, Power cord, USB cable, Liquid material vat, Printing and washing tools (Metallic spatula, Plastic spatula, Tweezers, Washing container x 2, Hexagonal wrench, Spanner, Rubber gloves, Work tray, etc.), Start-up page information card, Read this first (Booklet). Supplies (sold separately) Resin (350 g bottle), Liquid material vat 50 Appendix 425 725 Dimensional Drawing 430 89 40 5 25 250 Unit: mm 51 59 40 250 365 Appendix Locations of the Power Rating and Serial Number Labels Serial Number Back side This number is required when you seek maintenance, servicing, or support. Never remove the label. Power Rating Use an electrical outlet that meets the requirements for voltage, frequency, and amperage given here. 52 DOC-1213 R1-140829